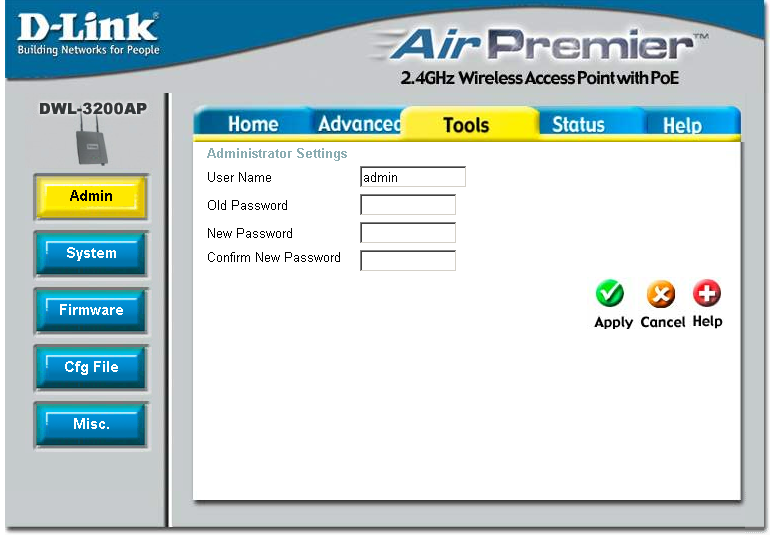Skúsení používatelia systému Windows 7 vedia, že adaptér WiFi, ktorý je k dispozícii v každom notebooku, dokáže nielen zachytiť signály bezdrôtovej siete, ale tiež slúži ako prístupový bod pre pripojenie iných zariadení. A on to dokáže súčasne: akoby v notebooku namiesto jedného bezdrôtový adaptér dve sú nainštalované. Čo je na to tak zvláštne? Ale podľa konceptu WiFi sieťová karta nie je schopná pracovať v dvoch režimoch naraz.
Aby bolo možné obísť toto obmedzenie hardvéru, vývojári použili virtualizačnú technológiu, ktorá umožňuje vytvorenie viacerých virtuálnych zariadení na základe jediného fyzického zariadenia. Každý virtuálny adaptér sa môže pripojiť k rôznym sieťam a byť konfigurovaný vlastným spôsobom.
V spoločnosti Microsoft sa technológia virtualizácie WiFi nazýva - "Virtuálna WiFi" V klientovi pracuje systémy Windows to bolo predstavené len s uvoľnením "Sedem". V predchádzajúcich verziách ste museli vytvoriť prístupový bod pomocou softvéru tretej strany.
Prečo vytvoriť prístupový bod v počítači?
Dnes mnohé zariadenia podporujú bezdrôtové technológie. Vytvorením virtuálneho prístupového bodu môžete svoj laptop pripojiť k tlačiarni, televízoru, počítačom, mobilným gadgetom atď. Bez káblov, kombinovaním všetkých týchto zariadení do osobnej alebo domácej siete.
Okrem kombinácie môže virtuálny prístupový bod distribuovať internet na všetky zariadenia, ktoré sú k nemu pripojené. Aby ste to dosiahli, musíte pripojiť prenosný počítač k "World Wide Web" pomocou 3G modemu, kábla, WiFi alebo WiMaxu a umožniť jeho použitie v nastaveniach pripojenia. Ako sa to deje, zvážte nižšie.
Aj prístupový bod na prenosnom počítači môže fungovať ako zosilňovač (opakovač) signálu WiFi, ak je jeho zdroj vzdialený.
Vytvorte prístupový bod na prenosnom počítači so systémom Windows 7
Ako už bolo povedané, na vytvorenie prístupového bodu v operačnom systéme Windows 7 stačí samotný operačný systém. Použijeme nástroj na konfiguráciu siete netsh.
Predpoklady pre spustenie virtuálnej siete
- Aktivujte technológiu WiFi stlačením špeciálneho tlačidla na prenosnom počítači alebo kombináciou klávesov Fn +. Na rôznych modeloch notebookov je aktivačný kľúč WiFi odlišný. Môžete to určiť miniatúrnym obrázkom antény.
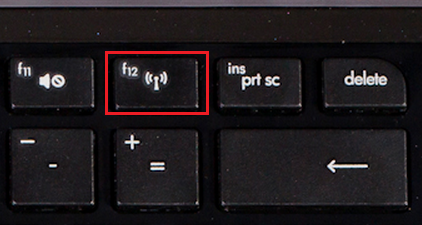
- Nainštalujte bezdrôtový ovládač do prenosného počítača. Ovládač je možné stiahnuť z webovej stránky výrobcu notebooku alebo ho nájsť na disku, ktorý bol pri nákupe pripojený k počítaču. Po nainštalovaní ovládača musíte reštartovať laptop.
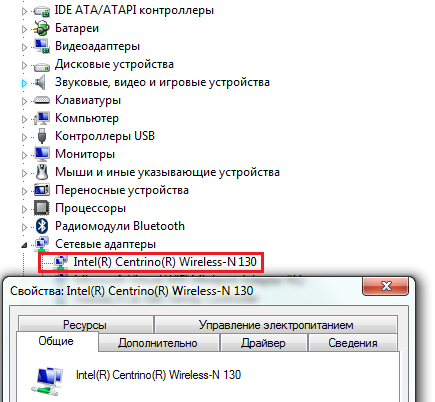
- Aby virtuálny prístupový bod distribuoval internet do iných zariadení, všetky windows edition 7 okrem pôvodného.
Ako vytvoriť virtuálnu WiFi
Ak spustíte prístupový bod raz, môžete použiť príkazový riadok (nástroj netsh nemá grafické rozhranie), ale ak ho budete potrebovať neustále - bude to nepríjemné. V takom prípade môžete vytvoriť dávkový súbor, uložiť ho na vhodnom mieste a spustiť ho podľa potreby. Aby bolo možné pracovať s bodom, musí byť ako správca spustený aj konzola aj dávkový súbor. Takže ...
Otvorte príkazový riadok a zadajte do neho prvý príkaz: netsh wlan nastaviť hostednetwork režim = povoliť ssid = »moya_virtualnaya_set» key = »moy_parol» keyUsage = pretrvávajúci

parameter SSID Je názov vytvoreného prístupového bodu a kľúč Je prístupová fráza. Zvyšok by mal byť ponechaný v predvolenom nastavení.
Po spustení systém Windows spustí virtuálny sieťový adaptér, ktorý sa zobrazí vo Správcovi zariadení:
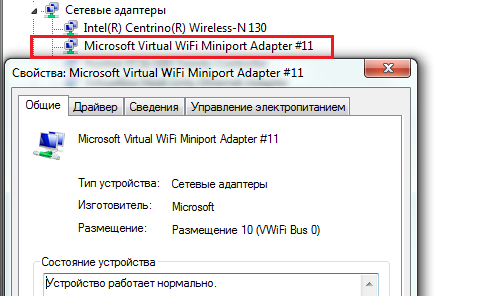
Zobrazí sa tiež v priečinku Sieťové pripojenia:
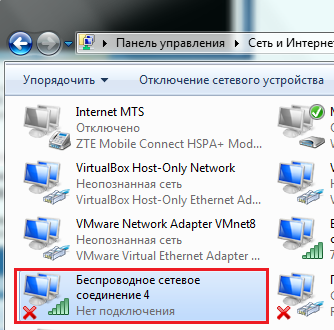
Ak chcete zadať tento priečinok v systéme Windows 7, otvorte v ovládacom paneli položku "Centrum správy siete ..." a kliknite na položku "Zmena nastavení adaptéra" v navigačnej oblasti na ľavej strane okna.
![]()
Ak bude systém Windows úspešný, bude vás oznamovať, že hostiteľská sieť je spustená. Hosťovaná sieť je našim virtuálnym prístupovým bodom.
Teraz v okne pripojenia k sieti laptopu bude nové bezdrôtové pripojenie aktívne:
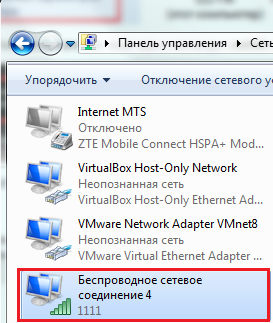
Ešte nemáme prístup k internetu, ako vidíme:
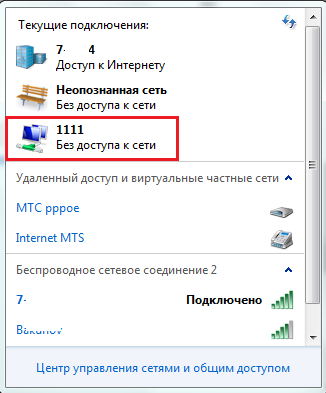
Ako sa to objaví, vysvetlíme nižšie, ale pre budúce použitie tohto virtuálneho adaptéra musíme skopírovať príkazy do textového súboru a uložiť ho s rozšírením. netopier.
Spustite súbor, ako už bolo povedané, je potrebné v mene správcu.
Ako šíriť internet prostredníctvom virtuálneho prístupového bodu
Je načase zmeniť prístupový bod vytvorený na prenosnom počítači na internetovú bránu - zariadenie, ktoré prenáša prenos z lokálnej siete na globálnu a naopak.
Ďalšie kroky znamenajú, že váš prenosný počítač je už pripojený k internetu. Aby sa zabránilo nutnosti upraviť rozlíšenie zakaždým, je žiaduce, aby toto pripojenie bolo trvalé.
- Prihláste sa do priečinka sieťových pripojení, kliknite pravým tlačidlom myši na pripojenie k internetu a otvorte jeho vlastnosti.
![]()
- Rozbaľte kartu "Prístup" a začiarknite políčko "Povoliť ostatným používateľom používať internetové pripojenie tohto počítača". V zozname sietí vyberte ten, ktorý bol vytvorený predtým. V našom príklade je to "Bezdrôtové pripojenie k sieti 4".
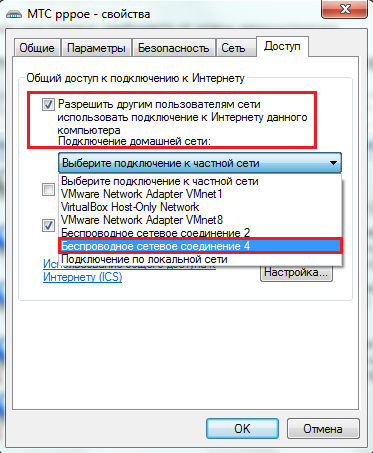
- Uložte nastavenie. Po opätovnom pripojení sa bude internet distribuovať na všetky zariadenia pripojené k prístupovému bodu.
Pripojenie iných sieťových zariadení na Internet
Teraz poďme hovoriť o hlavnej veci - ako môžu iné zariadenia použiť virtuálny prístupový bod na prístup k internetu. Napríklad máte iný prenosný počítač so systémom Windows 7, ktorý musí byť naliehavý globálnej siete, Konfigurácia bude oveľa jednoduchšia, pretože prístupový bod je už spustený, čo znamená, že je viditeľný v zozname bezdrôtových sietí.
- Zapnite prenosný počítač a spustite systém Windows.
- Kliknite na ikonu "Sieť" v systémovej lište a zobrazte zoznam dostupných pripojení. Medzi nimi musí existovať taká, ktorú ste nedávno vytvorili.
- Kliknite naň a kliknite na Pripojiť.
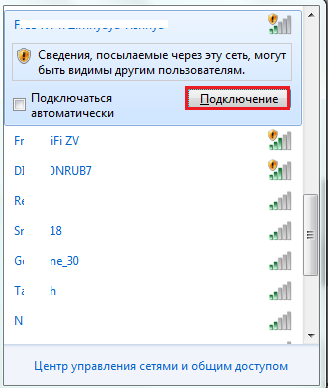
- V nasledujúcom okne zadajte bezpečnostný kľúč - heslo, ktoré ste nastavili pri vytváraní prístupového bodu, a kliknite na tlačidlo OK.
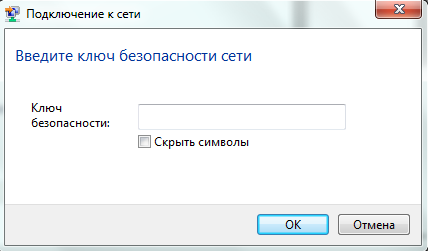
Ostatné nastavenia, ako napríklad adresy IP, DNS a predvolený prenosný počítač, sa automaticky dostanú. Ale môžete ich špecifikovať manuálne.
Ak chcete zmeniť nastavenia tohto pripojenia, otvorte jeho kontextové menu a zvoľte "Stav".
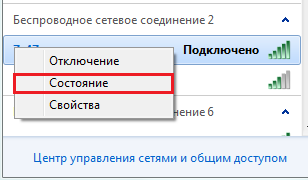
V novom okne kliknite na položku Vlastnosti.
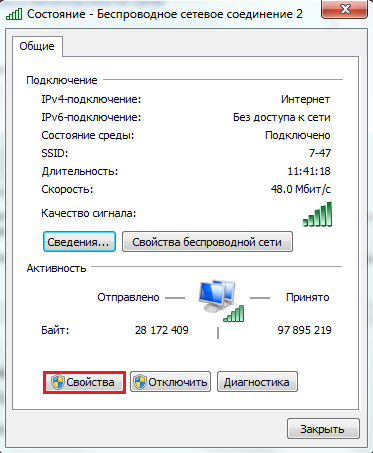
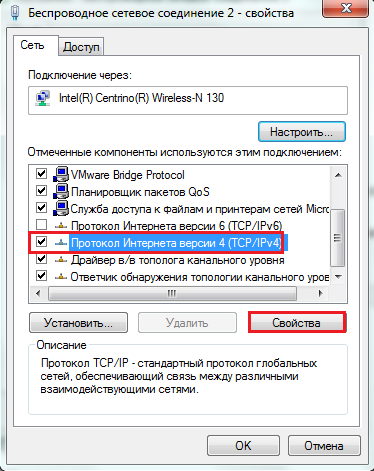
V okne "Všeobecné" priradenie IP spojenie z radu 192.168.137.2 -192.168.137.255, zoznam predvolenú bránu, ktorá bude prístupových bodov na báze IP - 192.168.137.1 (adresy Windows 7 priraďuje predvolené virtuálne adaptéry) a adresu DNS. Ako primárny server DNS môžete znova priradiť prístupový bod IP a alternatívne priradiť niektorý z verejných DNS alebo DNS vášho poskytovateľa internetových služieb.
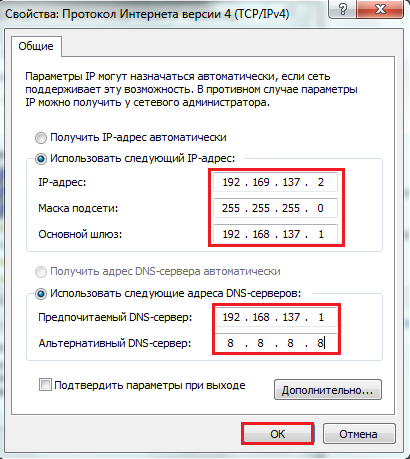
Váš laptop sa teraz pripája k prístupovému bodu vždy s jednou IP adresou.
V tomto okamihu môže byť nastavenie bezdrôtovej siete považované za dokončené. Ako vidíte, nie je nič zložité.
V dnešnej dobe sa moderné gadgety stali veľmi cenovo dostupnými a technologicky vyspelými. Majú niekoľko modulov na prenos dát, vrátane Wi-Fi. Tento modul umožňuje pripojenie k celosvetovej sieti a dokonca aj pripojenie viacerých modulov súčasne.
Vytvorenie prístupového bodu pomocou štandardných nástrojov Windows 7, 8, 10
Táto možnosť je možná z dôvodu štandardných funkcií systému Windows. Postup je takmer rovnaký, preto zvážte pokyny v príklade "Sedem".
Kliknite na ikonu Win + R, píšeme pri vyhľadávaní cmd a otvoríme špeciálne okno, kde sa dôkladne zaregistrujeme
netsh wlan nastaviť hostednetwork mode = povoliť ssid = "Nový názov" key = "New Pass" keyUsage = trvalý.
Pomocou latinky zadajte názov našej siete (namiesto nového mena) a heslo (namiesto New Pass). Na záver potvrdzujeme a čakáme na správu, že postup bol úspešný. Na začiatok používame textovú frázu
a opäť potvrdzujeme.
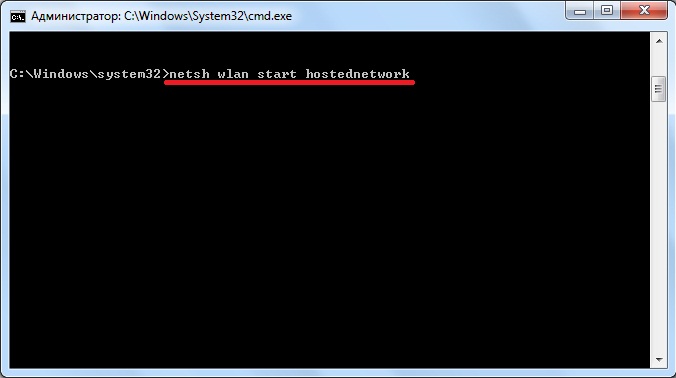
V odpovedi sa objaví text o úspešnom dokončení procesu. Teraz prejdite do Centra sieťového pripojenia a nájdite ikonu pripojenia s domácou sieťou alebo "Ethernet". Prejdite myšou do kontextového menu a zvoľte "Vlastnosti". Teraz dovoľujeme ostatným používateľom používať prístup na internet a vybrať si nový sieťové pripojenie "Bezdrôtová sieť 2" na druhej záložke a potvrďte kliknutím na tlačidlo "OK".
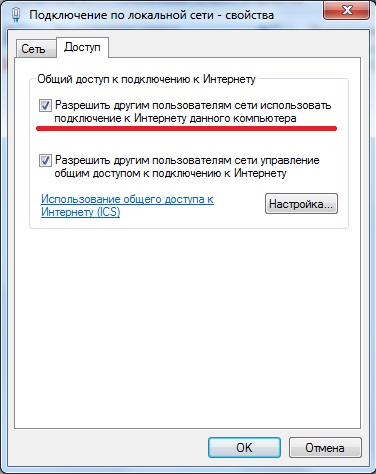
Teraz je všetko pripravené, kontrolujeme prácu.
* Poznámky pre novšie verzie Windows 8, 10
Príkazový riadok sa spustí kliknutím pravým tlačidlom myši na ikonu systému Windows v príslušnej položke. Vybrali sme spustenie v režime administrátora.
Pri sieťových pripojeniach sa na vytvorenej sieti zobrazí "Pripojenie k miestnej sieti * 2". Namiesto čísla 2 môže byť ďalší.
Keď používame príkazového riadku, po reštartovaní notebooku musíte robiť rovnaké operácie. Môžete zjednodušiť život tým, že uložíte potrebné nastavenia na spustenie.
Otvorte prenosný počítač a skopírujte textovú frázu
netsh wlan nastaviť hostednetwork mode = povoliť ssid = "Nový názov" key = "New Pass" keyUsage = trvalý
netsh wlan start hostednetwork
a upravte meno a heslo podľa vyššie uvedených pokynov. Uložte textový súbor a na konci názvu napíšte ".cmd".
Prejdeme cez Štart v štarte a tam skopírujeme vytvorený súbor.
* Poznámky pre novšie verzie operačného systému
Uvedenie do prevádzky sa otvorí stlačením klávesov "Win" + "R" a zadaním textu obalu: Spustenie. Potom stlačte tlačidlo "Enter".
Dávajte tiež pozor na príkaz netsh wlan start hostednetwork - distribúcia štartov. Nahradenie slova začiatok so zastavením zastaví distribúciu. netsh wlan nastaviť hostednetwork mode = zakázať - zničiť distribúciu (ak chcete znova povoliť, musíte znova vytvoriť prístupový bod)
Vytvorenie prístupového bodu pomocou programov
Otázka pripojenia je vyriešená potrebnými softvér, Stiahnite si jeden zo špeciálnych nástrojov.
Konfigurácia prístupového bodu v systéme Windows 7
- V systéme Windows 7 je virtuálny smerovač Switch dokonalý, jeho funkcia je nízka spotreba systémových zdrojov a možnosť konfigurácie automatického vypínania počítača. Tento program ponúka zadanie názvu virtuálneho smerovača a hesla do špeciálnych polí. Keď ste zadali všetko, stlačte "OK" a program vytvorí nový prístupový bod so zadaným názvom.
Stiahnite si prepínač Virtual Router - https://yadi.sk/d/lfp2ynkTg3jr2
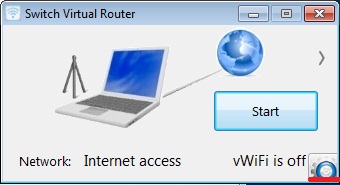

Konfigurácia prístupového bodu v systéme Windows 8
- Pre ten istý princíp program funguje s intuitívnym rozhraním MyPublicWiFi, ktoré je vhodné pre Windows 8. Po jeho inštalácii musíte reštartovať laptop a otvoriť ho v mene správcu. Na karte Nastavenie aktivujte začiarkavacie políčko Automatická konfigurácia HotSpot. V riadkoch Network Name a Network Key zadajte názov nového pripojenia a heslo. Posledným krokom je výber povolenia na distribúciu internetu a určenie sieťového pripojenia na distribúciu. Kliknite na položku "Nastaviť a spustiť hotspot", vytvorí sa virtuálny smerovač.
Stiahnite si MyPublicWiFi - http://www.softportal.com/get-38317-mypublicwifi.html
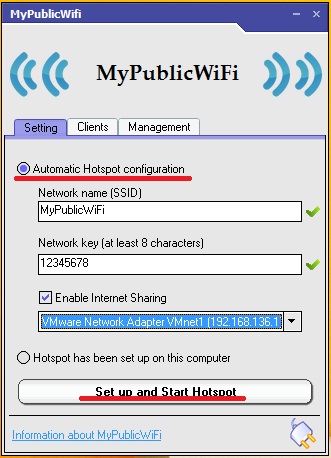
Konfigurácia prístupového bodu v systéme Windows 10
- Virtual Router Plus je dobrá alternatíva k predchádzajúcim programom, má jednoduché a rýchle nastavenie a hlavná vec je 7,8,10 verzie systému Windows, Ak chcete použiť prístupový bod, potrebujete jeho meno, heslo na pripojenie a výber štandardného sieťového pripojenia na distribúciu internetu. Program je ľahko minimalizovaný a veľmi pohodlne monitorovaný na oznamovacom paneli.
Stiahnite si Virtual Router Plus - http://awesoft.ru/virtualrouter-plus.html
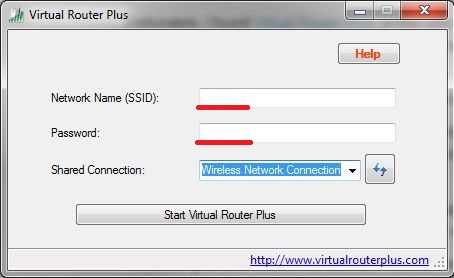
Pozreli sme sa na niekoľko možností distribúcie cez Wi-Fi. Dúfam, že nájdete optimálny a najpohodlnejší spôsob pre seba, pretože manuálna metóda aj softvér majú svoje výhody.
Musíte rozširovať internet na niekoľko zariadení alebo vytvoriť malú sieť pre možnosť výmeny dát a po ruke nie je router alebo prepínač?
Táto úloha môže byť vyriešená tým, že je nainštalovaný iba prenosný počítač Adaptér Wi-Fi.
Ako je známe, prevádzka zariadení v systéme Siete Wi-Fi môže dôjsť v dvoch režimoch:
- Režim Ad-Hoc (point-to-point) - v tomto prípade zákazníci vykonávajú priamu interakciu a obchádzajú sprostredkovateľov.
- Režim infraštruktúry (klient-server) - v tomto prípade interakcia medzi hostiteľmi siete prebieha výhradne prostredníctvom sprostredkovateľa - prístupový bod.
Teoreticky nie je súčasná prevádzka adaptéra Wi-Fi v dvoch režimoch, rovnako ako súčasná prevádzka viacerých operačné systémy na jednom hostiteľovi.
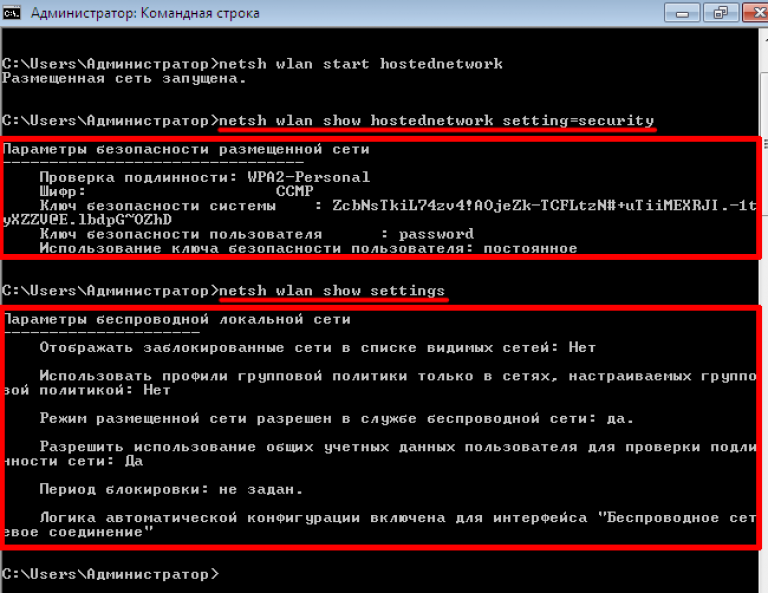
Po spustení virtuálneho AP je zabudovaný server DHCP aktivovaný. Ak chcete, aby klientske zariadenia navštívili internetové zdroje, prejdite do ponuky "Sieťové pripojenia" PCM, kliknite na adaptér, cez ktorý sa pripájate k sieti Internet.
V našom príklade ide o bezdrôtový adaptér, prejdite na kartu "Prístup" a vložte do príslušných polí 2 príznaky:
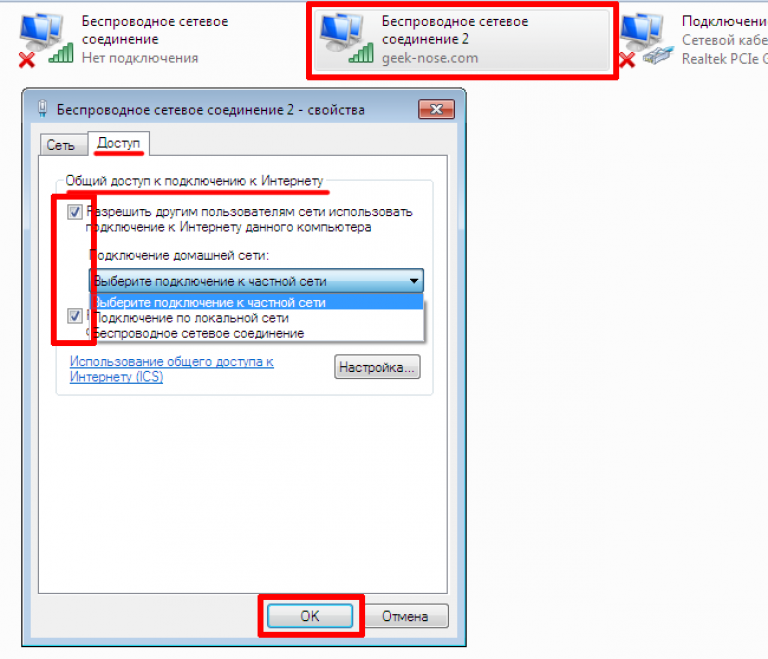
Príkaz zakázať:
netsh wlan stop hostednetwork
Ak chcete deaktivovať prístupový bod, zadajte:
netsh wlan nastaviť hostednetwork mode = zakázanie
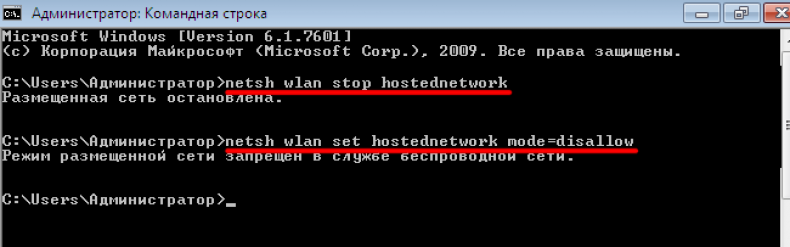
Použitie virtuálneho AP prostredníctvom zabudovaných prostriedkov Windows má niekoľko obmedzení: vytvorenie iba jedného virtuálneho adaptéra, ktorý funguje iba v režime prístupového bodu.
Maximálny počet bezdrôtových klientských zariadení pracujúcich v sieti je 100.
14
Wi-Fi hotspot - koncept je dosť široký. Po prvé, môže to znamenať každé zariadenie, ktoré odošle internetový počítač, laptop, smartphone. Avšak prístupový bod sa nazýva oddelené obľúbené zariadenie na vytváranie bezdrôtového prístupu k internetu pre niekoľko počítačov. To je často zamieňané s routerom - dnes budeme vedieť, čo to je a ako nakonfigurovať wifi prístupový bod.
Laptop ako wifi prístupový bod v systéme Windows 7
Začnime rozhovor s tým, ako vytvoriť prístupový bod WiFi z prenosného počítača so systémom Windows windows Management 7. Ak si pamätáte, distribuovali sme internet do iných počítačov. Dnes zvážime metódu, v ktorej sa tabletové počítače a smartphony môžu priamo pripojiť k počítaču. Urobiť laptop prístupový bod je jednoduché, pretože v systéme Windows 7 tento režim je už zabudovaný do shell systému a je volaný. Táto technológia zmení váš laptop na virtuálny prístupový bod a dokáže podporiť až 100 pripojených klientov súčasne.
Takže začneme konfigurovať. Najskôr, ako v predchádzajúcom prípade, musíte aktivovať bezdrôtové sieťové pripojenie. Potom prejdite na panel príkazov (Štart - Všetky programy - Štandardný - Príkazový riadok) a zadajte požiadavku v režime administrátora, aby ste aktivovali režim virtuálneho adaptéra:
Netsh wlan set mode hostednetwork = povoliť SSID = "MS Virtual WiFi" key = "123456" keyUsage = persistent netsh wlan začať hostednetwork
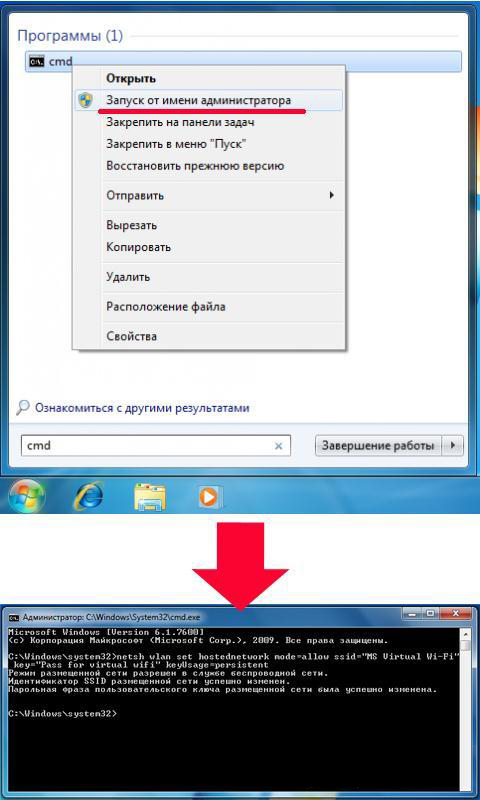
Tu je "MS Virtual WiFi" názov alebo SSID vašej siete a "123456" je heslo na pripojenie k nej. Potom kliknite na «Enter» a počkajte, až systém ho konfigurovať a potom Správca zariadení sa zobrazí nové virtuálne zariadenia - «Microsoft Virtual WiFi adaptéra miniportu» alebo «Virtual WiFi adaptér miniport".
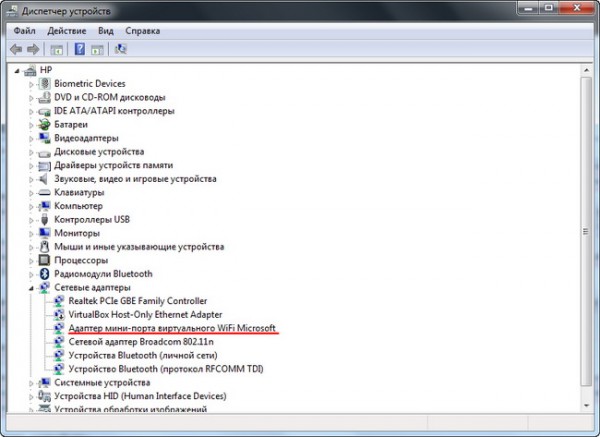
Malo by sa to vziať do úvahy
Ovládač bezdrôtového adaptéra nainštalovaný v počítači musí podporovať virtuálnu WiFi
V opačnom prípade nebude počítač ako prístupový bod fungovať - budete musieť aktualizovať ovládač.
Teraz prejdite na položku "Ovládací panel - Centrum sietí a zdieľania - Zmeňte nastavenia adaptéra" a pozrite si novovytvorené bezdrôtové pripojenie:
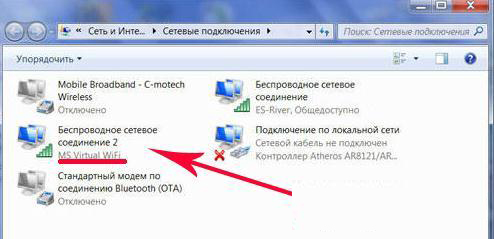
Teraz sa váš počítač alebo notebook so systémom Windows 7 stal skutočným WiFi prístupovým bodom s možnosťou prístupu na internet. Sieť je viditeľná v zozname bezdrôtových sietí a dá sa s ňou ľahko pripojiť dvojitým kliknutím a zadaním hesla, ktoré sme zadali:
![]()
Ďalšie príkazy na správu virtuálnej siete Wi-Fi:
netsh wlan show settings - zobraziť vlastnosti siete a jej stav
netsh wlan show hostednetwork settings = zabezpečenie - zobrazenie bezpečnostných nastavení hostiteľskej siete vrátane hesla
netsh wlan start hostednetwork - spustite sieť
netsh wlan stop hostednetwork - zastavte sieť
Metóda automatizácie tohto procesu od Jevgenija Bogdana:
1) robiť všetko, čo je napísané prostredníctvom príkazového riadku,
2) vytvoríme súbor.txt, v ktorom píšeme "netsh wlan start hostednetwork" (bez úvodzoviek)
3) zmeniť formát súboru z.txt na .bat (pravé tlačidlo myši / premenovať)
4) pretiahnite tento súbor do štartu a potom sa démon spustí automaticky po spustení notebooku
Program pre virtuálny WiFi adaptér Miscrosoft
Praktickosť používania prenosného počítača ako prístupového bodu s virtuálnym wifi je zrejmé, ale pri zapínaní počítača je vždy nepríjemné. S cieľom uľahčiť proces, bola vyvinutá žiadosť - Connectify, On má free limited edition , ale je plnohodnotný, ktorý dnes stojí z tisícov rubľov. Po inštalácii sa pomôcka spustí súčasne s so systémom Windows 7 a nastavenia sú rovnako minimálne - stačí nastaviť názov siete a heslo.
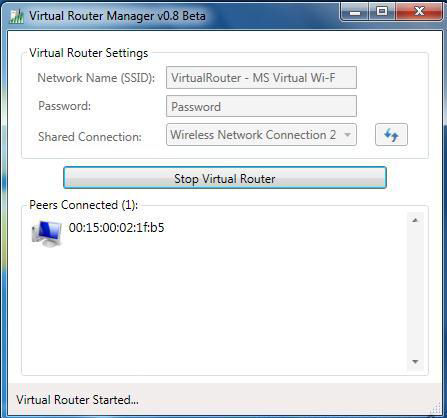
Ale skôr ako začnete používať, musíte skontrolovať niekoľko dôležitých nastavení, ktoré by mohli narušiť prevádzku. Najmä sa ma často pýtam:
Prečo sa pripájam k inému počítaču, ale nemám prístup na internet?
1. Skontrolujte, či je vaša sieťová karta podporovaná týmto programom. Môžete sa to naučiť na tejto stránke oficiálnu webovú stránku vývojára. Ak vaša karta existuje, ale internet na inom počítači nefunguje, možno budete musieť aktualizovať ovládač, ktorý podporuje technológiu virtuálnej WiFi. "Palivové drevo" nájdete na oficiálnych stránkach developera, a verzie a výrobcu sieťovej karty je možné nájsť pomocou Speccy program, o ktorý som napísal.
2. Zakážte všetky antivírusové a tretie strany brány firewall a zabudované Brána firewall systému Windows prepnite do režimu "Auto".
Ak to chcete urobiť, prejdite na položku Win 7: Ovládací panel\u003e Systém a zabezpečenie\u003e Správa\u003e Služby
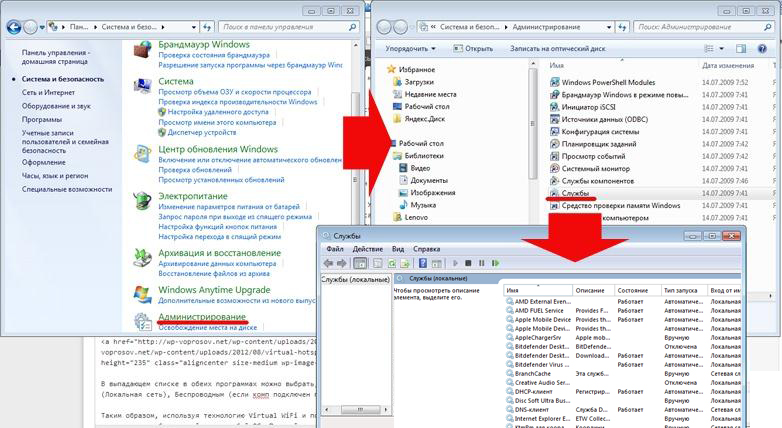
3. Spustite program ako správca.
Ak to chcete urobiť, prejdite na "Štart", kliknite pravým tlačidlom na program a zvoľte v ponuke "Spustiť ako správca"

4. Nové bezdrôtové pripojenie vytvorené programom musí umožniť prístup k pripojeniu k internetu tohto počítača. Sme v tejto časti už prekročila "Prístup" Štart\u003e Ovládací panel\u003e Sieť a Internet\u003e Centrum sietí prístupu\u003e Zmeniť nastavenia adaptéra\u003e kliknite pravým tlačidlom myši na vytvorenom nového pripojenia\u003e Vlastnosti\u003e karta Dajte začiarknutie v bodoch "Umožniť ostatným užívateľom v sieti využívať pripojenie tohto počítača k internetu" a "Umožniť ostatným používateľom siete riadiť prístup k zdieľaného pripojenia na Internet" a v rozbaľovacom zozname vyberte pripojenie vytvorené týmto programom.
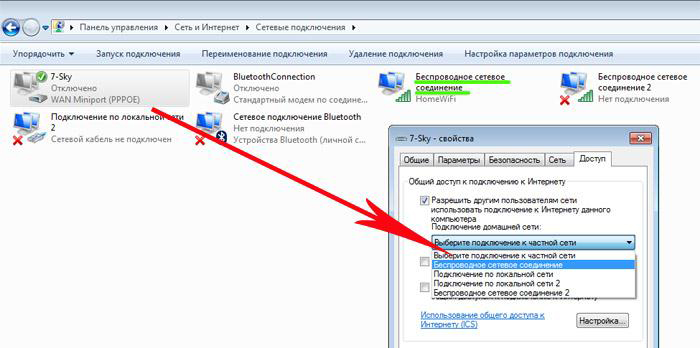
Existujú ďalšie dva podobné programy, ktoré môžete použiť zadarmo, ak to nefunguje s aplikáciou Connectify - Virtual Router Hotspot Manager , ktoré používam sám, a mHotspot , Princíp fungovania je rovnaký: otvorte program, zadajte SSID a kľúč a začnite jeho prevádzku. Uloží sa nastavenia a spustí sa pomocou automatu s operačným systémom.
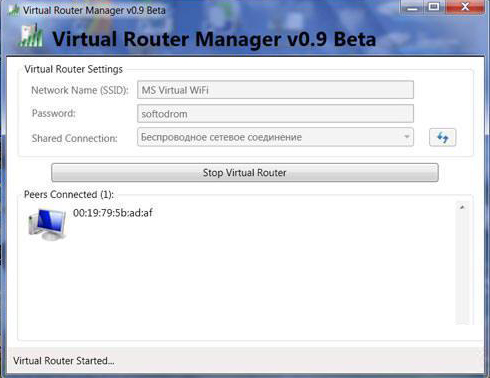
Pre názornosť odporúčam sa pozerať na nejaké video tutoriály, ktoré je vysvetlené v detaile o všetky tieto metódy používať počítač alebo notebook ako prístupový bod - zabudované v systéme Windows alebo pomocou programu.
Virtuálne WiFi v systéme Windows 7
Internetová distribúcia prostredníctvom Windows
Nakonfigurujte program Connectify
Použitie mHotspot
Takže pomocou virtuálnej WiFi technológie a pomocou pomoci popísaných nástrojov, môžete ľahko šíriť wifi internet do ľubovoľného zariadenia s ľubovoľným OS. Použite to!
Existuje takéto zariadenie - prístupový bod
Stručne o hlavných rozdieloch v zariadení pod názvom prístupový bod z routeru, o ktorom som už povedal v článku o. Hlavným dôvodom je nemožnosť pripojenia na internet. To znamená, že prístupový bod sa používa iba na organizovanie lokálnej bezdrôtovej siete. Ak potrebujete zdieľať všetky počítače na internete, použijete buď smerovač alebo smerovač pripojený k prístupovému bodu, na ktorom je vaša celá sieť viazaná. Z toho vyplýva, že prístupový bod v čistej forme môže byť potrebný len na vytvorenie internej siete v kancelárii alebo na bezdrôtové pripojenie dvoch rôznych miestnych sietí. Opakujem, že podrobne s vysvetleniami vo formáte videa o rozdieloch je povedané v inom článku.
Bezdrôtový prístupový bod D Link
Takže začneme konkrétne o prístupovom bode. Povedzme, že ste sa rozhodli vytvoriť bezdrôtovú sieť vo vašej kancelárii, v ktorej už medzi počítačmi pripojenými cez smerovač už existuje lokalka. Buď máte Internet v byte ide k hostiteľskému počítaču pomocou kábla cez ADSL modem do ktorého poskytovateľa káblovej a chcete robiť Wi-Fi, ale nechcú kúpiť router kombinovaný s podporou ADSL. V tomto prípade používame prvý a hlavný režim bodu nazývaného prístupový bod.
Kúpiť prístupový bod, ktoré produkujú všetky spoločnosti s produktmi sieťových zariadení, ale ja vám ukážem, ako nakonfigurovať prístupový bod D-Link ako jeden z najčastejších na príklade DWL-3200AP modelu. Nastavenia bez ohľadu na zariadenie sú približne rovnaké, takže si myslím, že všetko bude jasné.

Tento model je vyrobený v kovovej krabičke, ktorá je pre kanceláriu mimoriadne dôležitá, pretože spĺňa všetky potrebné požiarne bezpečnostné normy.
Do jednej zásuvky RJ-45, ktorá sa nachádza na sieťovej karte počítača, zasunieme zásuvkový kábel s jedným koncom.

V predvolenom nastavení má tento prístupový bod lokálnu IP - 10.0.0.1, čo znamená, že v tomto rozsahu adries musíme zapnúť počítač. Pôjdeme do ovládacieho panela a nastavíme nastavenia pre miestne spojenie nasledujúce hodnoty:
IP - 10.0.0.10
DNS - 255.255.255.0 (na obrazovke pod poslednou číslicou sa nesprávne píše)
Brána - 10.0.0.1 (bodová adresa)

(Štart - Ovládací panel - Sieťové a internetové riadiace centrum - Zmeňte nastavenia adaptéra.) Potom kliknite pravým tlačidlom myši na "Pripojiť k Lokálna sieť"- Vlastnosti - protokol TCP / IPv4 - karta Všeobecné)
Uložte nastavenia a prejdite do prehliadača na adrese http://10.0.0.1. Ak sa chcete prihlásiť, použite admin / admin páru prihlásenia a hesla. Môžete tiež nakonfigurovať všetky parametre pomocou programu pre Windows D-Link AP Manager, ale je to pohodlnejšie a správnejšie robiť všetko ručne prostredníctvom webového rozhrania.
Prejdite do ponuky "Bezdrôtové" a nastavte údaje pre bezdrôtovú sieť - SSID, typ šifrovania a heslo.
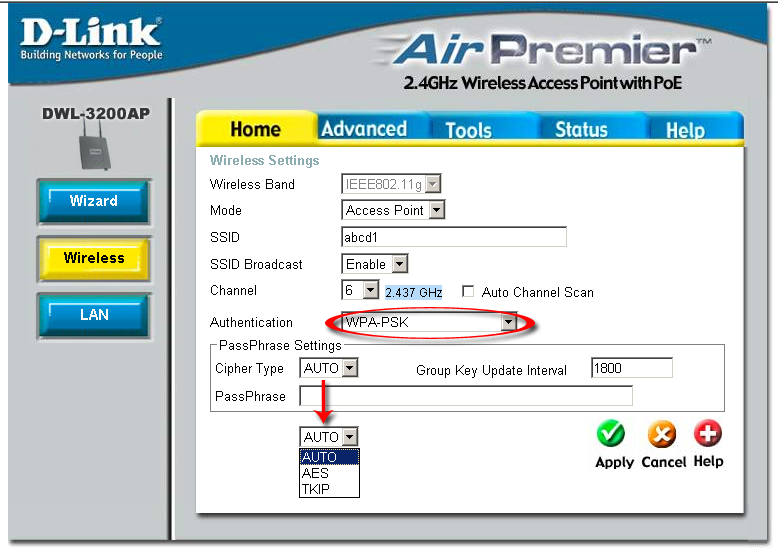
Režim - režim prevádzky, nastavenie prístupového bodu (prístupového bodu)
SSID - Identifikátor siete (názov), ktorý bude viditeľný pre používateľa v zozname dostupných bezdrôtových pripojení
Vysielanie SSID - vysielanie SSID; aby ste sa uistili, že ID siete je viditeľné pri automatickom vyhľadávaní bezdrôtových sietí, musíte sieťovú kartu nastaviť na hodnotu Enabled (Povolené)
Kanál - kanál použitých frekvencií - môžete použiť iný kanál
Overovanie - režim overovania
Použite na stavenisku tlačidlo "Apply". Toto pole konfiguruje distribúciu adries IP pre zariadenia pripojené k sieti Wi-Fi. Ak to chcete urobiť, prejdite do ponuky "LAN" a nastavte rozsah adries a aktivujte ich dynamicky alebo ručne. Ak vyberiete «Dynamic» Počítač ai pi bude pridelená automaticky po pripojení, «Manual» - bude musieť byť daná všetkým rúk, ako sme práve urobil pre počítač konfigurovať prístupový bod WiFi D-Link. Vybrať, ako sa vám páči, ale ruka je bezpečnejšie a pohodlnejšie potom, ak budete pracovať nielen samotných počítačov, alebo nový notebook, ale aj so zariadeniami pripojenými k nim, ako je web-cam.
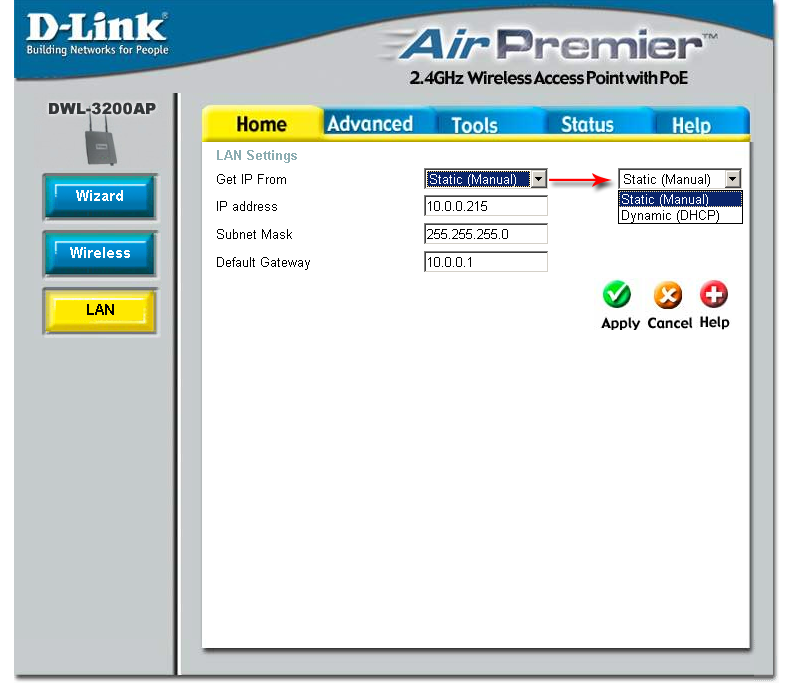
Nastavenia PassPhrase - Nastavenia šifrovania:
Typ šifry - Typ šifrovania, vyberte položku TKIP
PassPhrase - Heslo pre pripojenie k sieti wifi. môžu to byť akékoľvek latinské kombinácie písmen a čísel.
Nastavenia DCHP budú prevzaté z tých, ktoré môžete nakonfigurovať na karte Rozšírené\u003e Server DHCP
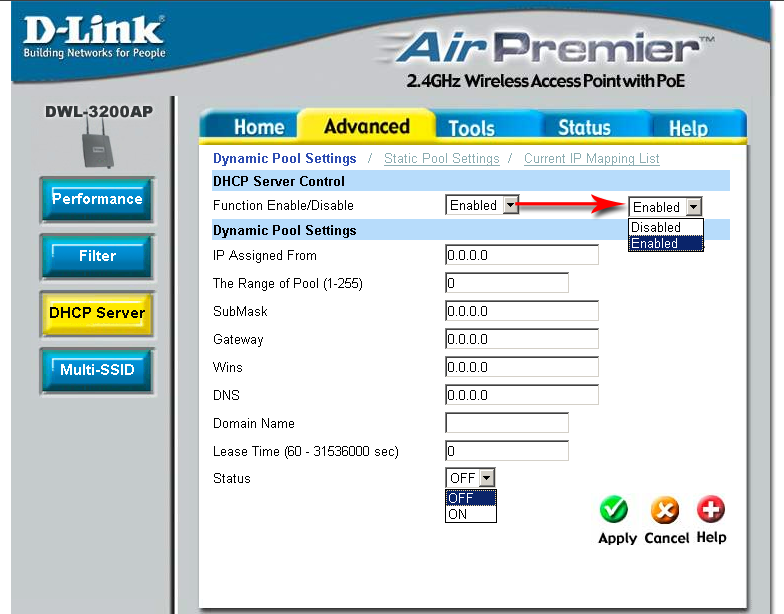
Teraz môžete zapnúť WiFi adaptéra v počítači, nastaviť nastavenia siete automaticky získať v prípade, že prístupový bod, ktorý ste si vybrali dynamický režim distribúcie IP alebo zadaním statické adresy v stanovenom rozsahu, a ako brána pre vstup do adresy miesta.
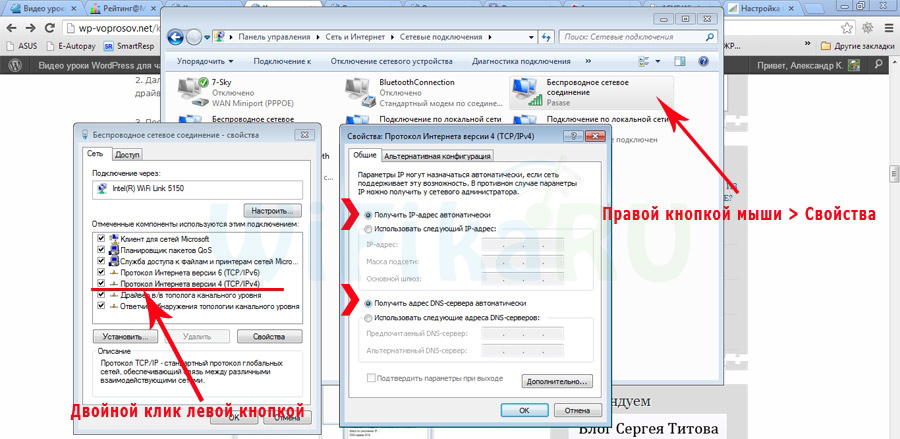
Potom vyberieme patchcord z notebooku alebo počítača, vložíme ho do smerovača alebo modemu, ktorý je pripojený k internetu. Táto schéma bude samozrejme fungovať, ak ste nakonfigurovali modem alebo smerovač ADSL na pripojenie k internetu, ale to je ďalšia téma. Reštartujte bod a modem a vychutnajte si to bezdrôtovej siete, Mimochodom, teraz môžete zmeniť všetky nastavenia v ňom a wifi na rovnakej adrese - 10.0.0.1. Napríklad zmeniť heslo pre prístup do administrátorskej oblasti