V článku, ktorý je vám predstavený, budú popísané tri hlavné spôsoby vyvolania príkazového riadku v akejkoľvek verzii operačného systému Windows. Budú sa odporúčania týkajúce sa praktického využitia tejto metódy.
V akých prípadoch môže byť potrebné?
Keď osobné počítače používali operačný systém MS-DOS, otázka, ako vyvolať príkazový riadok, nebola relevantná. V tom čase bola práca užívateľa s počítačom vykonaná pomocou špecifickej skupiny príkazov, z ktorých každá bola zodpovedná za striktne definovanú akciu. Napríklad príkaz "format a:" dovoľuje úplne naformátovať 3,5-palcovú disketu. Táto organizácia riadenia má jednu významnú nevýhodu: pri vykonávaní operácií je potrebné pamätať a poznať veľa tímov. Na vyriešenie tohto problému spoločnosť Microsoft vo svojich neskorších operačných systémoch vizualizovala rozhranie. V dôsledku toho stačilo ukazovať ukazovateľ na požadovaný objekt a vykonať určité činnosti. Nie všetky operácie sa však vykonávajú týmto spôsobom. Napríklad príkaz "PING" vám umožňuje otestovať stav lokálna sieť, Ak chcete skontrolovať svoju pracovnú kapacitu a môže byť vykonaná len prostredníctvom príkazového riadku. Aj pomocou tejto komponenty OS môžete naformátovať ľubovoľný disk. A fungovanie rôznych aplikácií DOS iným spôsobom nie je možné organizovať v najnovších verziách operačných systémov Windows.
prostriedky
Existuje niekoľko možností volania príkazového riadku:
Pomocou ponuky "Štart".
Použitie špeciálnej množiny kľúčov.
Použitie "Explorer".
V tejto postupnosti sa budú ďalej zvažovať spôsoby riešenia tohto problému a vyberie sa ten, ktorý sa najlepšie uplatní v praxi.
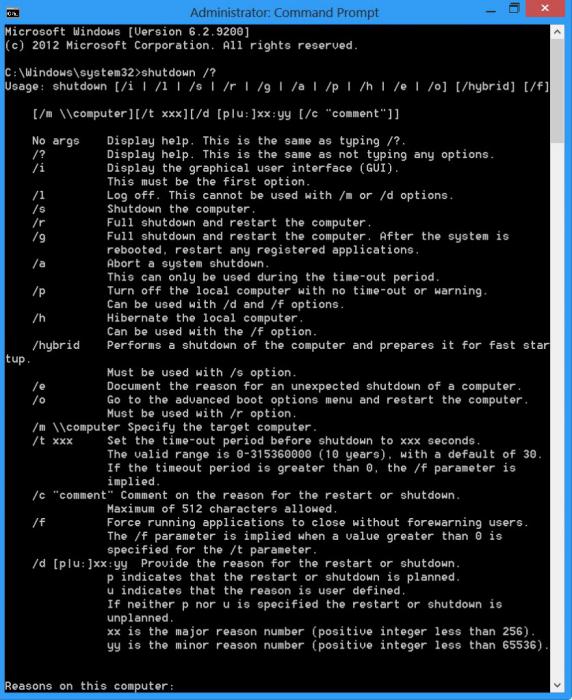
Ponuka Štart
Najjednoduchší štart príkazového riadku je založený na použití tlačidla "Štart". Len takýto prvok rozhrania nemajú všetky operačné systémy od spoločnosti Microsoft. Napríklad Windows 8 a Windows 8.1 nemôžu pochváliť svojou dostupnosťou. Výsledkom toho je, že táto metóda sa na ne už nevzťahuje.
Algoritmus riešenia tohto problému v tomto prípade je nasledujúci:
Stlačíme tlačidlo "Štart". Môžete to urobiť ľavým tlačidlom manipulátora a pomocou príslušného tlačidla na klávesnici (zobrazuje logo operačného systému).
V otvorenom zozname vyberte položku "Všetky programy". Túto operáciu je možné vykonať aj pomocou klávesnice (pomocou navigačného tlačidla použite šípky a kliknite na koniec klávesu Enter) alebo pomocou manipulátora (ukazujeme kurzor myši a stlačíme jeho ľavé tlačidlo).
Rovnakým spôsobom si vyberieme položku "Servis".
V ďalšom kroku zvoľte príkaz "Príkazový riadok".
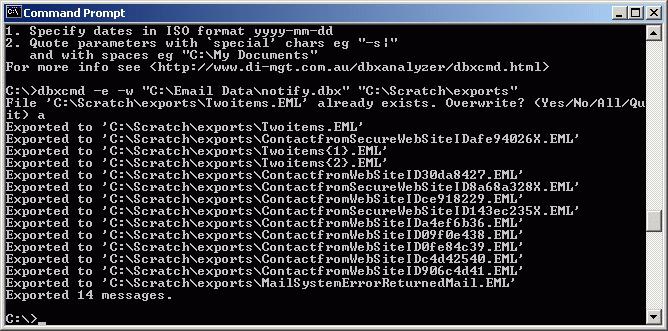
Použite klávesnicu
Komplexnejšie ako používanie ponuky "Štart" je metóda založená na používaní klávesnice. V tomto prípade musíte pamätať jednu kombináciu klávesov. Na druhej strane táto metóda je najuniverzálnejšia a funguje na všetkých verziách operačného systému vrátane 8 a 8.1. A poradie jeho vykonania je:
Prepíname vstupný jazyk na angličtinu.
V ďalšom kroku držíme kláves Win (s logom operačného systému Microsoft) a bez jeho uvoľnenia kliknite na anglické písmeno R. Otvorí sa okno "Run".
Posuneme kurzor na vstupné pole tohto okna pomocou manipulátora.
Zadajte príkaz "CMD" a stlačte kláves Enter.
Potom sa otvorí príslušné okno a do nej môžete vstúpiť príkazy príkazového riadku.

Prostredníctvom aplikácie "Explorer"
Toto je najťažší spôsob, ako začať. Vykonávame nasledujúce akcie:
Spustite akýmkoľvek pohodlným spôsobom, "Explorer". Môžete to urobiť kombináciou kláves Win a English E alebo stlačením ukazovateľa manipulátora na jeho ikone z pracovnej plochy.
V otvorenom okne v pravom stĺpci prejdite na disk s operačným systémom (zvyčajne je to "C:").
V poslednej fáze otvoreného adresára musíte nájsť súbor s názvom "CMD.EXE" a spustiť ho dvojitým kliknutím na ľavé tlačidlo manipulátora.
V budúcnosti sa otvorí známe okno, do ktorého môžete vstúpiť príkazy príkazového riadku. Môžete tiež použiť panel s adresou sprievodcu a tam vytočiť predtým danú cestu. Ale to nie je úplne pohodlné, pretože musíte neustále pamätať pôsobivú sadu postáv.
Teraz povedzme pár slov o tom, ako zistiť úplný interný zoznam príkazov. Príkazový riadok umožňuje ľahko a jednoducho vyriešiť túto úlohu. Ak to chcete urobiť, stačí zadať "help" a stlačte Enter. V odpovedi sa zobrazí úplný zoznam interných príkazov. To znamená, že sú to tie, ktoré sú zabudované do shell emulácie operačného systému MS-DOS. Existujú aj externé tímy. Nie sú to len programy príkazového riadku, ale akákoľvek iná aplikácia systému Windows. V tomto prípade prejdite do adresára, kde je program nainštalovaný, pomocou príkazu "Názov adresára CD". Napríklad musíme spustiť program soffice.exe umiestnený v priečinku programových súborov na jednotke D. V tomto prípade je poradie príkazov:
C: \\ D: / * prejdite na oblasť D pevného disku * /.
D: \\ CD Program Files / * prejdite do adresára Program Files * /.
D: \\ Program Files \\ soffice.exe / * spustite aplikáciu soffice.exe * /.
Na konci každého riadka nezabudnite stlačiť Enter na potvrdenie akcií. Vpravo sú poznámky na blesk obmedzené na komentáre, ktoré vysvetľujú, čo sa deje.
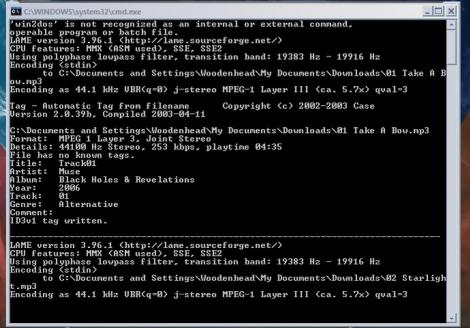
Ktorá možnosť je lepšia?
V tomto materiáli sú popísané tri hlavné spôsoby, ako spustiť príkazový riadok v operačnom systéme Windows. Z hľadiska jednoduchosti a univerzálnosti v praxi je najlepšie použiť druhú, ktorá je založená na špeciálnej kombinácii kľúčov a pomocou okna "Run". Táto metóda funguje vo všetkých verziách operačného systému bez výnimky. Áno, as jeho implementáciou je potrebné vykonať minimálny počet manipulácií. Jeho jedinou nevýhodou je pripomenúť si špeciálnu kombináciu kľúčov Win + R. Ale nie je to tak ťažké. Okrem toho sa tlačidlo Win používa v mnohých ďalších kombináciách, napríklad ak stlačíte spolu s ním anglickú klávesu E, potom sa spustí program "Explorer". Preto sa odporúča, aby sa táto metóda v praxi používala. Veľa šťastia!
Mnoho ľudí si myslí, že práca s príkazovým riadkom je vyhradená iba programátorom. Nie je to tak. Prístup k tomuto softvérovému produktu môže vyžadovať bežný používateľ počítača.
Príkazový riadok "spája" vás a operačný systém vašej techniky. Zadaním niektorých príkazov môžete vykonávať rôzne úlohy. Len administrátor má plné práva na vykonanie viacerých akcií, preto odporúčame spustiť príkazovú konzolu v jeho mene. Vizuálne je táto aplikácia čiernym poľom s blikajúcim kurzorom. Ako zavolať príkazový riadok?
Ako spustiť príkazový riadok: Štart menu
Najčastejším spôsobom prístupu k reťazcu je použitie ponuky Štart. Je dôležité poznamenať, že nestačí iba kliknúť na príkazovú konzolu a kliknúť na ňu. Ak chcete určiť akékoľvek príkazy, zavolajte aplikáciu v mene správcu. Ak to chcete urobiť, kliknite pravým tlačidlom myši na ikonu "Príkazový riadok" av rozbaľovacom zozname kliknite na "Spustiť ako správca".
Štandardné programy
- Kliknite na tlačidlo "Štart".
- V zobrazenom okne vyberte položku "Všetky programy".
- Potom nájdite priečinok "Štandard".
- Kliknite na položku "Príkazový riadok" (kliknite pravým tlačidlom myši).
Vyhľadávací reťazec
- Prejdite do ponuky "Štart".
- Na vyhľadávacom paneli, ktorý sa nachádza v spodnej časti otvorenej tabuľky, napíšte "cmd".
- Stlačte kláves Enter.
- Položka "Príkazový riadok" klikne pravým tlačidlom.
Ak sa vyhľadávací reťazec nezobrazí v ponuke Štart, otvorte ho a súčasne stlačte klávesy Win a R. Na riadku sa zobrazí, kde zadáte "cmd" a kliknite na tlačidlo "Ok". Len s jednou výzvou - táto metóda zavolania príkazovej konzoly sa okamžite spustí a bude zbavená správcovských práv.
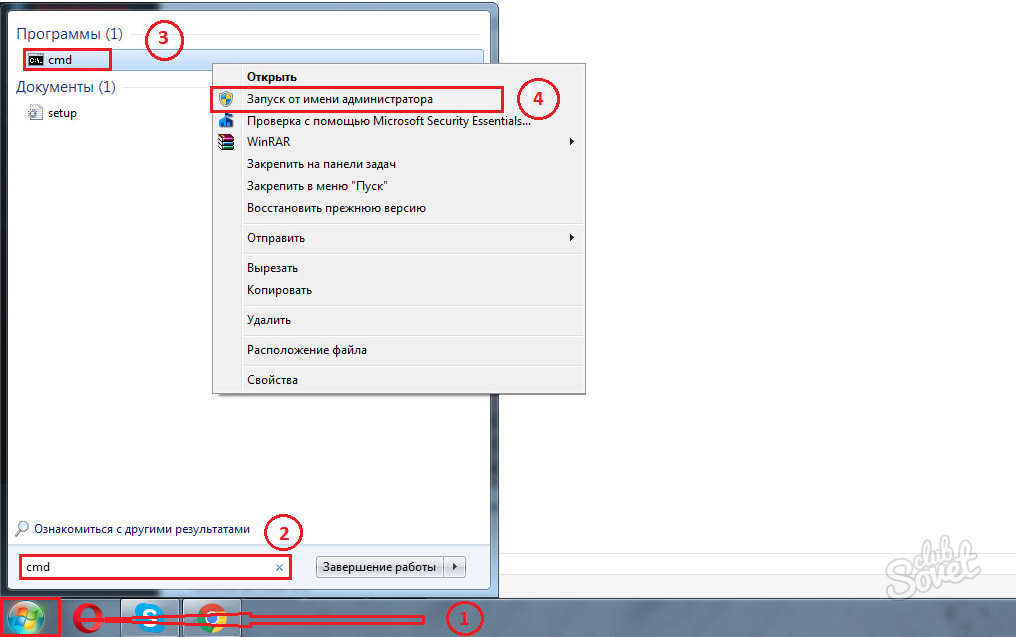
Ako vyvolat príkazový riadok: kontextová ponuka ľubovoľného priečinka
Počas práce na pracovnej ploche môžete zavolať na aplikáciu cmd.exe bez toho, aby ste sa dostali do ponuky Štart.
- Stlačte Shift a pravým tlačidlom kliknite na ľubovoľnú zložku.
- V rozbaľovacom zozname kliknite na "Otvoriť okno príkazu".
- Vyberte si to.
- Na obrazovke sa objaví príkazový riadok (čierny rámik s blikajúcim kurzorom).
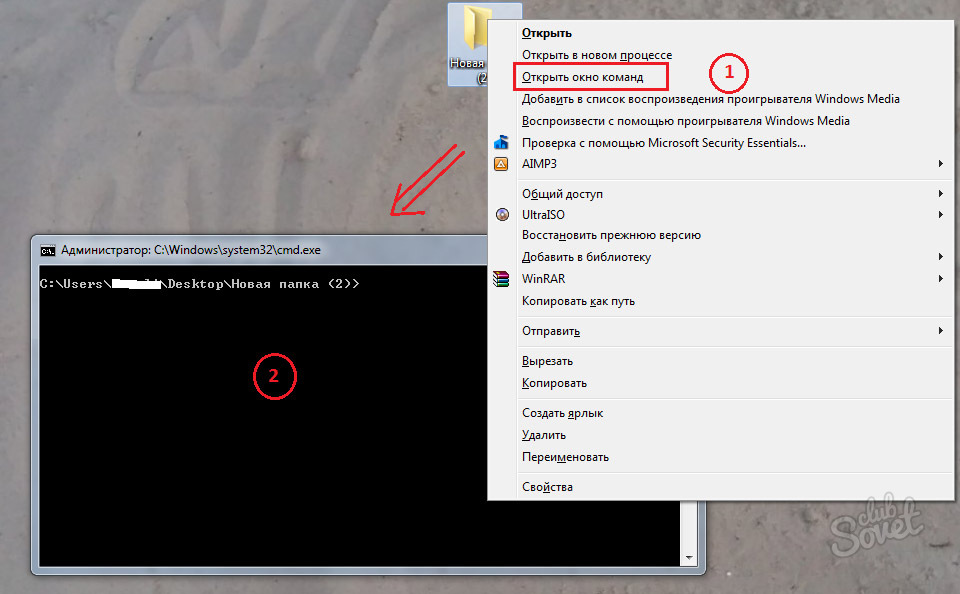
Ako vyvolať príkazový riadok: Windows 8.1
Ak ste používateľom systému Windows 8, implementácia navrhovaných možností sa mierne líši.
1 spôsob
- Otvorte panel Charms. Ak to chcete urobiť, presuňte kurzor myši na pravú stranu obrazovky alebo zadajte kombináciu systému Windows + C z klávesnice.
- Kliknite na ikonu vyhľadávania.
- V riadku, ktorý sa zobrazí, napíšte "príkazový riadok" alebo "cmd".
- Potom kliknite pravým tlačidlom na požadovanú ikonu - "Spustiť ako správca".
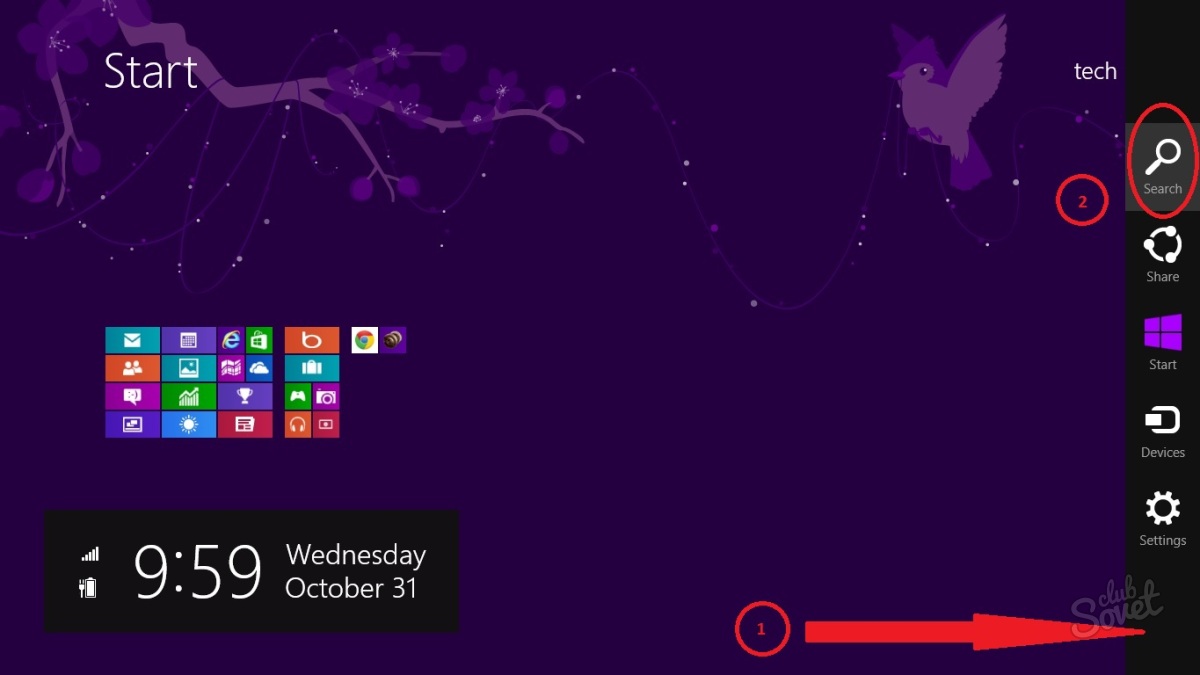
2 spôsoby
- Otvorte položku "Všetky aplikácie" (ekvivalent "Všetky programy" v predchádzajúcich verziách operačného systému). Ak to chcete urobiť, stlačte kombináciu klávesov Ctrl + Tab alebo kliknite pravým tlačidlom myši kdekoľvek na obrazovke a zvoľte "Všetky aplikácie".
- V zobrazenom zozname nájdite ikonu "Príkazový riadok".
- Kliknite na ňu myšou (pravé tlačidlo) a zastavte v bode "Spustiť ako správca".
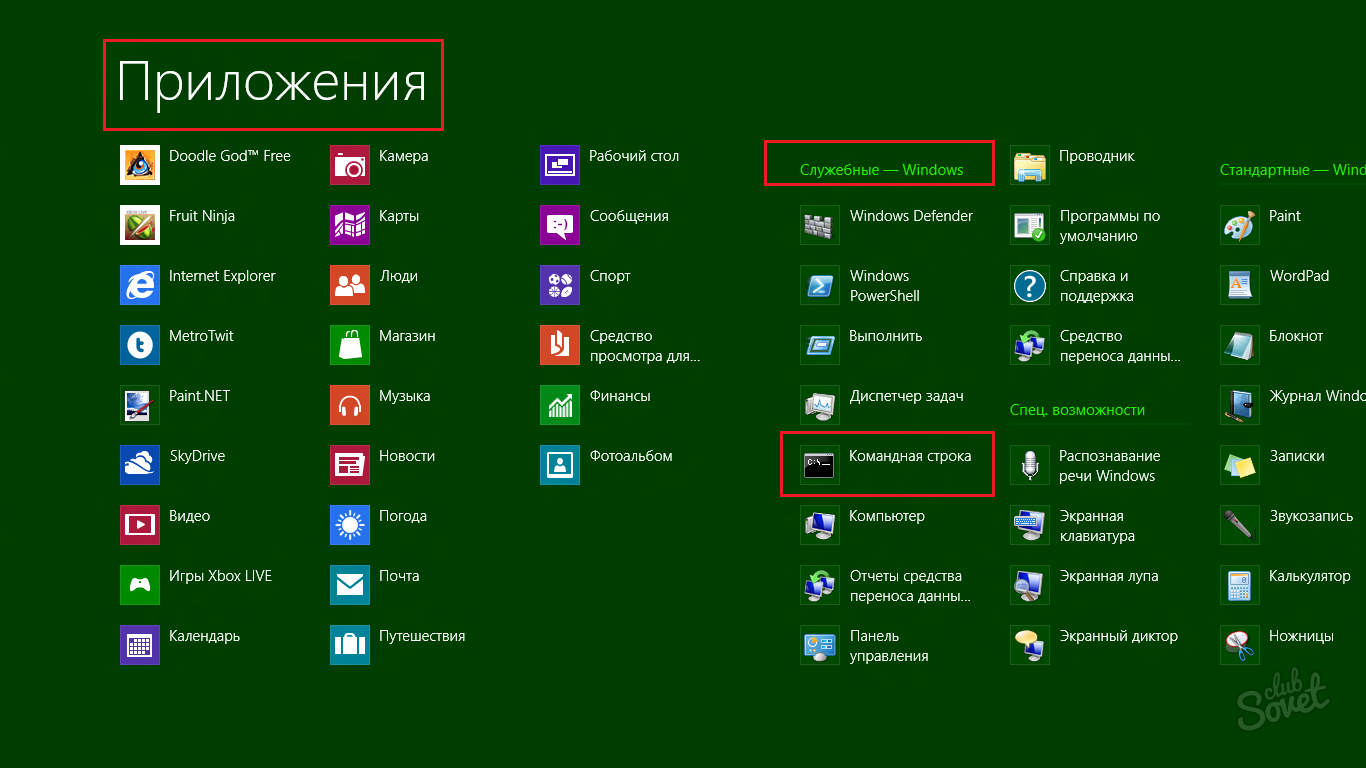
3 spôsoby
- Systém Windows 8.1 umožňuje vrátiť rozhranie do "známeho" zobrazenia. V ľavom dolnom rohu kliknite pravým tlačidlom myši na ikonu štvorca. V zobrazenom zozname vyberte položku "Pracovná plocha". Preto sa desktop dostane klasický vzhľad.
- Kliknite na tlačidlo "Štart" (alebo skratka Windows + X) a zadajte príkaz "príkazový riadok".
- Buď prejdite do systémového adresára Windows - System32. Nájdite aplikáciu cmd. Kliknite na ikonu pravým tlačidlom myši av zobrazenom zozname zvoľte "Spustiť ako správca".
![]()
Príkazový riadok je dôležitá kontrola pre ľubovoľný operačný systém. V systéme Windows 10 sa v porovnaní s predchádzajúcimi verziami zmenilo iba málo. Existuje však niekoľko základných vlastností, o ktorých by mali majitelia vedieť.
Rozdiely oproti predchádzajúcim systémom Windows 10
Hlavným rozdielom medzi rôznymi iteráciami systému Windows z hľadiska umiestnenia konzoly je jej absencia v bežnej sekcii "Všetky programy" -\u003e "Servis". Je pozoruhodné, že príkazový riadok môže byť spustený z akejkoľvek oblasti počítača, ak je priečinok alebo Explorer otvorený. Nižšie uvádzame najjednoduchší a najrýchlejší spôsob, ako to urobiť. Kliknite pravým tlačidlom myši na ikonu "Štart", otvorí sa kontextové menu (môžete ju tiež zavolať stlačením príslušného tlačidla na klávesnici, ak je zabezpečené konštrukciou a konštrukciou). V tomto zozname možností zvoľte "Príkazový riadok" alebo "Príkazový riadok (Administrátor)". Samozrejme, druhá možnosť prinesie viac príležitostí.
Ďalšie spôsoby prístupu k konzole príkazového riadka v systéme Windows 10
Nespornou výhodou systému Windows je schopnosť vykonávať akúkoľvek činnosť mnohými spôsobmi. Takže ukážte, ako inak môžete zavolať príkazový riadok v "Desiatich":
- ľubovoľný súbor, program, rovnako ako konzola, je ľahko nájsť prostredníctvom vyhľadávacieho menu na paneli úloh (tiež sa otvára s kombináciou Win + S). Zadajte prvé písmeno názvu alebo iné informácie, ktoré si pamätáte, počítač vám poskytne všetky relevantné výsledky.
- zatiaľ čo držíte Shift, kliknite na RMB od nuly v otvorenom priečinku a potom zvoľte "Open Command Window". Zvláštnosťou tejto metódy je to, že príkazový riadok bude "ísť" podľa cesty, ktorá zodpovedá umiestneniu priečinka (nie od administrátora);
- štandardným spôsobom - prostredníctvom cmd.exe, funguje aj vo Windows 10. Je potrebné pripomenúť, že cmd.exe - jedná sa o spoločný program, ako každý iný. Môžete si vytvoriť odkaz na umiestnenie na vhodnom mieste a rýchly prístup. V predvolenom nastavení je program umiestnený v adresári C: \\ Windows \\ System32 alebo (pre x64) v priečinku C: \\ WINDOWS \\ SYSWOW64;
- pre fanúšikov klávesových skratiek je vhodná klasická metóda: Win + R -\u003e cmd.exe -\u003e OK.
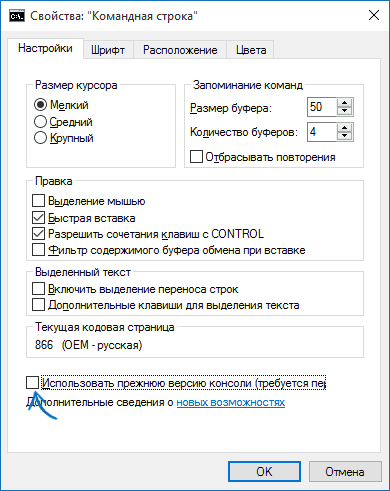
Pripomíname, že na príkazovom riadku systému Windows 10 sa objavili niektoré užitočné a pohodlné inovácie. Bohužiaľ, v predvolenom nastavení sú zakázané, ale nebudú ťažké konfigurovať. Ak chcete povoliť kopírovanie a vkladanie klávesových skratiek do konzoly, prejdite na jej vlastnosti a začiarknite políčka vedľa požadovaných možností. Ak chcete otvoriť vlastnosti príkazového riadku, v spustenom programe kliknite na položku RMB a vyhľadajte položku "Vlastnosti". Otvorí sa nové okno s nastaveniami. Nezabudnite potvrdiť zmeny pomocou tlačidla "OK" a reštartovať aplikáciu.
Príkazový riadok je program, ktorý umožňuje spustenie príkazov a príkazových balíkov v textovom režime. Pomocou príkazového riadka môžete spustiť ďalšie programy, vykonať zmeny v nastaveniach operačného systému, prezerať informácie o systéme a vykonávať ďalšie činnosti týkajúce sa správy počítačov.
Mnohí používatelia po vypočutí príkazového riadku opýtajú úplne logickú otázku a ako zavolať príkazový riadok. V tomto článku popisujeme niekoľko spôsobov spustenia príkazového riadku v operačnom systéme Windows.
Metóda 1. Zavolajte príkazový riadok pomocou ponuky Štart.
Ponuka Štart je určená na spúšťanie programov. Pretože príkazový riadok je tiež program, môže byť tiež volaný z. Ak to chcete urobiť, otvorte ponuku Štart - Všetky programy - Príslušenstvo - Príkazový riadok.
Metóda 2. Zavolajte príkazový riadok pomocou ponuky "Spustiť".
V operačnom systéme existuje spôsob spustenia programov, ako je ponuka "Spustiť". Ak chcete otvoriť toto menu, použite kombináciu klávesov Windows + R. Potom sa otvorí okno "Spustiť".
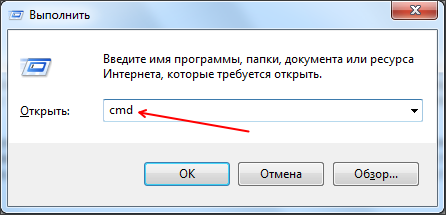
V tomto okne zadajte príkaz "cmd" a stlačte kláves enter.
Číslo metódy 3. Vyvolanie príkazového riadku pomocou vyhľadávania.
V operačnom systéme Windows 7 a Windows 8 je vynikajúci vyhľadávací systém. S jeho pomocou môžete nájsť ľubovoľný súbor alebo program.
Ak používate systém Windows 7, otvorte ponuku Štart a zadajte príkaz "Príkazový riadok". Potom operačný systém nájde požadovaný program a ponúkne ho na otvorenie.

Ak používate systém Windows 8, musíte spustiť vyhľadávanie programu na úvodnej obrazovke. Prejdite na úvodnú obrazovku a zadajte príkaz "Príkazový riadok". Potom spustite program, ktorý vám ponúkne operačný systém.
Metóda č. 4. Zavolajte príkazový riadok pomocou kontextového menu.
Každý vie, ako otvoriť kontextové menu. Ak to chcete urobiť, kliknite pravým tlačidlom na súbor alebo priečinok. Ale nie každý vie, že kontextové menu má skryté funkcie. Ak chcete vidieť všetky dostupné funkcie kontextového menu, predtým, než ho zavoláte, musíte podržať kláves Shift.
Ak chcete zavolať kontextovú ponuku, musíte podržať kláves Shift a kliknúť pravým tlačidlom na ľubovoľný priečinok alebo disk. Potom musíte vybrať funkciu "Otvoriť okno príkazu".
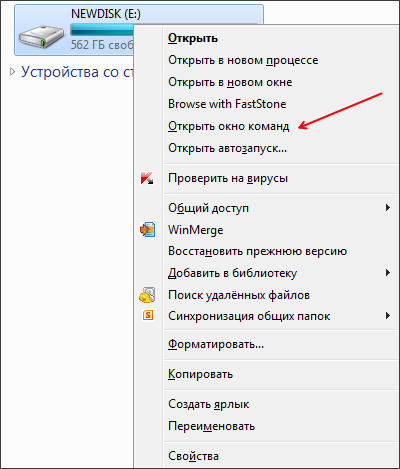
Tento spôsob volania príkazového riadku je tiež vhodný, pretože v tomto prípade príkazový riadok začne pracovať s vybranou zložkou alebo diskom.
Číslo metódy 5. Otvorte priamo príkazový riadok.
Ako poslednú možnosť môžete priamo. Ak to chcete urobiť, prejdite do priečinka C: \\ Windows \\ system32 \\ a spustite súbor cmd.exe.
Ak chcete použiť nový softvér je vždy riskantné, nie vždy je prítomnosť závady zaťažujú život užívateľa, ale nedostatok voľného prístupu k funkciám, ku ktorej je zvyknutý. Nie posledné miesto medzi nimi a berie také nástroje ako príkazový riadok (konzola). Nazvime to prvýkrát, kedy v systéme Windows 10 nemôžu všetci, ale veľa ťažiť z nej, takže sa nemusíte ignorovať to, aby komplikovať život, a to je lepšie, jednoducho postupujte podľa pokynov uvedených a nájsť ju.
Ako otvoriť príkazový riadok v okne 10 pozná obmedzený počet ľudí a ak čítanie tohto textu nekončí v poslednom odseku, stojí za to čítať nasledujúce informácie. Zvláštnosť konzoly spočíva v tom, že nie každý ju môže používať. Sú to prevažne skúsení používatelia, ktorí vedia o niečo viac, používajú počítač alebo iné zariadenie, ktoré nie je z nečinnosti zvedavosťou, ale vykonávajú účelnú prácu, pokúšajú sa uľahčiť svoje úlohy všetkými dostupnými spôsobmi. Stojí za zmienku, že niektoré funkcie sú jednoducho bez prístupu k konzole a sú z bezpečnostných dôvodov skryté používateľom. Preto pred vykonaním akýchkoľvek príkazov v režime reťazca stojí za to premýšľať, či je to vôbec potrebné, a tiež zvážiť možné bezpečnejšie spôsoby vykonania tohto alebo toho postupu.
Postupnosť akcií (základné)
V záujme ochrany užívateľa pred neúmyselnými činnosťami v niektorých prípadoch systém Windows 10 poskytuje niekoľko režimov pre prácu s konzolou. Prvá je hlavná, ktorá má obmedzený súbor dostupných funkcií a je pokročilejšia s prístupovými právami iba na správcovi pracovnej stanice (PC atď.).
Ak chcete spustiť prvý režim, môžete použiť vstavané funkcie. Prvý je dostupný, ak zavoláte kontextové menu pre ponuku Štart. Nahraďte tieto akcie kombináciou klávesových skratiek + [X].
Potom musíte kliknúť pravým tlačidlom myši na touchpad / myš (podľa obvyklého menu sa nachádza v ľavom dolnom rohu, ak nie je používateľom manuálne zmenený). Potom zvoľte v ňom možnosť [Príkazový riadok].
Nasledujúca metóda zahŕňa volanie príkazového riadku pomocou zabudovaného vyhľadávacieho nástroja. Môžete spustiť z rýchleho spustenia (ikona s lupou), vyhľadávacieho poľa v ponuke Štart alebo v okne Prieskumníka pomocou vyhľadávacieho políčka umiestneného vpravo hore pod názvom a ponukou okna. Do poľa musíte zadať kľúčové slovo "príkaz" a v dôsledku vyhľadávania by sa mala objaviť ikona s čiernou obdĺžnikovou značkou, ktorá sa spustí kliknutím myšou alebo klepnutím (v závislosti od zariadenia).
V okne Prieskumníka môžete okamžite vybrať príkaz [Súbor] v ňom [Otvoriť príkazový riadok].
Príkaz ponuky Štart v ňom [Všetky aplikácie] potom [Systémové nástroje] a [Príkazový riadok] nahradí rovnakú operáciu ako príkaz Cmd alebo cmd.exe v okne rýchleho spustenia.
Možno najťažšou cestou je ručné vyhľadávanie. Ak chcete urobiť, nájdite rovnaký súbor cmd.exe v adresári systému ... / windows / win32 na disku s nainštalovaným OS.
Ak chcete začať s počiatočnou hodnotou v konkrétnom priečinku, musíte z kontextového menu vybrať okno [Otvoriť príkaz].
Postupnosť akcií (s pokročilými funkciami)
Ak chcete získať úplnú sadu funkcií, mali by ste použiť režim administrátora, namiesto vyššie uvedených položiek, mali by ste z kontextovej ponuky vybrať príkazový riadok (správca). V používateľskej ponuke prieskumníka - [Súbor] v ňom [Otvoriť príkazový riadok] a potom [Otvoriť príkazový riadok ako správca]. V hlavnej ponuke kliknite na položku Štart [Všetky aplikácie], potom na [Servisné nástroje] a [Príkazový riadok (Spustiť ako správca). A v každom prípade musíte svoje kroky potvrdiť stlačením tlačidla YES v rozbaľovacom okne a v prípade potreby zadaním hesla.
Stojí za zmienku, že niektoré funkcie v konzole nie sú k dispozícii, napríklad kopírovanie. Ak ich chcete získať, musíte prejsť do konfiguračnej ponuky konzoly a vykonať príslušné úpravy.
