Pre dnešné notebooky zaberajú nie menej miesto v živote ľudstva ako osobné počítače a ďalšie zariadenia, ktoré umožňujú prístup na internet. Notebooky majú z väčšej časti prístup k internetu, nie prostredníctvom káblov, ale prostredníctvom bezdrôtovej technológie WiFi. Napríklad operačný systém Windows zvážiť dôvody, prečo WiFi nefunguje na notebooku, ako ho opraviť, alebo ho nechať ani v štádiu nastavenia systému.
Prečo WiFi nefunguje na notebooku
Ako je znázornené na snímke vyššie, môžete sa pripojiť k WiFi na prenosnom počítači prostredníctvom špeciálnej ikony v systémovej lište.
Existujú základné typy problémov, keď pripojenie na Internet nefunguje správne:
- V zozname nie sú k dispozícii žiadne pripojenia a ikona zo zásobníka je označená ako červený kríž.
- V zozname existujú rôzne pripojenia, ale domáci smerovač nevidí počítač.
- Notebook sa nepripojí k detekovanej sieti.
- Je pripojený vizuálny WiFi, signál je prítomný, ale internet nefunguje.
Pozrime sa podrobnejšie na to, prečo internet nefunguje pre každú z týchto kategórií, rovnako ako hlavné spôsoby, ako ich vyriešiť.
Určite lokalizáciu problému: laptop alebo smerovač / WiFi adaptér
Spočiatku je veľmi dôležité pochopiť: WiFi nefunguje na notebooku kvôli Windows, alebo dôvodom je nesprávne fungovanie smerovača používaného na šírenie internetu.
Existuje niekoľko možností kontroly:
- Ak je sieť viditeľná, ale laptop nie je k nej pripojený, mali by byť skontrolované akýmkoľvek iným zariadením s prístupom k tomuto bezdrôtovému pripojeniu.
- Kontrola samotného prenosného počítača sa môže vykonať skontrolovaním, či sa pripája k iným sieťam okrem domova.
Preto nie je ťažké porozumieť problému je smerovač (musíte pracovať na zmene jeho konfigurácie), alebo musíte urobiť to isté s operačným systémom (parametre adaptéra nainštalovaného v počítači). Začnime so základnými spôsobmi, ako opraviť problém pomocou systémových zdrojov.
Existujú základné spôsoby vrátenia spojenia - od bežnej fyzickej aktivácie bezdrôtového adaptéra po inštaláciu potrebných ovládačov.
Spôsoby, ako zapnúť WiFi
Vzhľadom na popularitu práce s notebookom prostredníctvom pripojenia WiFi výrobcovia dbajú na to, aby každý model bol vybavený špeciálnou kombináciou kláves alebo jediným funkčným tlačidlom, ktoré aktivuje / zablokuje adaptér.
Toto tlačidlo môže byť mechanické, umiestnené na tele. Musí sa prepnúť na aktiváciu / zamknutie modulu, ale je to bežnejšie na starších zariadeniach.
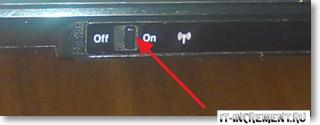
Tiež prenosné počítače majú bežný spôsob aktivácie a iných funkcií pomocou tlačidla "Fn" a kombináciou s inými klávesmi. Tlačidlo pod WiFi je umiestnené na jednom z klávesov - od "F1" po "F12".

Posledná možnosť predpokladá, že adaptér bol fyzicky zablokovaný (kontakty boli odpojené, boli vykonané opravy a neboli pripojené späť) a je potrebné ich opäť zapnúť. Pod zadným krytom časť, ktorú potrebujeme, vyzerá ako tá na snímke obrazovky a je pripojená prostredníctvom dvoch drôtov s najjednoduchším zásuvným systémom.

Niekedy môže posledný problém (zablokovaný adaptér) spôsobiť signál zo smerovača a WiFi sa dokonca pripája, ale pripojenie bude slabšie a správna funkcia nebude fungovať.
Ak je technická časť v poriadku, musíte nastaviť počítač sám.
Nastavenie systému Windows pre prácu s WiFi na prenosnom počítači
Po prvé, musíte sa naučiť, ako presne zapína WiFi na Windows s rôznymi verziami.
Ikona systémovej lišty už bola uvedená vyššie, cez ktorú je potrebné pripojiť počítač k jednému z nájdených prístupových bodov. Adaptér môže byť tiež systematicky vyradený zo zoznamu dostupných pripojení, prejsť cez už spomínanú ikonu v "Riadiacom centre" a vybrať položku o zmenách parametrov adaptéra.
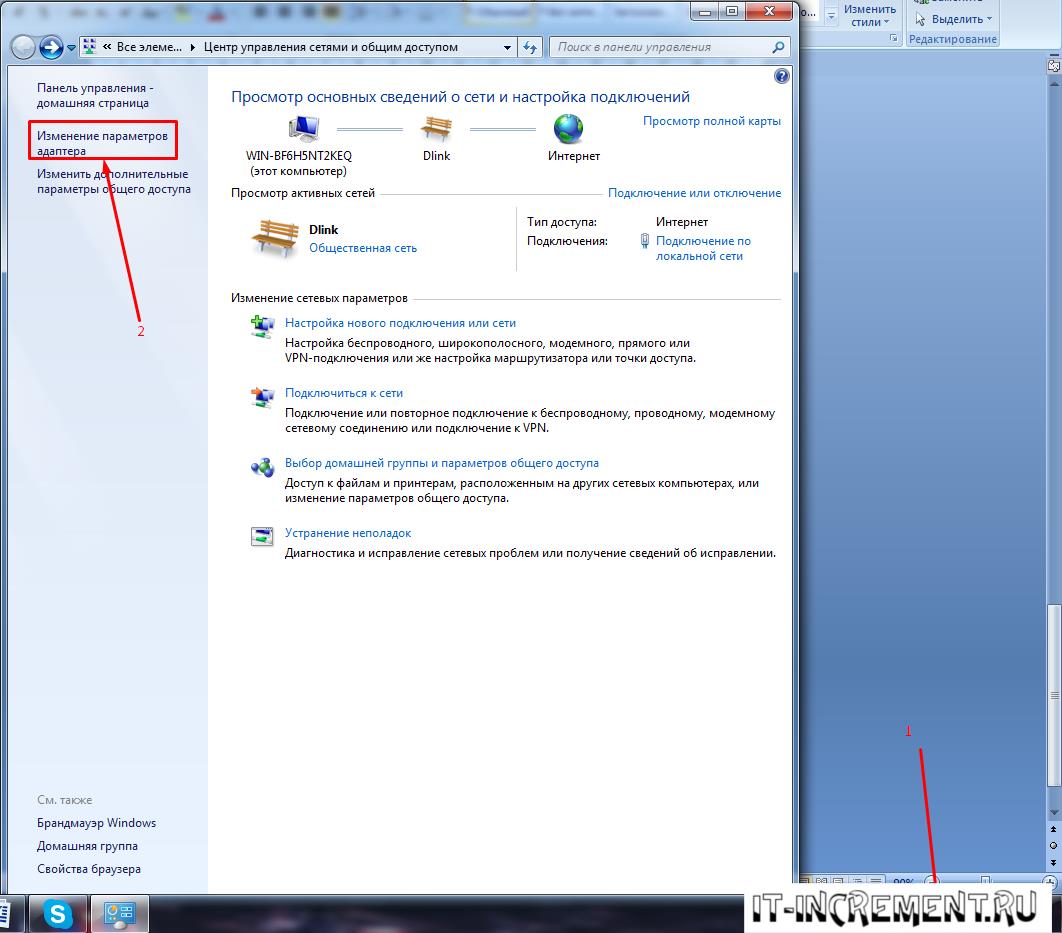
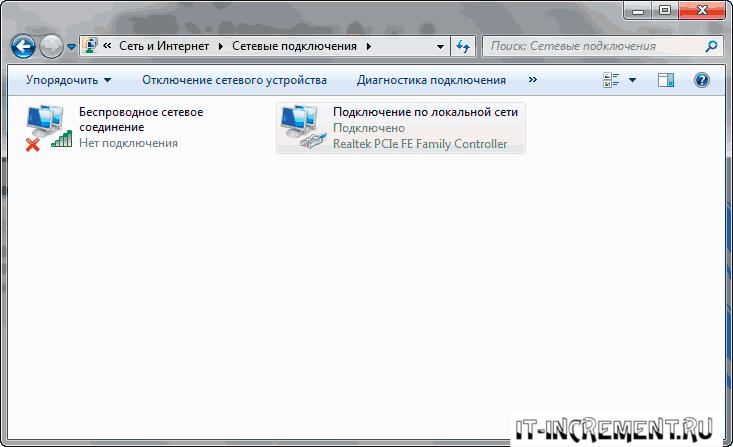
Je potrebné, aby bolo pripojenie k bezdrôtovej sieti zapnuté.
Na modernejšie verzie systému Windows 10 bude vyzerať trochu inak. Po kliknutí používateľ vidí okno, kde nastavenia WiFi a režim "V lietadle" by mal byť jasne zobrazený na snímke obrazovky.
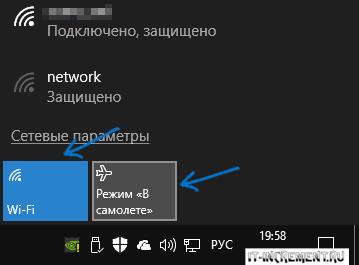
Tiež internet nemusí fungovať, ak je v ponuke systémových nastavení zakázaný (časť "Sieť a internet", bod "WiFi").
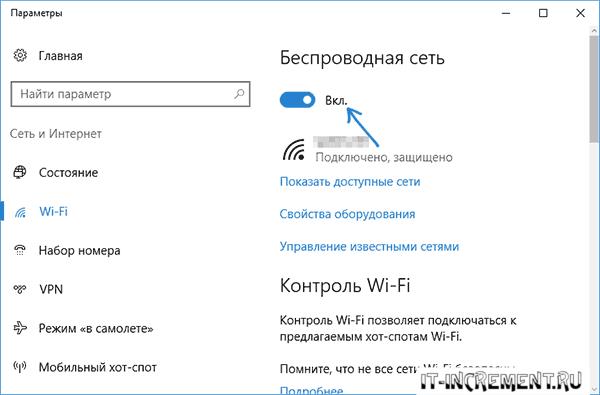
Prípadne sa na rovnakej trase dostanete do "Control Center", kde prejdete na nastavenia adaptéra a skontrolujete ich pripojenie (popísané v systéme Windows 7 a funguje rovnako ako 10).
V systéme Windows 8 je v ponuke "Možnosti" špeciálna položka:
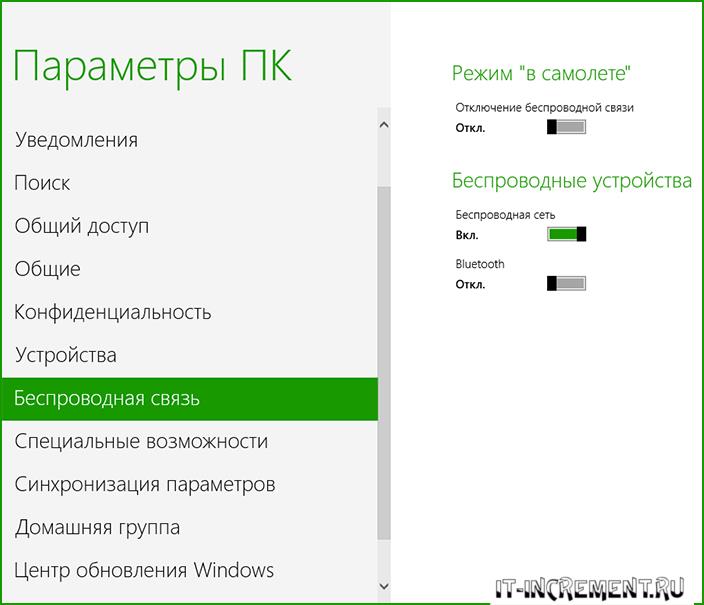
Aj pre túto verziu OS sú všetky akcie, ktoré sú podobné pre 7 a 10.
Inštalácia ovládača
Veľmi často je problém zastaraná, nesprávna inštalácia alebo úplný nedostatok ovládača pre bezdrôtový adaptér. Nedávajte chyby, ktoré spôsobili neschopnosť internetu
Je potrebné inštalovať z oficiálnych webových stránok výrobcu, pretože:
- pokusy sťahovať z "ľavých" zdrojov môžu viesť k infekcii vírusmi;
- použitie drayverpakov vedie k tomu, že zariadenie je v niektorých prípadoch stanovený správne, a preto je ovládač inštalovaný nesprávne alebo verzia je zastaraný a nemusia poskytovať správnu funkciu;
- nakoniec, vyššie uvedené metódy budú zbytočné, ak nie je zariadenie vôbec určené, a oficiálny zdroj má viac šancí na získanie a získanie.
Ďalším dôvodom, prečo WiFi nefunguje, je to najnovšiu verziu OC podlieha časté aktualizácie softvér a ovládače, čo nie je vždy "dobré". Je vhodné pozorne sledovať tie aktualizácie, ktoré sú ponúkané, a zbaviť sa tých, ktoré vedú k nefunkčnosti alebo nesprávnemu fungovaniu jednotlivých zariadení / komponentov.
Algoritmus inštalácie ovládača
Je potrebné skontrolovať ovládač pre konkrétny adaptér a urobiť to, prejdite do rovnakej ponuky pre zmenu jeho parametrov. Vyberte pripojenie a prejdite na jeho "Vlastnosti". Prejdite na kartu "Ovládač" a preskúmajte informácie.
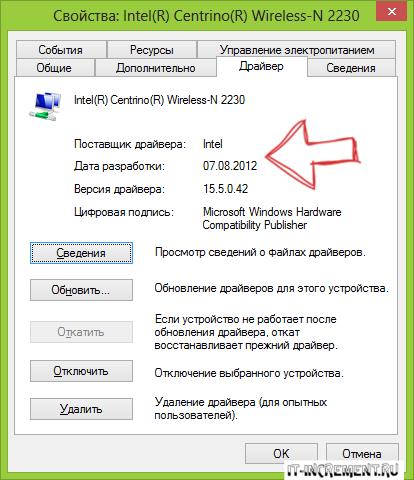
- ak máte zastaraný ovládač, musíte ho aktualizovať a skontrolovať nové verzie na oficiálnej webovej stránke výrobcu adaptéra alebo samotného počítača.
- ak v sekcii adaptérov nie je adaptér, ktorý by sme potrebovali (v prípade úplnej neprítomnosti), musíte konať trochu inak).
Druhá možnosť predpokladá, že budete musieť nainštalovať ovládač na nedefinované zariadenie. Ak to chcete urobiť, prejdite na časť "Správca zariadení". Najjednoduchší spôsob, ako ho nájsť, je vo vyhľadávacej ponuke ponuky Štart vo všetkých verziách systému Windows. Potom prejdite do sekcie "Vlastnosti" a vyberte kartu "Podrobnosti". V rozbaľovacom zozname vyberieme riadok "ID zariadenia" a časť prvého riadka sa zapíše do vyhľadávacieho riadka prehliadača (v počítači s pracovným internetom). To je najjednoduchšia metóda definíciu zariadenia, ktoré je k dispozícii v prenosnom počítači, ale je potrebné len pre tých, ktorí si nie sú vedomí konfigurácie svojho zariadenia.
Po definícii sa vrátime k všetkým vyššie uvedeným odporúčaniam pre inštaláciu ovládača a nastavenie WiFi.
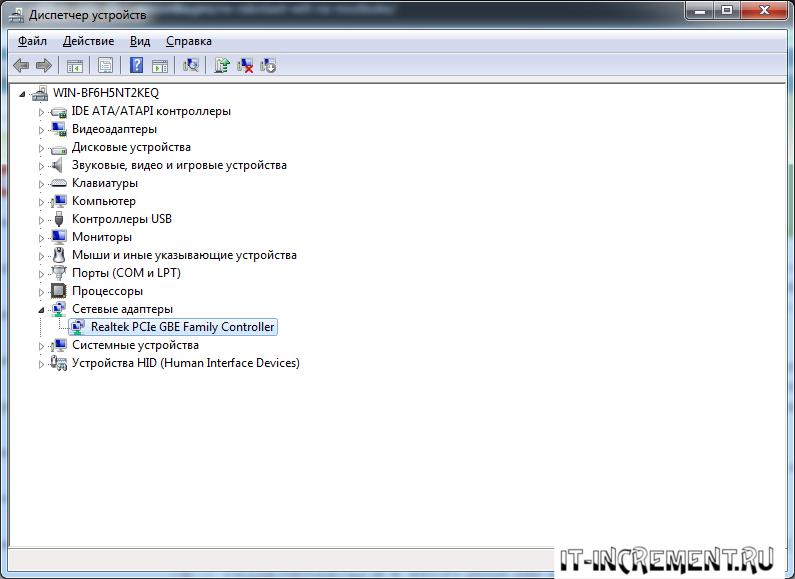
Problémy pri prevádzke modulu smerovača / WiFi na PC
Stáva sa tiež, že internet na notebooku nefunguje cez WiFi v dôsledku preplnených bezdrôtových prístupových kanálov alebo nesprávnej obsluhy dávkovača.
Na odstránenie problému môžete vykonať nasledujúce kroky:
- nastavte presnú hodnotu pre prenosový kanál bezdrôtového signálu namiesto "auto" (kontroluje sa hrubou silou);
- zmeniť typ a frekvenciu pre bezdrôtovej siete;
- skontrolujte SSID a heslo prístupu do siete pre prítomnosť znakov z cyrilika;
- zmenili sme oblasť, v ktorej je zariadenie umiestnené v USA, ak stojí Rusko alebo iné.
Mimoriadnym opatrením je obnovenie nastavení, ich opätovné zadanie a najlepšie, ak nič nepomôže, blikanie samotného smerovača na najnovšiu verziu.
Pred kontaktovaním servisného strediska a volaním drahých špecialistov je potrebné skontrolovať vyššie uvedené spôsoby riešenia problémov s internetom. Ešte lepšie, počínajúc etapou inštalácie operačného systému a zariadení pre prístup na internet, sa obráťte na sprievodcu inštaláciou, ktorý urobí nastavenie rýchle a spoľahlivejšie.
Dobrý deň, drahí čitatelia.
V posledných niekoľkých rokoch získavajú mobilné počítače popularitu. Nehovoriac o veľkostiach, majú váhu dodatočných výhod. A jedným z nich je dostupnosť modulu pre bezdrôtovú komunikáciu so sieťou. Ale ako všetky ostatné prvky, môžu zlyhať. Čo robiť, keď WiFi nefunguje laptop Windows 10? V nižšie uvedenom článku sa budem snažiť opísať najčastejšie príčiny nástupu choroby, ako aj riešenia.
Na všetkých zariadeniach sa modul bezdrôtovej siete zapína nezávisle. Na niektorých je potrebné urobiť to ručne.
Nie je zvyčajné nájsť situáciu, kedy nastávajú problémy po reinštalácii systému. To je zvyčajne spôsobené vodičmi. Ale všetko v poriadku.
V niektorých mobilných počítačoch je modul Wi-Fi zapnutý špeciálnou pákou. Nachádza sa na bočnom paneli a môže vyzerať inak. V zásade je vedľa požadovaného prvku umiestnený vzor antény s vlnami.
Vo väčšine prípadov však môžete dosiahnuť požadované použitie kombinácie kľúčov, z ktorých jedna bude " fn". Ale druhá je priamo závislá od výrobcu. Nachádza sa na riadku tlačidiel " F ..."A zobrazuje symbol Wi-Fi, anténu alebo lietadlo.
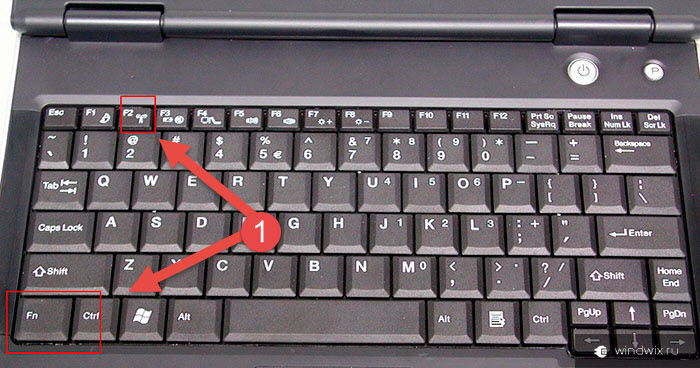
Ako už bolo uvedené, je to možné len vtedy, ak používate pôvodný operačný systém. Ak bola Win predtým preinštalovaná, existuje veľká šanca, že ovládače na spustenie vyššie uvedených kľúčov jednoducho chýbajú. Takže nebudú fungovať.
Ak chcete zaistiť vyššie uvedené, skúste použiť iné tlačidlá toho istého riadka. Majte na pamäti, že jas obrazovky a hlasitosti môžu fungovať nezávisle - zvyčajne v systéme Windows je k dispozícii dostatočná podpora, bez ohľadu na bitovú hĺbku - x64 alebo 32.
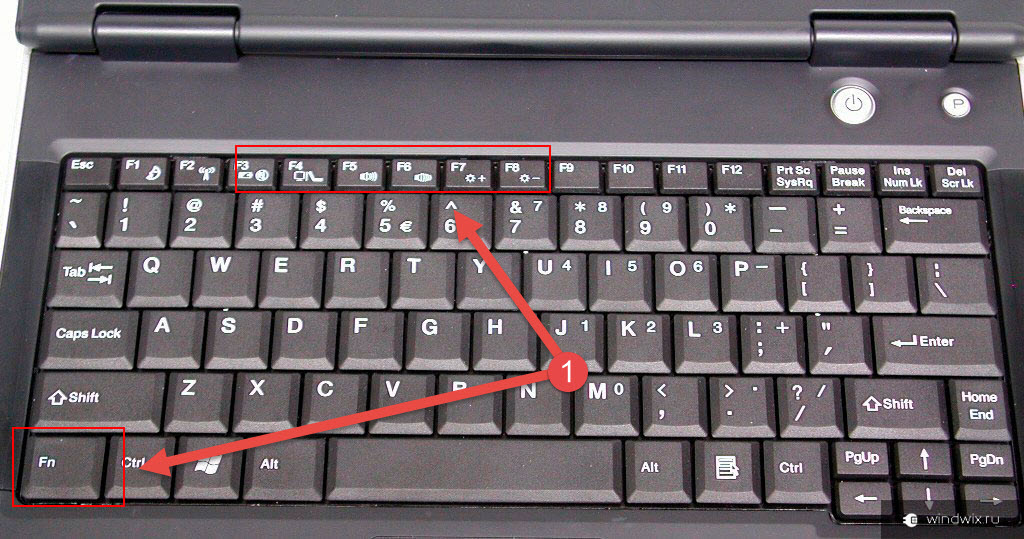
Na riešenie je potrebné na oficiálnej stránke výrobcu nájsť, kde nájsť potrebné vodiče. Často môže byť aj špeciálny nástroj, ktorý vám umožní používať panel. Ak neviete, čo presne potrebujete pre prenosný počítač, môžete ľahko vyhľadávať na internete - na mnohých fórach už dlho je všetko podrobne popísané.
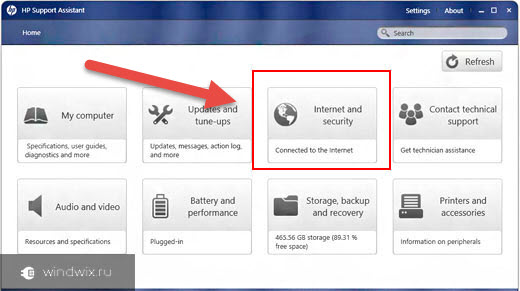
Začlenenie do operačného systému( )
Okrem toho, že adaptér je zapnutý pomocou kľúčov, je často nutné ho používať v systéme.
Takže v systéme Windows 10 vyberte ikonu sieťové pripojenie v dolnej časti plochy. Hlavná vec je, že režim " v rovine"A samotný modul bol zapnutý.
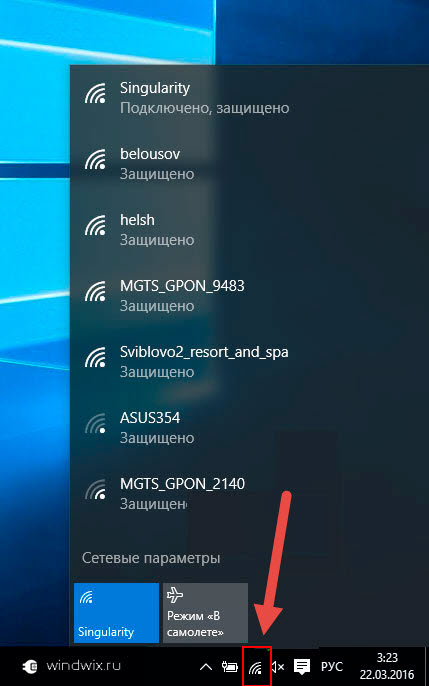
Môžete tiež kontaktovať " štart"A" parametre". Potom v "", kde bude umiestnený požadovaný prepínač.
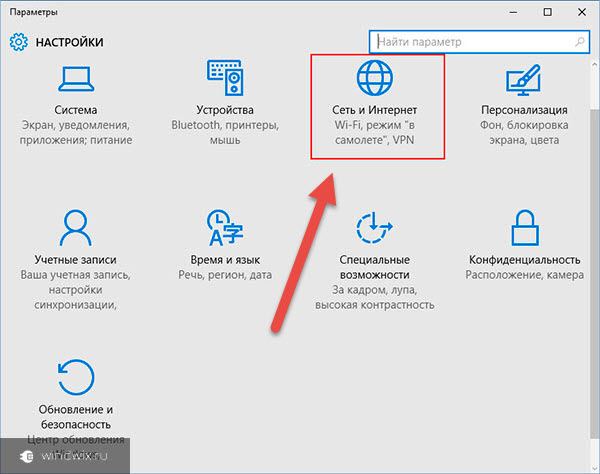
Okrem toho na ikone sieťového pripojenia v zásobníku kliknite na PCM a zvoľte " Riadiace centrum ...". Otvorí sa nové okno, na ľavej strane ktorého nájdeme " Zmeňte nastavenia adaptéra"(Môžete tiež stlačiť tlačidlo" Win + R"A potom zadajte" ncpa.cpl"). Hľadáme ikonu bezdrôtovej siete, zavoláme na ňu kontextovú ponuku a vyberieme "".
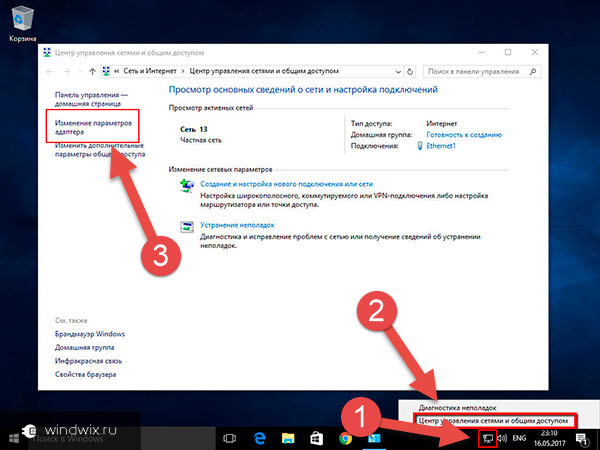
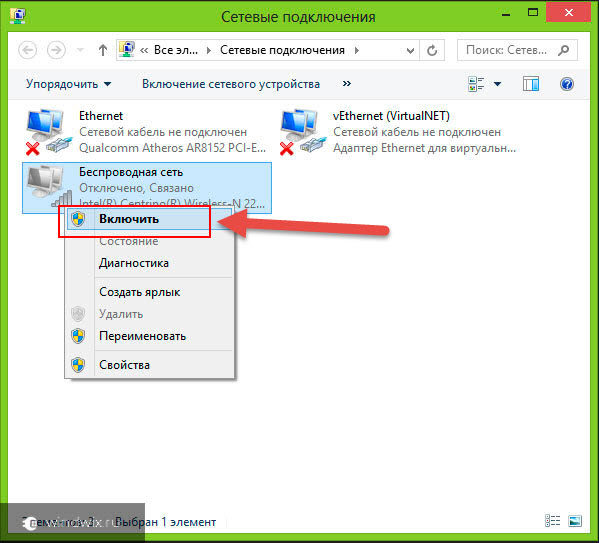
Notebooky často poskytujú špeciálnu podporu od výrobcu, ktorá vám umožňuje spravovať určité nastavenia zariadenia, vrátane Wi-Fi. Ak na pracovnej ploche nenájdete príslušnú skratku, skúste kontaktovať " štart"A" Všetky programy».
Najčastejším dôvodom je neprítomnosť správnych vodičov, Čo robiť a ako zlepšiť situáciu? Treba okamžite poznamenať, že v prípade opätovného nainštalovania operačného systému môže softvér nezávisle dotiahnuť. Ale to nie vždy funguje. Najlepšie je ísť na oficiálnu webovú stránku výrobcu a sťahovať sa tam.
Ako sa naučiť ovládač a výrobca?( )
Aby sme to urobili, robíme niekoľko pohybov:
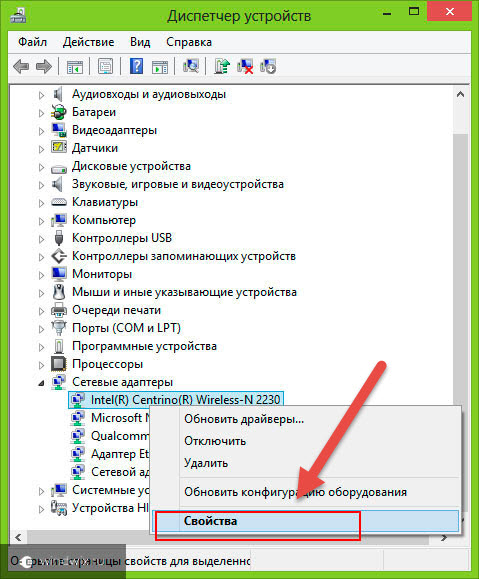
Ak ste na stránke vývojára nenašli to, čo potrebujete, prejdite na stránku pre vytvorenie samotného modulu. Ale ako ho rozpoznať? Vykonajte niekoľko krokov:
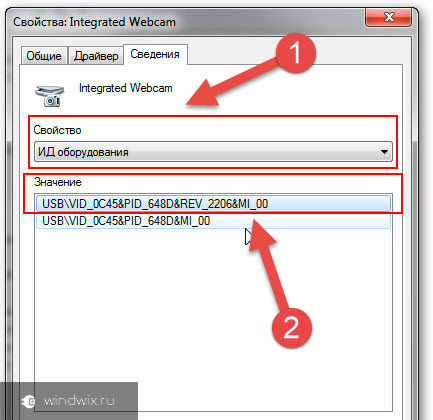
Ďalšie dôvody, prečo Wi-Fi nefunguje( )
Okrem tých, ktoré sú popísané vyššie, existujú aj iné možnosti, prečo notebook nepracuje v bezdrôtovej sieti. Zvyčajne vinník situácie mení nastavenia. Ale niekedy je dôvodom nemožnosť použiť vyhradený kanál.
Preto je dôležité venovať pozornosť samotnému bezdrôtovému zariadeniu, ktoré sa používa na distribúciu internetu. Stojí za to vyskúšať niekoľko základných nastavení:
Channel. Skúste ho zmeniť z " automatický"K určitému. Ktorý z nich - môžete sa pozrieť online na fórach alebo dokonca na oficiálnej webovej stránke poskytovateľa služieb.
Typ a frekvencia signálu. Zriedka, ale niekedy to je problém. Zmeňte a skontrolujte.
Prihlasovacie meno a heslo. Stojí za to, aby sa cyriliká znaky nepoužívali na pripojenie k internetu.
Zmeňte región. Povedzte z Ruska do USA alebo naopak.
No, zrejme existuje veľa dôvodov, prečo sa bezdrôtový modul na počítači nemôže pripojiť k prístupovému bodu. Vyskúšajte rôzne spôsoby.
Ďalšie informácie nájdete na videu na stránkach YouTube:
Dúfam, že vám tento článok pomôže vyriešiť problém.
Pripojenie prenosného počítača k bezdrôtovej sieti, Wi-Fi, sieti nie je vždy hladké. Ak máte nejaké problémy, prečítajte si prosím krok za krokom pokyny, čo pomôže opraviť poruchu.
Diagnostika zdroja problému
Ak bolo vaše zariadenie, laptop, neúspešne spojené siete Wi-Fi, problém môže byť skrytý v nesprávnych nastaveniach smerovača. Prvým krokom je nájdenie zdroja poruchy, čo vedie k chybe pripojenia. Práve na tom závisí ďalšia "liečba".
Ak chcete zistiť zdroj, pripojte smartphone, smartphone, počítač (akékoľvek iné zariadenie) do siete Wi-Fi. Ak je pripojenie na ľubovoľnom zariadení úspešné, závery sú zrejmé - problém spočíva v notebooku. A ak sa pripájate cez bezdrôtovú sieť sa nevedel, rovnako ako v prvej verzii, potom router nie je správne nakonfigurovaný. Oba prípady zvážime samostatne. Takže, čo robiť, ak je problém v notebooku?
Zahrnutie hardvéru do modulu Wi-Fi prenosného počítača
Diagnostika vykonaná skôr (pozrite si krok 1) odhalila nasledovné: ak bola bezdrôtová sieť schopná pripojiť napríklad tablet alebo smartphone, potom je všetko v poriadku s Wi-Fi a problém spočíva v notebooku.
Ak to chcete vyriešiť, prvá vec, ktorú musíte urobiť, je skontrolovať stav bezdrôtového adaptéra zariadenia "problém". Môže to byť zablokované a sieť Wi-Fi na tomto zariadení nefunguje. Adaptér je spojený s určitou sadu tlačidiel a indikátorom indikátora indikuje prevádzku.
To je dôležité! Ak svieti indikátor, zapne sa bezdrôtový modul v zariadení. Ak je indikátor vypnutý, adaptér Wi-Fi je vypnutý.
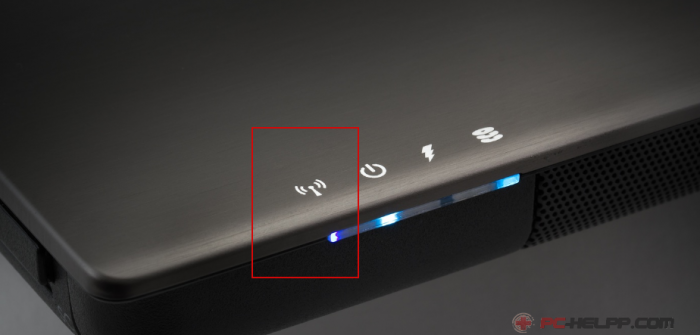
Indikátor svetla je tradične umiestnený na prednej alebo bočnej strane notebooku. Existujú však aj niektoré modely prenosných počítačov, ktoré sa líšia v umiestnení indikátora. Môže byť napríklad umiestnený na monitore (jeho kryte) alebo na dotykovom paneli. A tam je tretia skupina notebookov. Majú svetelný indikátor, ktorý indikuje, či modul bezdrôtovej siete funguje alebo nefunguje, umiestnený na vypínači (t. J. Zabudovaný).
Ak chcete pripojiť modul bezdrôtovej siete, potrebujete konkrétnu kombináciu klávesov. Každá kombinácia začína klávesom modifikátora Fn, ku ktorému je pridaná jedna z funkčných klávesov F1-F12. Ak sa bližšie pozriete na funkčné tlačidlá, uvidíte bezdrôtovú ikonu siete Wi-Fi.
Notebooky spoločnosti Acer sa líšia od moderných modelov tým, že obsahujú modul bezdrôtovej siete s vyhradeným vypínačom zapnutia a vypnutia. Ak máte laptop tejto spoločnosti, nájdete tento prepínač, s najväčšou pravdepodobnosťou na strane. Na obrazovkách nižšie sme ukázali, ako je adaptér Wi-Fi vypnutý na prenosných počítačoch rôznych výrobcov.
acer: Fn + F3

asus: Fn + F3

Dell: Fn + F2

Fujitsu: Fn + F5

gigabyte: Fn + F2

HP: Fn + F12
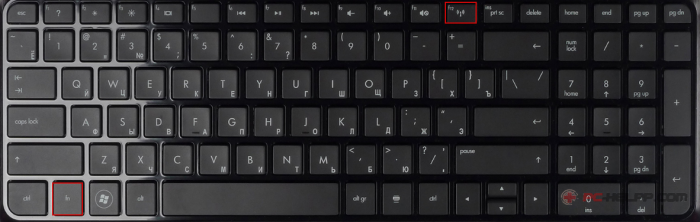
Ak modul bezdrôtovej siete funguje, pripojte sa k sieti wi-fi. Problémy pretrvávajú? Takže urobte tretí krok.
Softvér zapnite modul Wi-Fi prenosného počítača
Druhým krokom, ktorým sme sa pokúsili problém vyriešiť, bolo zapnutie adaptéra bezdrôtovej siete v hardvéri. Teraz sa to pokúsime urobiť programovo. A to znamená, že naše ďalšie kroky budú vykonané v samotnom operačnom systéme, ktorý je nainštalovaný na našom prenosnom počítači.
Ak máte operačné sály systém Windows v siedmej verzii vykonajte takéto akcie:
Akcia je najprv
Ak chcete povoliť modul Wi-Fi, prejdite na "Centrum sietí a zdieľania" (kde sa zobrazuje čas).
Druhá akcia
Vľavo kliknite na "Zmena nastavení sieťového modulu".
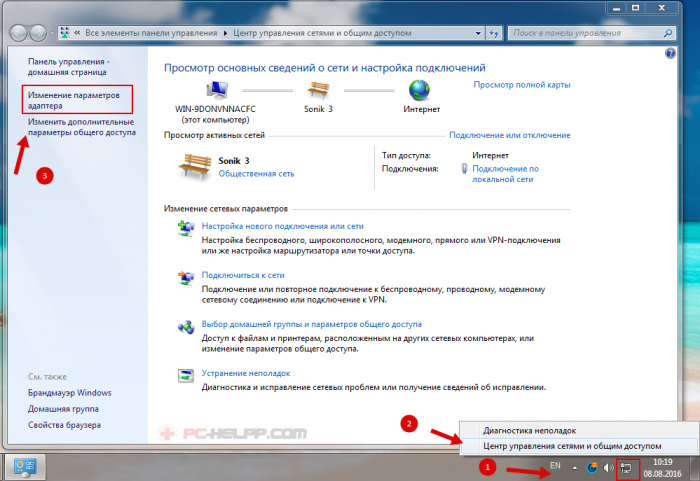
Tretia akcia
Tu uvidíte zoznam pripojení. V spojení s bezdrôtovou sieťou by sa indikátor mal rozsvietiť, ak nie - modul je vypnutý. Kliknite naň a zapnite ho.
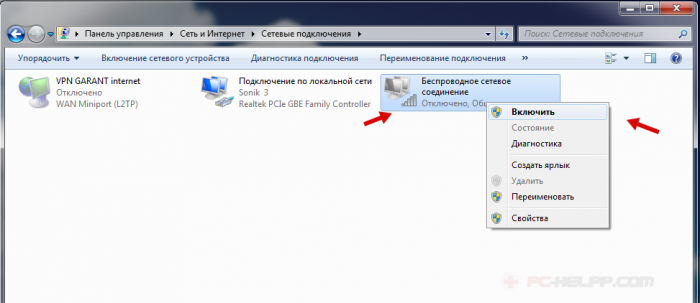
Ak sa ikona zapne, adaptér Wi-Fi je zapnutý.
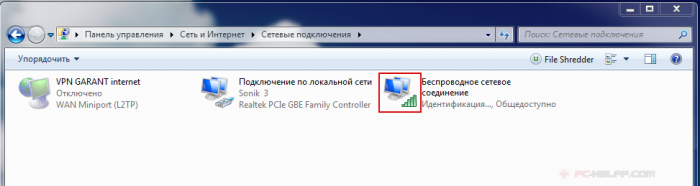
Krok štyri
Prejdite na panel úloh (kde sú hodiny a ďalšie ikony). Ako si pamätáte, v druhom kroku bol problém, že bezdrôtový modul pracoval v poriadku, ale neexistovala sieť na pripojenie, čo znamená, že smerovač nebol správne nakonfigurovaný. Obrázok znázorňuje 2 stavy pripojenia v oblasti úloh pracovnej plochy: prvá - neexistujú žiadne siete a druhý je.
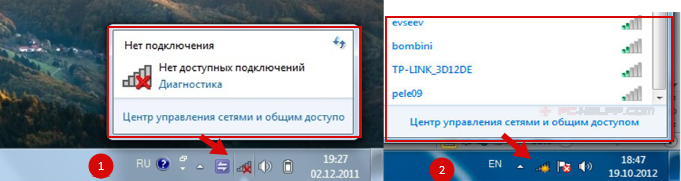
V treťom kroku ste zapli adaptér Wi-Fi, teraz musíte nájsť svoju sieť a stačí sa pripojiť.
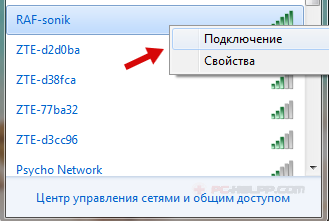
Modul bol úspešne aktivovaný softvérovými metódami a teraz sa pokúšate pripojiť k sieti Wi-Fi. Je tam stále problém? Postupujte podľa nasledujúceho, štvrtého kroku.
Nainštalujte / preinštalujte ovládače pre modul Wi-Fi
Teraz musíte skontrolovať, či v systéme nie je ovládač. V "Tento počítač" kliknite na "Vlastnosti" a odtiaľ prejdite na "Správca zariadení".
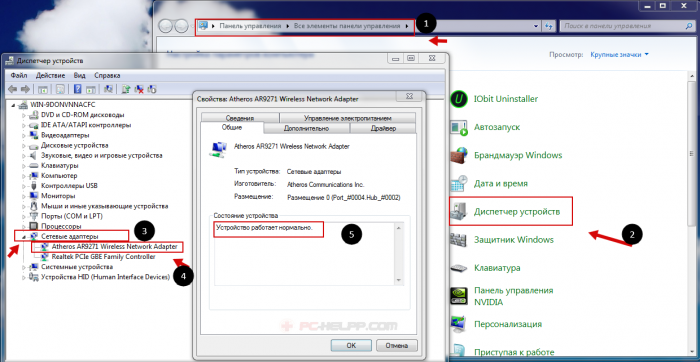
Otvorí sa okno ponuky. Tu je potrebné "Sieťové moduly". Musíte zistiť názov vášho bezdrôtového modulu. V tomto názve sa zobrazí slovo Adaptér (ak je zapnutý operačný systém na notebooku angličtina) alebo " Bezdrôtový adaptér sieť "(ak je v ruštine). Napríklad názov modulu bude: Qualcomm Wireless Network Adapter. Kliknite na názov adaptéra a v časti "Vlastnosti" si pozrite, ako funguje zariadenie. Mal by to fungovať dobre.
Dôležité informácie! Ak v sekcii Sieťové adaptéry nenájdete názov bezdrôtového modulu nainštalovaného na prenosnom počítači, nie sú k dispozícii žiadne ovládače. Nahrajte ich z disku alebo ich nájdete na oficiálnej stránke výrobcu.
Riešenie problémov s pripojením v smerovači
Čo ak sú problémy v nastaveniach smerovača? Každý jednotlivý prípad nemôžeme zvážiť, pretože oba smerovače a nainštalované na nich softvéry (firmvér) stačí. Preto sa obmedzíme len na všeobecné tipy, ktoré vám pomôžu, dúfajme, vyriešiť problém s pripojením bezdrôtového pripojenia, wi-fi alebo siete.
- Položte smerovač vedľa počítača.
- Skontrolujte, či je zapnutý bezdrôtový sieťový adaptér (ak svieti indikátor).
V nastaveniach smerovača skontrolujte nasledovné:
- Či je modul bezdrôtovej siete zapnutý;
- Či je vysielací kanál zahrnutý do identifikátora množiny služieb (identifikátor služby);
- Skontrolujte, či je v čiernom zozname jedinečný identifikátor prenosného počítača (jeho MAC adresa).
Tu máme zoznam problémov, ktoré neumožňujú pripojenie k bezdrôtovej sieti. Pre každý prípad sme napísali podrobný manuál, ktorých dodržiavanie by malo vyriešiť problém spojenia. Ak niečo pre teba nefunguje, dôveruj ma opatrne, ak ste správne určili príčinu poruchy a sledovali postupnosť akcií.
Po diagnostikovaní operačného systému popísaného v tomto článku by ste mali riešiť problém pripojenia Wi-Fi k prenosnému počítaču.
