Ako vytvoriť WiFi prístupový bod pomocou Windows 7. Pokyny, krok za krokom s ilustráciami. Hoci sa ľudia v podstate zaujímajú o to, ako vytvoriť notebook WiFi prístupový bod, nezáleží na tom, či je to laptop alebo bežný stolný počítač. Vytvorenie prístupového bodu Wi-Fi je v oboch prípadoch rovnaké.
Podobné články pre iné operačné systémy:
Ako vytvoriť prístupový bod WiFi v systéme Windows 7
Musíme vytvoriť softvérový wifi smerovač založený na systéme Windows 7, ktorý bude nejakým spôsobom prijímať internet a bude môcť tento internet šíriť cez wifi.
Čo potrebujeme.
- Windows 7 Basic alebo novší. Windows 7 Starter (počiatočný) nebude fungovať. Presnejšie, v systéme Windows 7 Starter bude musieť vyriešiť problém so smerovaním pomocou programu tretej strany ( pre systém Windows 7 Starter samostatnú poznámku na konci článku).
- Starý adaptér wifi. Napríklad pre tento článok bol použitý USB wifi adaptér TP-Link TL-WN722NC.
- Pripojenie k internetu. Pre tento článok sa GSM pripojenie používalo prostredníctvom operátora MTS (USB MTS modem). Ale to môže byť akékoľvek pripojenie - PPPoE, VPN, Dail-Up, Ethernet, WiFi.
Prvým krokom je inštalácia adaptéra wifi, ak ešte nie je nainštalovaný, a uistite sa, že je zapnutý a spustený.
Potom musíte skontrolovať, či je spustená služba "Autonómna služba WLAN". Obvykle je režim jeho spustenia "ručne", čo znamená, že je možné ho zastaviť. Ak plánujete trvalo používať vytvorený prístupový bod, je lepšie dať túto službu do režimu spustenia "Automaticky".
Tiež je potrebné skontrolovať, či služba zdieľania internetového pripojenia (ICS) má tiež režim automatického spustenia.
Tieto kontroly sa vykonávajú cez "Ovládací panel - Správa - služby".
Potom otvorte konzolu Windows (cmd.exe) s právami správcu. Môžete to urobiť pomocou ponuky Štart - Programy - Štandardné - Príkazový riadok ", potom kliknite pravým tlačidlom myši a" Spustiť ako správca ".
V konzole napíšte a spustite príkaz:
netsh wlan nastaviť hostednetwork mode = povoliť ssid = "winap" key = "123456789" keyusage = pretrvávajúci.
Namiesto toho wINAPO a 123456789 zadajte do nej meno a heslo prístupového bodu:
Poznámka.Dôležité! Heslo musí mať dĺžku minimálne 8 znakov, je to požiadavka na typ ochrany WPA2, ktorá sa používa v systéme Windows pri vytváraní prístupového bodu. Je lepšie nepoužívať v hesle cyriliku. Prípad písmen má hodnotu - a a to sú rôzne postavy!
Potom overte, či je vytvorené spojenie pre prístupový bod. Otvorte okno "Štart - Spustiť - ncpa.cpl" a po otvorení okna "Sieťové pripojenia" nájdite v tomto okne bezdrôtové pripojenie, pre ktoré nie je špecifikovaný fyzický adaptér:

Kliknite pravým tlačidlom myši, potom "Vlastnosti" a tam vyzerať - mal by byť "MicroSoft Virtual Miniport Adapter":

Súčasne môžete vymazať protokoly, ktoré nie sú potrebné pre toto spojenie.
Ihneď v ncpa.cpl premenujte toto spojenie - napríklad v "winAP":

Ďalej tu, v ncpa.cpl musíte zdieľať (umožniť Windows ICS) pripojenie k internetu. Vyberte toto spojenie, pravé tlačidlo - "Vlastnosti", kartu "Prístup". Povoliť ICS a určiť pripojenie, na ktoré bude internet distribuovaný - do pripojenia prístupového bodu Wi-Fi ("winAP"):
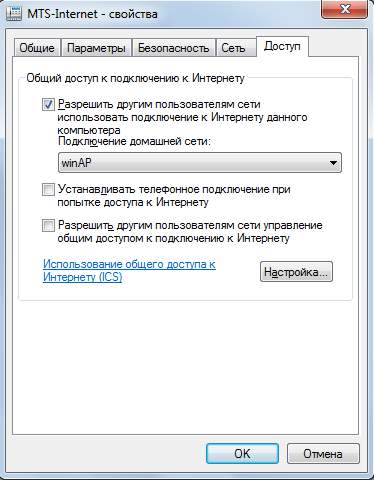
Teraz sa musíte pripojiť k internetu. Alebo znovu pripojte, ak bolo pripojenie vytvorené skôr.
Po tom, v type konzoly a spustite príkaz:
netsh wlan start hostednetwork.
Všetko, prístupový bod by mal fungovať. Teraz môžete pripojiť klienta k tomuto prístupovému bodu (tento obrázok je z klientskeho počítača):

Ako pripojiť wifi klienta na:
- Laptop (alebo počítač) pod Windows - Konfigurácia WiFi v systéme Windows 7.
- Laptop (alebo počítač) pod Linuxom - Laptop (alebo počítač) pod Ubuntu.
Pripojený klient:

V počítači, na ktorom je prístupový bod spustený, môžete skontrolovať jeho stav. Ak to chcete urobiť, zadajte do konzoly nasledujúci príkaz:
netsh wlan show hostednetwork

Je vidieť, že jeden klient je pripojený.
Zastavenie prístupového bodu pomocou príkazu netsh wlan stop hostednetwork
Úplné zničenie prístupového bodu príkazom netsh wlan nastaviť hostednetwork mode = zakázanie
Ak chcete, aby sa prístupový bod automaticky zapol, pri spustení systému Windows musíte pridať príkaz štart do autorunu. Ide o tím netsh wlan start hostednetwork.Príkaz možno zapísať do skriptu cmd, v vlastnostiach tohto skriptu musíte zadať "Spustiť ako správca". Potom je skript zahrnutý do autorunu.
Je potrebné, aby sa pri spustení systému Windows nainštalovalo aj pripojenie na Internet. V opačnom prípade budete mať prístupový bod a internet nebude cez neho.
Samozrejme, že ide o veľmi jednoduchý prístupový bod. Ale všetko je na dosah ruky. Nie sú potrebné žiadne programy tretích strán. Len Windows 7. Je to všetko nastavené za pár minút. Áno, existujú programy ako Connectify a Virtual Router. Musíte však pochopiť, že robia len prácu, ktorú vykonávajú dva príkazy v konzole Windows. Jedná sa len o doplnky nad funkcionalitou systému Windows 7. Je ľahšie zapísať dva príkazy do konzoly než stiahnuť a nainštalovať nejaký druh pribluda.
Niekto môže povedať, že v tejto verzii nie je veľa možností, ktoré by mal mať prístupový bod. No, áno, je. Iba toto je možnosť, keď potrebujete urobiť wifi router veľmi rýchlo a bez problémov. A práve takáto príležitosť poskytuje systém Windows 7 - s minimálnym pohybom tela, ktorý sa nazýva "na kolene" a vytvorí tak prístupový bod.
A ak vaše potreby sú širšie a hlbšie, ak potrebujete prístupový bod pre každý deň alebo v zložitých konfiguráciách, nemali by ste používať systém Windows, ale kupovať slušný alebo dokonca dobrý smerovač WiFi. Pohodlný router WiFi stojí menej ako tisíc rubľov. A v takej situácii, aby ste vytesali dizajn založený na počítači a Windows, je nejako absurdné.
Ďalšou vecou je, ak je prístupový bod potrebný raz za mesiac, na jeden deň alebo na niekoľko dní. Alebo na služobnej ceste. Alebo na dovolenke. To je miesto, kde nám systém Windows pomôže. Môžete rýchlo šíriť internet pomocou prenosného počítača WiFi na tablet, smartphone alebo iné prenosné počítače.
Ak je však potrebné vytvoriť trvalý prístupový bod na počítači, je lepšie to robiť v systéme Linux. Ako je skutočne implementovaná v routeroch WiFi. Napríklad, ako v tomto článku - Prístupový bod na Ubuntu.
Prístupový bod v systéme Windows 7 nefunguje
Nie je potrebné prisahať na Microsoft, na Windows - vo všeobecnosti hľadať vinných na strane. Problém v takýchto prípadoch vždy na vlastnom počítači (alebo notebooku). Môže to byť:
- Ovládač adaptéra WiFi, na ktorom vytvoríte prístupový bod.
- Samotný adaptér WiFi.
- Urobil si niečo zle.
- Akékoľvek "ľavé" služby alebo ovládače / programy používajúce adaptér WiFi alebo port USB (ak je váš adaptér pripojený cez USB).
- Máte program Windows 7 Starter.
- Jedna z potrebných služieb je zastavená, napríklad pozri článok " Služba smerovania a vzdialeného prístupu Systém Windows 7 sa zastaví ".
Napríklad počas procesu spustenia systému Windows môže adaptér WiFi adaptér prepnúť adaptér do pohotovostného režimu. A keď systém Windows spustí službu hostednetwork adaptér sa neprebudí.
S normálnym adaptérom WiFi a ak nechcete narušiť systém Windows pomocou zakrivených programov a ovládačov - všetko bude fungovať.
Vo všeobecnosti vždy vyhľadajte zdroj problému v počítači.
Chráňte svoju sieť WiFi
Prístupový bod v systéme Windows 7 Starter (počiatočný)
Vďaka tomu to spoločnosť Microsoft našla. ICS je uzamknutá a môžete vytvoriť prístupový bod ako taký. Paradox. Prečo potrebujem mechanizmus hostednetwork, ak nie je smerovanie? Bez ohľadu na to, môžete vytvoriť wifi prístupový bod na Windows 7 Starter (počiatočný). Je potrebné nájsť iba program, pomocou ktorého je možné vykonávať smerovanie medzi internetovými rozhraniami a winAP. Existuje veľa možností, napríklad môžete použiť proxy server, napríklad 3proxy.
Ivan Sukhov, 2013, 2014
Skôr alebo neskôr môže používateľ potrebovať distribúciu internetu z hlavného zariadenia iným používateľom. V tomto prípade však nemusí byť smerovač, ktorý by poskytoval bezdrôtový prístup k internetu. Čo robiť v tomto prípade? Najjednoduchšou metódou je inštalácia špeciálneho programu, napríklad Connectify. Ale má niektoré nevýhody, pretože otravné reklamy a končiac "nesmrteľný" procesy, spomaľuje operačný systém a obmedzenej zasadania 1 hodinu, a potom budú musieť znovu spustiť hotspot v programe.
V moderných operačných systémoch Windows je možné vytvoriť virtuálny prístupový bod WiFi bez použitia nástrojov a programov tretích strán. Ide o to, že v týchto verziách operačného systému existuje technológia virtuálneho WiFi (Virtual WiFi). Takže v prípade, že sieťová karta podporuje SoftAP (štandard, podľa ktorého dve zariadenia s prítomnosťou Wi-Fi, môžete komunikovať bez vonkajšieho zásahu v podobe programov pre počítače), môžete vytvoriť virtuálne adaptér, ktorý funguje ako prístupový bod a zabezpečuje šifrovanie WPA2-PSK.
Ako vytvoriť WiFi prístupový bod
Zvážte možnosť - prístupový bod wifi windows 7 (v iných oknách OS sú rozdiely, ale princíp je rovnaký).
Prvá vec, ktorú musíte urobiť, je nakonfigurovať sieťové nastavenia. Príkazový riadok (cmd) s oprávneniami správcu sa spustí a je zaregistrovaný v ňom:
netsh wlan set mode hostednetwork = umožniť ssid = »vymyslel názov siete v angličtine» kľúč = »vymysleli heslo siete v angličtine» keyUsage = persistent
Tak ako to robia obrázky. Spustite príkazový riadok s administrátorskými právami: Štart - Všetky programy - Štandard - Príkazový riadok.
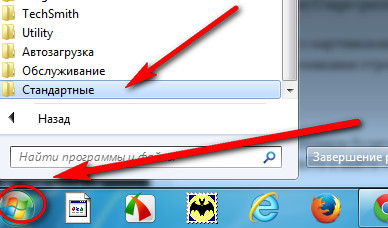
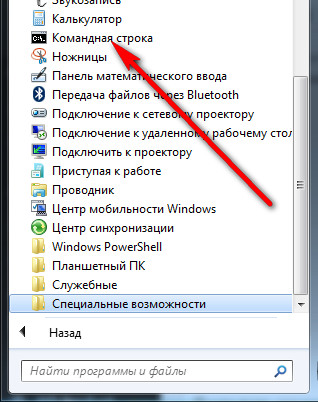
Kliknutím pravým tlačidlom myši vyberte položku Spustite ako správca

Potom sa otvorí príkazový riadok. Tím sme zaregistrovali. ako je opísané vyššie. Najjednoduchšia vec nie je napísať z klávesnice kópiu do poznámkového bloku, napísať meno a heslo siete a prilepiť ho do príkazového riadku.
Po vykonaní príkazu inštaluje samotný systém Windows nový hardvér. Potom môžete otvoriť Správcu zariadení a nájsť tam novo sa objavujúci adaptér mini portu Microsoft Virtual WiFi.
Ak chcete otvoriť Správcu zariadení, postupujte takto: Kliknite na tlačidlo Štart, kliknite na položku Ovládací panel, kliknite na položku Systém a zabezpečenie a potom v časti Systém kliknite na Správca zariadení.
Potom je potrebné ísť na pripojenie k sieti, kde bude vytvárať iba pripojenie k bezdrôtovej sieti 2 (Vo verzii 8.1 sa zobrazuje len po ďalšom kroku - od siete pomocou príkazového riadku).
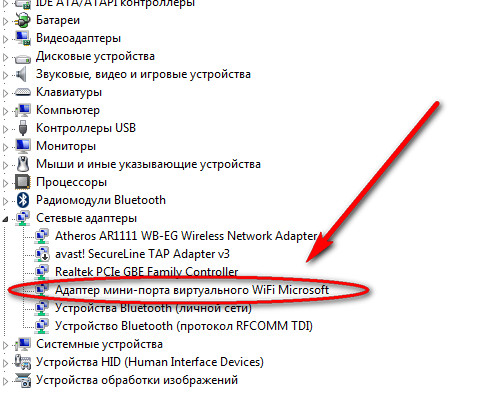
Druhá vec, ktorú musíte urobiť, je spustenie siete. Ak to chcete urobiť, musíte napísať nasledujúce príkazy do rovnakého príkazového riadka (cmd):
netsh wlan start hostednetwork
Spustí sa program SoftAP a v aktuálnych pripojeniach sa okamžite zobrazia dve pripojenia - trvalé a virtuálne.
Ak chcete zastaviť virtuálnu sieť, musíte napísať rovnaký príkazový riadok (cmd):
netsh wlan stop hostednetwork
Po vypnutí počítača virtuálna sieť tiež prestane pracovať a nezobrazí sa pri nasledujúcom spustení počítača. Aby bolo možné vytvoriť zakaždým, musíte túto udalosť nakonfigurovať pomocou Plánovača úloh.
Ak chcete nakonfigurovať prístup na Internet, musíte prejsť na Vlastnosti tohto adaptéra a prejsť na položku Prístup. Tu začiarknite aktívne pole a nájdite vytvorené virtuálne pripojenie v zozname.
Tým sa vytvorí wifi prístupový bod v oknách.
Nevýhodou tohto typu pripojenia je nemožnosť uloženia hotových nastavení pre okamžité pripojenie v budúcnosti. To znamená, že je potrebné buď vytvoriť vždy virtuálnu sieť, alebo dať jej vytvorenie na rozvrh, ktorý tiež nie je vhodný. Preto boli vynájdené programy, z ktorých jeden bol spomenutý vyššie. To je Connectify a Virtual Router Manager, Sú veľmi jednoduché na konfiguráciu, pretože na získanie virtuálneho WiFi je postačujúce prísť s menom a heslom pre reláciu a špecifikovať SSID.
Tieto programy je možné spustiť aj po spustení systému. Ale tieto programy tiež nemajú nedostatky - na začiatku článku boli uvedené dôvody pre výber vstavaných funkcií systému Windows. Vo všeobecnosti je to záležitosť vkusu - pre jednorazové alebo trvalé používanie virtuálnej siete je najlepšie pristupovať k štandardným nástrojom operačného systému a ak je to čas od času potrebné, je najlepšie použiť program tretej strany, napríklad MyPublicWiFi
V tomto článku nájdete všetky potrebné informácie o nastavení prístupového bodu Windows 8 a Windows 8.1, Konfigurujeme distribúciu internetu z prenosného počítača, ktorý beží na systéme Windows 8, a tento laptop, Wi-Fi atď. Sa pripája k telefónu, tabletu, inému počítaču, televízoru atď. Tento počítač bude slúžiť ako smerovač Wi-Fi.
Pripravujem sa na tento článok veľmi dlho, pretože toto je v súčasnosti veľmi populárna téma. Článok zhromaždil množstvo názorov a pripomienok. Áno, a dokonca aj populárne.
Stručne o tom, čo budeme robiť, a prečo začať prístupový bod na notebook.
Napríklad, máte laptop (možno osobný počítač s adaptérom Wi-Fi), je tu káblové pripojenie na internet (alebo cez internet cez 3G / 4G modem), a zariadenia, ktoré je možné pripojiť k internetu cez Wi-Fi. Moderné smartphony, tablety, notebooky, televízory, takmer všetci majú túto príležitosť. A máte internet káblom alebo z USB modemu.
Pripojili sme internet k počítaču, na ktorom je Wi-Fi a spustili na ňom prístupový bod. V tomto článku to urobíme pomocou príkladu Windows 8. To je všetko, náš laptop dostane internet cez kábel a distribuuje ho cez Wi-Fi do zariadení, ktoré potrebujeme. To je celá schéma 🙂. Ak nechcete minúť peniaze na nákup smerovača Wi-Fi, alebo ho jednoducho nepotrebujete (napríklad veľmi zriedkavo potrebujú Wi-Fi), potom túto metódu, potom to, čo potrebujete.
Nastavenie distribúcie internetu v systéme Windows 8 sa takmer nelíši od nastavenia systému Windows 7 (odkaz na inštrukciu je na začiatku tohto článku), Chápem však, že je to oveľa jednoduchšie urobiť všetko podľa pokynov, ktoré sú napísané špeciálne pre operačný systém, ktorý je nainštalovaný na vašom notebooku. A od Windows 8 (8.1) aktívne získavanie hybnosti, tento článok bude užitočný.
Čo robiť pred nastavením prístupového bodu?
- Musíte pripojiť internet k prenosnému počítaču. Káblom alebo cez USB modem. S modemom USB môžu byť odtiene, viď článok, ak je internet prostredníctvom vášho modemu. Je tu článok pre Windows 7, ale to nie je strašidelné. Ak je internet pripojený cez sieťový kábel, nemali by sa vyskytnúť žiadne problémy. Internet by mal fungovať, stránky v prehliadači by sa mali otvoriť.
- Uistite sa, že váš prenosný počítač má Wi-Fi a na ňom je nainštalovaný ovládač. Ak ste sa pripojili k bezdrôtovej sieti z tohto prenosného počítača, všetko je v poriadku, potom je nainštalovaný ovládač. Ak neviete, či je na bezdrôtovom adaptéri nainštalovaný ovládač, prejdite na Ovládací panel - Sieť a internet - Sieťové pripojenia, a uvidíte, či to nie je Bezdrôtová sieť, Ak je, potom je všetko v poriadku. Ak nie, stiahnite si od výrobcu prenosného počítača (Adaptér) ovládač pre váš model a operačný systém a nainštalujte ho. Ovládač pre bezdrôtový adaptér bezdrôtovej siete LAN.
To je všetko, môžete začať ladenie.
Nastavte si hotspot Wi-Fi v systéme Windows 8 pomocou príkazového riadka
Toto je prvý spôsob, akým nebudeme používať programy tretích strán, ale vytvoríme všetky štandardné funkcie operačného systému. Táto metóda je o niečo zložitejšia ako druhá, ktorú nájdete nižšie. Ale niekedy je dokonca jednoduchšie nakonfigurovať všetko prostredníctvom príkazového riadku. A prostredníctvom programov tretích strán môžu byť problémy.
Kliknite pravým tlačidlom na ľavý dolný roh (alebo kombinácia kľúčov Win + X)a vyberte položku Príkazový riadok (správca).
V okne príkazového riadka zadajte nasledujúci príkaz: (môžete skopírovať a prilepiť):
Kde " f1comp"Je názov siete, môže to byť čokoľvek. Anglické písmená.
A " 12345678 Msgstr "Je heslo pre sieť. Budete ju musieť zadať na zariadení, ktoré sa pripája k sieti Wi-Fi. Zadajte heslo s minimálne 8 znakmi. Čísla a anglické písmená sú možné.
 lis vstúpiť.
lis vstúpiť.
Mal by sa spustiť výsledok s informáciami o úspešnom zmene názvu siete a hesla.
Zadáme ešte jeden príkaz:
Toto je príkaz na spustenie prístupového bodu. Kliknite tu vstúpiť, a vidíme tento výsledok:
 Malo by sa napísať, že hostiteľská sieť beží. Ak máte rovnaký výsledok ako na snímke obrazovky vyššie, môžete pokračovať. Okno príkazového riadka môžete zavrieť.
Malo by sa napísať, že hostiteľská sieť beží. Ak máte rovnaký výsledok ako na snímke obrazovky vyššie, môžete pokračovať. Okno príkazového riadka môžete zavrieť.
Ak sa zobrazí chyba Nepodarilo sa spustiť hosťovanú sieť, potom spustite dva príkazy:
netsh wlan nastaviť hostednetwork mode = zakázanie
netsh wlan nastaviť hostednetwork režim = povoliť
Prejdite do Správcu zariadení a otvorte zoznam Sieťové adaptéry, kliknite pravým tlačidlom na Virtuálny adaptér hostiteľskej siete a vyberte položku umožniť.
Vykonávame dva príkazy na spustenie siete, o ktorých som napísal vyššie:
netsh wlan nastaviť hostednetwork mode = povoliť ssid = f1comp key = 12345678
netsh wlan start hostednetwork
Umožňujeme prístup k internetu
Kliknite pravým tlačidlom myši na ikonu pripojenia v pravom dolnom rohu. Vyberte položku Centrum pre sieť a zdieľanie.
V novom okne vľavo kliknite na položku Zmeňte nastavenia adaptéra, Ďalšia pozornosť! Kliknite pravým tlačidlom myši na pripojenie, cez ktoré dostanete internet ( mám tento Ethernet, pretože len sieťový kábel je pripojený k notebooku)a vyberte položku vlastnosti.
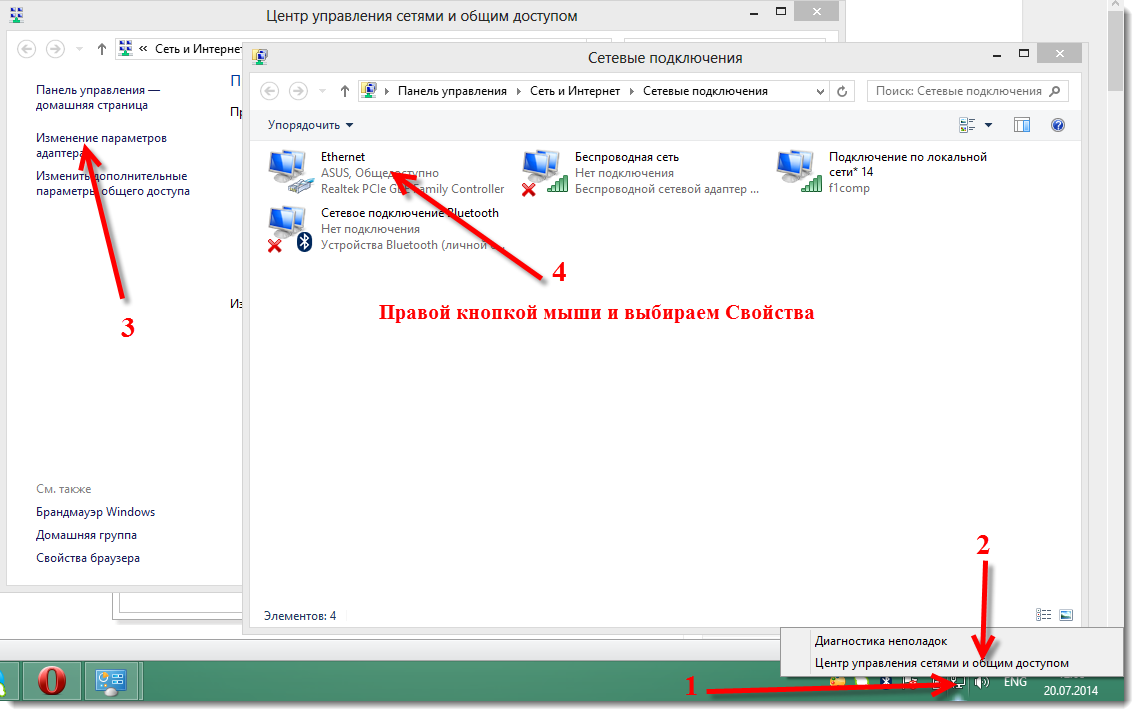 V novom okne kliknite na kartu prístup, Začiarknite políčko vedľa položky Umožnite ostatným používateľom siete používať internetové pripojenie tohto počítača.
V novom okne kliknite na kartu prístup, Začiarknite políčko vedľa položky Umožnite ostatným používateľom siete používať internetové pripojenie tohto počítača.
Nižšie v zozname vyberte sieť, ktorá sa objavila po spustení prístupového bodu. S najväčšou pravdepodobnosťou to bude vyzerať niečo ako na obrázku nižšie.
lis ca..
 Môžete si vziať svoje zariadenie a pripojiť ho k internetu cez Wi-Fi, ktorý už distribuuje náš laptop.
Môžete si vziať svoje zariadenie a pripojiť ho k internetu cez Wi-Fi, ktorý už distribuuje náš laptop.
Tiež skontrolujte nastavenia pre zdieľanie internetu, ako na obrázku vyššie.
Ako spustiť sieť po reštarte prenosného počítača?
Pravdepodobne máte otázku, ale ako obnoviť bezdrôtovú sieť po reštarte prenosného počítača.
Stačí vykonať príkaz:
netsh wlan start hostednetwork
Ako sme to urobili vyššie v článku. Nemusíte znova zadávať názov a heslo siete. Stačí spustiť sieť.
Internet distribuujeme v systéme Windows 8 pomocou služby MyPublicWifi
To je jednoduchšia cesta. Sieť nespustíme cez príkazový riadok, ale s pomocou programu MyPublicWifi, Jedná sa o bezplatný, malý program s jasným rozhraním, hoci bez ruského jazyka. Miesto služby MyPublicWifi môžete použiť programy Virtual Router Plus, Connectify a podobne. Pracujú rovnako.
Stiahnite a nainštalujte MyPublicWifi. Verziu 5.1 je možné prevziať ako odkaz (Prevzal som súbor z oficiálnej stránky http://www.mypublicwifi.com).
Inštalácia je štandardná. Po inštalácii reštartujte laptop a spustite MyPublicWifi. Ak sa počas spúšťania objaví chyba, kliknite pravým tlačidlom na zástupcu MyPublicWifi a vyberte Spustite ako správca.
 Zvýraznite položku Automatická konfigurácia HotSpot.
Zvýraznite položku Automatická konfigurácia HotSpot.
V teréne Názov siete (SSID) zadajte názov vytvorenej siete.
V teréne Sieťový kľúč Zadajte heslo, ktoré je potrebné zadať v zariadení na pripojenie.
Položte klepnutie blízko Povoľte zdieľanie internetu a vyberte v zozname pripojenie, pomocou ktorého je váš laptop pripojený k internetu.
Stlačte tlačidlo Nastaviť a spustiť Hotspot.
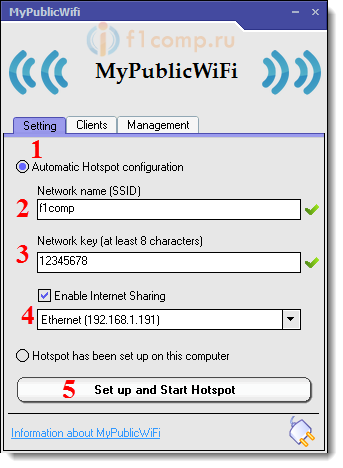 Do vytvorenej siete môžete už pripojiť zariadenia. Ak opäť existuje sieťové pripojenie a internet nefunguje, skontrolujte nastavenia zdieľania internetu (O tom som napísal v článku vyššie) a zakážte antivírus, bránu firewall a ďalšie programy, ktoré môžu zablokovať spojenie.
Do vytvorenej siete môžete už pripojiť zariadenia. Ak opäť existuje sieťové pripojenie a internet nefunguje, skontrolujte nastavenia zdieľania internetu (O tom som napísal v článku vyššie) a zakážte antivírus, bránu firewall a ďalšie programy, ktoré môžu zablokovať spojenie.
V MyPublicWifi, na klienti môžete vidieť zariadenia, ktoré sú momentálne pripojené k sieti.
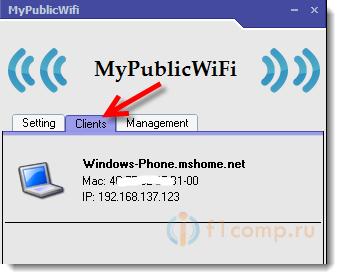 A na záložke management môžete navyše nakonfigurovať program. Napríklad zaškrtnutím políčka vedľa položky Povoliť bránu firewall ... zakážeme zariadenia, ktoré sa pripájajú k vašej sieti, používať na preberanie a distribúciu súborov prostredníctvom takých klientov, ako sú Torrent a podobne.
A na záložke management môžete navyše nakonfigurovať program. Napríklad zaškrtnutím políčka vedľa položky Povoliť bránu firewall ... zakážeme zariadenia, ktoré sa pripájajú k vašej sieti, používať na preberanie a distribúciu súborov prostredníctvom takých klientov, ako sú Torrent a podobne.
A ak to skontrolujete MyPublicWifi sa spustí pri každom spustení systému, program sa spustí automaticky po zapnutí počítača.
 Všetko je pripravené! Môžete používať internet.
Všetko je pripravené! Môžete používať internet.
Ak máte počas konfigurácie problémy, chyby a iné komplikácie, môžete položiť otázku v komentároch. Opíšte čo najpodrobnejší problém a pokúsime sa to spoločne zistiť. Všetko najlepšie!
Predpokladajme, že chcete rozširovať internet cez Wi-Fi z prenosného počítača. Používajte notebook ako smerovač Wi-Fi. Je to tak? Ak áno, potom ste sa dostali na adresu. Tu vám poviem všetko o tom, ako vytvoriť hotspot Wi-Fi na prenosnom počítači, a dám vám odkazy na podrobné nastavenie článkov, ktoré budú pre vás najlepšie.
Už som pripravil niekoľko inštrukcií na nastavenie prístupového bodu v systéme Windows. Pre systém Windows 7 a Windows 10. Ukázalo sa, ako spustiť prístupový bod prostredníctvom špeciálnych programov, cez príkazový riadok a dokonca aj pomocou štandardného nástroja "Mobilné hot spot", ktorý sa objavil v systéme Windows 10 po poslednej veľkej aktualizácii. V článku dám odkaz na tieto pokyny. Tiež som už hovoril o riešení problémov, ktoré sa často vyskytujú v procese spustenia prístupového bodu na prenosnom počítači.
Ale pre začiatočníkov, pre tých, ktorí nie sú v tejto téme, poviem vám, aký je prístupový bod na prenosnom počítači, v ktorom prípadoch môžete distribuovať Wi-Fi a v akých prípadoch to nebude fungovať. Tieto informácie sa vám môžu zdať zbytočné. Ale verte mi, to nie je pravda. Pri posudzovaní pripomienok má mnoho používateľov problémy so spustením prístupového bodu práve preto, že úplne nerozumie, čo to je a ako to funguje. V každom prípade môžete preskočiť jednu sekciu a prejsť na ďalšiu konfiguráciu. Ak nemáte záujem.
Čo je hotspot Wi-Fi v systéme Windows?
Počnúc systémom Windows 7 (okrem programu Windows 7 Starter), bolo možné spustiť virtuálny prístupový bod Wi-Fi. To znamená, že v systéme môžete vytvoriť virtuálny adaptér, prostredníctvom ktorého sa bude internet šíriť cez Wi-Fi na iné zariadenia. To je, ak vysvetlíte v jasnom jazyku.
Pozrite sa, v prenosnom počítači alebo v počítači je adaptér Wi-Fi, pomocou ktorého ho môžeme pripojiť k internetu cez bezdrôtovú sieť. Toto je priamy účel adaptéra. A vo Windows je implementovaná funkcia softvérového prístupového bodu (Software Access Point). To znamená, že spustením prístupového bodu bude počítačový adaptér vysielať sieť Wi-Fi (ako bežný smerovač), Do tejto siete môžete pripojiť ďalšie zariadenia (telefóny, tablety, notebooky atď.),, Ak povolíme prístup k vytvorenému virtuálnemu adaptéru vo vlastnostiach nášho internetového pripojenia, všetky zariadenia budú mať prístup na internet. Laptop, ako bezdrôtový smerovač, bude šíriť internet cez Wi-Fi.
Navyše týmto spôsobom môžete využiť internet cez Wi-Fi a dať ho preč. A to znamená, že notebook (PC) je už v úlohe opakovača (zosilňovač bezdrôtovej siete), V niektorých prípadoch môže byť táto funkcia užitočná. Napríklad v miestnosti nie je dobré zachytiť Wi-Fi na telefóne. A na počítači, kvôli silnejšiemu prijímaču, je stabilný bezdrôtový signál. Jednoducho spustite prístupový bod v systéme Windows a už ho k nemu pripojte.
Čo potrebujem na spustenie prístupového bodu na prenosnom počítači?
Samostatne sa rozhodli vyzdvihnúť momenty, ktoré nemôžete robiť bez, ak chcete rozširovať internet cez Wi-Fi z prenosného počítača alebo stolového počítača. To je veľmi dôležité.
- Potrebujeme notebook alebo stolný počítač. Ak máte počítač, musí mať externý USB alebo interný adaptér PCI Wi-Fi. Na prenosných počítačoch je zabudovaný. Napísal som o týchto adaptéroch pre PC v článku.
- Náš počítač alebo laptop musí byť pripojený k internetu. To je pochopiteľné, pretože ho treba rozširovať, musí to niekde prijať. Internet môže byť prostredníctvom bežného Ethernetu (bežný sieťový kábel), vysokorýchlostné pripojenie cez modem 3G / 4G alebo cez Wi-Fi.
- V počítači alebo notebooku, ktorý chceme vytvoriť prístupový bod, musí byť nainštalovaný ovládač adaptéra Wi-Fi. Je to kvôli ovládaču, nesprávnej inštalácii alebo verzii, veľa nemôže spustiť prístupový bod. To znamená, že Wi-Fi v počítači by mal fungovať, v nastaveniach musia mať sieťové adaptéry adaptér "Bezdrôtové sieťové pripojenie" alebo "Bezdrôtová sieť" (v systéme Windows 10).
Ako skontrolovať, či je podporovaná hostiteľská sieť v systéme Windows
Existuje tím, ktorý dokáže skontrolovať, či váš počítač podporuje, presnejšie Wi-Fi adaptér alebo dokonca presnejšie ovládač, ktorý je nainštalovaný v prevádzke vysielanej siete. Spustenie virtuálnej siete Wi-Fi.
Spustite príkazový riadok ako správca a spustite príkaz netsh wlan zobraziť ovládače.
Otočme notebook (PC) do prístupového bodu Wi-Fi
Dôležitý bod, ktorý treba pochopiť. Spustenie virtuálnej siete Wi-Fi v systémoch Windows 7, Windows 8 (8.1) a Windows 10 je takmer rovnaké. Princíp fungovania je rovnaký. Príkazy na spustenie sú rovnaké. Aj keď v článku nižšie uvediem odkazy na spustenie siete v rôznych verziách systému Windows, je dôležité pochopiť, že princíp práce a dokonca aj riešenie najobľúbenejších problémov sú rovnaké všade.
Existuje niekoľko spôsobov, ako môžete spustiť prístupový bod:
- Štandardné a myslím, že najspoľahlivejšou cestou je spustenie virtuálneho prístupového bodu pomocou špeciálnych príkazov prostredníctvom príkazového riadku. Vo Windows 7, 8, 10 budú tieto príkazy rovnaké. Nižšie uvediem viac o tejto metóde a poskytnem odkazy na podrobné pokyny. Táto metóda sa môže zdať komplikovaná, ale nie je.
- Druhou možnosťou je spustenie hot spotu pomocou špeciálnych programov tretích strán. Ak chcete získať viac informácií, potom v článku som hovoril podrobne o týchto programoch (Virtuálny smerovač, Switch Virtual Router, Maryfi, Connectify 2016), a ukázal, ako s nimi pracovať. Ak sa rozhodnete spustiť sieť týmto spôsobom, kliknite na odkaz, ktorý som uviedol vyššie, všetko je veľmi detailné a ilustrované.
- Tretia metóda je vhodná len pre systém Windows 10 s nainštalovanou aktualizáciou (verzia 1607). Na karte nastavení sa už nachádza "Mobilná hot spot", pomocou ktorej môžete spustiť prístupový bod z prenosného počítača.
Univerzálny spôsob: spustenie prístupového bodu cez príkazový riadok
Odporúčam vám okamžite prejsť na stránku s podrobnými pokynmi, ktoré vám najviac vyhovujú.
- Ak máte stolný počítač s adaptérom USB Wi-Fi, pozrite si príručku.
Nezáleží na tom, ktorú verziu systému Windows ste nainštalovali. Potrebujete spustiť príkazový riadok a následne vykonať niekoľko príkazov.
Stručný návod
1 Prvý tím:
netsh wlan nastaviť hostednetwork mode = povoliť ssid = "site" key = "11111111" keyUsage = trvalé
Registruje novú sieť v systéme. Jednoducho povedané, nastaví sa názov siete Wi-Fi, ktorú prenosný počítač poskytne, a nastaví heslo .. Je možné ho silne zmeniť. Tiež heslo hesla = "11111111". Heslo sa môže tiež zmeniť.
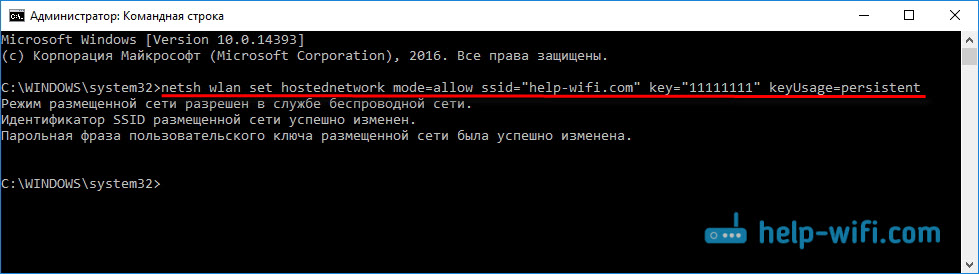
2 Druhý príkaz:
netsh wlan start hostednetwork
Už prebieha virtuálna sieť, vytvára adaptér. Po vykonaní tohto príkazu váš počítač už začína distribuovať Wi-Fi s parametrami nastavenými v prvom príkaze.
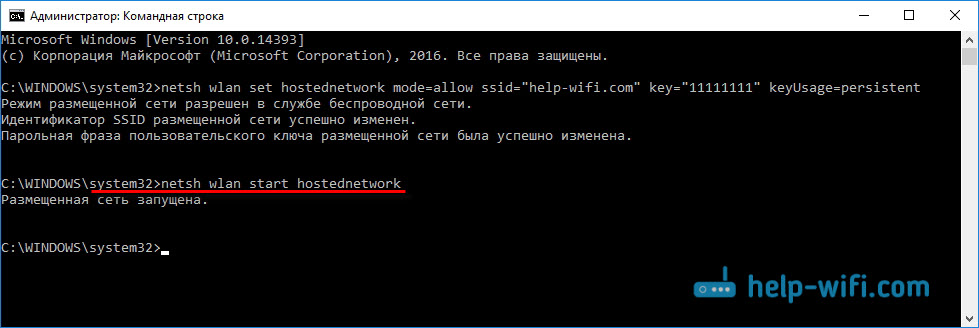
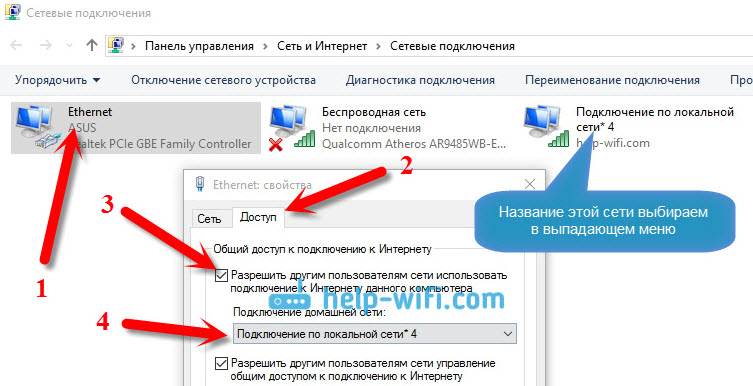
4 Zastavte distribúciu Wi-Fi pomocou príkazu: netsh wlan stop hostednetwork, A opäť spustiť tím, ktorý som dal vyššie. Zakaždým, keď nie je potrebný prvý príkaz. Len ak chcete zmeniť názov siete (SSID) alebo heslo.
Prístupový bod v systéme Windows 10 cez "Mobilné hot spot"
Ako som napísal vyššie, po inštalácii aktualizácie v systéme Windows 10 od 2. augusta 2016 (verzia 1607) sa v nastaveniach objavila sekcia "Sieť a internet" "Mobile Hot Spot" na ktoré je veľmi jednoduché a rýchle spustiť distribúciu internetu cez Wi-Fi. Vyzerá to takto:
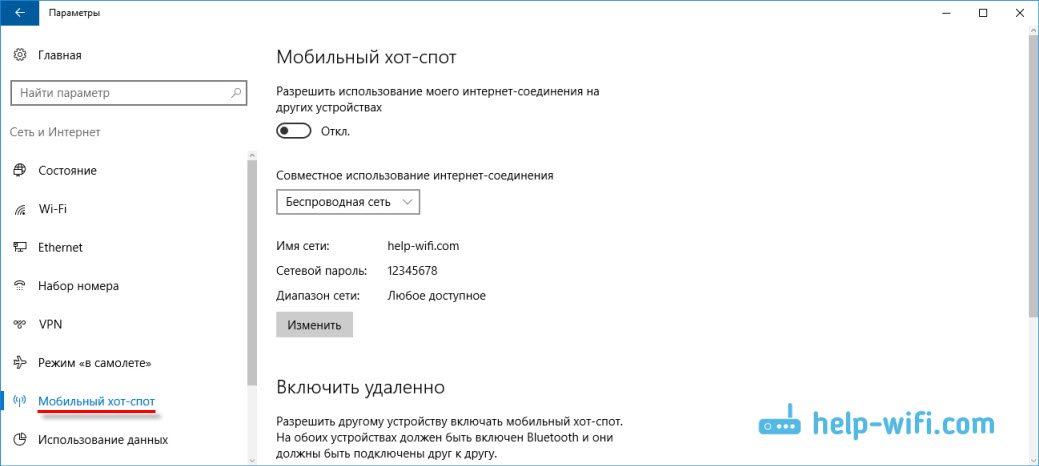
Chyby, ktoré sa môžu vyskytnúť pri spustení virtuálnej siete Wi-Fi
Nie je to zvláštne, že v procese nastavovania a premeny notebooku na smerovač môžete čeliť mnohým problémom a chybám. Najmä v systéme Windows 10, pretože tam s ovládačmi sú väčšinou problémy. Preto som pripravil niekoľko samostatných článkov s riešením najpopulárnejších chýb.
1 Ak spustíte sieť v systéme Windows 10 cez "Mobilný Hot Spot", môže sa zobraziť chyba "Mobilná hot spot nemohla byť nakonfigurovaná, pretože počítač nemá pripojenie Ethernet, Wi-Fi alebo bunkové sieťové pripojenie." Súčasne je váš počítač pripojený k internetu. Takáto chyba sa môže objaviť v prípade, že máte PPPoE spojenie prostredníctvom vytáčania (prihlasovacie meno a heslo). Štandardná funkcia z nejakého dôvodu nevidí toto spojenie. Skúste spustiť sieť prostredníctvom príkazového riadku.
4 Pozrite si článok o riešení problémov s otvorením verejného prístupu k internetu pre vytvorené pripojenie.
5 Ak spustíte distribúciu Wi-Fi, zariadenia sa pripájajú k sieti, ale internet nefunguje.
záver
Snažil som sa tento článok čo najjednoduchšie a najjednoduchšie pochopiť. Aby každý pochopil, ako táto funkcia funguje, čo je potrebné na jej nakonfigurovanie a aké inštrukcie treba nakonfigurovať v konkrétnom prípade. A tiež ako riešiť možné problémy, ktoré sa môžu vyskytnúť počas konfigurácie prístupového bodu v systéme Windows.
Ak chápete, ako funguje funkcia virtuálnej siete Wi-Fi a či nie sú problémy so zariadením (ovládačmi), sieť sa spúšťa veľmi jednoducho a funguje dobre. V každom prípade môžete v komentároch zdieľať svoje tipy a klásť otázky. Všetko najlepšie!
Ak chcete distribuovať internet z prenosného počítača, môžete notebook prepnúť do prístupového bodu. Ďalej ukážeme, ako vytvoriť notebook ako prístupový bod. 1. Získajte presný prístup k prenosnému počítaču. (Notebook pre systém Windows 7) Ak chcete prepnúť prenosný počítač z režimu klienta WiFi do režimu distribúcie, musíte vykonať nasledujúce kroky:
1.1 Prejdite na "Ovládací panel" -\u003e "Centrum pre sieť a zdieľanie". Môžete to urobiť aj iným spôsobom kliknutím na ikonu bezdrôtovej siete v zásobníku (kde sa nachádzajú hodiny) a kliknutím na odkaz "Centrum siete a zdieľania".

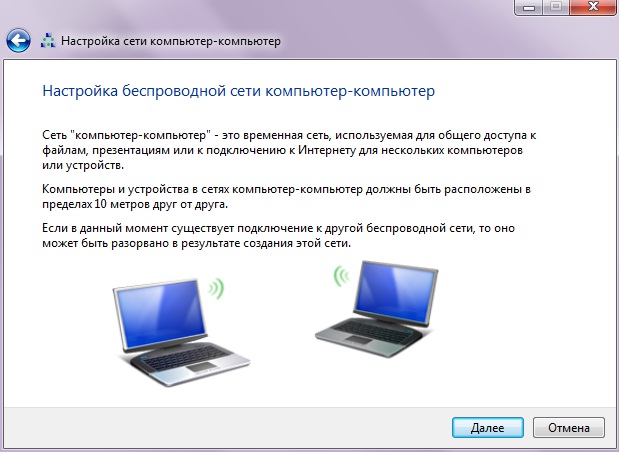
1.2 Ďalej musíte nakonfigurovať nové pripojenie, zvoľte "Konfigurovať nové pripojenie alebo sieť" (obrázok 1 na obrázku). Potom je potrebné vytvoriť bezdrôtovú počítačovú počítačovú sieť (obrázok 2 na obrázku). 1.3 Po zobrazení dialógového okna "Nastavenie siete počítača na počítači" musíte pokračovať v konfigurácii siete kliknutím na tlačidlo "Ďalej".
Ďalším krokom je zadanie údajov pre novú bezdrôtovú sieť, prístupový bod, na ktorom bude počítač slúžiť. Aby sieť fungovala, musí mať názov (názov siete) alebo SSID. Preto musíte do poľa Názov siete zadať názov svojej siete.
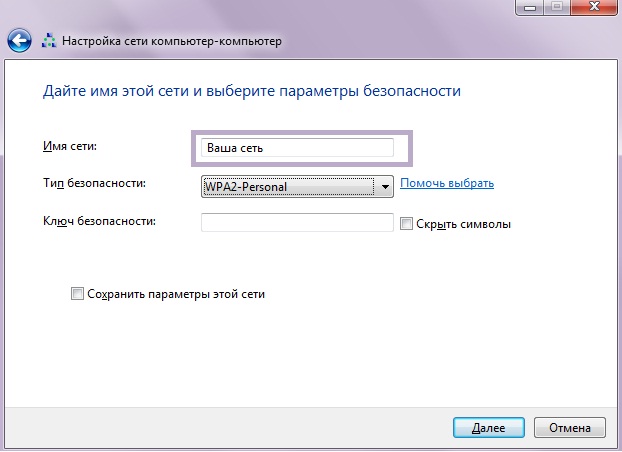
Ďalej musíte vykonať nastavenia zabezpečenia siete, musíte povoliť toto šifrovanie siete. Toto nie je potrebné, ak ste si istí, že vaša sieť nie je používaná tretími stranami, môžete nechať sieť otvorenú.
Ak sa rozhodnete opustiť sieť open (bez šifrovania), v "Security Type" nastavené "Bez overovania (Open)", v tomto prípade, vaša sieť môže pripojiť akékoľvek zariadenie s WiFi modulom, ktorý sa bude nachádzať v oblasti pokrytia. Stojí za zmienku, že ak otvoríte internet na krátky čas, je rozumné, aby sa sieť nešifrovala.
Ak máte obavy o bezpečnosť vašej siete, to dáva zmysel, aby šifrovanie voľbou v "Security Type" Možnosť "WEP" alebo "WPA2" - je typy šifrovania, z ktorých každý má svoje vlastné charakteristiky. Dôležité, uistite sa, že pripojené zariadenia podporujú tieto typy šifrovania. Po výbere požadovaného typu šifrovania musíte zadať bezpečnostný kľúč, ktorý musíte zadať na zariadeniach pripojených k sieti. Po zadaní kľúča majú účastníci prístup do siete. Ak ste zadali zadaný šifrovací kľúč, nebudete sa môcť pripojiť k sieti.
Ak chcete vybrať typ šifrovania, môžete použiť informácie o pomoci systému. Informácie o výbere typu šifrovania môžete získať kliknutím na tlačidlo "Pomocník vybrať" vedľa položky "Typ zabezpečenia".
V tomto okamihu je počiatočné nastavenie vašej siete dokončené a môžete kliknúť na tlačidlo "ďalšie". Po kliknutí na tlačidlo sa použijú všetky nastavenia a sieť bude pripravená na použitie a pripojenie iných zariadení. Ak chcete potvrdiť, že sieť je pripravená na prevádzku, zobrazí sa v dialógovom okne "Sieť (názov siete) pripravená na použitie" nasledujúca správa. Teraz môžete kliknúť na tlačidlo "zatvoriť".
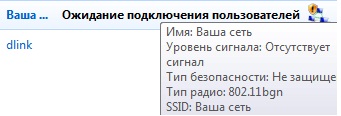
Druhou etapou nastavenia siete je priamo nastavenie verejného pripojenia k internetu. Najprv musíte prejsť na nastavenia svojho pripojenia na Internet, môžete to urobiť tak, že prejdete na "Centrum sietí a zdieľania", ako to urobiť, čo už viete.
Keď sa nachádzate v Centre pre sieť a zdieľanie, prejdite na vlastnosť vášho internetového pripojenia. Ak chcete urobiť, kliknite na názov vášho internetového pripojenia (obrázok 1 na obrázku), v tomto prípade, "Bezdrôtové pripojenie k sieti (ďalej len dlink)", vo vašom prípade, že názov spojenie sa bude líšiť a bude odlišná a typ pripojenia, pretože budete rozdávať prístup k káblové pripojenie k internetu prostredníctvom WiFi, sme tiež distribuovať bezdrôtové pripojenie k internetu pre druhé WiFi adaptéra (sme založili dva nezávislé WiFi adaptér, z ktorých jeden môže dostať na webe, druhý distribuovať). Keď ste videli informácie o vašom internetovom pripojení, musíte kliknúť na "vlastnosti" (obrázok 2 na obrázku).

Po obdržaní dialógové okno zobrazujúce vlastnosti pripojenia, budete musieť ísť do záložky "access" (obrázok 3 v obraze) a nastaviť kliešť vedľa "Umožniť ostatným používateľom siete pripojiť prostredníctvom Internetu tohto počítača" (číslo 4 na obrázku).
Po vykonaní týchto operácií môžete kliknúť na tlačidlo "ok" a začať používať internet v inom počítači pripojením k vytvorenej bezdrôtovej sieti. Vaša sieť by sa mala objaviť v zozname dostupných sietí v počítači, ktorý bude klientom.
Dôležité: Po otvorení prístupu k Internetu sa vlastnosti vášho adaptéra WiFi zmenili a po pripojení účastníckeho zariadenia k sieti nebude internet k dispozícii. Ak chcete získať prístup na internet vášho počítača, musíte na klientskom počítači nakonfigurovať pripojenie WiFi.
Akonáhle budete zdieľať internet v notebooku, vlastnosti WiFi adaptéra zmenil a usadiť (Change to potrebné a pri zmene týchto parametrov, všeobecný prístup k internetu je k dispozícii To je vzhľadom k zvláštnostiam Windows. - ICS funguje iba v prípade, parametre siete):
IP adresa: 192.168.137.1
Maska podsiete: 255.255.255.0

Takže na klientskom zariadení musíte nastaviť nastavenia bezdrôtovej siete nasledovne:
IP adresa: 192.168.137.x-xxx (kde x-xxx je od 2 do 255)
Brána: 192.168.137.1
Maska podsiete: 255.255.255.0
Výhodné DNS: 192.168.137.1

Po vykonaní týchto nastavení na klientskom zariadení bude z vášho počítača k dispozícii internet, čo znamená, že VŠETKO, sme si vyrobili váš laptop, prístupový bod, pripojenie a potrebné nastavenia, získame prístup na internet. Ak máte akékoľvek otázky, môžete sa ich opýtať nižšie.
Tipy od editora: Pri budovaní domu alebo inej konštrukcie bude najlepšou voľbou materiálu penový betón , Má pomerne demokratickú cenu v porovnaní s inými stavebnými materiálmi a veľmi dobre zachováva teplo v dome. Preto ak idete alebo ste už budovali dom, penové bloky budú najlepšou voľbou.
