Dobrý čas dňa, návštevníci blogu.
Už dnes mnohí používatelia počítača nemôžu predstaviť svoje životy bez internetu. A teraz to nie je len na počítačoch, ale aj na smartphonoch, tabletoch, televízoroch. Čoraz populárnejšími sú bezdrôtové technológie a hlavne sa týka možnosti získať kdekoľvek na svete web kdekoľvek v miestnosti. S touto úlohou sú špeciálne zariadenia v poriadku. Ale čo ak nie je takéto vybavenie? Neskôr v článku popíšem, ako je prístupový bod Wifi systému Windows 7 organizovaný na prenosnom počítači rôznymi spôsobmi.
Všeobecné informácie
Technológia Wi-Fi umožňuje všetkým používateľom pripojiť niekoľko počítačov a ďalších periférií do domácich skupín. To vám umožní zvýšiť rýchlosť prenosu informácií, urýchliť komunikáciu a zlepšiť tok pracovných činností.
V podstate je takýto systém organizovaný pomocou špeciálneho zariadenia - smerovača. Ale toto zariadenie nie je vždy po ruke. A čo, ak naliehavo potrebujete vytvoriť spojenie s novou zložkou alebo otvoreným prístupom na internet? Našťastie všetky moderné notebooky majú zabudovaný adaptér Wi-Fi. Tento prvok je možné konfigurovať ako modul bezdrôtovej komunikácie.
Existuje veľa programov na to. Okrem toho samotný operačný systém poskytuje niektoré nástroje, ktoré vám umožnia splniť vaše plány.
Zabudované funkcie
Okamžite stojí za to povedať, že táto metóda nevyžaduje, aby používatelia nainštalovali ďalší softvér.
Táto metóda vám pomôže bez bezdrôtového smerovača získať bezdrôtový prístupový bod - bude nakonfigurovaný na prenosnom počítači. V tomto prípade zariadenie rozdeľuje a prijíma signál.
A prvá vec, ktorú musíte skontrolovať, sú ovládače modulu, ktoré potrebujeme. Mali by byť najnovšou verziou. Ak tomu tak nie je, požadovaná funkcia nemusí byť podporovaná na úrovni programu.
Distribúcia Internetu môže byť organizovaná prostredníctvom príkazového riadku alebo pomocou pripojenia "comp-comp". V oboch prípadoch bude výsledok rovnaký.
Hlavnou vecou je robiť všetko krok za krokom, aby ste niečo prehliadli.
Príkazový riadok
Ak chcete dosiahnuť požadovaný výsledok, musíte vykonať niekoľko akcií:
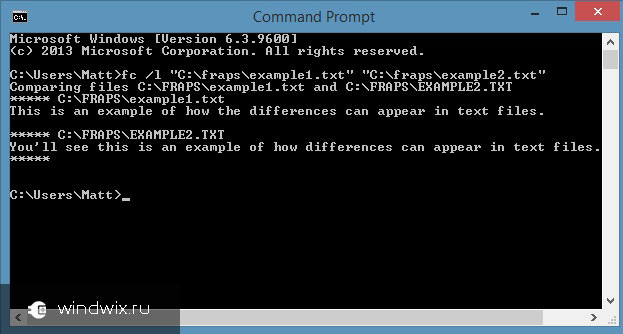
V niektorých prípadoch môžu používatelia potrebovať zdieľať informácie. Ak to chcete urobiť, vykonáme nasledovné:

Ak ste zrazu dostali obmedzené pripojenie a musíte nakonfigurovať internet pre všetkých účastníkov, musíte urobiť niekoľko pohybov:

Teraz je prístupový bod určený nielen pre počítače alebo prenosné počítače, ale aj pre telefóny a tablety.
Comp-comp pripojenie
Samotný postup je jednoduchý. Ak to chcete urobiť, vykonáme nasledovné:

Ak potom zariadenie nerozšíri internet, môže to pomôcť pri reštarte zariadenia. V opačnom prípade skontrolujte nastavenia.
Programy
Táto metóda sa dá nazvať jednou z najjednoduchších. Na to je veľa aplikácií, ktoré sú stiahnuté zadarmo. Vo všeobecnosti je práca v takýchto programoch obmedzená na štyri hlavné činnosti:
- Zadanie názvu.
- Voľba zabezpečenia.
- Zadajte kľúč.
- Vyberte pripojenie, ktoré sa má pripojiť k "celosvetovej sieti".
Stojí za zmienku, že ak to chcete robiť so stolným počítačom, mali by mať príslušné komponenty. Napríklad bežná sieťová karta nebude fungovať. Môžete to urobiť prostredníctvom modemu USB pripojeného k externému portu.
Dúfam, že môžete ľahko dosiahnuť svoj cieľ. Prihláste sa na odber a budete vždy vedieť, čo s počítačom robiť v každej situácii.
V tomto článku nájdete tipy na vytvorenie prístupového bodu Wi-Fi z prenosného počítača, ktoré vám umožní zdieľať internet pre izbu alebo dom. Takýto systém bude vhodný, ak chcete mať párty, konferenciu a tiež uľahčiť inštaláciu siete bez použitia sieťových káblov.
Nižšie sa budeme zaoberať spôsobmi a metódami pre najobľúbenejšie OS medzi používateľmi. Ak chcete vytvoriť takýto bod, potrebujete prenosný počítač, ktorý má internetové pripojenie a tiež adaptér s možnosťou poskytovania wi-fi. Medzi prínosmi, ktoré vznikajú pri takomto spojení, možno spomenúť dostupnosť a mobilitu. S pripojením Wi-Fi môžete ľahko používať tablety, iné prenosné počítače, zatiaľ čo v inej miestnosti, ktorá sedí na pohodlnej pohovke alebo posteli.
Pre systém Windows XP
1) Otvorte ponuku "Štart" a prejdite na položku "Ovládací panel" v časti "Sieťové pripojenia"
2) Ďalej musíte zapnúť Wi-Fi, musíte dvakrát kliknúť (ľavé tlačidlo na myši) na ikonu "Bezdrôtové pripojenie k sieti". Potom klikneme na ikonu, otvoríme okno kontextovej ponuky a v ňom klikneme na "Vlastnosti". V novom okne vyberte kartu "Bezdrôtové siete" a začiarknite možnosť "Použiť systém Windows na konfigurovanie siete". V závere kliknite na tlačidlo "Pridať".
3) V otvorenom okne musíte prejsť požadovaným novým názvom vášho pripojenia (napríklad Domov alebo inak). Pokračujeme v konfigurácii ďalších parametrov siete:
- Nastavili sme "bod" oproti položke "Pripája sa, aj keď to nie je vysielané".
- "Autentickosť" ju vystavujeme otvorenému.
- Ak chcete šifrovať údaje, zvoľte "WEP".
- "Sieťový kľúč" nastavte hodnoty na 13 alebo 5 znakov.
- Značku odstránime z bodu, ktorý informuje o poskytnutí kľúča v automatickom režime.
- Kľúčový index označujeme ako "1".
- Otvorte kartu "Pripojenie" a vložte iba jedno začiarknutie.
- Nakoniec kliknite na tlačidlo "Ok".
4) V nastavení pripojenia k bezdrôtovej sieti otvorte kartu "Všeobecné" a začiarknite "Protokol (TCP / IP)" a potom prejdite na vlastnosti tejto položky. V otvorenom okne začiarknite možnosť Použiť nasledujúcu adresu IP a potom vyplňte nasledujúce polia:
- V súlade s adresou IP a zaregistrovať "192.168.0.1"
- V riadku, ktorý je zodpovedný za masku podsiete, napíšte "255.255.255.0"
- A v stĺpci s DNS serverom zadáme - "192.168.0.1"
- Potvrdzujeme všetko, my "Ok" a odchádzame. Váš laptop teraz funguje ako router pre Wi-Fi.
Pre systém Windows 7
Ak chcete vytvoriť bod Wi-Fi na prenosnom počítači s takým operačným systémom, môžete použiť vstavaný softvér alebo stiahnuť špeciálny softvér.
1) Metóda s vstavanými nástrojmi:
- Otvorte "Centrum sietí a zdieľania", na ktoré môžete kliknúť na ikonu v pravom dolnom rohu panela.
- V otvorenom menu kliknite na položku "Konfigurovať nové pripojenie alebo sieť" a potom kliknite na položku "Nastavenie bezdrôtovej siete medzi počítačom".
- Kliknite na tlačidlo Ďalej a vytvorte nové spojenie. Zadajte názov vytvorenej siete, heslo pre prístup a vyberte systém na zabezpečenie (najlepšie je zvoliť WPA2-Personal).
2) Používame špeciálny program
Dnes sa objavil obrovský počet programov, ktoré vám umožnia prekonfigurovať váš notebook a urobiť to fungovať "v režime routeru." Jedným z najlepších v tomto obchode je "Connectify Hot Spot Pro", je to najjednoduchšie. Aby ste ho mohli nakonfigurovať pomocou Wi-Fi, musíte ho nainštalovať, spustiť ho a potom zadať príslušné polia: "Názov siete", "Heslo" a "Sieťový adaptér", ktoré sa používajú pre Wi-Fi.
Pre Windows 8.0 a Windows 8.1
V týchto verziách operačného systému vývojári pokračovali v trende z predchádzajúcich verzií a zahŕňali možnosť vytvárania a pripojenia pomocou vstavaných možností. Povieme vám o nich:
- Skontrolujte funkčnosť sieťového adaptéra a indikátor by mal byť zapnutý.
- Otvorte ponuku kombináciou tlačidiel "Win" a "X". V ponuke kliknite na položku "Príkazový riadok".
- Zadáme príkaz: "netsh wlan show drivers".
- Nájdite položku "Podpora pre hosťovanú sieť", pre správnu funkciu spojenia musí byť nápis "Áno".
- Teraz zadávame príkazy, ktoré špecifikujú meno spojenia a heslo k nej: "Netsh wlan nastaviť hostednetwork mode = povoliť ssid =" Názov vašej siete "key =" heslo pre to "».
- Po vykonaní príkazu musíte zadať bod, spustiť nový príkaz z klávesnice pre program: "Netsh wlan start hostednetwork".Ak chcete vidieť vlastnosti pripojenia, zadajte: "Netsh wlan show hostednetwork"
- Teraz musíte povoliť prístup na internet ostatným používateľom, ktorí budú používať vaše pripojenie. Otvorte "Sieťové pripojenia" a stlačte kombináciu klávesov "R" s "Win". V novom okne do stĺpca zadajte príkaz ncpa.cpl a kliknite na tlačidlo "ok".
- Okno bolo otvorené "Sieťové pripojenia", v priečinku sa objavila nová ikona s naším bodom pripojenia. Kliknite na ikonu, ktorá je zodpovedná za vaše pripojenie k internetu av okne menu otvoríme "Properties". V menu prejdite na záložku "Access" a označte "dot" "Povoliť ostatným používateľom používať internetové pripojenie tohto počítača", V zobrazenom zozname nájdeme bod wy-fay, ktorý sme urobili a potvrdíme (stlačením "ok").
Video tutoriály
Bezdrôtové siete v dnešnej dobe, nikto nie je prekvapený: Wi-Fi prístupový bod je takmer v každom dome a úspešne používame túto technológiu pre svoje vlastné účely každý deň. A ak existujú časy, kedy nie je k dispozícii router, môžete rozdeliť sieť z prenosného počítača. Tu budeme analyzovať, aké programy sú k dispozícii na distribúciu Wi-Fi z prenosného počítača so systémom Windows 7. S týmto softvérom môžete ľahko zmeniť váš počítač na skutočný smerovač.
Existuje mnoho spôsobov distribúcie siete z prenosného počítača:
Ďalej hovoríme o treťom bode - aké sú programy na distribúciu Wi-Fi z prenosného počítača so systémom Windows 7. Existuje mnoho podobných aplikácií. Samozrejme, že sa medzi sebou líšia rôznymi vlastnosťami, spôsobmi nastavenia počítača atď.
Niektoré programy vyžadujú oprávnenia správcu, iné nie. Pracujú však podobným spôsobom a používajú rovnaké zdroje. Ďalšou kvalitou, ktorá spája všetky takéto programy pre distribúciu Wi-Fi so systémom Windows 7, je jednoduchá konfigurácia a používanie.
Typicky sa celé nastavenie skracuje na niekoľko krokov:
- Priraďte názov siete.
- Zadajte bezpečnostné heslo.
- Vyberte aktívne internetové pripojenie.
- Stlačením tlačidla spustíte prácu - "Spustiť zdieľanie".
Ako vybrať aplikáciu
Ako už bolo uvedené vyššie, takýto softvér na internete je plný. Budeme však upozorňovať na niektoré, ktoré už boli testované a opakovane ukázali stabilitu práce:
- Connectify.
- Prepnúť virtuálny smerovač - funguje na systémoch Windows XP a 7.
- mHotspot.
Rozdiel medzi týmito programami je ďalší súbor funkcií. Napríklad mHotspot umožňuje sledovať počet pripojených zariadení, vyčerpanú prevádzku a má pomerne flexibilné nastavenia.
Zvláštnosť Switch Virtual Router spočíva v tom, že môže byť použitý pre Windows XP a má tiež veľa nastavení a pomerne širokú škálu funkcií. Jednou z najvhodnejších možností je automatické spustenie programu pri spustení systému Windows.
Aký program na distribúciu Wi-Fi na systém Windows 7 bude najvhodnejší v tejto alebo tej situácii - rozhodnete sa, berúc do úvahy vaše požiadavky. Podľa môjho názoru je Virtual Router Plus najjednoduchší pre pomôcku počítača, nezmení konfiguráciu systému a neprekonfiguruje sieť. Virtuálny smerovač Plus je bezpečný a jednoduchý, nie je preťažený nepotrebnými funkciami, ktoré len spomaľujú prácu.
V skutočnosti Virtual Router Plus jednoducho konfiguruje distribúciu na príkazovom riadku, pričom automaticky vykoná dva príkazy - vytvorí distribúciu a spustí virtuálnu sieť. Vo svojom subjektívnom názore môžem povedať, že preferujem jednoduchosť bez excesov, a preto preferujem tento program. Môžete použiť ľubovoľné z ponúkaných nástrojov. Sú nakonfigurované takmer rovnaké (ak nehovoríte o ďalších funkciách).
Nastavenie distribúcie
Takže už poznáte krátky zoznam najpopulárnejších a najstabilnejších nástrojov. Teraz zvážte, ako je nakonfigurovaná distribúcia Wi-Fi v systéme Windows 7: program Virtual Virtual Router Plus sa ukáže ako príklad.
Takže hneď poviem, že je možné prevziať inštalačný súbor alebo prenosnú verziu programu, ktorý vôbec nie je potrebné nainštalovať. Takže po spustení programu musíte vykonať niekoľko jednoduchých krokov:
- V riadku "Názov siete (SSID)" musíte napísať názov vytvorenej siete. Tento názov sa zobrazí pri vyhľadávaní prístupového bodu a budete sa k nemu pripojiť. V skutočnosti je to názov vášho virtuálneho smerovača.
- Heslo - v tomto riadku zadáte bezpečnostné heslo. Bude potrebné ho zadávať pri pripájaní k virtuálnej sieti.
- Zdieľané pripojenie - tu musíte zadať aktívne internetové pripojenie. Program obvykle zvyčajne určuje požadované pripojenie, ale ak sa tak nestane, kliknite na tlačidlo "Aktualizovať" (označenie má dve šípky navzájom protiľahlé).
