Táto príručka popisuje kroky na rýchle pripojenie dvoch počítačov priamo k sieti (obísť prístupový bod (bezdrôtový rozbočovač)) pomocou zabudovaných bezdrôtových rozhraní Wi-Fi (IEEE802.11).
Existujú teda dva notebooky vybavené vstavaným alebo samostatným adaptérom s bezdrôtovým rozhraním Wi-Fi. Ak ich chcete pripojiť k bezdrôtovej sieti, najskôr musíte zapnúť zariadenia Wi-Fi na oboch počítačoch (v predvolenom nastavení sú vypnuté). V prípade laptopu niekedy existuje tlačidlo alebo spínač, pri ktorom sa lampa v blízkosti odznaku podobá na ((( ja )). Na prenosných počítačoch, v ktorých je adaptér Wi-Fi zakúpený samostatne, takéto tlačidlo nie je k dispozícii.

Na každom notebooku zapneme zariadenie Wi-Fi
Teraz už opravíme softvérovú časť. Táto príručka pripojenia zobrazuje konfiguráciu bezdrôtovej siete v operačnej miestnosti. systému Windows XP; na ostatných operačné systémy proces bude mierne odlišný. Spočiatku je na každom počítači ikona bezdrôtovej siete sieťové pripojenie prečiarknuté červeným krížom; bezdrôtové pripojenie nie je k dispozícii .. (obrázok 1). Druhá aktívna ikona na tomto obrázku je káblová lokálna sieť, je v prevádzke, ale táto téma sa nevzťahuje, takže ju už viac nevenujeme pozornosť.

Obr.1 Kliknite na ikonu prečiarknutú do bezdrôtovej siete
Vyberte jeden z počítačov, ktorý chcete nakonfigurovať (druhý, kým odchádzame). Kliknite na ikonu prečiarknutú do rozhrania bezdrôtovej siete a zavolajte nasledujúce okno (obr. 2):

V prvej fáze vytvárania bezdrôtovej siete neexistujú žiadne dostupné siete.
V okne, ktoré sa zobrazuje (obrázok 2), nemám žiadne dostupné siete. Teoreticky, v zozname sietí, už môže byť akýkoľvek názov za predpokladu, že v okolí (do 100 metrov), je už v prevádzke prispôsobiť bezdrôtovú sieť, ale ďalej nesmie komplikovať, vzhľadom k tomu, že v praxi je bezdrôtová sieť sme skôr výnimkou ako pravidlom, a účelom tohto článku - rýchle a praktické príručky o tom, ako dosiahnuť spojenie medzi dvoma počítačmi bez drôtov, bez zaobchádzal do podrobností .. Takže kliknite na tlačidlo "Advanced .." (obrázok 2) a pokračujte na ďalšiu obrazovku (obrázok 3)

Obr.3 V prvej fáze vytvárania bezdrôtovej siete nie sú dostupné žiadne siete.
Aj tu je všetko čisté, kliknite na "Pridať .." - vytvoríme prvú sieť ..

Obr.4 Vytvorenie novej siete priameho pripojenia
V novom okne (obr. 4) zadajte názov budúcej siete (Prišiel som s "novým") a dva dôležité body: odstráňte začiarknutie vedľa položky Šifrovanie dát (WEP)"a všimnite si, že "ide o priame pripojenie počítača k počítaču...: Kliknite na tlačidlo "OK" ..

Obrázok 5
Zobrazilo sa staré okno s názvom novo vytvorenej siete .. (obr. 5) Kliknite na tlačidlo "OK".

Obr.6 Z ikony bezdrôtovej siete zmizol kríž. Tento počítač je zahrnutý v sieti "nový".
V dôsledku toho chýbal červený kríž z ikony bezdrôtovej siete, t. Sieť vytvorená pod názvom "nová" už žije. Je pravda, že v tejto sieti je zapnutá iba jedna počítačová sieť, ale je už dostupná pre iný počítač. Nechcem pokračovať a dokončite nastavenia prvého počítača. Kliknutím na ikonu bezdrôtovej siete sa zobrazí okno s informáciami o aktuálnom stave bezdrôtového pripojenia (obrázok 7).

Obr.7 Stav bezdrôtového pripojenia. Počas čakania.
Žiadny signál - ako by malo byť (žmurkanie, kým od koho), choďte do toho - kliknite na "Vlastnosti" pre vstup do nastavenia bezdrôtového sieťového rozhrania (Obrázok 8), ktorou sa zriaďuje protokol TCP / IP ako štandard pre pripojenie.

Obrázok 8
Takže kliknite na riadok "Internet Protocol (TCP / IP)". Odporúčam používať tradičné čísla pre tento typ pripojenia ako IP adresu prvého počítača (obrázok 9):

Obr.9 IP adresy na prvom počítači.
Toto nastavenie na prvom počítači možno považovať za dokončené. Len aby som overil, či bolo všetko vykonané bez chyby, odporúčam vám spustiť príkaz ping s uvedenou IP adresou. Za týmto účelom kliknite na tlačidlo Štart-spustiť a v zobrazenom okne zadajte požadovaný riadok (obr.10)

Obr.10 Používame príkaz Ping na kontrolu.
Úspešnou odpoveďou na tento príkaz bude vzhľad ďalšieho okna približne tohto obsahu (obr. 11)

Obr.11 Výsledok vykonania príkazu ping s adresou prvého počítača.
To je všetko. Prejdeme k druhému počítaču, Kliknite na ikonu patriacu do bezdrôtového sieťového pripojenia (podobne ako na prvom počítači (obrázok 1)). Zobrazí sa okno (obrázok 12), v ktorom sa nachádza musí existovať názov siete, ktorý sme už vytvorili v prvom počítači a ktorý je teraz k dispozícii na pripojenie k druhému počítaču.

Obr.12 Na druhom počítači sa vytvorí "nová" sieť na prvom notebooku.
Ak je zoznam mien ... je prázdny, na rozdiel od príčin nepresné vykonávanie vyššie (najpravdepodobnejší Wi-Fi prepínač je nastavený do polohy ON), môžete tak urobiť rýchlo, všetko, čo nebolo 20 sekúnd po nastavení prvého počítača. Zvyčajne dochádza k miernemu oneskoreniu pri hľadaní dostupnej siete. Ak však po úspešnom príkaze ping (obrázok 11) prešlo niekoľko minút a na druhom laptop Wi-Fi a ovládač je nainštalovaný a pracuje a zoznam je stále prázdny ... Môžem predpokladať, že jeden z počítačov má slabú anténu. Ak chcete skontrolovať, priblížte notebooky čo najbližšie.
Avšak, ak ste opatrní a zariadení poznám dobre, potom vo vzdialenosti až 100 m so zárukou 99,9% jednej minúty po nastavení prvého počítača na druhý bude k dispozícii na požadovanú sieť, čo naznačuje, že sme už veľmi blízko úspechu a dva počítač bude pripojený bez drôtov :).
Kliknite na tlačidlo "Rozšírené" (obrázok 12) a prejdite na ďalšie okno (obr.13)

Obr.13 Ak sa chcete pripojiť k dostupnej sieti, kliknite na tlačidlo "Konfigurovať".
Tu klikneme na položku Prispôsobiť a prejdeme do okna (obrázok 14).

obrázok 14
Nič ho nemôže napraviť. Ale skontrolujte, či sa vaše okno zhoduje s týmto. Urobím objasnenie, že zaškrtávacie polia v časti "Šifrovanie dát (WEP)" by nemali byť. (Ak existuje, s najväčšou pravdepodobnosťou ste zabudli vypnúť šifrovanie počas konfigurácie prvého počítača (obrázok 4) ..)
Kliknite na tlačidlo "OK" a prejdite ďalej (obrázok 15)

Obrázok 15
Sieť "nová" sa dostala do zoznamu preferovaných sietí. Ak chcete skontrolovať, klikneme na "Vlastnosti" - okno vlastností by malo zodpovedať obrázku 16.

Obrázok 16
To je všetko. Pripojenie druhého počítača k sieti "nové" sa uskutočnilo. Ponecháme zo všetkých okien (stlačíme "OK"). Na ikonu bezdrôtového pripojenia k sieti sa krátko objaví na úspech spojenie (Obrázok 17), a teraz je aktívne (bez červeného kríža) ..

Obr.17 Z ikony bezdrôtovej siete zmizol kríž. Druhý notebook je zahrnutý v sieti "nový".
Na ikonu bezdrôtového pripojenia k sieti sa krátko objaví na úspech spojenie (Obrázok 17), a teraz je aktívne (nie červené X) .. Ak podržíte nad ikonou sa objavujú informácie o sile signálu a rýchlosti pripojenia (obrázok 18).

obrázok 18
Po kliknutí na ikonu získame okno s kompletnejšími informáciami o pripojení (obr.19).

Obrázok 19
Rýchlosť pripojenia 11,0 Mb / s je maximálna pre štandard Wi-Fi (802.11b) a hovorí, že všetko je správne vykonané. Zostáva len konfigurovať protokol TCP / IP, podľa ktorého sa dáta vymieňajú s prvým počítačom, Z tohto kliknutia, Vlastnosti 'a presným Podobným spôsobom ako v prvom počítači (Obr.8 a obr.9) je dané IP-adresu a masku podsiete na druhom počítači (IP adresu druhého poslednej číslice musí líšiť, napríklad 192.168.0.2 a masku podsiete musí byť totožné). Skontrolujeme ping danej adresy z druhého počítača (obe adresy IP by mali dať odpoveď). Sieť na výmenu údajov je pripravená. Usporiadame prístup k sieťovým zdrojom (vo vlastnostiach pevný disk alebo priečinka). A to je ono!
| problém | Riešenie |
| V priečinku Sieťové a telefonické pripojenia nie je žiadne bezdrôtové pripojenie. | Zapnite tlačidlo alebo pripojte modul Wi-Fi, podľa potreby nainštalujte ovládač - postupujte podľa pokynov systému. |
| Indikátor ukazuje nulovú úroveň signálu. | Zapnite modul Wi-Fi na druhom počítači a skúste to znova. |
| Indikátor ukazuje prijateľnú úroveň signálu, ale aktivita siete je na nulu. | Konfigurujte protokol TCP / IP |
| Existuje sieťová aktivita, no notebooky sa navzájom "nevidia". | Zadajte rovnaké názvy pracovných skupín alebo urobte to isté požadované priečinky "Spoločné". |
Igor Guzey
Toto nie je presná a definitívna inštrukcia pre akciu s použitím správnych termínov a optimálnych možností. Toto je skôr záznamom aktuálneho problému.
úloha
Nakonfigurujte priame spojenie medzi dvoma počítačmi pomocou Wi-Fi sieť bez prístupového bodu.
Riešenie
- V časti "Sieťové pripojenia" v položke "Bezdrôtové pripojenie k sieti" kliknite pravým tlačidlom myši a zvoľte "Vlastnosti".
- Prejdeme na druhú kartu "Bezdrôtové siete".
- V sekcii Preferované siete stlačte tlačidlo Pridať.
- Prišli sme s názvom siete (SSID) bez fanatizmu. Niečo latinské a žiadne medzery na konci.
- V riadku "Overovanie" vyberte možnosť "Otvoriť".
- V riadku "Šifrovanie údajov" nastavte položku "WEP".
(Pre čistotu experimentu je lepšie nebudú šifrovanie vôbec) - V riadku "Sieťový kľúč" riadime súbor latinských písmen s rozptýlenými číslami a zapisujeme ich do súboru (nie však kusu papiera rovnaký) na prenos do iného počítača.
(Ak ste nešifrovali, nemusíte písať kľúč) - V riadku "Potvrdenie" riadime kľúč znova (dobre, samozrejme, že to neuderáme, ale jednoducho ho skopírujte).
- V riadku "Kľúčový index" ponechajte "1".
- V riadku "Kľúč sa poskytuje automaticky", nesmie byť začiarknuté.
- Na úplnom spodku poľa "Toto je priame pripojenie počítača k počítaču, prístupové body sa nepoužívajú", dal daa.
(Toto je kľúčový bod nastavenia priameho pripojenia)
Presne to isté nastavenia robia iný počítač tým, že riadia (a lepšie kopírujú cez súbor) rovnaký "sieťový kľúč".
(A pre začiatočníkov, je lepšie mať žiadne šifrovanie a kľúč vôbec).
Ak sa guličkové perá už nikde nevyzdvihli a neodstránili to "Connect, ak je sieť v dosahu", potom by sa počítače mali navzájom vidieť.
Môžete dúfať, že systém Windows sám o sebe dá IP a môžu byť vopred vyznačené na jednom počítačovom adresu 192.168.0.20, 192.168.0.21 a druhý s maskou podsiete 255.255.255.0 na oboch.
Ak počítače nechcú byť spojené, v praxi je to kvôli rozdielom v šifrovacím kľúčom (a teda navrhuje začať nepoužíva šifrovanie), alebo prienik IP adries drôtových a bezdrôtových sieťových adaptérov.
Táto príručka popisuje kroky na rýchle pripojenie dvoch počítačov priamo k sieti (obísť prístupový bod (bezdrôtový rozbočovač)) pomocou zabudovaných bezdrôtových rozhraní Wi-Fi (IEEE802.11).
 Trendy v čase sú také, že takmer každý moderný prenosný počítač je už vybavený bezdrôtovým rozhraním alebo ho možno ľahko prispôsobiť počítačovej siete Bezdrôtová sieť LAN (IEEE 802.11), tzv. Wi-Fi.
Trendy v čase sú také, že takmer každý moderný prenosný počítač je už vybavený bezdrôtovým rozhraním alebo ho možno ľahko prispôsobiť počítačovej siete Bezdrôtová sieť LAN (IEEE 802.11), tzv. Wi-Fi.
S nástupom mobilnej platformy Centrino sa táto norma stáva normou a nepostrádateľným atribútom moderného počítača.
V Európe a v Spojených štátoch na základe Wi-Fi bezdrôtové pripojenie k internetu rozširuje na princípe celulárnej telefónnej siete, ktorá pokrýva rastúci počet verejných miest. Napríklad zatiaľ čo v letiskovej, hotelové alebo kaviarni s notebookom sa, že bez drôtov a môže byť pripojený k "World Wide Web" bez pomoci telefónu ... K tomu je potrebné: 1. V hoteli sa nachádza v blízkosti antény bodu wi-Fi prístup, pripojený k spoločnej sieti a 2. laptop bol vybavený adaptérom Wi-Fi. Dnes v Rusku existuje veľa prístupových bodov (a ich počet sa neustále zvyšuje) a notebooky so zabudovaným Wi-Fi sú dosť početné. Keďže notebooky sa stávajú obľúbenejšími a ich počet v jednej kancelárii začína byť vyšší ako jeden, používatelia majú prirodzenú otázku: Ako používať tento Wi-Fi? A je možné prinajmenšom pripojiť dva počítače priamo (bez rôznych prístupových bodov) pomocou týchto bezdrôtových sieťových rozhraní? Odpoveď je, že môžete! Ale ako? - už nie je tak zrejmé, a preto táto otázka nedávno prešla do kategórie F.A.Q.
Pokúsime sa odstrániť tieto otázky a rozložiť tento jednoduchý postup na regáloch?
Existujú teda dva notebooky vybavené vstavaným alebo samostatným adaptérom () s bezdrôtovým rozhraním Wi-Fi. Ak ich chcete pripojiť k bezdrôtovej sieti, najskôr musíte zapnúť zariadenia Wi-Fi na oboch počítačoch (v predvolenom nastavení sú vypnuté). V prípade laptopu niekedy existuje tlačidlo alebo spínač, pri ktorom sa lampa v blízkosti odznaku podobá na ((( ja )). Na prenosných počítačoch, v ktorých je adaptér Wi-Fi zakúpený samostatne, takéto tlačidlo nie je k dispozícii.


Na každom notebooku zapneme zariadenie Wi-Fi
Teraz už opravíme softvérovú časť. Táto príručka pripojenia zobrazuje nastavenie bezdrôtovej siete v operačnom systéme Windows XP; na iných operačných systémoch bude proces trochu odlišný. Spočiatku v každom počítači sa ikona pripojenia k bezdrôtovej sieti preškrtne červeným krížom, t. bezdrôtové pripojenie nie je k dispozícii .. (obrázok 1). Druhá ikona je aktívna toto číslo je káblovej LAN je v práci, ale táto téma sa netýka, tak to nevenujú pozornosť už nie.

Obr.1 Kliknite na ikonu prečiarknutú do bezdrôtovej siete
Vyberte jeden z počítačov, ktorý chcete nakonfigurovať (druhý, kým odchádzame). Kliknite na ikonu prečiarknutú do rozhrania bezdrôtovej siete a zavolajte nasledujúce okno (obr. 2):

V prvej fáze vytvárania bezdrôtovej siete neexistujú žiadne dostupné siete.
V okne, ktoré sa zobrazuje (obrázok 2), nemám žiadne dostupné siete. Teoreticky, v zozname sietí, už môže byť akýkoľvek názov za predpokladu, že v okolí (do 100 metrov), je už v prevádzke prispôsobiť bezdrôtovú sieť, ale ďalej nesmie komplikovať, vzhľadom k tomu, že v praxi je bezdrôtová sieť sme skôr výnimkou ako pravidlom, a účelom tohto článku - rýchle a praktické príručky o tom, ako dosiahnuť spojenie medzi dvoma počítačmi bez drôtov, bez zaobchádzal do podrobností .. Takže kliknite na tlačidlo "Advanced .." (obrázok 2) a pokračujte na ďalšiu obrazovku (obrázok 3)
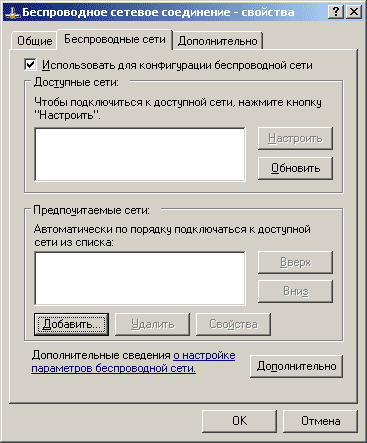
Obr.3 V prvej fáze vytvárania bezdrôtovej siete nie sú dostupné žiadne siete.
Aj tu je všetko čisté, kliknite na "Pridať .." - vytvoríme prvú sieť ..
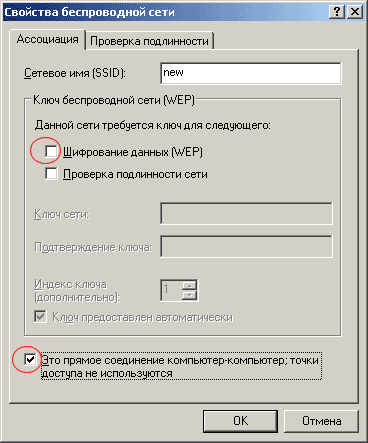
Obr.4 Vytvorenie novej siete priameho pripojenia
V novom okne (obr. 4) zadajte názov budúcej siete (Prišiel som s "novým") a dva dôležité body: odstráňte začiarknutie vedľa položky Šifrovanie dát (WEP)"a všimnite si, že "ide o priame pripojenie počítača k počítaču...: Kliknite na tlačidlo "OK" ..

Obrázok 5
Zobrazilo sa staré okno s názvom novo vytvorenej siete .. (obr. 5) Kliknite na tlačidlo "OK".

Obr.6 Z ikony bezdrôtovej siete zmizol kríž. Tento počítač je zahrnutý v sieti "nový".
V dôsledku toho chýbal červený kríž z ikony bezdrôtovej siete, t. Sieť vytvorená pod názvom "nová" už žije. Je pravda, že v tejto sieti je zapnutá iba jedna počítačová sieť, ale je už dostupná pre iný počítač. Nechcem pokračovať a dokončite nastavenia prvého počítača. Kliknutím na ikonu bezdrôtovej siete sa zobrazí okno s informáciami o aktuálnom stave bezdrôtového pripojenia (obrázok 7).

Obr.7 Stav bezdrôtového pripojenia. Počas čakania.
Žiadny signál - ako by malo byť (žmurkanie, kým od koho), choďte do toho - kliknite na "Vlastnosti" pre vstup do nastavenia bezdrôtového sieťového rozhrania (Obrázok 8), ktorou sa zriaďuje protokol TCP / IP ako štandard pre pripojenie.
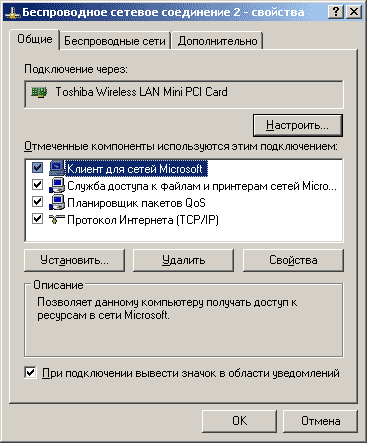
Obrázok 8
Takže kliknite na riadok "Internet Protocol (TCP / IP)". Odporúčam používať tradičné čísla pre tento typ pripojenia ako IP adresu prvého počítača (obrázok 9):

Obr.9 IP adresy na prvom počítači.
Toto nastavenie na prvom počítači možno považovať za dokončené. Len aby som overil, či bolo všetko vykonané bez chyby, odporúčam vám spustiť príkaz ping s uvedenou IP adresou. Za týmto účelom kliknite na tlačidlo Štart-spustiť a v zobrazenom okne zadajte požadovaný riadok (obr.10)

Obr.10 Používame príkaz Ping na kontrolu.
Úspešnou odpoveďou na tento príkaz bude vzhľad ďalšieho okna približne tohto obsahu (obr. 11)

Obr.11 Výsledok vykonania príkazu ping s adresou prvého počítača.
To je všetko. Prejdeme k druhému počítaču, Kliknite na ikonu patriacu do bezdrôtového sieťového pripojenia (podobne ako na prvom počítači (obrázok 1)). Zobrazí sa okno (obrázok 12), v ktorom sa nachádza musí existovať názov siete, ktorý sme už vytvorili v prvom počítači a ktorý je teraz k dispozícii na pripojenie k druhému počítaču.

Obr.12 Na druhom počítači sa vytvorí "nová" sieť na prvom notebooku.
Ak je zoznam mien ... je prázdny, na rozdiel od príčin nepresné vykonávanie vyššie (najpravdepodobnejší Wi-Fi prepínač je nastavený do polohy ON), môžete tak urobiť rýchlo, všetko, čo nebolo 20 sekúnd po nastavení prvého počítača. Zvyčajne dochádza k miernemu oneskoreniu pri hľadaní dostupnej siete. Ale ak po úspešnom ping príkazu (Obrázok 11) Niekoľko minút uplynulo, a na druhom notebooku Wi-Fi je zapnuté a ovládač je nainštalovaný a spustený a zoznam je stále prázdny ... Domnievam sa, že jeden z počítačov je slabá anténa. Ak chcete skontrolovať, priblížte notebooky čo najbližšie.
Avšak, ak ste opatrní a zariadení poznám dobre, potom vo vzdialenosti až 100 m so zárukou 99,9% jednej minúty po nastavení prvého počítača na druhý bude k dispozícii na požadovanú sieť, čo naznačuje, že sme už veľmi blízko úspechu a dva počítač bude pripojený bez drôtov :).
Kliknite na tlačidlo "Rozšírené" (obrázok 12) a prejdite na ďalšie okno (obr.13)

Obr.13 Ak sa chcete pripojiť k dostupnej sieti, kliknite na tlačidlo "Konfigurovať".
Tu klikneme na položku Prispôsobiť a prejdeme do okna (obrázok 14).
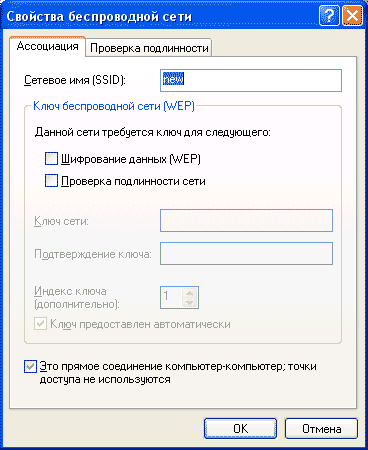
obrázok 14
Nič ho nemôže napraviť. Ale skontrolujte, či sa vaše okno zhoduje s týmto. Urobím objasnenie, že zaškrtávacie polia v časti "Šifrovanie dát (WEP)" by nemali byť. (Ak existuje, s najväčšou pravdepodobnosťou ste zabudli vypnúť šifrovanie počas konfigurácie prvého počítača (obrázok 4) ..)
Kliknite na tlačidlo "OK" a prejdite ďalej (obrázok 15)
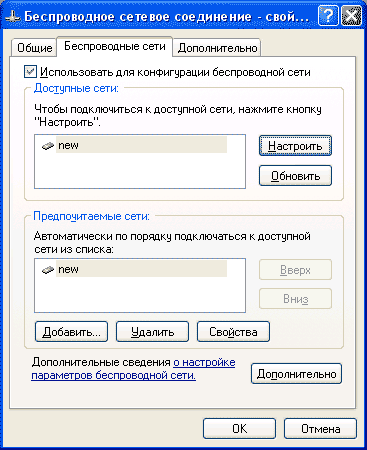
Obrázok 15
Sieť "nová" sa dostala do zoznamu preferovaných sietí. Ak chcete skontrolovať, klikneme na "Vlastnosti" - okno vlastností by malo zodpovedať obrázku 16.

Obrázok 16
To je všetko. Pripojenie druhého počítača k sieti "nové" sa uskutočnilo. Ponecháme zo všetkých okien (stlačíme "OK"). Na ikonu bezdrôtového pripojenia k sieti sa krátko objaví na úspech spojenie (Obrázok 17), a teraz je aktívne (bez červeného kríža) ..

Obr.17 Z ikony bezdrôtovej siete zmizol kríž. Druhý notebook je zahrnutý v sieti "nový".
Na ikonu bezdrôtového pripojenia k sieti sa krátko objaví na úspech spojenie (Obrázok 17), a teraz je aktívne (nie červené X) .. Ak podržíte nad ikonou sa objavujú informácie o sile signálu a rýchlosti pripojenia (obrázok 18).

obrázok 18
Po kliknutí na ikonu získame okno s kompletnejšími informáciami o pripojení (obr.19).

Obrázok 19
Rýchlosť pripojenia 11,0 Mb / s je maximálna pre štandard Wi-Fi (802.11b) a hovorí, že všetko je správne vykonané. Zostáva len konfigurovať protokol TCP / IP, podľa ktorého sa dáta vymieňajú s prvým počítačom, Z tohto kliknutia, Vlastnosti 'a presným Podobným spôsobom ako v prvom počítači (Obr.8 a obr.9) je dané IP-adresu a masku podsiete na druhom počítači (IP adresu druhého poslednej číslice musí líšiť, napríklad 192.168.0.2 a masku podsiete musí byť totožné). Skontrolujeme ping danej adresy z druhého počítača (obe adresy IP by mali dať odpoveď). Sieť na výmenu údajov je pripravená. Usporiadame prístup k sieťovým zdrojom (vo vlastnostiach pevného disku alebo priečinka). A to je ono!
Pridajme pár slov o softvér, ktorý je dodávaný s adaptérmi Wi-Fi, najmä s programom pripojenia, ktorý je súčasťou karty Wi-Fi. Program "priamy" spôsob komunikácie sa nazýva ad-hoc, a pre prepnutie do tohto režimu musíte dvojitým kliknutím na ikonu programu v systémovej lište (vpravo dole na obrazovke) a potom vo vlastnostiach namiesto "infraštruktúra" pre výber "ad-hoc". Len nezabudnite, že adaptér sa zastaví vidieť prístupový bod, a ak idete s notebookom v verejnému prístupovému bodu, budete musieť zmeniť režim späť na "infraštruktúru". Aj v "natívne" softvér pripojenie možno nastaviť WEP šifrovanie chrániť druh vysielania pred neoprávneným prístupom. K tomu, stačí zapnúť voľbu "WEP" a zadanie hesla pomocou kombinácie malých a veľkých písmen a čísel. Ak chcete získať prístup, stačí, aby ste zadali toto heslo iba na druhý prenosný počítač. Identifikátor siete (SSID) je možné nastaviť aj z okna konfigurácie programu.
Vyhľadajte viac informácií na internete.
Všetky predávané notebooky sú vybavené bezdrôtovými sieťovými kartami. Preto každý majiteľ notebooku aspoň raz, ale myslel o tom, či je možné pripojiť dva počítače pomocou Wi-Fi v sieti, ako sa to robí, keď sa pripojiť dva počítače UTP káblom. Takže je to možné a bez drôtov! A teraz viac.
Ak to chcete urobiť, zapnite sieťové karty wi-fi na oboch prenosných počítačoch. Ak to chcete urobiť, stlačte a podržte tlačidlo notebooku ((i)) na niekoľko sekúnd. Zároveň sa na počítači alebo LED by mala svietiť v pravom dolnom rohu obrazovky na chvíľu sa objaví neprekročil wi-fi na ikonu ((i)).
Teraz sa pozrite na ikonu pripojenia k bezdrôtovej sieti na paneli úloh. Prekročil s červeným krížom. To znamená, že v okruhu 100 metrov nie je k dispozícii wi-fi sieť.
Kliknite na túto ikonu pravým tlačidlom myši. Vyberte dostupný prehľad bezdrôtových sietí.
Potom kliknite na položku Zmeniť rozšírené nastavenia a vyberte kartu Bezdrôtové siete.
Potom kliknite na tlačidlo "Pridať". Zadajte názov SSID novej siete lenovo a potom zvoľte autentifikáciu - "Open" a šifrovanie dát - "Disabled" a tiež označte "toto priame pripojenie počítača k počítaču; prístupové body sa nepoužívajú "a kliknite na tlačidlo" OK ", potom na" Pokračovať "a potom na" OK ".
V okne "Zobraziť dostupné bezdrôtové siete" sa objaví okno s názvom našej novej siete. Kliknite na tlačidlo "Pripojiť" v pravom dolnom rohu tohto okna. A pod názvom siete po 20 sekundách uvidíte nápis, že ste k nemu pripojený.
Teraz je prvý notebook zahrnutý do siete "lenovo". V okne "Zobraziť dostupné bezdrôtové siete" kliknite na odkaz "Zmeniť rozšírené nastavenia" a na karte "Všeobecné" dvojitým kliknutím ľavým tlačidlom myši otvoríte protokol Internet TCP / IP.
Na karte "Všeobecné" vyberte možnosť "Použiť nasledujúcu IP adresu". Pri prvom notebooku je adresa IP 192.168.0.1, sieťová maska je 255.255.255.0.
Prejdeme k druhému notebooku. Kliknite na ikonu pripojenia k bezdrôtovej sieti pravým tlačidlom myši. Zvoľte možnosť "Zobraziť dostupné bezdrôtové siete".
V tomto prípade sa objaví okno, v ktorom je prítomná novovytvorená "lenovo" sieť.
Kliknutím na tlačidlo "Pripojiť" prepojte počítače. Čakáme niekoľko sekúnd.
To je všetko! Podarilo sa vám pripojiť dva počítače s wi-fi sieťou! Pripojenie druhého počítača k sieti "lenovo" sa uskutočnilo. Ponecháme zo všetkých okien (stlačíme "OK"). Na ikone pripojenia k bezdrôtovej sieti sa objaví krátka správa o úspechu pripojenia, teraz je aktívna (bez červeného kríža).
Zostáva nakonfigurovať protokol Internet TCP / IP na druhom počítači. Ak to chcete urobiť, nastavte adresu IP na 192.168.0.2, maska podsiete je 255.255.255.0. Úloha je úplne splnená!
Teraz trochu viac informácií. Otvorte priečinok "Tento počítač" - disk "C". Otvorte priečinok " Dokumenty a Nastavenia "-" Všetci používatelia "-" Dokumenty ". Kliknite na prázdne miesto okna pravým tlačidlom myši a v zobrazenej ponuke vyberte možnosť "Vytvoriť priečinok". Zmeňte jej meno na "Exchange". Kliknite na ikonu tohto zložky pravým tlačidlom myši a vyberte kartu "Prístup", kde povolíme zdieľanie priečinka. To isté sa deje na druhom notebooku.
Ikona "Tento počítač" kliknite pravým tlačidlom myši, vyberte kartu "Name Computer", kde kliknutím na tlačidlo "Zmena", nastavte dva počítače pracovnej skupiny s rovnakým názvom, ako je napríklad práca. Reštartujte ich a teraz môžeme prenášať súbory cez výmenné priečinky alebo použiť prepojené miestnej sieti wi-fi počítačmi nejako inak.
Ak sa nič nedá urobiť, skontrolujte každý počítač - či vidí druhý počítač. Aby ste tak urobili, kliknite na Start - Run - cmd - Enter - ping 192.168.0.1 - Enter a potom ping 192.168.0.2 - Enter. Ak po zadaní príkazu ping, aspoň v jednom prípade ste uvideli "Interval požiadaviek medzi počítačmi je prekročený", potom tento počítač nevidí iný počítač. Znamená to, že k týmto priečinkám ešte nie je prístup, preto sa pokúste zakázať antivírus a bránu firewall a opäť zopakovať test.
alexander
