Často, noví používatelia osobného počítača pri preinštalovaní operačný systém Windows 7 narazí na nejaký problém. Je to, že internet zmizne v počítači. Najčastejšie ide o nevedomosť, ktorú možno v tejto situácii urobiť, alebo môžu existovať iné dôvody.
Ako sa to deje
Strata internetovej siete sa prejavuje najmä tým, že používateľ nedokáže rozpoznať signál Wi-Fi, to znamená, že počítač (laptop alebo netbook) nevidí sieť. Okrem toho môže chýbať aj ikona v systémovej lište, ktorá by hovorila o existujúcom komunikačnom module Wi-Fi. Čo mám robiť? Musíte ísť do centra pre správu siete, aby ste sa uistili, že naozaj nie je žiadne "Bezdrôtové pripojenie". Neexistuje žiadne spojenie, potom nemôžete ísť na niektorú z miest, napríklad, lacné domy z dreva jednoducho sa neotvorí, hoci samotná stránka je veľmi dobre optimalizovaná na prezeranie.
Príčiny problému
Možno, že ovládač adaptéra Wi-Fi na mobilnom počítači nebol nainštalovaný, a preto nefunguje. Tam sú aj prípady, kedy po inštalácii systémy Windows 7 všetky ovládače boli tiež úspešne doručené, počítač vidí bezdrôtové siete iných ľudí, ale jeho sieť nie je možné zistiť z nejakého dôvodu. V tomto prípade je pravdepodobne dôvodom preťaženie kanálov bezdrôtovej domácej siete, napríklad keď máte doma niekoľko rôznych pracovných staníc.
Čo mám robiť?
Inštalácia ovládača pre bezdrôtovej siete s najväčšou pravdepodobnosťou vám pomôže. V prvom prípade, ak po inštalácii Win7 nie je nainštalovaný ovládač pre komunikačný adaptér Wi-Fi, problém možno vyriešiť pomerne ľahko. Ak máte disk s ovládačmi na osobnom počítači alebo prenosnom počítači (netbook) pre adaptér Wi-Fi, musíte disk vložiť do jednotky. Nájdite potrebný ovládač a nainštalujte ho podľa pokynov, ktoré sa objavia počas inštalácie.
Najbežnejší ovládač pre domácu bezdrôtovú sieť sa nazýva niečo ako bezdrôtové ovládače, bezdrôtová sieť alebo podobný názov.
Skôr alebo neskôr musíme preinštalovať systém Windows. Každá inštalácia sa v priebehu času zhoršuje, čo ovplyvňuje jej výkon a generuje početné chyby. Pri preinštalovaní systému Windows očakávame, že systém rozpozná všetky zariadenia pripojené k počítaču, ale často ich očakáva. Napríklad, používateľ sa môže sťažovať na skutočnosť, že správne preinštaloval Windu, na notebooku nie je WiFi. Rád by tento problém napravil, ale nie je známe, ako k nemu pristupovať. Pomôžeme obnoviť bezdrôtovú sieť a upozorniť na príčiny problému. Vizuálnym znakom nedostatku siete je tento obrázok:
Samozrejme, že jeho vzhľad môže byť poruchou zariadenia. Wi-Fi adaptéry nie sú trvalé.
Ďalším možným dôvodom je preťaženie bezdrôtových kanálov. V tomto čase a na tomto mieste nemôže byť súčasne viac ako určitý počet sietí. To znamená, že aj keď zariadenie a ovládač fungujú normálne, preťaženie kanálu blokuje prístup. Táto situácia je možná v výškových budovách nachádzajúcich sa v rušných oblastiach veľkých miest. Ale s najväčšou pravdepodobnosťou ste jednoducho neaktivovať ovládač alebo samotné zariadenie, v dôsledku inštalácie operačného systému Windows 7 nefunguje WiFi. Pokúsme sa vyriešiť problém.
Možnosti akcie
Ak chcete obnoviť mriežku, môžete vyskúšať jeden z nasledujúcich receptov:
- Ak je klávesnica vášho laptopu vybavená tlačidlom WiFi on - stlačte ho. Niekedy je potrebné ho stlačiť spolu s tlačidlom "Fn". Skúste oboje.
- Na prednom paneli niektorých prenosných počítačov môže byť taká páka:
 dajte ju do pracovnej polohy.
dajte ju do pracovnej polohy.
- Prejdite do okna "Sieť" =\u003e " Sieťové pripojenia"Z ovládacieho panela a skontrolujte stav bezdrôtového pripojenia. Ak je vypnuté, kliknite pravým tlačidlom myši na ikonu pripojenia a v zobrazenej ponuke vyberte položku Pripojiť.
- Ak to nefunguje, otvorte okno Správca zariadení. Môžete to urobiť kliknutím pravým tlačidlom myši na ikonu Tento počítač, výberom položky Vlastnosti z ponuky a kliknutím na tlačidlo Správca zariadenia na karte Hardvér. V stromovom zozname vľavo vyberte položku "Sieťové karty". V sekcii sieťových zariadení sa nachádza zariadenie s názvom, ktoré obsahuje text "Bezdrôtové" alebo "WiFi". Ak takýto prístroj neexistuje, znamená to jednu vec - nemáte nainštalovaný ovládač. Na webovej lokalite výrobcu prenosných počítačov budete musieť stiahnuť a nainštalovať ovládač súborov F.
Možno sa vyskytne problém s definíciou modelu zariadenia. V manažérovi úloh sa zobrazí iba ako "sieťový kontrolór". Kliknite pravým tlačidlom na tento uzol, vyberte položku ponuky "Vlastnosti" a prejdite na kartu "Podrobnosti". V zozname vyššie vyberte možnosť ID zariadenia a prečítajte si informácie v poli "Hodnota".
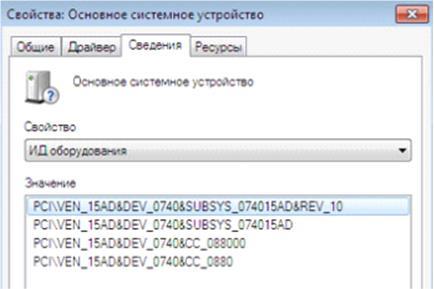 Zamerajte sa na tieto informácie pri hľadaní ovládača na internete.
Zamerajte sa na tieto informácie pri hľadaní ovládača na internete.
Dobrý deň, priatelia! Všimol som si, že veľa čitateľov môjho blogu, problémy, ktoré vznikajú pri pripojení k sieťam Wi-Fi alebo v práci cez Wi-Fi sa v mnohých prípadoch vyskytujú v dôsledku problémov s prevádzkou adaptéra bezdrôtovej siete. A nie vždy to je chyba smerovača Wi-Fi, ktorý sa okamžite prekonvertuje niekoľkokrát :).
Povedzme pár slov o tom, čo je bezdrôtový sieťový adaptér (v správcovi zariadení alebo v popise ovládačov je pravdepodobné, že bude podpísaný ako bezdrôtový sieťový adaptér), Toto zariadenie, ktoré skutočne spája váš počítač, notebook, netbook a podobne s internetom cez Wi-Fi. No, vysvetlil som, ale myslím, že ste pochopili, čo myslím :).
Ak máte notebook alebo netbook, pravdepodobne už máte vstavaný bezdrôtový sieťový adaptér (ak zariadenie nie je staré alebo dokonca veľmi staré), Ak je to bežný stolový počítač, adaptér bezdrôtovej siete (adaptér Wi-Fi) je pripojený samostatne. Možno napríklad adaptér USB, ako napríklad interný adaptér PCI. Ďalšie informácie o týchto zariadeniach nájdete v článku.
Nezáleží na tom, aký typ Wi-Fi adaptéra máte a na ktorom zariadení. Potrebujeme, aby fungovala stabilne a nemala žiadne problémy s pripojením a prácou s Wi-Fi sieťami. A aby všetko fungovalo dobre, musíte ihneď nainštalovať potrebný ovládač pre bezdrôtový adaptér a ak sa pri práci s bezdrôtovými sieťami vyskytnú podivné problémy a ste určili, že problém je s najväčšou pravdepodobnosťou v zariadení (laptop, počítač, atď.),, potom sa musíte pokúsiť aktualizovať alebo úplne nainštalovať ovládač na bezdrôtový sieťový adaptér. Potom si budeme tiež požičiavať.
Ako môžem skontrolovať, či je ovládač nainštalovaný na Wi-Fi?
Ak po inštalácii operačného systému, povedzme Windows 7, Wi-Fi nefunguje na notebooku alebo inom zariadení, potom s najväčšou pravdepodobnosťou operačný systém jednoducho nemohol vybrať a nainštalovať ovládač pre sieťový adaptér. Nepamätám si to presne, ale zdá sa mi, že som nevidel prípad, že samotný systém Windows 7 nainštaloval ovládač pre bezdrôtový sieťový adaptér.
Typicky tento ovládač (rovnako ako mnoho ďalších) Musíte nainštalovať z disku ovládača, ktorý je dodávaný s prenosným počítačom (netbook, adaptér USB, adaptér PCI atď.), alebo stiahnite ovládač z lokality výrobcu toho istého prenosného počítača.
Ak chcete skontrolovať, či je ovládač nainštalovaný na bezdrôtový adaptér, musíte prejsť do Správcu zariadení a zistiť, či je tam.
Kliknite pravým tlačidlom myši na ikonu Môj počítač (alebo otvorte priečinok Tento počítač a kliknite na prázdnu oblasť), vyberte položku vlastnosti.
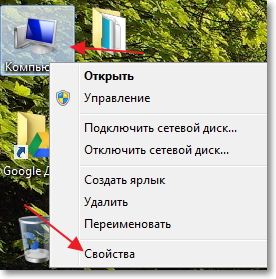
Vpravo kliknite na "Device Manager".


Ak ste tam nenájdili takéto zariadenia, musíte nainštalovať ovládač. Môžete ho nainštalovať z disku, ktorý sa dodáva so súpravou, alebo stiahnuť ovládač pre bezdrôtový sieťový adaptér z webovej stránky výrobcu. Stačí sa pozrieť na ovládač pre konkrétny model notebooku, adaptér USB atď. Nižšie v článku vám ukážem, ako nainštalovať ovládač na adaptér Wi-Fi.
Takže vodič, ktorý ste nenašli? Musíme ho nainštalovať.
Je nainštalovaný ovládač, ale Wi-Fi nefunguje? Skontrolujte, či je zapnutý adaptér Wi-Fi, či sú k dispozícii siete na pripojenie, možno problém v smerovači atď. Ak sú všetky začiarknuté, mali by ste sa pokúsiť znova nainštalovať (aktualizovať) ovládač.
Je nainštalovaný ovládač, ale problémy s pripojením na Wi-Fi sú problémy (prístroj nie je vždy pripojený, internet sa často zastaví atď.)? - Pokúste sa odstrániť starý ovládač a nainštalovať nový, stiahnutím z webovej stránky výrobcu.
Nainštalujte alebo aktualizujte ovládač na adaptéri Wi-Fi
Kde nájdem ovládač adaptéra bezdrôtovej siete?
Ako som už napísal vyššie, ovládač sa nachádza na disku, ktorý bol dodaný so zariadením. Iba táto metóda má jedno mínus. Ovládač, ktorý je na disku, môže byť zastaraný. A na webových stránkach výrobcu vášho zariadenia už môžete mať nová verzia a bolo by pekné stiahnuť a nainštalovať nový ovládač. Ale ak nie je žiadna možnosť, alebo nechcete vyhľadávať, je vhodný aj ovládač z disku.
Vyhľadanie ovládača pre bezdrôtový adaptér nie je náročné. Napríklad mám model notebooku ASUS - K56CM. Takže žiadame Google, alebo Yandex žiadosť "ASUS - K56CM", Nájdite oficiálne stránky vo výsledkoch vyhľadávania a prejdite na ne (dostaneme sa na stránku nášho zariadenia).
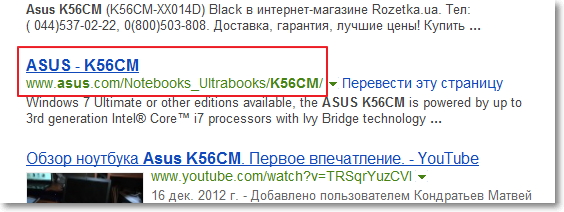
Alebo môžete ísť na stránku vášho zariadenia a urobiť piskanie na mieste, nastavenie modelu. Ak sa stránka otvorí v angličtine, stlačte tlačidlo na zmenu jazyka a prejdite na požadovanú.
Potom na stránke s popisom v našom prípade notebooku hľadáme niečo ako "Na stiahnutie", "Na stiahnutie", "Ovládače" atď. Presúvame to.

V prípade potreby špecifikujeme, ktorý ovládač operačného systému je potrebný. Potom v zozname hľadáme ovládač pre bezdrôtové sieťové zariadenie (môžete sa sústrediť na nápis Wireless Network Adapter, Wireless Lan Driver) a stiahnite si ho do počítača (pozri dátum aktualizácie ovládača, aby sa stal najnovšou verziou).

Ak nemáte prenosný počítač, ale hovoríte, že USB adaptér je pripojený k normálnemu počítaču, potom požiadajte vodiča o to, aby ste si stíral rovnakým spôsobom. Napríklad "TP-LINK TL-WN721N" alebo vyhľadajte názov zariadenia na webovej stránke výrobcu.
Všetko, vodič je na našom počítači. Ak chcete len nainštalovať, namiesto toho, aby ste preinštalovali (aktualizovali) ovládač, rozbaľte archív (ak je vodič vo forme archívu) do priečinka a spustite inštalačný súbor. Postupujte podľa pokynov. Po reštarte musí Wi-Fi zarobiť.
Ak potrebujete preinštalovať (aktualizovať) ovládač
Ak chcete preinštalovať ovládač, odporúčam vám najskôr odstrániť starý ovládač.
Ak to chcete urobiť, prejdite na Správca zariadení (ako je napísané na začiatku článku) a kliknite pravým tlačidlom myši na adaptér bezdrôtovej siete. Vyberte prosím vlastnosti.
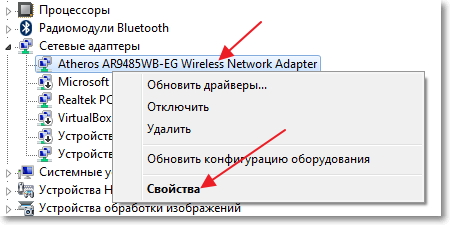
Potom prejdite na záložku "Driver" a kliknite na tlačidlo vymazať.
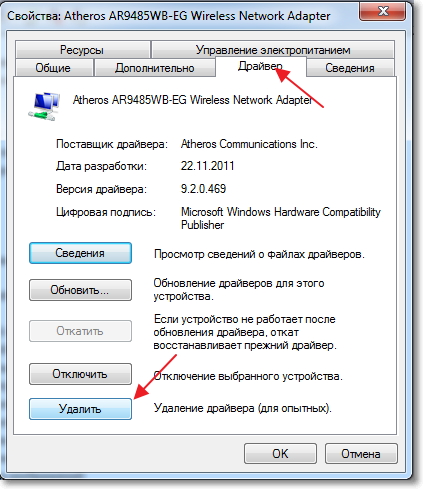
Zobrazí sa upozornenie a začiarknite políčko vedľa položky "Odstráňte softvér ovládača pre toto zariadenie" a stlačte "Ok".
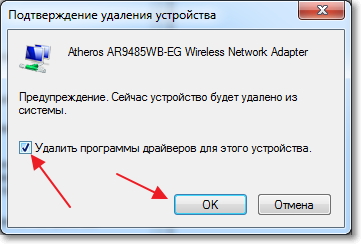
Všetko je odstránené. Reštartujte počítač. Prejdite do Správcu zariadení. Mali by ste vidieť, že sa objavilo neznáme zariadenie (Sieťový kontrolér), Toto je náš bezdrôtový adaptér, nie sú k nemu žiadne ovládače, teraz ho nainštalujeme.

Odporúčam inštaláciu ovládača nasledujúcim spôsobom: ak je ovládač v archíve, rozbaľte ho do priečinka. Prejdite do tejto zložky a spustite inštalačný súbor, zvyčajne sa nazýva "Setup.exe", Postupujte podľa pokynov. Po inštalácii ovládača, zvyčajne bez reštartu, musí Wi-Fi zarobiť. A dúfam, že bude fungovať stabilne.
Iný spôsob inštalácie ovládača na adaptér Wi-Fi
Prejsť na Správca zariadení a kliknite pravým tlačidlom myši na neznáme zariadenie (v našom prípade sieťový kontrolór), Vyberte prosím "Aktualizovať ovládače ...".

V nasledujúcom okne kliknite na položku.
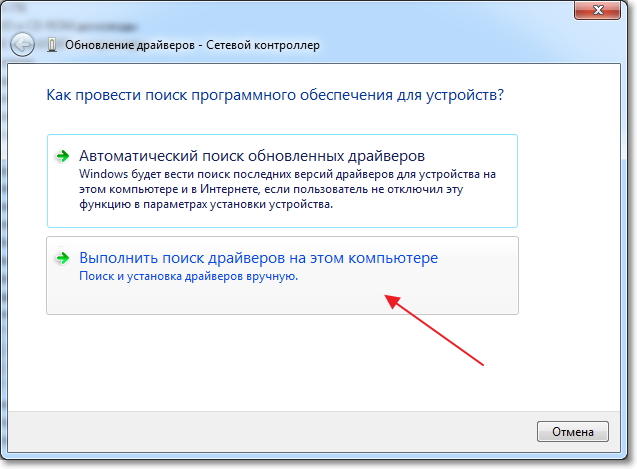
Zadajte cestu k priečinku ovládača a kliknite na tlačidlo "Next".

Inštalácia ovládača by mala začať. Ak to systém Windows hlási "Najvhodnejšie softvér pre toto zariadenie je už nainštalované ", potom sa pokúste nainštalovať prvú metódu (z inštalačného súboru).
Myslím, že je to veľmi aktuálny článok a bude to užitočné pre mnohých, bolo potrebné ho pripraviť predtým :). Ak máte problémy, ktoré nemôžete vyriešiť pomocou tohto článku, môžete položiť otázku v komentároch alebo na našom fóre. Všetko najlepšie!
Problém je vtedy, keď po internete nefunguje perie inštalácie systému Windows, sa môže vyskytnúť nielen vo Windows 7, ale aj v systéme Windows 8 a Windows 10. Pokúsim sa pripraviť samostatný článok neskôr o riešení tohto problému v "desiatke". Okrem toho som už napísal, ako nastaviť internet v systéme Windows 10. Stačí stačiť niekoľko tipov z článku a internet vo vašom počítači bude opäť fungovať.
A v tomto článku sa pozrieme na riešenie problému, keď vy (alebo niekoho iného) inštalované na počítači alebo laptop okná 7, všetko sa ukázalo a všetko funguje, ale nie je pripojenie na internet. Môže to byť veľa rôznych odtieňov. Keďže existuje mnoho spôsobov pripojenia k internetu. Preto budú riešenia aj iné. Pri pohľade do budúcnosti budem hovoriť, že s najväčšou pravdepodobnosťou bude potrebné nainštalovať potrebné ovládače alebo vytvoriť internetové pripojenie (alebo oboch), Pretože hneď po inštalácii systém Windows 7 takmer nikdy neinštaluje ovládač adaptéra Wi-Fi. A to znamená, že po inštalácii systému Windows 7 nefunguje Wi-Fi. No, ak ste nakonfigurovali internetové pripojenie, musíte to nakonfigurovať znova.
Všetko závisí od spôsobu pripojenia a v niektorých prípadoch od poskytovateľa internetových služieb. Pozrime sa na tieto varianty:
- Wi-Fi nefunguje po inštalácii systému Windows. Takmer vo všetkých prípadoch jednoducho nainštalujte ovládač bezdrôtového adaptéra. Systém Windows 10 už sám nainštaluje ovládač Wi-Fi (vo väčšine prípadov), ale Windows 7 v tomto ohľade zaostáva.
- Ak internet nefunguje cez kábel zo smerovača. Opäť to všetko závisí od príznaku. Je možné, že systém nemohol nainštalovať ovládač sieťovej karty. Je potrebné skontrolovať a v prípade potreby ho nainštalovať.
- Ak ste predtým nakonfigurovali pripojenie k poskytovateľovi (Vysoká rýchlosť), a po preinštalovaní systému Windows 7 to nie je. To je celkom normálne. Odporúčame najskôr skontrolovať, či nejaké problémy s ovládačom sieťovej karty nie sú, a potom vytvorte spojenie s poskytovateľom.
- A ak používate internet cez 3G USB modem, musíte nainštalovať ovládač modemu a nakonfigurovať pripojenie k poskytovateľovi.
Teraz sa pozrieme bližšie na všetko a vyriešime problémy s pripojením na Internet po inštalácii alebo preinštalovaním operačného systému.
Prečo nefunguje sieť Wi-Fi po inštalácii systému Windows 7?
A tak sme nainštalovali systém Windows, pozrite sa na ikonu internetového pripojenia a nie je to tak, ako keby to bolo. Nie je k dispozícii žiadne pripojenie Siete Wi-Fi, a nemôžeme sa pripojiť k internetu cez Wi-Fi. S najväčšou pravdepodobnosťou bude stav pripojenia (ak nie je pripojený sieťový kábel):
Faktom je, že vôbec nie je Wi-Fi. Nie sú k dispozícii žiadne siete a pravdepodobne ani nebudete vidieť bezdrôtový adaptér. A to všetko, pretože systém Windows 7 jednoducho nemohol nainštalovať ovládač na bezdrôtový adaptér, ktorý je nainštalovaný vo vašom notebooku a ktorý je zodpovedný za prevádzku Wi-Fi. Koľkokrát som preinštaloval systém Windows 7 na rôznych prenosných počítačoch a ovládač bezdrôtového adaptéra musel byť vždy ručne nainštalovaný.
Vyskúšajte to jednoducho. Stačí stať do správcu zariadení a pozrieť sa. Môžete ho otvoriť mnohými spôsobmi. Najjednoduchšie: otvorte štart v hľadacej lište, ktorú vložíme mmc devmgmt.msc, stlačte kláves Enter. Alebo cez "Spustiť". Môžete tiež prejsť cez "Počítač" - "Vlastnosti" - "Správca zariadení".
V manažérovi hľadáme kartu Sieťové adaptéry, A tam by mal byť adaptér, v mene ktorého je "Wireless", alebo "Wi-Fi". Tu:
Ak nemáte takýto adaptér, alebo tam je, ale s žltým výkričníkom a stavom "Zariadenie nefunguje správne", znamená to, že stačí nainštalovať potrebný ovládač a všetko bude fungovať. V tomto prípade musí mať správca zariadení aspoň jedno "neznáme zariadenie". Toto je náš bezdrôtový adaptér.
Hlavnou vecou je nainštalovať ovládač pre model notebooku (adaptér) a pre Windows 7 (v našom prípade). Nebudem o tom podrobne písať. Podrobné pokyny na inštaláciu ovládača na adaptér Wi-Fi v systéme Windows 7 sú už podrobne. Po inštalácii sa budete môcť pripojiť k sieťam Wi-Fi.
Po preinštalovaní systému Windows 7 nefunguje internet cez kábel
Ak máte pripojenie na Internet prostredníctvom sieťového kábla zo smerovača alebo priamo od poskytovateľa Internetu, ale bez akýchkoľvek nastavení, keď nemusíte vytvárať pripojenie, najskôr skontrolujte ovládač sieťovej karty. Stane sa, že Windows 7 ho nedokáže nainštalovať. Toto je prípad, keď počítač nereaguje na káblové pripojenie (ikona sa nemení), A ak vidí spojenie, ale je to "Bez prístupu na internet", pozrite si tento článok. To je však nepravdepodobné.
A tak ideme do správcu zariadení (ako ísť, napísal vyššie), a na rovnakej karte "Sieťové adaptéry" by sme mali mať sieťovú kartu. Mám tento "radič Family PCIe GBE Family". Môžete mať iný názov. Všetko závisí od výrobcu.
Ak sa tam nevidí adaptér sieťovej karty, potom ako v prípade bezdrôtový adaptér, musíte nainštalovať ovládač. Ak máte notebook, hľadáme model na webovej lokalite výrobcu a nainštalujeme ovládač pre adaptér LAN. Môžete vyhľadávať podľa názvu samotného adaptéra. Ovládač sa nachádza aj na disku, ktorý mohol byť súčasťou vášho počítača.
No, skontrolovať všetky káble, možno pripájate niečo nesprávne.
Vysokorýchlostné pripojenie k poskytovateľovi prenosného počítača zmizlo po preinštalovaní systému Windows 7
V takomto prípade musíte toto spojenie znovu vytvoriť. Pripojte kábel od poskytovateľa k sieťovej karte počítača (s najväčšou pravdepodobnosťou je už pripojený), Ak počítač nereaguje na kábel alebo ak nemôžete vytvoriť vysokorýchlostné pripojenie, skontrolujte, či je s ovládačom sieťovej karty v poriadku. Napísal som o tom vyššie.
Ak chcete vytvoriť spojenie s poskytovateľom, kliknite na ikonu internetového pripojenia a vyberte "Centrum sietí a zdieľania". Potom kliknite na "Konfigurovať nové pripojenie alebo sieť."
Vyberte možnosť Internetové pripojenie a kliknite na tlačidlo Ďalej.
Vyberte možnosť Vysokorýchlostné (s PPPoE) ".
Zadajte svoje používateľské meno, heslo, voliteľné označenie "Zapamätať si toto heslo", môžete zmeniť názov pripojenia a kliknúť na tlačidlo "Pripojiť".
Dáta pre pripojenie: užívateľské meno a heslo, poskytovateľ poskytne. Ak potrebujete zaregistrovať adresy IP a adresy DNS, môžete to urobiť pomocou týchto pokynov vo vlastnostiach adaptéra "Pripojenie k miestnej sieti".
Internet nefunguje cez 3G USB modem po inštalácii systému Windows
Rovnako ako pri iných pripojeniach, musíte nainštalovať potrebný ovládač pre modem a nakonfigurovať telefónne pripojenie k operátorovi. Teraz je ťažké poskytnúť konkrétne rady, pretože každý má rôzne modemy a rôznych operátorov. Pokyny na nastavenie spojenia pomocou modemu 3G nájdete na príklade poskytovateľa služby Intertelecom.
Inštalácia ovládača modemu 3G / 4G
Tu je všetko jednoduché. Ovládač môže byť na disku, ktorý ste mohli dostať, keď sa pripájate k internetu. Existuje veľa modemov, na ktorých je ovládač zabudovaný do samotného modemu. Ak chcete skontrolovať, pripojte modem k počítaču a prejdite na položku "Tento počítač" (len "Počítač" v systéme Windows 7), Môže existovať jednotka alebo jednotka, ktorá sa zobrazí po pripojení modemu. Odpojte ho a spustite inštaláciu ovládača. Niekedy sa ponuka na inštaláciu softvéru zobrazí ihneď po pripojení modemu.
Ak tieto metódy nie sú vhodné, potom hľadáme modemový model a hľadáme vodiča na internete. Na webových stránkach vášho operátora musíte mať aj potrebné ovládače.
Nastavenie telefónneho spojenia
Ako ste pochopili s ovládačmi, musíte vytvoriť spojenie. Neviem, ako sú všetci operátori (Beeline, Yota, MegaFon atď.),, ale s Intertelkom musíte vytvoriť bežné telefónne spojenie s číslom, menom používateľa a heslom.
Ak ho chcete vytvoriť, prejdite na "Centrum sietí a zdieľania" a zvoľte "Konfigurovať nové pripojenie alebo sieť" (pozri snímky obrazovky vyššie), Potom zvoľte "Nastavenie telefónneho pripojenia".
Zadajte potrebné parametre, ktoré poskytovateľ vydal (číslo, meno používateľa, heslo), Počítač bude pripojený k internetu a vytvorí sa spojenie. Ak sa vyskytne chyba, že systém Windows nedokáže rozpoznať modem, skontrolujte ovládač modemu. Alebo začnite, reštartujte počítač.
