Nedorozumenie, na ktoré sa budeme pozerať v našej poznámke, čoraz viac znepokojuje používateľov notebookov zahrnutých do bezdrôtovej siete. Nedorozumenie je technickej povahy - podstatou problému je neočakávané zlyhanie zabudovaného alebo externého smerovača na príjem a prenos údajov.
V tomto prípade sa ikona siete v oznamovacej oblasti má osobitý vzhľad - rebrík, prekročila červený kríž - ale keď nabehnete myšou na kríži sa zdá, že je údajne nie je k dispozícii pripojenie v systéme Windows 7. Toto správanie sieť je úplným prekvapením pre užívateľov. Naučíme vás, ako sa s týmto problémom zaoberať, ale zároveň upozorňujeme na skutočnosť, že sa často objavuje po opätovnej inštalácii operačného systému. Je veľmi pravdepodobné, že príčinou poruchy siete je nesprávna inštalácia ovládačov alebo inštalácia ovládačov, ktoré nie sú celkom vhodné pre váš adaptér.
V takom prípade zistite model adaptéra a stiahnite si najnovšie ovládače. Ak to chcete urobiť, prejdite na stránku výrobcu prenosného počítača - tam určite budú. Sťahujte a nainštalujte všetko, čo vám bude ponúknuté. Faktom je, že okrem ovládačov potrebných na zabezpečenie prevádzky siete, môže potrebovať ovládač na podporu funkčných kláves.
Veľa notebookov používa funkčné klávesy "Fn" na ovládanie adaptéra. Ak tieto klávesy nepoužívate, správa riadenia adaptéra sa stáva problémom. Takzvaný režim letov sa aktivuje aj pomocou tlačidiel. Bez inštalácie príslušných programov stratíte väčšinu funkcií. Niet divu, že modul WiFi sa začína správať zvláštne.
Prvé pokusy o odstránenie problému
Na začiatok môžete navrhnúť vyskúšať tieto akcie:
- Reštartujte smerovač - niekedy pomáha. Ak chcete reštartovať počítač, jednoducho odpojte napájací kábel a znovu ho zapojte.
- Zavolajte štandardný nástroj na diagnostiku systému Windows z kontextového menu ikony pripojenia.
- Niekedy sa vypne hardvér WiFi na paneli laptopu. Skontrolujte jeho stav.
- Pre pripojenie Wi-Fi, môžete sa pokúsiť spustiť nástroj služby, poskytnuté niektorými výrobcami počítačov, spolu s ovládačmi.
- Choď na "Sieťové pripojenia" ovládacieho panela. Skontrolujte, či je ikona bezdrôtovej siete aktívna. Ak nie, aktivujte ju z kontextového menu.
- Znova skontrolujte ovládače.
Teoreticky by tieto aktivity mali oživiť vašu sieť. To sa však nemusí stať. V tomto prípade postupujte podľa našich ďalších odporúčaní.
Správca zariadení - na pomoc
Podobne ako akékoľvek počítačové zariadenie je bezdrôtový adaptér zaregistrovaný v modulu Windows Device Manager. Prístup k dispečerovi môžete získať niekoľkými spôsobmi:
- Kliknite pravým tlačidlom myši na ikonu "Tento počítač". V kontextovej ponuke vyberte položku "Vlastnosti". V okne, ktoré sa otvorí, vyberte kartu "Hardvér" a kliknite na tlačidlo "Správca zariadení".
- A môžete urobiť inak. Bez ďalšej výzvy zavolajte príkazové okno "Spustiť" a do poľa príkazu zadajte devmgmt.msc je názov modulu snap-in. Samotné okno "Spustiť" sa nazýva myšou buď z ponuky "Štart", alebo pomocou skupiny "Win" + "R".
V dôsledku toho sa otvorí okno dispečera približne rovnako ako na obrázku:
- Prejdite do uzla "sieťové adaptéry".
- Rozbaľte tento uzol.
- Vyhľadajte vo svojom zozname zariadenie, ktorého názov obsahuje slovo "Bezdrôtové", - ide o bezdrôtový adaptér.
- Potom kliknite pravým tlačidlom myši na jeho meno a zvoľte "Odstrániť".
- Potom prejdite do hlavnej ponuky okna dispečera.
- A v časti "Akcie" kliknite na položku "Aktualizovať konfiguráciu hardvéru".
Ak je sieť neskôr k dispozícii, skúste vykopnúť do nastavení systémových služieb.
Služba automatickej konfigurácie siete WLAN
Táto funkcia môže byť tiež zodpovedná za poruchu. Nachádza sa na tom istom mieste, kde sú všetci ostatní služby Windows, na adresu "Ovládací panel" =\u003e "Administrácia" =\u003e "Služby". Vyhľadajte v zozname službu "WLAN autotune" a zistite, či je spustená na vykonanie. Ak to chcete urobiť, kliknite pravým tlačidlom myši na názov služby a vyberte položku Vlastnosti v zobrazenej ponuke skratiek. Toto okno sa otvorí ako na obrázku nižšie:
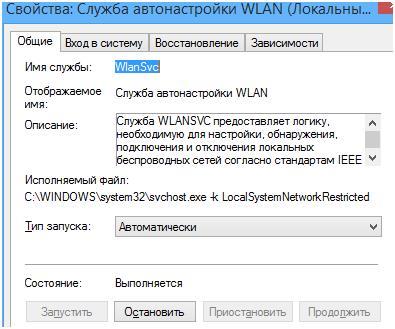 Overte, či je pole Typ spustenia nastavené na možnosť Automatické. Ak tomu tak nie je, nastavte tento parameter a potom reštartujte službu najprv kliknutím na tlačidlo "Stop" a potom na tlačidlo "Spustiť". Uložte zmeny vykonané zatvorením okna pomocou tlačidla "Ok".
Overte, či je pole Typ spustenia nastavené na možnosť Automatické. Ak tomu tak nie je, nastavte tento parameter a potom reštartujte službu najprv kliknutím na tlačidlo "Stop" a potom na tlačidlo "Spustiť". Uložte zmeny vykonané zatvorením okna pomocou tlačidla "Ok".
Ak je všetko vykonané správne, mal by byť aktívna bezdrôtová sieť. Ak tomu tak nie je, potom stojí za to nájsť iné dôvody pre jeho nefunkčnosť - možno to je samotné zariadenie.
Dobrý deň, Cyril!
V poslednej dobe je to veľmi známy problém, hlavne často sa to stane po akýchkoľvek zmenách a rekonfiguráciách. To zahŕňa: opätovné nainštalovanie operačného systému, výmenu smerovača WI-FI a / alebo aktualizáciu firmvéru, zničenie ovládačov atď. Pozrime sa na možné možnosti podrobnejšie.
Nedostatok vodičov
- Ak sa na ikone WI-FI (ladder) alebo na ikone monitora zobrazí červená farba X, môže to znamenať problémy s ovládačom sieťového adaptéra. Veľmi často, najmä po preinštalovaní systému, odborníci zabudli nainštalovať tento ovládač, pretože sú zriedkavé súčasťou zostavy systému Windows. To možno vyriešiť nezávisle.
- Všetko, čo potrebujete, je nájsť disketu s ovládačmi pre váš prenosný počítač. Ak ho nemáte, môžete ho stiahnuť z oficiálnych webových stránok výrobcu počítača. Je to veľmi dôležité: z oficiálnych stránok, pretože na iných miestach sú nájdené vírusové súbory infikované vírusmi.
- Nainštalujte ovládač a reštartujte hardvér.
Po uskutočnených manipuláciách je potrebné výsledok skontrolovať. Môžete to urobiť vo Správcovi zariadení. Ak je v zozname sieťových zariadení vidíte váš adaptér WI-FI, všetko prebehlo dobre a môžete sa pripojiť k sieti.
Overenie činnosti prijímača
Veľmi často sú moderné modely notebookov vybavené prepínačom na karte WI-FI. Existuje veľa prípadov, keď používateľ alebo jeho príbuzní vypnú tento prepínač, čo vedie k absencii siete.
Ak chcete zistiť, či je tento spínač prepínača aktívny, môžete ho prítomnosťou LED na telese notebooku. Jeho umiestnenie závisí od modelu a od výrobcu.
Ak sa kontrolka rozsvieti alebo bliká, musíte navigovať podľa jej farby:
- žltá - zakázaná;
- biela, zelená - súčasťou balenia.
Ak váš model nemá indikátor, existuje ďalšia možnosť:
- prejdite na "Štart";
- ďalej - v "Ovládacom paneli;
- nájdite položku "Sieť a internet" a v ňom "Centrum sietí a zdieľania".
- kliknite na "Zmeniť nastavenia adaptéra";
- potom kliknite pravým tlačidlom na štítok "Bezdrôtové pripojenie sieťové pripojenie»;
- vyberte "Povoliť".
Ak sa potom zmenila farba štítku, urobili ste všetko správne.
Problém v nastaveniach
Často sa stáva, že nastavenia bezdrôtovej siete v notebooku stratiť v dôsledku zlyhania alebo "letov" nastavenia v smerovači.
Dôsledkom týchto procesov je ikona rebríka so žltým písmom, tj. Dostupné siete sú, stačí zadať údaje na pripojenie. Musíte kliknúť na túto ikonu, vybrať potrebnú sieť a zadať heslo do nej.
Ak chcete skontrolovať stav nastavení bezdrôtového smerovača WI-FI (ak existuje), potrebujete:
- v prehliadači zadajte adresu IP na paneli s adresou: 192.168.0.1 alebo 192.168.1.1;
- v prihlasovacom okne zadajte prihlasovací administrátor, správcu hesla alebo 1234 alebo nechajte toto pole prázdne;
- vykonajte opravy bezdrôtových nastavení a režimu WAN v súlade s normami vášho poskytovateľa a uložte ich.
Ak sa po tejto úprave nič nezmení, môžete urobiť nasledovné:
- odpojte bezdrôtový adaptér z aplikácie Správca zariadení a reštartujte počítač;
- skontrolujte, či je zapnutá služba automatického ladenia WI-FI. Ak to chcete urobiť, prejdite na panel windows Management, zvoľte "Administrácia" - "Služby", nájdite v zozname služieb "Auto-Setup WLAN" a ak v jeho parametroch vidíte "Zakázané", dvakrát naň kliknite a v poli "Typ spustenia" tlačidla "Spustiť".
- skontrolujte smerovač v nastaveniach zabezpečenia, ktorý režim b / g / n je vybratý. Môže sa vyskytnúť odpojenie režimu smerovača od prenosného počítača.

To je všetko. Dúfam, že niektoré tipy vám pomôžu.
S úctou, Evgenie.
Často sa stáva, že mnohí používatelia počítačov používajú siedmy a ôsmy verzie systému Windows môže sa stať, že sa namiesto bežnej ikony bezdrôtového pripojenia zobrazí kríž, čo znamená, že nie sú k dispozícii žiadne pripojenia.
A to sa deje v podstate na plne pracovnom počítači. V tomto prípade až do
V tomto momente všetko fungovalo dobre a bolo možné sa pripojiť k internetu, ale teraz to nie je možné. Tento problém sa môže vyskytnúť z rôznych dôvodov, avšak to všetko spočíva v tom, že operačný systém nevidí modul Wi-Fi a považuje ho za vypnutý, čo vedie k hláseniu o tom, že neexistujú žiadne spojenia. Ale tento problém môžete vyriešiť. Existuje niekoľko spôsobov.
Ak ste predtým nepoužili Wi-Fi na tomto prenosnom počítači alebo preinštalovali systém Windows
Ak váš laptop nikdy nepoužil bezdrôtové pripojenie a teraz sa objavil smerovač Wi-Fi a musíte sa k nemu pripojiť, ale tento problém vzniká, musíte vyhľadávať na internete tipy na to, prečo Wi-Fi na notebooku nefunguje.
Hlavná vec, ktorú je potrebné v tomto prípade urobiť, je nainštalovať všetky potrebné ovládače, ktoré je potrebné stiahnuť z oficiálneho zdroja výrobcu, ale nie z balíka ovládačov. Súčasne je potrebné prevziať ovládače nielen pre modul Wi-Fi, ale aj pre zachovanie funkčnosti kľúčov prenosného počítača, ktoré sú určené na zaradenie bezdrôtový adaptér.
Ak bezdrôtová sieť funguje a teraz nie sú k dispozícii žiadne pripojenia
Ak k tomuto bodu všetko fungovalo dobre, potom sa náhle objavil tento problém, potom je potrebné znova skontrolovať všetky metódy popísané nižšie. Pokúste sa odpojiť smerovač z elektrickej siete a potom ho znova zapnúť. Okrem toho by ste sa mali pokúsiť použiť sekciu "Riešenie problémov", ktorá sa zobrazí po kliknutí na ikonu pripojenia Wi-Fi s krížikom.
Okrem toho musíte skontrolovať, či je Wi-Fi zapnutý na prenosnom počítači, ak existuje, a či bol zapnutý pomocou funkčných klávesov. Naviac stojí za návštevu proprietárny program pre správu Wi-Fi sietí, ak existujú. Okrem toho sa musíte uistiť, či máte v zozname pripojení bezdrôtové pripojenie.
V skupine G8 popri všetkých opísaných metódach prejdite na "Ovládací panel" a vyberte možnosť "Možnosti". V tejto časti kliknite na položku "Zmeniť nastavenia počítača" a v závislosti od verzie vyberte položku "Sieť" alebo "Bezdrôtové". Tu je potrebné skontrolovať, či sú všetky moduly aktívne. V 8.1 je potrebné skontrolovať nie
či je položka "Režim lietadla" zapnutá.
Navyše stojí za to navštíviť oficiálny zdroj výrobcu prenosného počítača a stiahnuť z neho ovládače do modulu Wi-Fi a nainštalovať ich. Malo by sa to stať, aj keď sú takéto ovládače už k dispozícii, stále stojí za to vyskúšať.
Ak to urobíte, nič sa nezmenilo, potom môžete skúsiť inú cestu. Nie je to najjednoduchšie, takže pre neskúsených používateľov, aby to vykonali nebude tak jednoduché.
vymazať bezdrôtové Wi-Fi z správcu zariadení, znova ho nainštalujte
Ak chcete otvoriť Správcu zariadení, musíte stlačiť Win + R a zaregistrovať príkaz devmgmt.msc a potom kliknúť na tlačidlo OK. Potom musí prejsť na "Sieťové adaptéry". Tu musíte kliknúť na modul PCM v module Wi-Fi. Je potrebné skontrolovať, či v kontextovej ponuke neexistuje možnosť "Povoliť". Ak je to tak, potom je potrebné ho použiť a nie vykonať nasledujúce akcie. Ak tomu tak nie je, vyberte "Odstrániť".
Po odstránení zariadenia z operačného systému musíte v aplikácii Správca zariadení vybrať položku "Akcia" a kliknúť na položku "Aktualizovať konfiguráciu hardvéru". Spustí sa vyhľadávanie modulu Wi-Fi, po ktorom sa nainštalujú všetky potrebné ovládače. Možno potom všetko začne pracovať.
Zistite, či je v systéme Windows povolená služba automatického nastavenia siete WLAN
Ak chcete vykonať túto metódu, prejdite na "Ovládací panel". V tejto časti musíte vybrať položku "Správa". Potom kliknite na "Služby". V tejto sekcii potrebujete nájsť službu "Automatické ladenie WLAN". Ak je nastavená na hodnotu "Zakázané", musíte naň dvakrát kliknúť a nastaviť "Automaticky" v riadku "Typ spustenia". Potom musíte kliknúť na tlačidlo "Spustiť".
To sú všetky spôsoby riešenia problémov s pripojením Wi-Fi. Určite niektoré z nich môžu pomôcť. Všetky z nich sú veľmi jednoduché. Okrem toho medzi nimi existujú aj tie, ktoré používatelia môžu používať bez toho, aby poškodili počítač.
Technológia, obzvlášť počítač, sa niekedy môže správať mimoriadne vzrušujúco a prezentovať rôzne prekvapenia. Len včera môžete bez problémov používať svoj laptop, pripojiť sa k internetu bezdrôtovo, prijímať a odosielať stovky súborov a fotografií, používať sociálne siete. A dnes neexistuje žiadna spojitosť s internetom a na mieste, kde včera nedošlo k žiadnej chybe v systémovej lište, svieti záhadná správa: "Nie sú k dispozícii žiadne pripojenia". A čo robiť v tejto situácii nie je úplne jasné. Pokúsime sa pochopiť príčiny takéhoto problému čo najpodrobnejšie a rozprávať o najefektívnejších spôsoboch, ako ho vyriešiť.
Po prvé, apelujeme na tých, ktorí čelili podobnému problému po zakúpení úplne nového notebooku alebo len z preinštalovania systému Windows. Ak v jednej z týchto situácií na vašom notebooku uvidíte správu: "Nie sú k dispozícii žiadne pripojenia", potom s najväčšou pravdepodobnosťou problém s ovládač siete , ktoré môžu v systéme ľahko chýbať preinštalovať okná, Ďalším dôvodom pre notebooky rôznych modelov môže byť mechanicky zablokovaný adaptér Wi-Fi. Informácie o tom, ako zistiť, ktorá z týchto dvoch situácií bola hlavným zdrojom problému vo vašom prípade, sa dozviete z nižšie uvedených pokynov.
Ak laptop so systémom Windows hlásil extrémne neočakávané problémy so spojením a včera bolo všetko v poriadku, môže to byť viac problémov a povieme vám o každom z nich dnes.
Každé zariadenie môže mať ťažkosti s prácou a dokonca aj visieť, ako Windows niekedy pády. Pretože smerovač, ktorý distribuuje signál Wi-Fi, je v skutočnosti ten istý počítač s operačným systémom a procesorom, potom prestane pracovať alebo môže tiež visieť. Zároveň môže obslužná indikácia na svojom kryte uviesť používateľa do omylu a vytvoriť vzhľad normálnej prevádzky prístroja, avšak v tomto okamihu sa z neho nevydá žiadny signál.

Displej v zariadení neznamená vždy problémy v sieti
Ak chcete smerovač vrátiť do normálneho prevádzky, musíte ho odpojiť od elektrickej zásuvky, počkať niekoľko sekúnd (7-10) a znovu ho zapnúť. Po tom, ako zariadenie vydalo minútu na zapnutie a spustenie všetkých systémov, skúste to znova skontrolovať dostupnosti dostupných sietí vo vašom notebooku.
Ak obdržíte signál Wi-Fi priamo od poskytovateľa, obráťte sa na servisnú podporu a popíšte situáciu a uveďte, že nemáte k dispozícii žiadne pripojenia. Operátor môže vzdialene reštartovať svoje zariadenie.
Problém v vypnutom sieťovom adaptéri
Všimnite si, že v mnohých modelov moderných prenosných počítačov s operačným systémom Windows poskytuje mechanický vypínač a vypnúť Wi-Fi prípojka. Tým sa šetrí energia batérie. Nájdite na koncoch puzdra vášho notebooku prepínač, ktorý je zodpovedný za zapnutie bezdrôtového adaptéra a zapnite ho. Ak je takýto prepínač nie je k dispozícii, môžete pomôcť špeciálne klávesy v hornej časti klávesnice s obrazom bezdrôtového signálu. V prípade, že na klávesnici nie je takéto tlačidlo, pravdepodobne výrobca poskytol určitú kombináciu kľúčov. Najčastejšie ide o funkčné tlačidlo Fn a tlačidlá F2 alebo F3. Ak chcete tieto informácie objasniť, pozrite si príručku pre konkrétny model.

Po takomto mechanickom zapnutí adaptéra bezdrôtovej siete skúste znova vyhľadať dostupné pripojenia.
Problém v softvéri - vypnutý sieťový adaptér
Adaptér Wi-Fi vo vašom prenosnom počítači môžete tiež deaktivovať v priečinku Softvér Windows spôsobom. Ak to chcete povoliť a zopakovať pokusy o nájdenie dostupných sietí, musíte spustiť ovládací panel Windows, prejsť na Centrum siete a zdieľania a potom kliknúť na odkaz "Zmeniť nastavenia adaptéra" v stĺpci na ľavej strane otvoreného okna.
Skôr než začnete otvárať informácie o všetkých sieťových adaptéroch a pripojeniach obsiahnutých vo vašom notebooku. Vyhľadajte "Bezdrôtové pripojenie" a zapnite ho pomocou menu, ktoré sa volá pravým tlačidlom myši.
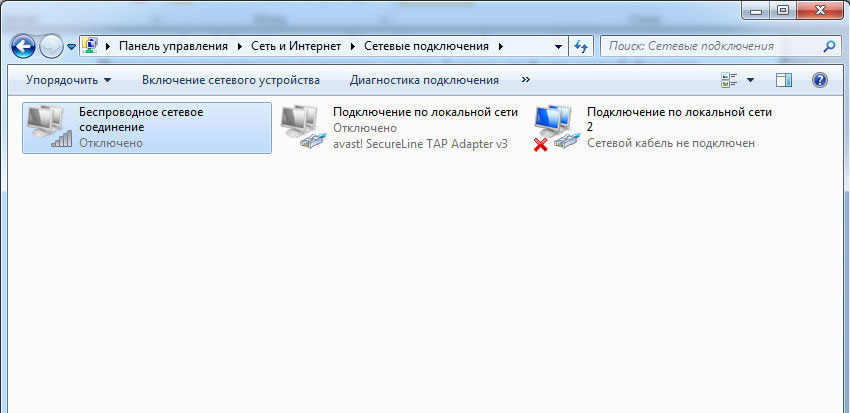
Potom sa tiež pokúste nájsť dostupné siete Wi-Fi pomocou ikony v systémovej lište. Snáď problém, ktorému čelíte, je vyriešený a potom uvidíte dostupnú sieť. Ale môže sa stať, aby sa adaptér odmietne obrátiť kontextovej ponuky stlačením pravého tlačidla myši sa ukázalo ako neaktívne alebo ak je adaptér zapnutý, ale stále nie je k dispozícii siete Wi-Fi, V takom prípade postupujte podľa nasledujúcich odsekov našich pokynov.
Problém v nesprávnej prevádzke vodiča alebo jeho neprítomnosti
Prevádzka každej funkcie operačnej miestnosti systémy Windows odpovedá akýkoľvek špecializovaný program. A pre poskytovanie každej zložky vo vašom notebooku spĺňa systémového programu, ktorý sa nazýva ovládač. Je to ona, ktorá opravuje prevádzku zariadení, dáva im systémové príkazy a sleduje správnosť týchto príkazov. Ak v systéme nie je žiadny ovládač alebo je nainštalovaná verzia, ktorá nie je dostatočne vhodná pre tento sieťový adaptér, môžete mať ťažkosti s nájdením sietí, pripojením a prenosom dát.
Existujú situácie, v ktorých bol ovládač nainštalovaný, nakonfigurovaný a systém pracoval správne, ale po ďalšom jednoduchom reštarte sa zobrazila správa "žiadne dostupné pripojenia" a nemôžete sa dostať do siete. Pravdepodobne vo vašom operačný systém Existuje program, za ktorý je zodpovedný automatická aktualizácia a inštaláciu ovládačov pre rôzne zariadenia a po reštarte bola nainštalovaná verzia ovládača, ktorá sa nezhodovala modely sieťových adaptérov , alebo skúšobnú zostavu, zatiaľ čo nepracuje správne.
Ak chcete aktualizovať a nainštalovať ovládače rôznych komponentov vášho laptopu, vždy odporúčame používať dva najspoľahlivejšie zdroje - stránky výrobcu počítača alebo stránky výrobcov jednotlivých komponentov.
Prejdite na webovú lokalitu výrobcu a prevezmite najnovšiu verziu softvéru pre sieťový adaptér a uistite sa vopred, že je určený pre rovnakú verziu systému Windows, ktorá je nainštalovaná vo vašom prenosnom počítači. Potom nainštalujte a reštartujte počítač. Aby ste predišli problémom pri inštalácii nového ovládača, odporúčame vám najprv odstrániť existujúci tak, že nájdete sieťový adaptér v Správcovi zariadení Windows kliknutím pravým tlačidlom myši na jeho meno a výberom možnosti Vlastnosti\u003e Ovládač\u003e Odstrániť.
Po nainštalovaní novej verzie ovládača a reštartovaní počítača znova vyhľadajte dostupné siete, aby ste sa uistili, že všetky systémy fungujú správne a pripojte sa k sieti.
Problém pri nesprávnej konfigurácii systému alebo narušení nastavení databázy Registry
Keď sa vyskúšajú všetky predchádzajúce metódy, ale žiadny z nich nepriniesol požadovaný výsledok, môžete sa obrátiť na skutočne vážne a hlboké riešenie problémov systému. Obzvlášť sa odporúča používateľom, ktorí sú si istí, že pred poruchou sieťového adaptéra správne vykonávali svoje funkcie a nezasahovali do práce. V tomto prípade by to mohlo byť programy a aplikácie tretích strán, ich inštalácia alebo odstránenie, rekonfigurácia jednotlivých častí systému. Ktorákoľvek z týchto akcií nemusí mať najlepší účinok na výkonnosť siete vo vašom prenosnom počítači a potom by ste mali vykonať nasledujúce kroky.
Ak máte zálohu vášho systému vytvoreného pomocou špecializovaného softvéru, skúste obnoviť systém do stavu, v ktorom bol v čase vytvorenia posledného kontrolného bodu. Tento postup zruší všetky posledné zmeny v systéme a vráti ich presne do stavu, v ktorom váš sieťový adaptér vykonal všetky svoje funkcie správne. Upozorňujeme, že obnovenie starej kópie, ktorá je príliš stará, vás môže zbaviť veľkého množstva nastavení, programov a nastavení, ktoré sa nedávno objavili v systéme.
Ak je takýto zálohovanie nemáte, pozri vstavaný systém obnovy Windows, ktorý vytvára kontrolné body počas niektorých kľúčových procedúr vykonaných s počítačom. Ak to chcete urobiť, otvorte "Vlastnosti počítača" kliknutím pravého tlačidla na ikonu "Tento počítač" na pracovnej ploche a potom nájdite položku "Ochrana systému" v stĺpci vľavo v okne, ktoré sa otvorí. Stlačte tlačidlo "Obnoviť" a vyberte bod stavu systému, ktorý by mal byť obnovený v počítači.
V prípade, že bola ochrana systému vypnutá a neboli vytvorené žiadne body zlomu, odporúčame vám vykonať úplné vyhľadanie operačného systému a overiť integritu súbory systému Windows, Za týmto účelom existuje špeciálna služba, ktorú je možné spustiť z príkazového riadku.

Otvorte súbor príkazového riadku, ručne zadajte príkaz sfc / scannow a stlačte Enter na klávesnici. Ak systém obsahuje poškodené súbory alebo niektoré časti registra nefungujú správne, skenovacia služba sa pokúsi ich odhaliť a obnoviť pôvodný stav. Tento postup môže trvať pomerne dlho a po dokončení bude vyžadovať povinné reštartovanie systému.
Spravidla odstraňovanie problémov s chýbajúcimi pripojeniami nevyžaduje vážne zručnosti a zriedkavo je dôvod kontaktovať servisné stredisko. Adaptér bezdrôtovej siete môžete obnoviť pomocou jednej z tu uvedených metód. Ak nie je možné dosiahnuť požadovaný výsledok pomocou jedného z pokynov, môže byť potrebné kombinovať niekoľko metód súčasne. Závisí priamo od konkrétneho modelu prenosného počítača, jeho konfigurácie a systémových parametrov.
