Yeni MacBook kullanıcılarının karşılaştığı birçok farklı soruna rağmen, arkadaşlarım arasında Windows aygıtları yerine Apple bilgisayar satın almaya karar verenlerin büyük bir yüzdesini görüyorum. Birçoğu aynı soruları soruyor ve aynı sorunlarla karşılaşıyor, bu yüzden acemi haşhaş yetiştiricileri için 10 ipucundan oluşan bir seçim yapmaya karar verdim. Başlayalım!
Yeni başlayanların yaptığı en yaygın hata, tanıdık Google Chrome'u ana tarayıcıları olarak kullanmaktır. Alışkanlığın gücünün ciddi bir şey olduğu gerçeğini tartışmayacağım ve ayrıca muhtemelen tüm yer işaretlerinizi, şifrelerinizi ve diğer verilerinizi Google hesabınız aracılığıyla hızlı bir şekilde senkronize etme fırsatından yararlanacaksınız. Ancak bu alışkanlığın gücü kesinlikle üstesinden gelmeye değer.
Mac'te Safari'nin iki önemli avantajı vardır. İlk olarak, Chrome'dan belirgin şekilde daha hızlı çalışıyor ve "düşünüyor". Bu, hem sayfaları açarken hem de karmaşık siteler ve web hizmetleriyle etkileşimde bulunurken fark edilir. İkincisi, Safari diğer tüm tarayıcılardan daha az pil tüketir. Yalnızca Safari'de gezinirken, belirtilen özelliklerle karşılaştırılabilir bir özerkliğe ulaşacaksınız ve Chrome bunu yarı yarıya olmasa da üçte bir oranında azaltacaktır.

Ancak Chrome olmadan tam olarak idare edemedim. Örneğin, bunu yabancı sayfaları otomatik olarak çevirmek ve ayrıca Safari için çok iyi optimize edilmemiş bazı hizmetlerle (bazı web sitesi motorları ve kişisel hesaplar). Ancak yine de Chrome baş belası olmaya devam ediyor. İçinde İngilizce bir site açarsanız ancak yerleşik tercüman tarafından çevrilirse, bir süre sonra dizüstü bilgisayar çok ısınmaya başlar ve aktif soğutmayı açar. Benim eski cihazımda da bu vardı. Macbook Air ve yenisinde gözlemlenir.
Yani %99 oranında Safari kullanıyorum ve bundan çok memnunum. Tüm verilerinizi Chrome'dan Safari'ye aktarmak için Apple web sitesindeki en basit talimatları kullanabilirsiniz.

Herhangi bir işletim sisteminde olduğu gibi, klavye kısayolları da bilgisayarınızda çalışırken verimliliğinizi büyük ölçüde artırabilir. Bunlar bir tür hile kodudur, ancak oyunlar için değil, uygulamalarla etkileşim kurmak için. Çeşitli ekran görüntüsü seçeneklerinden birini kullanın, metni biçimlendirmeden yapıştırın, tek tıklamayla çöp kutusunu boşaltın ve birkaç saniye içinde gerçekleştirilebilecek diğer birçok eylem.
Bana öyle geliyor ki, bu kombinasyonları öğrenmenin en uygun iki yolu var - "aptallar için macOS" kategorisinden bir kitap satın almak veya açıklayıcı CheatSheet adını taşıyan bir program yüklemek. İlk yöntemle her şey çok net ama ikincisini biraz daha detaylı anlatacağım.

CheatSheet arka planda çalışır ve Komut tuşuna uzun bastığınızda kısayol tuşlarının bulunduğu bir pencere açılır. Ayrıca, "kopya kağıdının" içeriği, aktif olana karşılık gelecektir. şu ançok kullanışlı bir uygulama. 6 yıl sonra bile kalıcı iş macOS'ta CheatSheet'i periyodik olarak kullanıyorum ve daha önce bilinmeyen kombinasyonları keşfetmeye devam ediyorum.

Apple, tasarım arayışında son zamanlarda birçok tasarım hatası yaptı, bu yüzden tüm arkadaşlarıma yalnızca Rusya pazarı için resmi cihazlar satın almalarını öneriyorum. Bu, Tüketicinin Korunması Kanunu kapsamında satın alma tarihinden itibaren ilave bir yıllık garanti ile ilgilidir. Ancak bu sadece dizüstü bilgisayarlar için değil genel olarak tüm elektronik cihazlar için geçerlidir. Ve burada bakış açımı soyut akıl yürütmeyle değil, yalnızca hayattan örneklerle tartışıyorum.
İkinci yıl garanti talebine ilişkin ilk vaka bir arkadaşımın başına geldi ve bu, MacBook 12'de 4 yıl boyunca resmi klavye hizmeti başlamadan önce gerçekleşti. Klavye, iki yıllık garantinin bitiminden birkaç ay önce ömrünü tamamladı ve arka çantayla birlikte ücretsiz olarak değiştirildi. "Avrupalı" veya "Amerikalı" olsaydı arkadaşım onarım için yaklaşık 30.000 ruble öderdi.

İkinci olay ise bir buçuk yıl sonra başka bir arkadaşımla yaşandı. Macbook Pro Touch Bar'da önce sağ USB bağlantı noktaları, ardından sol USB bağlantı noktaları arızalandı. Garanti onarımı onun için ücretsizdi, ancak anakartın garantisiz olarak değiştirilmesi 32.000 rubleye mal olacaktı.
Üçüncü vaka oldukça yakın zamanda iPhone X'imde gerçekleşti (Mac değil, ancak örnek aynı zamanda gösterge niteliğindedir). Satın aldıktan 1 yıl 9 ay sonra ön kameradan gelen fotoğraflarda siyah bir çizgi belirdi. Garanti kapsamında Face ID modülünün hiçbir bileşeninin tamiri mümkün olmadığından cihazım tamamen yenisiyle değiştirildi. Akıllı telefon bir PCT olmasaydı, böyle bir prosedür bana 40.000 rubleye mal olacaktı.

Her biri büyük miktarda para tasarrufuna yardımcı olan bu üç deneyim vakası bana hepinize PCT ürünlerini satın almanızı tavsiye etmek için yeterli göründü. 20 bin dolar bile tasarruf etmek daha sonra daha da fazla para kaybına yol açabilir. Sertifikalı bir MacBook Air'i nasıl satın aldığımı buradan okuyabilirsiniz:
Her macOS güncellemesinden önce verilerinizi yedeklediğinizden emin olun. Bu özellikle sistemin beta sürümlerinin hayranları için geçerlidir. Apple hayır, hayır, ancak bir sonraki güncellemeden sonra bilgisayarın açılmadığı zamanlar vardır.

MacOS'ta yedekleme yapmak armutları bombalamak kadar kolaydır; gerekli tüm araçlar sistemde zaten yerleşiktir. Ve ek şeylerden herhangi birine ihtiyacınız olacak harici sert disk veya ağ depolama.
Ayrıntılı oluşturma ve restorasyon süreci yedek kopyalar macOS'ta bu materyalde anlattım:
5. ipucu. Özellikle profesyonel yazılım kullanıyorsanız sistemlerin beta sürümlerini kurmayın.
MacOS'un yeni sürümleri için beta test programına katılmak artık her zamankinden daha kolay; Apple yakın zamanda bu fırsatı ücretsiz ve herkese açık hale getirdi.

Ancak MacBook ana çalışma aracınızsa bunu kesinlikle yapmaya değmez. Ve buradaki mesele sadece herhangi bir beta sürümde bolca bulacağınız sıradan aksaklıklar ve hatalar değil, aynı zamanda çalışmadır. profesyonel programlar ya hiç başlamayabilir ya da beklendiği gibi çalışmayabilir. Geliştiricilerin, ürünlerini yeni bir seviyeye taşımak için genellikle çok zamana ihtiyaçları vardır ve birçok yazılım güncellemesi, macOS'un yeni sürümünün piyasaya sürülmesi için zamanında bile gelmeyebilir.
Geçenlerde MacBook Air'imle St. Petersburg'a seyahat ettim ve ayrılmadan önce yeni "beta" Catalina çıktı. Doğal olarak, ayrılmadan önceki akşam onu kendim için kurdum, Mac'i kapattım ve St. Petersburg'da küçük bir iş yapmayı planlayarak uçup gittim. Ertesi gün, St. Petersburg'un 300. yıl dönümü parkının ortasındaki güzel çimlerin üzerinde otururken Photoshop'u açmaya çalıştım ama hafıza eksikliğinden dolayı bir şeyler söyleyerek açılmadı.

Ne yeniden başlatma, ne diski silme, ne de "googling" bana hiçbir şekilde yardımcı olmadı ve yedekleme evde ağ depolama alanında kaldı. Üç saat boyunca otele dönmek ve Photoshop'un başka bir sürümünün dağıtımını indirmek için yavaş Wi-Fi'yi kullanmak zorunda kaldım. Ve bundan sonra her şeyin işe yaraması iyi. Ya da bir "beta" koyamaz ve bu zamanı daha yararlı bir şeye, örneğin Rubinstein'a göre barcrawling'e harcayabilirdi.
Herhangi bir bilgisayarın yanında yemek ve içmek pahalı ekipmanların onarılması riskini taşır, ancak yeni MacBook'lar söz konusu olduğunda bu iki kat yapmaya değmez. Herhangi bir sıvının veya kırıntının girişi, genellikle steril koşullarda bile kırılan "kelebek" için ölümcül olabilir. Garanti hizmetinin reddedilmesine yalnızca sıvı veya kırıntılar neden olabilir. Ve daha önce de belirttiğim gibi, arka kasanın garantisiz değişiminin maliyeti yaklaşık 30 bin civarında olacak.
Buna eklenecek hiçbir şey yok; MacBook'tan en az bir metre uzakta, daha iyisi tamamen farklı bir odada yiyip içebilirsiniz.
Acemi Mac kullanıcılarının yaptığı bir diğer yaygın hata, Windows'un Mac'e nasıl kurulacağı konusunda hızlı bir şekilde çözüm aramaktır. Alışkanlığın gücü nedeniyle ayartılma güçlü olsa da, bu konuda acele etmeye kesinlikle gerek yok. Evet, yeni işletim sisteminde olma hissi, başınızda ve eklemlerinizde ağrı yaratacak derecede alışılmadık olacaktır, ancak buna alışmak için kendinize en az birkaç hafta verin. Windows'u yüklemek için her zaman zamanınız olacak, ancak önce macOS'a alışın, ayarları gözden geçirin, sistemi kendinize göre özelleştirin ve kullandığınız tüm programların analoglarını bulun. Ve eğer bulamadıysanız, daha da iyi aramaya çalışın, muhtemelen ikinci denemede her şey yoluna girecektir.

Düzenlemek Windows standardı BootCamp aracılığıyla veya sanal makine biçiminde, yalnızca macOS'ta bir şey yapmanın kesinlikle imkansız olduğu durumlarda gerekli olduğu anlamına gelir. Bir süre yemek servisi sektöründe çalışırken, Mac'te bulunmayan bir otomasyon sistemi için istemci uygulamasını çalıştırmak amacıyla Parallels'i kullandım. Bu gibi durumlarda gerçekten haklıdır.
Bu arada, işten çıkarılmamdan sonra Parallels ve Windows'u kaldırmak için hiç acelem olmadı, işe yarayabileceğini düşündüm. Ancak kullanışlı değildi ve taşındıktan sonra yeni mac taşımak sanal makine Ve Windows görüntüsü Yapmadım. Genel olarak Windows konusunda acele etmeyin; macOS'a daha hızlı alışacaksınız.
8. ipucu. Dizüstü bilgisayarınızı dolu bir sırt çantasında taşımayın
Tasarım özellikleri veya daha doğrusu tasarım kusurları nedeniyle, tüm yeni MacBook'lar hoş olmayan bir sürece tabidir. Bu da bilgisayarın plak kalınlığı için ödenmesi gereken bir diğer bedel. Gerçek şu ki, kapatıldığında en ufak bir baskıyla klavye ekranı çizmeye başlıyor. Ve cihazı yarı boş bir sırt çantasında taşırken, ekranda yalnızca kolayca çıkarılabilen anahtarların parmak izleri belirdiyse, o zaman dolu bir sırt çantasıyla ilk iş gezisinden sonra gerçek çizikler aldım. İkinciden sonra sayıları iki kat daha fazlaydı. Ekran açıkken çizikler neredeyse görünmez ama dizüstü bilgisayarın maliyetinin farkında olan içimdeki mükemmeliyetçim bunları görüyor ve çok kızıyor.

Bu arada Apple yetkili servisinde çizik ekranla ilgili bir soru sordum. Ve bana, garantinin bu kusuru ancak çiziklerin işe müdahale edecek kadar belirgin olması durumunda karşılayacağını söylediler. Benimki henüz işime engel olmadı dolayısıyla durum garanti kapsamına girmiyor.
Önleyici bir önlem olarak AliExpress'in koruyucu filmlerini kullanabilirsiniz. Ama onları satın almadım çünkü toz ve kabarcık lekeleri olmadan böyle bir alana dikkatlice yapıştırmak pek mümkün değil. Ve beni klavyedeki zar zor fark edilen çiziklerden çok daha fazla rahatsız ederlerdi.
Ancak eski MacBook Air'in ekranının çizilmesiyle de sorun yaşadım, bu yüzden bununla yaşamayı çoktan öğrendim. Ama siz kendiniz seçersiniz, belki filmi dikkatli bir şekilde yapıştırırsınız. Ya da belki dizüstü bilgisayarınızı dikkatli bir şekilde taşıyacaksınız. Veya yanınızda hiçbir yere götürmeyin.
Acemi Mac kullanıcılarının en aptalca sorularını içeren kişisel listemin başında "Mac'ler için en iyi antivirüs programını" önerme isteği yer alıyor. MacOS için antivirüs yazılımı kurmanın, hatta satın almanın bile hiçbir anlamı yok. Bu platform için o kadar az kötü amaçlı yazılım var ki, bunlarla karşılaşma şansı istatistiksel hata dahilinde.
Ek olarak, macOS Catalina'nın sonbahar sürümünde geliştiriciler disk bölümünü ayırdı ve ek olarak korudu. sistem dosyaları yani üçüncü taraf yazılımların bunlara erişimi yoktur. Üstelik, sistem ayarlarına ek olarak girmeniz ve uygun izinleri vermeniz gerektiğinden, güvenilir yazılımı yüklemek bile daha zor hale geldi.

Bu nedenle, düşmanın geçemeyeceğinden emin olun, bu nedenle sistemi gereksiz yazılımlarla yüklemenin bir anlamı yoktur. Ek bir önlem olarak, programları yalnızca App Store'dan ve resmi uygulama sitelerinden yükleyin.
10. ipucu. Düzenli olarak temizleyin ve tozlu alanlarda çalışmayın
Üçüncü kez modern MacBook'ların tasarım özelliklerinden (dezavantajlarından) bahsedeceğim. Ultra kompakt tasarım nedeniyle dahili bileşenler son derece yoğun bir şekilde yerleştirilmiştir ve bu nedenle toz girişine karşı daha hassastır. En az bir buçuk ila iki yılda bir yetkili servislerde tozdan arındırılmasını öneririm. Bu hizmetin maliyeti yaklaşık 1500-2000 ruble olup, temizlemeyi, tozu temizlemeyi ve termal macunu değiştirmeyi içerir. O kadar pahalı ve oldukça hızlı değil, bu yüzden bu hizmeti ihmal etmemelisiniz.
Önleyici bir önlem olarak, tozlu odalarda çalışmamanızı ve çalışan bir MacBook'u hiçbir durumda halıların, yatak örtülerinin, döşemeli mobilyaların veya diğer "toz toplayıcıların" üzerine koymamanızı tavsiye ederim. Mac soğutucuları tozu oldukça açgözlülükle emer.
Çözüm
Bu materyalde listelenen tüm ipuçları benim bilgilerime dayanmaktadır. kişisel deneyim, ancak hiçbir durumda nihai gerçek olduklarını iddia etmezler. Tartışacağınız bir şey varsa yorumlara hoş geldiniz. Ayrıca sizlerden tavsiye bekliyorum, eğer yeterli olursa tavsiyelerinize göre devam edeceğiz.
Çok uzun zaman önce piyasaya sürülmediği göz önüne alındığında yeni bir versiyon işletim sistemi Mac OS High Sierra ve öğrenciler için MacBook'larda çok sayıda farklı indirim göz önüne alındığında, Mac'in şanslı sahiplerinden biri olduğunuzu varsaymak oldukça mümkün. Belki Windows veya Linux'tan yeni geçiş yaptınız veya belki de bu ilk bilgisayarınızdır - her durumda, bu makale birçok yeni şey öğrenmenize olanak sağlayacaktır.
1. Spotlight ile Akıllı Birim Dönüşümü
Daha önce Spotlight'ı kullanarak çeşitli hesaplamalar yapmak mümkün olsaydı, yeni Yosemite işletim sisteminin piyasaya sürülmesiyle bu uygulama ek bir işlev kazandı - ölçü birimlerini dönüştürme. Bu program o kadar akıllıdır ki çoğu durumda yalnızca isteğinize yanıt vermekle kalmaz, aynı zamanda alternatif ölçü birimlerine dönüştürme olanağı da sunar.
“1299$” girin, program size hemen bu miktarda kaç ruble olduğunu gösterecektir (“Ülke\bölge” bölümündeki “Sistem ayarları”nda seçtiğiniz ulusal para birimine göre) ve sayfanın biraz aşağısında şunu göreceksiniz: diğer sonuçlar, örneğin euro, yen vb. cinsinden.
2. Siri'nin geliştirilmiş versiyonu
Mac OS Sierra piyasaya sürülmeden önce, Mac'te yüklü olan Ses Kaydedici aracı kendisini en iyi şekilde gösterdi ve konuşma tanıma yetenekleriyle bizi defalarca şaşırttı. Ancak Siri'nin uzun zamandır beklenen dönüşü masaüstü bilgisayarlar Ve Apple dizüstü bilgisayarlar onu paramparça etti.
Hepimizin iPhone'larda desteklemeye alışık olduğu Siri, Command + Boşluk Çubuğu tuşlarını basılı tutarak veya Dock veya Menü'deki ilgili simgeye tıklayarak çağrılabilir. Ancak Siri'nin yeni sürümü çok daha etkili görünüyor.
"Şu anda hava nasıl?" gibi sık sorulan soruları yanıtlamanın yanı sıra ve "Son eleme maçını kim kazandı?" Mac OS Sierra'da Siri açılıp kapatılabilir sistem fonksiyonları Wi-Fi veya Bluetooth gibi ve ayrıca ayrı dosyalar Sisteminizde anlattığınız dosya bilgilerine göre.

Hatta Siri, isteğiniz üzerine uygulamaları açıp kapatabilir ve sorgularınızın sonuçlarını gelecekte kullanmak üzere bildirim alanına kaydedebilir. Sadece Command + Ara Çubuğu'na basın ve ona bir şey sorun.
3. Windows'u başlatın
Evet, evet şu soruyu önceden gördük: Windows'u kim çalıştırmak ister? Aslında bazen bu son derece kullanışlı ve hatta gerekli olabilir, örneğin yakın zamanda piyasaya sürülen bir oyunun en son sürümünü oynamak veya Mac'te eşdeğeri olmayan belirli bir programı çalıştırmak için.
VMware Fusion, Parallels Desktop veya VirtualBox gibi uygulamaları kullanarak Windows'u Mac OS ile birlikte çalıştırabilirsiniz. Bu aynı zamanda bölerek de yapılabilir. sabit disk bölümlere ve daha fazlasına Windows kurulumları– bu durumda “Yardımcı Programlar” klasöründe bulunan Boot Camp'e ihtiyacınız olacak.
4. İstediğiniz boyutta ekran görüntüleri oluşturun
Windows kullanan bir kişi için ekran görüntüsü almak oldukça zor bir iş olabilir. Örneğin tüm ekranı kaplamak için PrtSc tuşunu kullanabilir veya " Windows Makası" Görüntünün bir kısmını yakalamak için. Ayrıca bazı klavyeler bu işlevi desteklememektedir ve ekran görüntüsü almak için özel bir uygulama açmak çok uzun ve karmaşıktır. Neyse ki Mac bu süreci olabildiğince kolaylaştırıyor.
Tüm ekranın ekran görüntüsünü almak için Shift+Command+3 tuşlarını aynı anda basılı tutmanız yeterlidir; ekran görüntüsü masaüstünüze kaydedilecektir. Ekranın bir kısmının fotoğrafını çekmek için Shift+Command+4 tuşlarını basılı tutun; ekran görüntüsü aynı zamanda masaüstüne de kaydedilecektir; ayrı bir pencerenin resmini çekmek için Shift+Command+4 tuşlarını basılı tutun ve ardından tuşuna basın. Boşluk tuşuna basın ve resmini çekmek istediğiniz pencereye tıklayın.

Son olarak, Touch Bar'lı yeni bir MacBook Pro'ya sahip olacak kadar şanslıysanız, o küçük OLED şeridin fotoğrafını çekmek için Shift+Command+6 tuşlarına basın. Her iki durumda da, Mac'te ekran görüntüsü almak için yapmanız gereken tek şey birkaç basit tuş kombinasyonunu hatırlamaktır.
5. Menü çubuğunu otomatik olarak görün ve gizleyin
Menü çubuğu, Mac'in 1984'te piyasaya sürülmesinden bu yana sabitlendi, ancak OS X El Capitan'ın piyasaya sürülmesiyle kullanıcılar artık onu gizleme olanağına sahip oldu. Bunu yapmak için açın " Sistem ayarları", "Genel" sekmesine gidin ve "Menü çubuğunu otomatik gizle" seçeneğini seçin. Artık yalnızca işaretçiyi ekranın üstüne getirdiğinizde görünecektir.
6. Alışılmadık semboller ve ifadeler kullanmak
Klavyede işaretlenen harf ve sayıların yanı sıra çok sayıda özel karakter de kullanabilirsiniz. Muhtemelen "café" kelimesinde olduğu gibi bir harfin üzerine nasıl aksan işareti koyacağınızı zaten biliyorsunuzdur (OS X 10.7 ve sonraki sürümlerde tekrar Option+E ve E tuşlarına basın - ek seçenekler içeren bir menü görene kadar E'yi basılı tutmanız yeterlidir). Ancak bunlar kullanabileceğiniz tüm işlevler değildir.
Çoğu uygulamada bulunan "Düzenle" menüsüne gidin; altta " Özel semboller” İstenirse belgeye dahil edilebilecek çok sayıda farklı karakterle. Ne yazık ki, tüm uygulamalar ve işletim sistemleri bunları desteklemiyor, ancak çoğunlukla Unicode platformlar arası standardına uyuyorlar.
Ancak emoji (OS X 10.7 ve sonraki sürümlerde bulunan parlak ve renkli görüntü sembolleri) bu kuralın nadir bir istisnasıdır. Her ne kadar sadece Apple cihazları ancak bu durumda, cihazı bu karakterleri desteklemediğinden alıcının bunları görememe ihtimali vardır.
7. Doğrudan Mail'de PDF belgelerinde imza oluşturun
21. yüzyılda yaşıyor olsak da, bir şeyi resmi olarak kabul ettiğimizde hâlâ fikirlerimizi kağıda döküyoruz. tarafından gönderildiysen e-postaİmzalamanız gereken bir PDF belgeniz varsa, artık onu önce yazdırma, sonra imzalama ve son olarak geri göndermek için tarama zahmetine girmenize gerek yok. Artık doğrudan e-postada imzalayabilirsiniz.

PDF dosyasını göndermek üzere olduğunuz e-postaya sürükleyin, üzerine gelin; sağ üst köşede küçük bir düğme görünecektir. Üzerine tıkladığınızda, biri "Belgeyi imzala" olmak üzere bir dizi mevcut seçeneği göreceksiniz. İmza eklemenin en kolay yolu Mac'inizdeki web kamerasını kullanmaktır: üzerinde imzanızın bulunduğu kağıt parçasını tutun ve kamera onu yakalayana kadar bekleyin. Aynı zamanda kamera, arka planda gereksiz olan her şeyi hariç tutarak imzayı mükemmel bir şekilde tanır. Ayrıca, dokunmatik yüzey kalemle imzalamak çok daha uygundur.
8. Bölünmüş Görünümü Kullanma
OS X 10.11 El Capitan'ın piyasaya sürülmesiyle iki Mac programını yan yana kullanmak çok daha kolay hale geldi. Bu, Bölünmüş Görünüm modu sayesinde mümkün oldu. Bu moda geçmek için ekranın sol üst köşesinde bulunan yeşil tam ekran düğmesini basılı tutmanız gerekir, bunun sonucunda pencere çökecektir ve onu sürükleyip sola sabitleyebilirsiniz veya ekranın sağ tarafı.
Bundan sonra başka bir pencere veya uygulama seçip karşı tarafa sabitlemek için üzerine tıklamanız gerekir. Bu modu kullanırken OS X başlatıcısı ve menüsü gizlenir, bu da dikkatinizin dağılmasını önlemenize ve daha fazla çalışma alanına sahip olmanıza olanak tanır.
Pencereler arasındaki dikey çizgi sayesinde pencerelerin genişliğini ve konumunu kolaylıkla değiştirebilirsiniz. Bu formatörneğin ilerlemeyi eşzamanlı olarak izlemek istiyorsanız son derece kullanışlı olacaktır. Spor Oyunlarıçalışmaya/başka şeylere devam ederken.
9. PDF'lere ve Resimlere Açıklama Ekleyin
Önizleme programı, resimler ve PDF dosyaları için ek açıklamalar oluşturmayı kolaylaştıran mükemmel bir araç setine sahiptir. Ve en önemlisi, bu program tarafından eklenen açıklamalarda Adobe Acrobat PDF uygulamasıyla uyumlu standartlar kullanılıyor. Bu başvuruŞirketler ve Windows kullanıcıları tarafından yaygın olarak kullanıldığından, açıklamalı belgeleri meslektaşlarınızla paylaşmak son derece kolaydır.
Bir açıklama oluşturmadan önce "Araç Kutusu"nun görünür olduğundan emin olun (değilse "Görünüm" menüsünde düzeltin). Bu panel sayesinde çeşitli şekiller, oklar, komik baloncuklar ve düşünce balonları çizebilirsiniz. Ek olarak, metni farklı renklerle vurgulayabilir, üstü çizili metin, notlar ve çeşitli türde metin alanları ekleyebilirsiniz.

10. Gerekli belgelere imzanızın eklenmesi
OS X 10.7'de Önizleme programı sayesinde imzanızı bir belgeye eklemek mümkün hale geldi. Bunu yapmak için programı başlatın ve "Ayarlar" bölümündeki "İmzalar" sekmesine gidin, ardından "+" veya "Yeni imza oluştur" seçeneğine tıklayın. Bundan sonra küçük bir beyaz kağıt parçası alın ve üzerine siyah kalem kullanarak imzanızı bırakın. İmzanızın bulunduğu kağıt parçasını web kamerasına getirin. Görüntüleme penceresindeki sonuçtan memnun kaldığınızda “Kabul Et” düğmesine tıklayın. Bu imzayı gelecekte kullanmak istiyorsanız kaydettiğinizden emin olun.
Şimdi bu imzayı eklemek istediğiniz belgeyi açın, araç çubuğuna gidin ve imza simgesini seçin; eğimli bir x harfine benzer S altında küçük bir çizgi ile. İmzanızı eklemek istediğiniz konumu seçin. Ekledikten sonra imzanızı ölçeklendirebilecek ve taşıyabileceksiniz.
11. Resmi düzenlemek
Bize göre Önizleme en az önemsenen Mac programlarından biridir. Bu, özellikle çok sayıda mükemmel özelliğe sahip olduğu OS X'in en son sürümleri için geçerlidir. Aslında Photoshop gibi daha karmaşık ve pahalı uygulamaları kullanmaya alıştığımız birçok şeyi bu programın yardımıyla yapabilirsiniz. Bu programda bir resim açmayı deneyin ve ne kadar geniş bir resim düzenleme aracı yelpazesi sunduğunu görün.
Örneğin, resmi kırpabilirsiniz. Bunu yapmak için “Dikdörtgen Seç” butonuna tıklayın ve kaydetmek istediğiniz alanı seçmek için kullanın. Daha sonra Command+K tuşlarına basın veya “Araç Çubuğu”ndaki “Kırp” düğmesine tıklayın. Burada ayrıca, örneğin bir görüntünün arka planını veya başka bir nesnesini seçip kaldırmanıza olanak tanıyan Anında Alfa aracının yanı sıra, bir görüntünün arka planını veya başka bir nesnesini çıkarmanıza olanak tanıyan Akıllı Kement gibi daha karmaşık ve ilginç seçenekler de bulabilirsiniz. görüntü.
Birden fazla Apple aygıtınız varsa (örneğin, evde ve işte bir Mac, bir Mac ve bir iPhone ya da birden fazla iOS aygıtı) iCloud Anahtar Zinciri'ni açın. Bu, tarayıcıya girdiğiniz kullanıcı adlarını ve şifreleri, kredi kartlarıyla ilgili bilgileri ve tüm cihazlarınızdaki Wi-Fi bağlantılarını senkronize etmenize olanak tanır.

Bu, örneğin bir sitenin şifresini ve giriş bilgilerini iPad'inize kaydederseniz, o siteye Mac'inizden hızlı bir şekilde giriş yapabileceğiniz anlamına gelir. Veya kaydederek Mac verileri kredi kartınızı kullanın ve ardından bunları iPhone'unuzda güvenle kullanın. Bu fonksiyonu kullanmak ilk bakışta biraz zor görünebilir ancak daha sonra size getireceği faydalar kesinlikle harcanan zamana ve emeğe değecektir.
13. Gerekli herhangi bir işlev için kısayol tuşları oluşturun
Klavye kısayolları inanılmaz derecede zaman kazandırır, ancak yalnızca tasarımcıları tarafından Mac'inize yerleştirilen seçeneklerle yetinmek zorunda değilsiniz. Her zaman kullandığınız ve önceden ayarlanmış klavye kısayolu olmayan bir menü seçeneği varsa, kısayolu her zaman kendiniz ayarlayabilirsiniz.
"Sistem Tercihleri" menü öğesini seçin, "Klavye"ye tıklayın ve ardından "Klavye Kısayolları" bölümünü seçin. Yeni bir kombinasyon eklemek için "+"ya tıklayın ve açılan listeden bir uygulama seçin. Ancak bir sonraki adımda girmeniz gerekecek menü komutunun adını tam olarak bilmeniz gerekir. Ve son olarak, ihtiyacınız olan uygulamayı açacak, daha önce kullanılmamış bir tuş kombinasyonunu seçin ve ardından "Ekle" ye tıklamanız yeterlidir.
14. Daha Az Çabayla Daha Fazlasını Yapmak için Automator'ı Kullanmak
Automator, sizin müdahaleniz olmadan çalışan ve karmaşık görevleri kolaylaştıran bir dizi standart işlem oluşturmanıza olanak tanıyan, OS X'te yerleşik bir programdır. Bu programda hazır bir eylem için komut dosyası saklayacak küçük uygulamalar oluşturabilir veya gerekli eylemleri mevcut bir uygulamaya hizmet olarak ekleyebilirsiniz - bu durumda işlevlere sağ tıklayarak erişebilirsiniz. Automator ile aynı anda çok sayıda dosyayı yeniden adlandırabilir, görüntüleri başka bir dosya biçimine dönüştürebilir, metin belgeleri ses dosyalarına ve çok daha fazlasına.
- Programı kullanmaya başlamak için açın ve ardından oluşturmak istediğiniz belge türünü seçin. Her tür farklı amaçlar için kullanılır; bu nedenle, aşina olmak için sırayla her birine tıklayın. kısa açıklama. Size en uygun seçeneği seçin ve “Seç” butonuna tıklayın.
- Mevcut eylemleri ekranın sol tarafından sürükleyerek gelecekteki operasyonunuzun unsurlarını birer birer eklemeye başlayın. Sağ Taraf, proses alanının bulunduğu yer. Kullanılabilir eylemler, uygulamanın türüne ve dosya türüne bağlı olarak düzenlenmiştir; ne yaptığını öğrenmek için ilgilendiğiniz eylemin üzerine tıklamanız yeterlidir.
- Gerekli tüm aksiyonları işleminize ekledikten sonra sağ üst köşedeki “Çalıştır” butonuna tıklayarak oluşturduğunuz hizmeti başlatmayı deneyebilirsiniz. Görevin tamamlanmasını engelleyen herhangi bir yanlışlık tespit edilirse program, sorunların oluştuğu kısmı kırmızı renkle vurgulayacaktır.
15. "Görüntü Yakalama"yı kullanarak resimleri hızlı bir şekilde içe aktarın
Fotoğrafları iPhone'unuzdan manuel olarak içe aktarabilseniz de, bunu Image Capture programını kullanarak yapmak daha kolaydır. Bu işlev Oldukça uzun bir süredir Mac OS'ta mevcut, ancak kural olarak Mac'e yeni geçiş yapan birçok kullanıcı bunu bilmiyor. Bu program sayesinde kameranızla çektiğiniz tüm fotoğrafları aynı anda direkt olarak dilediğiniz bir klasöre aktarabilirsiniz. Veya daha da kolayı, fotoğrafları bilgisayarınızda tek tek görüntülemek ve artık ihtiyacınız yoksa orijinalleri iPhone'unuzdan hemen silmektir.
Ayrıca tarayıcıya şu adresten bağlanabilirsiniz: Kablosuz ağ ve taranan belgeleri ve fotoğrafları seçtiğiniz bir dizine aktarın. Ayrıca kameranızı herhangi bir Mac OS uygulamasına da bağlayabilirsiniz. Bu nedenle Image Capture programını şu şekilde yapılandırabilirsiniz: özel program Photoshop gibi, iPhone'unuzu her bağladığınızda açılır.
MacBook yalnızca Apple'ın her zaman modaya uygun bir dizüstü bilgisayarı değil, aynı zamanda sayısız işlevselliğe de sahip...
Aslında MacBook gerçek bir rüya! Birisi Apple'ın bu kadar çekici bir elmasıyla şık bir "küçük şey" elde etmek için bir MacBook hayal ederken, diğerleri (ve bunlar çoğunluktur) benim eşdeğerini bilmediğim bir dizi tasarım ve işlevsel özelliğe sahip olmaya çalışıyor ile.
Şu andan itibaren Rusya pazarı Oldukça fazla sayıda MacBook modeli var ve bunlardan en yaygın olanı Macbook Pro- Profesyonel aktiviteler için Apple dizüstü bilgisayar. Geniş ekrana sahip olduğundan masaüstü bilgisayara en uygun alternatiftir, yüksek çözünürlük ekran, üstün grafikler, geliştirilmiş işlemci ve hafiflik. Böyle bir bilgisayar sizi asla yarı yolda bırakmayacak - sizin olabilir en iyi asistan Hangi faaliyet alanında kullanırsanız kullanın. Başka bir model - Macbook Air- Apple'ın ultra ince ve ultra hafif buluşu. Bu, en yeni nesil işlemciyle desteklenen, dünyanın en ince dizüstü bilgisayarlarından biridir.
MacBook'un kalbi Macintosh işletim sistemidir (Mac OS).
Bu sistemle kendi başınıza çalışmayı öğrenmek kolay değil...
Milyonlarca kullanıcı gibi siz de bir MacBook almayı planlıyorsanız ancak kullanmanın zor olacağını düşünüyorsanız, seni gitmeye davet ediyoruz MacBook eğitimi Profesyonel öğretmenlerle kurslarımızda. Zaten bir MacBook'unuz varsa teklifimiz sizin için daha da uygun olacaktır!
MacBook kurslarımıza katılarak birçok acıdan kurtulacaksınız!
Öğretmenlerimiz size yalnızca birkaç derste Mac OS'yi öğretebilir, böylece geri kalan zamanınızda dünyanın en gelişmiş dizüstü bilgisayarlarından birinde çalışmanın tüm avantajlarından yararlanabilirsiniz.
Bireysel bilgisayar kurslarımızdaki eğitim, yerinde danışmanlık sistemine dayanmaktadır. Bu ne anlama geliyor? Bu demektir:
Öğretmenimiz sizin belirlediğiniz yer ve saatte geleceği için eğitim merkezine giderken zaman ve enerji harcamanıza gerek kalmayacak;
Sizin için bireysel bir program geliştirilecek ve bunun sonucunda MacBook'u ortalama bir kullanıcı için değil, tam olarak sizin için gerekli olduğu kadar tanıyacaksınız.
MacBook'lar, tam olarak kullanma hakkına sahip olmadığınız mükemmel teknolojilerdir!
Bugün, geleneksel Windows sistemini bırakıp Apple OS X Yosemite'de şansını denemeye karar veren kişilere adanmış bir dizi makaleye başlıyoruz.
Çoğu kişi Apple teknolojisiyle ilk kez arkadaşlarından, sınıf arkadaşlarından, iş arkadaşlarından veya yoldan geçen bir yabancıdan tanışır. Özel elma tasarımı istemsizce göze çarpıyor ve uzun süre akılda kalıyor.
Daha sonra, zincir mağazalardaki Apple ekipmanlarının önünden geçen potansiyel alıcıların çoğu, lüks ekranlara ve gizemli Mac OS masaüstü bilgisayarlarına ister istemez bakıyor. Yine de yapardım! Windows ekran koruyucusu çoğu Rus için zaten sıradan ve sıkıcı bir şey haline geldi, bir sonraki PC bileşenlerini seçerken buna bile dikkat etmiyoruz. Ve işte karşınızda gerçekten gizemli bir ülke: geniş ekran düz panel iMac monitörler, hafif alüminyum Macbook Air ve temel MacBook Pro.
Son aşamada, bir iç mücadele ortaya çıkıyor: Bilinmeyen güzellik uğruna finansmanı ve tanıdık arayüzü riske atmaya değer mi? Bu zor soruların cevabını verebilmek için Mac OS'un avantajlarını anlatan yazımızı okumanızı öneririz.
Ve bugün bir işletim sisteminden diğerine geçerken karşılaşacağınız zorluklardan bahsedeceğiz. Bir sistemden diğerine geçiş konusu sadece bunu yapmayı planlayanların değil, aynı zamanda barikatların diğer tarafına geçmiş olanların da ilgisini çekecektir.
Apple bilgisayarları ve dizüstü bilgisayarları, şirket tarafından oluşturulan tek bir tasarıma sahiptir; bu, onları Windows platformunu kullanan gri bilgisayar ve dizüstü bilgisayar kitlesinden ayıran şeydir. Alıcının yalnızca gerekli güç ve teknik özelliklere karar vermesi gerekir.
Windows için bir "kutu" seçerken, kullanıcının öncelikle tonlarca bilgiyi incelemesi gerekir - kelimenin tam anlamıyla, her bileşeni ayrı ayrı seçmek gerekir: video-ses kartları, işlemci, bellek yongaları ve çok daha fazlası. Windows için bir bilgisayar, Lego'dan daha havalı bir yapı setidir. Tabii artık pek çok kişi mağazaların hazır kitlerle dolu olduğunu söyleyerek benimle tartışmak isteyecek. Ancak bu konu üzerinde biraz daha zaman harcarsanız, üreticilerin cazip bir fiyat uğruna bir veya iki parametreden ödün vererek bileşenlerden çok tasarruf ettiğini fark edersiniz. Ve sonuç çoğunlukla çok üzücüdür: Verilen üretim kapasitesinin yarısı bile kullanılmamıştır. Sonuç olarak, kelimenin tam anlamıyla ekipmanı kullanmanın ilk yılında, kullanıcı yükseltme ihtiyacıyla karşı karşıya kalır: video kartı grafik "üretmeyi" durdurur, ucuz bir soğutucu uğursuz bir ses çıkarmaya başlar veya ilk günlerden itibaren ciddi bir eksiklik ortaya çıkar hafıza. Bir Windows PC satın almanın, kendilerini bir dizi güncellemeye ve değişikliğe adamaya hazır tutkulu insanlar için bir görev olduğunu kabul etmeliyiz.
FİYAT POLİTİKASI
Altyazıyı okuyan Windows hayranları keyifle ellerini ovuşturuyor: işte burada! Yabloko halkının pahalı aletleriyle delirdiğini söylüyorlar. Gelin biraz pazarlama araştırması yapalım ve Apple Club'a üye olmak için ne kadar fazla ödemeniz gerektiğini öğrenelim.
Monoblok
Monoblok - hepsi bir arada bilgisayar: bilgisayarın gerekli tüm dolgusu monitörün arka panelinde bulunur. Monoblokun ana avantajı kompaktlığı ve yüksek çözünürlüklü bir ekranda çalışabilmesidir. Gadget'ın dezavantajları şunlardır: olası sorunlar bileşenlerin yükseltilmesiyle.
Temel parametrelere göre karşılaştırma yapacağız: ekranın boyutu (21 inç) ve işlemcinin gücü (örneğin Intel core i5). Bu segmentte Windows platformu Lenovo ve MSI tarafından temsil edilmektedir. İlkinin fiyatı, çevrimiçi mağazaların dar özelliklerine ve iç politikalarına bağlı olarak 40.500 ruble ile 53.990 ruble arasında değişiyor. Bir MSI monoblok için yaklaşık 60.000 ruble ödemeniz gerekecek. Apple iMac'in fiyatları 78.000 ruble'den başlıyor. Toplam fark 18.000 arasında değişiyor ve 37.000 rubleye ulaşıyor.
Dizüstü bilgisayar
Dizüstü bilgisayar - monobloktan farklı olarak yalnızca monitör ve sistem bileşenlerini değil aynı zamanda klavye ve fareyi (izleme dörtgeni) birleştiren taşınabilir bir kişisel bilgisayar. Dizüstü bilgisayarlar, faaliyetleri sürekli hareket gerektiren kişilerin tercih ettiği kompakt cihazlardır. Aynı özellikler onların avantajları haline gelir: hafiflik, boyut ve çok yönlülük. Bu tür teknolojinin dezavantajları kısa süreyi içerir. pil ömrü ve cihazın hızlı ısınması.
Bu durumda, örneği azaltmanız ve MacBook Air 13'ün özelliklerine mümkün olduğunca yakın modelleri seçmeniz gerekecektir. Karşılaştırma için yine ekran köşegenini (13), işlemciyi ( Intel çekirdek i5), ağırlık (1,5 kg'a kadar) ve pil ömrü (12 saate kadar). Lenovo dizüstü bilgisayarlar (39.990 - 44.990 ruble), HP (38.290 ruble), Panasonic (103.000 ruble), Fujitsu (37.590 - 125.100 ruble) benzer bir sete sahip olabilir. Bu kadar büyük bir fiyat analizinin arka planında maliyet elma Mac'i Book Air (57.000 ruble'den) kayboluyor ve fiyatlandırma politikasının Cupertino'yu suçlamaya değer bir şey olmadığını anlıyoruz.
OC'de Çalışmak
Yani maliyetlerle ve dış özellikler Artık sorunu çözdüğümüze göre, Mac işletim sistemi üzerinde çalışan Apple bilgisayarların potansiyel alıcılarını en çok korkutan sorulara geçelim.
Masaüstü
Microsoft, son iki yıldır Windows masaüstüyle mümkün olan her yolu deniyor. En öngörülemeyen ve deneyimlerin gösterdiği gibi başarısız olan, Win 8'deki "başlat" düğmesini kaldırma kararıydı. Ardından, işletim sisteminin adında anlaşılmaz bir değişiklik meydana geldi ve Windows 10 doğdu (yayın tarihi 1 Ekim) , 2014). Yine 2014 sonbaharında piyasaya sürülen Mac OS Yosemite ile karşılaştıracağımız şey budur.
Windows 10'da ilginç bir tasarım özelliği ortaya çıktı - başlat menüsünün rengi masaüstü arka planına göre ayarlanıyor. Apple, birleşik bir atmosfer yaratmak için yarı saydam dokular ve bulanık arka planlar kullanıyor.
sen Windows kullanıcıları işin tarzını belirlerken çok az seçenek vardı. Başlangıç ekranını ana kontrol öğesi olarak kullanabilir veya masaüstünü kullanmanın klasik biçimine dönebilirsiniz. Bu seçim ikincisinin genel tasarım konseptini belirler. Windows sürümleri. Başlangıç ekranı, masaüstünüzde şenlikli bir atmosfer yaratan bir dizi renkli parçadan oluşur. Böyle bir renk şemasının çalışmaya ve konsantrasyona ne kadar katkıda bulunduğunu, parlak renk setinden gözlerin ne kadar yorulduğunu yargılamak zordur - yalnızca en son Windows işletim sisteminin sahipleri bu soruyu cevaplayabilir.
Mac OS'un en dikkat çekici detayı, sistemle çalışırken masaüstünden gizlenen DOCK panelindeki simgelerdir. Apple'ın minimalizme güvendiğini belirtmekte fayda var - OS X Yosemite ile birlikte üç renge dayalı düz ekran öğeleri geldi: mavi, beyaz ve gri.
Windows 10'un bir diğer özelliği de sanal masaüstleridir. Kullanıcının her bir tabloyu kendi ihtiyaçlarına göre özelleştirebileceği ve gerekirse birden fazla bölgeyle aynı anda etkileşime geçebileceği anlaşılmaktadır. Fikir fena değil ama kontrollerin kullanılabilirliği açısından yine de kaba görünüyor.
Neyse ki OS X bunu uzun süredir kullanıyor benzer sistem paralel program yönetimi – Kullanıcı ihtiyaçlarına sezgisel olarak yanıt veren ve etkili çalışma birden fazla masaüstünde.
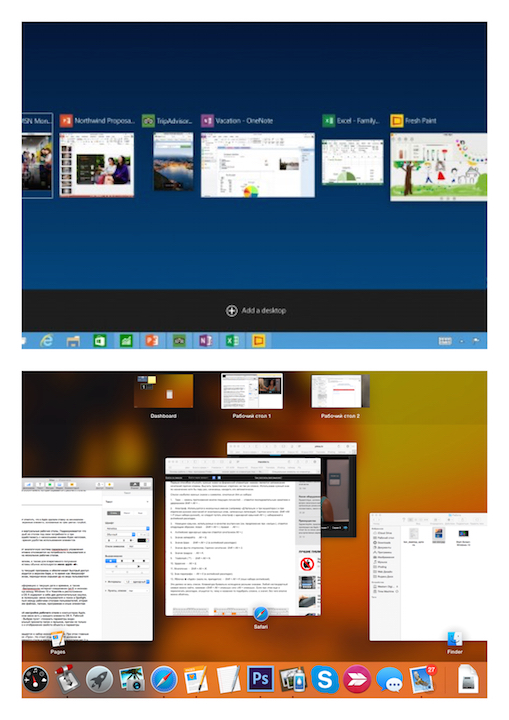
İçin hızlı erişim sistem klasörlerine gitmek ve sistemin durumu ve işleyişi hakkında hızlı bir şekilde bilgi almak için genellikle ekranın sol üst köşesinde bulunan elma “” menüsünü kullanırsınız.
Program menüsü çalışmayı görüntüler mevcut program ve işlevselliğine hızlı erişim sağlar. Sürekli olarak üst çubukta bulunurken, Microsoft bu öğeyi pencerelerde bırakmayı ve periyodik olarak kullanıcının görünümünden gizlemeyi seçti (Windows yedi örneği).

Durum menüsü aşağıdakilerle ilgili bilgiler içerir: Geçerli tarih ve zamanın yanı sıra seçilen dil, ses ayarları, kablosuz İnternet bağlantısı (wi-fi) ve bazı programların durum simgeleri. Windows 10 ile Yosemite arasındaki fark bu öğenin konumudur. Ek olarak, OS X çubuğu aslında son derece yararlı olduğu anlaşılan iki ek bağlantı içerir: kullanıcı menüsü ve Spotlight araması. Birincisi, kullanıcı masaüstleri arasında hızlı bir şekilde geçiş yapmanızı sağlar, ikincisi ise Apple bilgisayar sisteminin tüm dosyaları, klasörleri, programları ve diğer öğeleri hakkında bilgi aramaktan sorumludur.

Özellikle bahsetmek istiyorum ince ayar Apple bilgisayarlarda masaüstü. Yukarıda belirtildiği gibi, OS X'in her öğesinin bir program menüsü vardır Masaüstü, Finder programı tarafından temsil edilir. Kullanıcı, "görüntüleme seçeneklerini göster" seçeneğini seçerek, klasörlerin ve etiketlerin görsel olarak görüntülenmesini, yalnızca simgelerin, ızgaraların ve etiketlerin boyutunu değil, aynı zamanda nesne özelliklerinin ve sıralama seçeneklerinin görüntülenmesini de yapılandırabilir.

Genellikle çalışıyor Windows tablosu bir dizi simgeye ve etikete dönüşür. Aynı zamanda, ana kontrol elemanı “Başlat” idi ve öyle kalacaktır. Ancak birkaç yıl boyunca Microsoft'a kredi vermeye değer: klasör-mektup tarzından uzaklaştılar ve son zamanlarda görsel görselleştirmeyi ("canlı döşemeler" olarak adlandırılan) tanıttılar. programları aç(orta sütun) ve evrensel uygulamalara sahip pencereler.
Mac OS'de masaüstü alanı genellikle boş kalır: kısayollar ve klasörler orada düzensiz ve kısa bir süre için görünür. Elbette bu bir zevk meselesi olsa da, Mac OS ortamı programlar, dosyalar ve belgeler arasında rahat gezinme sağlar. Masaüstünün alt kısmında kullanıcı tercihlerine göre özelleştirilebilen Dock Hızlı Erişim Araç Çubuğu bulunur.

hakkında daha fazla konuşalım Bağlantı istasyonu panelleri aslında bu, yeni başlayan birinin pencerelerden mac os'a geçtikten hemen sonra üzerinde çalışması gereken ana unsurdur. En sık kullanılan yazılım kısayollarının bulunduğu yer burasıdır.

Kullanıcı, içeriğini ve boyutunu kendi takdirine bağlı olarak özelleştirebilir, ancak ilk aşamada işletim sisteminin yeteneklerini ve temel öğelerini anlamaya değer. Zamanla her haşhaş yetiştiricisi, haşhaşını kendi çalışma ve yaratıcı ihtiyaçlarına uyacak şekilde şekillendirir. Varsayılan olarak Dock panelinde Finder, Dashboard, Launchpad, Safari, iMovie, iPhoto, Mail, Takvim, Kişiler, iMessage, Facetime, iTunes, MacStore, Trash ve Ayarlar bulunur.
Gelecek yazılarımızda bu unsurlara detaylı olarak bakacağız.
Mac'te yeniyseniz Elma ya da onunla iletişim kurmakta güçlük çekiyorsak, eğitim kursu "Yeni başlayanlar için Mac üzerinde çalışma" tam olarak ihtiyacın olan şey.
"Yeni Başlayanlar için Mac'te Çalışmak" en çok kullanılanlardan biridir başarılı kurslar eğitim merkezimiz. Apple Sertifikalı Eğitmen size Mac'inizden en iyi şekilde nasıl yararlanabileceğinizi adım adım öğretecektir. Benzersiz Mac OS X işletim sisteminin nasıl çalıştığını öğrenecek ve kapsamlı araçlarına hakim olacaksınız.
Amacımız size Apple Mac bilgisayarınızı tüm sürecin verimli ve hızlı olmasını sağlayacak kadar iyi kullanmayı öğretmektir. Ve işlerin neden bu şekilde olduğunu, başka türlü olmadığını her zaman biliyordun. Ve aksi takdirde nasıl yapılır. Böylece herhangi bir sorunuz kalmaz ve bilgisayar başında zamanınızı faydalı ve iyi bir ruh halinde geçirirsiniz!
Yeni Başlayanlar İçin Mac Eğitim Kursu (Mac Eğitimi) Mac OS X işletim sistemini hızlı bir şekilde anlamanıza yardımcı olacaktır Yüksek vasıflı ve deneyimli bir öğretmen, birçok kişinin Macintosh bilgisayarları tercih ettiği çeşitli programların yeteneklerini nasıl kullanacağınızı size gösterecektir. Eğitim kursu çok sayıda içerir pratik örnekler ve uzmanlaşılan materyalin pratik gelişimine ve sağlamlaştırılmasına özel önem verilir. “Mac sorunları”, “mac öğren”, “mac eğitimi” gibi ifadeler sözlüğünüzden sonsuza kadar kaybolacak.
"Yeni Başlayanlar İçin Mac Üzerinde Çalışmak"- Bilgisayar kullanma deneyimi olmayan veya yalnızca temel bilgiye sahip kullanıcılar için ideal bir eğitim kursu.
Yeni Başlayanlar için Mac kursu kimlere yöneliktir?
Öncelikle not defterinde "Mac'in sorunu ne?", "Mac OS X'i tamamen incelememiz gerekiyor", "Bu Apple bilgisayarında neler olduğunu anlamak istiyorum" notu olan kişiler için öncelikle. , "Tamam, bu bilgisayarla daha fazlasını yapabileceğimi anlıyorum ama bunu nasıl yapacağımı bilemiyorum." Ama sende olmasa bile not defteri ancak bu, önünüzdeki bilgisayarı daha iyi incelemenin faydalı olacağı düşüncesi aklınıza ilk kez gelmiyor - kursumuz sizin için de uygun. Yoksa bir "değiştirici" misiniz, yani buna karar verdiniz Microsoft Windows XP/Vista/7/8 iyi bir işletim sistemi olabilir, ancak artık eğlenceli değildir ve sonra "elmayı ısırmaya" karar verirsiniz - hoş geldiniz.
Sizi eğitim kursumuzda görmekten mutluluk duyacağız "Yeni Başlayanlar İçin Mac Üzerinde Çalışmak" (Mac Öğrenme) hem bilgisayarla ilgili herhangi bir deneyimi olmayan acemi kullanıcılar, hem de uzun süredir Apple bilgisayar kullanan ancak kullandıkları yazılım araçlarının yelpazesini genişletmek ve uzun zamandır merak edilen sorulara yanıt almak isteyen kişiler.
Eğitim merkezimizde ayrıca şirket çalışanlarına yönelik “Yeni Başlayanlar için Mac OS X Üzerinde Çalışmak” kursları düzenlenmektedir. Bu gibi durumlarda eğitim programı, şirketin işinin özelliklerine ve şirket çalışanlarının isteklerine göre değişir.
Bu arada, eğitim merkezimizdeki “Yeni Başlayanlar İçin Mac Üzerinde Çalışmak” (Mac eğitimi) eğitim kursunu dinledikten sonra, eğitimin birkaç kişilik bir grupta bile bireysel bir yaklaşımla sadece yararlı, pratik olmadığını göreceksiniz. insanlar, ama en önemlisi çok eğlenceli bir aktivite!
Eğitim merkezimizin diğer kursları
Eğitim merkezimiz ayrıca hem yeni başlayanlar hem de daha önce Mac deneyimi olan kullanıcılar için başka heyecan verici ve faydalı eğitim kursları da sunmaktadır. Aralarında:
Merkezimizin tüm eğitimlerine "" sayfasından ulaşabilirsiniz.
Mac OS X arayüzünü tanıyın
Dock - Burası Mac OS X'te çalışmaya başlayacağınız yerdir.
Programları başlatma ve kapatma.
Dock ayarları. Dock'taki yığınlar.
Dosyaların yığın yönetimi, sıralaması ve rahat sunumu.
Mac OS X'teki en üst program çubuğu. Şu anda neyle çalıştığınızı nasıl anlayabilirsiniz? Menü standartları.
Değiştirici tuşlar, klavye kısayolları ve simgeleri. Mac OS X'te çalışmanızı hızlandırma yeteneği.
Program pencereleri. Görev Kontrolü nedir, çoklu pencere sistemi nasıl yönetilir. Dokunmatik yüzey hareketleri ve aktif köşeler.
Kontrol Panelindeki asistan uygulamaları.
 - Sanal masaüstleri. Tam ekran uygulamalar.
- Sanal masaüstleri. Tam ekran uygulamalar.
Kendi iş sürecinizi organize etmek.
Launchpad ile iOS cihazlarındaki gibi programları başlatın.
Bulucu - dosya sistemi gezgini
Bulucu ayarları.
Sık Kullanılanlar paneli, kendi klasörlerinizi buna ekler.
Çeşitli görüntüleme yöntemleri. Sıralama yetenekleri, renk vurgulama.
Araç çubuğu konsepti ve kişisel olarak kişiselleştirilmesi.
Mac OS X'te klasör yapısı. Sistem ve kullanıcılar.
Harici sürücülerdeki geri dönüşüm kutusu.
 - Finder'da son eylemleri geri alın.
- Finder'da son eylemleri geri alın.
Dosya özellikleri. Arşivleme.
İşlevi görüntüle
Hızlı Önizleme işlevi - programı açmadan dosyaların içeriğini hızlı bir şekilde görüntüleme yeteneği.
Slayt gösterisi ve tam ekran modu.
Önizleme programı. Temel görüntü düzenleme, renk paleti. Özet PDF dosyaları.
Belgelere imza koymak.
Fotoğrafları iOS gadget'larından içe aktarma.
 Gündem
Gündem
Bilgisayarınızdaki tüm dosyaların bağlamsal araması.
Ön izleme.
Programları çalıştırmanın başka bir yolu. Ve matematiksel hesaplamalar yapmanın bir yolu daha.
Finder'da öne çıkanlar. Gelişmiş arama yetenekleri.
Akıllı klasörler oluşturun.
Metinle çalışma
Dil ayarları. Sistem yerelleştirmesinin seçilmesi.
Otomatik düzeltme ve yazım denetimi nasıl ayarlanır?
Bir klavye düzeni seçme. Düzeni ve ek sembolleri görüntüleyin.
 - Telaffuz ve ses tanıma ayarları.
- Telaffuz ve ses tanıma ayarları.
Zaman makinesi
Zaman Makinesi: Ayarlar Kopyayı rezerve et sistemler.
Dosya geçmişi - bir dosyanın önceki sürümünü geri yükleyin, metin verilerini kopyalayın.
Kaydetme ve çoğaltma.
Mac OS X Ayarları
Genel sistem ayarları.
Güvenlik: Gatekeeper, açılış ekranı şifresi, başlangıç mesajı, FileVault, güvenlik duvarı, gizlilik ayarları, Anahtar Zinciri Erişimi.
Ekran ayarları, renk profilleri.
 - Enerji tasarrufu, PowerNap.
- Enerji tasarrufu, PowerNap.
Yazıcı ve tarayıcıların kurulumu.
Ağ ayarları, klasör paylaşımı.
Kullanıcılar, hak kısıtlamaları, ebeveyn denetimleri.
Farklı programlardan bildirimler ayarlama.
Üst menü komutları için kendi klavye kısayolları.
iCloud'da
Apple Kimliği, ayarlar, banka kartını bağlama.
Özellikler bulut çözümü Apple'dan.
Kişilerin, takvimlerin, notların, tarayıcıdaki yer imlerinin, farklı programlardaki belgelerin, fotoğraf akışlarının senkronizasyonu.
 - Mac cihazımın coğrafi konum özelliğini bulun.
- Mac cihazımın coğrafi konum özelliğini bulun.
IMessage - bilgisayar ve iOS gadget'ı için ayarlar.
FaceTime görüntülü aramaları. Me.com etki alanından posta gönderin.
Program yönetimi
Mac OS X'te program ekleme ve kaldırma: App Store aracılığıyla ve kurulum dosyasını indirerek.
Sökülmesi durumunda sistemin kurulum ve temizleme özellikleri.
Mac OS X Sierra programları
iCloud ile senkronize edilen küçük uygulamalar: Notlar, Takvim, Anımsatıcılar.
Harici CalDAV takvimlerini bağlama.
 - Etkinliklerin atanması. Paylaşılan takvimler Hatırlatmalar mevcut.
- Etkinliklerin atanması. Paylaşılan takvimler Hatırlatmalar mevcut.
Posta güçlüdür posta istemcisi Apple'dan. POP ve IMAP ayarları.
VIP ve işaretleme dahil, gelen yazışmaları yönetmeye yönelik klasörler, arama listeleri ve kurallar.
Harf zincirleri. Biçimlendirme, imzalar, ekler.
Multimedya tarayıcısı, güzel mektup şablonları.
Safari tarayıcısı. Arama motoru ve adres çubuğu. Ertelenmiş okuma listeleri.
Yer işaretlerini, En İyi Siteleri yönetin.
Okunabilirlik işlevi. Güvenlik ayarları.
iTunes - müzik kitaplığı yönetimi. Çalma listeleri, akıllı listeler. Parçanın özellikleri, kapak.
Rusya'da iTunes Store - müzik ve film satın alma, hizmet Bulut depolama iTunes Match müzik kitaplıkları. Hediyeler iTunes Store. Podcast'ler, iTunes U.
İOS cihazlarıyla senkronizasyon.
Kitaplar, program dosyaları, yedeklemeler.
Otomatik ve manuel kontrol.
Çeşitli Mac OS X Özellikleri
AirDrop - Wi-Fi aracılığıyla dosyaları bir Mac'ten diğerine aktarın.
Kelimelerin hızlı çevirisi veya yorumlanması, Sözlüğe ek sözlüklerin kurulumu.
Hızlı Zaman Oynatıcısı.
Disk Yardımcı Programı.
Ekran görüntüleri.
Kısa inceleme faydalı uygulamalarüçüncü taraf geliştiricilerden: Google Chrome, Dropbox, 1Password, Skype, Adium, Twitter, Evernote, VLC, Transmission, The Unarchiver.

