Şu an için, herhangi bir değişiklik Windows, hatasız çalışabilir. Fakat aniden ölümcül bir hata ortaya çıktığında ve sistem geri almada bile geri yüklenemediğinde ne yapılmalı? Bu durumda, sistemin çalışan bir kopyasını önceden oluşturmaya özen göstermelisiniz. Windows 7'nin nasıl yedekleneceği daha sonra tartışılacaktır. Sistemin kendisinin ve üçüncü taraf kuruluşların araçları, Acronis paketi örneği kullanılarak değerlendirilecektir (bundan sonra ATI olarak anılacak Gerçek Görüntü anlamına gelir). Diğer tüm programlar benzer yöntem ve teknolojiler kullanarak çalışır.
Windows 7 nasıl yedeklenir: ilk aşamada sistem araçlarıyla eylemler
Herhangi bir Windows modifikasyonunun, tam anlamıyla birkaç dakika süren, daha sonra kurtarma imkanıyla birlikte kopyalar oluşturmanıza olanak sağlayan kendi yedekleme sistemi vardır.
Windows 7'nin ilk aşamada nasıl yedekleneceği sorunu, standart "Denetim Masası" nda bulunan yedekleme ve kurtarma bölümüne erişilerek çözülebilir.
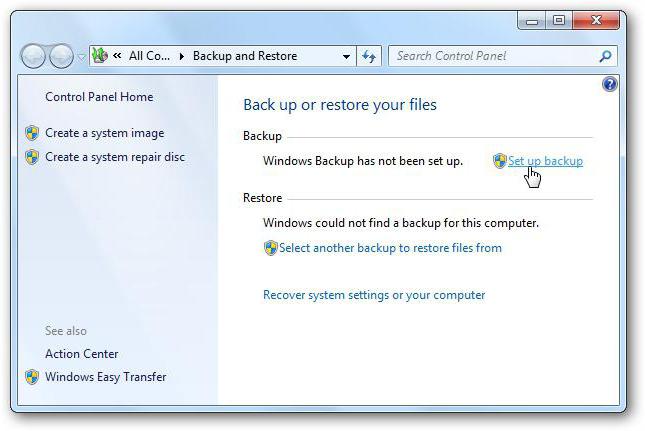
Girdikten sonra, yedekleme ayarları öğesini kullanmanız gerekir, bundan sonra yedek kopyanın kaydedileceği yeri seçmelisiniz. Sistem, bölümün sistem sürücüsünde bulunduğunu belirten bir mesaj görüntülerse sorun olmaz.
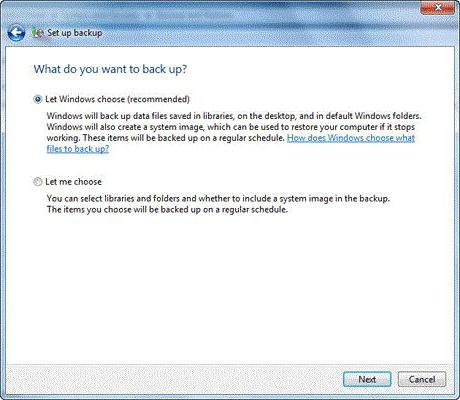
Bir sonraki aşamada, arşivleme yöntemini seçmek için pencerede kendi öğelerinizi belirtebilirsiniz, ancak sistemi seçme hakkı vermek (varsayılan olarak belirtilir) daha iyidir.
Ardından, programın ayarlanması için özel dikkat gösterilmesi gereken bir parametre kontrol penceresi görünür (belirtilen saat ve güne göre, kopya otomatik olarak değişiklik yapılır).
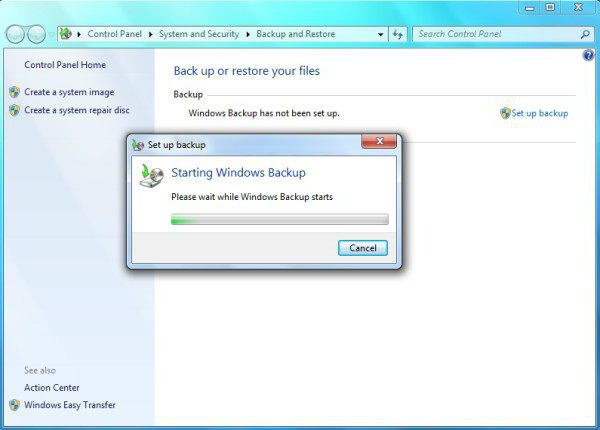
Herhangi bir değişiklik yapmanız gerekmiyorsa, sadece kaydetme parametrelerini tıklamanız ve arşivlemeyi başlatmanız ve işlemin bitmesini beklemeniz yeterlidir, ardından oluşturulan yedekleme seçilen bölümde belirir.
Windows 7 nasıl yedeklenir: önyüklenebilir ortam oluşturma
Kurtarma için ek olarak, sistem çökerse önyüklemenin yapılabileceği bir ortam oluşturulması istenir.
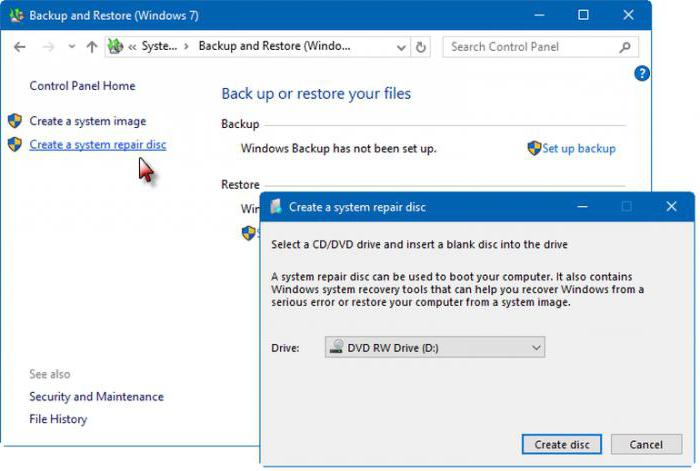
Bunu yapmak için, yedekleme ve kurtarma işleminin yukarıdaki bölümünde, kurtarma diski oluşturma seçeneğini kullanırsınız, daha sonra sürücüye boş bir optik ortam yerleştirmeniz gerekir, bir kayıt cihazı seçin ve disk oluşturma işleminin başlat düğmesine basın.
ATI'de yedek oluşturma
Acronis True Image, Windows 7'yi yedeklemeyi kolaylaştırır. Ancak, bu yardımcı programı veya başkalarını kullanırken, bazı farklılıklara ve nüanslara dikkat etmeniz gerekir.
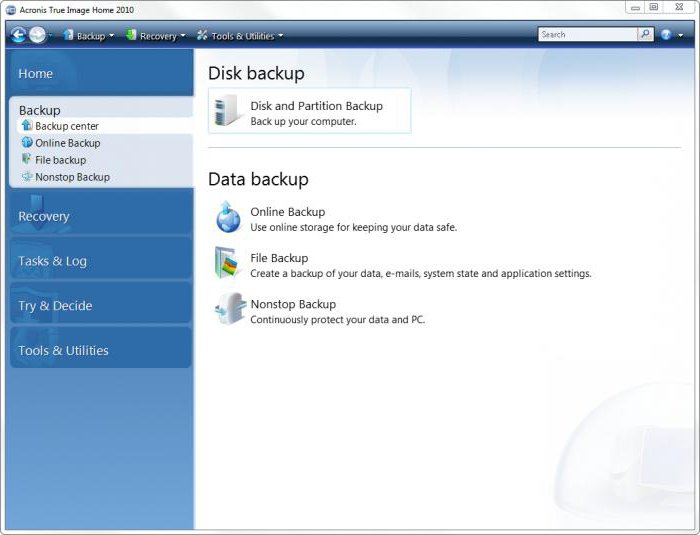
İlk olarak, görüntüden, program çıkarılabilir ortama (disk veya flash sürücü) yazılır, bundan sonra önyüklemeniz ve başlangıç \u200b\u200bsayfasında "Yedekleme - Diskler" i seçmeniz gerekir. Sıradaki en önemli şey.
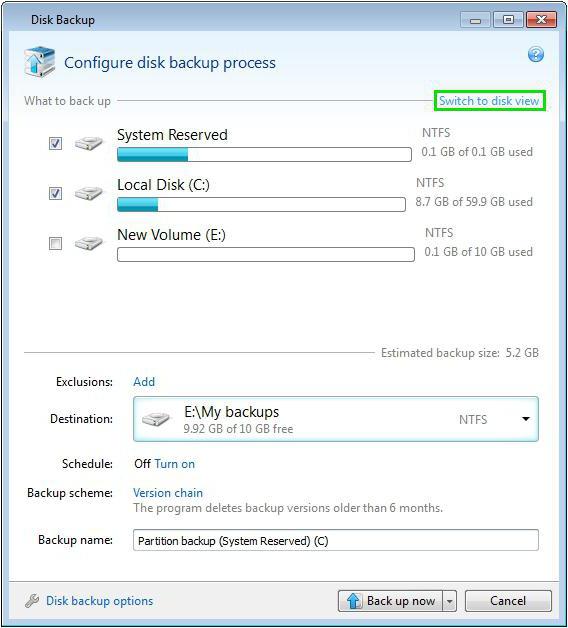
Disk seçim penceresinde, "Main, Act" kısaltmasıyla işaretlenmiş "C" sistem sürücüsünü seçmelisiniz. Ayrıca, sistemin ayırdığı bölümün önüne (Windows 7 - 100 MB cinsinden) belirlenebilecek bir onay işareti koyduğunuzdan da emin olun. Devam düğmesini tıkladıktan sonra, yedeklemeyi kaydetmek için konum gösterilir (göz at düğmesini kullanabilirsiniz, ancak dosya adını değiştirmeyin). Ayarları kontrol ettikten sonra Devam düğmesine basılır. Sistemin araçlarına kıyasla bir yedek kopya oluşturmak oldukça uzun olabilir, bu yüzden sabırlı olmalısınız.
Bir kelime yerine
İşte Windows 7'nin nasıl yedekleneceği sorusunun iki ana çözümü. Her iki yöntem de çok verimli çalışıyor, ancak üçüncü taraf programları kullanırken, sistemin araçlarını değil, çok daha fazla zaman alacaktır. İkinci yöntem iyidir, çünkü ilk aşamada bile bir önyükleme diski oluşturulur, ancak ikincisi harcanan zaman ve işlem otomasyonu açısından daha çok tercih edilir.
Çoğu PC kullanıcısı, belli bir noktaya kadar, modern işletim sistemlerinin yüksek kararlılığı ve güvenilirliğinin, tamamlanmamış ve en önemlisi beklenmedik çöküşlerin imkansızlığını sağladığına inandığına inanan bir sabit diskin sistem bölümünü yedeklemenin önemini düşünmez. Ancak, bu tamamen yanlış bir görüş.
Sistemi etkileyen birçok faktörden dolayı, son zamanlarda çeşitli arızalar meydana gelebilir ve bunun ardından işletim sisteminin yeniden kurulması gerekir. Ve bu süreç, bildiğiniz gibi, sürücüleri, programları bulmak ve İnternet'i kurmakla ilgili bir takım problemler gerektiriyor. Bu aşamada, kullanıcılar, kural olarak, işletim sisteminin daha önce bir kopyasını yapmadıkları için pişmanlık duymaya başlarlar, çünkü bu durumda çalışma kapasitesinin eski haline getirilmesi birkaç dakika alacaktır ve önceden kurulu tüm programlar kaydedilecektir. Bu arada, yukarıda açıklanan sorunlar henüz gerçekleşmedi, sabit sürücünün sistem bölümünü nasıl yedekleyeceğimizden bahsedelim.
Derhal, oluşturulan kopyanın hem harici ortama hem de diskin ayrı bir bölümüne kaydedilebileceğini ayırtın, ancak ikinci seçeneği seçerek bu cihazın durumunu izlemeye dikkat etmek zorunda kalacaksınız, çünkü arıza durumunda sistemin yedek kopyası kullanılamayacak. Ücretsiz bir yardımcı program kullanarak sabit diskin "sağlığını" kontrol etmek çok uygundur Acronis sürücü monitörüArka planda hangi sürücünün çalışmasını en önemli parametrelerle izler. Sorun durumunda, program kullanıcıyı hemen bir pop-up mesajı yoluyla veya ilgili ayarlar etkinleştirildiğinde, e-posta ile varlıkları hakkında bilgilendirir.
Eassos partitionguru ücretsiz
Bu araç aslında sabit disklerle çalışmak için evrensel bir araçtır ve içinde kapsamlı işlevselliklerin yalnızca bir bölümü olan bölme rezervasyonları. Eassos Partitionguru Free, HDD bölümleri oluşturabilir, yeniden boyutlandırabilir, biçimlendirebilir ve silebilir.
Süreci başlatmadan önce, program, hangi kopyalama yöntemini bölüme ayıracağınızı belirtmelidir. Sadece dosyaları kopyalamak veya sektöre göre olabilir. Ayrıca, sıkıştırma derecesini ve arşivin kaydedileceği klasörü not etmek gerekir. Bir disk bölümü, çıkarılabilir bir sürücüye veya yerel bir diske ve ayrıca diğer bilgisayarlara açık erişimi olan bir ağ klasörüne yedeklenebilir.
Eassos Partitionguru Free, bölümlerin yedek kopyalarını oluşturmaya ve bunlardan bilgileri geri yüklemeye ek olarak, görüntülerle çalışma olanağı sağlar. Böylece, program disk bölümlerinin görüntülerini oluşturabilir, okuyabilir ve diğer programları kullanarak oluşturulan sanal disk görüntüleriyle çalışabilir. Ayrıca, uygulamayı kullanarak, önyüklenebilir bir flash sürücü oluşturabilirsiniz, ancak bu yardımcı programla önyüklenebilir bir optik disk oluşturmak başarısız olur.
Http://www.eassos.com/partitionguru.php adresindeki resmi web sitesinden indirin.
Macrium Ücretsiz Yansıtacak
Bu program sadece yedekleme için tasarlanmıştır. Onun yardımı ile, kurulu işletim sistemiyle diskin tamamının veya bir sistem bölümünün görüntüsünü oluşturabilirsiniz. Görüntüleri sabit diskin bitişiğindeki bölümlerine ve ayrıca optik disklere kaydedebilirsiniz. Bu durumda, görüntü dosyası otomatik olarak her biri seri numarasına sahip 4,7 GB'lik bölümlere ayrılır.
Macrium Reflect Free'nin bir başka ilginç özelliği de, sistem bölümü görüntüsünden bir .vhd dosyası oluşturma yeteneğidir. VHD formatının Microsoft Virtual PC uygulaması tarafından sanal disk dosyası olarak kullanıldığını hatırlayın. Bu nedenle, yedek kopya, kopya oluşturma sırasında yüklenen tüm uygulamalarla, örneğin her türlü deneme ve veri kaybı ve işletim sistemi sistemlerine zarar vermeden şüpheli programları test etmek için kullanılabilen, yalıtılmış bir sanal ortam olacaktır. Tabii ki, Macrium Reflect Free ayrıca optik felaket kurtarma diskleri oluşturmanıza olanak sağlar. Aynı zamanda, onlar için temel sadece Linux değil, aynı zamanda Windows PE olabilir. Doğru, son durumda, Ağdan bir acil durum diski oluşturmak için, 1.7 GB ağırlığındaki ek verileri indirmeniz gerekecektir.
Resmi web sitesinden indirin: http://www.macrium.com/reflectfree.aspx
Paragon Yedekleme ve Kurtarma 2013 Ücretsiz
Bu program sadece bir sistem bölümü yedekleme görevi ile baş edebiliyor. Paragon Backup & Recovery 2013 Free yazılımını resmi sitemizden ücretsiz olarak indirebilirsiniz, bunun için kayıt için biraz zaman harcamanız gerekir. Bu uygulamayı kullanarak sistem bölümünün bir görüntüsünü oluşturma işlemi üç aşamaya ayrılır:
- İlk önce, yalnızca sistem bölümlerini veya bölümleri, önyükleme sektörleriyle birlikte yedekleme arasında seçim yapmanız istenecektir.
- Daha sonra, bir görüntü saklama klasörünün atandığı seçilen bölümün bir görüntüsünün oluşturulup oluşturulmayacağını veya bölümün klonlanmasının gerekli olup olmadığını belirtmeniz gerekir. Bu durumda, sistemin bir kopyası olacak ikinci bir disk bölümü seçmeniz istenecektir. Hızlı ve kolay bir şekilde yeni bir diske taşımak istiyorsanız bu seçenek idealdir.
- Son aşama, örneğin, bir kopya oluştururken belirli dosya türlerinin filtrelenmesini yapılandırabilen veya oluşturulan görüntü için bir parola atayan profesyoneller için daha ilginç olacaktır. Gerisi önerilen ayarları “olduğu gibi” bırakabilir.
Resmi web sitesinden indirin: http://www.paragon-software.com/home/br-free/
Kısacası, işletim sisteminin sistem bölümünün kopyalarını almayı ihmal etmeyin. Bu işlem çok fazla zaman almayacak, ancak daha sonra kendinizi sistemi sıfırdan dağıtma ve kurma ile ilgili bir sürü sorundan koruyacaksınız.
Hepsi bu kadar. Umarım bu makale sizin için yararlı olmuştur, arkadaşlarınıza anlatmak için aşağıdaki düğmelerden birini tıklayın. Ayrıca sağdaki alana e-posta adresinizi girerek site güncellemelerine abone olun.
İlginiz için teşekkür ederim.
Bu yazıda, çeşitli yazılım sorunlarından dolayı bilgisayarınızın yanlış çalışmaya başlaması durumunda kendimizi nasıl koruyacağımızı öğreneceğiz. Bu, PC virüslerinin yenilgisi, "kötü" programların yüklenmesinden kaynaklanan arızalar ve işletim sisteminin yanlış çalışmasına neden olan diğer nedenler olabilir. Bu makalede, sisteminizi nasıl yedekleyeceğinizi ve ihtiyaç duyduğunuz anda nasıl kurtaracağınızı öğreneceksiniz. Ayrıca, tüm işlemler bilgisayarınızın özelliklerine bağlı olarak ortalama 4-15 dakika sürecektir.
Bu yöntemin en önemli avantajlarından biri, kurtarma işleminden sonra, sistem ve programların bir yedekleme oluşturmadan önce onları bıraktığınız şekli alacağıdır. Aynı zamanda, sadece dosyalar değil, aynı zamanda sabit diskin bir bütün olarak bölümünün tamamı geri yüklenir; bu, sistemi istediğiniz zaman geri yüklemenize olanak tanır ve restorasyondan sonra sistemin ve programların düzgün çalışacağından emin olun. Bu yöntemi kullanarak, sistemi bilgisayarınızdan diğerlerine de aktarabilirsiniz. Bu, ana bilgisayarın tam klonlarını oluşturur.
Acronis kullanarak sistem yedeklemesi oluşturma
İndirmemiz gereken ilk şey acronis önyükleme diski yardımcı programı ile birlikte AcronisgerçekgörüntüyankıkuruluşSunucu. Bu makalede, bu diskin nasıl ve nereden alınacağını dikkate almayacağız. Kendinizi korumaya ve sistemin bir yedeğini oluşturmaya karar verirseniz, ağda ihtiyacınız olan her şeyi bulmak sizin için zor olmaz.
O zaman yedekleyeceğimiz bir sisteme ihtiyacımız var. Şahsen ben yapıyorum. İlk olarak, işletim sistemini ve çalışması için gerekli tüm yazılımı yüklerim. Sonra her şeyi test ediyorum ve sadece tüm kontrollerden sonra bir yedek kopya oluşturmaya başladım. Burada hemen dikkatinizi bir dakikaya çekmek istiyorum. Bu yedeklemeyi diğer bilgisayarlarda kullanacaksanız, sürücüleri yüklememek daha iyidir, çünkü diğer PC'lerde farklı bir yapılandırma (farklı donanım) olacaktır ve hala onları yıkıp yenilerini kurmanız gerekir.
Sistem yedeklemesini yalnızca bilgisayarınızda kurtarma için kullanacaksanız, her şeyi istediğiniz gibi yapılandırabilirsiniz. Bir deyişle, yedeklemeden önce, sistem restorasyondan sonra almak istediğiniz forma sahip olmalıdır. Ayrıca, önyükleyici ile çalışacağımıza ve ekran görüntüsü almanın da olmayacağına dikkatinizi hemen çekmek istiyorum. Bu bağlamda, telefonumdaki fotoğraflar çok yüksek olmadığı için pratikte hiç fotoğraf olmayacak.
Bu nedenle, her şeyden önce, Acronis önyükleyicisine sahip diski yerleştirin ve sistemi yeniden başlatın. Sadece, yedeği depolamak için sabit sürücünün diğer bölümlerinde (sistem değil) boş alanınız olduğunu hatırlatmak mı istiyorsunuz? BIOS aynı zamanda DVD'den önyüklemeyi de içerir (aksi takdirde diskten önyükleme yapamazsınız). Ardından, diskten önyüklemeden sonra, aşağıdaki formun bir penceresini göreceksiniz, içinde “True Image Echo Enterprise Server” öğesini seçmelisiniz.
Şimdi tüm yedekleme sürecine hızlıca bakalım. Bu malzemenin fotoğraf veya video olmadan açıklanması zor olduğu için, noktalarla doldurulması gereken adımları listeleyeceğim. Her öğe her adımdan sorumludur, yani adımlı yeni bir sayfaya geçiş. Sadece "ileri" yi tıklamanız gereken boş adımları hesaba katmadım. Umarım bu kısa rehber için sistemi nasıl yedekleyebileceğinizi hala öğrenebilirsiniz. Öyleyse, başlayalım:
- Diski yükledikten sonra "Arşiv oluştur" u seçin.
- Bir sonraki pencerede "Bilgisayarım" ı seçin.
- Ardından, yedeklemek istediğimiz bölümleri seçin. Genellikle 2 bölüm oluşturan Windows 7 işletim sistemini kullanıyorsanız, her ikisini de seçmeniz gerekir. Kesin olarak, "Sistem tarafından ayrılmış" olarak işaretlenmiş bir sistem bölümü ve 100 mb boyutunda bir bölüm seçmeniz gerekir. Örneğin, Windows XP kullanıyorsanız, sadece bu işletim sisteminin bulunduğu diski seçmeniz gerekecektir. Bir bölüm seçtikten sonra, üzerine tıklayın.
- “Dosyaları hariç tut” maddesinde ihtiyacımız olmayan dosya türlerini işaretleyebiliriz. Şahsen ben bu noktayı atlıyorum ve sistemin tam yedeklemesini yapıyorum.
- Yedekleme arşivinin yeri - yedeklememizi nereye depolamak istediğimizi seçin. Ayrıca arşivin adını belirtmeyi de unutmayın.
- Ardından, "Komple bir arşiv oluştur" seçeneğini seçin.
- Parametreleri ayarladık. İsteğiniz doğrultusunda yapabilirsiniz. Şahsen, gelişmiş ayarlara bazen oluşturulduktan sonra bir arşiv kontrolü koyarım. Örneğin, arşivin şifresini “Arşiv koruması” sekmesine de yerleştirebilirsiniz.
- Yorumları arşive sistem yedeklemesiyle dolduruyoruz. Bu durumda, sistemi yedekten geri yüklerken kendinizi yönlendirmeniz daha kolay olacaktır.
- Sistemin bir yedeğini oluşturmaya başladık.
Program bittikten sonra, programdan çıkın ve bilgisayarı yeniden başlatın. Sonuç olarak, işletim sistemini yükledikten sonra, sisteminizin yedeği olan bir arşiviniz olmalıdır. Şimdi işletim sistemini ve tüm programları yarattığımız yedeklemeden geri yükleme planına bakalım.
İşletim sistemini ve programları bir yedekten geri yükleme
Bir yedeklemeden kurtulmak için aşağıdaki planı uygulamanız gerekir:
- Acronis önyükleme diskinden önyükleme yapın.
- Yardımcı programı çalıştır Acronis True Image Echo Kurumsal Sunucu.
- "Verileri geri yükle" öğesini seçin.
- Yedekleme arşivini seçin. Sistem yedeklemeli arşivin Acronis önyükleyicisiyle birlikte çıkarılabilir bir diskte, örneğin bir USB flash sürücüde veya DVD'de depolanabileceğini hemen belirtmek istiyorum. İkinci durumda, önyükleyici görüntüsünü düzenlemeniz gerekecektir, çünkü aksi takdirde diskten önyükleme yapamazsınız.
- “Diskleri veya bölümleri geri yükle” seçeneğini seçin.
- Yedeklemeden geri yüklemek istediğimiz bölümü seçiyoruz. Windows 7 işletim sistemini genellikle 2 bölüm oluşturan bir yedek kopyadan geri yüklerseniz, ikisini de geri yüklemeniz gerektiğine dikkat etmeniz önemlidir. Öncelikle sistem dosyalarının bulunduğu bölümü seçmeniz ve ardından başka bir bölümü geri yüklemeniz istendiğinde, geri dönüp “Sistem tarafından ayrılmış” olarak işaretlenmiş bölümü seçmeniz gerekir. Ters sırada yapılırsa, kurtarma işleminden sonra işletim sistemi önyükleme yapmaz.
- Arşivin geri yüklendiği yerler - bölümü geri yüklemek istediğimiz yeri seçin. Bence burada her şey açık.
- Tip - "Aktif" seçeneğini seçin.
- Bölüm boyutu - varsayılan olarak bırakın. Bu öğe bölümleri yeniden boyutlandırmanıza izin verir. Şahsen, çok sık kullandım, örneğin, 100 mb'lık bir ek bölüm oluşturmam gerektiğinde ("sistem tarafından ayrılmış" bölümü). Hemen hemen bazılarının, tüm bölümleri istemci dosyalarıyla birlikte bu şekilde öldürmeyi başardığını, bu yüzden bilgisayarınızda denemeyi önermiyorum :).
- "Diğer seçim" penceresinde, başka bir bölümü geri yüklemek isteyip istemediğimizi seçin. Windows 7'yi 2 bölümle geri yüklüyorsanız, “Başka bir bölümü geri yükle” seçeneğini seçin, ardından geri dönün ve “Sistem tarafından ayrılmış” olarak işaretlenmiş bölümü geri yükleyin.
- Kurtarma işlemi parametreleri - atlayabilirsiniz. İsterseniz, örneğin restorasyondan önce arşivi kontrol etmek gibi bir şey seçebilirsiniz.
- İyileşmeye başlıyoruz.
Bir yedekten geri yükleme işlemi, ortalama 4 ila 15 dakika sürer. Kendi deneyimlerime göre, yeni bilgisayarların DVD'den 4-5 dakika içinde geri yüklenebileceğini söyleyeceğim. Kurtarma işleminden sonra, programı kapatın ve bilgisayarı yeniden başlatın, ardından işletim sistemini yedeklediğiniz biçimde önyüklemelisiniz.
Bu yazı sona erdi. Gördüğünüz gibi, bu yöntemi açıklamak biraz zor, ancak sistemin nasıl yedekleneceğini ve geri yükleneceğini kolayca öğrenebileceğinizi düşünüyorum. Bu, biraz zaman ve uygulamaya değecek çok değerli bir beceridir. Gelecekte, bir kereden fazla kullanışlı olacak.
Hepsi bu kadar. İyi şanslar ve yakında blog sayfalarında görüşmek üzere
Asla çok fazla yedek yoktur. Yedekleme yapabiliyorsanız, yaptığınızdan emin olun. Neyse ki, Microsoft, yerleşik “Sistem Görüntüsü Oluşturma” aracıyla tüm bilgisayarınızın tam bir kopyasını oluşturmayı kolaylaştırır.
Bu yardımcı programı hiç kullanmadınız mı? Nasıl faydalanabileceğini detaylı olarak açıklayacağız.
Sistem görüntüsü nedir?
Windows 8.1 ve Windows 10'daki sistem görüntüsü tüm sistemin tam bir kopyasını içerir. Bu yedekleme, işletim sistemi, ayarlar, yüklü programlar, Windows uygulamaları ve tüm kişisel dosyalar için eksiksiz bir yapı içerir.
Bu işlevin temel avantajı, yazılım veya donanım arızası ile ilgili kritik bir hata durumunda sistemi tamamen geri yüklemenize izin vermesidir.
Bu yöntemin dezavantajı, tek tek dosyaları geri yükleyememeniz, yani. Sabit sürücüdeki tüm dosyalar. Kopyalanan dosyalara, Belgeler, Görüntüler, Müzik vb. Kütüphanelerde erişebileceksiniz.
Ayrıca, sık sık yedekleme yapmazsanız, bir sistem arızası durumunda, değerli belgeleri, ayarları veya programları kaybedebilirsiniz, çünkü yalnızca son yedeklemedeki verileri geri yükleyebilirsiniz.
Sistem görüntüsü, Windows'un kendisi, en son güncellemeler, kişiselleştirilmiş yapılandırmalar ve programlar dahil, bilgisayarın ana yedeğini oluşturmak için kullanılabilir. Dosyaları yedeklemek için Dosya Geçmişi veya OneDrive servisini kullanabilirsiniz. Bu tarif yedeklemesi dosyaların tekrarlanmasını önler ve her zaman tüm kişisel belgelerin güncel bir kopyasına sahip olursunuz.
Bilgisayar doğru çalışıyorsa, sistem yedekleme işlevi, sistemde performansı etkileyebilecek değişiklikler yapıldığında her durumda yardımcı olacaktır. Bu durumda, başlangıçtaki durumun restorasyonu kabul edilebilir bir zaman alacaktır.
Bu talimatlar, Windows 10'da sistemin yedek bir görüntüsünü oluşturmanıza izin verir, ancak Windows 8.1'de düzgün çalışırlar.
Windows 8.1 veya 10’da sistem görüntüsü nasıl yedeklenir
- Başlat menüsü aramaya yazın - Kontrol paneli ve bulunan bağlantıyı takip edin.
- Bir bölüm seçin Dosya geçmişi.
- Bir link seçin Sistem Resmi Yedeklemesi pencerenin sol alt köşesinde.
- Yeterli boş alana sahip bir taşınabilir sabit sürücü veya USB flash sürücü bağlayın.
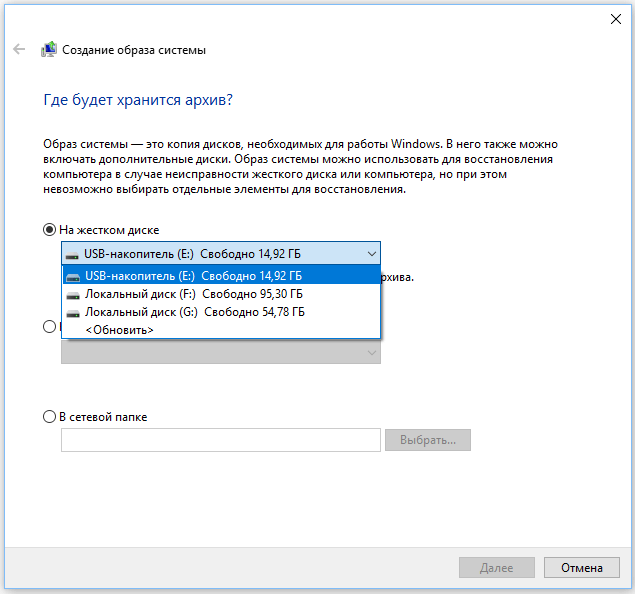
- Sistem görüntüsü oluşturma sihirbazı, yedek kopyayı yerleştirmek için üç seçenekten birini seçmenizi isteyecektir: sabit diskte, DVD-ROM sürücülerinde veya bir ağ klasöründe. Bir sabit disk seçerken en hızlı prosedür olacaktır.
- basın ayrıca.
- Yedeklemeye dahil etmek istediğiniz sürücüleri seçin ve ayrıca.
- Düğmesine basarak yedekleme başlangıcını onaylayın.
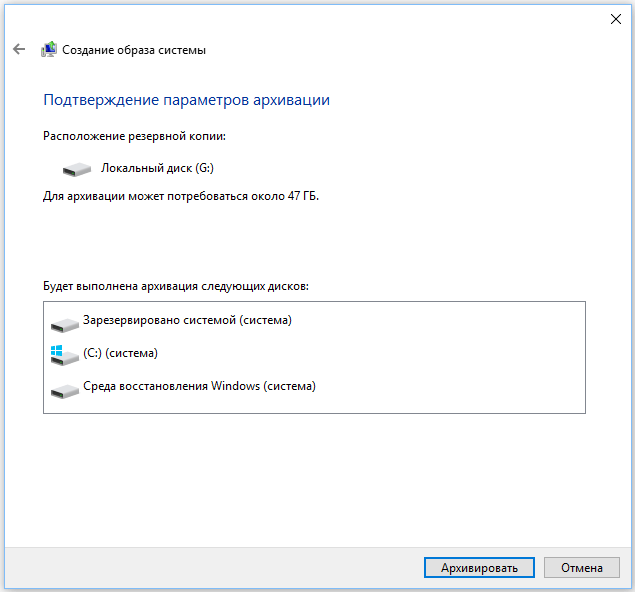
Yedekleme işlemi 10 dakikadan 2 saate kadar sürebilir - hepsi arşivlenmiş veri miktarına bağlıdır.
Arşivleme devam ederken, normal bilgisayar kullanımında olduğu gibi başka işler yapmaya devam edebilirsiniz.
“Sistem Görüntüsü Oluştur” yardımcı programı görevi tamamladıktan sonra, sabit sürücüyü güvenli bir yere koyun.
Bilgisayarı bir yedekten geri yükleme
Sistemi bir yedekten geri yüklemek için, sistem görüntü diskini ve Windows 10 yükleme ortamını bağlayın ve bilgisayarı yeniden başlatın. Windows kurulumu sırasında, tıklayın ayrıcasonra seçeneği seçin yeniden Kur Ekranın sol alt köşesinde. seçmek Sorunsonra Ek seçenekler ve seç Sistem görüntüsü kurtarma. Bundan sonra, geri yüklemek istediğiniz işletim sistemini seçin, düğmeleri tıklayın ayrıca ve tam.
Bilgisayarınızı ne sıklıkla tam olarak yedeklersiniz? Hangi yazılımı kullanıyorsunuz? Aşağıdaki tartışmada yedekleme deneyiminizi bize bildirin.
Arızalı bir sabit sürücüyü değiştirirken, kurtarma önyüklenebilir yedeği olacaktır. Verileri kaydetmek için, kendi Windows araçlarınız ve “akıllı” ücretsiz programlarınız yeterlidir.
Sabit diskin önyüklenebilir bir kopyasının birçok avantajı vardır: sistem bölümü çalışmazsa, işletim sistemini ve uygulamaları yeniden yüklemeniz gerekmez. Arızalı ortamı değiştirin, kopyayı yeni bir sürücü olarak takın ve devam edin. Düzenli yedeklemelerden farklı olarak, EaseUs Disk Copy (easeus.com,) çözümümüz arşivlenmiş dosyalarla çalışmaz, ancak tüm klasörleri ve dosyaları Windows Gezgini üzerinden görüntüleyebileceğiniz kesin bir kopyasıyla çalışır.
Bu seçenek için, en azından, bir amaç için tek bir sabit diske sahip olan ucuz bilgisayar sahiplerinin cebine vurabilecek en azından sistem bölümünün boyutunda bir hedef diske ihtiyacınız olacaktır. Yer kazanmak için, Windows'u kullanarak görüntüyü oluşturarak sistemi kaydedebilirsiniz. Ancak, bu seçeneğin sınırlamaları vardır: bir görüntüden önyüklemek için özel bir acil durum diskine ihtiyacınız vardır. Her iki çözüm de zaman alıcı değildir - birkaç tıklamayla sistem bölümünüzün bir kopyasını oluşturacaksınız.
Önce temizle, sonra kopyala
Aşağıdaki adımlarda, bir sabit sürücüyü hızlı bir şekilde nasıl kopyalayacağınızı ve daha sonra geri yükleyeceğinizi adım adım göstereceğiz. Ancak, bunu yalnızca Windows bölümlerinde "önemsiz" hatalardan ve virüslerden arınmış bir şekilde yapmak mantıklıdır. Görevi tamamlamadan önce, tüm dijital "önemsiz" ve gereksiz programları kaldırın. Diski virüslere karşı kapsamlı bir şekilde tarayın ve ardından birleştirin ve fiziksel hataları kontrol edin. Böyle bir temizlik sayesinde, sistem bölümünün boyutunu azaltacak ve kopya daha hızlı çalışacak.
Windows yardımcı programını kullanarak işletim sistemi görüntüsünü temizleme
Sabit sürücü arızasından sonra tüm sistemin görüntüsünü oluşturmak için kullanılan Windows yerel aracı işletim sisteminizi yeniden yüklemeden geri yükleyecektir.
1) Yedekleme sihirbazını çalıştırın. Eğer XP kullanıcıları tüm sistemlerini ancak sık sık ödenen (örneğin, Paragon Drive Yedekleme) ayrı programların yardımı ile kaydedebilirlerse, Windows 7 sahipleri bu amaçlar için zaten yerleşik bir servis alırlar. Başlat | Kontrol paneli | Sistem ve Güvenlik | Yedekleme ve Geri Yükleme | Sistem görüntüsü oluşturmak. "
2) Hedef diski seçin. Bu noktada, sihirbaz sizden hedef sürücüyü belirtmenizi isteyecektir. Yedekleme oluşturmak için, “Sabit diskteki” listesinden ayarlanabilen harici bir USB sürücü seçmek en uygunudur. Terabayt döneminde DVD seçeneği artık mantıklı değil. Bilgisayarınız yerel ağa dahilse, bunun için sağlanan sunucuya bir yedek kopya da yerleştirebilirsiniz.
3) Bütün sistemi arşivliyoruz. Sabit sürücünüz birkaç bölüme ayrılırsa, hangisinin kopyalanacağını seçmelisiniz. Aynı zamanda master, bunun için ne kadar boş alan gerektiğini bildirir. Arşivlerken, Windows verileri yaklaşık iki kez sıkıştırır. Ön tahminlere göre, test bilgisayarımızda 44.8 GB veri dizisi için 35.19 GB boş alan gerekiyordu. Bir sonraki adımda, sihirbaz seçilen sürücüleri görüntüler. Her şey doğruysa, "Arşiv" düğmesine tıklayın. Yedekleme devam ederken, her zamanki gibi bilgisayarda çalışmaya devam edebilirsiniz. Sürecimiz yaklaşık kırk dakika sürdü.
4) Bir Windows kurtarma diski oluşturun. Arşivlemeden hemen sonra sihirbaz bir kurtarma ortamı oluşturmanızı ister. "Evet" üzerine tıklayın ve sürücüye boş bir CD veya DVD yerleştirin. Ardından “Disk Oluştur” düğmesine tıklayın - Windows gerekli tüm dosyaları “boş” yazmaya başlayacaktır.
5) İşletim sistemini canlandırıyoruz. Şimdi sonucu test etmeniz ve gerekirse sistem kurtarma işleminin sorunsuz bir şekilde gerçekleşeceğinden emin olmanız gerekir. Bu hem Windows'ta hem de kurtarma diskiyle yapılabilir.
Bilgisayarı yeniden başlatın ve Başlat menüsünde "kurtarma" anahtar kelimesini girin. Sonuç satırını tıklayın ve ardından “Gelişmiş kurtarma yöntemleri | Bilgisayarınızı geri yüklemek için daha önce oluşturduğunuz sistem görüntüsünü kullanın. ” Sihirbaz, işletim sistemi görüntüsü oluşturduktan sonra eklenen tüm verilerin yedek bir kopyasını oluşturmayı önerecektir. Bunu yapmak için, "Arşiv" düğmesine tıklayın. Bu dosyaları arşivlemek istemiyorsanız, uygun düğmeye tıklayarak sahneyi atlayabilirsiniz. Her iki durumda da, bilgisayarın yeniden başlatılması gerekir. Şu andan itibaren, acil durum diskiyle yapılan diğer işlemler tam olarak aynı. Sihirbazdaki "Mevcut en son sistem görüntüsünü kullan" seçeneğini seçin. Birkaç iletişim kutusundaki “Tamam” ı tıklayın ve ardından “Son” düğmesini tıklayın.
EaseUS Disk Copy kullanarak önyüklenebilir kopya
Windows tarafından oluşturulan sistem görüntüsünden farklı olarak, EaseUS Disk Copy, sabit diskin aynı önyüklenebilir bir kopyasını hazırlar.
1) Programı bir USB sürücüye veya CD'ye kopyalayın. İşlem sırasında, Windows önemli sistem alanlarını korur. Bu durumda, EaseUS Disk Copy programı bunları kopyalayamaz, bu yüzden bir USB flash sürücüye veya CD'ye yazmalı ve ardından bilgisayarı bu sürücüden başlatmalısınız. Uygulamayı çağırdıktan hemen sonra, istediğiniz ortamı seçin ve “Devam Et” düğmesine tıklayın. SanDisk flash sürücümüzde, bu yardımcı program 35 MB aldı.
2) Bilgisayarı yeniden başlatın. Kopyalama programı Syslinux önyükleyicisini bir USB sürücüsüne veya boş bir CD'ye yazar. Bundan sonra, bilgisayarı yeniden başlatın ve BIOS'a girmek için "F2" veya "Sil" tuşunu kullanın. USB belleğinizi veya DVD sürücünüzü “İlk Önyükleme Aygıtı” olarak ayarlayın ve değişikliklerinizi “F10” tuşuna basarak kaydedin. Üreticiye göre PC'yi çıkarılabilir medyadan yeniden başlattıktan sonra, üzerinde "Disk Kopyası 2.3 Başlat" seçeneğini seçmeniz gereken Syslinux ekranını görmelisiniz. Ancak test sistemimizde, hemen XP tarzı bir sihirbaz ortaya çıktı. Penceresinde "İleri" yi tıklayın.
3) Kopya türünü seçin. Bilgisayarınızda yalnızca bir büyük sistem diski varsa, ek bölümlere ayrılmamışsa, tüm sabit diski başka bir ortama kopyalamak için sihirbazdaki “Disk Kopyalama” seçeneğini seçin. Birkaç bölüm varsa, “Bölüm Kopyalama” seçeneğini kullanın ve sistemi bir tane belirtin.
4) Kaynak ve amacı belirtiriz. Şimdi sihirbazda kopyalanacak diski veya bölümü işaretlemelisiniz. “Next” butonuna tıkladıktan sonra, hedef diski seçebilirsiniz. Kaynaktan daha büyükse, program bunu gösterecektir. Hedef diskte orijinal diskin boyutuna kopyalanmadan önce yeni bir bölüm oluşturularak hata mesajları önlenebilir. Ancak bunu yapmak için Windows arabirimine gitmeniz ve örneğin "Bilgisayar Yönetimi | Sabit Disk Yönetimi. ” Hedef disk orijinalden daha küçük olmamalıdır, aksi takdirde kesin bir kopya başarısız olur.
5) Diski kopyalayın. Bir sonraki adımda, EaseUS Disk Copy yaklaşmakta olan yedeklemeler hakkında genel bilgi görüntüler. Daha büyük bir hedef disk ile kaynağın tüm bölümlerini göreceksiniz ve medyadaki kalan boşluk “ayrılmamış” olarak işaretlenecektir. Tüm veriler doğruysa, Sessiz modunu etkinleştirin, ardından “İlerle” düğmesine tıklayın ve diski kopyalamaya başlamak için uyarı penceresindeki “Tamam” düğmesine tıklayın. Sonuç olarak, açılış ortamları dahil olmak üzere kaynak medyanın fiziksel olarak doğru bir kopyasını alırsınız.
6) Sistemi geri yükleyin. Sabit sürücüyü değiştirdikten sonra, bilgisayarı kopyadan başlatın ve sağlıklı sistemi yeni ortama aktarmak için EaseUS Disk Copy'yi kullanın.
