En sevdiğiniz müzik ve fotoğraflar için gigabayt stoğu hiçbir zaman gereksiz değildir. Bu, özellikle MacBook'larının klasik sürücülerini çok hızlı ama küçük SSD'lere değiştirmeyi başaran veya yeni bir MacBook'a sahip olan herkes tarafından biliniyor.
Olabildiği gibi, SSD'lerde dosya karışıklığı yaratma alışkanlığı kontrol altına alınmalıdır. Sadece% 80'den fazla doldurulduğunda, performansı düşmeye başlar. Geleneksel sabit disklerde böyle bir özellik yoktur, ancak hızları birkaç kat daha düşüktür.
Bununla birlikte, herhangi bir sürücünün, hız ve ses seviyesinden bağımsız olarak temizlenmesi gerekir; bu da sizi yalnızca gereksiz çöplükten kurtaramaz, aynı zamanda bilgisayar hızını “kutudan çıkar” düzeyinde tutar. Ve bu işteki en iyi yardımcılardan biri inanılmaz bir yardımcı programdır. CleanMyMac (İndir).
CleanMyMac ❤️ Setapp
İleriye bakınca, CleanMyMac'in Setapp paketinde ücretsiz olarak denenebileceğini söyleyebilirim. 30 gün sürecek olan CleanMyMac'in tamamen işlevsel bir sürümüne sahip. Ancak resmi siteden demo sürümü sadece tarama yapmanızı sağlar, ancak çöpleri silmenize izin vermez.
CleanMyMac ve 70 daha fazla uygulama Setapp paketinde. İlk 30 hepsi ücretsiz
Tek uyarı - kayıt olurken, banka kartı bilgilerinizi girmeniz gerekecektir. 30 gün sonra, Setapp kullanımının ikinci ayında 10 $ tahsil edilecektir. Bunu önlemek için, kartınızı ilk ay içinde hesabınızdan çıkarın. Ancak bu servise daha yakından bakmanızı öneririm, belki Setapp kullanmaya devam etmek için birden fazla sebep bulursunuz.
CleanMyMac 3 ve CleanMyMac 2 arasındaki fark nedir?
Hemen söylemeliyim - güncelleme tamamdır. CleanMyMac, iTunes'u çöpten ve Mail'i eski eklerden temizleme becerisine sahiptir. Ancak şahsen, sizi tek bir suçlamada (!) Güvenilir bir şekilde koruyan tek bir tıklamayla İnternet faaliyetlerinin izlerini silmeyi sevdim. Bunlar ve diğer yeni özellikler hakkında konuşacağım. Bu arada, bu incelemeyi okuyorsunuz, güvenle CleanMyMac'i indirebilir ve Mac'i kontrol edip optimize etmeye koyabilirsiniz.
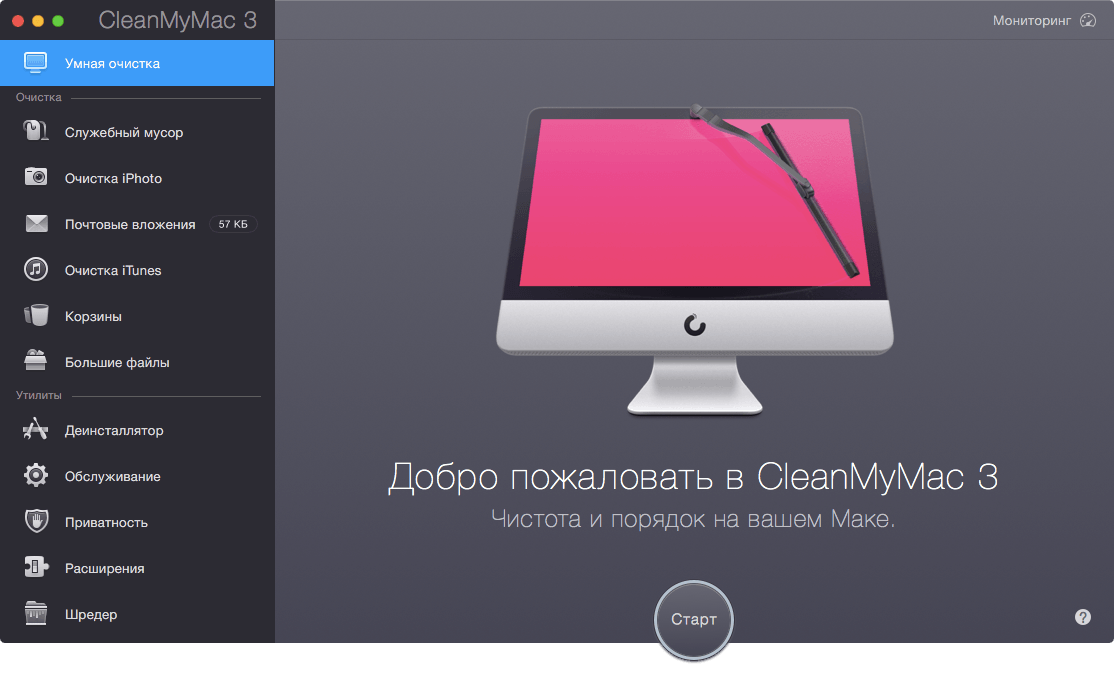
arayüzey
CleanMyMac 3'ün arayüz yapısı önceki sürümle tamamen aynıdır, bu nedenle yeni programa alışmanıza gerek kalmaz. Ancak arayüzün kendisi tamamen güncellenmiştir: OS X Yosemite ruhuyla düz ve modern bir hale geldi. Öznel olarak, yazı tipi ve kontroller daha kontrast ve daha iyi ayırt edilebilir hale geldiğinden, onunla çalışmak çok daha keyifli hale geldi.
CleanMyMac 3'te ayrıca çok fazla animasyon, harika resimler, çeşitli ipuçları ve açıklamalar var. Bu arada, ipuçları da biraz daha bilgilendirici oldu. Erişilebilir bir dilde olan program, her aşamada ne ve nasıl temizleneceğini açıklar..
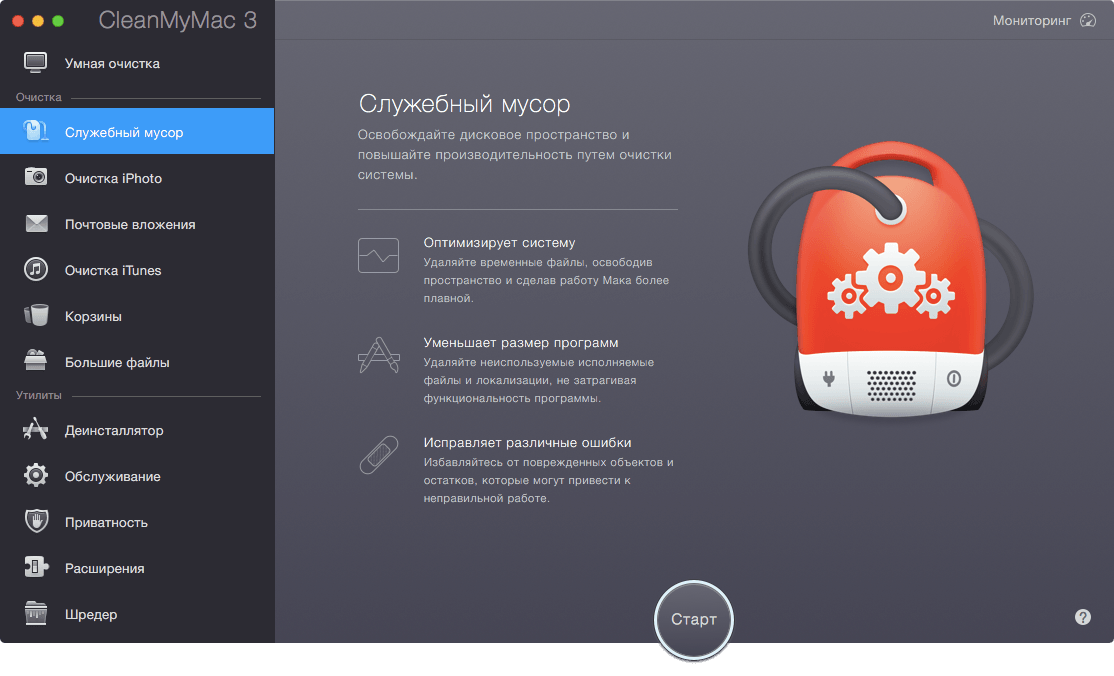 Geliştiriciler her türlü çabayı sarf ettiler böylece herhangi bir sarışın veya ev hanımı programı kullanabilirdi. Tüm gücü ile CleanMyMac 3 basit bir alet izlenimi veriyor ve yeni başlayanlar da bununla ilgilenecek.
Geliştiriciler her türlü çabayı sarf ettiler böylece herhangi bir sarışın veya ev hanımı programı kullanabilirdi. Tüm gücü ile CleanMyMac 3 basit bir alet izlenimi veriyor ve yeni başlayanlar da bununla ilgilenecek.
Ancak hala çöpü temizleme işlemini kendiniz kontrol etmek istiyorsanız, modüllerin çoğu size bu fırsatı verecektir. Her birine ayrı ayrı bakalım.
1. Akıllı Mac Temizleme
Bu sadece bir tuşa basılarak başlatılan ana temizleme modülüdür. Aslında, diğer tüm modülleri aşağıdaki listeden başlatıyor, ancak yalnızca kaldırılması tamamen güvenli olan dosyalardan kurtulmayı teklif ediyor.
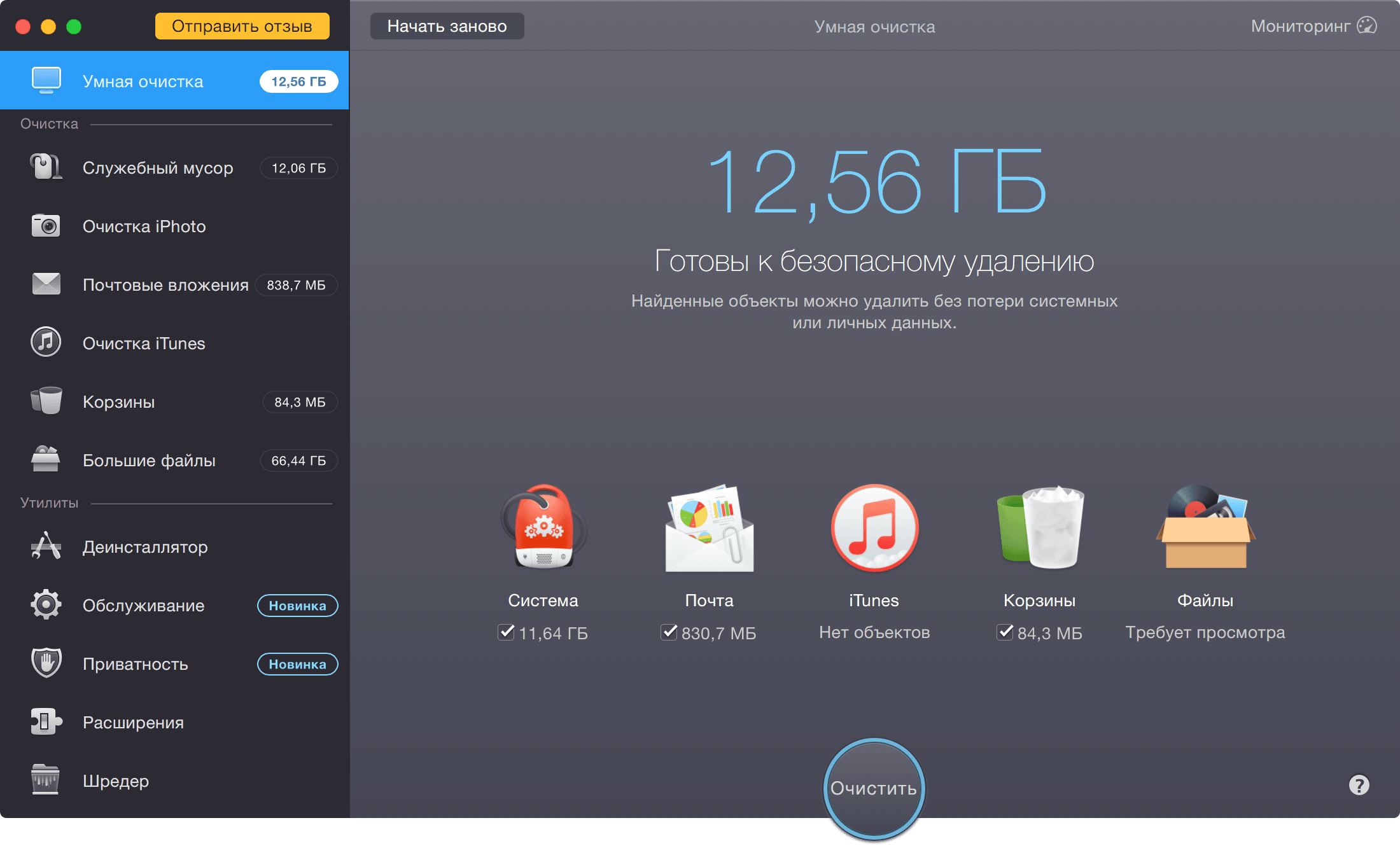
Kişisel bilgileriniz, belgeleriniz ve uygulamalarla ilişkili dosyalar daima korunur. Ne de olsa, CleanMyMac sadece silinebilecek ve neyin silinmeyeceği ile ilgili kendi kural tabanını kullandığı sistem atıklarıyla çalışır. Bu veritabanı 7 yıl boyunca doludur, bu da verilerinizin güvenliğinin% 100 garantisini verir.
Ancak, daha ince bir “temizlik” yapmak istiyorsanız, her modülün sonuçlarını ayrı ayrı incelemelisiniz.
2. Ofis çöpleri
Bu, çeşitli önbellekleri, günlükleri, egzotik dillerde uygulama yerelleştirmeyi, yazılım önemsizliğini, önceden silinmiş programlardan kalanları vb. İçerir. Tüm bilgiler görseldir, çok uygundur.
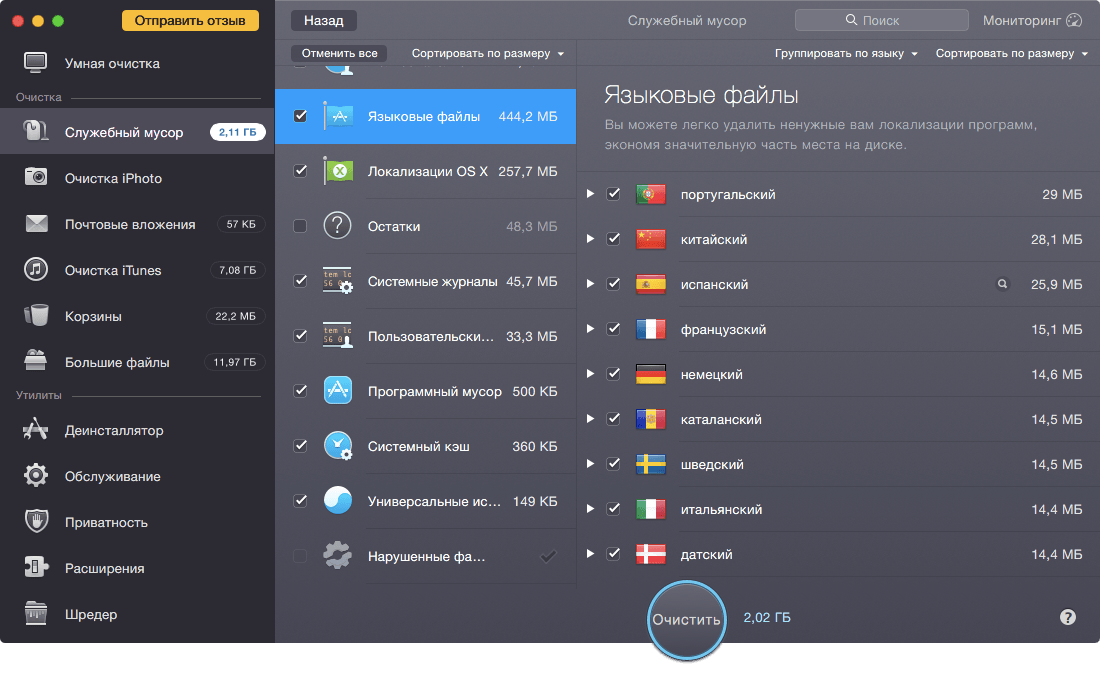
Temiz sistemimde bile, bu modül ek olarak 300 MB'lık boş vermeyi başardı, çünkü önceki sürümden farklı olarak, yalnızca yüklü uygulamaların yerelleştirmesini kaldıramaz, aynı zamanda OS X'in kendisi de kaldırılabilir, sizi değil, Çince, Tayca, Vietnamca, vb. n. Mac arayüzlerini kullanmıyorum, bu yüzden sadece Rusça ve İngilizce'yi bıraktım.
3. Fotoğrafları ve iPhoto'yu Temizleme
İPhoto kütüphanesini kısaltmanın yollarından biri, fotoğrafları düzenlerken editörün ürettiği kopyalardan kurtulmaktır (orijinaller her zaman kaydedilir). Örneğin, fotoğraf "döndürüldükten" sonra bile, çok fazla alan tüketen orijinal görüntü kaydedilir. Yalnızca bu fotoğrafları 6 GB’de silmeyi başardım (!).
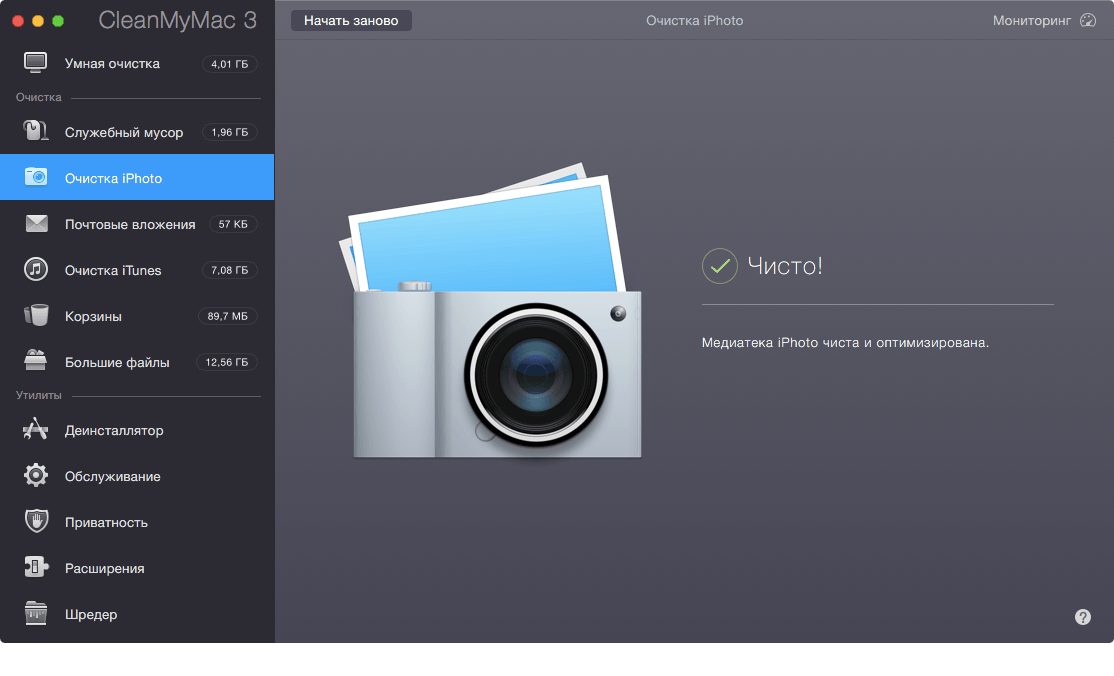
CleanMyMac 3, iPhoto’yu değiştirmek üzere olan (şu anda yalnızca beta test kullanıcıları için mevcut olan) yeni Fotoğraflar uygulamasıyla da harika çalışıyor.
4. Posta ekleri (YENİ)
Resmi posta istemcisi Mail.app'ın tüm sevenler memnun edecek tamamen yeni bir modül. Görevi, yerel arşivinizdeki harflerden tüm ekleri bulmak ve kaldırmaktır. Müzik, fotoğraf, belge, film, arşiv vb. Olabilir.

Bu bilgilerin güvenliği hakkında endişelenmeye değmez. Tüm bu dosyalar posta sunucusunda hala mevcuttur ve istek üzerine (mektubu yeniden açtığınızda) bilgisayarınıza tekrar indirilecektir.
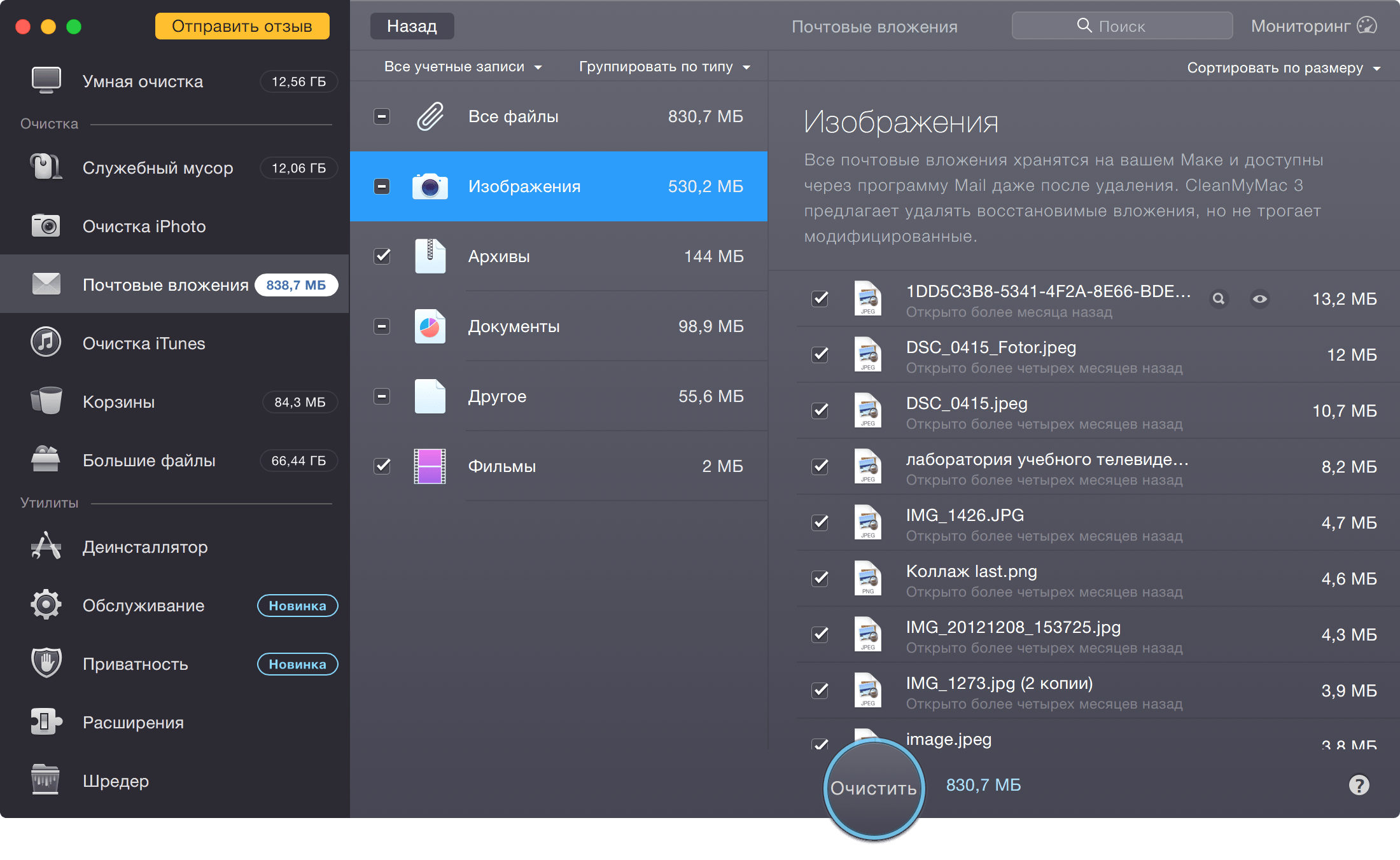
5. iTunes'u temizleyin (YENİ)
Daha önce CleanMyMac yalnızca indirilen iOS güncellemelerini arayabiliyor ve silebiliyorsa, şimdi silebilir:
- eksik uygulama indirmeleri (iTunes aracılığıyla bir şey indirmeye başladığınızda ve bitmedi);
- yedek kopyalar (artık mevcut olmayan cihazların yedek kopyalarını bulabilirsiniz);
- kopyaları bilgisayarda depolanan iPhone ve iPad uygulamaları.

Şahsen daha önce son işleyişim yoktu. iTunes, iPhone ve iPad'deki tüm uygulamaları yerel olarak saklamaya bayılır ve karşılık gelen klasör hızla patlar. Yeni oyunlar denemeyi seviyorsanız, büyük olasılıkla uygulama klasörünüz gigabayt sürüyor. CleanMyMac 3 tek bir dokunuşta her şeyi temizleyebilir veya uzun süredir kullanmadığınız oyunları ve uygulamaları kaldırabilir.
6. Mac Geri Dönüşüm Kutusunu Temizleme
Bu CleanMyMac 3 modülü temizler sepet iPhoto sepeti ve Fotoğraflar dahil tüm dahili ve harici Mac sürücülerinde (evet, sildiğiniz tüm fotoğraflar ve videolar iç sepettedir ve kütüphanenin boyutu azaltılmaz).
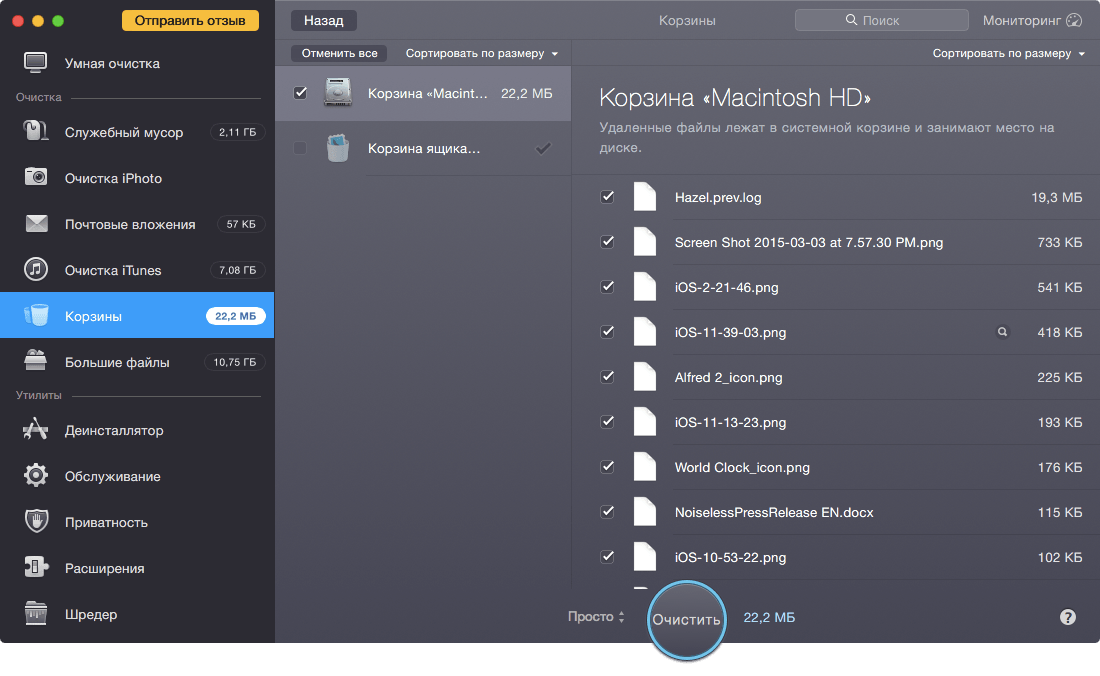
7. Büyük dosyalar
Mac büyük dosyalardan nasıl temizlenir? Uygun temizlik modülü bunu halleder. Uzun süredir kullanmadığınız büyük klasörleri ve dosyaları (filmler, dmg görüntüler, arşivler, filmler vb.) Silmenizi sağlar. Farklı sürücüler ve hatta klasörler üzerinde arama yapabilirsiniz.

8. Kaldırıcı
Modül diğer programları Mac'inizden tamamen kaldırmak için tasarlanmıştır. Yani, sadece uygulamanın gövdesini değil, aynı zamanda sistemdeki varlığının tüm kuyruklarını kaldırır. Ayrıca, herhangi bir programı sepete “bırakırsanız” otomatik olarak başlar.
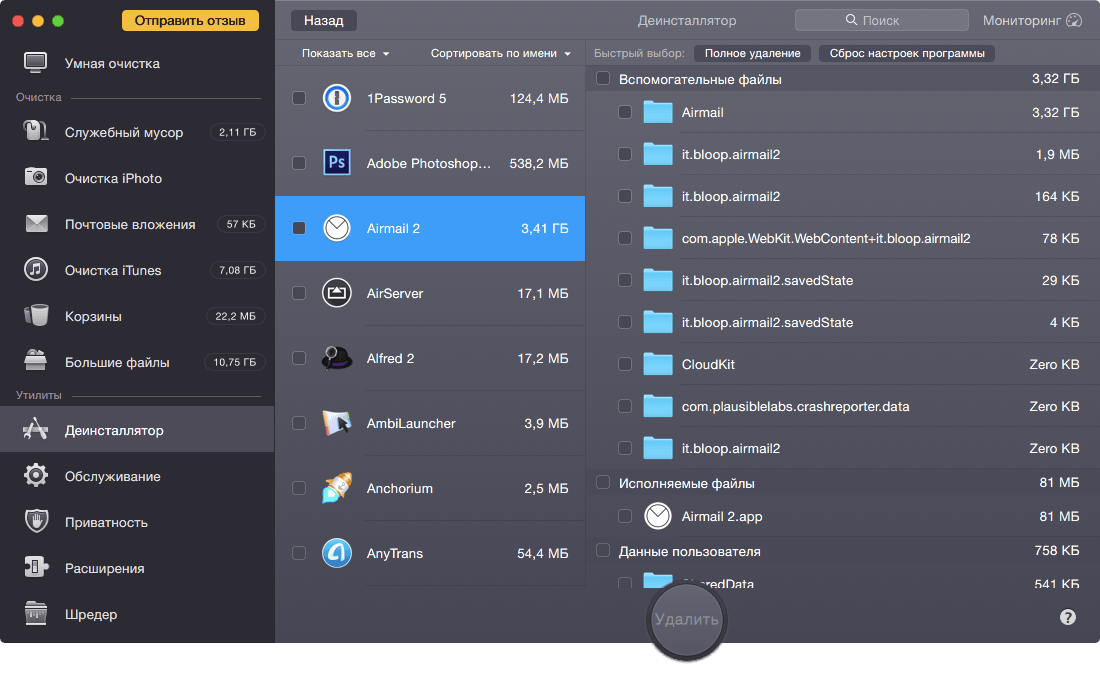
9. Servis (YENİ)
Bu, aramayı iyileştirmenize, diğer programların hatalarını ortadan kaldırmanıza ve genellikle OS X'in performansını iyileştirmenize olanak tanıyan CleanMyMac 3'teki tamamen yeni bir modüldür. Bu modül yedi görev içerir:
- Bakım Senaryolarını Çalıştır - sistem günlüklerini güncelleyen, geçici nesneleri silen vb. İyiliğin için, Mac'iniz her gece bunları kendi başına çalıştırmalıdır. Ancak, uygulamanın gösterdiği gibi, geceleri bilgisayar birçok kişi tarafından kapatılıyor;
- DNS önbelleğini temizle - OS X, DNS sunucusu tarafından belirtilen süre boyunca çözümlenmiş DNS sorgularının yerel önbelleğini saklar. Bazen bu süreyi beklemeden sıfırlamak gerekebilir (bazı siteleri açmak mümkün değilse, ağ yavaş çalışıyordur, vb.);
- Mail'i hızlandır - bu işlev, daha hızlı çalışmanıza ve bilgi aramanıza izin veren Mail.app veritabanını yeniden oluşturur;
- Başlatma Hizmetleri Veritabanlarını Yeniden Oluştur - bu modül tüm dosya bağlamalarını standart uygulamalara döndürecek, “eksik” simgeleri ve resimleri düzeltecektir;
- Reindex Spot Işığı - Mail.app örneğinde olduğu gibi, sistemi aramak daha hızlı çalışacaktır;
- İzinleri düzelt - Programın doğru çalışmasını sağlamak için dosya ve klasörlere erişim haklarının kontrol edilmesi;
- Önyükleme diskini kontrol et - dosya bütünlüğünü korumak için sistem sürücüsünün dosya sistemini kontrol etmek. Sorun yaşarsanız CleanMyMac 3, sürücüyü kurtarma modu ile nasıl çözeceğinizi söyleyecektir.
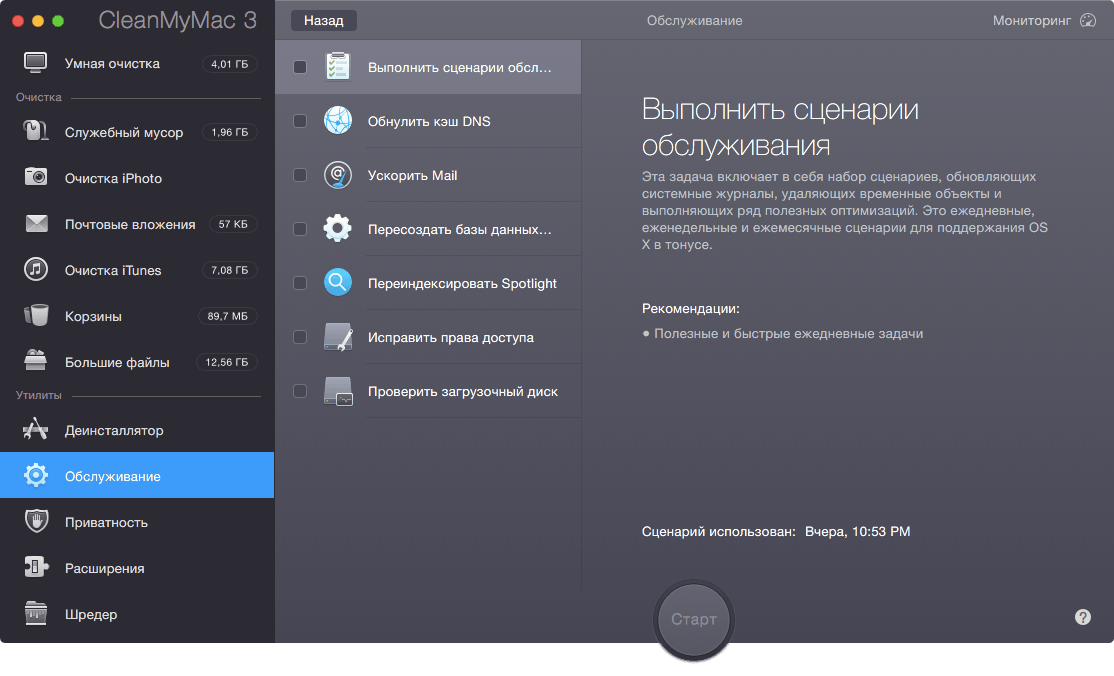
10. Gizlilik (YENİ)
Mac'le çalışma geçmişini belirli bir süre boyunca silmeniz gereken durumlarda harika bir özellik. Burada çerezleri temizleyebilir, sayfa tarama geçmişini, tüm yüklü tarayıcıların indirme geçmişini temizleyebilirsiniz. Herhangi bir uygulamadaki tüm açık dosyaların geçmişini silin, Skype'taki etkinliği temizleyin.
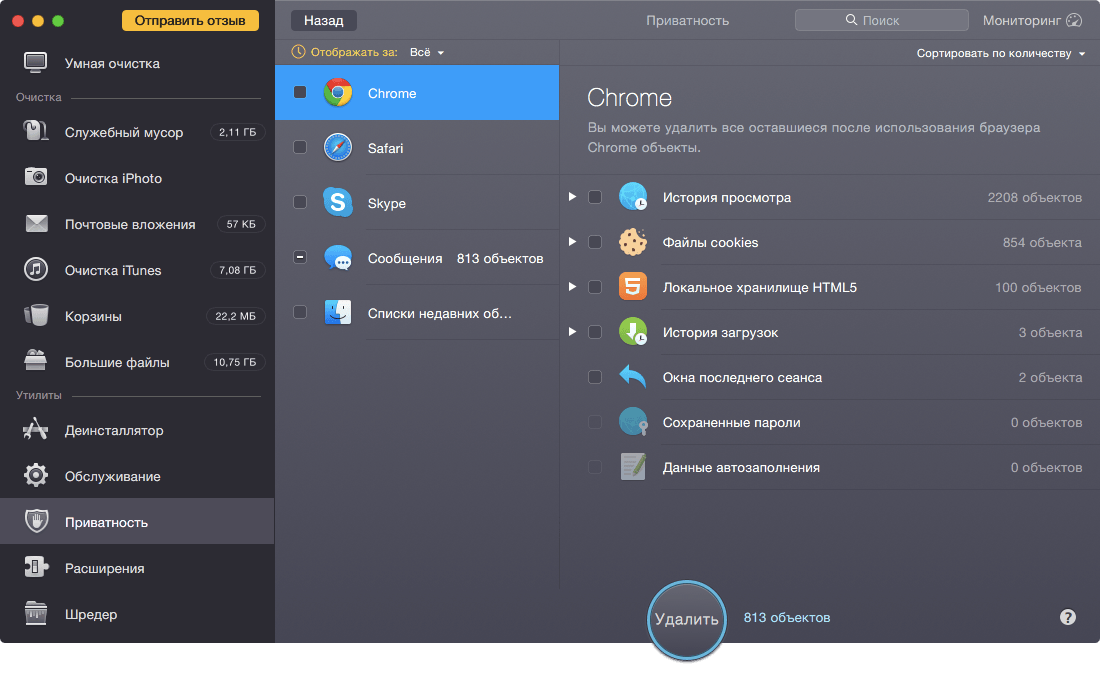
Ve en ilginç şey, bazen yalnızca bir alan bulutu kaplayan Sohbet iletilerinden ekleri ve yazışmaları kaldırmaktır.
11. Uzantılar
Yüklü tüm uygulamaların uzantılarını gösteren harika bir modül. Burada widget'lar, başlangıç, iTunes-, Safari-, Mail eklentileri vb. Var.
CleanMyMac 3 modülünün bir parçası olarak, Mac’imdeki uzun süre silinen uygulamalardan “kuyruklar” da bulunan “Lagent Agent” adlı bir sekme belirdi.
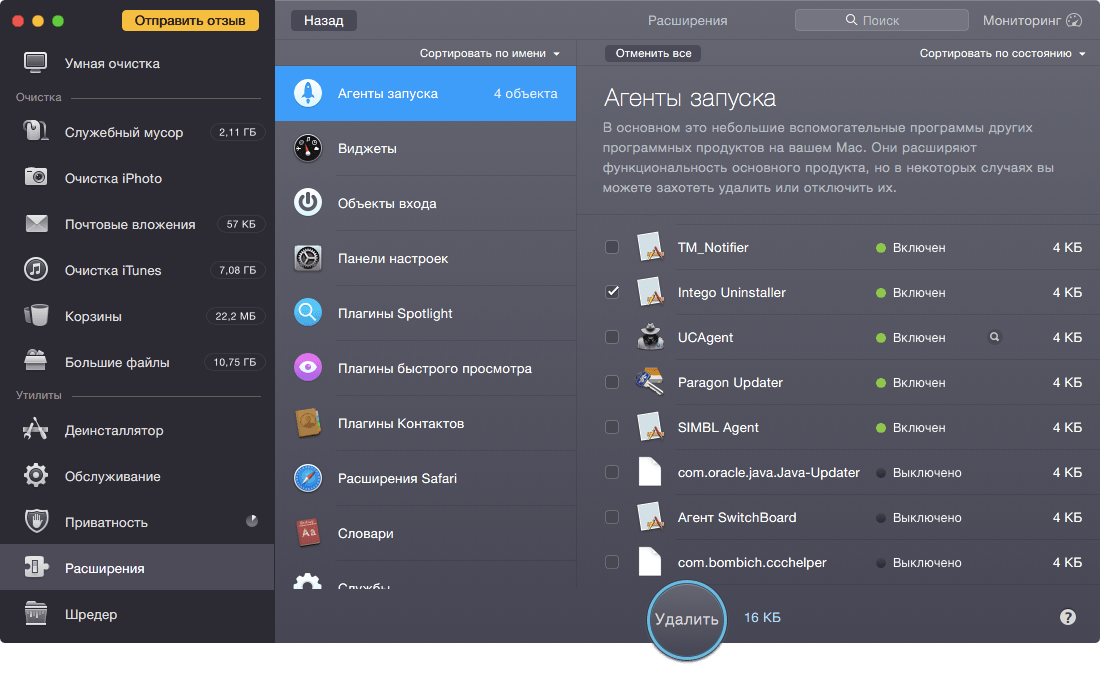
Ayrıca, yeni bir sekme belirdi, buna karşılık gelen menü öğesini temizlemeye yardımcı olacak olan ve fare düğmesini düzenleyerek çağrıldı.
12. Parçalayıcı (Sil)
Son temizleme modülü, öğütücü, dosyaların kurtarma imkanı olmadan güvenli şekilde çıkarılmasıdır. Özellikle USB sürücülerden veya flash sürücüden bir şey tamamen çıkarmanız gerektiğinde, harici sürücüler için geçerlidir.

İzleme (YENİ)
Bu, CleanMyMac 3'te sistem hakkında temel bilgiler içeren yeni bir penceredir: bilgisayar modeli, boş hafıza ve RAM miktarı, batarya seviyesi ve işlemci yükü. Sağ üst köşedeki düğmeye tıklayarak arayabilirsiniz.

Aynı veriler artı Mac sepetinin boyutu menü çubuğundan küçük bir pencerede görüntülenebilir. Pencere, CleanMyMac 3 çalışmıyorken bile kullanılabilir.
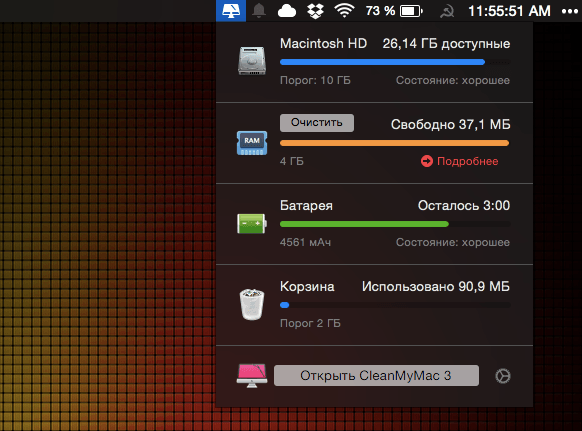
Sağlık Sistemi (YENİ)
Bu yeni modülün yanı sıra izleme her zaman arka planda çalışır ve aşağıdaki durumlarda sizi bilgilendirir:
- Bilgisayar belleği bitiyor
- SSD veya HDD yakında başarısız olabilir
- Pilin değiştirilmesi gerekiyor
- Sürücü aşırı ısınıyor
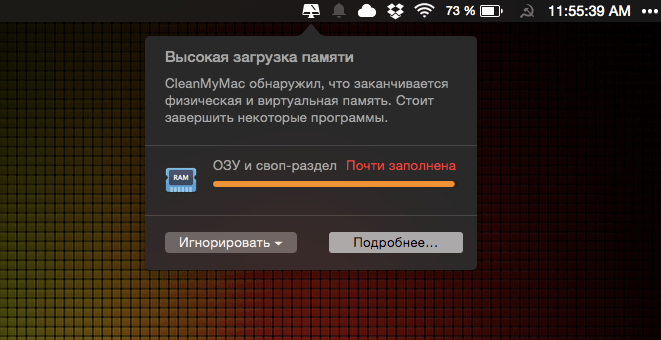
Bu bildirimlerin tümü, yaklaşmakta olan disk sorunlarını önlemenize yardımcı olur. Farkında olmak - uyardı demektir.
Sonunda
Yeni CleanMyMac 3, Mac'imi 16 GB'lık gereksiz dosyalardan temizlemeyi başardı. Karşılaştırma için, CleanMyMac 2 yaklaşık 10 GB silme önerdi. Temizleme kalitesindeki fark açıktır. Yeni derin temizlik topuzlarından bahsetmiyorum.
En zevkli olan CleanMyMac, tek bir düğmeyle temizleyen mükemmel bir otomatik moda sahiptir. Mac'inizin tonda kalması için hala en iyi çözüm budur. Bu nedenle, CleanMyMac 3'ü indirmekten çekinmeyin ve temizlemenin etkinliğini bağımsız olarak kontrol edin. Bu arada, daha önce CleanMyMac'in önceki bir sürümüne sahipseniz, yükseltme size% 50 daha ucuza mal olur.
Bunun nedenlerinden biri, sabit sürücüdeki yetersiz boş alan miktarıdır. Bu makalede, Mac'inizin hard diskinde yer boşaltmanıza yardımcı olacak ipuçları paylaşacağız.
VKontakte
Disk görüntülerini sil
Birçok Mac kullanıcısı için klasörde indirme Yalnızca programları yüklemek için gereken programlara sahip çok sayıda disk görüntüsü vardır ve şimdi bunlar yalnızca disk alanı kaplar. Disk görüntülerinden bir kez ve herkes için kurtulmak için klasörü açın indirme içinde Bulucu. Ardından, arama kutusuna "disk görüntüsü" ifadesini girin. Artık sabit diskinizde yer kaplayan tüm .dmg ve .iso dosyalarını hemen silebilirsiniz.
E-posta Eklerini Kaldırma
Standart Posta uygulamasını OS X'te kullanıyorsanız, ekli dosyaları görüntülerken, sistem bunları sabit sürücünüzdeki ayrı bir klasöre kaydeder. Bir e-posta istemcisiyle birkaç ay çalıştıktan sonra, klasör boyutu birkaç GB'a kadar büyüyebilir.
Bu klasörü bulmanın en kolay yolu ile. Arama kutusuna girin "Posta Yüklemeleri".
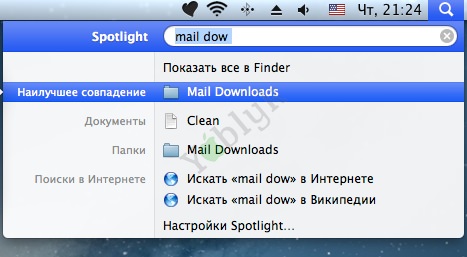
Bu yöntem işe yaramazsa, işlevi kullanın. Bulucu - Üst Krkt + Cmd + G klasörüne gidin. Alana giriniz:
~ / Kütüphane / Konteynerler / com.apple.mail / Veri / Kütüphane / Posta
Önbelleği temizleme
Tarayıcıdaki herhangi bir sorun için "önbelleği" temizlemeniz gerektiğinden genellikle tavsiye alırız. Ancak, OS X, yalnızca tarayıcıyla ilgili olmayan çok sayıda önbellek dosyasını depolar. Tüm önbellek dosyalarını ~ / Library / Caches klasöründe bulabilirsiniz. Özel kokteyl programı - önbellek dosyalarını ve daha fazlasını silmek için en uygun yardımcı programı da kullanabilirsiniz.

Ücretsiz sürümü 10 lansman sınırına sahip, daha sonra 20 $ için bir lisans satın alabilirsiniz.
Gereksiz programların dosyalarını silin
Benim gibi, sık sık örnek için yeni uygulamalar yükleyip bunları silerseniz, muhtemelen sistemde hala kendileriyle ilişkili dosyalar olduğunu biliyorsunuzdur. Bu dosyaları kolayca silmek için, ücretsiz AppTrap programını kullanın.
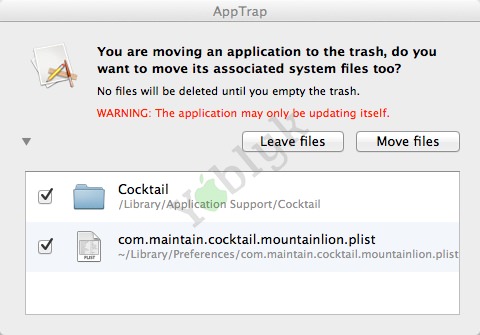 AppTrap Sürekli olarak arka planda çalışır ve yalnızca çöp kutusundaki bir uygulamayı sildiğinizde etkinleştirilir. Bu durumda, pencerede AppTrap Bu programla ilgili dosyalar görünecektir. Onları bırakabilir ya da sepete gönderebilirsiniz.
AppTrap Sürekli olarak arka planda çalışır ve yalnızca çöp kutusundaki bir uygulamayı sildiğinizde etkinleştirilir. Bu durumda, pencerede AppTrap Bu programla ilgili dosyalar görünecektir. Onları bırakabilir ya da sepete gönderebilirsiniz.
MacOS Sierra ve sonraki sürümleri, buluta içerik göndererek depolamayı boşaltabilir. Yeni araçlar, büyük veya gereksiz dosyaları bulmayı ve silmeyi kolaylaştırır.
MacOS Sierra ve sonraki sürümlerinde depolama optimizasyonu özelliği, depolama için buluta içerik gönderip isteğe bağlı olarak indirerek yer açabilir. Depolama alanını boşaltmanız gerektiğinde, dosyalar, fotoğraflar, filmler, e-posta ekleri ve nadir kullanılan diğer dosyalar depolama için otomatik olarak buluta aktarılır. Her dosya, son kaydetme sırasındaki bir durumda kalır ve açtığınızda yüklenir. Son zamanlarda kullanılan dosyalar, fotoğrafların optimize edilmiş sürümleriyle birlikte Mac'te kalır.
İşletim sisteminizi Sierra'ya yükseltmediyseniz,
Önce Apple menüsünden () “Bu Mac Hakkında” yı seçin, ardından “Depolama” yı tıklayın. Programlar, belgeler ve fotoğraflar da dahil olmak üzere çeşitli kategorideki dosyalar tarafından kullanılan boş alana ve alana genel bir bakış göreceksiniz:
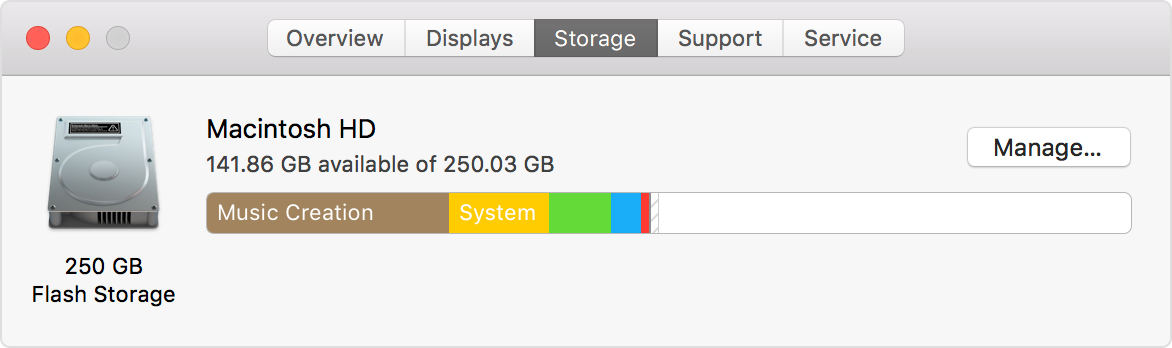
Depolamayı en iyi duruma getirme önerilerini görmek için Yönet düğmesini tıklayın. Bazıları önceden eklenmişse, daha az seçenek sunulacaktır.
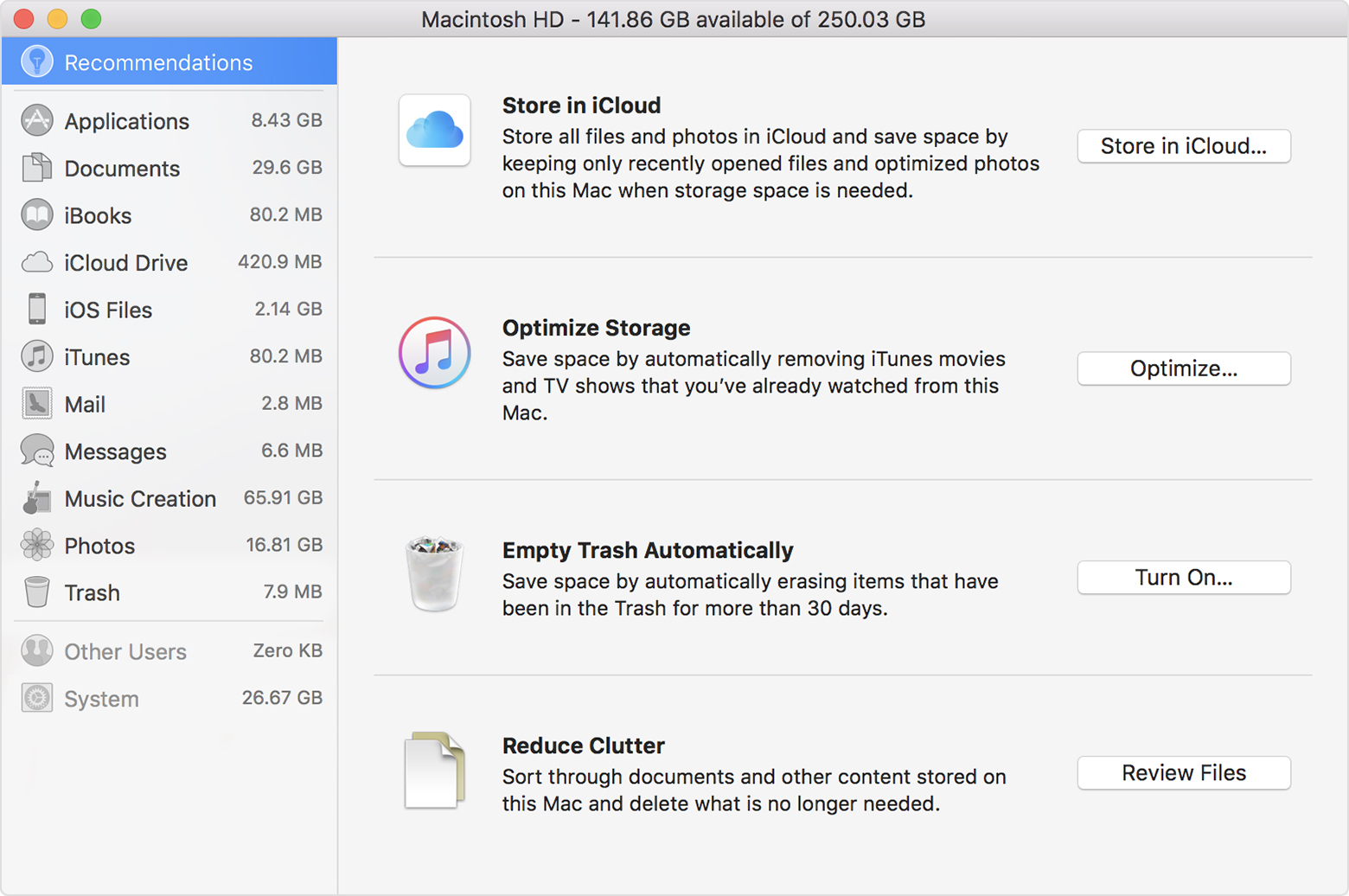
ICloud Depolama
ICloud, dosyaları depolamak için geçerli iCloud aboneliğinin depolama kapasitesini kullanır. Daha fazla iCloud depolama alanına ihtiyacınız varsa, doğrudan Apple cihazınızdan, ayda 0,99 ABD doları karşılığında 50 GB'den başlayarak. .
Depolama Optimizasyonu
En İyileştir düğmesini tıklayın ve ardından aşağıdaki seçeneklerden birini seçin.
Filmlerin, TV şovlarının ve e-posta eklerinin depolanmasını optimize ederken, iCloud saklama alanı kullanılmaz.
Otomatik Geri Dönüşüm Kutusu
"Geri Dönüşüm Kutusu'nu otomatik olarak boşalt" seçeneği, Geri Dönüşüm Kutusu'ndaki dosyaları 30 günden fazla bir süre boyunca kurtarmadan siler.
Çöp bertarafı
"Çöp sil" seçeneği, büyük dosyaları ve artık gerekmeyebilecek bir dosyayı bulmanıza yardımcı olur. Dosyalara Gözat düğmesini tıklayın ve ardından kenar çubuğunda Programlar, Belgeler, GarageBand, iOS Dosyaları, iTunes veya Çöp Kutusu gibi herhangi bir dosya kategorisini seçin.
![]()
Her işlevin ayarları nerede
- Apple menüsü ()\u003e Sistem Tercihleri'ni seçin, iCloud sekmesine gidin, ardından iCloud Drive'ın yanındaki Seçenekler düğmesine tıklayın. İCloud Storage özelliği, Masaüstü ve Belgeler Klasörleri'ni etkinleştirir ve Mac Depolama'yı Optimize Et seçeneklerini sunar. İCloud Drive'ı tamamen devre dışı bırakmak için iCloud Drive'ın işaretini kaldırın.
- Fotoğraflar uygulamasında, Fotoğraflar\u003e Tercihler'i seçip iCloud'u tıklayın. İCloud Storage özelliği seçenekleri etkinleştirir ve Mac Storage'ı Optimize Etme.
- İTunes'da iTunes\u003e Tercihler'i seçip Gelişmiş'i tıklatın. Depolamayı Optimize Et işlevi, “İzlenen filmleri ve TV şovlarını otomatik olarak sil” seçeneğini etkinleştirir.
- Posta programında Posta\u003e Ayarlar'a gidin ve Hesaplar bölümünü açın. Posta hesabının Hesap Bilgileri bölümündeki Kasayı En İyileştir özelliği, Ekleri İndir açılır menüsünden Son veya Yok'u seçer.
: Finder'da Finder\u003e Tercihler'i seçip Gelişmiş'i tıklatın. “Geri Dönüşüm Kutusu'nu otomatik olarak boşalt” işlevi, “30 gün sonra Geri Dönüşüm Kutusu'ndan nesneleri silme” seçeneğini etkinleştirir.
MacOS'ta otomatik olarak yer kazanmanın diğer yolları
MacOS Sierra ve daha sonra otomatik olarak yer kazanmak için ek adımlar atıyor:
- safari’de yinelenen indirmeleri tespit eder ve indirmenin yalnızca en son sürümünü bırakır;
- kullanılmış program yükleyicileri kaldırma gereğini hatırlatır;
- artık kullanılmayan eski yazı tiplerini, dilleri ve sözlükleri kaldırır;
- alan gerektiğinde önbelleği, günlükleri ve diğer gereksiz verileri temizler.
Depolama Alanını El İle Serbest Bırakma
MacOS Sierra veya sonraki sürümlerinde depolama optimizasyon özellikleri kullanılmasa bile, depolama alanını boşaltmak için bir dizi adımı takip edebilirsiniz.
MacBook ilk satın alındığında, çok hızlı bir şekilde açıldı, böylece internet üzerinden uygulamalar ve sayfalar hızla açıldı! Ancak zamanla, üzerinde gerçekten bir anlamı olmayan birçok fazla dosya toplandı, ancak affedilmez bir alan kaplıyorlar. Bu nedenle, kişisel gereksiz dosyalarınızı zaten sildiyseniz, ancak yine de yerin nereye gittiğini anlamadıysanız, MacBook'taki belleği nasıl temizleyeceğinizi öğrenmeniz yararlı olacaktır.
Artık dosyalardan nasıl kurtulurum
MacBook modellerinin çoğu, az miktarda boş sabit disk alanıyla birlikte gelir. Artık ve geçici dosyalar ile bu alan anında tıkanır. Çeşitli döküntülerden kurtulmak için:
- Şu anda gereksiz uygulamaları kapatın.
- Sepeti boşaltmayı unutma.
- "İndirilenler" klasörüne dikkat edin, büyük miktarda geçici küçük gereksiz dosyalar tıkanır.
- MacBook'u yeniden yükleyin.
- Kalıntı sistemini temizlemek için yazılım yükleyin.
“İndirilenler” klasöründe, dosyaları ağırlıklarına göre sıralayabilir ve gereksiz olan en büyükleri silebilirsiniz. Kaotik bozukluk çok sık orada birikir.
Yeniden başlattığınızda, MacBook otomatik olarak kalan sistem dosyalarını siler. Bu nedenle, işlem sırasında yer açmak için dizüstü bilgisayarı zaman zaman yeniden başlatmak gerekir.
Temizlik programları
Geçici dosyaları temizlemek için tasarlanmış birkaç program ve onlarla birlikte tarayıcı önbelleği var. Bu tür yazılım artık ve eski dosyaları arar, onun yardımı ile daha fazla gereksiz uygulamaları silebilirsiniz. Uygulamaları ek bir yazılımla sildiğinizde, sistemin atlayabileceği fazladan dizinlerden kurtulabilirsiniz.
Bellek temizleme programları AppStore aracılığıyla indirilir. CleanMyMac, AppTrap veya OmniDiscSweeper gibi programlar disk alanını temizlemeye yardımcı olabilir. Bazı programlar tamamen ücretsizdir, ancak ücretli yazılım da vardır.
Tarayıcı Önbelleğini Temizle
Kullanıcı internette zaman geçirirken, tarayıcısının önbelleği, açılan sayfaların doğru görüntülenmesi için gerekli olan çok sayıda geçici dosyayla tıkanmıştır. Bu nedenle, tarayıcı çok yavaş çalışmaya başladığında ve sabit disk alanı bilinmeyen geçici dosyalarla tıkandığında, önbelleği temizlemeniz gerekir.
- Bir Safari tarayıcısı açın (çoğu MacBook sahibinin kullandığı).
- Seçenekleri aç
- Ayarlara sahip öğeyi seçin ve içindeki "gelişmiş" sekmesini bulun.
- "Önbelleği temizle" öğesini bulun, seçin.
- Geçici dosyaların silinmesini bekleyin, tarayıcıyı kapatın.
- Çalışmaya devam etmek için tarayıcıyı yeniden etkinleştirin.
Fazla verilerin temizlenmesi ve periyodik olarak izlenmesi için programlarla MacBook'unuzun optimum performansını koruyabilirsiniz.
Birden nedense aniden Macbook Air'inizi satmaya veya bir süre birine vermeye karar verirseniz, kesinlikle hesabınızdan bazı verileri silmeniz gerekir. Yetkin ve hızlı şekilde nasıl yapılır, bu kılavuzda okuyun.
Her şeyden önce, yeni bir hesap oluşturmanız gerekecektir. Buna “admin” veya buna benzer bir şey söyleyin ve basit bir parola ile gelin. Bu hesaptan, kişisel verileri ve dosyaları önceki hesabınızdan ve diğer kullanıcı kimlik bilgilerinden silebilirsiniz. Bu yöntem oldukça basittir, ancak 10-12 saate kadar çok zaman alabilir. Aceleniz yoksa, bu çözüm size mükemmel şekilde uyacaktır. Daha hızlı bir yol, HDD’yi veya SSD’yi biçimlendirmektir. Tam güvenlik için bilgisayarınızın içeriği için bir yedekleme yapmak için çok tembel olmayın. Diski biçimlendirin ve uygun işletim sistemini yükleyin.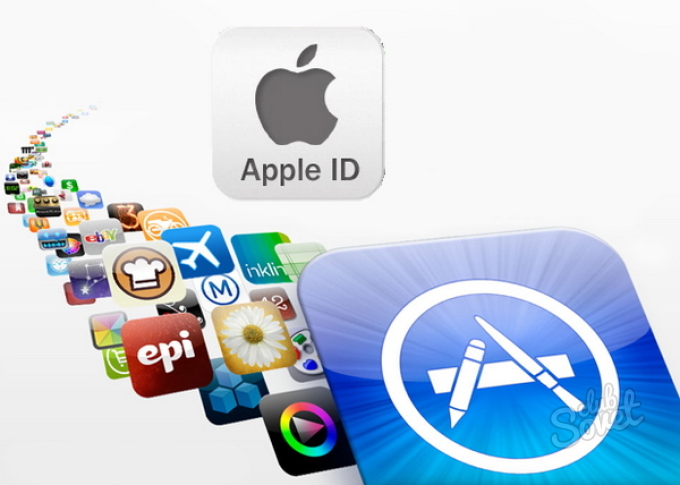
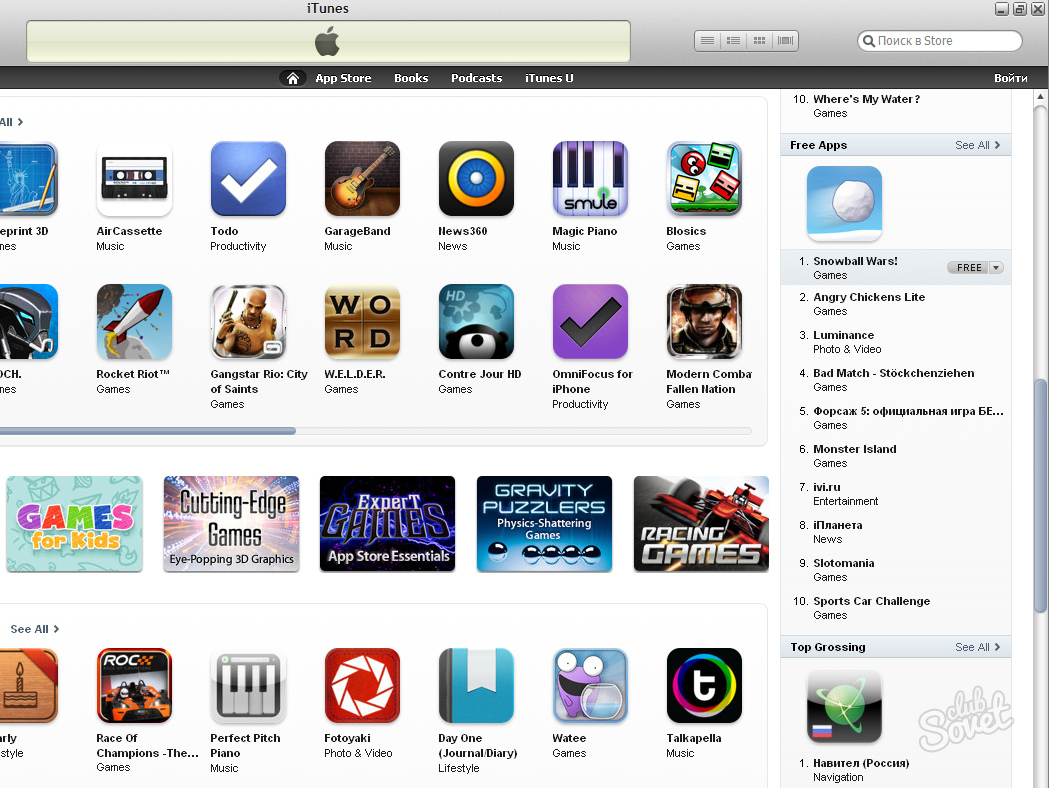

Yeni sahip, gereksiz dosyaları olmayan bir bilgisayar alacak ve tüm verileriniz güvende olacak.
