Windows 10'a yükselttikten sonra, birçok kullanıcı yazıcılarında ve MFP'lerinde, sistemin görmediği ya da yazıcı olarak tanımlanmadığı veya önceki işletim sistemi sürümlerinde olduğu gibi yazdırmadığı sorunlarla karşılaştı.
Windows 10'daki yazıcı sizin için düzgün çalışmıyorsa, bu kılavuzda sorunu gidermenize yardımcı olacak bir resmi ve birkaç ek yol vardır. Ayrıca, popüler markaların yazıcılarının desteği ile ilgili olarak Windows 10'da (makalenin sonunda) ek bilgi sağlayacağım.
Yazıcıyla ilgili sorunları Microsoft'tan tanılama
Öncelikle, paneldeki tanılama yardımcı programını kullanarak yazıcıyla ilgili sorunları otomatik olarak çözmeye çalışabilirsiniz. windows kontrolü 10 veya resmi Microsoft sitesinden indirerek (sonucun farklı olup olmayacağından emin olamadığımı ancak anlayabildiğim kadarıyla her iki seçeneğin de eşdeğer olduğunu bildiğimi not edeceğim).
Kontrol panelinden başlamak için ona gidin, sonra “Sorun Giderme” öğesini açın, ardından “Donanım ve Ses” bölümünde, “Yazıcı Kullan” öğesini seçin (başka bir yolla “aygıta ve yazıcılara gitmek” ve ardından Tamam İstediğiniz yazıcı listede ise, “Sorun Giderme”) öğesini seçin. Ayrıca, yazıcı sorun giderme aracını çalıştırmak için dosyayı resmi Microsoft web sitesinden indirebilirsiniz.
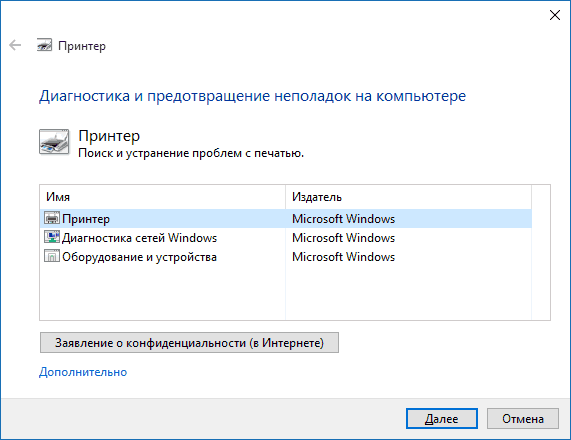
Sonuç olarak, yazıcınızın düzgün çalışmasını engelleyebilecek tipik sorunları otomatik olarak kontrol eden bir tanılama yardımcı programı başlatılacak ve bu tür sorunlar tespit edilirse bunları çözecektir.
Diğer hususların yanı sıra kontrol edilecektir: sürücülerin ve sürücü hatalarının varlığı, gerekli hizmetlerin çalışması, yazıcıya bağlanma sorunları ve yazdırma kuyrukları. Burada olumlu bir sonuç garanti etmek imkansız olsa da, bu yöntemi ilk etapta kullanmayı denemeyi tavsiye ederim.
Otomatik tanılama çalışmazsa veya yazıcınız aygıtlar listesinde hiç görünmüyorsa, el ile eklemeye çalışabilirsiniz ve Windows 10'da daha eski yazıcılar için ek algılama yetenekleri vardır.
Bildirim simgesine tıklayın ve "Tüm ayarlar" ı seçin (veya Win + I tuşlarına basabilirsiniz), ardından "Aygıtlar" - "Yazıcılar ve tarayıcılar" ı seçin. Yazıcı veya Tarayıcı Ekle düğmesini tıklatın ve bekleyin: belki Windows 10 yazıcının kendisini algılar ve bunun için sürücüleri yükler (tercihen İnternet bağlı), belki değil.
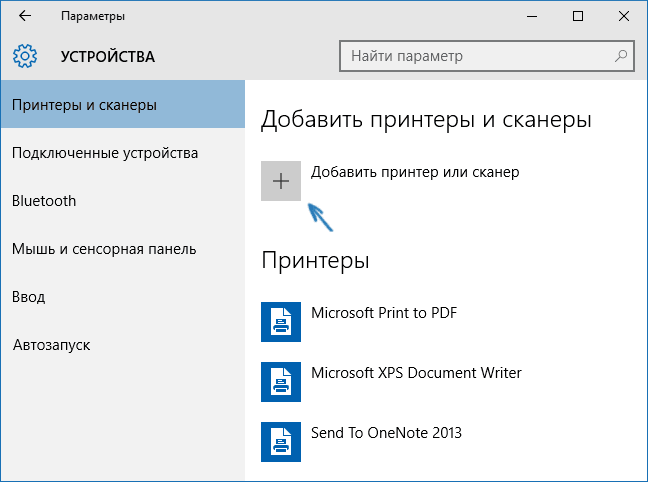
İkinci durumda, arama ilerleme göstergesinin altında görünecek olan “Gerekli yazıcı listede değil” öğesini tıklayın. Yazıcıyı diğer parametreleri kullanarak yükleyebileceksiniz: adresini ağda belirtin, yazıcınızın eski olduğunu unutmayın (bu durumda sistem tarafından değiştirilen parametrelerle aranacaktır), bir kablosuz yazıcı ekleyin.
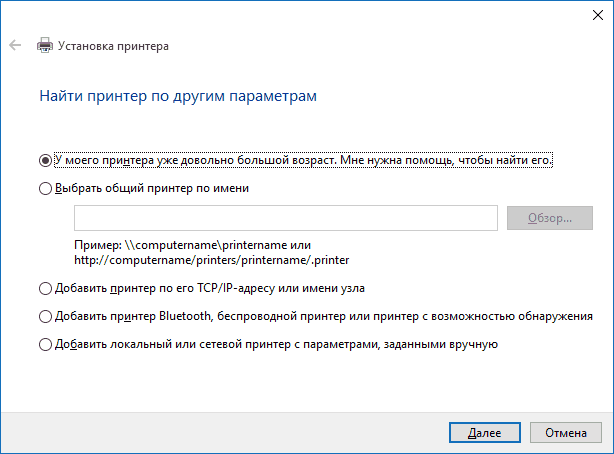
Bu yöntem sizin durumunuz için işe yarayabilir.
Yazıcı Sürücülerini El İle Kurma
Henüz bir şey yardımcı olmadıysa, yazıcınızın üreticisinin resmi web sitesine gidin ve Yazıcınız için kullanılabilir sürücüleri Destek bölümünde arayın. Eh, onlar Windows 10 için ise, Yok ise, 8 veya hatta 7 için deneyebilirsiniz. Bunları bilgisayarınıza indirin.
Kuruluma başlamadan önce, Kontrol Paneline - aygıtlara ve yazıcılara girmenizi ve yazıcınız zaten oradaysa (yani algılanır, ancak çalışmazsa), farenin sağ tuşuyla tıklayın ve sistemden silin. Ve bundan sonra sürücü yükleyicisini çalıştırın. Ayrıca yardımcı olabilir: (Sürücüyü yeniden yüklemeden önce bunu yapmanızı öneririm).
Yazıcı üreticilerinin Windows 10 desteği bilgileri
Aşağıda, popüler yazıcı üreticilerinin ve çok işlevli yazıcıların Windows 10'da aygıtlarının çalışması hakkında yazdıkları hakkında bilgi topladım.
- HP (Hewlett-Packard) - şirket, yazıcılarının çoğunun çalışacağını vaat ediyor. Windows 7 ve 8.1'de çalışanlar için sürücü güncellemesi gerekmez. Sorun olması durumunda, Windows 10 sürücüsünü resmi sitesinden indirebilirsiniz. Ek olarak, HP web sitesinde bu üreticinin yazıcılarıyla ilgili sorunları yeni işletim sistemlerinde çözme yönergeleri bulunur: http://support.hp.com/ru-ru/document/c04755521
- Epson - içindeki yazıcılar ve MFP'ler için destek sözü Windows gerekli için sürücüler yeni sistem http://www.epson.com/cgi-bin/Store/support/SupportWindows10.jsp adresindeki özel sayfadan indirilebilir.
- Canon - üreticiye göre, çoğu yazıcı yeni işletim sistemini destekleyecektir. İstediğiniz yazıcı modelini seçerek sürücüler resmi siteden indirebilirsiniz.
- Panasonic, yakın bir gelecekte Windows 10 için sürücüleri piyasaya sürmeyi vaat ediyor.
- Xerox - Yeni işletim sistemindeki yazdırma aygıtlarının çalışmasıyla ilgili sorunların olmadığını yazın.
Yukarıdakilerin hiçbiri yardımcı olmadıysa, isteğe bağlı olarak, yazıcınızın markasının ve modelinin adından ve "Windows 10" dan oluşan Google arama (ve bu amaç için bu belirli aramaları öneririm) kullanmanızı öneririm. Forumunuzun sorununuzu zaten tartıştığı ve bir çözüm bulduğu çok muhtemel. İngilizce sitelere bakmaktan korkmayın: çözüm daha sık karşılaşıyor ve hatta tarayıcıdaki otomatik çeviri bile ne söylendiğini anlamanızı sağlıyor.
en windows kullanıcılarıgüncellemeden sonra işletim sistemi Windows 10'dan önce, bilgisayara bağlı bir yazıcı veya MFP bulmakta bir sorun var. Bilgisayar sadece görmüyor. Bu sorunu çözelim.
Her şeyden önce, tam olarak, USB bağlantı noktasının çalışabilirliğini kontrol etmemiz gerekir (aniden kabloyu çektiğiniz ve arızalandığında). Ayrıca, PC'den ayrılabileceği için kablonun cihaza takılı olup olmadığını da kontrol etmeniz gerekir.
Ayrıca yazıcının kendisini de incelemelisiniz: açık mı, içinde mürekkep var mı, vb. Bunlardan herhangi biri olursa, o zaman sorunları düzeltin ve bilgisayarla cihaz bağlantısını tekrar kontrol edin.
Her şey yolundaysa, işletim sisteminin kendisinde sorun gidermeye devam edin. windows sistemleri 10.
Sorunları kontrol et.
Başlangıçta, bellenimi sorunları teşhis etmek için kullanabilirsiniz. Windows 10'un yüklenmesiyle birlikte otomatik olarak yüklenir.
Sorun giderme modülüne girmek için aşağıdakileri yapmanız gerekir:
- "Başlat" menüsüne gidin;
- "Kontrol Paneli" üzerine tıklayın;
- Kategoride büyük ikonları seçin;
- "Sorun Giderme" maddesine tıklayın;
- Sonra “Ekipman ve Ses” i seçin;
- "Yazıcının kullanımı" öğesini seçin;
Son öğeye tıkladıktan sonra sorun giderme programı başlayacaktır. Yazıcı bağlantılarını, gerekli hizmetleri ve sürücüleri kontrol edecektir.
Yazıcıyı PC'ye bağlama.
Sorun giderme modülü sorunu çözemeyebilir ve yazıcıyı göremeyebilir. Bu nedenle, kendiniz yüklemeye çalışmalısınız. Bunu yapmak için, birkaç yol vardır:
- Parametrelere kontrol paneli üzerinden gitmeniz veya "Win + I" tuşlarına basmanız yeterli. Sonra "Aygıtlar" a gidin ve "Yazıcılar ve tarayıcılar" öğesini seçin. Yazıcı veya Tarayıcı Ekle düğmesini tıklayın ve biraz bekleyin. Bazı durumlarda, Windows 10 yazıcıyı görmez, ancak sistemin başarıyla bağlayıp kurduğu zamanlar vardır. Bu durumda, İnternet PC'ye bağlanmalıdır.
- Arama sonuçlarında istenen yazıcı olmayabilir. Ardından yeşil arama çubuğunun altındaki "Gerekli yazıcı listede değil" düğmesini tıklayın. Böylece, aygıtı filtreler kullanarak yükleyebilir ve sitedeki sürücülerin yolunu belirleyebilirsiniz. Programın kendisi onları indirecek ve yükleyecektir.
Sürücülerin manuel olarak nasıl yükleneceği.
Eğer sonra pencereleri yüklemek 10 yazıcı çalışmıyor ve bu sorunu çözmek için yukarıdaki seçeneklere yardımcı olmadı, o zaman el ile her şeyi yapmalısınız. Yazıcının sürücülerini kendiniz indirip yüklemeniz gerekir. Bunu yapmak için, cihaz üreticisinin web sitesine gidin veya modelinize uygun sürücüyü seçin. Windows 10 için indirilmesi gerekir.
Windows 10 ile ilgili sorunları belirledikten sonra, kullanıcılar zaten birçok üreticiden yazıcı sürücüsü göndermeyi başarabilmişlerdir ve bu nedenle bunları Internet üzerinden bulmak kolaydır.
Windows 10 için uygun bir sürücü bulamadıysanız, Windows 7 veya 8 için indirin.
Yeni bir sürücü kurmadan önce eskisini kaldırmak daha iyidir, aksi halde bazı hatalar olabilir. Bunu yapmak için önce "Seçenekler" e, sonra "Aygıtlar" a gidin. Sağ fare düğmesine tıklayarak ve "Aygıtı Kaldır" ı seçerek yazıcıyı kaldırın.
Windows 10'u desteklemek için geliştirici önerileri.
Örneğin, HP, aygıtlarının çoğunda sorun olmaması gerektiğini iddia ediyor. Daha önce düzgün çalışan cihazlar için windows güncellemeleri 10 sürücünün güncellenmesine gerek yok.Ayrıca, bilgisayar yazıcıyı bulamadığında sorun giderme ile ilgili bilgileri de bulabilirsiniz.
Yazıcı üreticisi Epson da kullanıcıları desteklemektedir. Şirketin web sitesinde hepsi gerekli sürücüler ve istediğiniz zaman bunları indirebilirsiniz.
Geliştiriciler canon yazıcılarHP gibi, çoğu yazıcının sorunsuz bir şekilde yeni bir işletim sisteminde çalışacağını söylüyorlar. Sürücüler ayrıca resmi kaynaklarından da indirilebilir.
Sürücü kurulduktan sonra problemler ortaya çıkmalı. Ancak, yukarıdakilerden hiçbiri size yardımcı olmadıysa, belirli bir cihaz modeli için bir çözüm arayabilirsiniz. Belki birilerinin benzer sorunları vardı ve çözümlerini forumlarda paylaştı. İngilizce dil siteleri de var, ancak bu İngilizce bilgisi gerektiriyor.
Seçeneklerden hiçbiri çalışmadığında ne yapmalı?
Yazıcının tüm değişikliklerden sonra yazdırmadığı durumlar da vardır. Neden çalışmıyor
Bunu okuyorsanız, büyük olasılıkla Windows 10 işletim sistemi yazıcınızı kabul edemez. Herhangi bir şüphe durumunda, tavsiye için deneyimli bir uzmana danışın.
Aygıtınız için uygun sürücüleri bulamayabilirsiniz. Ve yeni bir yazıcı almak istemiyorsanız, önceki işletim sistemlerine geri dönmeniz yeterlidir. Bunun nasıl yapılacağı hakkında internete bakın.
Yazıcı üreticileri, yazdırma aygıtlarını bilgisayara yüklemek için birleştirilmiş bir prosedür geliştiremezler. Bu nedenle, yazıcıyı kurmak aşağıdaki yollardan biriyle yapılabilir.
Bazı durumlarda tek yapmanız gereken, yazıcıyı bilgisayardaki uygun bağlantı noktasına (genellikle USB) bağlamak ve biraz beklemektir. Windows 10 yeni aygıtı otomatik olarak bulup tanıyacak, sonra bağlayacak ve çalışmaya hazırlayacaktır. Sadece yazıcıyı kağıt, mürekkep veya toner ile doldurmanız yeterlidir.
Yazıcıları bilgisayarlara başarılı bir şekilde bağlamak için yazılım geliştiricilerden olabildiğince bağımsız kalmak isteyen birçok üretici, kendi yazılarına ait özel yazılımların yüklenmesini gerektirir. Yazıcıyı böyle bir kablo kullanarak bağlamadan önce yazılım Bilgisayara yüklemeyin, yazdırma aygıtı çalışmayacak.
Neyse ki, bir yazıcıyı bilgisayara nasıl kuracağınızı belirlemek için, beraberinde gelen belgelere aşina olmanız yeterlidir. (Çoğu zaman, yazıcı yükleme yönergeleri Hızlı Kurulum başlıklı ayrı bir kağıda görüntülenir.) Yazıcı, bilgisayara bağlama yönergeleri olmadan gönderilirse, içine bir kartuş (veya kartuş) takın, kağıdı yerleştirin ve ardından aşağıdaki adımları izleyin.
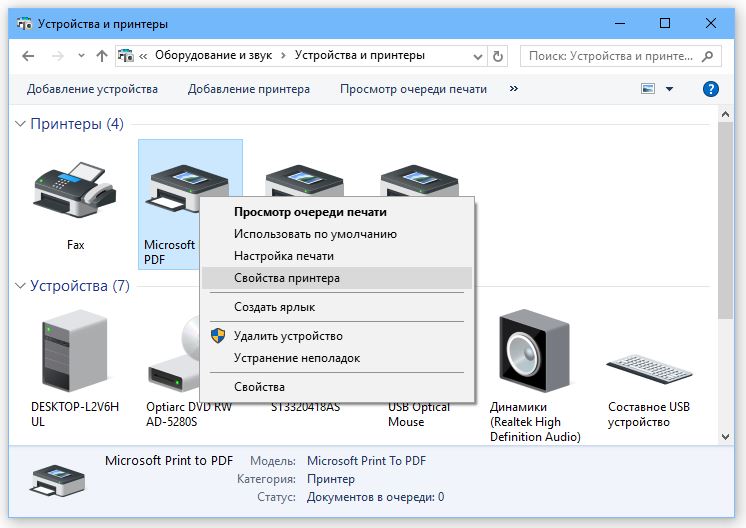
Test sayfası yazdırılmıyor mu? Bir kağıt yaprağının yazıcının çeki mekanizması mekanizmasına sıkışmamasına ve kartuşta yeterli miktarda mürekkep (toner) bulunduğundan emin olun. Test baskısı hala yapılmıyorsa, büyük olasılıkla işletim sistemi yazdırma aygıtını tanımıyordur. Yerel yazıcı üreticisi temsilcinizle veya satın aldığınız mağazanın yetkili çalışanları ile irtibata geçin.
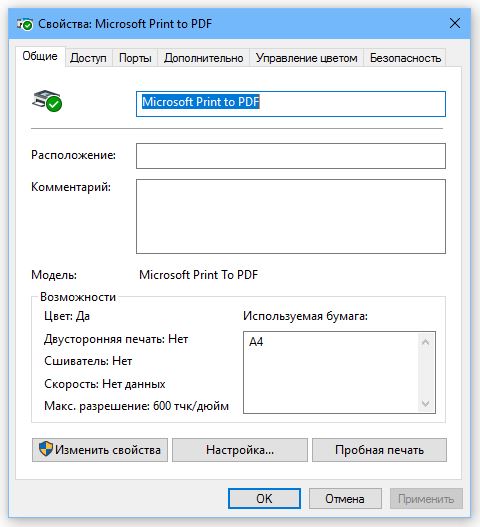
Bir belgeyi önce bir e-posta iletisine ek olarak göndermeniz gereken ve yalnızca bu yazdırma işleminden sonra göndermeniz gereken bir yazdırma dosyası olarak görüntülemek için Adobe PDF Olarak Kaydet komutunu kullanın. Bu komutu yerine getirmenin bir sonucu olarak, belgenin orijinal formatını koruyarak ve ekranda sunulduğu formda yazdırmaya tamamen hazır bir PDF dosyası oluşturulacaktır. Bu formattaki dosyalar herhangi bir masaüstünde, dizüstü bilgisayarda ve tablette desteklenir ve açılır. (PDF dosyalarını görüntülemek ve yazdırmak için, Adobe Reader https://get.adobe.com/ru/reader/ adresini kullanın.
Birden fazla yazıcıyı bağlama
Bilgisayarınıza bir kerede birden fazla yazıcı bağladığınızda, ana baskı aygıtını Windows 10'da belirlemeniz gerekir. Bunu yapmak için, farenin sağ tuşuyla (Aygıtlar ve Yazıcılar penceresinde) simgesine tıklayın ve Varsayılanı Kullan komutunu yürütün. Sonuç olarak, başlatılan tüm program ve uygulamalardan yazdırma işleri varsayılan olarak bu yazıcıya gönderilir.
- Yazıcıyı işletim sisteminden kaldırmak için, sağ fare tuşuyla simgesine sağ tıklayın (yukarıdaki talimatların 3. bölümüne bakın) ve içerik menüsünden Cihazı kaldır komutunu seçin. Yazıcı simgesi kullanılabilir cihazlar listesinden çıkarılacak ve Windows 10'da başlatılan programlarda açılan dosyaları yazdırmak için artık kullanamayacaksınız. Ekran, yazıcıyla ilgili yazılımın silinmesini onaylamanızı isterse, penceresindeki Evet düğmesine tıklayın.
- Yazıcı ayarları yalnızca Denetim Masası klasör araçları kullanılarak değil, aynı zamanda dosyalarının yazdırılmasını destekleyen birçok programda da değiştirilir. Genellikle, yazıcı ayarlarını değiştirme komutu programın Dosya menüsünden yürütülür (bazen tuşa basmanız gerekir).
) ve Sayfa Ayarı veya Baskı Ayarı denir. Ekranda beliren iletişim kutusunda, kağıt boyutu ve yönü gibi ayarlar, kullanılan yazı tipleri, başlıklar ve daha birçok özellik değişir. - Yazıcınızı ağınızdaki diğer bilgisayarların kullanıcılarıyla paylaşmak için, önce bir ev grubu oluşturun. Böyle bir işlemi yaptıktan sonra, istisnasız ev ağındaki tüm kullanıcıların yazıcıyı kullanabileceğini unutmayın.
- Yazıcı üreticisi tarafından sağlanan yazılım beklendiği gibi çalışmıyorsa, sorunun nedenini bulmak için yerleşik yardım sistemini kullanın. İçindeki ipuçları, Windows 10 yardım sisteminin genel önerilerinden daha değerli.
Hemen bu sorunun çözülmesiyle neredeyse 3 hafta geçirdiğimi söyleyeceğim. Sürekli değil, elbette, ancak periyodik olarak ona geri dönüyoruz. Hiçbir yerde cevap bulunamadı.
HP, Windows 10'da bu yazıcının desteğinden resmen "vazgeçti": 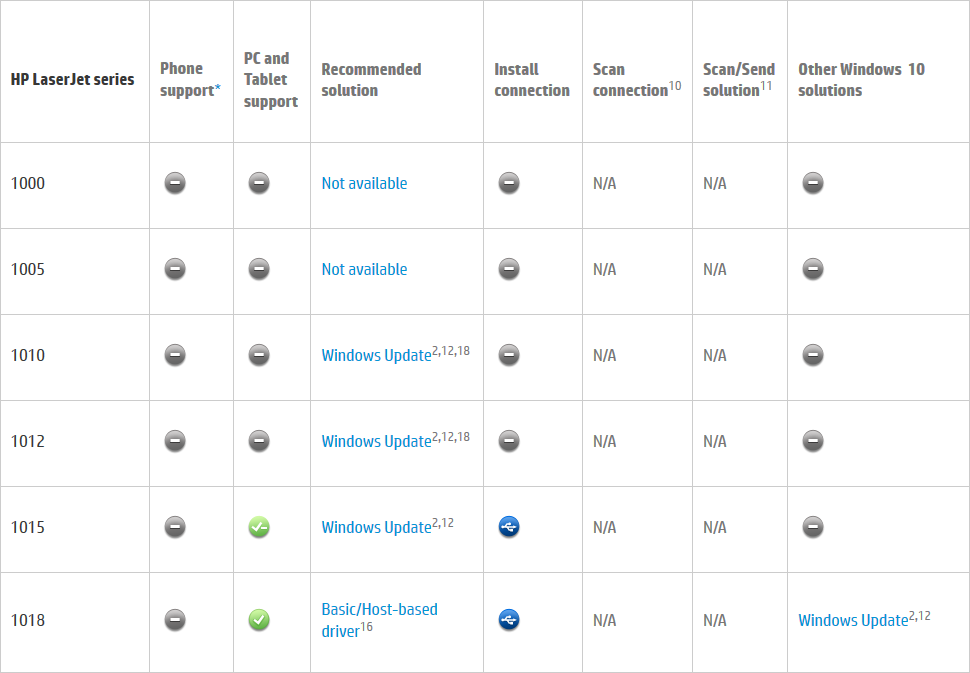
Öyleyse başlayalım.
Bir klipteki tüm slaytlar:
Ukrayna dilindeki ekran görüntüleri için Rusça konuşan kullanıcılardan şimdiden özür dilerim - Ben bir Ukraynalı olarak daha rahat ve daha keyifli :-) Belki de Microsoft'un tercümanlarının Rusça'dan belirli terimlere tercüme ettiği için çok doğru ya da değil - affet beni.
01. Vista 64x için yazıcı sürücüsünü indirin ve ayrı bir klasörde paketinden çıkarın.
02. Win + X tuşlarına basın (başlangıç windows menüsü Power Shell), "Denetim Masası" nı seçin 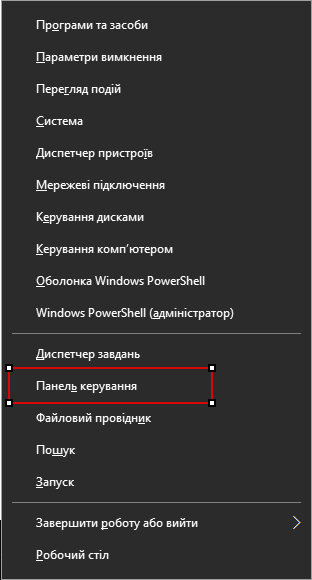
03. "Aygıtlar ve Yazıcılar" bölümünü açın 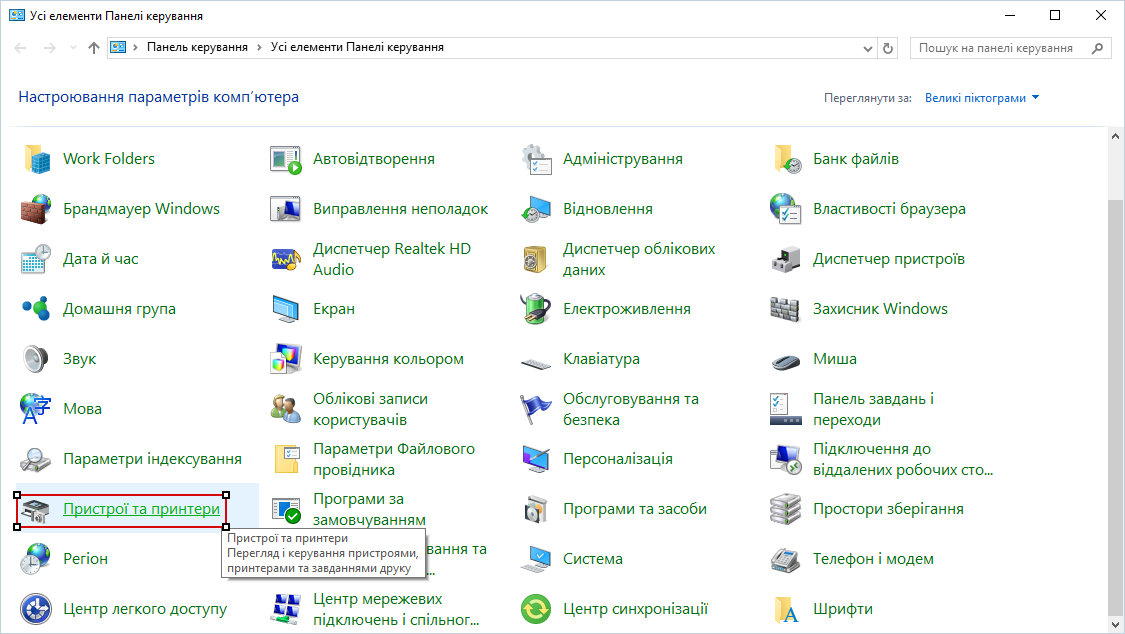
04. "Yazıcı ekle" düğmesini tıklayın 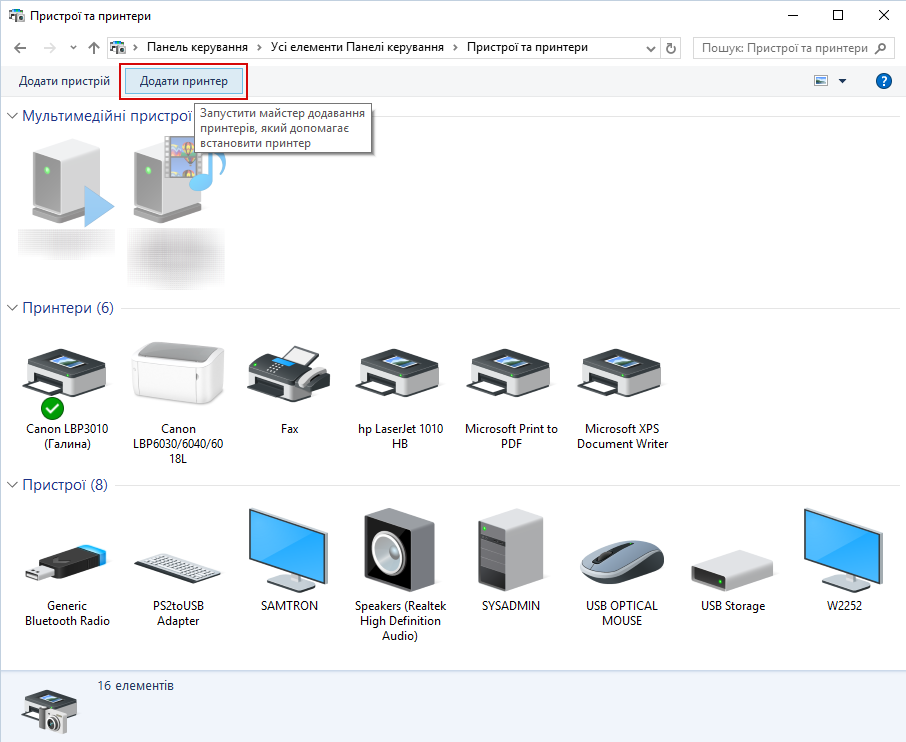
05. Açılan pencerenin altında, "Gerekli yazıcı listede değil" bağlantısını tıklayın. 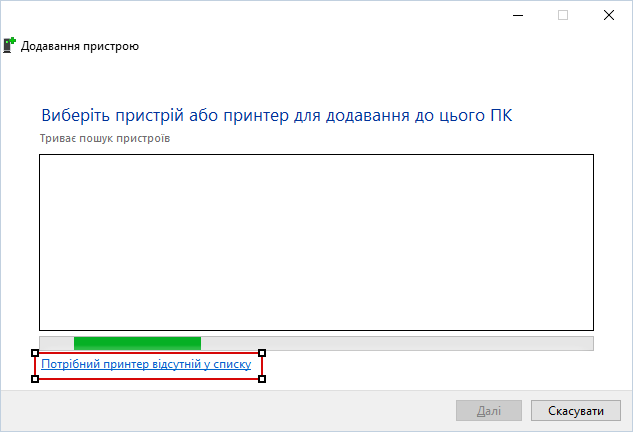
06. Bir sonraki pencerede, "Gözat" tıklayın 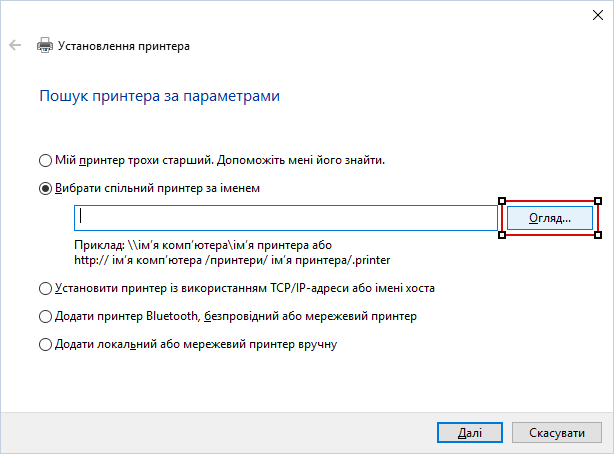
07. Ağ ortamında istenen yazıcının bağlı olduğu bilgisayarı bulun. 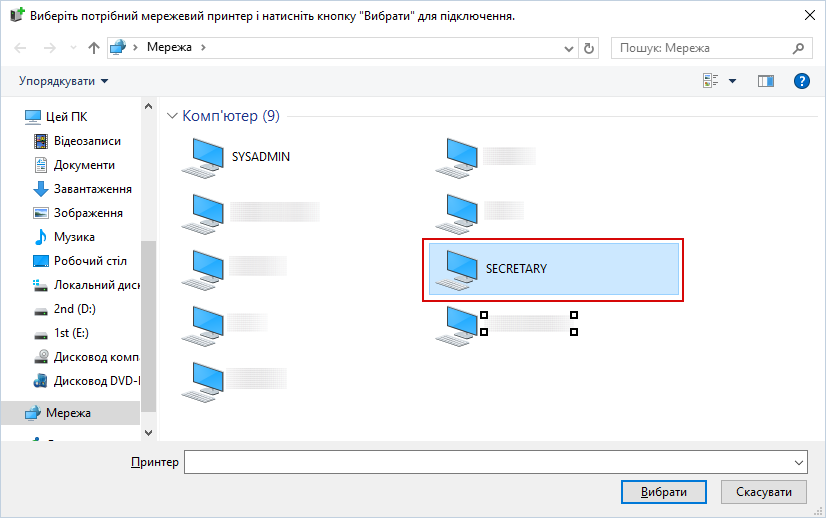
08. İstediğiniz yazıcıyı seçin 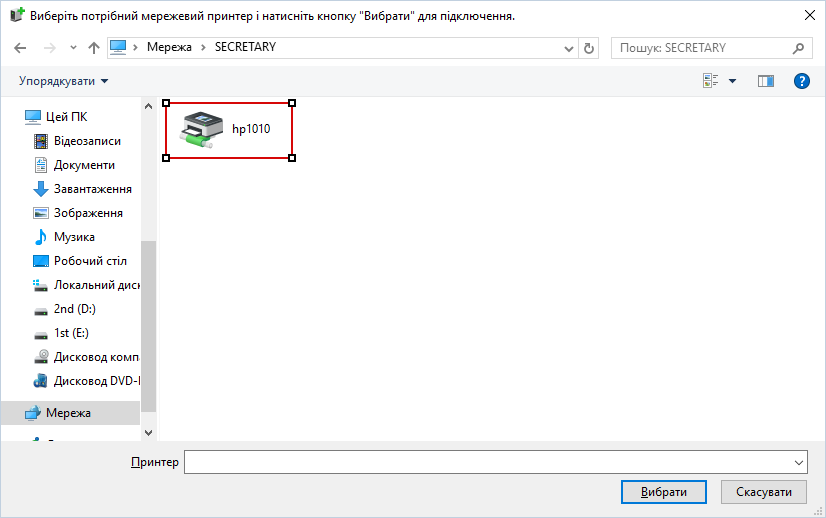
09. Tam ağ yolunu kopyalayın ![]()
10. "Yerel ekle veya ağ yazıcısı el ile "ve" İleri "yi tıklayın 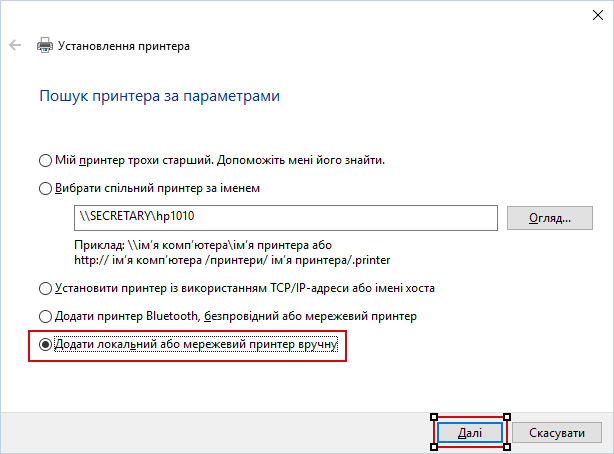
11. "Yeni port oluştur" u seçin, "Yerel port" port tipini seçin ve "İleri" ye tıklayın 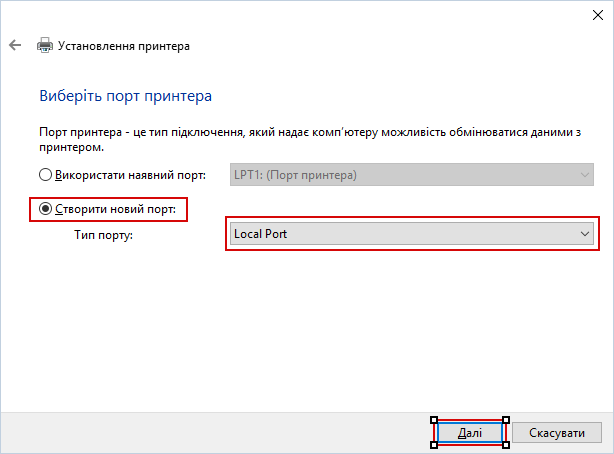
12. Bir sonraki pencerede, bir port adı olarak, daha önce kopyalanmış bir tam ağ yolunu panodan yapıştırın. 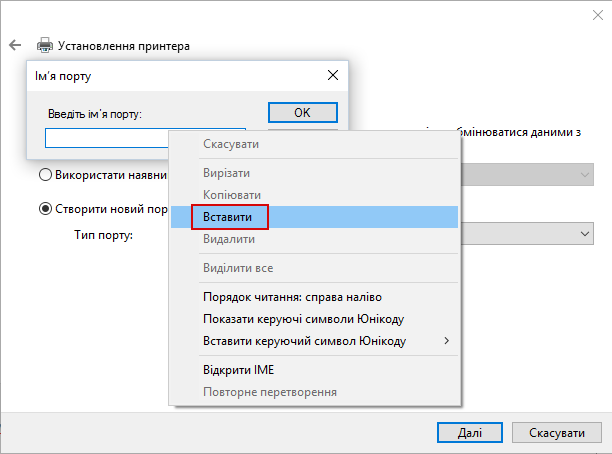
13. Tamam'ı tıklayın. 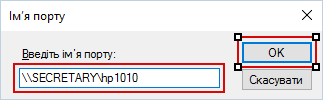
14. Açılan sürücü seçim penceresinde "Diskten yükle" düğmesini tıklayın 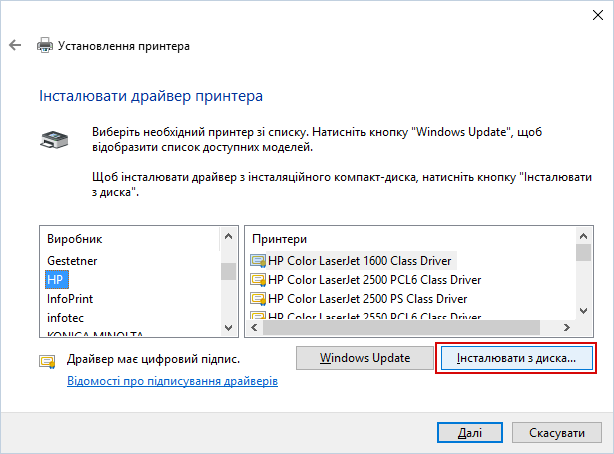
15. Bir sonraki pencerede, "Gözat" tıklayın 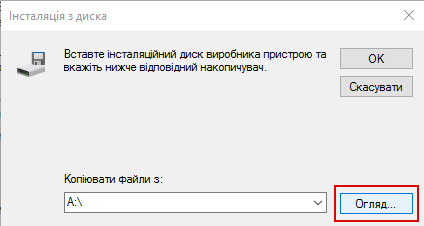
16. №02 aşamasında sürücünün açıldığı klasörü bulun, içindeki hpc1015w.inf dosyasını seçin ve "Aç" düğmesini tıklayın 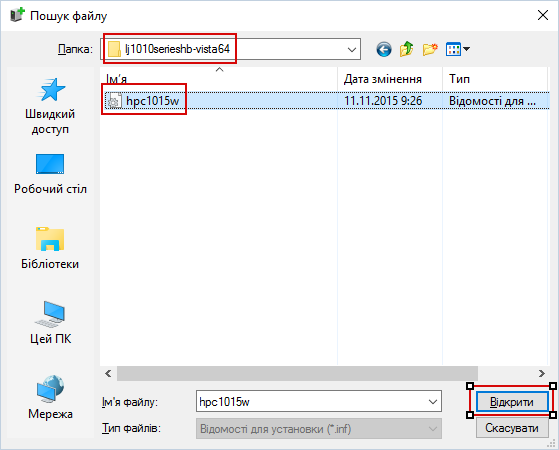
17. Bir sonraki pencerede "Tamam" ı tıklayın. 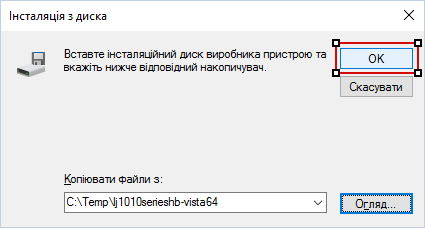
18. Kurulacak yazıcının modelini seçin ve "İleri" ye tıklayın 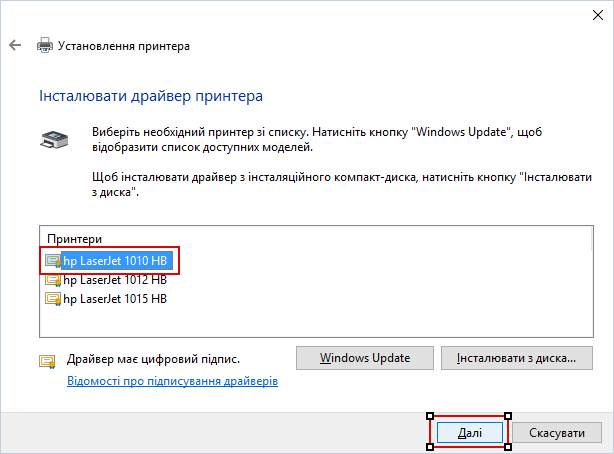
19. Kurulacak yazıcının önerisini kabul edin veya adınızı girin, "İleri" yi tıklayın. 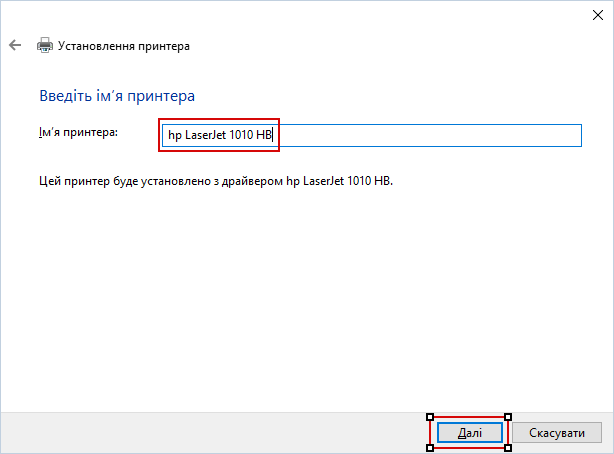
20. "Bu yazıcıyı paylaşmayı devre dışı bırak" seçeneğini seçin, "İleri" 'ye tıklayın 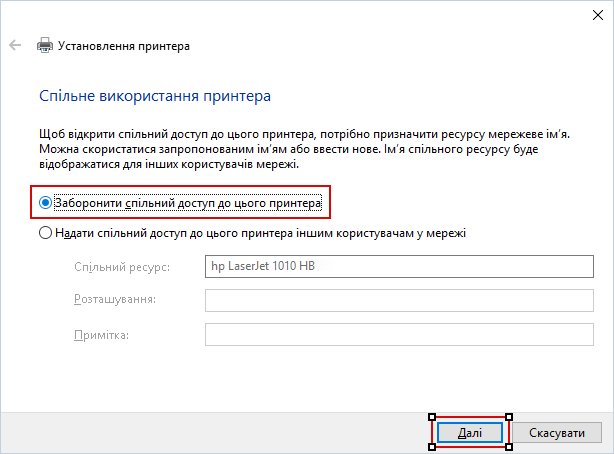
21. Gerekirse, "Varsayılan yazıcı olarak ayarla" onay kutusunu işaretleyin, test için bir test sayfası yazdırın ve "Son" düğmesine tıklayın 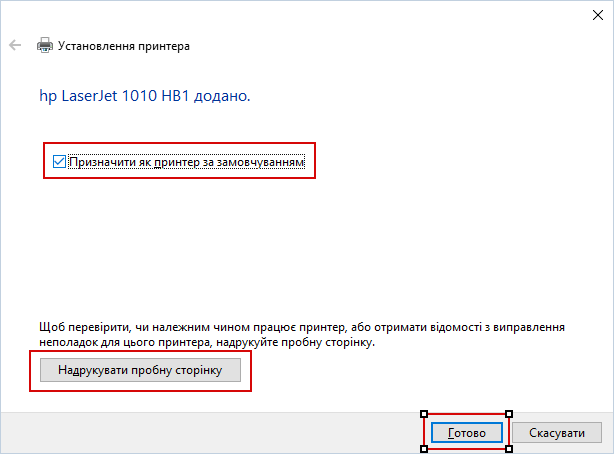
Tebrikler, artık ağ üzerinden Windows 10 64x'ten Windows XP ile paylaşılan bir makinede paylaşılan HP LJ 1010'a yazdırma şansınız var!
Aynı şekilde, diğer ağ yazıcılarını da kurabilirsiniz, Canon LBP3010'u kontrol ettim - her şey yolunda gidiyor, ancak daha önce kurulmasını istemedi, ancak bu ağ yazıcısı için sürücünün kurulumu sırasında sürekli olarak bir hata penceresi düştü ve Windows'ta olduğu gibi biriktirici hizmeti çöktü 7 64x ve Windows 10 64x'te: 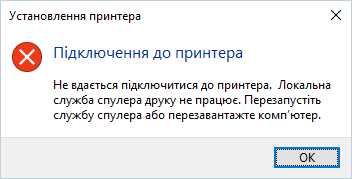
Umarım deneyimim birine yardımcı olmuştur. Başka bir yazıcının problemini bu şekilde çözdüyseniz - lütfen yorum ve notları yazın, modeli ve diğer bilgileri belirtir, belki de başka birisine yardımcı olacaktır. Teşekkür ederim
görev: sisteme bir ağ yazıcısı kurmalısınız Windows 10.
Dano: Yazıcı bir ağa bağlı ve IP adresini biliyorsunuz.
karar: doğrultusunda windows Arama işe almak " Gelişmiş yazıcı ayarları"ve bulunan yükleyiciyi çalıştır:
Açılan pencerede " Bu cihazı seç"Sistem ilk önce herhangi bir cihazı bulmaya çalışacaktır. İhtiyacınız olan yazıcı otomatik olarak bulunursa, üzerine tıklayın.
Yazıcı bulunamazsa, bağlantıyı izleyin " Yazdırmak istemiyorum":
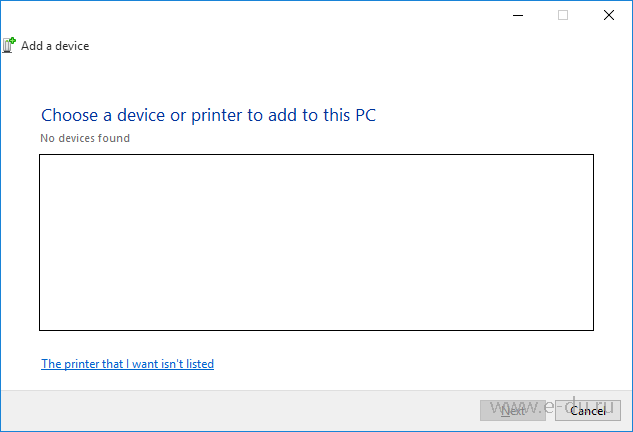
çünkü Yazıcının adresini biliyoruz, sonra açılan pencerede " Diğer seçeneklere göre bir yazıcı bulun"öğe seç" TCP / IP adresi veya ana bilgisayar adı kullanarak bir yazıcı ekleyin":
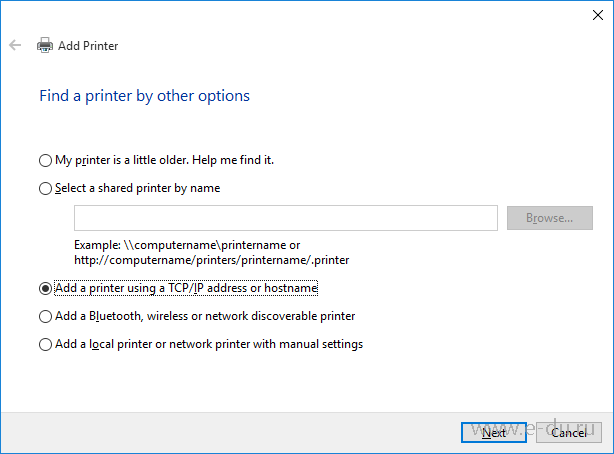
Bir sonraki pencerede " Bir yazıcı ana bilgisayar adı veya IP adresi yazın"cihaz tipini seçin (Cihaz tipi)" TCP / IP Cihazı"ve ayrıca yazıcının IP adresini de girin:
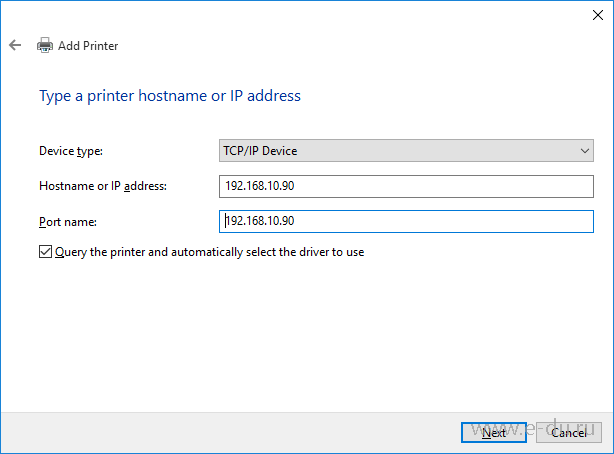
İleri'ye tıkladıktan sonra, sistem cihazı belirtilen adreste aramaya başlayacaktır (TCP / IP bağlantı noktasını algılamak):
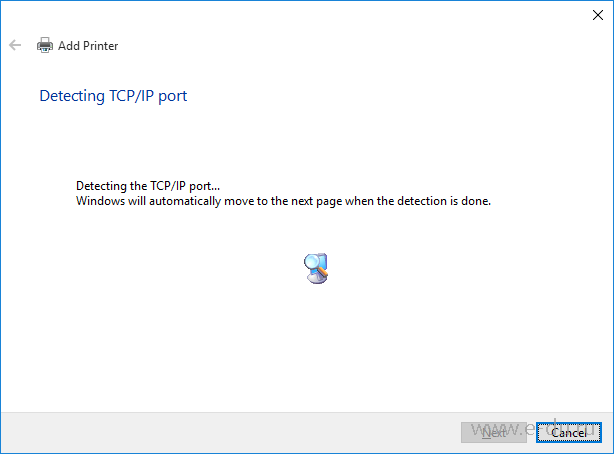
Sistem yazıcıyı bulamadıysa, " Ek liman bilgisi gerekli":
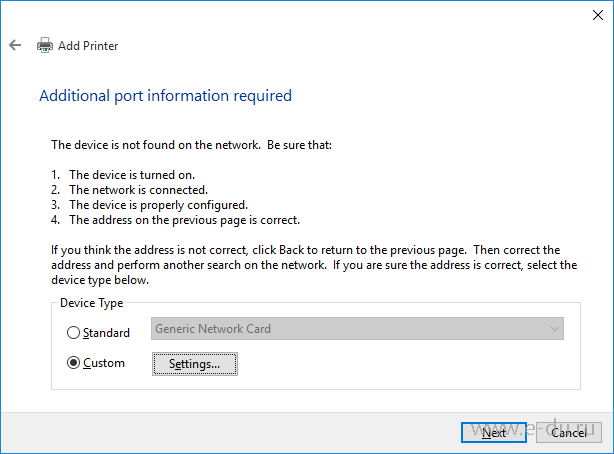
Bu oldu ise, belki adres girerken bir hata yaptınız, kontrol etmek için "seçin görenek"ve tıklayın" Ayarlar... ". Açılan pencerede" Standart TCP / IP Bağlantı Noktası Monitörü'nü Yapılandırma"gerekirse adresi düzeltin:
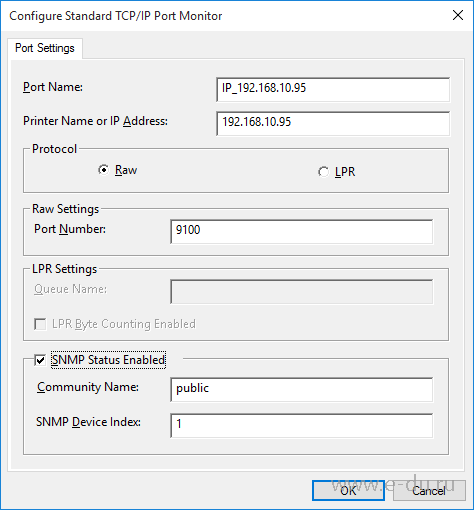
Tamam'ı ve sonra İleri düğmesini tıklatarak kaydederiz. Sistem tekrar cihazı arar ve ayrıca "içinde bulunan yazıcı için uygun bir sürücüyü arar." Sürücü modelini tespit ediyor ...". Sürücü otomatik olarak bulunamazsa, penceredeki listeden sürücüyü seçmeniz istenir." Yazıcı sürücüsünü yükleyinYazıcı modelinizi bulun:
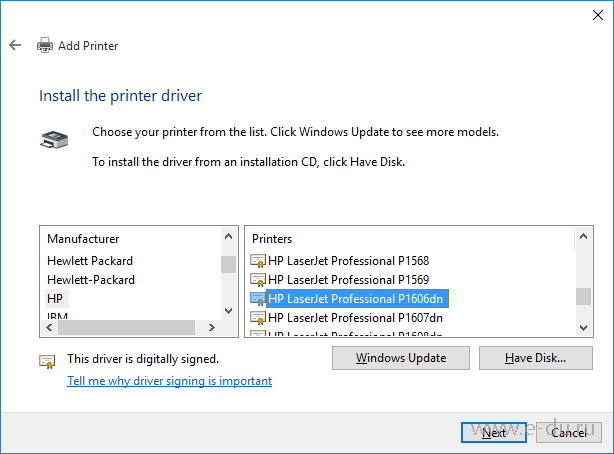
Modeliniz bulunamadıysa, tıklayabilirsiniz Windows Güncellemesiböylece sistem sürücüyü İnternet'ten indirir (bu oldukça uzun sürebilir):
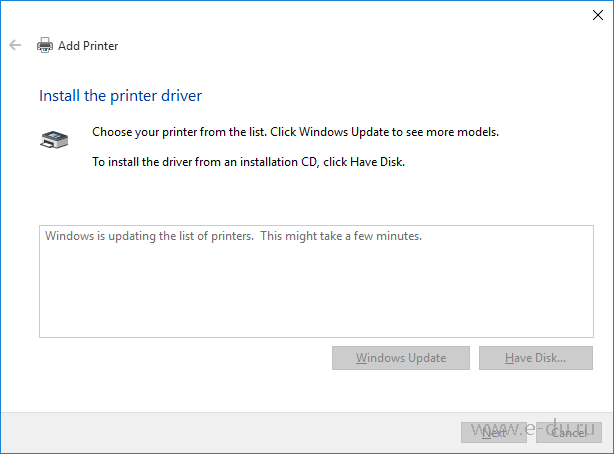
Güncellemeden sonra, liste yeniden belirecek, kendinizinkini bulup İleri'ye tıklayın. Pencerede bir sonraki " Bir yazıcı adı yazın"sizden yazıcı için bir ad girmeniz istenir. Burada varsayılan adı bırakabilirsiniz:
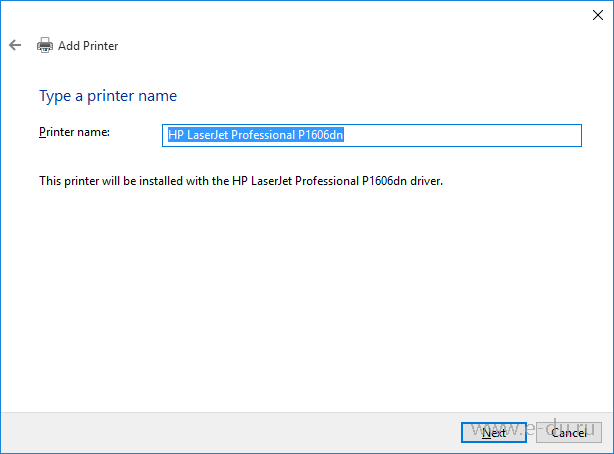
İleri'ye tıkladıktan sonra, yazıcının kurulumu başlayacaktır:
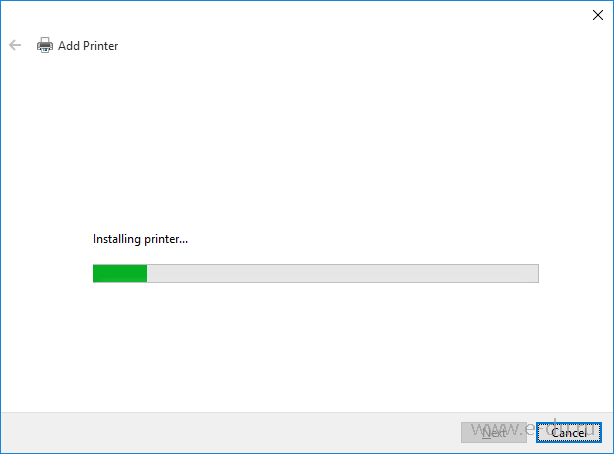
Yükleme işlemi sırasında bir bilgi istemi penceresi görünebilir. Kullanıcı Hesabı Kontrolü Yüklemeye izin vermeniz istendiğinde Evet'i tıklatın. Yükleme başarılı olursa, bir test sayfası yazdırmanızın isteneceği bir pencere göreceksiniz:
