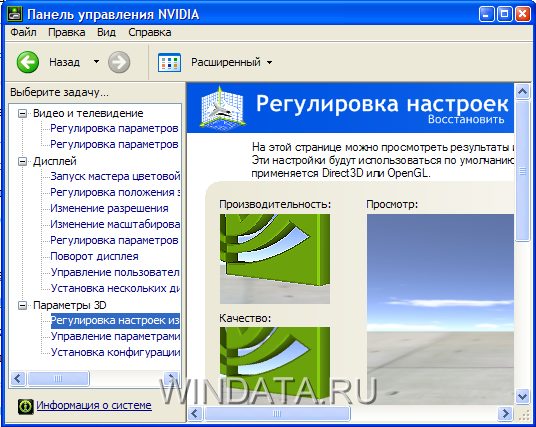Bazı Windows "aksaklıkları", kullanıcıyı tam bir sersemlik ve umutsuzluğa sürükleyebilir. Hayal edin: bilgisayarı açıyorsunuz ve kısayollarla noktalı normal masaüstü ve ekranın sol alt köşesindeki başlat düğmesi yerine, yalnızca resimli bir arka plan görüyorsunuz veya hiçbir şey görmüyorsunuz.
Arka plan başlangıçta mevcut değilse, herhangi bir yaşam belirtisi olmayan monoton tek renkli bir alan. Bu, bir bombanın patlaması etkisine sahiptir. Bunun hissi, yalnızca eve döndüğünüzde ve orada duvar kağıdı soyulmuş çıplak duvarlar bulduğunuzda ortaya çıkacak olanla karşılaştırılabilir. Windows'u kim çaldı? Windows XP'deki yerel masaüstü nerede kayboldu? Böyle bir durumda ne yapmalı?
Hemen rezervasyon yapalım bu sorun esas olarak "domuz" için özeldir, diğer sistemlerde gerçekleşirse çok daha az sıklıkla meydana gelir. Bu nedenle, daha sonraki tartışmamızın konusu XP. Ve bu işletim sistemi resmi olarak sahneyi terk etmesine ve artık üreticisi tarafından desteklenmemesine rağmen, ev kullanıcılarının bilgisayarlarında hiçbir şekilde nadir değildir. Sistemin bu davranışının ana nedeni, bir virüse yenilmesidir.
Bu "hayvanlardan" bazıları, bazılarını siler veya yeniden adlandırır. sistem dosyaları... Örneğin, yalnızca bir klasör görüntüleyici olmayan "Explorer" dosya sistemi ama aynı zamanda tüm Windows'un GUI'sinin (grafiksel kullanıcı arayüzü) temelidir.
Bazı exe ve dll dosyalarını silerek virüs, normal iş masaüstü ve ekrandaki görüntüsü ile. Eylemlerimizi normale döndürmek için düşünelim.
"Gezgin" nereye gitti?
Belki de hiçbir yerde. Bu durumda iki alternatif olabilir:
- Explorer.exe dosyası (Explorer program dosyası) aslında silinmiş, taşınmış veya yeniden adlandırılmıştır.
- Virüs, normal şekilde çalışması için gereken kayıt defteri anahtarlarını bozmuştur.
Tam olarak ne olduğunu anlamak için aşağıdaki numara bize yardımcı olacaktır:
- Görev yöneticisini başlatmak için "Ctrl" + "Alt" + "Del" klavye kombinasyonunu kullanıyoruz.
- Göndericinin ana menüsünde "Dosya" => "Yeni görev" öğesini seçin.
- Görünen pencerede, komutun adını girin: explorer (uzantı.exe atlanabilir, varsayılan olarak kabul edilir).
- "Giriş" veya "Tamam" düğmesine tıklayın.
 Program başlatıldıysa ve herhangi bir hata mesajı görüntülenmezse, bilgisayarı yeniden başlatın. Yeniden başlattıktan sonra monitörde normal bir resim görmeniz çok iyi olabilir.
Program başlatıldıysa ve herhangi bir hata mesajı görüntülenmezse, bilgisayarı yeniden başlatın. Yeniden başlattıktan sonra monitörde normal bir resim görmeniz çok iyi olabilir.
Bir hata görüntülenirse, dosyanın silindiği, yeniden adlandırıldığı veya dosyadan taşındığı anlamına gelir. Windows klasörleri genellikle depolandığı yerdir.
Explorer'ın kendisi yerine kötü amaçlı bir uygulamanın başlatılması mümkündür. Programı manuel olarak arayarak başlamasını engelledik.
Aynısını yapmanın başka bir yolu da % systemroot% \ system32 \ restore \ rstrui.exe komutunu girmektir. Ardından tablo yeniden başlatılmadan geri yüklenecektir. Ancak bazı durumlarda, gezgin tam orada olsa bile bu yöntem çalışmaz. Orada değilse ve bir hata ortaya çıktıysa, bu programın XP'ye özgü dosyasının başka bir yerde bulunması ve yerine geri döndürülmesi gerektiği anlamına gelir. Birkaç seçenek daha deneyelim:
Güvenli Mod - kurtarmaya
Alternatif olarak, Windu'yu yeniden başlatmayı ve aşağıdakilerden birinde başlatmayı deneyin. güvenli modlar(bu durumda ağ desteği gerekli değildir). Kural olarak, masaüstü bu modda normal şekilde görüntülenir. Ardından, şunu yapıyoruz: kontrol panelinden sistem kurtarma arayüzünü çağırıyoruz ve geri dönüyoruz. önceki nokta koruma.
Tablo görüntülenmezse, daha önce olduğu gibi rstrui.exe'yi girin. rstrui.exe adlı komut, sistem kurtarma arabiriminin konsol sürümüdür.
Bütün bunlar eğer yapmak mantıklı normal mod hiçbir şey başarılı olmadı.
Ve başka türlü yapabilirsiniz. Önyükleme menüsünden doğrudan destek moduna gidin Komut satırı ve aynı komutları konsolda çalıştırın. Kondüktörü aramak için davetiyeye aşağıdaki satırı girin:
Kurtarma araç setini çağırmak için - bu:
Kayıt defterini yönet
Bazen yukarıdakilerin hiçbiri yardımcı olmaz. Ardından, özellikle önemli olan bazı kayıt defteri anahtarlarının içeriğine dikkat etmeniz gerekir. Ancak önce kayıt defterinin kendisini başlatmanız gerekir. Bu, "Explorer"ı başlattığımız şekilde yapılır.
Görev yöneticisi menüsünde, "Dosya" => "Yeni görev" öğesini seçin ve yukarıda belirtilen komutlar yerine alana regedit komutunu girin - bu, kayıt defteri programının adıdır. Bunun gibi bir pencere görünecektir:
 Sol tarafında, sağda bir bölüm ağacı görüyoruz - tuşların içeriği. Solda HKEY_LOCAL_MACHINE\SOFTWARE\Microsoft\Windows NT\CurrentVersion\Winlogon dalını, sağda ise "kabuk" adında bir anahtar arıyoruz.
Sol tarafında, sağda bir bölüm ağacı görüyoruz - tuşların içeriği. Solda HKEY_LOCAL_MACHINE\SOFTWARE\Microsoft\Windows NT\CurrentVersion\Winlogon dalını, sağda ise "kabuk" adında bir anahtar arıyoruz.
Ardından HKEY_CURRENT_USER \ Software \ Microsoft \ Windows \ CurrentVersion \ Policies \ Explorer bölümüne gidin ve orada NoDesktop anahtarını bulun. Değeri 0'a eşit olmalıdır, değilse - düzeltin.
Ve son dokunuş: HKEY_CURRENT_USER\Software\Microsoft\Windows NT\CurrentVersion\Winlogon\dalından "kabuk" anahtarının değerini silin. Boş olmalı. İşlemler bittikten sonra bilgisayarı yeniden başlatıyoruz.
Aslında, yanlış yükleme durumunda masaüstü ile oluşturulabilecek tek şey budur.
İlgili girişler:

Kayıtla ilgili yorumlar: 5
Masaüstü - Temel grafik ortam penceresi kullanıcı bu ortamın kendisine eklediği unsurlarla birlikte. Tipik olarak, masaüstü, grafik ortam için ana kontrolleri ve isteğe bağlı olarak bir tür arka plan görüntüsünü görüntüler. İlk gördükleri şey indirdikten sonra kullanıcılar masaüstü işletim sistemi pencereler ve her şeyden önce her şeyi değiştir Arkaplan resmi masaüstüne ve ardından masaüstüne çeşitli program simgeleri ve belgeler ekleyin.
masaüstü resmi nasıl değiştirilir
Masaüstü ayarlarınızı değiştirmek için tıklayın sağ tık fareyi boş bir alanın üzerine getirin ve Özellikler komutunu seçin.
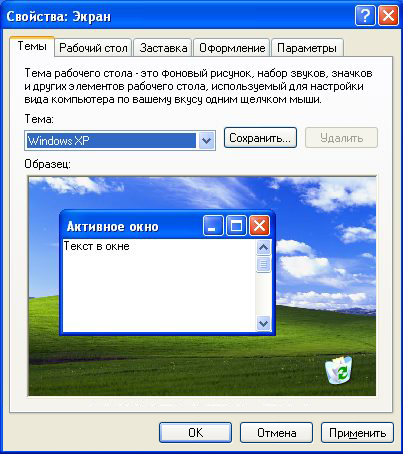
Önünüzde bir sekme açılacak temalar masaüstü ve Windows arayüzü için bir tema seçmek üzere tasarlanmıştır. tema nedir pencere tasarımı?
Tema, arayüzün görsel tasarımıyla, özellikle de pencerelerin rengi ve görünümüyle ilgili her şeydir. dış görünüş masaüstü simgeleri, görev çubuğu, başlat menüsü, fare işaretçisi vb. Tüm bu ayarlar, Windows'un genel görünümünü tanımlayan tek bir temada birleştirilir.
Tema, açılır listeden seçilebilir, genellikle standartta klasik ve Windows XP olmak üzere iki tema vardır. İncelemeye tıklayıp ihtiyacınız olan Temayı seçerek de temanızı seçebilirsiniz.
Ayrıca orada temalarla çalışmak için programlar:
- Pencere güneşliği
- Masaüstü Temaları
- Stil XP
Sonraki Masaüstü sekmesi
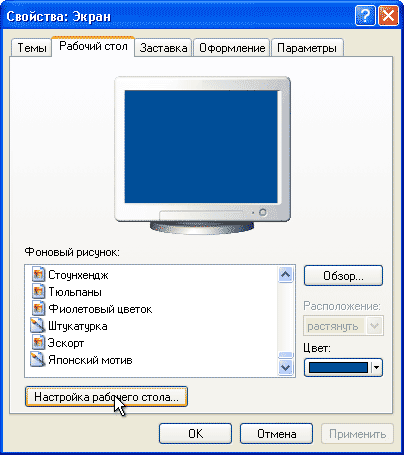
Burada Windows XP tarafından sağlanan masaüstü için bir resim seçebilir veya genel bakışa tıklayarak kendi resminizi seçebilir ve masaüstünü özelleştirebilirsiniz.
Masaüstü Ayarları sekmesine tıklayın, Genel ve Web olmak üzere iki sekmeniz olacak.
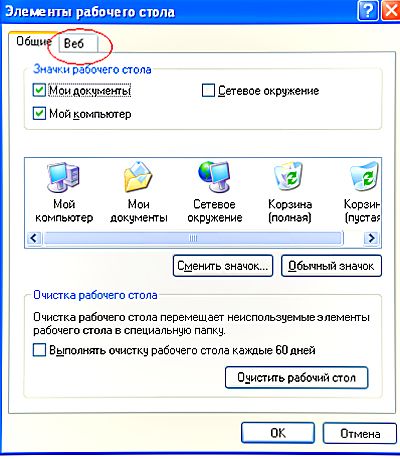
Alanında masaüstü simgeleri masaüstünde hangi simgelerin görüntüleneceğini seçebilirsiniz. Ayrıca değiştirmek, ilgilendiğiniz simgeyi seçin ve değiştir'e basın. Standardın bulunduğu bir pencere açılacaktır. Windows simgeleri XP. Ayrıca, göz at'a tıklayarak ve uzantılı (.ico) bir dosya veya simgesi olan bir program seçerek kendi dosyanızı da seçebilirsiniz.
Ayrıca bu sekmede masaüstünü temizlemek için bir düğme ve bir onay kutusu da vardır. her 60 günde bir masaüstünüzü temizleyin. Bu durumda, zaten var olmayan programların simgeleri kaldırılacaktır. Alternatif olarak, anında temizlik için düğmeye tıklayabilirsiniz. Masaüstünü temizle.
Kullanarak Web sekmeleri(Masaüstü Öğeleri penceresinde bulunur) masaüstünüze Web sayfalarına bağlantılar veya İnternet'ten resimler gibi çeşitli Web öğeleri ekleyebilirsiniz. Bir eleman eklemek için Yeni düğmesine tıklayın ve gereksiz bir elemanı silmek için Sil düğmesine tıklayın.
Özellikler düğmesini kullanarak seçilen öğenin parametrelerini değiştirebilirsiniz. Web öğesinin içeriğini güncellemek için Eşitle düğmesini tıklayın. Masaüstünde bulunan Web öğeleriyle herhangi bir işlemi yasaklamak istiyorsanız, Masaüstü öğelerini kilitle onay kutusunu seçin.
Ekran koruyucu sekmesi
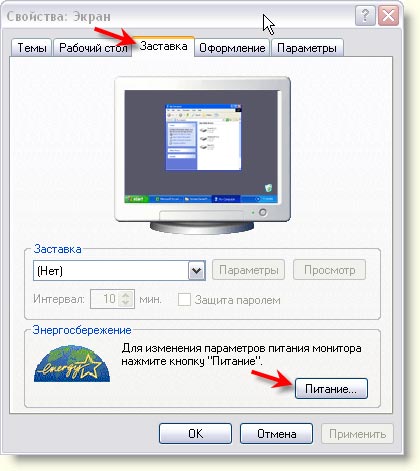
Ekran koruyucu sekmesi Kullanıcı belirli bir süre etkin değilse (yani fare veya klavye kullanmıyorsa) ekranda otomatik olarak görünen bir görüntü seçmenize olanak tanır. Ekran koruyucu, Ekran Koruyucu alanındaki içerik menüsünden seçilmelidir. Masaüstü sekmesine benzer şekilde, pencerenin üst kısmında seçilen açılış ekranının örnek bir görüntüsü gösterilir. Açılış ekranını tam ekran modunda görüntülemek için Önizleme düğmesini tıklayın.
Ekran koruyucu yükle(.scr) uzantılı ekran koruyucu dosyasını C: \ Windows \ system32 klasörüne kopyalayabilirsiniz, ardından ekran koruyucu sekmesindeki listede görünecektir.
Ekran Koruyucu sekmesinin en altında Güç düğmesi, üzerine tıklayarak, yapılandırmak için monitör güç ayarlarının mevcut olduğu Özellikler: Güç kaynağı penceresine gidebilirsiniz.
Görünüm sekmesi
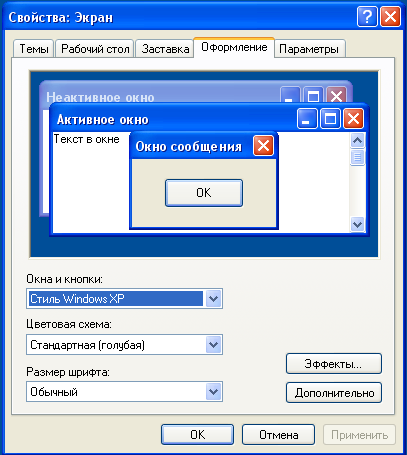
Sekme Kayıt hem bir bütün olarak tüm Windows arayüzünün hem de pencereler, menü öğeleri, panel adları, menü çubukları vb. gibi bireysel öğelerinin özelliklerini özelleştirmenize olanak tanır. Sekmenin üst kısmında, içinde seçili olan arayüzün bir örneğini görebilirsiniz. şu an ayarlar.
Açılır menüde Windows listesi ve düğmeler, pencerelerin ve düğmelerin stili seçilir. Bu liste için seçenekler, seçilen temaya bağlıdır. Temalar sekmesi... Örneğin, tema Windows XP ise, açılır listeden Klasik Stil veya Windows XP Stili olmak üzere iki seçenekten birini seçebilirsiniz.
alanında Renk uyumu Windows renk şeması seçilir. Pencere ve Düğme alanında seçilen stile bağlı olarak, bu şunları içerir: farklı varyantlarşemalar. Örneğin, Windows XP stili için şu renk şemalarını seçebilirsiniz: Zeytin, Gümüş ve Standart (mavi). Varsayılan renk şeması Standart (mavi) olacaktır.
Yazı tipi boyutu listesi şunları içerir: Çeşitli seçenekler seçilen renk şemasına göre Windows yazı tiplerinin boyutu. Örneğin, Standart (mavi) renk şeması için Yazı tipi boyutu alanında Normal, Büyük yazı tipi ve Büyük yazı tipini seçebilirsiniz. Buna karşılık, Kabak renk şeması için (seçmek için, Windows ve düğmeler alanında Klasik stil parametresini belirtmelisiniz), yalnızca bir yazı tipi mümkündür - Büyük.
düğmesine tıklayın Etkileri Windows menülerini, simgelerini ve yazı tiplerini görüntülemek için çeşitli yöntemleri özelleştirebileceğiniz bir pencere açmak için.
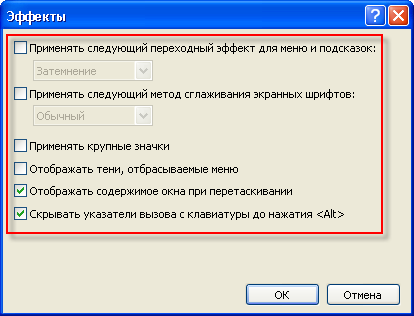
Bu pencerenin içeriğini daha ayrıntılı olarak ele alalım.
- Kutuyu kontrol et Menüler ve araç ipuçları için aşağıdaki geçiş efektini uygulayın açılır listeden bir karartma modu seçmek veya menüleri ve ekran komutlarını görüntülemek için
- onay kutusu Ekran yazı tiplerini yumuşatmak için aşağıdaki yöntemi uygulayın Windows'ta yazı tiplerinin görüntülenmesini yumuşatmak için özel bir işlev seçmenize olanak tanır. Normal, CRT monitörlerle kullanılır ve bir LCD monitörünüz veya dizüstü bilgisayarınız varsa ClearType seçilmelidir.
- Kutuyu işaretlediğinizde Büyük simgeler uygula simge modu etkin büyük beden Windows masaüstündeki klasörler, dosyalar ve kısayollar için.
- onay kutusu Menülerin oluşturduğu gölgeleri göster saydam gölgelerin görüntüleme modunu etkinleştirmenizi sağlar, böylece herhangi bir pencere menüsüüç boyutlu bir etki elde edin.
- kutuyu işaretlerseniz Sürüklerken pencere içeriğini göster, ardından pencerenin içeriği taşındığında veya yeniden boyutlandırıldığında görüntülenecektir. Buna karşılık, bu onay kutusu seçilmeden, sadece pencerenin şematik sınırları görüntülenecektir.
- onay kutusu Basılana kadar çağrı işaretçilerini klavyeden gizleyin
, veya fare işaretçisi tuşları. Bu durumda, tüm nesneler genellikle noktalardan oluşan şematik bir dikdörtgenle vurgulanır.
Efektler penceresini kapatın ve Özellikler penceresine dönün. Gelişmiş düğmesini tıklayın. Yeni bir pencerede, belirli arayüz öğelerinin belirli parametrelerini değiştirebilirsiniz. Öğe menüsünde istediğiniz öğeyi seçebilirsiniz. Her öğe için Boyut, Renk, Kalın veya İtalik gibi çeşitli seçenekleri özelleştirebilirsiniz. Değişikliklerinizi kaydetmek için Tamam düğmesine tıklayın. Bu pencereden herhangi bir değişiklik yapmadan çıkmak için İptal butonuna tıklayınız.
Seçenekler sekmesi 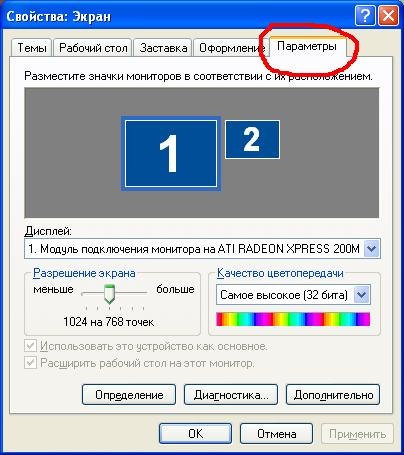
Seçenekler sekmesi ekran özelliklerini yapılandırmanıza, kullanılan ekranla ilgili sorunları çözmenize ve video adaptörünün çalışmasıyla ilgili diğer yapılandırma parametrelerini değiştirmenize olanak tanır.
Renk kalitesi açılır menüsünde, monitör için istediğiniz renk kalitesini seçebilir ve gerekli ekran çözünürlüğünü ayarlamak için Ekran çözünürlüğü kaydırıcısını kullanabilirsiniz. Bu durumda, Windows varsayılan olarak olası maksimum çözünürlüğü ayarlar. İletim kalitesi maksimize edilmelidir, yani. En Yüksek (32 bit) öğesini seçin. CRT monitörünüz veya LCD ekranınızla ilgili sorunları gidermenize yardımcı olacak bir Windows Yardım penceresine gitmek için Tanılama düğmesini tıklayın.
Gelişmiş düğmesine tıklamak, monitörünüz ve video bağdaştırıcınız için çeşitli ayarları yapılandırabileceğiniz Özellikler penceresini açar.

Bu pencere beş ana sekme içerir: Genel, Adaptör, Monitör, Teşhis ve Renk Yönetimi. Ayrıca pencere, kurulu video sürücüsü tarafından oluşturulan sekmeleri de içerir. Bilgisayarınızda hangi ekran kartının kurulu olduğuna bağlı olarak, bu tür sekmelerin içeriği ve sayısı değişecektir.
Video bağdaştırıcısındaki sekmeleri kullanarak çeşitli ayarları değiştirebilirsiniz, ana sekmeler ise ekran ve monitör için genel ayarları yapmak için kullanılır. Onları daha ayrıntılı olarak ele alalım.
Genel sekmesindeki Görüntü alanında, hem tüm Windows arabirimi hem de tek tek yazı tipleri için görüntü ölçeğini seçebilirsiniz. Bu, ekran çözünürlüğü köşegenine göre çok yüksekse gerekli olabilir. Bir örnek, 1600x1200 çözünürlüğe sahip 20 inç LCD ekrandır. Uyumluluk alanında, bu anahtarlar seçim için kullanılabilir.
- Bilgisayarı yeni görüntü ayarlarıyla yeniden başlatın... Monitör ayarlarında yapılan değişiklikler, yalnızca bilgisayar yeniden başlatıldıktan sonra etkinleştirilecektir.
- Yeniden başlatmadan yeni ekran ayarlarını uygula... Yeni monitör ayarları, Apply (Uygula) düğmesine tıkladığınız anda yürürlüğe girecektir.
- Yeni görüntü ayarlarını uygulamadan önce sor... Monitör ayarlarını değiştirdikten sonra Windows, sistemi yeniden başlatmak için onayınızı isteyecektir.
sekmesinde adaptör sistemde kurulu olan video bağdaştırıcısı hakkında ayrıntılı bilgi sağlar. Bir düğmeye tıklayarak Özellikler düğmesi iken video bağdaştırıcısı özelliklerinin ayrı bir penceresine gitmenizi sağlar. Tüm modların listesi video bağdaştırıcısı tarafından desteklenen tüm olası çözünürlükleri görüntülemenizi sağlar.
Bir sekme kullanma monitör bilgisayara bağlı monitörün türünü öğrenebilir ve ekranın yenileme hızını belirleyebilirsiniz. Bu parametre yalnızca, yenileme hızı ne kadar yüksek olursa ekran titremesinin o kadar az fark edilir olduğu CRT monitörler için geçerlidir.
Yenileme hızı listesinde yalnızca monitörünüz tarafından desteklenen frekansların listelenmesi için monitörün kullanamayacağı modları gizle onay kutusunu seçtiğinizden emin olun.
sekmesinde teşhis video bağdaştırıcısı tarafından desteklenen grafik bilgilerinin donanım hızlandırma düzeyini ayarlayabileceğiniz bir kaydırıcı vardır. Video bağdaştırıcınızda sorun varsa kaydırıcıyı sağa kaydırmayı deneyin. Kaydırıcıyı en sağ konuma getirmek, donanım hızlandırmayı tamamen devre dışı bırakacaktır. Sonuç olarak, örneğin 3B oyunlar oynayamayacaksınız, ancak yine de Windows 2B arayüzü ile çalışabileceksiniz.
Son sekmede, Renk yönetimi, monitörünüzün renk profilini seçebilirsiniz. Renk profilleri öncelikle tasarımcılar, yazıcılar ve profesyonel fotoğrafçılar tarafından kullanılır.
Windows XP ile çalışmanın rahatlığı ve rahatlığı, masaüstünün yapılandırmasına bağlıdır, çünkü doğru yapılandırılmış bir görsel arayüz, yalnızca işi optimize etmenize değil, aynı zamanda işletim sisteminizin tasarımından estetik zevk almanıza da olanak tanır.
Masaüstünü özelleştirmek, öncelikle ekranın özelliklerini, Başlat menüsünü, görev çubuğunu ve dosya ve klasörleri görüntüleme yöntemlerini yapılandırmaktan oluşur. Masaüstü ayarlarını değiştirmek için masaüstünün boş herhangi bir alanına sağ tıklayın ve komutu seçin Özellikler.
Temalar sekmesi
Sekme Temalar masaüstü ve Windows arayüzü için bir tema seçmek üzere tasarlanmıştır. Neyi temsil ediyor Windows teması? Tema, özellikle pencerelerin rengi ve görünümü, masaüstündeki simgelerin görünümü, görev çubuğu, Başlat menüsü, fare işaretçisi gibi bir arabirimin görsel tasarımıyla ilgili her şeydir. Bu ayarların tümü, Windows'un genel görünümünü ve verdiği hissi tanımlayan tek bir temada birleştirilir.
İstenen tema açılır listeden seçilebilir Temalar... Varsayılan olarak, Windows XP iki tema sunar - Windows XP(başlangıçta seçilmiş) ve Klasik(Windows XP'den önceki Windows sürümlerinde kullanılır). Açılır listeden komutu seçmeniz gereken başka bir tema yükleyebilirsiniz. genel bakış ve yeni bir pencerede Konuyu aç seçilen tema dosyasının konumunu belirtin.
Pencerede Örneklem tema arayüzünün görünümü sunulur. düğmeyi kullanma Kaydetmek mevcut temayı yeni bir adla kaydedebilir ve Silmek artık ihtiyacınız olmayan temayı kaldıracaktır. Bu durumda, Windows XP'nin temel temaları kaldırılamaz.
Listede Temalar seçeneği de seçebilirsiniz Diğer İnternet Konuları, ardından tarayıcı pencereniz açılacak ve bu da siteye çok çeşitli temalarla bağlanacaktır.
İnternette, en basitinden en abartılısına kadar yüzlerce ve binlerce Windows temasına sahip birçok site bulabilirsiniz. İşte bu sitelerden bazılarının bir listesi.
Ayrıca, WindowsBlinds (windowblinds.net) gibi temalarla çalışmak için özel olarak tasarlanmış çeşitli programlar vardır.
Masaüstü sekmesi
Bir sekme kullanma masaüstü(pencerede bulunur Özellikler: Ekran) Windows masaüstünüz için bir duvar kağıdı seçebilirsiniz. Listede Arkaplan resmi Windows ile birlikte verilen birkaç çizim vardır. Pencerenin üst kısmında görüntülemek için bunlardan herhangi birine tıklayın. İstediğiniz resmi seçtikten sonra butonuna tıklayın. Uygulamak.

Elbette bir masaüstü tasarımı seçerken Windows ile gelen resimlerle sınırlı kalmıyorsunuz. Aslında, herhangi grafik dosyaları JPEG, BMP ve GIF formatlarında. Butona tıklanması sonucunda bir pencere açılacak aşağıdaki şekilde gösterilmiştir.
Bu pencerenin iki sekmesi vardır - Genel ve Web. Onları daha ayrıntılı olarak ele alalım.
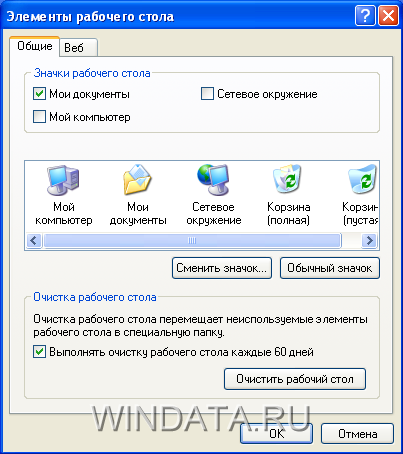
alanında Masaüstü simgeleri(sekmesinde bulunur Genel) masaüstünde görüntülenecek Windows sistem simgelerini seçebilirsiniz. Özellikle masaüstüne bir simge yerleştirebilirsiniz. Benim dökümanlarım, Benim bilgisayarım, ağ ortamı ve Internet Explorer.
Çoğu Windows sistem simgesi için, alternatif seçenekler... Alanın altındaki pencerede Masaüstü simgeleri, orada sunulan simgelerden birini seçebilir ve düğmesine tıklayabilirsiniz. Simgeyi Değiştir... Bir pencere açılacak Simgeyi değiştir... alanında Aşağıdaki dosyada simgeleri arayın yeni simgenin dosyasının yolunu belirtmelisiniz. alanında içinde mevcut görüntüleyebilirsiniz Windows simgeleri(ayrıca, bir dosyada birkaç simge saklanabilir). Bir simge seçmek için, alana onun yolunu girmeniz gerekir. Arama simgeleri sonraki dosyada veya alandaki simgeyi seçin Aşağıdaki listeden bir simge seçin ve ardından düğmesine tıklayın Tamam... Bulmak istenen dosya simgelerle, düğmeyi tıklayın genel bakış.
Pencereye geri dön ... alanında Masaüstünü temizleme simge ayarlayabilir Her 60 günde bir masaüstünü temizleyin... Bu durumda, zaten var olmayan programların simgeleri kaldırılacaktır. Alternatif olarak, anında temizlik için düğmeye tıklayabilirsiniz. Masaüstünü temizle.
Bir sekme kullanma ağ(pencerede bulunur ), Web sayfalarına bağlantılar veya Internet'ten resimler gibi çeşitli Web öğelerini masaüstünüze ekleyebilirsiniz. Bir öğe eklemek için düğmesine tıklayın Oluşturmak ve, gereksiz bir öğeyi kaldırmak için düğmede Silmek... düğmeyi kullanma Özellikler seçilen öğenin parametrelerini değiştirmek için gidebilirsiniz. Web öğesinin içeriğini güncellemek için düğmesine tıklayın. senkronize et... Masaüstünde bulunan Web öğeleriyle herhangi bir işlemi yasaklamak istiyorsanız, onay kutusunu seçin. Masaüstü öğelerini dondur.
Ekran koruyucu sekmesi
Sekme Ekran koruyucusu(pencerede bulunur Özellikler: Ekran), kullanıcı belirli bir süre etkin değilse (yani fare veya klavye kullanmıyorsa) ekranda otomatik olarak görünen bir görüntü seçmenize olanak tanır. Resim, alandaki içerik menüsünden seçilmelidir. Ekran koruyucusu... sekme ile aynı masaüstü, seçilen görüntünün bir örneği pencerenin üst kısmında gösterilir. Açılış ekranını tam ekran modunda görüntülemek için düğmesine tıklayın. görüş.

Düğmeye tıkladıktan sonra Seçenekler Seçili olan ekran koruyucunun özelliklerini görüntüleyebilir ve gerekirse değiştirebilirsiniz. Bu özellikler her ekran koruyucuya özeldir. Örneğin, açılış ekranı için Boru hattı ekranda görüntülenen boru sayısını, yüzey türünü, boru bağlantı türünü ve bunların görüntülenme hızını değiştirebilirsiniz.
Sekmenin alt kısmında Ekran koruyucusu bir düğme var Beslenme hangisini tıklayarak pencereye gidebilirsiniz Özellikler: Güç kaynağı, burada monitörün güç ayarları yapılandırmak için kullanılabilir.
Görünüm sekmesi
Sekme Kayıt(ayrıca pencere penceresinde bulunur Özellikler: Ekran) hem bir bütün olarak tüm Windows arabiriminin hem de pencereler, menü öğeleri, panel adları, menü çubukları vb. gibi bireysel öğelerinin özelliklerini özelleştirmenize olanak tanır. Sekmenin üst kısmında, o anda seçili olan ayarlara sahip bir arayüz örneği görebilirsiniz.

Yıkılmak Pencereler ve düğmeler pencerelerin ve düğmelerin stili seçilir. Bu listenin seçenekleri, sekmede seçilen temaya bağlıdır. Temalar... Örneğin, tema Windows XP ise, açılır listeden iki seçenekten birini seçebilirsiniz, Klasik stil veya Windows XP stili.
alanında Renk uyumu Windows renk şeması seçilir. Kutuda seçilen stile bağlı olarak Pencereler ve düğmeler, şemalar için farklı seçenekler vardır. Örneğin, Windows XP stili için aşağıdaki renk şemalarını seçebilirsiniz: zeytin, simli ve Standart (mavi)... Varsayılan renk şeması seçilecektir Standart (mavi).
Listede Yazı Boyutu seçilen renk şemasına göre Windows yazı tiplerinin boyutu için çeşitli seçenekler sunar. Örneğin, bir renk şeması için Standart (mavi) tarlada Yazı Boyutu değerleri seçebilirsiniz Normal, Büyük yazı tipi ve Büyük yazı tipi... Sırayla, renk şeması için Kabak(seçmek için parametreyi belirtmelisiniz Klasik stil tarlada Pencereler ve düğmeler) sadece bir yazı tipi mümkündür - Büyük.
düğmesine tıklayın Etkileri Windows menülerini, simgelerini ve yazı tiplerini görüntülemek için çeşitli yöntemleri özelleştirebileceğiniz bir pencere açmak için.

Bu pencerenin içeriğini daha ayrıntılı olarak ele alalım.
- Kutuyu kontrol et Menüler ve araç ipuçları için aşağıdaki geçiş efektini uygulayın açılır listeden bir karartma modu seçmek veya menüleri ve ekran komutlarını görüntülemek için
- onay kutusu Ekran yazı tiplerini yumuşatmak için aşağıdaki yöntemi uygulayın Windows'ta yazı tiplerinin görüntülenmesini yumuşatmak için özel bir işlev seçmenize olanak tanır. Normal, CRT monitörlerle kullanılır ve bir LCD monitörünüz veya dizüstü bilgisayarınız varsa ClearType seçilmelidir.
- Kutuyu işaretlediğinizde Büyük simgeler uygula Windows masaüstündeki klasörler, dosyalar ve kısayollar için büyük simge modunu etkinleştirir.
- onay kutusu Menülerin oluşturduğu gölgeleri göster saydam gölgelerin görüntüleme modunu etkinleştirmenizi sağlar, böylece herhangi bir Windows menüsü üç boyutlu bir efekt elde eder.
- kutuyu işaretlerseniz Sürüklerken pencere içeriğini göster, ardından pencerenin içeriği taşındığında veya yeniden boyutlandırıldığında görüntülenecektir. Buna karşılık, bu onay kutusu seçilmeden, sadece pencerenin şematik sınırları görüntülenecektir.
- onay kutusu Basılana kadar çağrı işaretçilerini klavyeden gizleyin
, veya fare işaretçisi tuşları. Bu durumda, tüm nesneler genellikle noktalardan oluşan şematik bir dikdörtgenle vurgulanır.
Pencereye geri dönelim Özellikler: Ekran... düğmesine tıklayın bunlara ek olarak... Yeni pencerede belirli parametreleri değiştirebilirsiniz. belirli elementler arayüz. Menüden istediğiniz öğeyi seçebilirsiniz. eleman... Her öğe için çeşitli parametreler ayarlanabilir, örneğin Boyut, Renk, kalın veya italik olarak vurgulayın. Yapılan değişiklikleri kaydetmek için düğmesine tıklayın Tamam... Bu pencereden değişiklik yapmadan çıkmak için düğmesine tıklayın. İptal.
Birçok kullanıcı, özellikle küçük monitörlerin veya dizüstü bilgisayarların ekranlarıyla çalışanlar, Windows XP temasında kullanılan dev pencere kontrol düğmelerini sevmiyor. Bu düğmeleri yeniden boyutlandırmak için Öğe açılır listesinden Pencere Denetimleri seçeneğini seçin ve Boyut menüsünden istediğiniz başka bir boyutu seçin. Boyutun yalnızca belirli bir değere indirilebileceği akılda tutulmalıdır.
Seçenekler sekmesi
Sekme Seçenekler(pencerede Özellikler: Ekran) görüntü özelliklerini yapılandırmanıza, kullanılan ekranla ilgili sorunları çözmenize ve video bağdaştırıcısının çalışmasıyla ilgili diğer yapılandırma parametrelerini değiştirmenize olanak tanır.
![]()
Açılır menüde Renk kalitesi monitörün istediğiniz renk kalitesini seçebilir ve kaydırıcıyı kullanarak Ekran çözünürlüğü gerekli ekran çözünürlüğü ayarlanır. Bu durumda, Windows varsayılan olarak olası maksimum çözünürlüğü ayarlar. İletim kalitesi maksimize edilmelidir, yani. Değeri seç En yüksek (32 bit)... düğmesine tıklayın teşhis yardım penceresine gitmek için Windows sistemleri CRT monitörünüz veya LCD ekranınızla ilgili sorunları çözmek için.
Düğme tıklandığında bunlara ek olarak bir pencere açılacak Özellikler, burada monitör ve video bağdaştırıcısı için çeşitli ayarları yapılandırabilirsiniz.
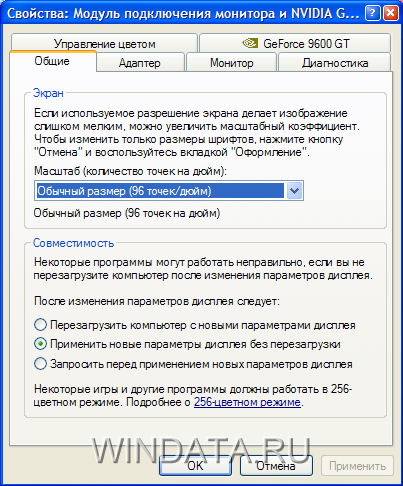
Bu pencere beş ana sekme içerir: Genel, Adaptör, Monitör, Teşhis ve Renk Yönetimi... Ek olarak, pencere ayrıca tarafından oluşturulan sekmeleri de içerir. yüklü sürücü video adaptörü. Bilgisayarınızda hangi ekran kartının kurulu olduğuna bağlı olarak, bu tür sekmelerin içeriği ve sayısı değişecektir. Video bağdaştırıcısındaki sekmeleri kullanarak çeşitli ayarları değiştirebilirsiniz, ana sekmeler ise ekran ve monitör için genel ayarları yapmak için kullanılır. Onları daha ayrıntılı olarak ele alalım.
sekmesinde Genel tarlada Ekran hem tüm Windows arayüzünün hem de tek tek yazı tiplerinin görüntü ölçeğini seçebilirsiniz. Bu, ekran çözünürlüğü köşegenine göre çok yüksekse gerekli olabilir. Bir örnek, 1600x1200 çözünürlüğe sahip 20 inç LCD ekrandır.
alanında uyumluluk bu tür anahtarlar seçim için mevcuttur.
- Bilgisayarı yeni görüntü ayarlarıyla yeniden başlatın... Monitör ayarlarında yapılan değişiklikler, yalnızca bilgisayar yeniden başlatıldıktan sonra etkinleştirilecektir.
- Yeniden başlatmadan yeni ekran ayarlarını uygula... Yeni monitör ayarları, Apply (Uygula) düğmesine tıkladığınız anda yürürlüğe girecektir.
- Yeni görüntü ayarlarını uygulamadan önce sor... Monitör ayarlarını değiştirdikten sonra Windows, sistemi yeniden başlatmak için onayınızı isteyecektir.
sekmesinde adaptör sunulan detaylı bilgi sistemde kurulu video bağdaştırıcısı hakkında. Bir düğmeye tıklayarak Özellikler düğmesi iken video bağdaştırıcısı özelliklerinin ayrı bir penceresine gitmenizi sağlar. Tüm modların listesi video bağdaştırıcısı tarafından desteklenen tüm olası çözünürlükleri görüntülemenizi sağlar.
Bir sekme kullanma monitör bilgisayara bağlı monitörün türünü öğrenebilir ve ekranın yenileme hızını belirleyebilirsiniz. Bu parametre yalnızca, yenileme hızı ne kadar yüksek olursa ekran titremesinin o kadar az fark edilir olduğu CRT monitörler için geçerlidir. kutuyu işaretlediğinizden emin olun Modları gizle monitörün listelemek için kullanamayacağı Ekran yenileme oranı yalnızca monitörünüz tarafından desteklenen frekanslar listelenmiştir.
Monitörünüz tarafından desteklenmeyen çok yüksek bir çözünürlük ayarlamak, yüksek derecede arıza veya tam arıza olasılığına yol açabilir, dikkatli olun!
sekmesinde teşhis video bağdaştırıcısı tarafından desteklenen grafik bilgilerinin donanım hızlandırma düzeyini ayarlayabileceğiniz bir kaydırıcı vardır. Video bağdaştırıcınızda sorun varsa kaydırıcıyı sağa kaydırmayı deneyin. Kaydırıcıyı en sağ konuma getirmek, donanım hızlandırmayı tamamen devre dışı bırakacaktır. Sonuç olarak, örneğin 3B oyunlar oynayamayacaksınız, ancak yine de Windows 2B arayüzü ile çalışabileceksiniz.
Son sekmede, Renk yönetimi, monitörünüzün renk profilini seçebilirsiniz. Renk profilleri öncelikle tasarımcılar, yazıcılar ve profesyonel fotoğrafçılar.
yüklediyseniz Nvidia grafik kartı uygun sürücüyle, ardından pencerede Özellikler bir sekme de sunulacak GeForce, menüye gitmenizi sağlayan üzerine tıklayarak , video kartının çok sayıda parametresini yapılandırmak için kullanılır.