Microsoft, bilgisayarlar arasında veri aktarımı için otomatik yöntemler geliştirmeye devam etmeyi reddettiğinden, bu niş, üçüncü taraf yazılım geliştiricileri tarafından memnuniyetle karşılandı. Aslında, Windows XP ve Windows Vista kullanıcıları küçüktür - Microsoft’da, veriyi bilgisayarlara aktarma konusunda kesinlikle bir karar verilmez.
Bağımsız üreticilerden yardım istemek ya da bilgisayarı gerekli tüm beceri ve araçlara sahip teknik uzmanlara almaktan başka seçeneğiniz yok. Aşağıdaki bölümlerde, her iki çözümün avantajlarına ve dezavantajlarına bakacağız.
Laplink'in PCmover programı
Yazılım paketi PCmover. Laplink tarafından geliştirilen (www. laplink. com), yeni bilgisayara kullanıcı dosyaları ve ayarları ile eski bilgisayarda kurulu olan bazı programlara geçmenizi sağlar. Yetenekleri, Windows'un eski sürümlerinde uygulanan Windows Kolay Aktarım programındakilere göre önemli ölçüde üstün. Bu paket, Windows XP gibi eski işletim sistemlerinden bile Windows 10'da güvenilir veri aktarımı sağlar. (Bazı ucuz tabletlerde yüklü, Windows RT iş desteklemez.) Beklendiği gibi, bu kadar ciddi bir yazılımın kullanılması dengeli bir yaklaşım ve bir maksimum ince ayar gerektiren bir takım güçlüklerle içerdiğini. (Pozitif LapLink müşterileri tarafından saat ve tamamen ücretsiz teknik destek etrafında taşıyan değer anlar, ancak bu sadece ABD, Kanada, Avustralya ve İngiltere için de geçerlidir.) Eğer yazılım paketinin sürümünü seçmek zorunda durumdaki ilk uygulama: PCmover Ev veya PCmover Professional. Her ikisi de verileri yalnızca bir eski bilgisayardan bir yenisine aktarmanıza izin verir. Ev kullanımı için bu çok önemli değildir, ancak veri aktarımından sonra programı arkadaşlarınıza veya tanıdıklarınıza veremezsiniz.
- PCmover Ev. Eski bilgisayardan yalnızca bir hesabın taşınmasına izin veren minimum araç setine sahip bir yazılım paketi. Ayrıca, eski bilgisayarın sadece bir sabit diski olmalıdır.
- PCmover Professional. Daha popüler bir çözüm (fiyatı etkilemeyen ancak etkileyemeyen); Eski bilgisayara yapılandırılmış tüm hesapların verilerini yeni bilgisayara taşımanıza izin verir. Birkaç sabit diskle donatılmış bilgisayarlarla çalışmayı destekler.
Yukarıdaki yazılım araçlarının her ikisi de bir bilgisayardan başka dosyalara, ayarlara ve yalnızca bazı programlara aktarım sağlar. Hiçbiri, eski bilgisayara yüklenen tüm programların ve uygulamaların yeni bilgisayarına aktarılmasını garanti etmemektedir. (Bu davranış geliştiricilerin arzusu sıradan kullanıcıların sıkıntılar daha fazla kazanmak için yerine şu anda yüklü programlar ve uygulamaların teknik sınırlamalar nedeniyle hem yazılım paketleri budur.) Bir ağ üzerinden bilgisayarlar arasında veri taşımak istiyorsanız, doğrudan LapLink web sitesinde PCmover yazılımın doğru sürümü satın alabilirsiniz. Müşterilerinin çoğu, Amazon'un ticaret platformları üzerinden optik disklere dağıtılan PCmover Ultimate seçeneğini tercih ediyor. İkincisi bir PCmover Professional paketi ve kullanılan bir yazılımla karşılaştırıldığında maliyeti küçük olmayan özel bir kablo içerir.
PCmover programlarının tüm sürümleri kopya koruması ile donatılmıştır, bu yüzden bunların içinde çalışmak için Internet'e güvenilir bir bağlantıya ihtiyacınız olacaktır. Ek olarak, eski bilgisayardan aktarılan veri miktarına ve bilgisayarların birbirine nasıl bağlandığına bağlı olarak, aktarım işlemi birkaç saat sürebilir. Bu nedenle, sadece sabır değil, aynı zamanda yardıma ihtiyaç duyabileceğiniz teknik uzmanlarla iletişim becerilerini de göstermeye hazır olun. (Eğer onlarla tecrübeleriniz varsa, ne demek istediğimi anlarsınız.)
Program WinWin 10 Pro şirketi Zinstail
PCmover yazılım paketi, veri aktarım araçlarının pazarındaki en pahalı çözümden çok uzaktır, ancak mükemmel olmaktan uzaktır. Eğer fiyattan başlarsanız, Zinstail firmasının WinWin programı en yakın rakiplerinden iki kat daha pahalıdır. Her özel durumda, özellikle de eski bilgisayara kurulan yazılımın yeni bir bilgisayara aktarılması sırasında daha verimli bir çözüm sunar. Zinstail'in yazılım ürünleri hakkında ayrıntılı olarak www.zinstail.com adresini ziyaret ederek öğrenebilirsiniz.
Microsoft'tan dosyalar nasıl aktarılır
Microsoft'un genel politikasına göre, yeni bir bilgisayarın kullanımına geçiş son derece basit. Önce eski bilgisayara bir Microsoft hesabı olarak giriş yapmanız ve ardından Belgeler, Müzik, Görüntüler ve Videolar klasörlerinin içeriğini OneDrive deposuna kopyalamanız gerekir.
Yeni bilgisayara aynı Microsoft hesabıyla girdiğinizde, tüm orijinal ayarlar otomatik olarak ona geri yüklenir. Windows 10'da, OneDrive bulut depolama desteği varsayılan olarak etkinleştirildiğinden, kopyalanan tüm klasörler ve dosyalar yeni bilgisayara geri yüklenir.
Fark etmiş olabileceğiniz gibi, Microsoft tarafından önerilen yol yalnızca Windows 8, Windows 8.1 ve Windows 10 çalıştıran bilgisayarlarda mükemmel çalışır. İşletim sisteminin önceki sürümleri bir Microsoft hesabının kullanımını desteklemez. Ek olarak, OneDrive depolama birimine ve ondan veri kopyalamak çok zaman alıyor. Tüm dosya ve klasörlerini OneDrive'da saklamak için kullanıcılara çağrı yapan Microsoft, kişisel depolama alanının büyüklüğünü aşmak için aylık ücret alıyor.
Tüm dosyalarınızın bilgisayarınızda nerede olduğunu biliyorsanız, bunları OneDrive ile senkronize edebilir ve Explorer programında çalıştırabilirsiniz, daha sonra önerilen Microsoft seçeneğini oldukça makul bulacaksınız. Ancak, gördüğünüz gibi, içinde çok fazla "if" var. Çok fazla ayrıntıya girmeden kendi verilerinizi yeni bir bilgisayara aktarmak istiyorsanız, Microsoft tarafından önerilen yöntem sizin için çalışmayacaktır.
Sık sık ihtiyaç vardır Programların kendisini veya ayarlarını yeni yüklenen Windows sürümüne aktarın. Bu gereksinim, sadece standart "çöplü sürümü sıfırlama" nedeniyle değil, aynı zamanda yükseltme yaparken de ortaya çıkabilir. Yeni bir donanım satın aldıktan sonra Windows'u sıfırdan yeniden yüklemenizi öneririz. Eski işletim sisteminin çalışma şansı, hala var. Ancak, bu yöntemi önermiyorum, çünkü en uygun olmayan andan itibaren, "mirasta" kalmış eski sürücüyle bir çatışma ortaya çıkabilir veya bazı uygulamalar yeni ekipman üzerinde çalışmak istemeyecektir.
Eski bilgisayarın çalışma düzeninde olduğu ve ona erişebildiğiniz, yani programı açıp çalıştırabileceğiniz varsayılır. Bu durumda, programların aktarımı için basit bir yöntem öneririm:
Bir adım
Yeni bilgisayara taşınabilir bir program yüklüyoruz. Ücretsiz ise, sadece uygulamanın en son sürümünü indirin. Değilse, dağıtım kitini arayın (tercihen orijinal ile aynı sürüm). Programın orijinal kopya ile aynı yere kurulması önemlidir. Varsayılan olarak, yazılımın çoğu c: \\ program files \\ klasörüne yerleştirilir.
Adım iki
Taşınabilir programın dosyalarını Windows'un eski sürümüne kopyalayın. Tam olarak neyin kopyalanacağını bilmiyorsanız, genel önerilerde bulunacağım. Programlar genellikle dosyalarını aşağıdaki yerlerde saklar:
- c: \\ program dosyaları \\ - İşte uygulama dosyaları kendileri. Programın adıyla bir klasör arayın. Dosyaların üreticinin adıyla bir klasörde saklandığı ve zaten uygulama içeren bir klasör olduğu ortaya çıkar.
- c: \\ Belgeler ve Ayarlar \\ "Profilinizin adı \\ Uygulama Verileri \\ - Program ayarları ve kişisel kullanıcı dosyaları. Programın adı ile bir klasör arıyoruz.
- c: \\ Belgeler ve Ayarlar \\ "Profilinizin adı \\ Yerel Ayarlar - ayarlar da burada saklanabilir, ancak zorunlu olmayabilir. Programın adını taşıyan bir klasör bulamazsanız, dosyaları yalnızca önceki iki dosyada saklar.
- Başka klasörler olabilir. Programın adıyla daha fazla klasör olup olmadığını görmek için, yerleşik Windows aramasını kullanmanızı tavsiye ederim. Arama çubuğunda, programın adını yazın ve programla klasörlerin başka nerede olduğunu görün.
Bulunan dosyalar yeni bir bilgisayara bir flash sürücü (harici sabit sürücü) veya ağ üzerinden uygun klasöre kopyalandıktan sonra. Eğer kopyalama yapılırsa Windows 7'de Windows XP 64-bitVeri, program dosyaları klasöründen Program Dosyaları klasörüne (x86) aktarılmalıdır. Diğer durumlarda, aynı klasöre kopyalayın.
Adım üç
Ayarları eski kayıt defterinden yenisine aktarma. Kayıt defteri, aktivasyon bilgilerinin yanı sıra ayarları saklar. Eski bilgisayarda, Kayıt Defteri Düzenleyicisi'ni (START - Run - Regedit - OK) başlatın. 2 bölüm kopyalamanız gerekiyor:
- HKEY_LOCAL_MACHINE \\ SOFTWARE \\
- HKEY_CURRENT_USER \\ Yazılım
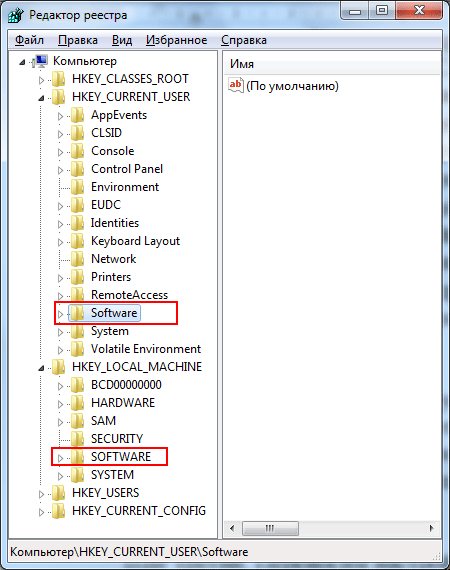
Yeni bir sisteme aktarım gerektiren verileri depolayan bölümler
İlk bölüm, tüm kullanıcılar için ortak ayarları, ikinci bölümde yalnızca belirli bir profil için saklar. Bölümlerin her birinde, yazılım ürününün üreticisinin ismine sahip bir alt bölüm ve bunun içinde programın adı yer almaktadır. Program adını ve ardından Dosya - Dışa Aktar menüsünü seçin ve reg uzantısıyla birlikte dosya adını belirtin. Ayrıca, ayarların her iki bölümde de aynı anda depolanması gerekli değildir. Bu durumda, bunlardan sadece birini ihraç ediyoruz. Bir veya iki.reg dosyasını yeni bir bilgisayara kopyalayın. Orada sadece onları çalıştırıyoruz - veriler kayıt defterine otomatik olarak eklenecek.
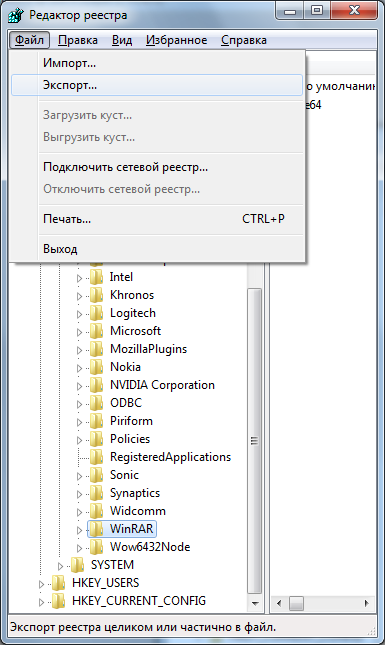
Her şey hazır. Program yeni bir makinede başlamalıdır. Ancak, bu yöntem% 100 için çalışmıyor. Microsoft Office gibi karmaşık programların aktarımı çok zor olacaktır. Ayrıca, bazı programlar etkinleştirildiğinde donanıma bağlanır, böylece yeni makinede çalışmayacaktır. Ancak, Winrar, Bat, FileZilla gibi çoğu program, Google Chrome ve çok daha fazlası sorunsuz bir şekilde aktarılıyor.
Makalenin bazı anları size açık değilse, yorum bırakın.
Verileri ve kullanıcı ayarlarını bir bilgisayardan diğerine aktarmak için çeşitli ücretli programları kullanabilirsiniz, ancak yerleşik bir çözüm Windows - Veri Aktarım Aracı (Windows Kolay Aktarım) varsa. Bu aracın Windows 7 ve Windows8'de, Windows XP ve Windows Vista için kurulu olduğu hemen anlaşılmalıdır. Bu, Winsdows 7'deki dosyaları ve ayarları buraya yükleyecek şekilde kurulmalıdır. dağıtım bağlantısı . Yükleme prosedürü çok basittir ve birkaç buton tıklamasıyla birlikte lisans sözleşmesinin kabul edilmesine kadar gelir. Bu araç, profilin kopyalandığı ve profilin kopyalandığı bilgisayara yüklenmelidir.
Veri Aktarım Aracı'nı (Windows Kolay Aktarım) kullanarak, Windows sürümünü (Home Basic, Professional ...) bağımsız olarak profili aktarabilirsiniz, ancak ayrıca sınırlamalar vardır:
Windows Kolay Aktarım dosyaları, Windows'un 64 bit sürümünden Windows'un 32 bit sürümüne taşımaz.
Veri Aktarım Aracı Windows programları, ayarları ve kullanıcı dosyalarını taşımaz.
Veri Aktarım Aracını (Windows Kolay Aktarım) başlatmak için:
Windows XP'de, Windows Vista'da kurulumdan sonra "Başlat" - "Tüm Programlar" - "Windows 7 Veri Taşıma Aracı";
Windows 7'de git "Başlat" - "Tüm Programlar" - "Standart" - "Hizmet" - "Windows Kolay Aktarım";
Windows 8'de, arama çubuğuna yazın. Veri aktarım aracı.
Windows Kolay Aktarım penceresi görüntülenir. Tıklayın " Bir dahaki sefere".
Bundan sonra, profil aktarma yöntemini seçmek için pencere açılır.
Veri Aktarım Kablosu (Kolay Aktarım Kablosu). Bu, donanım üreticilerinden satın alınabilen USB konektörlü özel bir kablodır. Kablonun bir ucu bilgisayar kaynağına, ikincisine - bilgisayar alıcısına bağlanır. Veri taşıma sırasında her iki bilgisayarın da etkinleştirilmesi ve Windows Kolay Aktarım aracının üzerinde çalışması gerekir. Bu yöntemle, yalnızca yan yana yazabilirsiniz.
ağ. Bir ağ üzerinden veri taşımak için, Windows Kolay Aktarım çalıştıran ve aynı ağa bağlı iki bilgisayara ihtiyacınız vardır. Veri aktarımı sırasında her iki bilgisayarın da açılması gerekir. Bu sayede sadece yan yana olan verileri aktarabilirsiniz. Verileri ağ üzerinden aktarırken, kaynak bilgisayarda bir şifre belirlenir ve daha sonra alıcı bilgisayara girilmelidir.
Harici disk veya USB flash bellek cihazı. Harici bir sabit diski veya USB flash sürücüyü bağlamak mümkündür, ayrıca dahili bir sabit diski veya ağdaki bir paylaşımlı klasörü de kullanabilirsiniz. Bu şekilde hem yan yana hem de sil ve geri yükle tür geçişi yapabilirsiniz. Verileriniz, kaynak bilgisayarda bir parola girilerek korunur; bu durumda, hedef bilgisayardaki verileri almadan önce girmeniz gerekir.
Bu örnekte bir USB flash sürücü kullanacağım. Harici sabit sürücü veya USB flash sürücü.
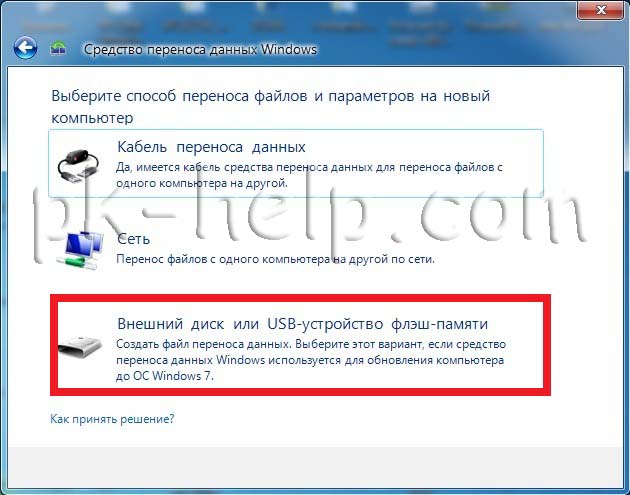
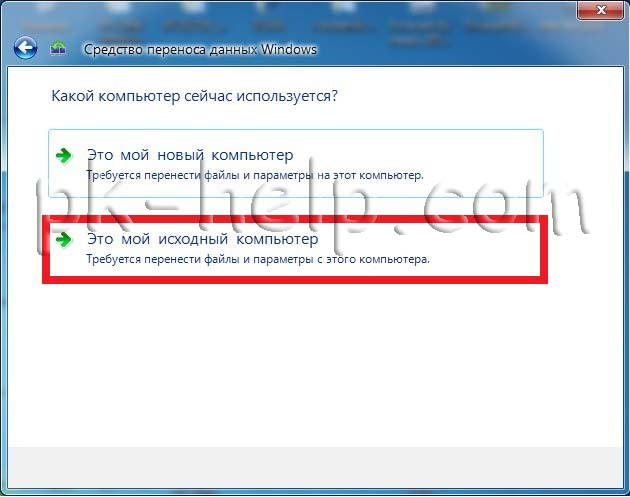
Bundan sonra, profilini taşımak istediğiniz hesabı seçin. Basarsan " ayarlama"Başka bir bilgisayara aktarmak için dosya ve klasör ekleyebilir veya kaldırabilirsiniz.
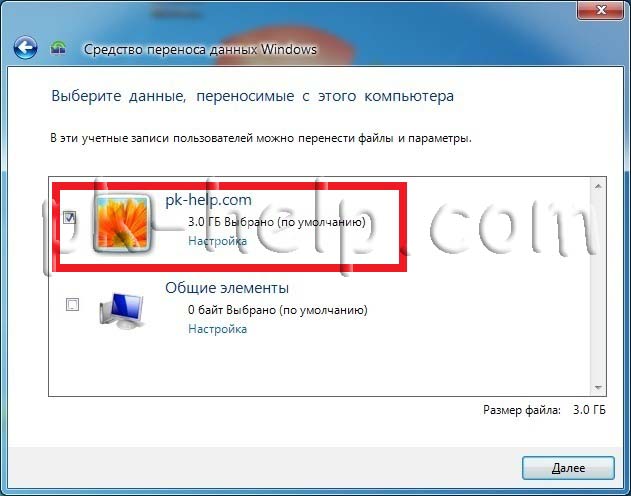
Ardından profili korumak için bir şifre girmeniz gerekir.
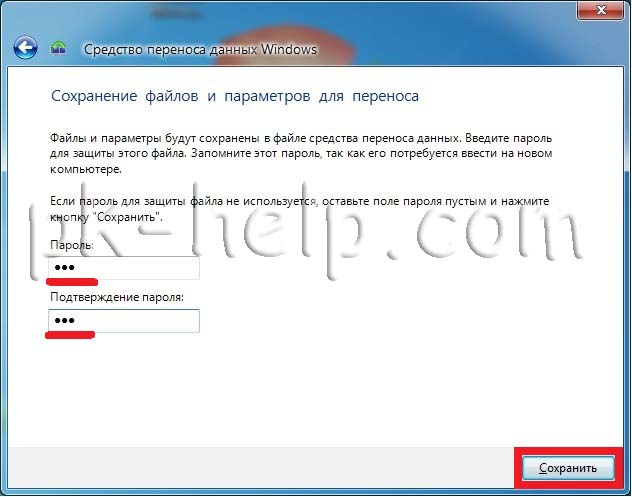
Bir sonraki adım, profili nereye kaydedeceğimizi seçmektir, bu durumda USB flash sürücü olacaktır. USB flash sürücünün kullanıcı profilinden daha büyük olması gerektiğini unutmayın.
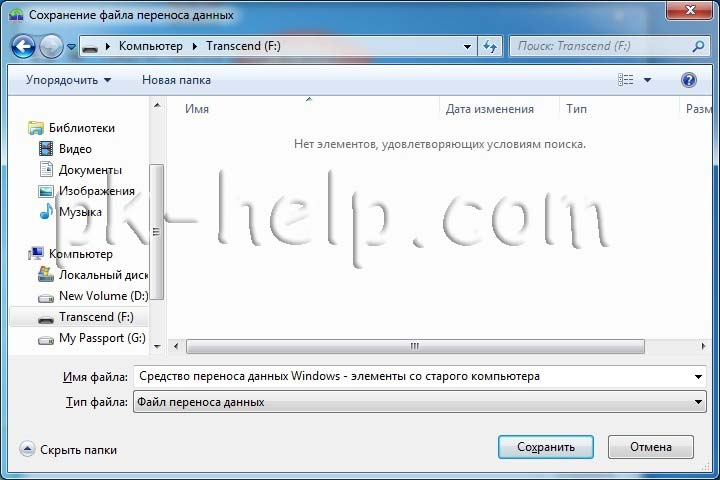
Bundan sonra, dosyaları kaydetme süreci başlar. Birkaç dakika boyunca sürükleyebilir, hepsi profilin hacmine bağlıdır.

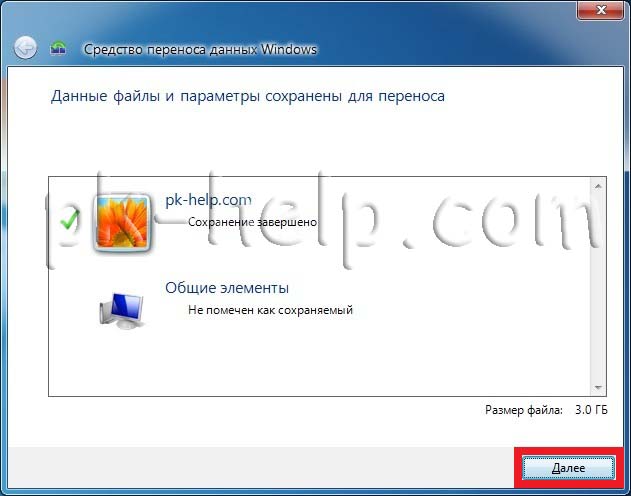
Bundan sonra bilgi penceresi açılacak, okuyacaktır, " Bir dahaki sefere".
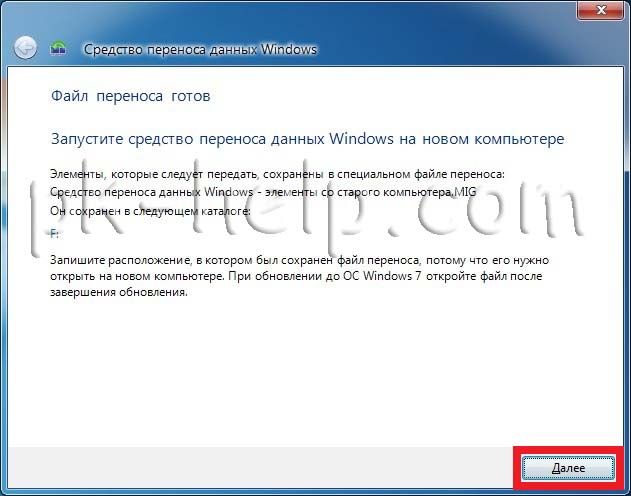
Bundan sonra, tıklayın " yakın".
Sonuç olarak bir dosyamız var Windows Kolay Aktarım - eski bir bilgisayardan öğeler. USB flash sürücüde.
Profili aktarmanız gereken ikinci bilgisayara gidin, Veri Aktarım Aracı'nı başlatın (Windows Kolay Aktarım), ilk pencereye tıklayın " Bir dahaki sefere", sonra seç Harici sabit sürücü veya USB flash sürücü. Bir sonraki pencerede "Bu benim yeni bilgisayarım."
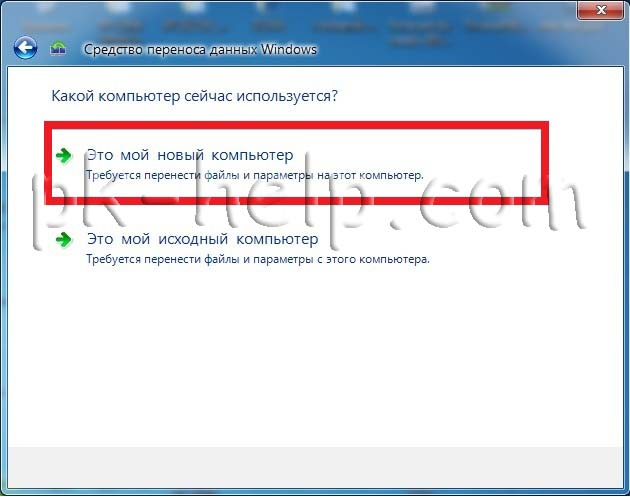
Taşınabilir profilleri seçin. "Tıklarsanız" ayarlama", hangi dosyaların aktarılacağını ve hangilerinin bulunmadığını el ile seçebilirsiniz.
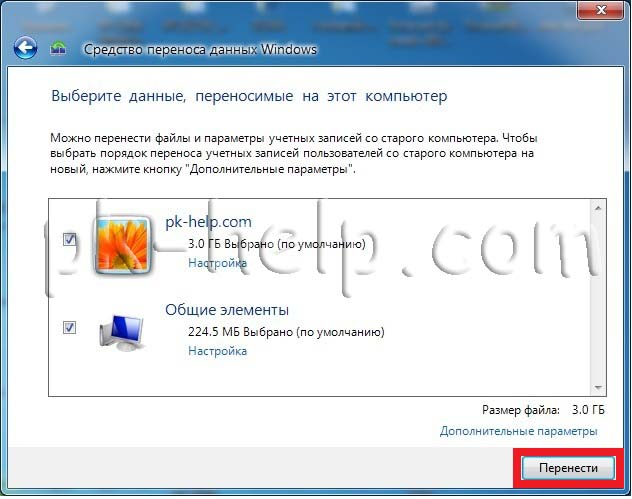 Bir hata durumunda Windows Kolay Aktarım bir etki alanı hesabı olarak oturum açamadı
, bu hatayı nasıl düzelteceğinizle ilgili makaleyi okuyun.
Bir hata durumunda Windows Kolay Aktarım bir etki alanı hesabı olarak oturum açamadı
, bu hatayı nasıl düzelteceğinizle ilgili makaleyi okuyun.
Birkaç dakika bekledikten sonra (profilin büyüklüğüne bağlı olarak), başarılı transfer işlemi hakkında bir mesaj alacaksınız.
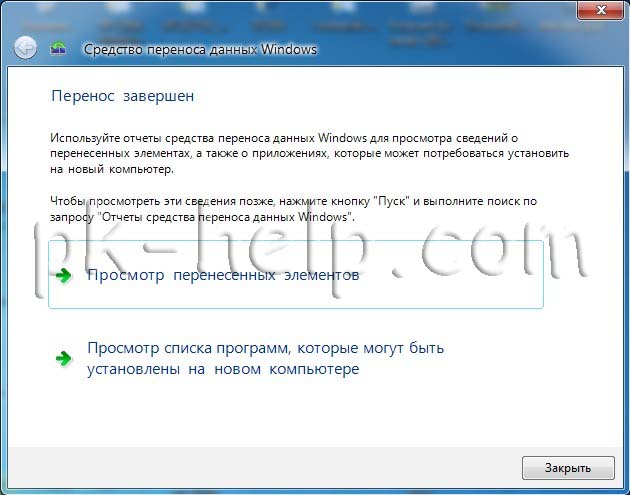
Şimdi, aktardığınız kullanıcı altında yeni bir bilgisayara giderseniz, geçişi yapılan bir kullanıcı olarak oturum açtığınızda şifreyi değiştirmeniz gerekecektir, daha sonra masaüstündeki dosyalar, belgeler vb. Dahil eski bilgisayarda bulunan tüm ayarları göreceksiniz. ..
İşletim sisteminin yeniden yüklenmesiyle ne alakası var? Ne kadar kişisel dosya kaybı, çıkarılabilir medyada saklanabildikleri gibi, kişisel ayarların ne kadar kaybı. Masaüstü ekran koruyucu, dosyaları kütüphanelerde sıralamak, bir hesap açmak - tüm bunları geri yüklemek bir saatten uzun sürüyor. Bu nedenle, Windows'u yeniden yüklemeniz gerekiyorsa, ancak kişisel ayarlarınızı kaybetmek istemiyorsanız, profilin bir PC'den diğerine aktarılmasına değer.
Bir kullanıcı profilini Windows 7, 8 ve 8.1'e nasıl aktarabilirim?
Ağda, bir kullanıcı profilini kaydedilmiş ayarlarla bir bilgisayardan diğerine kolayca aktarmanıza izin veren birçok program vardır. Ancak, Windows 7, 8 ve 8.1'de önceden kurulu Windows Kolay Aktarım aracı olan standart Windows araçlarını kullanabilirsiniz.
Bu yardımcı programın kullanımı oldukça kolaydır ve ayrıca Rusça bir arayüze sahiptir. Sınırlamalardan birkaçını şöyle özetleyebiliriz:
- Programları aktarmaz, sadece kullanıcı ayarlarını;
- Profili 32 bit sürümden 64 bit sürümüne aktarmak mümkün değildir.
Windows Kolay Aktarım kullanarak bir kullanıcı profilinin aktarılması için talimatlar aşağıdaki gibidir:
- "Başlat", "Tüm Programlar", "Servis" e tıklayın ve "Windows Kolay Aktarım" ı seçin. Windows 8'de, yardımcı programlarda hiçbir yardımcı program olmayacağından, bu sorguyu arama kutusuna girebilirsiniz.
- Aktarım için uygun öğeleri belirten yeni bir pencere açılır. "İleri" ye tıklayın.
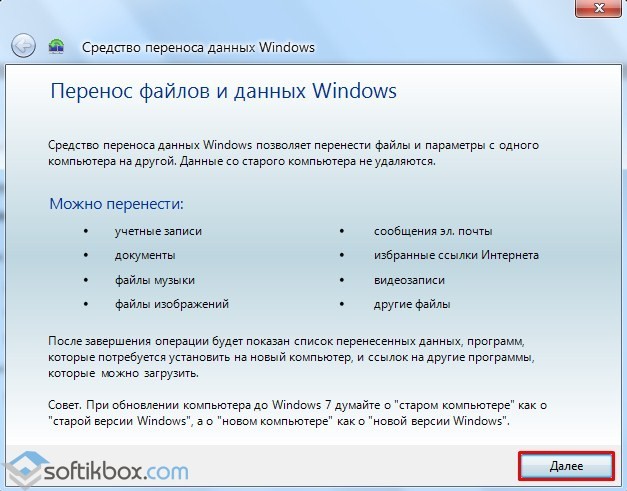
- Ardından, kullanıcı verilerinin kopyalanacağı cihazı seçmeniz gerekir. 3 seçenek var:
- Veri aktarım kablosu. Bu, bir ucu kaynak PC'ye ve diğeri PC alıcısına bağlanan özel bir kablodur.
- Ağı. Profili aktarmak istediğiniz bilgisayar yerel ağdaki başka bir bilgisayara bağlıysa.
- Harici sürücü veya USB flash sürücü.
- Örneğin, son yöntem (bir flash sürücü ile) kullanılacaktır.
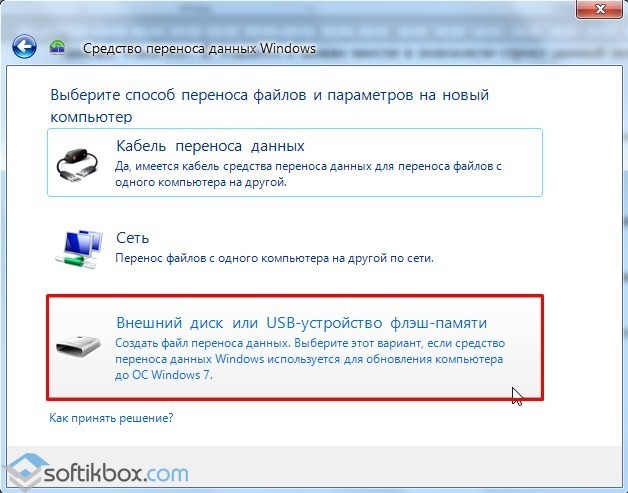
- Sonra "Bu benim kaynak bilgisayarım" ı seçin.
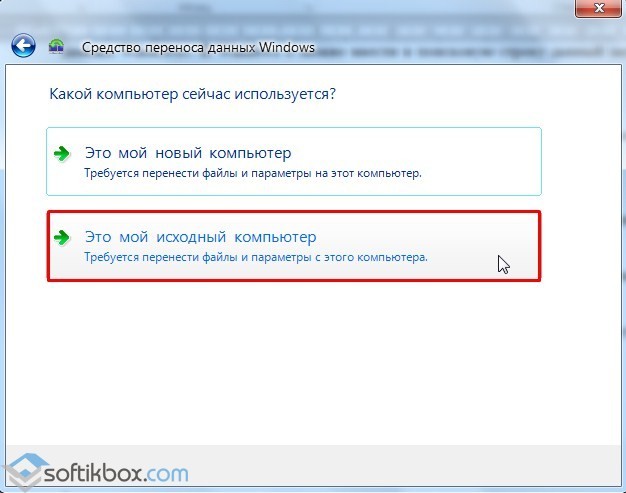
- Sistem taranacak ve veri aktarımı özelliği kontrol edilecektir.
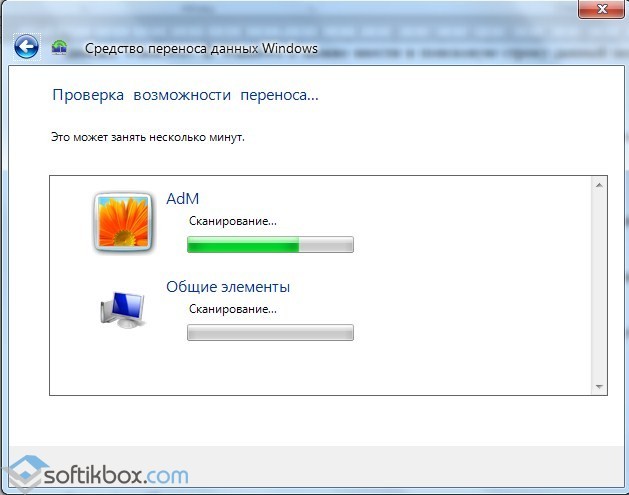
- Aktarılan veri miktarı hakkında veri görünecektir. Buna göre, sürücü hacimde daha az olmamalıdır.
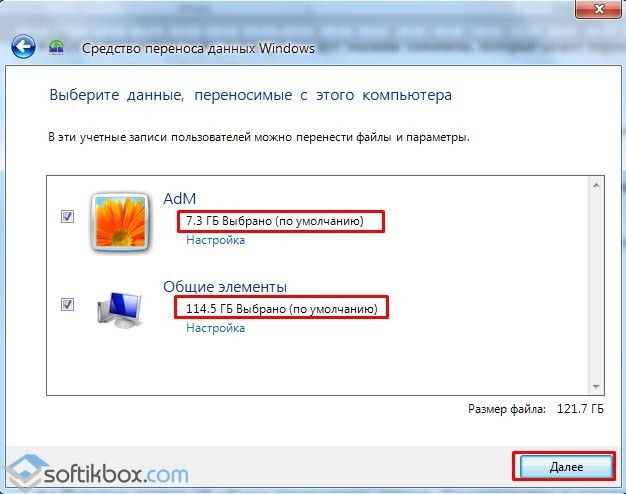
- İkinci bir sabit diske sahip değilseniz veya örneğin ortak olan herhangi bir veriyi kopyalamanız gerekmiyorsa, işareti belirli bir noktadan kaldırmanız gerekir.
- Bir sonraki aşamada program, virüslerden gelen verileri korumak için bir şifre oluşturmayı teklif edecektir. Unutmamak için şifreye yazılmaya değer.
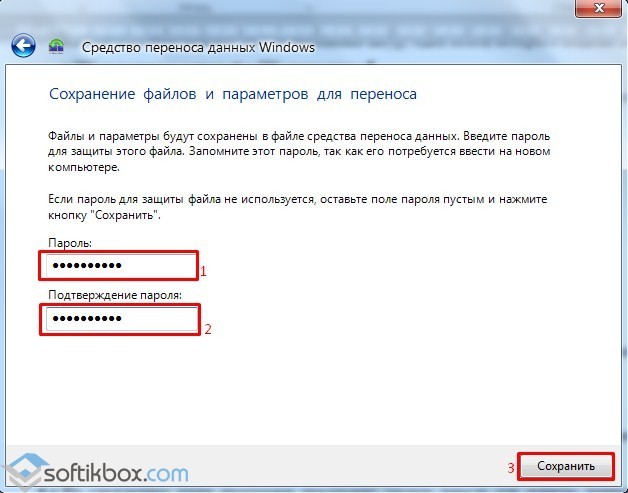
- Aktarım için depolama yerini seçin.

Verileri USB flash sürücüye kopyalamaya başlayacaktır.
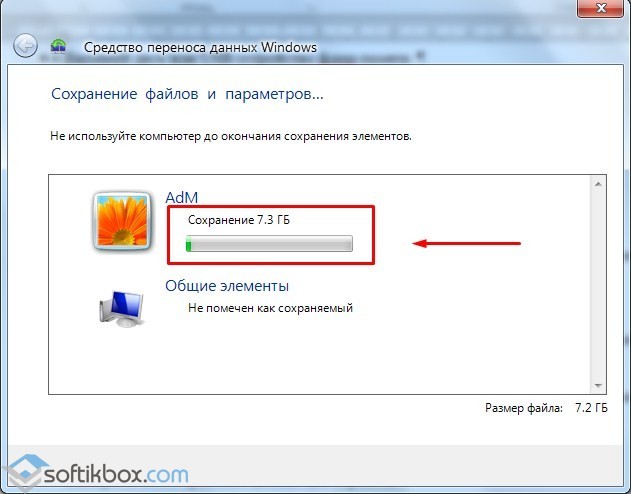
- Sonunda "İleri" ye tıklayın.
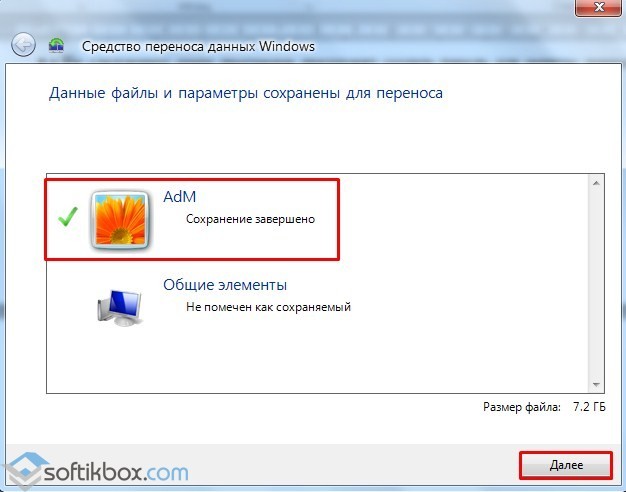
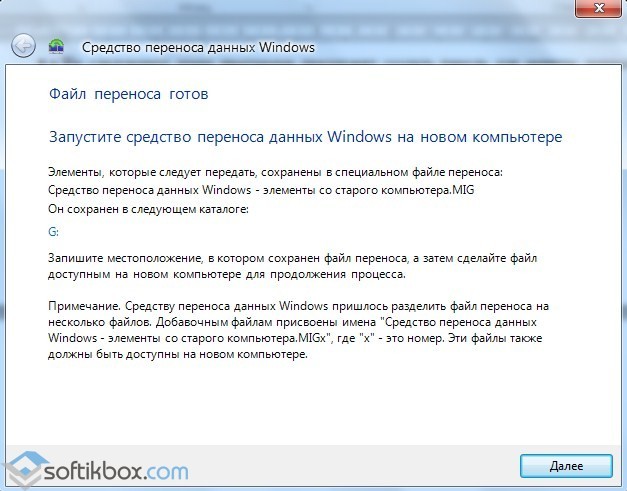
Artık USB flash sürücüyü kullanıcı profilini aktarmak istediğiniz bilgisayara bağlamanız gerekmektedir.
ÖNEMLİ! Bir profile geçtiğinizde, "Windows Kolay Aktarım bir etki alanı hesabı olarak oturum açamadı" hatasını alabilirsiniz. Bu hata, profil sayısının kullanıcıların sayısıyla eşleşmediğini gösterir. Yeni bir bilgisayarda, orijinal bilgisayardaki ile aynı ada sahip yeni bir hesap oluşturmak ve ardından aktarımı gerçekleştirmek gerekir.
Kullanıcı verilerinin yeni bir bilgisayara aktarılması aşağıdaki gibi gerçekleştirilir:
- "Başlat" ı tıklayın ve arama kutusuna "Windows Kolay Aktarım" ı girin. Yardımcı programını çalıştırın. "İleri" ye tıklayın, USB flash sürücüyü seçin. Şimdi "Bu benim yeni bilgisayarım" ı seçmelisin.
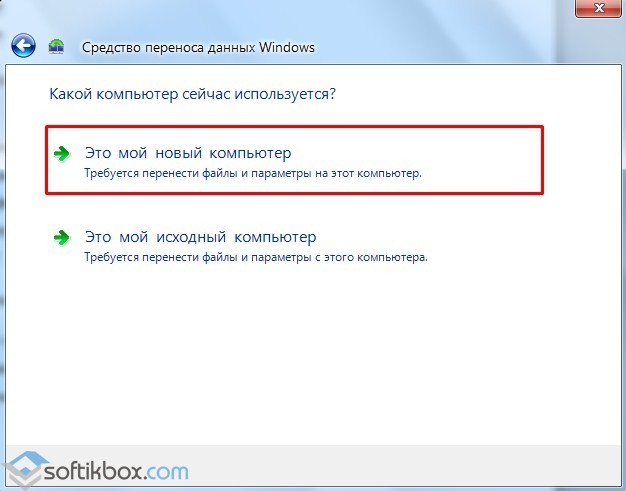
- Ardından "Evet" e tıklayın.
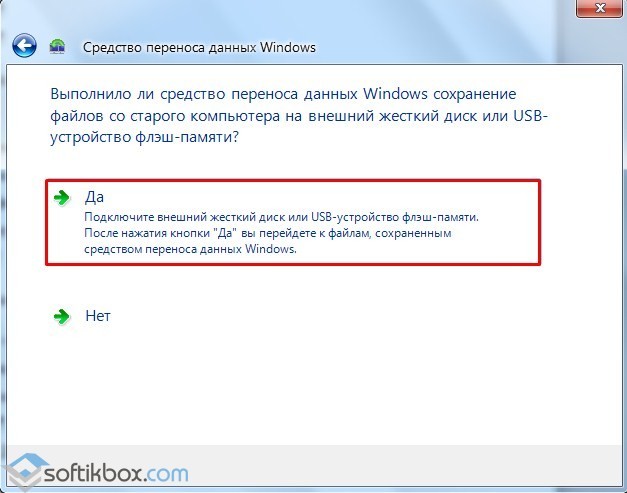
- Profil kopyasının nerede saklandığını belirtin.
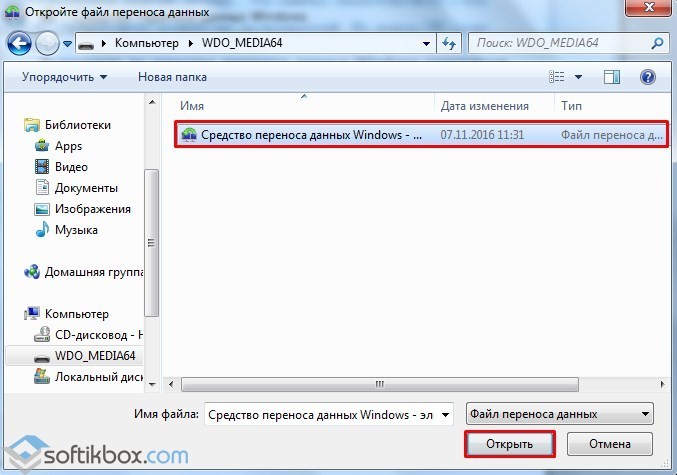
- Veri aktarımı başlayacaktır.
Şimdi, transfer edilen kullanıcının altında yeni bir bilgisayara giderseniz, hesabınıza giriş yaptığınızda şifreyi değiştirmeniz gerekecektir. Ancak bundan sonra eski profilin tüm ayarları mevcut olacaktır.
Bir kullanıcı profilini Windows 10'a nasıl aktarırım?
Ne yazık ki, Windows Kolay Aktarım veya Windows 10 için Veri Aktarım Aracı kullanılamıyor. Ancak, Microsoft web sitesi, kullanıcı profilini Windows 10'a, işbirliği programının bir parçası olarak, PCmover Express . Ancak, bu program sadece Windows 10'a geçiş yapan kullanıcılar için mevcuttu. Şimdi yazılım ödendi.

Para harcamamak ve dosyayı Windows 10'a aktarmamak için ücretsiz bir yardımcı program kullanmaya değer. Transwiz.
Kullanımı ilkesi oldukça basittir:
- Bir hesabınız varsa, ikinci hesap oluşturmalısınız, çünkü ana hesap profili altından kopyalanacaktır.
- Ardından programı indirip yükleyin. Exe.file dosyasını çalıştırın. Bunu yapabilirsin.
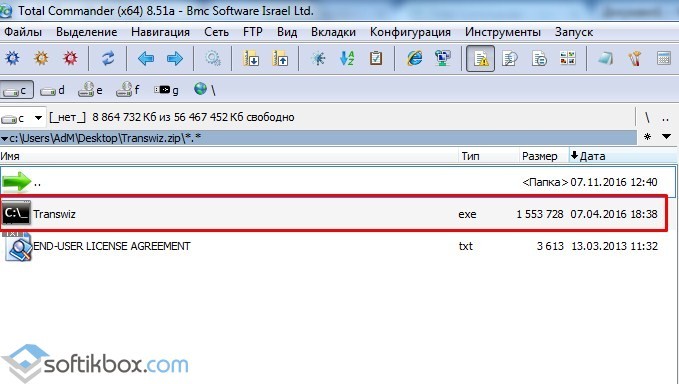
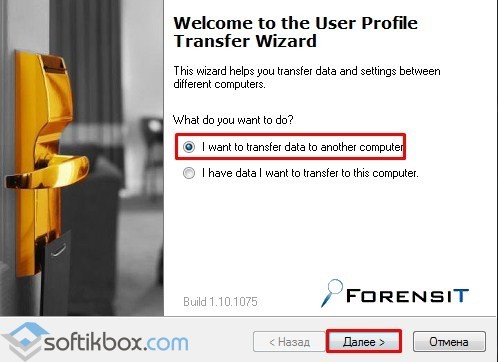
- Kopyalamak istediğiniz profili seçin. "İleri" ye tıklayın.
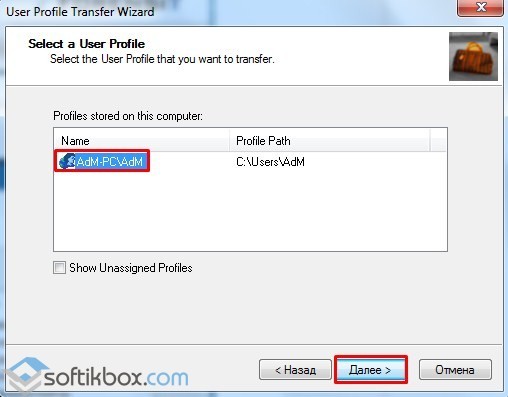
- Profilin bir kopyasını kaydettiğimiz yeri seçin. "İleri" ye tıklayın.
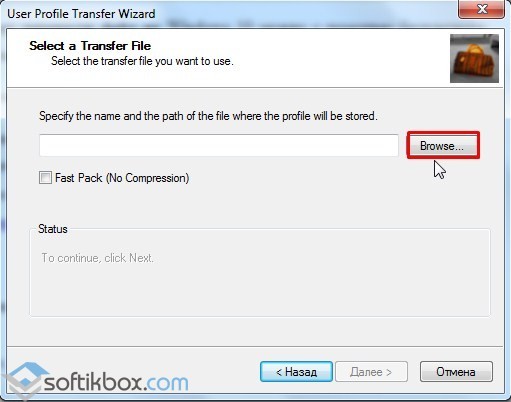
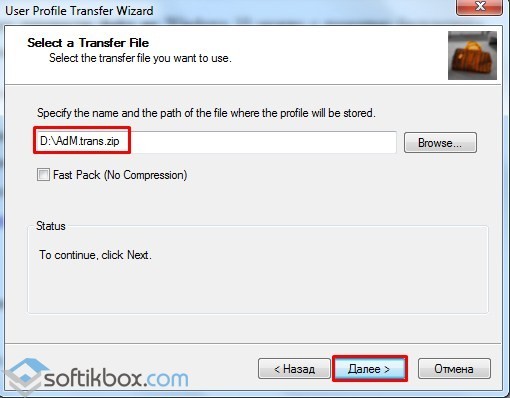
- Şifreyi belirtin.
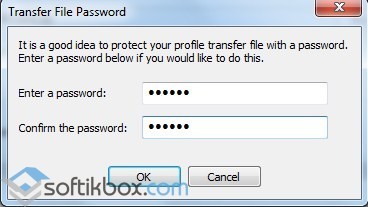
- Kopyalama başlayacaktır.
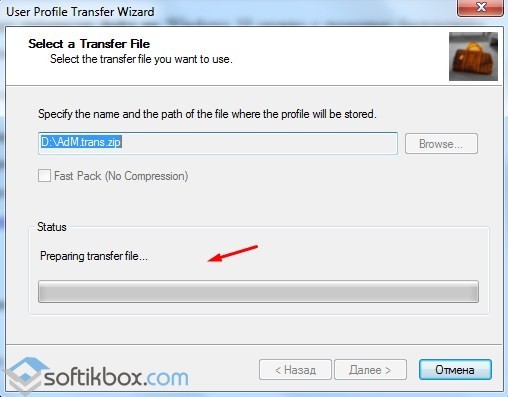
- Sonlandırmadan sonra, sadece ikinci öğeyi seçmek ve görüntünün depolandığı yeri belirtmek için tüm yardımcı eylemleri tekrarlamak gerekir.
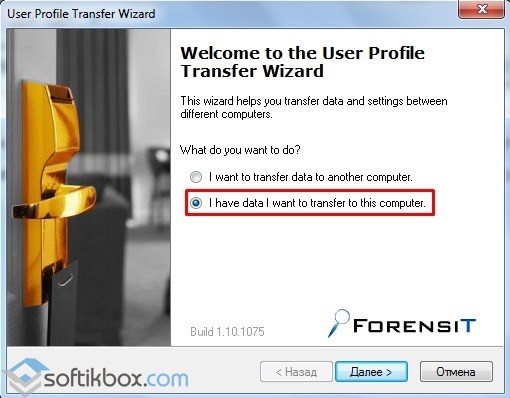
- Ardından Sihirbazın istemlerini takip edin. Bilgisayar adı değişmedi. Profilin kopyalanacağı yeni bir hesap oluşturun. Windows 7'de olduğu gibi, yeni bir giriş girdiğinizde, şifreyi değiştirmeniz gerekecektir.
Video, Belgeler, Müzik, Paylaşılan, bulut depolama, günlükler, masaüstü, veritabanları ve AppData gizli klasörü klasörleri geçirilecek.
