Çoğu kullanıcı Windows XP'den "yedi" ye geçtikten sonra birçok soru ve tuzak ortaya çıktı. Oldukça yaygın gizli soru windows dosyaları 7. "Kullanıcılar", "görünmez" verileri görüntüleyen "Klasör Seçenekleri" aracılığıyla bu sorunu çözmek için kullanılır. Ama Windows 7'de nasıl uygulanır? Ortaya çıkan soruları çözmek mümkün olan bu menü, “yedi” de değil. İşletimdeki "Klasör Seçenekleri" menüsünün açılmasıyla daha detaylı olarak anlayacağız. windows sistemi 7, yanı sıra ana fonksiyonları.
Bu tür korunan sistem dosyalarını saklarken, sistem dosyalarını yanlışlıkla değiştirerek, taşıyarak veya silerek nitelikli olmayan kullanıcılardan kaçınmalısınız. Bazı durumlarda, böyle bir değişiklik işletim sistemi için felaket olabilir. Bu, örneğin çalışma sırasında sistem arızalarına kadar hafif bir dengesizlikten kaynaklanabilir. Belirli koşullar altında, işletim sisteminin artık çalışmak istemediği bile ortaya çıkabilir. Bunlar elbette, hiçbir koşulda kaçınmak istediğiniz tüm etkilerdir.
Gizli dosyalar nasıl görüntülenir?

Bulmak için sistem bileşenlerisistem tarafından varsayılan olarak korunan, “Korumalı sistem dosyalarını gizle” onay işaretini kaldırmalısınız. Dikkatle! Acemi kullanıcıların, kesinlikle gerekli olmadıkça son işlemi gerçekleştirmeleri önerilmez.
Bu, örneğin, bir sabit diskte orijinal olarak var olup olmadığını veya bir virüs tarafından değiştirilmiş olup olmadığını görmek için belirli sistem dosyalarını kontrol etmek isterseniz olabilir. "Klasör Seçenekleri" penceresini açmak için, "Gelişmiş" bölümündeki menü çubuğunda açılan "Gezgin" penceresini ve ardından "Klasör Seçenekleri" ni tıklayın.
Klasör Seçenekleri penceresi açıksa, Görünüm sekmesini tıklayın. Gelişmiş ayarların alt kısmında artık "Korumalı sistem dosyalarını gizle" girişini arıyorsunuz. Korumalı sistem dosyaları şimdi Explorer görünümünde görüntülenecektir. Önemli: Artık korunan sistem dosyalarını görüntülemeniz gerekmiyorsa, bu seçeneği yeniden etkinleştirmeniz gerekir. Aksi takdirde, daha sonra gerçekleşebilir, ancak yukarıdaki değişikliklere, gerçekten istemediğinizi yapabilirsiniz. Bu seçeneği yalnızca korumalı sistem dosyalarını kullanmanız gerektiğinde devre dışı bırakmalısınız.
Faydalı seçenekler
Klasörün özellikleri (Silicon Valley'deki geliştiriciler sayesinde artık parametre olarak adlandırılır), bir veya daha fazla pencerede klasörlerin açılmasını ayarlamanıza olanak veren temel yapılandırmaları görüntüler. Ayrıca burada dosyaları nasıl açacağınızı da seçebilirsiniz - tek veya çift tıklama ile.
Bu dosyaları yanlışlıkla sildiği veya taşıdığı için de mantıklıdır. ciddi problemler sistemle. Ancak bazen gizli sistem dosyalarına erişmeniz gerekir. Sadece birkaç tıklama alır. Bu menüye tıklandığında açılır. Menüde bulacaksınız istenen klasör ve arama seçenekleri. Çeşitli sekmelere sahip küçük bir pencere açar. Burada sekme görünümüne geçersiniz.
Ekran görüntüsünde gördüğünüz gibi, "Korumalı sistem dosyalarını gizle" seçeneğini bulacaksınız. Ancak, bu seçeneği kalıcı olarak bırakmamalısınız. Yanlışlıkla silme, yeniden adlandırma veya taşıma riski sistem dosyası çok uzun. Bu sistem dosyaları genellikle gizli ve erişilemez merak ediyorum. Bu nedenle, gerekli değişikliklerden hemen sonra dosyaları hemen gizlemek daha iyidir. Bunu yapmak için, sadece önceki pozisyonlara karşılık gelen kene koymak.
Sekme "Görünüm" birçok önemli parametre ve alt ayar içerir. Hangi seçenekleri seçerseniz, "kullanıcı" kendi kararını belirler. Uzmanlar, aşağıdaki klasör özellikleri ayarlarına dikkat etmelerini önerir:
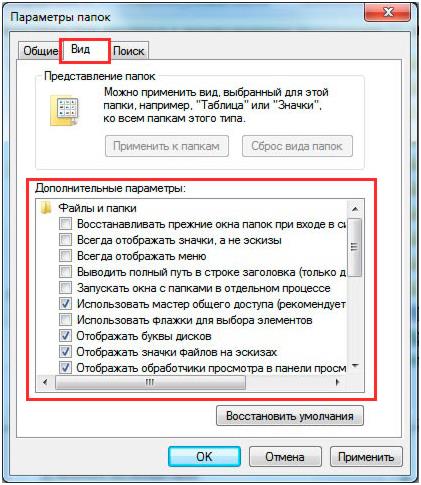
“Arama”, klasörleri ve dosyaları aramak için ayarları içeren bir sekmedir. 
Gerekli parametreleri yaptıktan sonra "Tamam" ı tıklayarak kaydedin.
Virüslerin (ve belki de yöneticinin) klasör ayarlarının açılmasını engellediği durumlar vardır. Bu sorunu çözmek için virüsten koruma araçlarından birini kullanın.
- Çalıştır penceresinde gpedit.msc dosyasını girin ve Kullanıcı Yapılandırması - Yönetim Şablonları - Windows Bileşenleri - Windows Gezgini bölümüne gidin.
- Öğeyi bulun (aşağıdaki şekilde gösterilmiştir) ve Windows işletim sistemindeki klasör özelliklerinin erişilebilir olması için bunu devre dışı bırakmak üzere çift tıklatın.

Bugün, cihaz ve Windows sırlarını tanımaya devam edeceğiz. Çeşitli bilgilerin saklanması hakkında konuşun. Ama nasıl ve nerede saklanır? Bunun için ne gerekiyor? Şimdi bunun hakkında konuşacağız. Tüm sırları öğrenir ve çok şey öğreniriz. Herkes için tanıdık olan bu klasör oldukça basit bir araç değildir. Klasörlerin özelliklerini belirlemenin inceliklerini bilmek, bilgisayardaki bazı sorunlardan kaçınabilirsiniz.
Öyleyse, dersimize girelim ve ne olduğunu ve en önemlisi neden bir klasöre ihtiyacımız olduğunu öğrenelim mi?
Bir kütüphanede olduğunuzu varsayalım. Çok sayıda kitapla raflar almadan önce. Fizik gibi belirli bir kitap bulmanız gerekiyor. İki seçeneğiniz var: ya fizik bölümüne gidin ve tam oraya bakın ya da doğru olanı bulmak için odanın etrafında amaçsızca dolaşın. Tabii ki ilk seçeneği siz seçersiniz. Ama bu bir kütüphane ve bilgisayarda ne var. Ve aynı şey. Edebilmek İhtiyacınız olan bilgileri bulmak kolay, sabit diskinizde bilgi saklamak için düzenli bir sistem gerekir. Bu işlevler klasörler tarafından gerçekleştirilir. Bazı dosyalarda yer alan bilgilerin toplandığı ve saklandığı yer burasıdır. Bu müzik, şarkı sözleri, fotoğraf ve videolar, vb. Veya diğer klasörler olabilir.
Dosyayla tanış.
Klasörlerle tanışmaya devam etmeden önce, bir dosyanın ne olduğunu anlamaya ihtiyacımız var. Fbir e-posta, belirli bir türden bilgi deposudur.Normal dilde konuşan bir dosya, bir programın veya bir resmin veya başka bir şeyin kaydıdır. Metin dosyaları, grafik dosyaları, ses dosyaları, video dosyaları, program dosyaları vb. Her dosyanın kendine özgü özellikleri vardır. Her şeyden önce, bu boyuttur. Bilgisayardaki dosya boyutu, sabit diskte kapladığı alan miktarıdır. Dosya boyutu temel birimi, bayt (bundan böyle artan kilobayt, megabayt, terabayt olarak anılacaktır). Ayrıca, dosya adı ve uzantısı ile karakterizedir. İhtiyacımız olan dosyayı kolayca bulmak için her dosyaya kendi adı verilir. İsim, sayılardan, Latin karakterlerinden, ulusal alfabelerden ve kısa çizgi karakterlerinden oluşabilir. Büyük ve küçük harflere isimler yazılmasına izin verilir. Boşluk ve uzantılar dahil olmak üzere dosya adının maksimum uzunluğu 255 karakterden fazla olamaz. Dosya adlarında aşağıdaki karakterlere izin verilmez: \\, /,:, *,?, “,<, >, |, [, ], {, }.
Dosya adının İngilizce karakterlerden sonra olduğunu fark ettiniz. Dosya adından bir nokta ile üç karakter ayrılır. Bu uzama. Onların yardımıyla bilgisayar, hangi dosya türünün önünde olduğunu ve nasıl açılacağını anlar. Kullanıcı ayrıca uzantıdan dosya tipi hakkında bilgi alır. Örneğin «.txt» bir metin dosyasıdır «.jpg» veya " .bmp"- bunlar grafik dosyaları «.mp3» veya «.wav» - bunlar müzik dosyaları «.avi» veya " .vob"- bunlar video dosyaları. Uzantıları olmayan dosyalar vardır, bunlar genellikle sistem dosyalarıdır. Çeşitli uzantıları çok çeşitli. Onların hepsinin gerçek olmadığını hatırlayın, ama hiçbir şey yok. Ana olanları bilmek yeterli.
Resmi büyütmek için sol fare tuşuyla üzerine tıklayın. Tarayıcılar için uzantılar var. Bunlar internette daha kullanışlı ve daha keyifli çalışmayı sağlayan bir java scriptinde küçük programlar. Onları daha sonra tanıyacağız.
Nasıl oluşturulur, bir klasör silinir.
Ama klasörlere geri dönüyoruz. Her şeyden önce, bir klasör oluşturmaya çalışalım. Bu çok basit bir şekilde yapılır. Masaüstünün boş alanında, yerel disk, flash sürücü veya yeni bir klasör oluşturmayı planladığınız diğer klasörde sağ tıklayın. İçerik menüsü açılır:

Burada "Oluştur" ve "Klasör" sekmesi ile ilgileniyoruz. Bir klasör seçin ve sol tuşa tıklayın. Tüm klasör seçtiğiniz yerde belirdi. Varsayılan olarak, "Yeni Klasör" adı verilir. Adını ver. Bunu yapmak için, klasörü sağ tıklayın ve içerik menüsünde "Yeniden adlandır" seçeneğini seçin. Yazıt vurgulanacak ve şimdi eski adı kaldırarak yeni ismi kaydedip "Enter" tuşuna basın.
Klasör, bir fare kullanmadan hızlı bir şekilde oluşturulabilir. Bunu yapmak için aşağıdaki kısayolları yazın: Ctrl + ÜstKrktr + N,ve sonra senaryo.
Bir klasör nasıl silinir? Ve kolay! Klasörü sol fare tuşuyla sıkıştırın ve çöp kutusuna sürükleyin. Veya, klasördeki sol tuşa basarak, "Sil" e tıklayın. Ancak bu, hiçbir şeyin kaldırılmaya müdahale etmediği bir durumdur. Ya klasör veya dosya silinmezse? Bu makalede, onu anlamayacağız. Bir sonraki dersimizi bu konuya ayıracağız, özellikle konu oldukça hacimli.
Klasör özellikleri
Her klasörün klasör özelliklerinde belirtilen kendi parametreleri vardır. Bu seçeneğe erişim sağ fare tuşuyla yapılır. Klasör simgesine tıklayın ve açılan içerik menüsünde “Özellikler” i bulun. Bir pencere açılacak:

Klasör hakkında, bulunduğu konum, oluşturma tarihi vb. Gibi temel bilgiler. Bazen bir klasör veya dosya görünmez yapmak gerekir. Bir klasörün veya dosyanın özelliklerini açın, ortak ve "gizli" ye karşı bir işaret koyun. Bir klasörü veya dosyayı geri yüklemek için klasör özelliklerini girin. Ayarları girmenin birkaç yolu vardır.
- Başlat ⇒ Tasarım ve kişiselleştirme ⇒ Klasör özellikleri
- Başlat ⇒ "Klasör Seçeneklerini Yapıştır" ı Bul
Bir pencere açılacak:

Üstte, Genel, Görünüm ve Arama olmak üzere üç düğme vardır. "Görünüm" seçeneğiyle ilgileniyoruz
 tab "sekmesi Gelişmiş seçenekler". Çok farklı seçenekler var. İşaretleyerek veya seçimini kaldırarak, seçilen seçeneği sırasıyla etkinleştirir veya devre dışı bırakırsınız. Ne olacak, sen karar ver. Aşağıdaki seçeneklere dikkat etmenizi öneririm:
tab "sekmesi Gelişmiş seçenekler". Çok farklı seçenekler var. İşaretleyerek veya seçimini kaldırarak, seçilen seçeneği sırasıyla etkinleştirir veya devre dışı bırakırsınız. Ne olacak, sen karar ver. Aşağıdaki seçeneklere dikkat etmenizi öneririm:
Her zaman simgeler, küçük resimler değil. - Bu seçenek, çok sayıda dosya ve klasörle çalışırken yararlıdır. Bilgisayar küçük resimleri yavaşça yüklüyorsa, bu seçeneği etkinleştirin.
Bir klasördeki boş sürücüleri gizle - boş bir flash sürücü veya başka bir tane takarsanız çıkarılabilir diskkaşifde görünmeyecek şekilde kaşifde görüntülenmeyecektir. Bu kutunun işaretini kaldırmak şiddetle tavsiye edilir.
Kayıtlı dosya türleri için uzantıları gizle - Bu özellik devre dışı bırakıldığında dosya uzantıları gösterilir. Düzenli dosyaları viral olanlardan ayırmaya yardımcı olur. İki uzantıyı (örneğin, filename.doc.exe) ayarlayan kötü amaçlı yazılımlar vardır. Bu seçenek etkinleştirilirse, sadece filename.doc dosyasını görür ve düz metin dosyası olarak görürsünüz. Bu seçeneğin işaretini kaldırın.
Öğeleri seçmek için onay kutularını kullanın. - elemanları fare ile işaretlemeyi mümkün kılar. Ayar, Ctrl tuşunu basılı tutmaya ve ardından seçilen öğelerdeki fare düğmesine basmaya eşdeğerdir. Özellik izlemeniz gerektiğinde yararlıdır.
Gizli dosya ve klasörler - Gizli dosyaları veya klasörleri gösteren veya gizleyen iki seçenek içerir.
Klasörlerin görünümü.
Klasörlerin nasıl göründüğünü fark ettin mi? Gri ve sıradan olmayanlar, birbirlerinden sadece isimlerle ayrılırlar. Ve bazen bu bedensiz kitle içinde doğru bulmak zor. Ve klasörlerimizin görünümünü değiştirmeye çalışalım. Bu amaçla, çeşitli yollarla uygun.
1. Seçilen klasörde, içerik menüsünde-Özellikler'i sağ tıklayın ve Ayarlar'ı seçin. İşte "Simge Değiştir". Açılan sekmede, simgesini seçin ve Tamam'a tıklayın. Her şey, klasör tamamen farklı bir görünüm aldı.

Birkaç simgen varsa, sana küçük bir hediye hazırladım. Bu, klasörlerin görünümünü değiştirmek için çeşitli simgeler topluluğudur. Biçimdeki tüm simgeler ICO (Windows simgesi) - Microsoft Windows'daki simgelerin dosya depolama formatı. Koleksiyonu indirebilirsiniz . Dosyalar arşive yerleştirilmiştir. Bir klasör oluşturun ve içindeki tüm dosyaları açın. Şimdi, simgeyi değiştirirken "Göz At" ı tıklayın.
Faydalı program.
2. Ve programı kullanabilirsiniz. Yakın zamana kadar, bunu kendim kullandım. Bu Shedko Folderico 4.0 RC12 denir. Programın adını tıklayarak, diskin Yandex indirme sayfasına ulaşırsınız. İndirmek için buraya tıklayın, her ihtimale karşı, karşıdan yükleyin ve kurun. Dosya bir ZIP arşivinde paketlenmiştir ve açılması gerekmektedir. Ayrıca, tüm şemaya göre, kurulum standarttır. Kurulumdan sonra programı ile açın. İlk başladığınızda her şey İngilizce olacak.
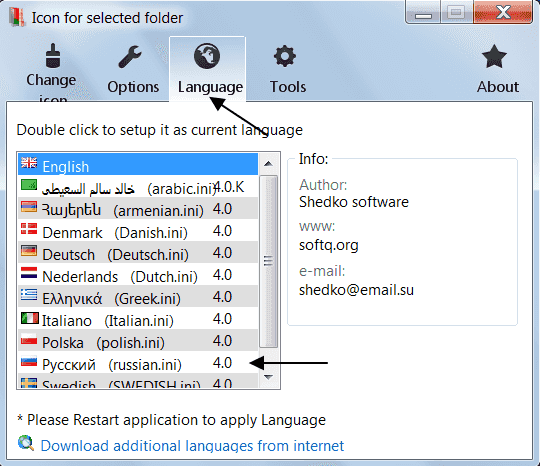
Ekran görüntüsünde gösterildiği gibi küçük bir manipülasyon ve programı yeniden başlattıktan sonra her şey Rusçadır. Ayrıca, program içerik menüsünde sabitlenecektir.

Program arayüzü, yeni başlayanlar için bile anlaşılabilir. Klasörün görünümünü değiştirmek için yapmanız gereken şey. Bir klasör seçin ve ardından "Simge seç" düğmesine tıklayın. "Windows 7" sekmesini seçtiğiniz bir pencere açılacaktır. İstediğiniz klasör rengini seçmek için çift tıklattığınız çok renkli simgelerden oluşan büyük bir set görünecektir. Ardından “Apply” a tıklayın - her şey, klasörün rengi seçtiğiniz birine değişecektir.
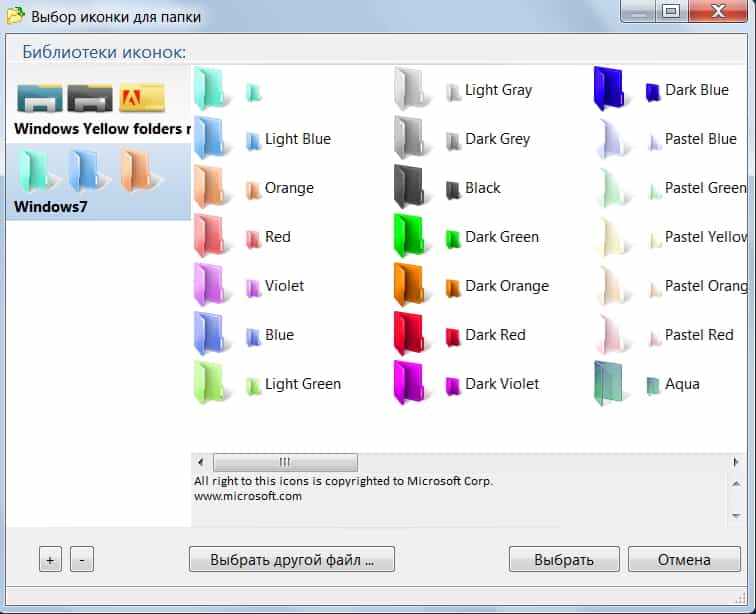
Varsayılan olarak, programın iki tür klasörü vardır. Ekleyebileceğiniz tek şey, simgeleri kütüphane genişletmek ve yenilerini eklemek. Bunu yapmak için, aşağıdaki simge kümeleriyle siteye gidin. link:Site İngilizce - dildir, ancak hemen hemen her tarayıcıda bir çevirmen bulunur, bu yüzden anlaşılması kolaydır. Bir set seçin, ismindeki sol düğmeye basın ve “İndirme teması” adlı ikinci düğmeyi seçin. Dosya yükleyici seçeneği Dev - Host'a aktarılmışsınız. (Şimdi İndir düğmesine basıyoruz). Dosyayı arşivden indirin, bir klasör atamadan doğrudan arşivleyiciye açın. Folderico programınızda otomatik bir dizi görünür - kullanın.
Makaleyle birlikte taşıdığım bir şey. Sadece en gerekli şeyleri anlatacaktım, ama “daha fazlası” ortaya çıktı. Ama bunun üzerinde duralım. Gelecekte, klasör özelliklerine bir kereden fazla döneceğiz. Şimdilik sana veda ediyorum. Sorularınız, yorumlarınız, yorumlarınız ve blog'umdaki haberlere abone olmak için zamanınız olmamışsa, acele edin ve en ilginç olanı atlayın. Bir sonraki toplantımızda çok tanışacağız faydalı program. Yakında görüşürüz!
