Napriek tomu, že teraz najľahšie bezdrôtový router môžete si ho kúpiť len za asi 1 000 rubľov, každopádne, nie každý si to môže dovoliť. A niekto na to jednoducho nechce míňať peniaze. Existujú však núdzové prípady, keď naliehavo potrebujete zorganizovať sieť Wi-Fi, ale na to neexistuje smerovač ani prístupový bod. Kúpili ste si napríklad moderný Smart TV TV a chcete s ním sledovať videá YouTube. Ako byť? Riešenie je jednoduché - použijeme dostupné prostriedky na distribúciu WiFi bez routera. Dám niekoľko pracovných príkladov a vy sa už rozhodnete, ktorý z nich bude pre vás výhodnejší.
Ako zdieľať internet z prenosného počítača v systéme Windows 10
V moderných operačných systémoch od spoločnosti Microsoft, ktoré sú nainštalované na väčšine počítačov v Rusku, je možné zorganizovať virtuálny prístupový bod a vytvoriť router z prenosného počítača. Jediným obmedzením je, že tento počítač musí byť pripojený k internetu buď pomocou káblového ethernetového adaptéra, alebo prostredníctvom modemu 3G / 4G. Faktom je, že pomocou jedného adaptéra prenosný počítač nebude môcť distribuovať internet prostredníctvom Wi-Fi a prijímať ho. Druhé obmedzenie teraz prakticky zmizlo. Faktom je, že bezdrôtový adaptér alebo jeho ovládač musí tiež podporovať takúto funkciu. Zapnuté moderné počítače problémy s podporou sú veľmi zriedkavé.
Aby ste teda mohli svoj prenosný počítač používať ako smerovač a distribuovať internet v systéme Windows 10, musíte na ňom zapnúť adaptér Wi-Fi a uistiť sa, že funguje a že s ním nie sú žiadne problémy. nainštalovaný ovládač... Potom existujú dva spôsoby - funkciu aktivovať ručne alebo použiť program. Zvážte obe možnosti.
Metóda 1: Príkazy hostovanej siete netsh wlan a zdieľanie ICS
Aby bolo možné nezávisle konfigurovať virtuálne Smerovač Windows a umožníte k nemu verejný prístup pomocou vstavaného mechanizmu ICS, postupujte takto.
Tlačiť kliknite pravým tlačidlom myši myšou na tlačidlo „Štart“ v dolnom ľavom rohu obrazovky. Zobrazí sa toto menu:
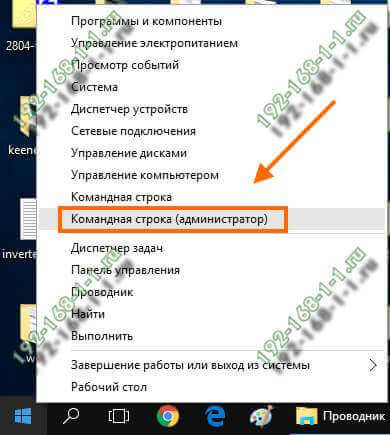
Vyberieme v ňom položku „Príkazový riadok“ alebo, ak nepracujete s právami správcu, potom položku „Príkazový riadok (správca)“. Zobrazí sa čierne okno, do ktorého musíte zadať príkazy - takzvaná „konzola Windows“. Prvým príkazom je konfigurácia parametrov bezdrôtová sieť ktoré pobežíme. Tu je príklad:
netsh wlan set hostednetwork mode = "allow" ssid = "moi-wifi" key = "wifipassword" keyUsage = trvalé
Takto to vyzerá na príkazovom riadku:

Pozrime sa bližšie. Parameter SSID- toto je názov siete Wi-Fi, ktorú vytvoríte a budete distribuovať. Parameter Kľúč je bezpečnostný kľúč alebo inými slovami heslo na pripojenie k tejto sieti WiFi. Parametre zadané týmto príkazom sa uložia do registra a zadané hodnoty budú uchovávať, kým ich nezmeníte na iné.
Druhý príkaz je nasledujúci:
netsh wlan spustí hostovanú sieť
Spustí vyššie nakonfigurovanú bezdrôtovú sieť.

V skutočnosti týmto spôsobom prinútite bezdrôtový adaptér počítača distribuovať WiFi bez smerovača, to znamená sami. Žiaľ, doteraz ste mohli prístupový bod vytvoriť iba z prenosného počítača, ktorý nemôže distribuovať internet.
Aby ste teraz mohli distribuovať internet v systéme Windows 10, musíte urobiť ešte jedno nastavenie. Stlačte kombináciu klávesov Win + R a do riadka zadajte príkaz na otvorenie ncpa.cpl... Na klávesnici stlačte tlačidlo Enter a zobrazí sa okno pre sieťové pripojenia, ktoré sú v operačnom systéme.

Upozorňujeme, že musíte mať dve bezdrôtové pripojenia sieťový adaptér jeden. Toto je fajn! Druhý - v mojom prípade je to „Pripájanie pomocou lokálna sieť* 2 "je Wi-Fi, ktorú počítač distribuuje. Teraz to však nepotrebujeme, ale pripojenie, prostredníctvom ktorého váš počítač získa prístup na internet. Pre mňa je to lokálna sieť. Kliknite na túto ikonu s ikonou pravé tlačidlo myši:
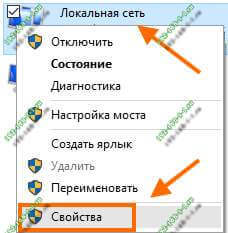
Poznámka: Ak máte k svojmu ISP pripojenie PPPoE, musíte zvoliť vysokorýchlostné pripojenie. Ak ste pripojení prostredníctvom tunela L2TP alebo PPTP, musíte zvoliť pripojenie VPN.
V zobrazenom okne otvorte kartu „Prístup“:
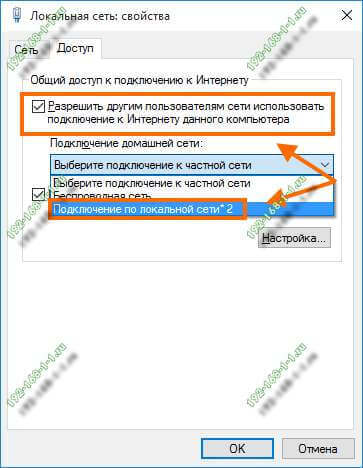
Začiarkli sme políčko „Umožniť iným používateľom siete používať internetové pripojenie tento počítač“. Potom sa zobrazí zoznam„ Pripojiť k domáca sieť". Tu v ňom musíte vybrať vytvorenú bezdrôtovú sieť, o ktorej som už povedal vyššie. To je všetko, kliknite OK použiť nastavenia.
V zásade je to všetko, teraz prenosný počítač distribuuje internet prostredníctvom WiFi a bez smerovača, pričom nezávisle vykonáva svoje funkcie.
Rada:
Zakaždým, keď zapnete počítač, aby sa spustil virtuálny prístupový bod, budete musieť zadať tento príkaz:
Aby ste tento proces trochu zautomatizovali, môžete vytvárať na pracovnej ploche textový súbor s nasledujúcim obsahom:
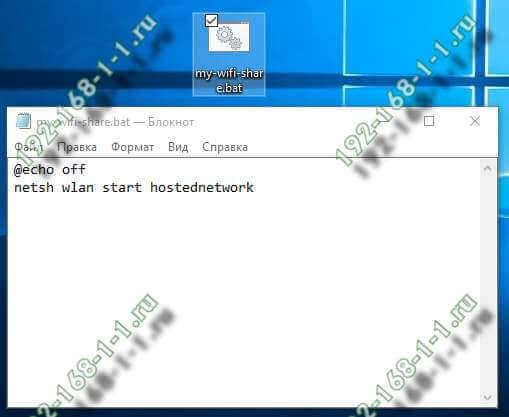
Potom súbor uložte a premenujte, aby sa prípona zmenila z * .txt na * .bat. Vďaka tomu bude súbor spustiteľný. Teraz je potrebné ho umiestniť do spustenia. To prinúti prenosný počítač automaticky zdieľať WiFi, hneď ako sa spustí Windows 10.
Zapnuté predchádzajúce verzie OS - Windows 7 a Windows 8, všetko sa robí úplne rovnako ako v systéme Windows 10. Tu je video návod:
Možné problémy: Ak sa pri pokuse o spustenie virtuálneho prístupového bodu v príkazovom riadku zobrazí chyba „Nepodarilo sa spustiť hostiteľskú sieť. Skupina alebo zdroje nie sú v požadovanom stave na vykonanie požadovanej operácie“, potom najskôr skontrolujte, či Na prenosnom počítači je povolený adaptér Fi. Ak je určite zapnutý, spustite nasledujúci príkaz:
netsh wlan set hostednetwork mode = disallow
Potom skúste znova spustiť virtuálny smerovač. Všetko by malo fungovať!
Metóda 2. Programy na distribúciu internetu z prenosného počítača cez WiFi
Ide o jednoduchší spôsob distribúcie Wi-Fi, ktorý nevyžaduje vôbec žiadne „akcie navyše“. Spravidla stačí iba spustiť aplikáciu. V niektorých prípadoch musí ručne určiť, ktorý sieťový adaptér sa prenosný počítač pripája k internetu. Najviac obľúbený program na distribúciu WiFi - to je, samozrejme, pomôcka Pripojte hotspot:

Podľa mňa to napriek svojej obľúbenosti nie je najviac najlepšia cesta... Existujú analógy, ktoré sú jednoduchšie, pohodlnejšie a čo je najdôležitejšie, sú úplne bezplatné a poskytujú rovnaké funkcie ako Connectify Pro.
Jedným z takýchto príkladov je program mHotspot:
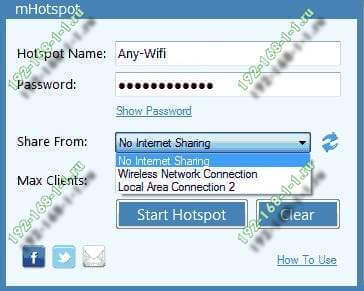
Toto je skvelé voľný program na bezdrôtovú distribúciu internetu. V hlavnom okne aplikácie je iba niekoľko polí. „Hotspot Name“ je názov WiFi siete alebo takzvane SSID... Pole „Heslo“ je heslo pre Wi-Fi. V zozname „Zdieľať od“ musíte ručne určiť sieťové pripojenie, prostredníctvom ktorého sa počítač pripája k internetu. Nedotýkajte sa ničoho iného a stlačte tlačidlo „Štart“. Poďme si teda vychutnať pôžitky z bezdrôtového internetu!
Vo všeobecnosti, ako som už uviedol vyššie, existuje veľa podobného softvéru, ale osobne sa mi zo všetkých páčil čínsky nástroj Ostoto Hotspot... Je distribuovaný voľne, zatiaľ neexistuje žiadna vstavaná reklama, funguje a nerobí chyby! Čo ešte je potrebné ku šťastiu ?!

Tento bezplatný program na distribúciu Wi-Fi z prenosného počítača má minimum nastavení a funguje ihneď po vybalení. Aj školák na to príde. Ak chcete zmeniť SSID alebo heslo pre pripojenie - stačí kliknúť na ikonu „Upraviť“ a do zobrazených polí zadať svoje parametre. Nezabudnite uložiť zmeny kliknutím na tlačidlo „Uložiť“.
Ako distribuovať internet z telefónu alebo tabletu
Mnoho používateľov z rôznych dôvodov uprednostňuje prístup na internet cez mobil pred káblom, pretože je vždy po ruke - nielen doma, ale kdekoľvek ste. Hlavnou vecou je mať sebavedomý príjem bunkové... Ale znova, ak potrebujete pripojiť ďalšie zariadenie, okamžite nastanú ťažkosti. Našťastie vývojári operačných sál Systémy Android a iOS pre mobilné zariadenia majú vstavanú schopnosť organizovať smerovač Wi-Fi prostredníctvom telefónu alebo tabletu. Pozrime sa podrobnejšie na to, ako sa to robí.
Ako nastaviť hotspot v systéme Android
Kliknite na ikonu ozubeného kolieska a otvorte Nastavenia smartfónu týmto spôsobom:
![]()
V sekcii „Bezdrôtové siete“ nájdite tlačidlo „Viac“ a stlačte ho. V ďalšej ponuke nájdeme položku „Režim modemu“:

A potom musíte vybrať položku „Prístupový bod Wi-Fi“. Zobrazí sa toto menu:

Tu musíte posunúť posúvač do polohy „Zapnuté“.
Týmto ste už spustili virtuálny smerovač, ktorý vám umožňuje distribuovať Wi-Fi v systéme Android.
Ak chcete zistiť, aké je heslo na pripojenie k tejto bezdrôtovej sieti alebo ho zmeniť, kliknite na riadok „Nastavenia prístupového bodu“:

V prípade potreby tu môžete zmeniť SSID, typ použitého štandardu šifrovania a bezpečnostný kľúč.
Ak chcete vypnúť virtuálny smerovač, stačí prepnúť prepínač do polohy „Vypnuté“.
Ako distribuovať internet z iPhone
Našťastie nielen Android má túto funkciu, Apple iOS vám tiež umožňuje zapnúť hotspot na vašom iPhone a iPade niekoľkými pohybmi prsta. To sa robí nasledovne. Otvorte nastavenia svojho iPhone a nájdite položku „Mobilné“:
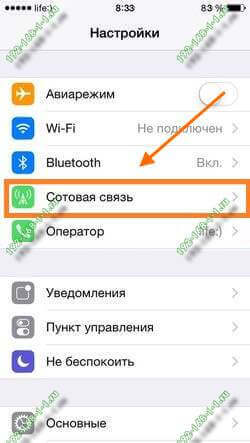
Prejdite nadol na položku „Režim modemu“ a vyberte ju:

Zobrazí sa toto menu:

Tu musíte posuvníkom zapnúť režim modemu, potom váš iPhone začne distribuovať pripojený internet 3G / 4G prostredníctvom Wi-Fi. Heslo pre pripojenie k tejto bezdrôtovej sieti je možné zobraziť a dokonca zmeniť v poli „Heslo WiFi“.
Ak chcete vypnúť bezdrôtový hotspot na zariadeniach iPhone a iPad - stačí vypnúť režim tetheringu.
Nemôžem si pomôcť! Čítal som vysvetľujúci článok a chcem sa s vami podeliť, priatelia.
1. Nainštalujte program. (preťaženie počítača)
2. Spustite MyPublicWiFi ako správca (kliknite pravým tlačidlom myši na ikonu programu, potom vyberte ... Spustiť ako správca).
3. V nasledujúcom okne vyberte položku Automatická konfigurácia hotspotu a postupujte takto:
Názov siete (SSID) ... musíte napísať názov novej siete.
Sieťový kľúč ... musíte napísať heslo. Minimálne 8 znakov.
Musíte vybrať sieťové pripojenie ... prostredníctvom ktorého sa pripájate na internet. Spravidla ide o pripojenie k sieti LAN.

Potom môžete začať distribúciu Wi-Fi.
To sa deje stlačením tlačidla Nastaviť a spustiť hotspot. Začne sa proces kontroly konfigurácie vašich nastavení.
Ak sa ukázalo, že nastavenia sú správne, zobrazí sa pripojenie, ktoré umožní prístup na internet. 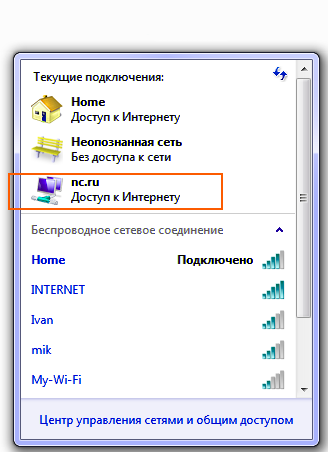 V kapitole " Sieťové pripojenia»Zdá sa, že je bezdrôtový. To sa vám však podarilo a priateľovi môžete ponúknuť za múrom internet za rozumnú cenu .;)
V kapitole " Sieťové pripojenia»Zdá sa, že je bezdrôtový. To sa vám však podarilo a priateľovi môžete ponúknuť za múrom internet za rozumnú cenu .;)
Myslím si, že musíme hovoriť aj o bezpečnosti. Máte v byte nainštalovaný Wi-Fi router?
Myslím si, že väčšina ľudí nemyslí na zabezpečenie svojej bezdrôtovej siete Wi-Fi (predvolené nastavenia).
Čo je zlé na adminovi / adminovi?
Ale čo ... prefíkaný sused sa môže pokojne držať vášho routera, sťahovať zo siete nepretržite veľké množstvo informácií a zaberať značné percento kanála prenosu dát.
To vám bude surfovanie na internete veľmi nepríjemné.
Čo robiť?
Tu je to, čo:
1. zmeňte meno / heslo nášho účtu správcu.
2. V adresný riadok do svojho prehliadača zadajte (192.168.0.1.) Pre každý typ smerovača môže byť táto adresa odlišná.
3. Pred nami je okno pre zadanie prihlasovacieho mena a hesla správcu (štandardne - admin / admin).
4. Nájdite ... Údržba, časť ... Správca.
5. Vytvorte heslo, ktoré si musíte zapamätať alebo zapísať (Nové heslo), potom v ... Potvrdiť heslo potvrdíme heslo.
6. V Prihlasovacom mene zmeňte aj názov položky správcu. Po vykonaní zmien nezabudnite zakaždým stlačiť tlačidlo… Uložiť nastavenia.
Útočník sa teraz nebude môcť dostať k nášmu smerovaču tak ľahko, ani keď bude pripojený k sieti.
1. Nájdite kartu ... Nastavenie.
2. v ňom vyberte časť ... Nastavenia bezdrôtového pripojenia.
3. V otvorenom okne vyberte možnosť ... Ručné nastavenie bezdrôtového pripojenia.
4. Nájdite časť nastavení ... Nastavenia bezdrôtovej siete.
5. V tejto časti ... Názov bezdrôtovej siete, musíte pre nás nastaviť pomerne zložitý názov Siete Wi-Fi(SSID).
Samozrejme, musíte si pamätať.
6. Aby bol tento názov siete skrytý, začiarknite políčko ... Povoliť skryté bezdrôtové pripojenie.
7. Potom zostúpime nižšie - v časti ... Režim zabezpečenia bezdrôtovej siete.
8. Tam musíte vybrať ... WPA / WPA2 a v zobrazenej sekcii ... Sieťový kľúč zadáme svoje heslo.
Toto bude heslo pre pripojenie. Nezabudnite stlačiť tlačidlo ... Uložiť nastavenia.
Teraz, aby sa útočník pripojil k našej sieti, bude musieť uhádnuť názov bodu a heslo, čo nie je také jednoduché.
Tieto jednoduché kroky poskytujú dvojnásobné zabezpečenie.
Veľa šťastia dievčatá a chlapci .... Maya.
Nainštalujte si Hotspot Connectify (http://www.connectify.me/almost-there/) neobvyklý program, ktorý dokáže vytvoriť hotspot Wi-Fi a začať využívať Wi-Fi pripojenie na všetky zariadenia
Vďaka aplikácii Virtual Router Connectify budete mať vo svojom počítači plne funkčný smerovač pre operačný systém Windows 7, 8, XP.
Tento ľahko použiteľný virtuálny router vám umožní zdieľať internet z prenosného počítača, smartfónu, tabletu, prehrávača médií, e-knihy, iné prenosné počítače a dokonca aj s priateľmi.
Tento nástroj je úplne zadarmo, čo je skvelé!
S Hotspot Connectify môžete zo svojho notebooku urobiť WiFi hotspot prístup, a potom vaše smartphony a ďalšie mobilné zariadenia budú môcť získať WiFi, a potrebujete na to iba niekoľko kliknutí.
Rovnako ako váš domáci smerovač, aj virtuálny smerovač Hotspot Connectify je zabezpečený silným šifrovaním WPA2.
Nastavenie trvá iba niekoľko sekúnd a začiatočník to zvládne bez veľkých príprav. Myslím, že inštalácia nemôže byť jednoduchšia.
Samozrejme, musíte pridať niečo od seba ... ale potom, ako je to nepohodlné.
Na internete sa veľa hovorí o dôležitosti hesla.
Je dokonca tučne zdôraznené, že pre všetky dôležité účty je potrebné vybrať rôzne heslá a pravidelne ich meniť.
Heslo musí obsahovať písmená, číslice a symboly !
Ako tento: Heslo: [chránené e -mailom]@tupra!
Ale v skutočný život ukazuje sa, že používanie iba hesla na ochranu údajov bolo dlho mimoriadne neadekvátne ...
Už dlho a dlho hovoria o tom, že používanie vysokých rýchlostí GPU výrazne urýchli výber hesiel. Existujú však technológie, ktoré umožňujú vyhľadávanie ešte rýchlejšie.
No veľmi bistro ... tak bistro, že iba jedno heslo takmer stratí význam.
Švajčiarska bezpečnostná spoločnosť Objectif Sécurité použila pre svoju technológiu SSD disky SSD dúhové.
Spomalením je zrejme dnešná rýchlosť disku, a nie rýchlosť procesora táto práca faktor. SSD disky môže výrazne urýchliť proces prelomenia hesla, ale o koľko?
V marci tohto roku to už bolo uvedené pomocou SSD disky vám umožnia dosiahnuť hrubú silu 300 miliónov hesiel za sekundu a zložité komplexné heslo dá sa hacknúť za 5,3 sekundy.
Aka je realita ...
Na testovanie skutočnej rýchlosti lámania bolo použitých hash 14 hesiel znakov WindowsXP. Poďme ...:
Odpoveď: Heslo: prázdne heslo ...
Hacking ... Čas: 2 sekundy
Zoberme si dokonca viac ako 14 znakov. Ako je to:
Hash ::
Odpoveď: Heslo: [chránené e -mailom]@mura!
Hacking ... Čas: 5 sekúnd
Skúsime znova:
Hash:
Heslo: (689 !!!<>”QTHp
Čas: 8 sekúnd
Hash:
Heslo: * mZ? 9% ^ jS743:!
Čas: 5 sekúnd
Nakoniec:
Hash:
Heslo: T & p / E $ v-O6, [chránené e -mailom]}
Čas: 11 sekúnd! Musel som chvíľu počkať.
Proste hrozné!
Samozrejme, s trochou úsilia bolo možné vytvoriť heslo, ktoré systém zastavilo, obsahovalo znaky z rozšírenej sady ASCII. WindowsXP však takéto heslo nepovolí. Tento program(ophcrack) je komerčne dostupný a bezplatný.
S týmto programom sa môžete zoznámiť. Tu môžete zároveň skontrolovať, ako rýchlo je vaše heslo zvolené. Ophcrack Open Source - verzia livecd.
Táto ukážka celkom presvedčivo ukazuje, že na spoľahlivú bezpečnosť údajov by sa mal použiť komplexný prístup. Keď som prišiel s silné heslo, dodatočne zabezpečte svoj účet Google pomocou.
V takom prípade budete na prihlásenie potrebovať nielen svoje používateľské meno a heslo, ale aj prístup k telefónu. Aj keď vám útočník ukradne alebo uhádne heslo, bez vášho telefónu sa nemôže prihlásiť do vášho účtu.
Dodatočnú ochranu účtu poskytuje zadanie dvoch typov údajov:
Heslo a kód získané pomocou telefónu.
Veľa šťastia priatelia!
Internet sa dnes stal neoddeliteľnou súčasťou nášho života. Aktívne ho používajú asi 2/3 všetkých obyvateľov našej planéty. Koniec koncov, prístup k celosvetovej sieti je možný z rôznych mobilných a stacionárnych zariadení. Najpohodlnejšou vecou pre moderného človeka je však bezdrôtový internet, ktorý vám umožňuje prehliadať web, hrať online hry, vymieňať si informácie s ostatnými používateľmi a neobmedzovať sa na jednom mieste. Preto stále častejšie mnohých z nás zaujíma, ako distribuovať wifi z počítača do telefónu, tabletu alebo iného zariadenia?
Pri odpovedi na vyššie uvedenú otázku okamžite poznamenávame, že je to najľahší spôsob, ako zorganizovať sieť WiFi pre domácnosť alebo kanceláriu bezdrôtový router, ktorý je možné ľahko distribuovať prostredníctvom internetu do zariadenia iPhone a do akéhokoľvek iného smartfónu a dokonca aj do niekoľkých počítačov naraz. Príležitosť používať takéto zariadenie však nie je vždy k dispozícii (napríklad je mimo prevádzky alebo je plocha miestnosti taká veľká, že jej signál je nedostatočný).
Preto sa môžete pokúsiť „prinútiť“ počítač distribuovať internet rôznym gadgetom bez špeciálneho smerovača (smerovača). Je dôležité si uvedomiť, že nie každý počítač to dokáže. Predpokladom je prítomnosť adaptéra, ktorý môže byť, mimochodom, niekoľkých typov:
- USB (pripomína USB flash disk s anténou alebo bez antény);
- PCI (ako samostatný „držiak“ na základnej doske).
Navyše, ak chcete distribuovať internet z prenosného počítača, nemá zmysel kupovať a inštalovať adaptér. Na väčšine modelov je dodávaný ako vstavané zariadenie a je dodávaný z výroby.
Pomôže príkazový riadok?
Samozrejme. Internet je možné distribuovať z počítača aj bez pomoci programy tretích strán... Ak to chcete urobiť, musíte použiť príkazový riadok. Aby sme vám to uľahčili, navrhujeme dodržať nasledujúcu schému akcií:

- Na klávesnici stlačte kombináciu klávesov „WIN + R“.
- Zobrazí sa okno, v ktorého riadku jazdíme v „CMD“. Prirodzene, žiadne citáty. Kliknite na „OK“. Sledovanie vyskočenia okna príkazový riadok.
- Teraz musíme nainštalovať ovládače bezdrôtového prístupového bodu. Za týmto účelom zadajte do príkazového riadku „netsh wlan set hostednetwork mode = allow ssid = My_virtual_WiFi key = 12345678 keyUsage = persistent“ (My_virtual_WiFi je názov siete, 12345678 je heslo z nej). Potom budete pravdepodobne musieť niekoľko sekúnd počkať. Potom vás systém bude informovať o úspešnej inštalácii softvéru.
- Ďalej musíte prejsť do „Správcu zariadení“. Tu by sa malo objaviť nové zariadenie s názvom „Adaptér ...“. Kliknite na ňu a potom otvorte časť „Vlastníctvo“ a časť „Prístup“. Začiarknite políčka oproti prvému a tretiemu parametru, čím sa umožní používateľom pripojiť sa k sieti.
- Ďalším krokom je aktivácia zdieľania WiFi. Je tiež súčasťou konzoly. Ak to chcete urobiť, zadajte príkaz: "netsh wlan start hostednetwork". Pripravený!
- Ako ste pochopili, keď ste zadali príkazový riadok, heslo pre vašu sieť je 12345678. Ak chcete zakázať distribúciu WiFi, zadajte príkaz „netsh wlan stop hostednetwork“.
Je to celkom jednoduché. Táto metóda navyše funguje na mnohých operačných systémoch, vrátane Windows 10, Windows 8 a Windows 7.
Na poznámku! Ak zrazu narazíte na problém s telefónom alebo iným mobilné zariadenie sa nemôže pripojiť k prístupovému bodu vytvorenému v počítači, mali by ste vypnúť všetky antivirusový softvér a brány firewall.
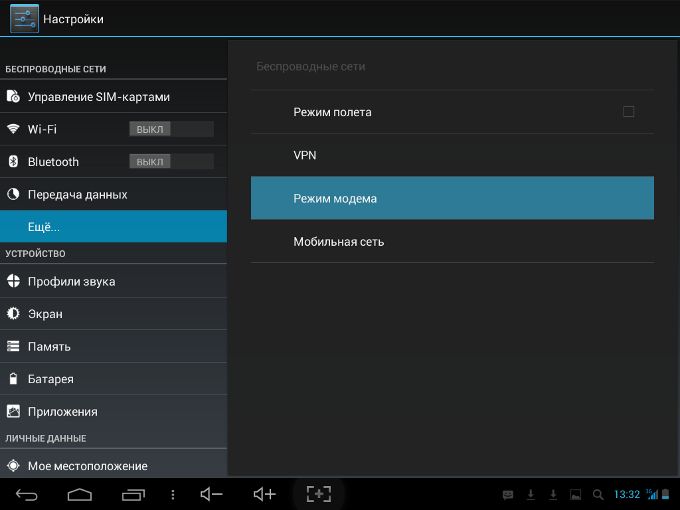
Môžem zdieľať WiFi s telefónom z počítača pomocou ďalších programov?
Existuje široká škála softvéru na distribúciu WiFi prostredníctvom počítača. Preto pre vás nebude ťažké vybrať si pre seba najvhodnejší a najzrozumiteľnejší program. Ako príklad vyskúšame nástroj Virtual Router Plus v prevádzke:
- Stiahneme ho do počítača alebo prenosného počítača. Program nie je potrebné inštalovať.
- Otvorte súbor zip. Nájdite „Virtual Router Plus.exe“ a dvakrát naň kliknite.
- Na obrazovke sa zobrazí okno. Tu bude niekoľko riadkov. Najvyššie je názov siete. Vymyslite akékoľvek. Druhý riadok je vyhradený pre heslo. Opäť musíte vymyslieť a zadať to tu. Potom bude toto heslo potrebné pri pripájaní k sieti prostredníctvom telefónu. Najviac posledný riadok- typ pripojenia. Vyberáme „pripojenie k bezdrôtovej sieti“.
- Potom stlačte veľké tlačidlo v strede okna. Je podpísaný ako „Spustiť virtuálny router Plus“.
- Potom sa v zásobníku zobrazia informácie o úspešnom spustení. Teraz sa WiFi distribuuje z vášho počítača.
Samozrejme, nemusíte používať iba nástroj Virtual Router Plus. Existuje mnoho ďalších softvérov s podobnými funkciami. Napríklad Mhotspot, Hotspot Connectify a ďalšie. DR.

Ako distribuovať Wi-Fi z počítača do telefónu pomocou možností operačného systému?
Najprv sa pozrime na celý sled akcií pomocou príkladu systému Windows 7. Musíte:
- Prejdite na ovládací panel. Ďalej v časti „Sieť a internet“. Odtiaľ choďte do „Centra sietí a zdieľania“.
- Potom kliknite na „Nastavenie nového pripojenia alebo siete“. Vyberte možnosť - „počítač -počítač“. Vyplňte prázdne riadky: zadajte názov siete, zvoľte typ pripojenia - WPA2 -PSK, vytvorte heslo. Na konci uložte parametre a kliknite na „Ďalej“.
- Prejdite do sekcie " Extra možnosti... “. Tu povoľte zdieľanie pripojenia. Ako presne? Tesne pred všetkými položkami musíte začiarknuť políčko pred „povoliť ...“.
Ak ste urobili všetko správne, teraz môžete z telefónu (tabletu, prenosného počítača atď.) Začať vyhľadávať dostupné body Wi-Fi, nájsť sieť, ktorú ste vytvorili, a pripojiť sa k nej zadaním bezpečnostného hesla, ktoré ste zadali predtým (v Krok 2).
V tomto prípade je najľahšie poskytnúť distribúcia wifi z počítača do telefónu, ak je OS Windows 10. Tu stačí vytvoriť takzvaný „bod hotspotu“. Poďme pekne po poriadku:
- Otvorte sekciu „Nastavenia“ (toto je tlačidlo s ikonou v tvare ozubeného kolieska v ponuke Štart) a prejdite do sekcie „Sieť a internet“.
- Kliknite na kartu „hotspot pre mobily“. V zobrazenej ponuke už budú všetky údaje siete Wi -Fi. Môžete ich však odstrániť a zaregistrovať si vlastné. V každom prípade musíte kliknúť na „Uložiť“.
- Potom sa zobrazí nové menu. Úplne hore bude posuvník, ktorý musí byť nastavený do polohy "zapnuté".
- Teraz by mala fungovať sieť Wi -Fi. Odporúča sa tiež vypnúť antivírus, aby nedošlo k problémom s pripojením.
Na poznámku! Pri distribúcii Wi-Fi z počítača existuje jedna nuansa. Ak počítač prejde do režimu spánku, sieť je pre ostatné zariadenia nedostupná. Preto je lepšie režim hibernácie vopred vypnúť.
Zhrňme si to
Zistili sme, ako distribuovať Wi-Fi z počítača do telefónu, tabletu alebo dokonca iného počítača. Najlepším spôsobom, ako to urobiť, je použiť smerovač. Ak nie, potom potrebujete adaptér a špeciálne ovládače. Celé nastavenie netrvá dlhšie ako 10 minút. Aj keď sa to niekomu môže zdať ako problematické povolanie.
Ale je to celkom jednoduché. Veľa závisí od toho, ktoré Verzia Windows používaš. Vždy môžete tiež použiť špeciálne aplikácie, s ktorými nie je ťažké pracovať. Takýto softvér zároveň pomôže zmeniť váš počítač na prístupový bod niekoľkými kliknutiami.
Ešte jednoduchšie je však pripojiť tarifu, ktorá je výhodná pre surfovanie po internete na smartfóne alebo tablete. Potom nemusíte vyrábať modem z počítača alebo prenosného počítača a skúšať rôzne metódy popísané vyššie. Predsa dnes Mobilný internet je lacný. Môžete ísť na rovnakú linku alebo sa pripojiť tarifný plán akýkoľvek iný operátor, ktorý ponúka neobmedzený prístup na World Wide Web. Aj keď v každom prípade je to na vás.
Notebooky sa používajú hlavne na distribúciu Wi-Fi, pretože majú adaptér bezdrôtovej siete. Hlavné zariadenie je pripojené k internetu pomocou ethernetový kábel, a všetky ostatné zariadenia sú pripojené prostredníctvom siete Wi-Fi. To nevyžaduje router.
Aktivácia pripojenia pomocou štandardných nástrojov systému Windows
Otvorte panel Správa systému Windows a prejdite do sekcie „Centrum sietí a zdieľania“. Vyberte prvú položku v zozname dostupných možností. V zobrazenom okne vyberte predposledný odkaz a kliknite na „Ďalej“. Zadajte požadované parametre: názov pripojenia, typ šifrovania a heslo použité na pripojenie.
Začiarknutím políčka v spodnej časti okna uložte nastavenia do počítača. Pokračujte ďalším krokom a povoľte zdieľanie súborov na pevnom disku a aktuálnom internetovom pripojení. Ostatné vlastnosti je možné špecifikovať pomocou odkazu na zmenu nastavení zdieľania na ľavej strane ponuky nastavení siete.

Dôležité! Pri organizovaní lokálnej siete nezabudnite aktivovať zisťovanie pripojených zariadení.
Ako zdieľať Wi-Fi prostredníctvom konzoly
Ak to adaptér prenosného počítača alebo počítača podporuje virtuálny router, môžete distribuovať internet pomocou príkazov konzoly. Ak ho chcete otvoriť, kliknite pravým tlačidlom myši na ikonu ponuky Štart. Vyberte riadok „Spustiť“ a vyhľadajte ponuku zodpovednú za otvorenie príkazového riadka v režime správcu.

Pri práci prostredníctvom účtu správcu budete musieť systému udeliť potrebné oprávnenie. Ak to chcete urobiť, kliknite na tlačidlo "Áno" v okne Kontrola používateľských kont (UAC). Ak aktuálny účet nemá práva správcu, budete musieť zadať heslo pre hlavné účet systémy.
Zadajte príkaz zobrazený na nasledujúcom obrázku a zmeňte parametre podľa svojich predstáv. Dostupné možnosti:
- SSID - názov bezdrôtovej siete, pod ktorou sa zobrazí vo všeobecnom zozname pripojení.
- Kľúč - heslo Wi -Fi používané na autentifikáciu.
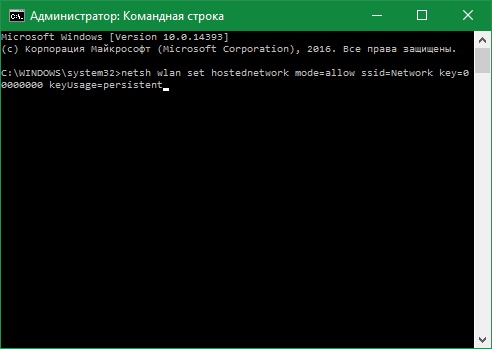
Poznámka! Táto metóda vám tiež umožňuje nakonfigurovať počítač ako opakovač (bezdrôtový opakovač).
Potom sa v zozname zariadení objaví nový virtuálny adaptér, ktorý bude distribuovať Wi-Fi. Otvorte vlastnosti a potom umožnite iným počítačom pripojiť sa k internetu prostredníctvom neho. Potom zadajte okenné konzoly netsh wlan spustí príkaz hostednetwork. Nová sieť sa aktivuje a môžete sa k nemu pripojiť z iného počítača, tabletu alebo smartfónu.
Užitočné video: Distribúcia siete Wi-Fi pomocou počítača namiesto smerovača
Zdieľanie Wi-Fi prostredníctvom virtuálneho smerovača Switch
Počítač môže distribuovať Wi-Fi prostredníctvom nástrojov tretích strán. Jedným z takýchto programov je Switch Virtual Router. Medzi hlavné polia rozhrania patria SSID, heslo a nastavenia bezdrôtovej siete. Aplikáciu je možné spustiť pri každom štarte operačný systém, a keď je aktivované nastavenie „Minimalizovať na zásobník“, jeho ďalšia práca sa stane pre používateľa neviditeľnou.
