BSOD je modrá obrazovka smrti pre Windows, ktorá môže byť čierna. Tento bod nie je vo farbe správy, ale v skutočnosti, že systém odmieta zaviesť systém, a teda aj pracovať. Jeho výskyt na displeji používateľa sa často stáva priamo po manuálnom alebo automatická inštalácia Aktualizácie OS.
Bez ohľadu na to, ako napätí sú vývojári tej najlepšej planéty Windows, počet kombinácií hardvérových volieb a softvér stále presahuje veľkosť ich technickej predstavivosti. A aj keby 99% všetkých systémov normálne akceptovalo aktualizáciu, stále bude 1%, čo sa zrúti. To je potom, že vidíme BSOD vola všetkých jeho nedotknutej krásy.
Ihneď je potrebné odstrániť aktualizácie prostredníctvom príkazu windows riadok 7. Prečo sa musí toto rozhranie používať? Pretože všetky ostatné sú neprístupné - to je ich normálny štart, ktorý je cieľom našich akcií.
Iná situácia: máte nainštalovaný nelicencovaný "Sedem". Ak chcete obísť registráciu, hackeri zasahujú do kódu jadra systému. V dôsledku toho sa správanie OS v niektorých prípadoch stáva nepredvídateľným.
Súhlasím s tým, že poskytovatelia aktualizácií nie sú absolútne povinní brať do úvahy skutočnosť, že nechcete platiť peniaze. BSOD tu tiež číha za rohom. Pozrime sa, ako sa s týmto problémom vysporiadať, priniesť minimálne úsilie.
Predbežné opatrenia 1. \\ T
Na obnovenie normálnej prevádzky systému budeme potrebovať distribúciu inštalácie systému Windows. Verzia distribučnej súpravy nie je povinná zhodovať sa s verziou nainštalovanou vo vašom počítači. To môže byť disk s "Seven" alebo dokonca s Windows 8 - hlavná vec je, že má príkazového rozhraniakompatibilný s vaším. Samozrejme, XP nebude fungovať. Ďalej postupujte takto:
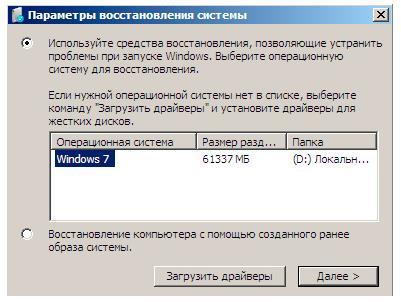
Teraz ste na príkazovom riadku.
Opravujeme OS na príkazovom riadku
Teraz je všetko pripravené začať proces odstraňovania aktualizácie. Najprv zmeňte písmeno jednotky v konzole tak, aby ukazovalo na oddiel operačného systému, ktorý sa má opraviť. Teraz sa budeme zaujímať o zoznam nainštalovaných aktualizácií. Dostanete sa k nemu zadaním príkazu:
Ak je zoznam dlhý, potom na zastavenie posúvania zoznamu na obrazovke stlačte tlačidlo "Pozastaviť". Opätovným stlačením toho istého tlačidla sa znova spustí výpis. Alebo vykonajte vyššie uvedený príkaz s parametrom / p - zodpovedným za stránkový výstup informácií. Nech si vyberiete akúkoľvek možnosť, na obrazovke uvidíte niečo podobné tomu, ktoré je zobrazené na nasledujúcom obrázku:
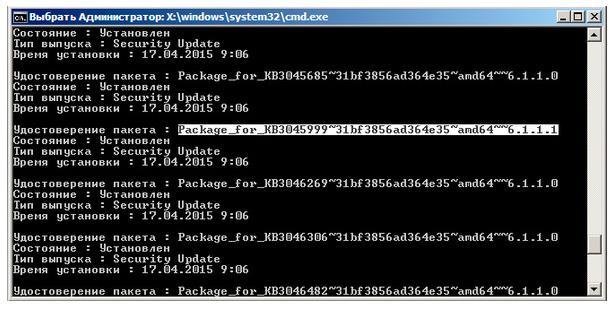 Skopírujte názov podozrivého balíka priamo z obrazovky (môžete navigovať podľa časovej pečiatky - pravdepodobne to bude najnovší balík, ktorý ste nainštalovali) a tento príkaz zadajte do pozvánky, pričom názov balíka nahradíte vy:
Skopírujte názov podozrivého balíka priamo z obrazovky (môžete navigovať podľa časovej pečiatky - pravdepodobne to bude najnovší balík, ktorý ste nainštalovali) a tento príkaz zadajte do pozvánky, pričom názov balíka nahradíte vy:
Toto je príkaz na odinštalovanie aktualizácie.
Ako to zistiť aké sú aktualizácie operačného systému Windows nainštalované v počítači alebo server? Samozrejme, môžete otvoriť „Ovládací panel-\u003e Pridať / odstrániť programy“ alebo prvok Aktualizovať históriu vo Windows 7/2008 a zobraziť zoznam nainštalovaných aktualizácií, avšak pomocou grafického rozhrania nemôžete tento zoznam prevziať ani vyhľadávať. V tomto prípade sa musíte uchýliť k pomoci. príkazového riadku, Pomocou nasledujúceho príkazu môžete zobraziť podrobný zoznam všetkých aktualizácií nainštalovaných v tomto systéme Windows:
Wmic qfe zoznam
Vo výsledkoch tohto príkazu môžete vidieť, čo je nainštalované, kým a kedy sa zobrazí prepojenie na článok v databáze Microsoft Knowledge Base (KB). Ak chcete získať zoznam nainštalovaných aktualizácií v textovej forme, môžete jednoducho presmerovať výstup tohto príkazu do textového súboru a potom ho otvoriť v obľúbenom textovom editore:
Wmic qfe list\u003e updatelist.txt && updatelist.txt
V adresári C: Windows System32 sa vytvorí textový súbor s názvom updatelist.txt.
Ak potrebujete vedieť, či je v tomto systéme nainštalovaná konkrétna aktualizácia systému Windows (napríklad KB2544521), môžete použiť príkaz find, ktorý presmeruje výstup na tento systém:
Zoznam wmic qfe | nájsť "KB2544521"
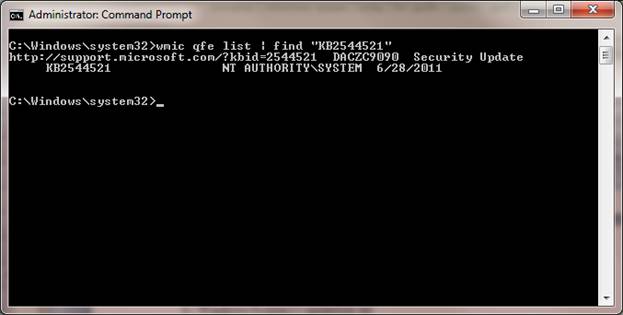
Ako vidíte, aktualizácia KB2544521 je už nainštalovaná.
Ďalším spôsobom, ako zobraziť nainštalované aktualizácie v systéme Windows, je použiť nástroj „systeminfo“. Tento príkaz, na rozdiel od predchádzajúceho, zobrazí iba zoznam čísiel KB (okrem informácie o systéme). V tomto prípade môžete tiež presmerovať výstup tohto príkazu na textový súbor:
Systeminfo\u003e sysinfo.txt && sysinfo.txt
Avšak pozor, všetky tieto príkazy zobrazujú iba nainštalované aktualizácie a rýchle opravy pre operačný systém Windows, informácie o aktualizáciách iných produktov spoločnosti Microsoft (ako napríklad UAG, Office, TMG, SQL alebo Exchange) tu chýbajú. Ak chcete zobraziť nainštalované aktualizácie pre tieto produkty, musíte zadať v ponuke Štart: „ Zobraziť nainštalované aktualizácie“Potom sa otvorí štandardné okno prístupné z ovládacieho panela.

Ak chcete vyhľadať konkrétnu aktualizáciu, môžete zadať KB a aktualizačné číslo do vyhľadávacieho okna (v pravom hornom rohu), ale vyhľadávanie nie je veľmi správne, takže je niekedy ľahšie nájsť potrebné aktualizácie jednoduchým prehliadaním zoznamu.
Pri inštalácii aktualizácií by ste tiež nemali zabudnúť, že vyžadujú reštart systému. Vo Windows 7 sa po nainštalovaní aktualizácií automaticky reštartuje, čo je dosť nepohodlné. Našťastie môžete.
Niekedy je potrebné skontrolovať aktualizácie nainštalované v systéme. Samozrejme, môžete si prezrieť denník aktualizácií, ale nájdenie požadovanej aktualizácie v dlhom zozname je dosť náročné a časovo náročné. Preto je oveľa jednoduchšie použiť príkazový riadok, ktorý na to poskytuje niekoľko metód.
WMIC
Rýchlejšie a najjednoduchšie nájsť požadovanú aktualizáciu pomocou nástroja príkazového riadka wmic.exe, Nasledujúci príkaz tak zobrazí úplný zoznam nainštalovaných aktualizácií:
wmic zoznam qfe
A tak nájdeme potrebné:
wmic zoznam qfe nájsť ″ KB982018 ″
PowerShell vám tiež umožňuje zobraziť nainštalované aktualizácie. Môžete to urobiť pomocou rutiny cmdlet, napríklad:
Get-WmiObject-class win32_quickfixengineering -Filter ″ HotFixID = ′ KB982018 ′ ″ | fl HotFixID, InstalledOn, Description, Caption
Ako vidíte, príkaz je trochu komplikovanejší a je potrebné dodatočne formátovať výstup, ale výsledok je rovnaký ako výsledok wmic utility. To nie je prekvapujúce, pretože v oboch prípadoch sa údaje získavajú odkazom na triedu WMI triedy win32_quickfixengineering. Upozorňujeme, že obsahuje údaje len o aktualizáciách operačného systému a jeho komponentov. Informácie o aktualizáciách iných produktov MS (Office, Exchange atď.) Nebude možné získať.
Get-SilWindowsUpdate
Windows Server 2012 R2 má modul SoftwareInventoryLoggingurčený pre inventár nainštalovaného softvéru. Modul obsahuje cmdlet Get-SilWindowsUpdate, ktorý tiež umožňuje prezerať nainštalované aktualizácie. Napríklad:
Get-SilWindowsUpdate -ID kb3149090
Táto rutina cmdlet tiež používa dotaz WMI pre triedu MsftSil_WindowsUpdate. Get-SilWindowsUpdate je veľmi jednoduché a ľahko sa používa, ale bohužiaľ nie je k dispozícii všade. Modul SoftwareInventoryLogging je prítomný iba v serverových operačných systémoch začínajúcich na Windows Server 2012 R2 s nainštalovanou aktualizáciou KB3000850.
Ďalšou možnosťou vyhľadávania pre aktualizácie je zobrazenie histórie klienta aktualizácie. Napríklad:
$ session = Nový objekt -ComObject ″ Microsoft.Update.Session ″
$ searcher = $ session.CreateUpdateSearcher ()
$ hystorycount = $ searcher.GetTotalHistoryCount ()
$ searcher.QueryHistory (0, $ HistoryCount) | kde ($ _. Title -match ″ kb2506143 ″) | fl Dátum, Názov, Popis, SupportUrl

Metóda (na rozdiel od predchádzajúcich) je dosť ťažkopádna, ale umožňuje vám nájsť informácie o všetkých aktualizáciách aktualizácie (samotný operačný systém aj ďalšie aplikácie). Týmto spôsobom môžete nájsť aktualizácie, ktoré boli nainštalované pomocou systému automatickej aktualizácie. Ak boli aktualizácie stiahnuté a nainštalované ručne (alebo pomocou ľubovoľných užívateľských skriptov), potom ich nebudú môcť nájsť.
ale už s pomocou októbrovej aktualizácie kb: 2882822.
Už tretí mesiac po sebe spoločnosť Microsoft uvoľňuje aktualizácie pre Windows 7ktoré spôsobuje chyba 0xc0000005 pri spustení programov.
Prvá aktualizácia volania chyba 0xc0000005- to je kb2859537bol vydaný v auguste a druhá aktualizácia volá chyba 0xc0000005 - to je kb2872339Bol prepustený v septembri. V októbri prišiel nový aktualizovať okná 7ktoré opäť spôsobuje chyba 0xc0000005 - to je update kb: 2882822 .
Ako odstrániť aktualizácia systému Windows 7 v auguste
spôsobujúce chyba 0xc0000005 pri spustení programov !
Ako odstrániť september aktualizácia systému Windows 7
spôsobujúce chyba 0xc0000005 pri spustení programov, !
rýchly spôsob riešenia problémov s počítačovým vybavením.
Október Windows 7 Updatektoré spôsobuje chyba 0xc0000005 keď sa spustia programy, bude vymazaný rovnako ako windows7 aktualizácie a.
Najlepší spôsob, ako odstrániť, je stále zadávanie príkazu cez príkazový riadok:
A nezabudnite vypnúť automatická aktualizácia Windows 7. Alebo použite licencovaných okien 7. Keď zakážete aktualizácie, ponecháte všetky chyby zabezpečenia systému Windows 7 neopravené, čo môže viesť k problémom.
príčinou chyba 0xc0000005 pri spustení programov na Windows 7 rovnaké ako pred aktualizáciou a. chyba sa vyskytuje na nelicencovaných systémoch Windows 7 aktivovaných pomocou rôznych "trhlín" a "aktivátorov".
Aktivátory skopírujú súbor jadra "ntoskernel.exe". Použitie kópie nového súboru „ntoskernel.exe“ na zaseknutie verifikačného systému aktivácia systému Windows 7. To je príčina chyba 0xc0000005 pri spustení programov vo Windows 7.
Aktualizácia pre systém Windows 7 - KB: 2882822, opravuje kritické chyby v jadre operačného systému, podobne ako predchádzajúce aktualizácie kb: 2859537 a kb: 2872339, Aj keď je divné, že takéto aktualizácie začali vychádzať mesačne, už tretíkrát za sebou.
pre odstránenie aktualizácie systému Windows 7 KB: 2882822, kb: 2859537 avolania 0xc0000005 chyba pri spustení programov, použite niekoľko spôsobov:
1. zotavenie systémy Windows 7 pred inštaláciou aktualizácie pomocou štandardné nástroje zotavenie.
"Štart" - "Všetky programy" - "Standard" - "Systémové nástroje" - "Obnovenie systému".
Vyberte bod obnovenia a obnovte systém.
2. Odstránenie aktualizácie KB: 2882822 prostredníctvom služby "Odstrániť alebo nainštalovať program."
Prejsť na Ovládací panel nájsť službu "Odinštalovať alebo zmeniť program".
Vľavo sa zobrazí položka "Zobraziť nainštalované aktualizácie" , Kliknite a nájdite aktualizácie « Microsoft Windows". Vyhľadajte zoznam aktualizácie systému Windows 7, update kb: 2882822ktoré spôsobujú pri spustení programov chyba 0xc0000005.
Kliknite na tlačidlo „odstrániť“ alebo kliknite pravým tlačidlom myši aktualizovať kb: 2882822 a kliknite na tlačidlo Odstrániť. Po u aktualizácie aktualizácie systému Windows 7: 28828227reštartujte počítač alebo notebook a ďalšie chyba 0xc0000005 nedôjde pri spustení programov.
3. Odinštalujte aktualizáciu Windows 7 kb: 28828227 pomocou príkazového riadka.
Prejsť na "Štart", potom kliknite na "Všetky programy", nájsť priečinok "Príslušenstvo" a nájsť položku "Command Line". V príkazovom riadku napíšte príkaz: wusa.exe / uninstall / kb: 2882822 a stlačte tlačidlo "Enter".
(Nezabudnite pri písaní zvážiť medzery.)
Po zadaní príkazu začne vymazanie. windows 7 kb aktualizácie: 2882822.
Všetko, s čím musíte súhlasiť aktualizácia kb: 2882822a po odstránení reštartujte počítač alebo notebook.
Príkazy na odstránenie všetkých troch aktualizácie systému Windows 7spôsobujúce chyba 0xc0000005 pri spustení programov.
wusa.exe / uninstall / kb: 2859537
wusa.exe / uninstall / kb: 2872339
wusa.exe / uninstall / kb: 2882822
4. „Batnik“ na odstránenie výsledkov aktivácie systému Windows7.
Skopírujte tieto riadky do textového súboru:
bcdedit / deletevaluekernel
sc vymazať oem-drv64
sc vymazať oem-drv86
prestávka
Zmeňte rozšírenie testovacieho súboru na. cmd
Spustite súbor.
Po spustení bude váš aktivátor odstránený a systém ho vykoná nie je aktivovaný, Môžete nainštalovať všetky aktualizácie systému Windows 7 a používať iné aktivačné metódy, napríklad kúpiť licencované okno 7.
5. Odstráňte aktualizácie systému Windows 7 z prostredia obnovy pomocou programu DISM.
Sofistikovanejší spôsob použitia, ak ostatné možnosti nefungovali.
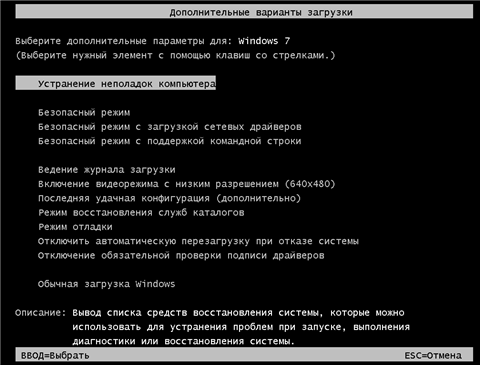
Ak to chcete urobiť, prejdite do ponuky Rozšírené možnosti spustenia stlačením klávesu F8 ihneď po zapnutí počítača. Vyberte možnosť „Riešenie problémov s počítačom“ a stlačte tlačidlo „Enter“.
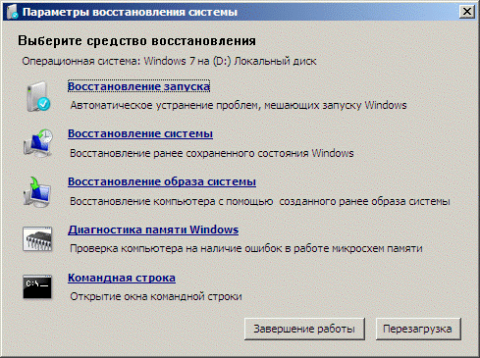
Spustite príkazový riadok.
Na príkazovom riadku spustite: DISM / Image: C: / Get-Packages
nájsť kB aktualizácia: 2882822 (alebo KB: 2859537 alebo KB: 2872339 v tomto poradí).
Zvýraznite názov aktualizácie KB: 2882822 kliknite pravým tlačidlom myši, kliknite pravým tlačidlom myši a skopírujte do schránky.
Do príkazového riadka zadajte: DISM / Image: C: / Remove-Package / PackageName:
Kliknutím pravým tlačidlom myši vložíte názov balíka. Dostanete niečo podobné:
DISM / Image: D: / Remove-Package /PackageName:Package_for_KB2859537 ~ 31bf3856ad364e35~x86~~6.1.1.3
Kliknite na tlačidlo "Ente" update KB odstránenie: 2882822.
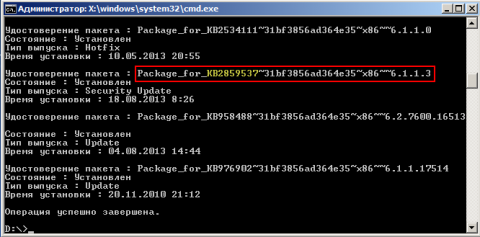
Ak sa pri spustení počítača alebo notebooku objavil chyba 0xc0000005 a pri pokuse spustiť programy na Windows 7, chyba 0xc0000005, znamená vinu, nainštalované bez licencie operačný systém a zvolenú metódu aktivácie.
Odstrániť aktualizácie, re-aktivovať Windows 7, všeobecne, vyberte riešenie, ktoré je vhodné pre vás, a Makeevsky počítačová služba "Pro-TEST" vždy radi pomôžu vyriešiť akékoľvek problémy počítačové vybavenie.
Opravujeme počítačové vybavenie v Makeyevka od roku 2003!