Teraz je ťažké nájsť niekoho, kto nepoužíva internet - každý deň sa tisíce a desaťtisíce ľudí pripájajú k World Wide Web, ale nie každý vie, ako a čo robiť po nakreslení čiary. Preto sa dnes na ne pozrieme bližšie Wi-Fi pripojenie router do Počítač so systémom Windows 8: ako nainštalovať a nakonfigurovať smerovač tak, aby sa ďalej vytvorilo káblové alebo bezdrôtové pripojenie samotného počítača. Tiež v článku zvážime, ako pripojiť stacionárny počítač bez akýchkoľvek káblov.
Všeobecný postup
Bez ohľadu na to, akú technológiu poskytovateľ používa, pripojenie sa uskutočňuje pomocou smerovača (smerovača). V zásade moderné modely týchto zariadení prichádzajú s portom WAN aj s PON, ale staré modely nepodporujú druhý typ pripojenia - neexistuje preň žiadny konektor.
Ak sa chystáte používať káblové pripojenie pre stacionárny počítač alebo prenosný počítač, potrebujete dostatočne dlhý sieťový kábel, ku ktorému budú na oboch stranách pripojené zástrčky - ich pracovný názov je RJ45.
Ak sa v oboch prípadoch chystáte používať iba Wi-Fi, pravdepodobne nebudete mať problémy s prenosným počítačom, ale stacionárny počítač bude potrebovať externý alebo interný adaptér na bezdrôtovú komunikáciu.
Externé adaptéry Wi-Fi sú vo forme flash diskov a niektoré z nich sú vybavené ďalšou anténou pre lepší príjem signálu. Interné adaptéry sú nainštalované na základnej doske a ich antény zhasnú zadný panel... Interná verzia je výkonnejšia, ale menej kompaktná v porovnaní s externou, ktorú si môžete vziať so sebou, nech ste kdekoľvek.
A samozrejme, po inštalácii všetkého, čo potrebujete, budete musieť vykonať nastavenia na počítači aj na smerovači. Teraz sa pozrime na tento postup podrobnejšie.
Pripojenie smerovača
V prípade nášho smerovača je od 3 do 7 a v niektorých prípadoch ešte viac portov. Musíte vedieť, aký druh pripojenia máte: ak je to obvyklé, potom bude zásuvka buď oddelená od zásuviek Lan, alebo bude označená inou farbou. Majte na pamäti, že zásuvky Lan sú spravidla iba 4 a budú s najväčšou pravdepodobnosťou označené nápisom.
Ak máte pripojenie Pon, tj. Optické vlákno, port preň bude tiež umiestnený oddelene a označený laserovým symbolom. Keď ste pripojili kábel poskytovateľa, nesmiete zabudnúť na napájanie, po ktorom môžete bezpečne stlačiť tlačidlo napájania a čakať na stiahnutie.
To, či váš smerovač funguje správne, je možné pochopiť z pokynov, kde sú označené všetky indikátory; nemôžeme ich tu opísať, pretože každé zariadenie má svoje vlastné.
Teraz môžete bezpečne pripojiť obidva konce zvlneného tvaru sieťový kábel do akéhokoľvek portu Lan a na druhom konci - do zásuvky prenosného počítača alebo bežného počítača.
O bezdrôtových adaptéroch
Teraz musíte pochopiť, či sa oplatí kúpiť adaptér pre stacionárny počítač. Ak sa chcete zbaviť akýchkoľvek ďalších drôtov, bolo by to ideálne - potom si musíte vybrať, potrebujete mobilná verzia alebo pravidelný.
Mobilné adaptéry, ako je uvedené vyššie, vyzerajú ako jednotka flash, pripojte sa k akémukoľvek USB vstup a vďaka anténe prijímať signál na stredné vzdialenosti (v zriedkavých prípadoch - na vzdialenejších).
Stacionárne sú nainštalované v samostatnom porte základná doska, ktorý je uvedený nižšie na obrázku. Tak či onak, pre obe zariadenia budete potrebovať správna práca nainštalujte ovládač - ak nie je k dispozícii, môžete navštíviť webovú stránku výrobcu a stiahnuť si tam program pre svoj model.
Hlavnou vecou je vedieť, že adaptér a smerovač musia pracovať v rovnakom formáte, inak nič nebude fungovať.
Ako sa pripojiť k Wi-Fi
Ak chcete pokračovať v konfigurácii, musíte sa pripojiť jedným zo spôsobov. Už sme hovorili o pripojení prostredníctvom takzvaného sieťového kábla, teraz si povedzme o bezdrôtovej komunikácii.
Na paneli vpravo dole musíte nájsť ikonu Wi -Fi - ukáže, že modul našiel sieť, ale zatiaľ nie je pripojený.
Kliknite naň ľavým tlačidlom a zobrazí sa vám celý zoznam sietí - my nájdeme ten svoj a klikneme naň. Ak heslo neexistuje, pripojenie sa uskutoční automaticky a ak ho potrebujete zadať, nájdete ho na škatuli alebo na nálepke zariadenia. Zadáme heslo, počkáme, kým sa uskutoční úspešné pripojenie a ikona sa zmení na úroveň signálu, a pokračujeme ďalej.
Ak sa nechcete zakaždým pripájať ručne, začiarknite políčko pre automatické pripojenie.
Nastavenie siete v počítači
V počítači musíte nakonfigurovať všetko tak, aby na konci bolo normálne pripojenie zo smerovača. Už máme buď káblové, alebo bezdrôtové pripojenie, o ktorom sme hovorili vyššie. Keď nájdete ikonu na pripojenie káblovej siete alebo Wi-Fi v pravom dolnom rohu panela, stlačte druhé tlačidlo myši a otvorte „Centrum sietí a zdieľania“.
Vľavo v zozname ponúk musíme nájsť „Zmeny parametrov adaptéra“ a kliknúť na túto možnosť.
Pred vami sa otvorí okno s nesprávne fungujúcim pripojením - dvakrát naň kliknite ľavým tlačidlom.
Tu je ďalšie malé okno, v ktorom budete musieť vybrať parameter „Internet Protocol version 4“.
Vo vnútri musíte nastaviť DSN a IP na automatické pripojenie, a potom kliknutím na tlačidlo „OK“ tu a kdekoľvek inde, kde sa nachádza toto tlačidlo, prijmite zmeny.
Toto nastavenie sa vykonáva pre káblové aj bezdrôtové pripojenie.
Poslednou fázou je konfigurácia smerovača
Všetko je takmer pripravené a stačí nakonfigurovať samotný smerovač. V tomto prípade zvažujeme nastavenie založené na modeli výrobcu TP-Link.
Najprv otvorte ľubovoľný prehliadač, ktorý máte v počítači, a do panela s adresou zadajte nasledujúci text - 192.168.1.1 (alebo zmeňte predposlednú jednotku na nulu, ak sa nič nestalo).
V zriedkavých prípadoch môže tieto parametre, ako aj heslo s prihlásením, ktoré sú popísané nižšie, zmeniť výrobca. V takom prípade by ste mali vyhľadať informácie o nich na škatuli alebo na samotnom zariadení (existuje továrenská nálepka so všetkými potrebnými informáciami).
Vnútri nakonfigurujeme niekoľko parametrov. Začnime kartou „Sieť“ a podpoložkou „WAN“, v ktorej musíte určiť, aký typ siete máte. Ak neviete, obráťte sa na poskytovateľa, nastavte ho a kliknite na „Uložiť“.
Teraz, keď sme „Wireless“ našli o niečo nižšie, hľadáme podpoložku s dodatkom „Zabezpečenie“. Na karte začiarknite políčko pred „WPA / WPA2“ a nižšie vložte „WPA2 -PSK“, potom „TKIP“ a do nižšie uvedeného poľa - heslo zo siete.
Konfigurácia smerovača TP-LINK: video
O výhodách bezdrôtového internetu a o tom sme už písali predtým. Súdiac podľa komentárov používateľov, práca programu MyPublicWiFi nebola vždy správna.
Systémové možnosti vytvorenia prístupového bodu
V systéme Windows 8.1 môžete bez inštalácie programy tretích strán zorganizovať bezdrôtovú sieť. Jedinou nepríjemnosťou je používanie príkazového riadka. Kliknite pravým tlačidlom myši na „Štart“ (ak je nainštalovaný ďalší nástroj, bude ho potrebné deaktivovať) a zvoľte „Príkazový riadok (správca)“.
Zadáme príkaz:
netsh wlan set hostednetwork mode = allow ssid = "NÁZOV"Kľúč ="HESLO_ PRÍSTUP»

Meno a heslo sa musí skladať z latinských písmen alebo číslic. V našom prípade sa sieť nazýva „wd-x“, heslo na prístup do nej je „12345678“. Ak je operácia úspešná, vidíme potvrdenie systému. Ďalej spustíme našu sieť nasledujúcim príkazom

Ak sa zobrazí chyba, reštartujte sieť. Na tento účel budú príkazy nasledujúce:
netsh wlan set hostednetwork mode = disallow
netsh wlan set hostednetwork mode = allow
A potom tie dva príkazy vyššie.
Nastavenie zdieľania na internete
Prejdite na Ovládací panel \ Sieť a internet \ Centrum sietí a zdieľania. V ľavej polovici okna vyhľadajte položku „Zmeniť parametre adaptéra“ a kliknite na ňu.
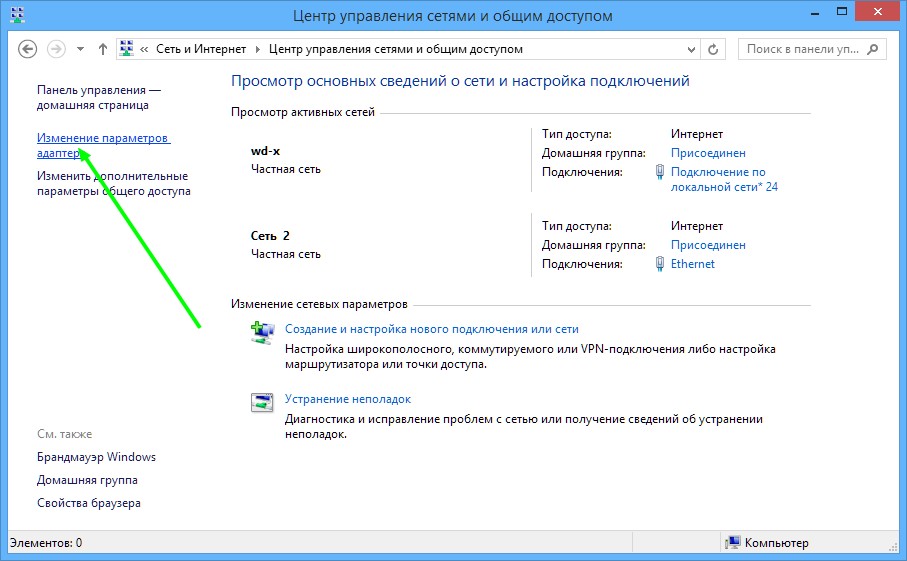
Vyberieme naše pripojené káblové pripojenie, kliknite na kliknite pravým tlačidlom myši myšou a prejdite na „Vlastnosti“, potom na kartu „Prístup“ a začiarknite políčko ako na obrázku. V rozbaľovacom zozname musíte tiež vybrať novo zobrazenú sieť.
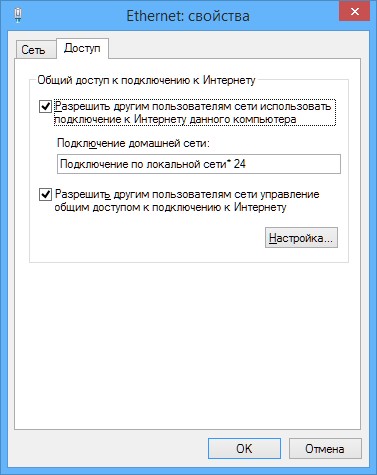
Ako používať sieť
Použitie siete sa nelíši od štandardnej verzie. Z iného počítača vyberieme našu sieť, zadáme heslo a použijeme internet.

Alebo v prípade smartfónu:

Po vypnutí alebo reštartovaní počítača so smerovačom spustite bezdrôtová sieť stačí zopakovať príkaz:
netsh wlan spustí hostovanú sieť
Najpopulárnejšie problémy s pripojením gadgetov Android
Existujú situácie, keď sa zariadenie nemôže pripojiť k prístupovému bodu v systéme Windows 8.1. V tomto prípade robíme nasledovné:
- Zakážte antivírus, bránu firewall a ďalšie blokovacie programy.
- Starostlivo kontrolujeme nastavenia, ako je uvedené na snímkach obrazovky.
Ak tieto operácie nepomohli, je pravdepodobné, že vaše zariadenie Android je hardvérovo nekompatibilné s bodom bezdrôtového softvéru. Prístup k systému Windows 8.1.
P.S.
System Utility Create Wireless Sieť Windows 8.1, aj keď nemá grafické rozhranie, má široké možnosti a umožňuje vám zaobísť sa bez programov tretích strán.
Mnohí čelili problému, ako distribuovať wifi z prenosného počítača v systéme Windows 10, 8, 7, keď sú verejné WiFi siete obmedzené na 1-2 sieťové pripojenia zariadení, napríklad v hoteli. Ak cestujete s viac ako štyrmi členmi rodiny, nebudete môcť pripojiť všetky zariadenia k internetu. Preto na prenosnom počítači vytvoríme prístupový bod a budeme distribuovať internet prostredníctvom WiFi z prenosného počítača do telefónu a ďalších zariadení.
Ako vytvoriť hotspot a zdieľať WiFi z prenosného počítača s Windows 10
- Kliknite " Sieť a internet".
- 1. Mobilný horúci príspevok.
- 2. Zapnite posúvač.
- 3. Vaše údaje.
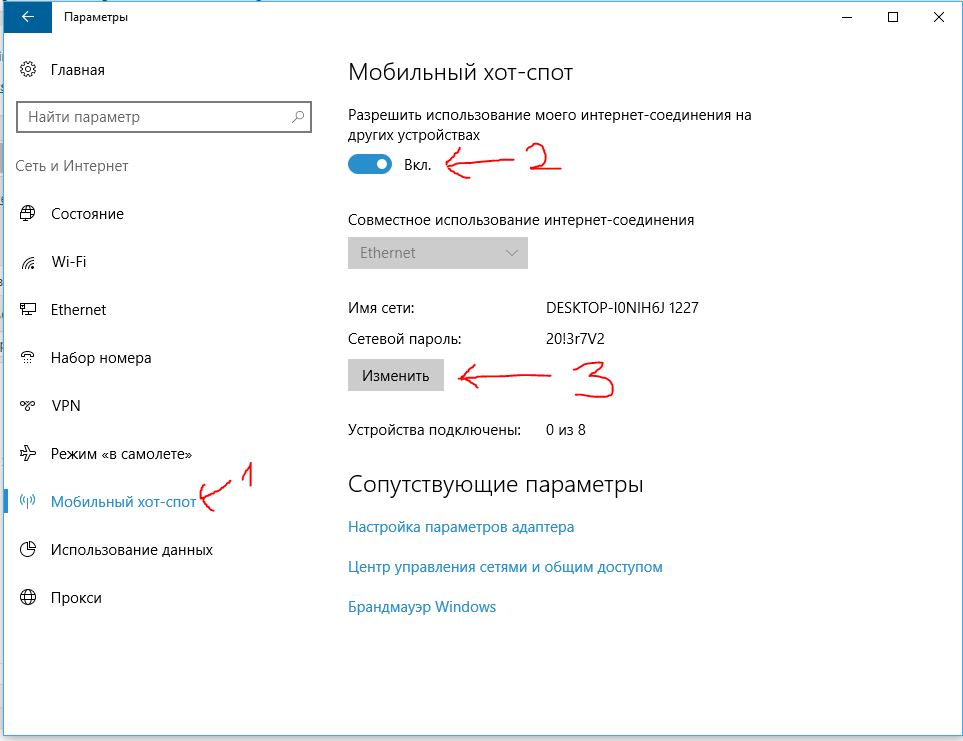
Ako zdieľať WiFi z prenosného počítača so systémom Windows 8
Táto metóda je vhodná pre všetky verzie, od Windows XP po Windows 10, na vytvorenie prístupového bodu a distribúciu internetu prostredníctvom wifi z prenosného počítača cez príkazový riadok.
- Stlačíme kombináciu tlačidiel Vyhrajte + X (Tlačidlo Win v blízkosti priestoru je na ňom nakreslená vlajka systému Windows).
- Vyberte príkazový riadok (admin).
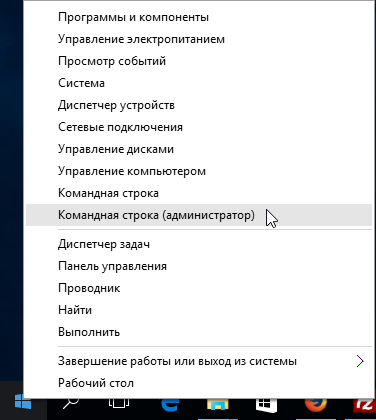
Otvorili sme takzvaný príkazový riadok. Skontrolujme, či náš adaptér podporuje zdieľanie WiFi.

- 1. Vytvorte bod prístup na wifi, vchádzať netsh wlan set hostednetwork mode = allow ssid = keich key = 11111111.(Namiesto keich vymyslieť meno pre vašu sieť, namiesto 111111111 navrhnúť osobné heslo pre vstup do wifi siete).
- 2. Spustite wifi, ktorú sme vytvorili, zadajte kód ďalej netsh wlan spustí hostovanú sieť.
- 3. Môžeme vidieť vykonané nastavenia netsh wlan show hostednetwork.
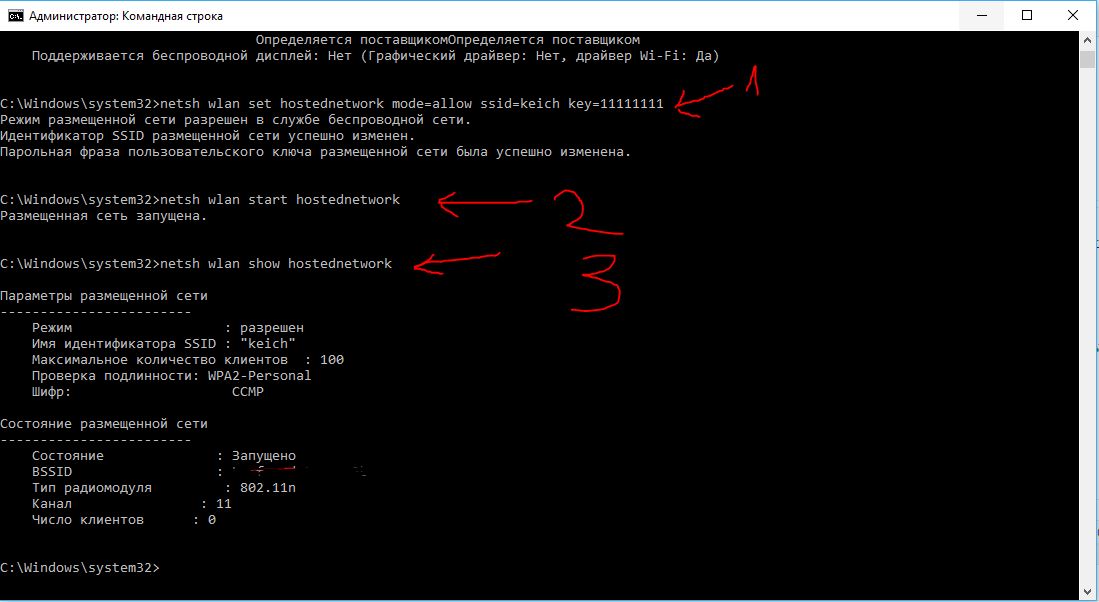
Vytvorili sme takzvaný host top. Musíte otvoriť prístup na internet . Stlačte PRAVÉ tlačidlo myši na internete zo spodnej časti panela (zvyčajne ikona počítača), potom sa otvorí ponuka.
- 1. Kliknite na položku Centrum ovládania siete ...
- 2. Zmeňte konfiguráciu adaptéra.
- 3. Zobrazí sa nové spojenie, ktoré sme vytvorili.
- 4. Pripojenie, ktoré je pripojené k modemu, a tam potrebujete prístup. V mojom prípade je to ethernet.
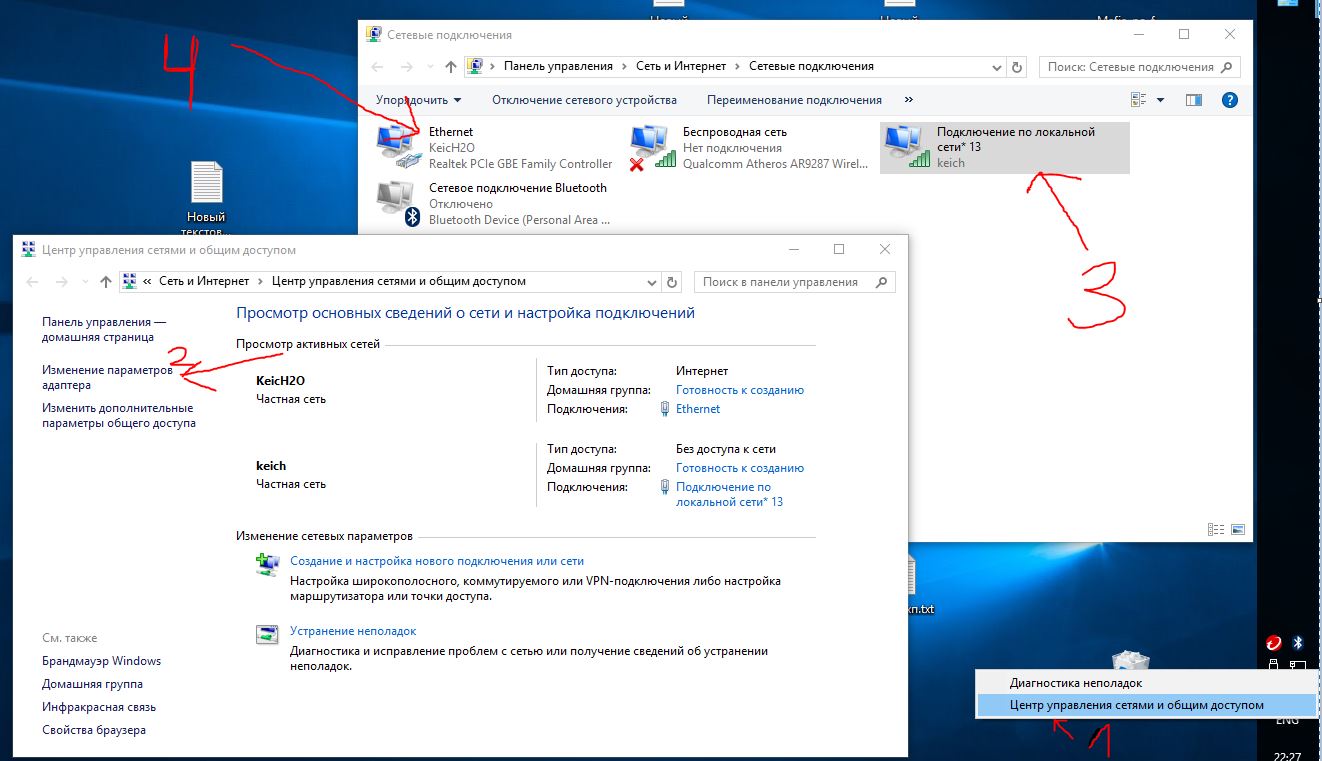
- Kliknite pravým tlačidlom na sieťový adaptér, ktorý je pripojený k internetu prostredníctvom modemu a „Vlastnosti“.
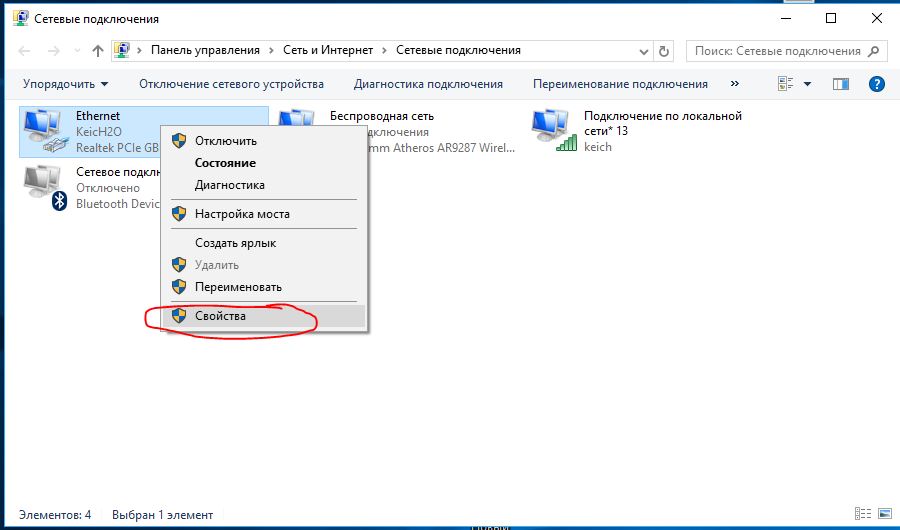
- 1. Otvoríme kartu "Prístup" a urobíme to, čo je na obrázku.
- 2-3. Vyberáme spojenie, ktoré sme vytvorili, v mojom prípade to je " kľúč * 13 " . Kliknite na „OK“ a skúste sa pripojiť.
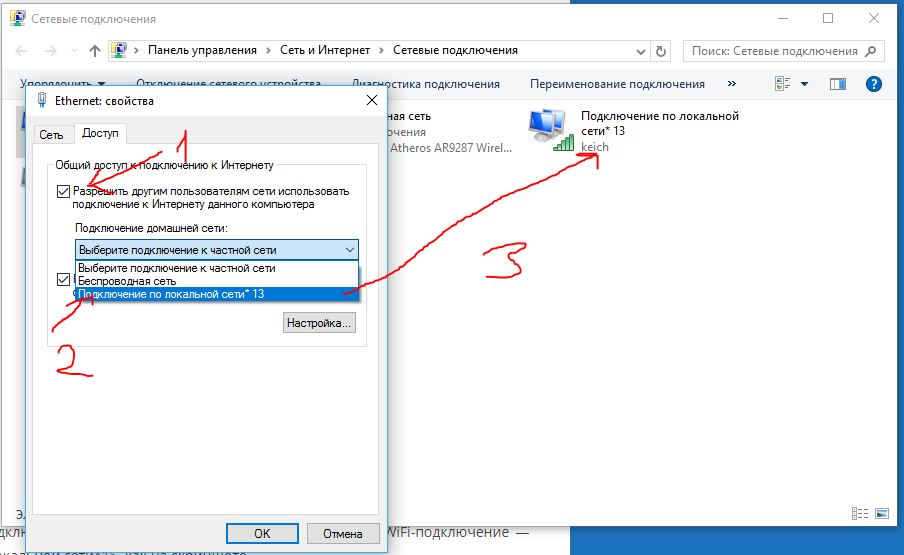
Ako zdieľať WiFi z prenosného počítača so systémom Windows 7
Tu je to možné rovnakým spôsobom, ako je popísané vyššie, ale nebudeme znova objavovať koleso a pôjdeme iným vstavaným spôsobom.
- 1. Kliknite pravým tlačidlom myši na ikonu počítača. Prejdeme do „Centra ovládania siete“.
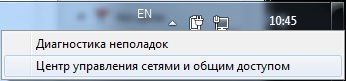
- 2. Nastavenie nového pripojenia.

- 3. Konfigurácia počítača a počítača v bezdrôtovej sieti.
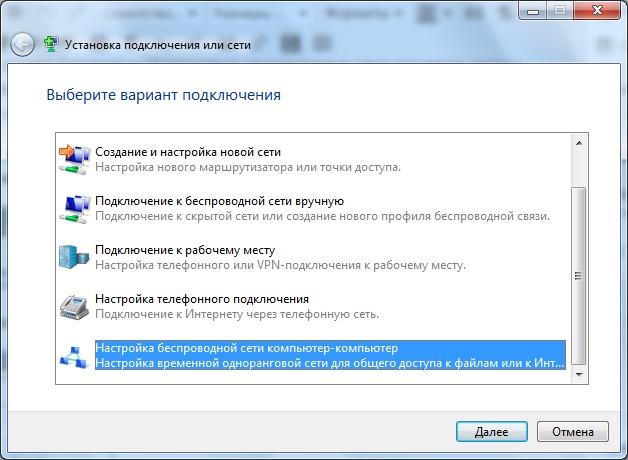
- 4. Prečítajte si a ďalej.
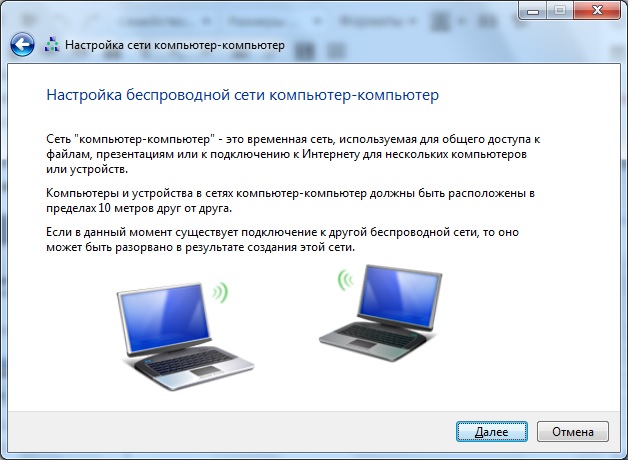
- 5. Zadajte názov siete a heslo, šifrovanie WPA2
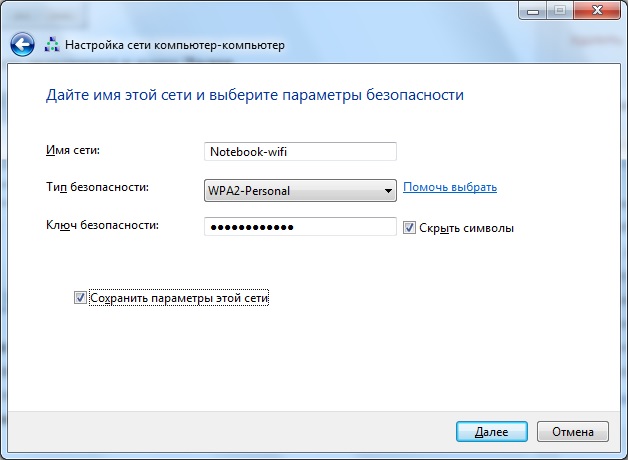
Ahoj čitateľ! Najdôležitejšia vec v moderný život- to je žiť pohodlne a pohodlne. Hovoríme o zariadeniach, ktoré dokážu vnímať informácie bezdrôtový systém typ Wi-Fi. Existujú tri spôsoby distribúcie Wi-Fi z prenosného počítača so systémom Windows 8, ale najskôr musíte pripraviť zariadenie aj softvér.
Prípravné postupy
Najprv musíte skontrolovať pripojenie sieťového kábla k prenosnému počítaču, ktorý bude distribuovať internet do všetkých ostatných zariadení:
- Klip by mal tesne priliehať a zostať v kanáli;
- Kábel nesmie byť poškodený;
- Službu internetového pripojenia musí navyše poskytovať partner, to znamená, že je za ňu zaplatený.
Softvér by mal byť tiež normálny, čo znamená, že musíte skontrolovať:
- Skontrolujte zhodu práce podpora systému a adaptér;
- Opravte alebo zmeňte ovládače v prípade porúch alebo ak sú zastarané;
- Vyhľadajte programy na čiastočný úväzok a zorganizujte bezchybnú prevádzku virtuálneho Wi-Fi.
Ak sú všetky tieto súčasti skontrolované, opätovne upravené a nainštalované vopred, bezprostredne pred usporiadaním virtuálny systém Internet, potom práca bezchybne vykoná všetky príkazy. Teraz prejdeme k nastaveniu virtuálnej siete Wi-Fi.
Distribučné metódy
- Nastavovacie funkcie vykonávame vďaka príkazový riadok... Hlavnou vecou je prihlásiť sa ako správca, aby ste mohli zadávať príkazy a upravovať prácu. Zobrazené nižšie, ale použite nasledujúce klávesy + [X]:
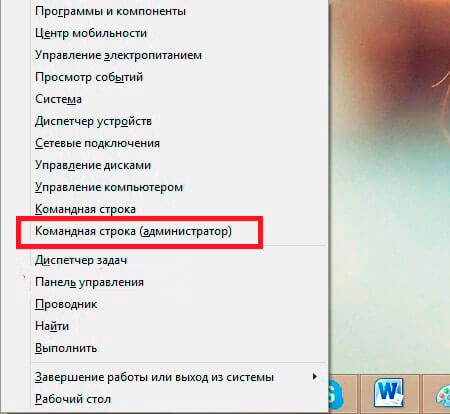
Potom konáme podľa schémy, to znamená, že zadáme:
- netsh wlan set hostednetwork mode = allow ssid = ************* key = ******** keyUsage = persistent.
Teraz skontrolujte svoje pripojenie WAN.
- Vytvárame prístupový bod. Všetky potrebné informácie je možné získať z nižšie uvedenej snímky obrazovky:
Potom sa otvorí ďalšie okno, v ktorom by ste mali vykonať nasledujúce nastavenia:
V súlade s požiadavkami na konfiguráciu zadávame údaje, nastavujeme meno a heslo, aby sme skryli všeobecný prístup k našej osobnej sieti. Okrem toho musíte nastaviť ďalšie parametre:
- Programy na inštaláciu bezdrôtovej siete. Existuje možnosť nájsť veľa programov, ktoré môžu vytvoriť distribúciu bezdrôtového internetu.
Najdôležitejšie je, že všetky kroky na inštaláciu a nastavenie sa vykonávajú presne a bezchybne, inak môžu neskôr nastať problémy. Aby ste tomu zabránili, prihláste sa na odber mojich noviniek z blogu. S pozdravom drahý čitateľ!
