ahoj
Bez akéhokoľvek druhu chyby systému Windowspravdepodobne by to bolo naozaj nudné?!
S jedným z nich, nie, nie, musím čeliť. Podstata chyby je nasledovná: stratí sa prístup k sieti a na paneli vedľa hodín sa objaví správa "Neidentifikovaná sieť bez prístupu na internet “... Najčastejšie sa objaví, keď dôjde k strate (alebo zmene) sieťových nastavení: napríklad pri zmene nastavení vášho poskytovateľa alebo pri aktualizácii (preinštalovaní) systému Windows atď.
Ak chcete túto chybu najčastejšie odstrániť, musíte správne nastaviť nastavenia pripojenia (IP, maska \u200b\u200ba hlavná brána). Ale prvé veci ako prvé ...
Mimochodom, článok je relevantný pre moderné Windows: 7, 8, 8.1, 10.
Ako opraviť chybu „Neidentifikovaná sieť bez prístupu na internet“ - odporúčania krok za krokom
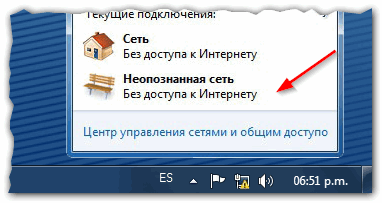
Zmenili sa nastavenia poskytovateľa prístupu k sieti? Toto je prvá otázka, ktorú odporúčam poskytovateľovi požiadať v prípadoch, keď ste v predvečer:
- nenainštaloval aktualizácie vo Windows (a neboli nainštalované žiadne upozornenia o ich inštalácii: pri reštartovaní systému Windows);
- nereinštalovanie systému Windows;
- sa nezmenilo nastavenie siete (vrátane nepoužívali rôzne „štípačky“);
- nezmenil sieťovú kartu ani smerovač (vrátane modemu).
1) Skontrolujte nastavenia sieťového pripojenia
Faktom je, že Windows niekedy nedokážu správne určiť IP adresu (a ďalšie parametre) pre prístup k sieti. Výsledkom je podobná chyba.
Pred nastavením musíte zistiť:
- IP adresa smerovača, najčastejšie je to: 192.168.0.1 alebo 192.168.1.1 alebo 192.168.10.1 / heslo a prihlasovací admin (Najjednoduchšie je to zistiť podľa príručky pre smerovač alebo podľa nálepky na puzdre zariadenia (ak je k dispozícii). Môže vám pomôcť článok o tom, ako zadať nastavenia smerovača :);
- ak nemáte smerovač, vyhľadajte nastavenia siete v dohode s poskytovateľom internetu (pre niektorých poskytovateľov nebude sieť fungovať, kým nezadáte správnu masku IP a masky podsiete).
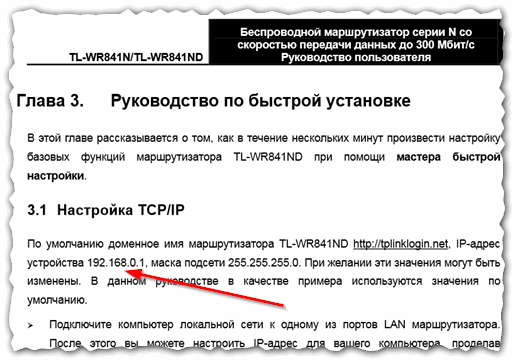
Obr. 2 Z Sprievodcu konfiguráciou smerovača TL-WR841N ...
Teraz, keď poznáme IP adresu smerovača, musíte zmeniť nastavenia v systéme Windows.
- Ak to chcete urobiť, choďte na ovládací panel systému Windows, potom do sekcie centrum sietí a zdieľania.
- Ďalej prejdite na „ Zmeňte nastavenie adaptéra“a potom zo zoznamu vyberte adaptér (prostredníctvom ktorého sa vytvorí spojenie: ak je pripojenie Wi-Fi - potom bezdrôtové pripojenie, ak je káblové pripojenie - potom Ethernet) a prejdite na jeho vlastnosti (pozri obr. 3).
- V časti Vlastnosti adaptéra prejdite na „ Internetový protokol, verzia 4 (TCP / IPv4)„(pozri obrázok 3).

Teraz musíte vykonať nasledujúce nastavenia (pozri obr. 4):
- IP adresa: zadajte nasledujúcu IP za adresu smerovača (Napríklad, ak má smerovač IP 192.168.1.1, zadajte 192.168.1.2, ak má smerovač IP 192.168.0.1, zadajte 192.168.0.2);
- Maska podsiete: 255,255,255,0;
- Hlavná brána: 192.168.1.1;
- Preferovaný server DNS: 192.168.1.1.

Obr. 4 vlastnosti - internetový protokol, verzia 4 (TCP / IPv4)
Po uložení nastavení by sieť mala začať fungovať. Ak sa tak nestane, potom je najpravdepodobnejší problém s nastavením smerovača (alebo poskytovateľa).
2) Nakonfigurujte smerovač
2.1) MAC adresa
Mnoho poskytovateľov internetových služieb sa viaže na adresu MAC (kvôli zvýšenej bezpečnosti). Keď zmeníte adresu MAC na sieť, nebudete sa môcť pripojiť, je celkom možné, že chyba bude analyzovaná v tomto článku.
Adresa MAC sa zmení pri zmene zariadenia: napríklad sieťová karta, smerovač atď. Aby ste to nehádali, odporúčame zistiť MAC adresu starej sieťovej karty, prostredníctvom ktorej internet pracoval pre vás, a potom ju nastaviť v nastaveniach smerovača. (Internet často veľmi často prestane fungovať po inštalácii nového smerovača v dome).
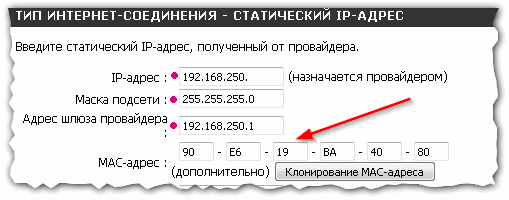
Obr. 5 Konfigurácia smerovača Dlink: Klonovanie MAC adries
2.2) Konfigurácia vydania počiatočného IP
V prvom kroku tohto článku sme v systéme Windows nastavili základné parametre pripojenia. Niekedy môže smerovač vydať “ nesprávne adresy IP„ktoré sme uviedli.
Ak sieť stále nefunguje, odporúčame vám prejsť do nastavení smerovača a nakonfigurovať počiatočnú adresu IP v systéme Windows XP lokálna sieť (samozrejme ten, ktorý sme uviedli v prvom kroku článku).
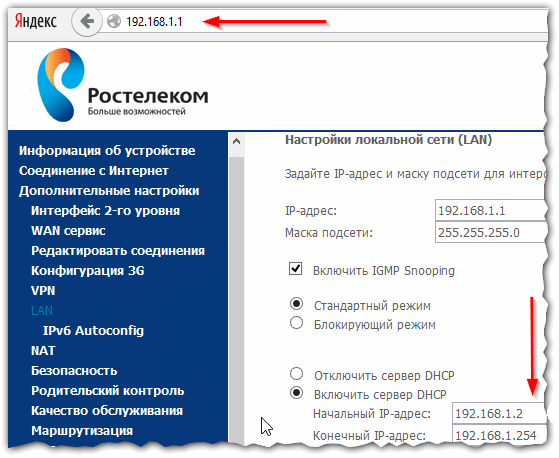
3) Problémy s ovládačmi ...
Kvôli problémom s ovládačmi nie je možné vylúčiť chyby, vrátane neidentifikovanej siete. Ak chcete skontrolovať stav vodiča, odporúčam ísť do Správca zariadení (ak ju chcete spustiť, prejdite na ovládací panel systému Windows, prepnite zobrazenie na malé ikony a kliknite na odkaz s rovnakým názvom).
V správcovi zariadení musíte otvoriť kartu “ sieťové adaptéry“a skontrolujte, či existujú nejaké zariadenia so žltými výkričníkmi. V prípade potreby aktualizujte ovládač.

To je pre mňa všetko. Mimochodom, niekedy sa podobná chyba vyskytuje v dôsledku nevysvetliteľnej činnosti smerovača - buď zamrzne alebo havaruje. Jednoduchý reštart routeru niekedy ľahko a rýchlo opraví podobnú chybu s neznámou sieťou.
Všetko najlepšie!
Sociálne tlačidlá.
Keď počítač pri ďalšom pokuse o pripojenie na internet zapíše „neidentifikovanú sieť“ a odmieta prenechať používateľovi rozsiahlosť virtuálneho sveta, mnohí „používatelia“ zažijú „kreatívnu krízu“. Prirodzene, okamžite vyvstáva mnoho „ostrých“ otázok: aký druh neidentifikovanej siete je tento, prečo je ethernetové pripojenie obmedzené a čo v skutočnosti robiť v tejto situácii - na čo sa pokúsime v tomto článku odpovedať.
Prečo je teda chyba „neidentifikovaná sieť bez prístupu na internet“?
Neidentifikovaná sieť Windows 7: príčiny problému
Okamžite treba poznamenať, že neidentifikovaní windows sieť môže dôjsť z dôvodu nesprávneho nastavenia smerovača, ako aj z dôvodu „interného“ zlyhania operačného systému.
Medzi najpopulárnejšie príčiny tohto problému patria:
- - Zlyhanie nastavení sieťového zariadenia.
- - Poškodenie sieťového kábla.
Samozrejme, ak signál zo smerovača do počítača „nedosiahne“, potom nebude mať prístup na internet. Starostlivo skontrolujte neporušenosť kábla pozdĺž celej „trasy“ signálu: je možné, že skrútený pár bol náhodne „prerušený“ vnútornými dverami alebo rozdrvený pohovkou.
- - Problémy od poskytovateľa.
Pred volaním technickej podpory by ste však mali vylúčiť všetky „interné“ príčiny problému.
Osobitne stojí za zmienku správa „neidentifikovaná sieť“ od operátora Rostelecom. Takže s priamym pripojením na internet (keď je kábel poskytnutý poskytovateľom pripojený priamo k sieťovej karte počítača) - to je normou. Predplatiteľ zároveň nemá žiadne obmedzenia prístupu na internet a jeho megabity dostávajú úplne zaplatené podľa tarifného plánu.
- - Nesprávne nastavenie sieťového adaptéra.
Podrobné informácie o nastavení sieťových kariet nájdete v článkoch a.
Tu uvádzame iba jednu dôležitú nuanciu: uistite sa, že je vo vlastnostiach sieťového adaptéra nastavený automatický príjem údajov.
- - Chyby vnútorného protokolu.
Tento dôvod možno predpokladať, keď počítač po reštarte vydá neidentifikovanú sieť.
Ak chcete tento problém „poraziť“, prejdite na príkazový riadok (Štart - všetky programy - štandard - príkazový riadok) a napíšte netsh int ip reset resetlog.txt.
Po zadaní kombinácie „mágie“ stlačte kláves Enter a trpezlivo počkajte, kým sa počítač reštartuje.
- - Porucha sieťovej karty.
Ak nie je identifikovaný okná siete 10 (7 alebo XP), ku ktorým došlo po preinštalovaní systému, je pravdepodobné, že príčinou problému je „krivý“ nainštalovaný sieťový ovládač. Odinštalujte program pomocou ovládacieho panela a nainštalujte „čerstvú“ verziu softvéru z oficiálnej webovej stránky vývojára sieťových kariet.
Ako odstrániť neidentifikovanú sieť v systéme Windows XP?
Vo všeobecnosti platí, že postup „odstránenia“ neznámej siete je podobný systémom Windows 7, 8 a Windows 10.
Osobitná pozornosť by sa však mala venovať nastaveniu Realtack Controllera (do tejto časti sa môžete dostať cez ponuku - ovládací panel - sieťové pripojenia).
Tu je dôležité správne nastaviť vlastnosť sieťovej adresy.
Ak ani jedna z vyššie uvedených možností nevyriešila problém „neznáma sieť“, mali by ste zavolať technickú podporu poskytovateľa: môžete mať problém na linke alebo táto služba bola zablokovaná.
Každý majiteľ osobný počítač alebo prenosný počítač zaznamenal problémy s prístupom na internet. Stalo sa, že boli vykonané všetky nastavenia, existuje prístup k sieti, je nakonfigurované Wi-Fi, ale nie je prístup na internet. V sieťových pripojeniach zobrazuje stavový riadok toto: IPv4 bez prístupu na internet. Ako opraviť chybu a získať prístup k sieti, prečítajte si tento článok.
Diagnostika chýb
Prvá vec, ktorú treba v tejto situácii urobiť, je diagnostikovať siete:
Často sa stáva, že problémom s prístupom na internet je nesprávne nakonfigurovaný server DHCP. Môže to byť z vašej strany aj zo strany poskytovateľa internetu. Ak je to váš problém, čítajte ďalej.
Nastavenia TCP / IPv4
Ak chcete začať, uistite sa, že neexistuje žiadne normálne zlyhanie siete, ktoré je možné vyriešiť opätovným pripojením pripojenia. Pravým tlačidlom myši kliknite na problémovú sieť a vyberte možnosť Odpojiť. Potom ho dvojitým kliknutím znova zapnite.  Ak máte router, reštartujte ho tiež.
Ak máte router, reštartujte ho tiež.
Môžete tiež skenovať nastavenia IP pre Windows. Postupujte takto:
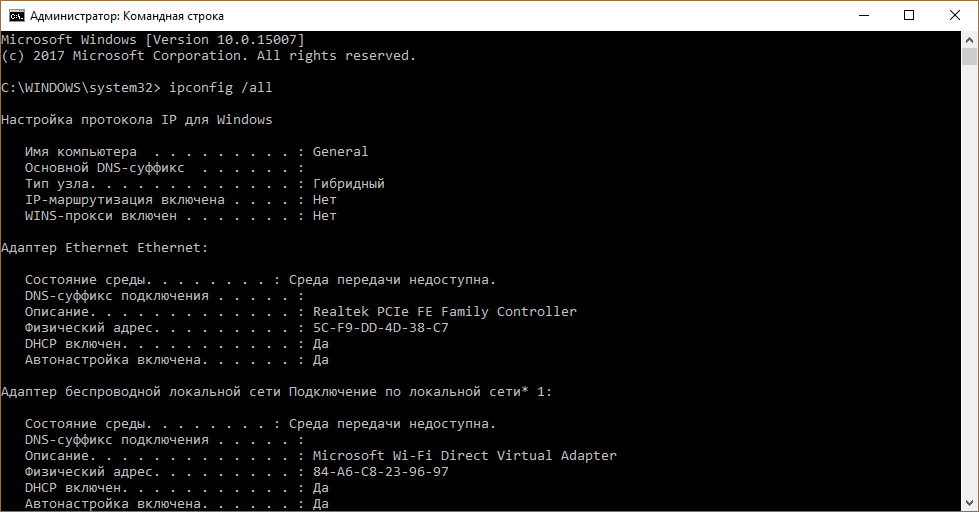
Skontrolujte predvolenú bránu a server DHCP. Ak DHCP nedá adresu brány (Hlavná brána 0.0.0.0) alebo je vypnutá, nastavte IPv4 manuálne.
V tomto článku zvážime situáciu, s ktorou sa často stretávame používatelia systému Windowskeď počítač zobrazuje správy Neidentifikovaná sieť alebo „Sieť bez prístupu na internet“ , Tento problém sa môže vyskytnúť pri káblovom pripojení aj pri pripojení k sieti Wi-Fi na počítačoch pod okná 7, 8 a 8.1.
Ak sa vyskytne tento problém, prvá viditeľná je žltá výkričník na ikone sieťového pripojenia v zásobníku. Takáto ikona vyzerá takto:

Kliknite pravým tlačidlom myši na túto ikonu a vyberte ponuku Centrum sietí a zdieľania , Ďalej je potrebné konať v závislosti od situácie:
Situácia 1. Neidentifikovaná sieť, ako napríklad „Bez prístupu na internet“.
Táto situácia sa zvyčajne vyskytuje po a znamená, že problém spočíva v adrese IP, ktorú systém nemôže prijať.
Preto skontrolujte IP adresu - ak ste ju manuálne zaregistrovali, pravdepodobne pri jej zadaní došlo k chybe. Kliknite pravým tlačidlom myši na pripojenie, cez ktoré sa snažíte získať prístup na internet, a vyberte položku "Status" .
V okne, ktoré sa otvorí, vyberte položku "Informácie" .

Venujte pozornosť stĺpcu IP adresa , Ak je v nej zaregistrovaná adresa IP z podsiete 169.254.X.X, systém ju automaticky neprijal od smerovača. Tento problém sa najčastejšie vyskytuje v dôsledku nesprávneho zoskupenia portov alebo zlyhania smerovača.
Tento problém môžete vyriešiť predovšetkým manuálnou registráciou adresy IP. Aby ste to dosiahli, vezmite smerovač a zozadu nálepku s názvom modelu smerovača, zaregistrovanou IP adresou, ako aj užívateľským menom a heslom na vstup do webového rozhrania.
Vráťte sa do okna "Status" a vyberte "Vlastnosti" .

V okne, ktoré sa otvorí, vyberte parameter jedným kliknutím ľavého tlačidla myši a potom položku otvorte "Vlastnosti" .

V novom okne začiarknite políčko. „Použiť nasledujúcu adresu IP“ a zadajte nasledujúce parametre:
IP adresa - 192.168.1.2;
Maska podsiete - 255,255,255,0;
Hlavná brána je 192.168.1.1;
Preferovaný server DNS - 192.168.1.1
Alternatívny server DNS - zaregistrujte servery DNS spoločnosti Google alebo Yandex: 8.8.8.8 alebo 77.88.8.8.
Stlačte tlačidlo "OK" a skontrolujte stav sieťového pripojenia. Spravidla sa po tomto prístupe na internet objaví. Ak sa pripojenie nevyskytlo, pravdepodobne je to hardvér vášho poskytovateľa internetových služieb.
Ak vám tieto tipy nepomohli, stojí za vyskúšanie iným spôsobom. Túto metódu by ste však mali použiť iba vtedy, ak máte k jednej sieti pripojených niekoľko zariadení, ktoré sa ľahko pripájajú k sieti a internet nie je k dispozícii iba v počítači.
V takom prípade môže byť nedostatok spojenia spravidla v MAC adrese sieťové zariadenie, je to presne to, čo musíte skúsiť predpísať manuálne.
Ak to chcete urobiť, otvorte ponuku "Štart" a napíšte do vyhľadávacieho panela "Run" , Otvorte zobrazený výsledok. Okno môžete tiež rýchlo otvoriť pomocou jednoduchej kombinácie klávesov Win + r .

V riadku okna "Run" zapíšte nasledujúci príkaz a stlačte tlačidlo "OK" :

Otvorí sa okno Správca zariadení , Upozorňujeme, že tieto kroky sa musia vykonávať iba s právami správcu.
V okne Správca zariadení nájsť a rozšíriť časť Sieťové adaptéry , Obsahuje zoznam sieťových adaptérov, medzi ktorými musíte dvakrát kliknúť na ten, cez ktorý sa pripájate.

Objaví sa nové okno, v ktorom prejdete na kartu "Advanced" , Blízko parametra „Sieťová adresa“ začiarknite políčko a zapíšte všetkých 12 číslic. Stlačte tlačidlo "OK" a reštartujte počítač.
Situácia 2. Identifikovaná sieť, ale bez prístupu na internet.
Bežný problém pre pripojenia Wi-Fi, zatiaľ čo niektoré služby, napríklad ICQ alebo, môžu naďalej fungovať. Podstata problému spočíva v tom, že pri pripojení k sieti počítač nemôže získať adresy serverov DNS alebo nefunguje.
V tomto prípade je riešením manuálna registrácia adries serverov DNS. Kliknite pravým tlačidlom myši na sieťové pripojenie, ku ktorému sa pokúšate pripojiť, a položku otvorte "Vlastnosti" .

Vyberte možnosť jedným kliknutím Internetový protokol, verzia 4 , Otvorí sa okno, v ktorom začiarknite políčko „Použiť nasledujúce adresy serverov DNS“ a zapíšte si nasledujúce údaje.
Ak sa v okne Stav sieťového pripojenia zobrazuje nápis „Pripojenie IPv4: bez prístupu na internet“ alebo „Pripojenie IPv4: bez prístupu k sieti“ a na vašom počítači alebo notebooku nefunguje internet, postupujte podľa tipov z tohto článku. , môžete tento problém vyriešiť. Alebo sa to aspoň pokúste napraviť a zistiť, čo sa deje.
V skutočnosti je problém veľmi populárny. A stav „bez prístupu na internet alebo do siete“ v blízkosti protokolu TCP / IPv4 sa môže objaviť z rôznych dôvodov. Vrátane problémov so smerovačom Wi-Fi (ak máte pripojenie prostredníctvom smerovača), niektoré chyby v systéme Windows alebo dokonca problémy s poskytovateľom internetových služieb. Teraz sa pokúsime nájsť príčinu a odstrániť ju. Hlavným problémom je, že na počítači nefunguje internet. A musíme to urobiť.
Tento problém sa môže vyskytnúť pri pripojení podľa Sieť Wi-Fialebo prostredníctvom sieťového kábla cez smerovač alebo priamo k poskytovateľovi internetových služieb. Rovnako ako v roku 2006 možno pozorovať aj nedostatok internetu pre IPv4 nové okná 10 a vo Windows 8 a Windows 7. Riešenia budú univerzálne pre všetky OS, počítače, notebooky. Otvorením „Stav“ vášho internetového pripojenia (bezdrôtové pripojeniealebo Ethernet), pravdepodobne uvidíme stav bez prístupu na internet alebo do siete.
A malo by to byť: „IPv4 pripojenie: internet“.
Nezabúdajte na to, že IPv6 je tiež bez prístupu k sieti. S najväčšou pravdepodobnosťou by to tak malo byť. Aj keď internet funguje, IPv6 má rovnaký stav.
Problém je jasný, môžeme ísť k riešeniam. Ukážem na príklade Windows 10.
Čo keď IPv4 nemá prístup na internet alebo prístup k sieti?
Na začiatok vám odporúčame postupovať podľa niekoľkých jednoduchých odporúčaní a pokúsiť sa zistiť dôvod:
- Reštartujte počítač alebo prenosný počítač. Je to reštart, nie vypnutie.
- Ak máte pripojenie prostredníctvom smerovača, potom reštartujte router úplným vypnutím napájania na minútu.
- Pamätajte, čo ste urobili predtým, ako internet prestal fungovať, a stav sa objavil blízko IPv4 bez prístupu na internet. To je veľmi dôležité. Možno ste zmenili niektoré nastavenia alebo niečo nainštalovali.
- Ak je váš internet pripojený priamo k počítaču (bez smerovača a modemu), ak je to možné, pripojte ho k inému počítaču. Je možné, že poskytovateľ internetu má problém. Požiadajte o podporu svojho poskytovateľa a požiadajte ho.
- Ak máte nainštalovaný smerovač a Internet nefunguje na žiadnom zariadení, ktoré je prostredníctvom neho pripojené, príčinou je samotný smerovač alebo poskytovateľ. Zavoláme podporu a skontrolujeme nastavenia smerovača (po reštarte), Ak internet nefunguje iba na jednom počítači, potom hľadáme dôvod. O tom neskôr v článku.
- Dočasne vypnite antivírusový program.
Pozrime sa na niektoré vážnejšie riešenia.
Spustite riešenie problémov
Priamo v okne „Stav“ kliknite na tlačidlo „Diagnostika“.
![]()
Spustí sa diagnostika problémov a potom sa zobrazí výsledok. Najčastejšie sa tieto chyby dajú nájsť:
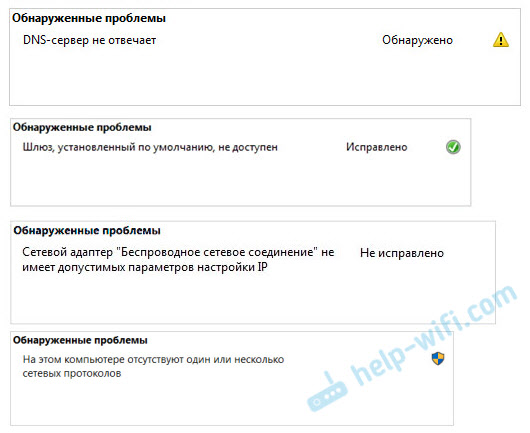
V závislosti od zisteného problému môžete použiť riešenia z nasledujúcich článkov (ak ho systém Windows automaticky neopraví):
- alebo „Nastavenia počítača sú nakonfigurované správne, ale zariadenie alebo prostriedok (server DNS) neodpovedá.“
Ak sa chyba nenašla alebo tipy z článku o odkazoch vyššie vám nepomohli, môžete skontrolovať nastavenia protokolu TCP / IPv4.
Zmeňte nastavenia protokolu TCP / IPv4
Choďte na „ Sieťové pripojeniaMôžete kliknúť pravým tlačidlom myši na ikonu pripojenia (na paneli oznámení) a vyberte „Centrum sietí a zdieľania“. Potom v novom okne naľavo vyberte možnosť „Zmeniť nastavenia adaptéra“.
Potom kliknite pravým tlačidlom myši na adaptér, prostredníctvom ktorého sa pripájate na internet, a vyberte položku „Vlastnosti“. Ak je sieť Wi-Fi, ide o „ Bezdrôtová sieťAk pomocou kábla, potom je to pravdepodobne "Ethernet" (Pripojenie k sieti LAN).
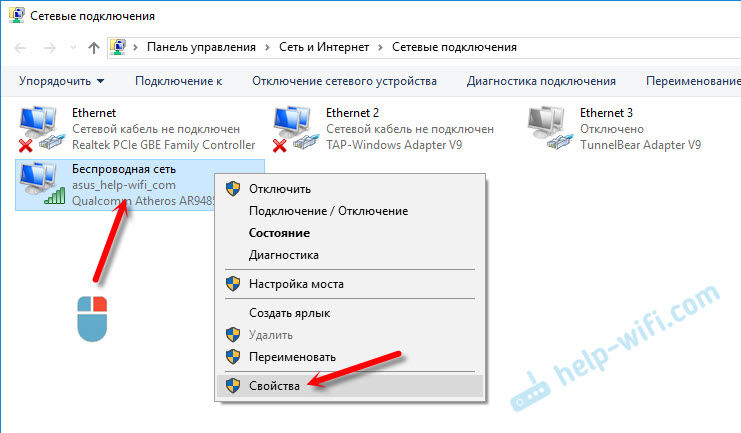
V okne Vlastnosti vyberte položku IP verzia 4 (TCP / IPv4)a kliknite na tlačidlo „Vlastnosti“. Vo väčšine prípadov počítač prijíma nastavenia automaticky od smerovača alebo poskytovateľa. Preto ponechajte IP adresu automaticky ( ak poskytovateľ alebo správca vašej siete nevyžaduje statické nastavenia)a zaregistrujte DNS manuálne a kliknite na OK. Uveďte tieto adresy: 8.8.8.8 / 8.8.4.4. Ako na obrázku nižšie.

Odporúča sa reštartovať počítač.
Ak to nepomôže a máte pripojenie prostredníctvom smerovača, môžete skúsiť manuálne nakonfigurovať nastavenia IP.
Nastaviť statické adresy pre IPv4
Musíte zistiť adresu IP smerovača. Najpravdepodobnejšie je 192.168.1.1 alebo 192.168.0.1. Musí byť uvedený na samotnom smerovači.
Do poľa IP address zadajte adresu smerovača a zmeňte poslednú číslicu. Napríklad: 192.168.1.10. Maska podsiete - nastaví sa automaticky. Hlavnou bránou je IP adresa smerovača. DNS môže nechať „prijímať automaticky“ alebo zaregistrovať svoje vlastné. Takto:

Ako to urobiť v systéme Windows 7, som podrobne opísal v článku. Ak všetko ostatné zlyhá, vráťte všetko, aby ste automaticky dostali parametre.
záver
V prípade, že má router problém, môžete skontrolovať jeho nastavenia alebo ich obnoviť na výrobné nastavenia a vykonať otočné nastavenia. Nájdete pokyny pre niektoré modely.
Nedostatočný prístup na internet alebo sieť IPv4 je takmer rovnaký problém ako, a.
Ak sa vám podarilo túto chybu vyriešiť, nezabudnite do komentárov uviesť, ktoré riešenie sa vám hodilo. Môžete podrobne opísať svoj prípad a ja vám odpoviem!
