Potreba vedieť spôsob distribúcie wifi z notebooku so systémom Windows 8 je určený schopnosťami moderných prenosných počítačov. Všetky dnes vyrábané prenosné počítače sú vybavené adaptérmi pre bezdrôtové siete (WiFi), ale tieto adaptéry nielen prijímajú signály z bezdrôtových sietí, ale tiež ich môžu prenášať.
Nastavenie pomocou príkazového riadku
V predchádzajúcom operačnom systéme Windows 7 existovali dva spôsoby, ako povoliť distribúciu internetu cez wifi pomocou štandardného softvéru. Bohužiaľ, s použitím predvolených nástrojov existuje iba jeden spôsob, ako distribuovať wifi z laptopu Windows 8. Táto metóda je príkazový riadok.
V skutočnosti sa použije nielen príkazový riadok. Najprv skontrolujte, či je bezdrôtová sieť v poriadku. Prejdite na Ovládací panel, kliknite na Sieť a Internet, potom otvorte Sieťové pripojenia a skontrolujte, či máte bezdrôtovú sieť. Ak je prítomný, potom je všetko v poriadku a môžete prejsť k ďalším bodom. Ak sieť neexistuje, nainštalujte ovládače do modulu WiFi. Stiahnite si ich z webových stránok výrobcu prenosného počítača.
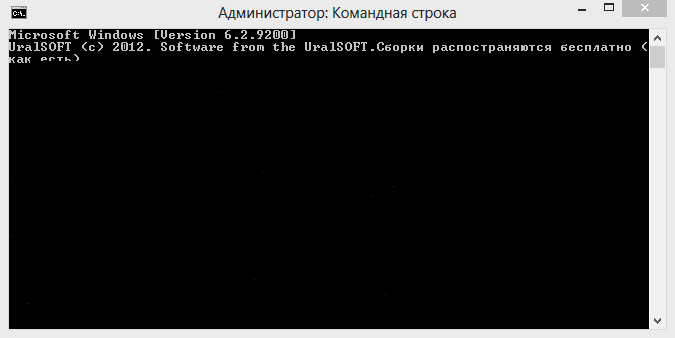
Nastaviť wifi distribúcia na prenosnom počítači so systémom Windows 8 musíte zadať názov siete a heslo. Spustite príkazový riadok ako správca stlačením klávesov Win + X a výberom príslušnej položky ponuky. V okne príkazový riadok musíte zadať príkaz:
netsh wlan nastaví režim hostednetwork \u003d allow ssid \u003d f1comp key \u003d 12345678
f1comp je názov, ktorý ste vytvorili pre sieť Wi-Fi, a 12345678 je heslo, ktoré ste vytvorili pre sieť Wi-Fi. Stlačte kláves Enter. Zobrazia sa informácie o zmene režimu hostovanej siete, názvu a hesla.
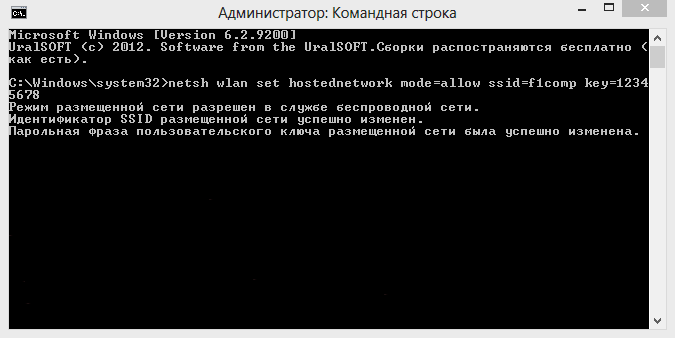
netsh wlan start hostednetwork
Ak je príkaz zadaný bez chýb, uvidíte informácie o spustení siete. V tejto fáze sme nakonfigurovali distribúciu siete WiFi prostredníctvom okná laptop 8 a príkazový riadok už nie je potrebný. Zatvor ju. To však ešte nie je všetko - funguje iba sieť WiFi, ktorá otvára prístup k „zdieľaným“ súborom a priečinkom.
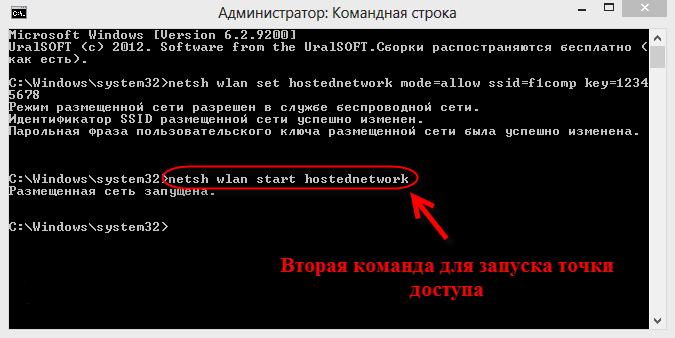
Teraz musíte šíriť internet z prenosného počítača so systémom Windows 8. Všetko je tu celkom jednoduché - stačí vám povoliť všeobecný prístup na internet. Kliknutím pravým tlačidlom myši na ikonu sieťového pripojenia otvorte Centrum sietí a zdieľania. V okne, ktoré sa zobrazuje vľavo, kliknite na odkaz „Zmeniť nastavenia adaptéra“ na okno „Sieťové pripojenia“. Kliknutím pravým tlačidlom myši otvoríte kontextovú ponuku a vyberiete možnosť „Vlastnosti“ adaptéra, prostredníctvom ktorého máte prístup k internetu na svojom notebooku. Ak chcete povoliť zdieľanie Internetu, prejdite na kartu Prístup. Tu vyberte našu vytvorenú sieť ako svoju domácu sieť. Uložte nastavenia. Teraz viete distribuovať wifi Windows 8 cez laptop.
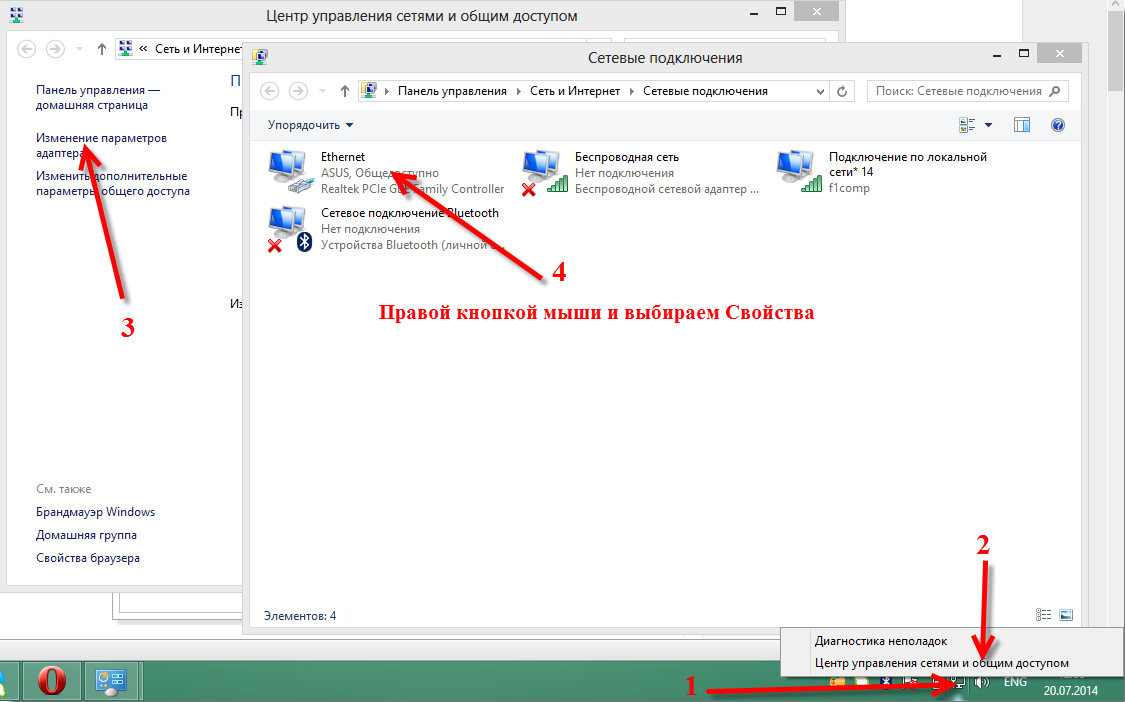
Prečítajte si, ako nakonfigurovať sieť v rozhraní operačného systému Windows 7. Môžete sa oboznámiť so spôsobmi konfigurácie distribúcie Wi-Fi z prenosného počítača so systémom Windows 10.
Konfigurácia prostredníctvom programov tretích strán
V skutočnosti pre tých, ktorí nemajú radi príkazový riadok, existuje iný spôsob, ako distribuovať internet prostredníctvom okná prenosného počítača 8. Táto metóda zahŕňa použitie špeciálnych programov. Zvážte napríklad Connectify HotSpot.
Connectify HotSpot je program na distribúciu Wi-Fi cez laptop Windows 8.
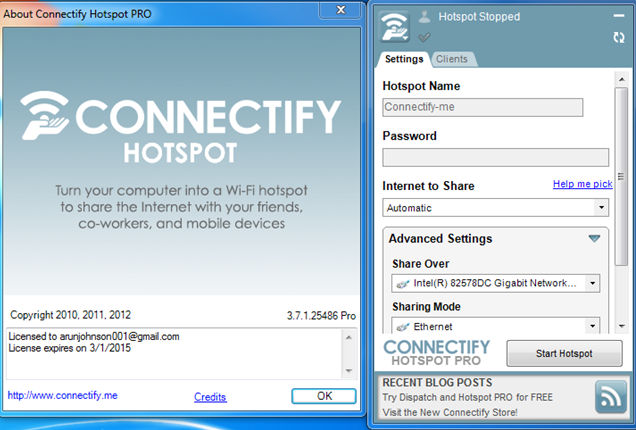
Existujú tri typy programov: jeden zadarmo a dva platené. Prebývajme zadarmo.
Spustite program. V poli „Internet na zdieľanie“ z rozbaľovacieho zoznamu vyberte pripojenie k internetu na prenosnom počítači. V poli „Hotspot name“ zadajte názov prístupového bodu, do poľa Password - heslo. Kliknite na tlačidlo „Spustiť hotspot“. Po niekoľkých sekundách môžete zariadenia pripojiť cez wifi. Ako vidíte, nie je nič zložité v tom, ako distribuovať sieť z laptopu Windows 8 pomocou programov.
Nastavenie distribúcie WiFi v systéme Windows 8.1
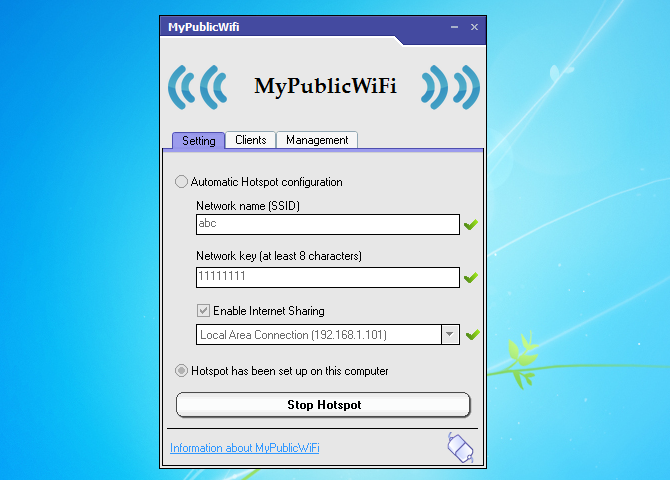
Poďme sa rozprávať, ako distribuovať wifi prostredníctvom prenosného počítača Windows 8 1. V skutočnosti je systém Windows 8.1 staršou sestrou skupiny G-8. Aby ste mohli distribuovať internet z prenosného počítača so systémom Windows 8 1 pomocou príkazového riadku, musíte vykonať všetky rovnaké akcie, ako je opísané vyššie pre systém Windows 8.
Chcete distribuovať wi-fi z notebooku Windows 8 1 pomocou programov? Prosím! Zvážte napríklad program MyPublicWiFi, ktorý vytvára virtuálny počítač wiFi bod, Po spustení programu zadajte názov siete (Názov siete), heslo (Sieťový kľúč) a vyberte sieťové pripojenie k internetu a potom zapnite sieť. Skontrolujte, či je pri existujúcom pripojení k internetu povolené zdieľanie. Pomocou týchto jednoduchých krokov môžete nastaviť prenosný počítač wifi okná 8 1.
záver
Teraz vo vašom arzenáli existuje niekoľko spôsobov, ako distribuovať wifi prostredníctvom prenosného počítača so systémom Windows 8. V skutočnosti sme z prenosného počítača urobili router a uložili sme slušné množstvo. Je pravda, že každá z vyššie uvedených metód má svoje nevýhody.
Ak chcete distribuovať internet cez wifi Windows 8 pomocou príkazového riadku, budete musieť spustiť príkaz wifi zakaždým po vypnutí systému. V prípade použitia programov existuje aj mínus - plytvanie systémovými prostriedkami.
Ak ste sa pýtali, ako zdieľať Wi-Fi počítač so systémom Windows 8, potom to môžete urobiť najmenej dvoma spôsobmi. Iba tu stojí za zmienku, že počítač musí mať adaptér WiFi, inak nič nebude fungovať.
Okrem iného ste sa naučili, ako distribuovať wi-fi z notebooku 8 1. Ak niečo zostáva nepochopiteľné, pozrite si video.
Je známe, že pripojenie ľubovoľného zariadenia: smartfónu, prenosného počítača, tabletu alebo iného zariadenia k vysokorýchlostnému internetu prostredníctvom wifi je možné pomocou smerovača.
Existujú však situácie, keď modem nie je nablízku, ale internet je veľmi potrebný. V tomto prípade by bolo dokonalým riešením použitie notebooku ako wifi modemu.
Nastavenie pripojenia
Akýkoľvek prenosný počítač môže byť miestom prístupu na internet, musíte mať v ňom zabudovaný modem.
Zároveň môžete distribuovať sieť Wi-Fi do iných zariadení, pokrytie siete však môže byť malé. Výkon zabudovaného modemu nie je dostatočne vysoký.
Na tieto účely sa môžete v notebooku uchýliť k špeciálnemu modemovému zosilňovaču.
Existuje však niekoľko spôsobov distribúcie wi-fi z notebooku: pomocou okná nástroje pomocou sprievodcu inštaláciou a prístup sa vykonáva pomocou aplikácií a pomocných programov.
Ďalšia metóda: môžete distribuovať wi-fi z notebooku cez príkazový riadok.
Týmto princípom sa môžete spojiť. Ak otvoríte okno v dolnej časti obrazovky na paneli „Štart“, uvidíte riadok, ktorý sa používa na vyhľadanie požadovaného programu.
Toto je linka, ktorú potrebujeme, s jej pomocou sú distribuované zariadenia wi-fi. Ak začnete písať slovo cmd alebo "Command. reťazec » v hornej časti okna sa objaví program. to je všetko. Otvára sa iba „V mene správcu“.
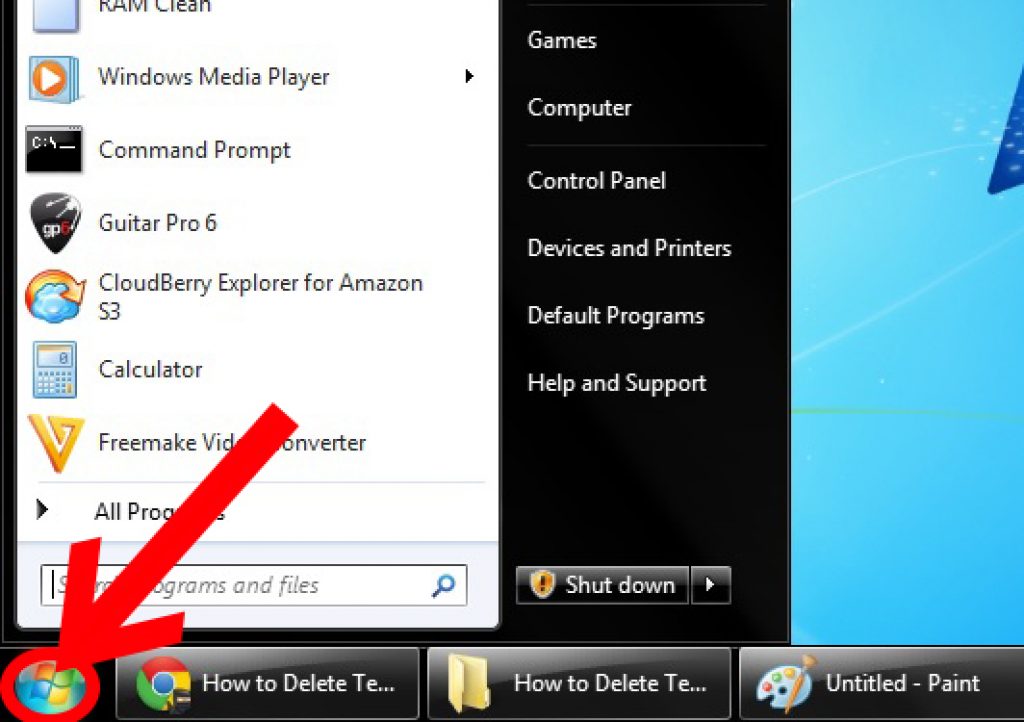
Otvorte spodnú časť úvodnej obrazovky
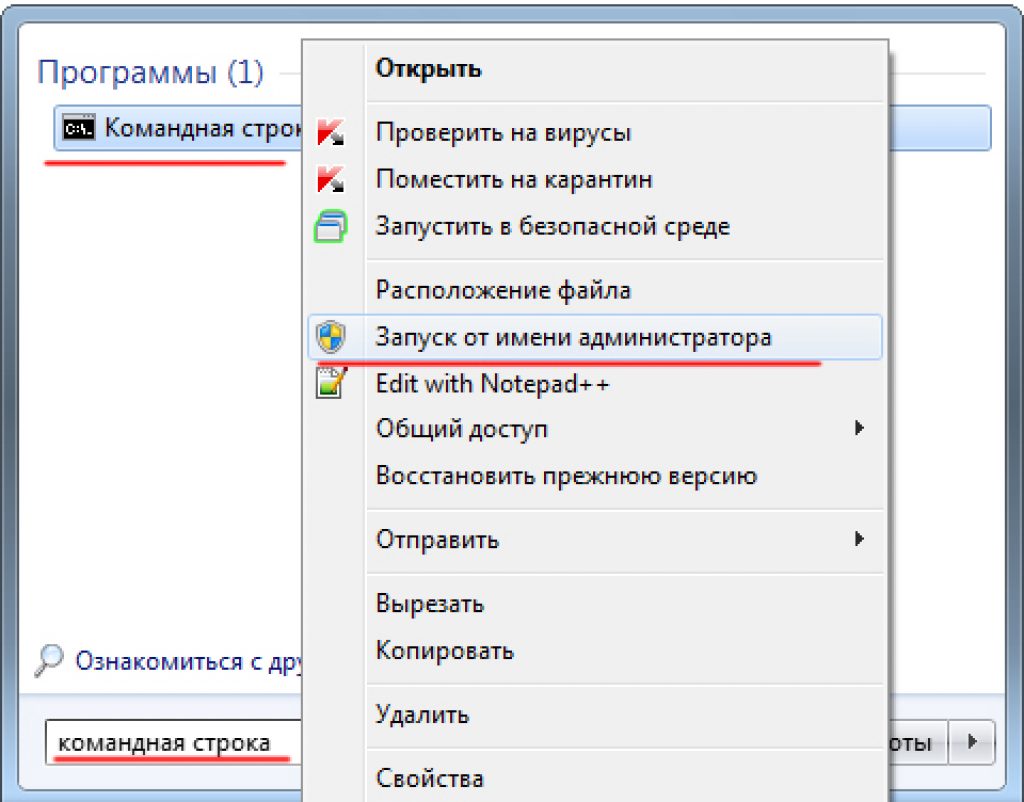
Potom sa otvorí čierna obrazovka a tam by ste mali napísať znaky:
Netsh wlan nastavil režim hostednetwork \u003d allow ssid \u003d "your name" key \u003d "your password"
Zadajte všetko bez úvodzoviek.
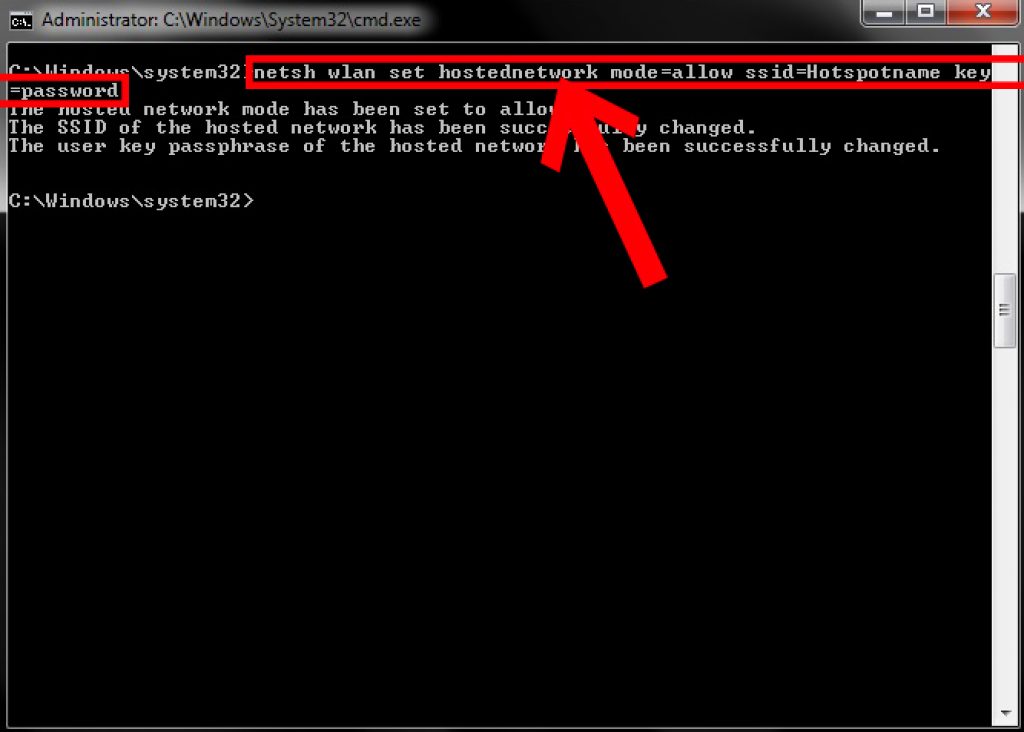

V ssid pomenujete svoju sieť, môžete ju zmeniť. Nezabudnite tiež prísť so silným heslom. Nezabudnite však, že nejde iba o súbor čísel.
Koniec koncov, práve tieto čísla zadávajú sieťové heslo pri pripojení na internet. Pri zapisovaní si nezabudnite na číslice hesla a zapíšte si ich. Teraz môžete kliknúť na tlačidlo „Enter“.
Ak chcete spustiť našu sieť, mali by ste do riadku zadať „netsh wlan start hostednetwork“. Malo by sa zobraziť hlásenie o tom, že novovytvorená nová sieť beží.
![]()
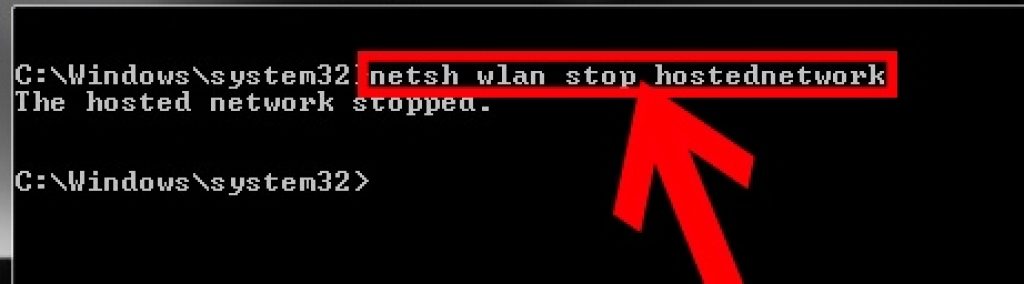
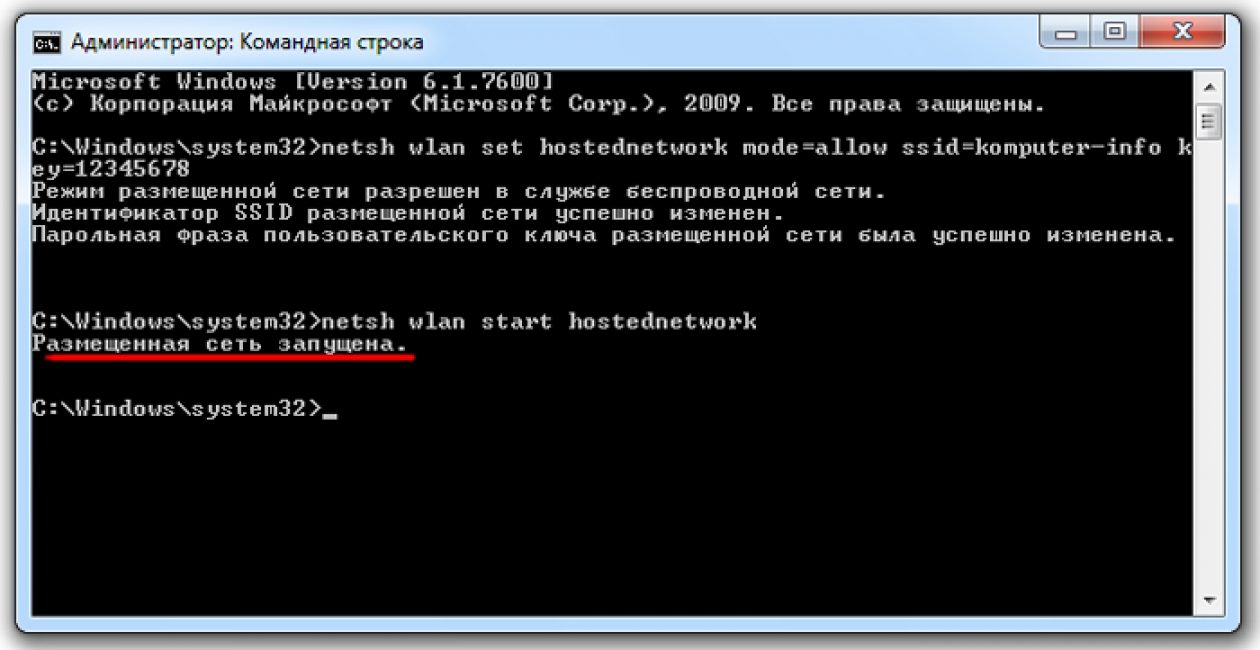
Počas spúšťania siete vykonávame určité možnosti, aby rozvinutá linka mala prístup k internetovej sieti.
Aby bolo možné použiť všetky potrebné zariadenia. Nájdeme tu v Centrum riadenia siete tlačidlo pripojenia, ak chcete pripojiť tento prenosný počítač, zapnite ho.
Prepnite na ponuku „Vlastnosti“. V okne s prístupom je uvedený príkaz na povolenie používania ďalších zariadení a po použití tohto pripojenia.
V dôsledku toho klikneme na nové pripojenie v zozname. A tam bude uvedené číslo a meno.
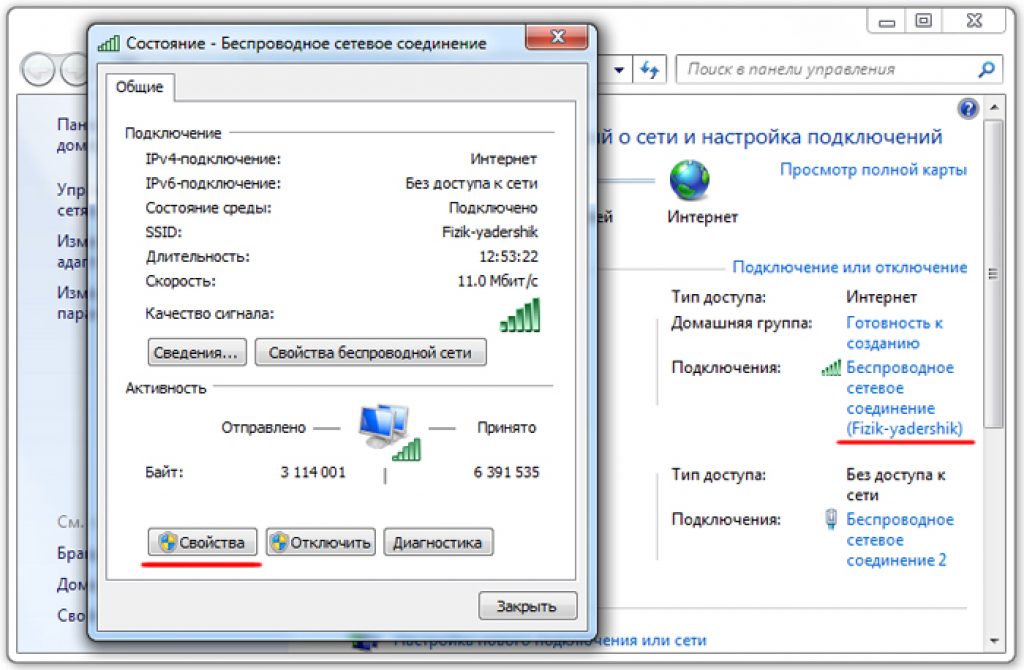
V dôsledku uskutočnených operácií je možné k vytvorenej sieti pripojiť rôzne zariadenia. Smartfóny, iné prenosné počítače, tablety, počítače atď.
Ak sa chcete pripojiť, musíte použiť heslo zo siete, ktorá bola predtým nastavená. Nová sieť je k dispozícii na prístup na internet, takže k nej sa pripájajú aj ďalšie moduly gadget.
Nižšie je uvedený zoznam potrebných príkazov, ktoré vám umožňujú spravovať novú sieť:
- začať výberom „netsh wlan start hostednetwork“
- monitorovanie prevádzky siete netsh wlan show
- ukončenie hostiteľa siete netsh wlan stop
Zastavenie distribúcie pomocou príkazu a reštartovanie.
Po dokončení všetkých týchto krokov sa musí laptop reštartovať. Okamžite sa pokúste zadať štartovacie príkazy.
Ak sa počas kurzu zistila chyba, sieť sa nikdy nenašla. Informácie vás o tom okamžite informujú.
Opravme túto prekážku zavedením nastavení:
- Msgstr "Zakázať režim hostesiet siete Netsh wlan";
- Msgstr "Netsh nastaví povolený režim hostiteľskej siete."
V okne dispečera je sieťový adaptér, musí byť nájdený a pripojený. Tím "Activate", Ak ich chcete zobraziť, musíte zadať „Zobraziť“ a začiarknuť políčko Zobraziť skryté zariadenia.
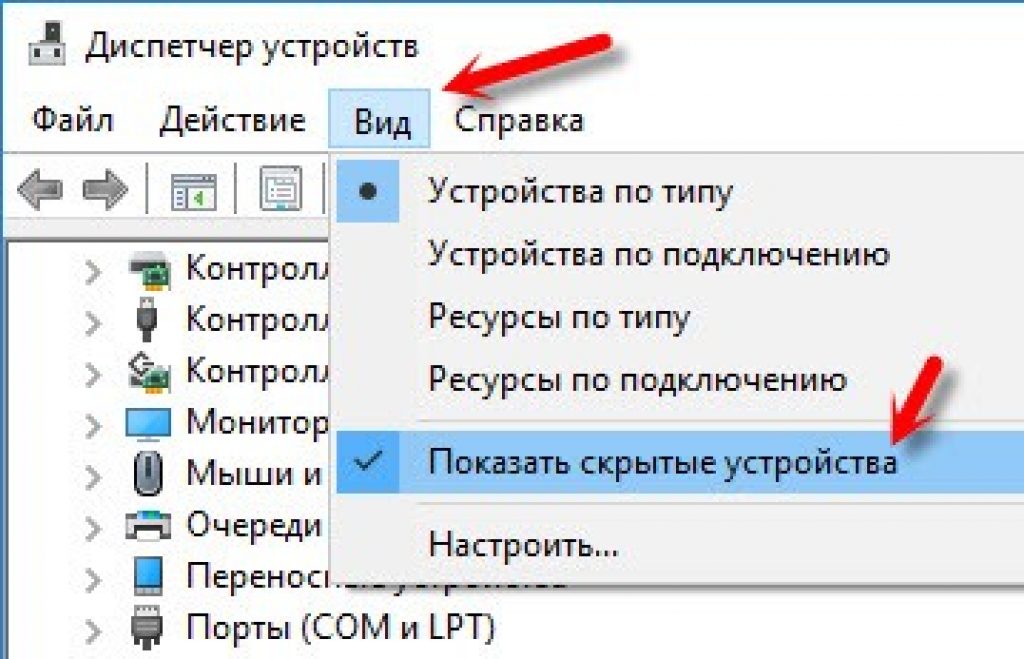
Automatické spustenie siete
Po každom reštarte prenosného počítača bude potrebné distribúciu znova zapnúť, takže je možné koniec koncov zastaviť pomocou vyššie uvedeného príkazu.
Koniec koncov, zadávanie údajov na spustenie siete nie je vždy veľmi pohodlné. Môžete nastaviť, aby sa bezdrôtová sieť automaticky spustila pri každom zapnutí systému.
Ak chcete, aby sa prístup spustil automaticky, spolu s načítaním systému, existuje príručka.
Pri spustení siete sa vytvorí súbor .bat, ktorý sa jednoducho pridá do spustenia. Po zapnutí prenosného počítača sa počítač spustí automaticky a vykoná príkaz.
Po tom všetkom začne laptop rozdávať internet bez vašej účasti. A na vytvorenie tohto prístupu musí byť už nakonfigurovaný prístupový bod. a internet môžete počuť manuálnym spôsobom.
Za týmto účelom vytvoríme na pracovnej ploche nový textový dokument. Pomenujte ho start_ wifi. bat. Hlavnou vecou je použitie latinskej abecedy a časti Bat., Názov samotný je možné zvoliť ľubovoľný.
Po premenovaní sa zmení po kliknutí pravým tlačidlom myši a výbere príkazu „zmena“.
Po otvorení poznámkového bloku vložte príkaz, aby ste spustili, uložte. pre bezobslužná inštalácia stačí pridať súbor na spustenie.
Priečinok sa otvorí nasledovne: spoločným stlačením kláves „Windows“ a „R“ uvidíte spustenie - potvrďte. Po otvorení spúšťacieho priečinka skopírujte súbor .bat.
Reštartujeme laptop a vidíme, ako na monitore blikal príkazový riadok, čo naznačuje spustenie prístupového bodu.
Po týchto operáciách sa budete môcť pripojiť k internetovej bezdrôtovej sieti, aj keď neexistuje router.
Chyby pripojenia
Niekedy sa pri pokuse o vytvorenie bezdrôtovej linky vyskytnú problémy. Firewall môže jednoducho zablokovať prístup.
Ostatné zariadenia nemajú prístup na internet, ale sieť bola nájdená. Zakážte antivírus na chvíľu.
Ak po jeho odpojení je pripojenie k sieti správne nadviazané, v takom prípade je potrebné ho doplniť wifi pripojenie do zoznamu spojení, aby sa vylúčilo blokovanie.
Napríklad v ESET Smart Security musíte urobiť nasledovné:
1 Otvorte rozšírené nastavenia;
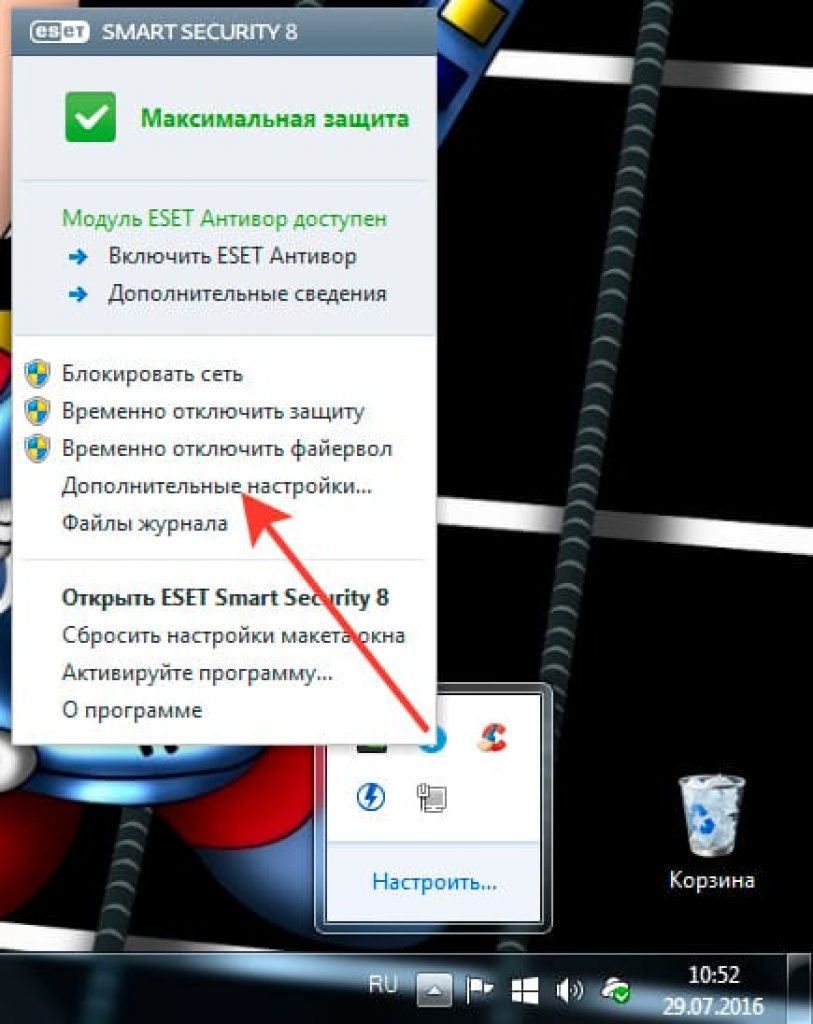
2 Otvorte kartu „Sieť“ a pozrite sa na ňu „Individuálny firewall“, Do oblasti „Režim filtrovania“ a tam - Interaktívny režim.
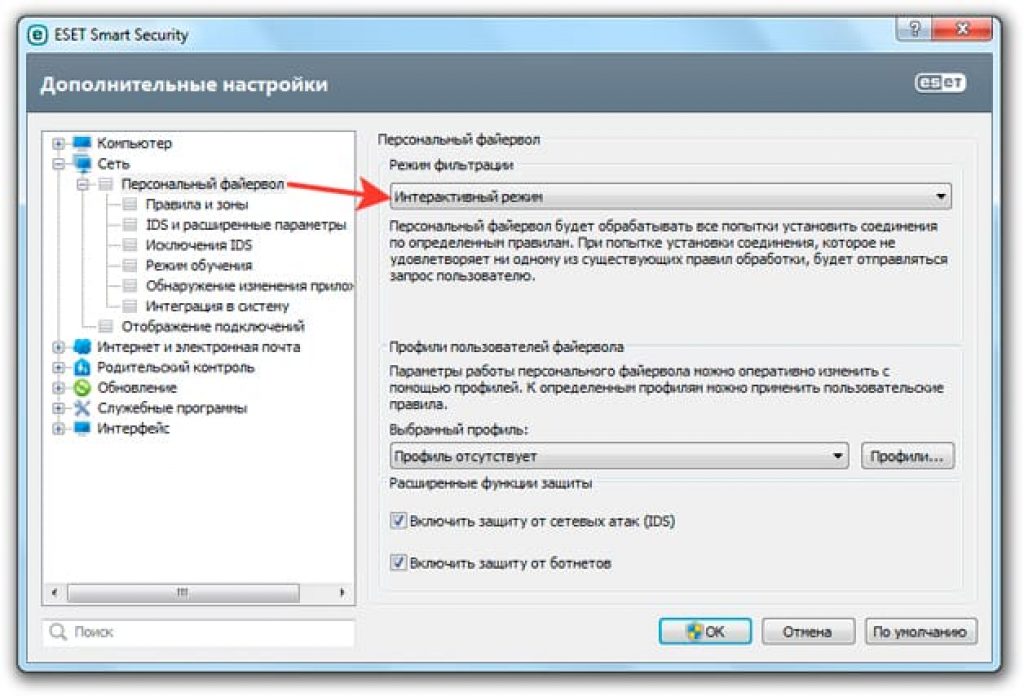
V tomto článku sa pozrieme na to, ako prenášať internet WI-FI pomocou štandardné nástroje Operačný systém Windows, konkrétne pomocou príkazového riadku (CMD). Táto metóda je testovaná na Windows 7 a Windows 8.
Pre nový operačný systém je vhodný aj Windows 10 (stačí nájsť príkazový riadok, pravým tlačidlom myši kliknite na ikonu loga Windows, nájdete ho).
Pokyny na distribúciu internetu WI-FI.
1. Kliknite na tlačidlo Štart (WIN + R) a v poli „ nájsť programy a súbory"write ncpa.cpl a kliknite na tlačidlo „ vstúpiť".
2. Mali by ste vidieť zoznam dostupné spojenia, Pravým tlačidlom myši kliknite na bezdrôtovú sieť a vyberte možnosť „ vlastnosti".

3. V okne, ktoré sa objaví, otvorená karta “ prístup"a začiarknite políčko vedľa položky" Povoliť ostatným používateľom siete používať pripojenie na internet tento počítač "a kliknite na tlačidlo" OK".
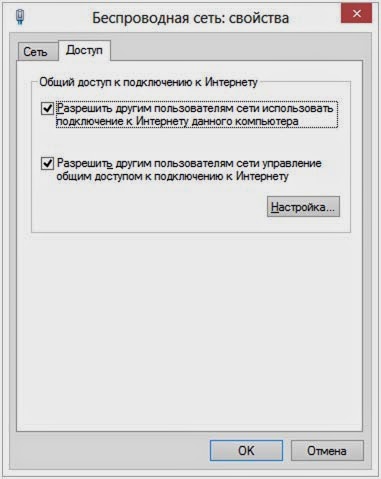
4. Teraz spustite príkazový riadok ako administrátor.
Windows 8 - WIN + X a vyberte „ príkazový riadok (administrátor)".
Windows 7 - prejdite na začiatok, vyhľadajte program príkazového riadku a kliknite naň pravým tlačidlom myši a vyberte príkaz „ bežať ako správca".
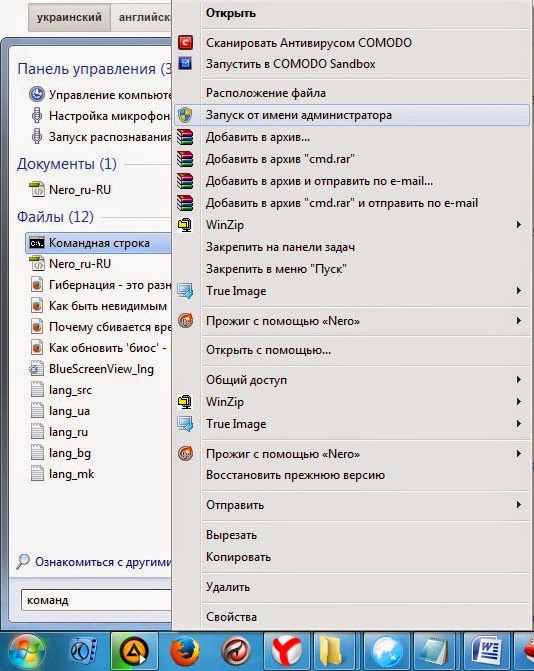
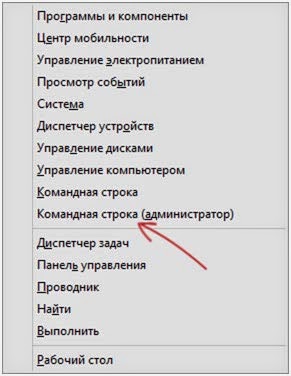
5. Na príkazovom riadku spustite príkaz netsh wlan show vodičov, Hotovo, skvelé, teraz sa pozrite na položku „ hostovaná podpora sieteAk je to podporované, môžete pokračovať podľa týchto pokynov. Ak nie, skúste aktualizovať ovládač WI-FI alebo nainštalovať samotný výrobca.
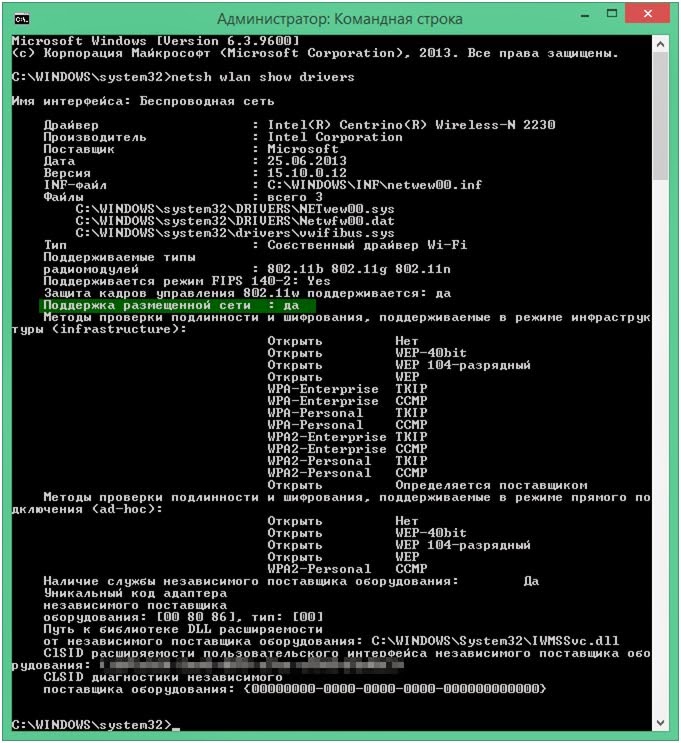
6. V tejto fáze vyrábame router z prenosného počítača. Ak to chcete urobiť, zadajte nasledujúci príkaz
netsh wlan nastaví režim hostednetwork \u003d allow ssid \u003d "jaswindows" key \u003d "jaswin99"
V tomto riadku ssid \u003d "tu môžete zadať svoje meno" key \u003d "tu je vaše wi-fi heslo".

7. Po vykonaní tohto príkazu uvidíte, že prístup do bezdrôtovej siete je otvorený, názov a heslo boli zmenené. Teraz zadajte nasledujúci príkaz
netsh wlan start hostednetwork
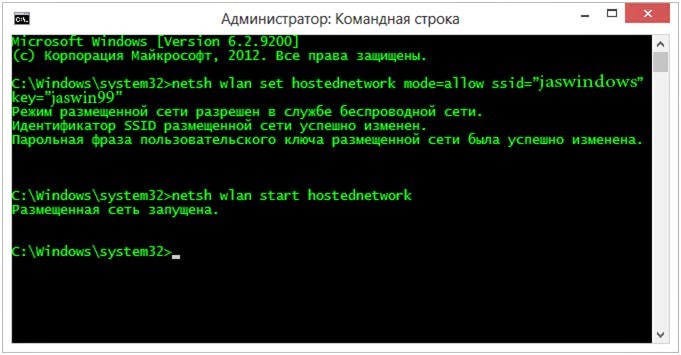
8. Po vykonaní predchádzajúceho príkazu uvidíte, že sieť, ktorú ste vytvorili, beží. Zostáva posledným krokom do cieľa. Konkrétne povedte tím až do konca (dá vám vedieť stav vašej bezdrôtovej siete, koľko klientov v súčasnosti používa váš internet)
netsh wlan show hostednetwork
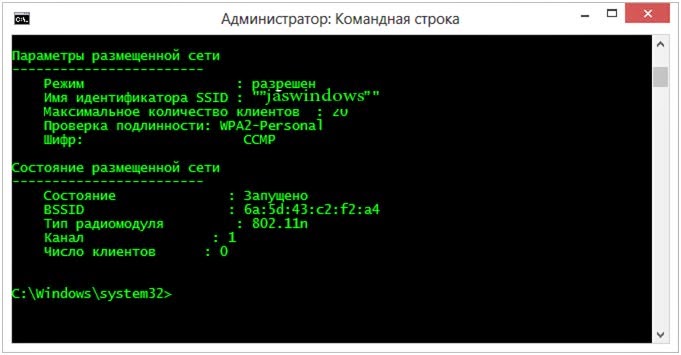
9. A nakoniec choďte na ovládací panel - sieťové pripojenie a vo vlastnostiach pripojenia, ktoré potrebujete povoliť zdieľanie internetového pripojenia.
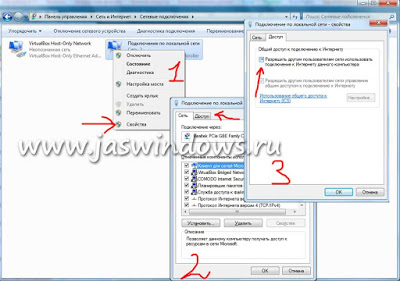
To je všetko pripravené, môžete použiť internet na distribúciu svojho notebooku. Ak chcete zastaviť distribúciu wi-fi internetu, zadajte nasledujúci príkaz
netsh wlan stop hostednetwork
Mnohí z nás sú už zvyknutí bezdrôtová sieť v dome alebo kancelárii je router plne a úplne zodpovedný. Niekedy sa však môže stať, že budete naliehavo potrebovať otvorený prístup na internet pre tablet alebo telefón a po ruke je k sieti pripojený iba jeden prenosný počítač. Ako byť
Áno, je to veľmi jednoduché - distribuujte WiFi cez príkazový riadok pomocou funkcií dostupných v systéme Windows 10!
Podmienky sú: Po prvé - vaše bezdrôtový adaptér musí túto funkciu podporovať (k dispozícii takmer vo všetkých moderných prenosných počítačoch). Po druhé, na tomto prenosnom počítači nemôžete používať Wai-Fai.
Nakonfigurujte zdieľanie WiFi na príkazovom riadku:
Ako príklad uvediem operačný systém Windows 10. V predchádzajúcich verziách spoločnosti Microsoft sa všetko deje podobným spôsobom.
Krok 1 Spustite príkazový riadok s právami správcu. Najjednoduchší spôsob je kliknúť pravým tlačidlom myši na tlačidlo Štart.
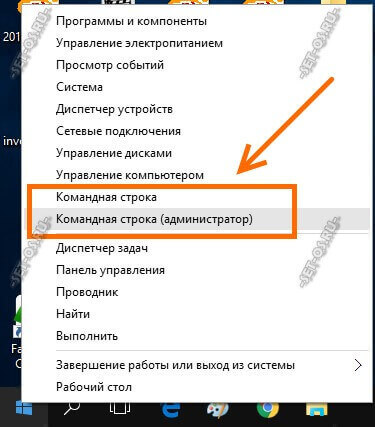
V otvorenej ponuke bude zodpovedajúca položka.
Krok 2 Uvádzame potrebné parametre. V okne príkazového riadka zadajte príkaz formulára:
netsh wlan set režim hostednetwork \u003d allow ssid \u003d kľúč Set-Os \u003d 121223344
Tu je názov SSID wiFi sietektoré zákazníci uvidia pri vyhľadávaní. Kľúč - heslo, ktoré budú musieť zadať pri pokuse o pripojenie. Vizuálne to vyzerá takto:
Nie je možné vytvoriť otvorenú sieť, to znamená bez hesla. To je nevyhnutnosť!
Krok 3 Spustili sme Wi-Fi. Aby sa adaptér mohol prepnúť do režimu prístupového bodu a uviesť do prevádzky bezdrôtovú sieť s parametrami uvedenými vyššie, musíte spustiť nasledujúci príkaz:
Ak chcete distribuovať sieť Wi-Fi z prenosného počítača, musíte ju zadať pri každom vstupe.
Poznámka: Pre pohodlie si môžete vytvoriť na pracovnej ploche pomocou programu Poznámkový blok textový súbordo ktorého sa má kopírovať tento príkaz:
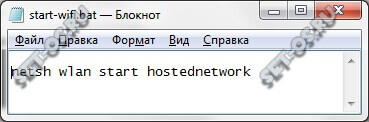
Potom premenujeme súbor a zmeníme jeho príponu z * .txt na * .bat
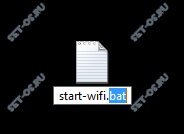
Po spustení sa váš improvizovaný prístupový bod automaticky spustí.
Ak chcete, aby bol spustený pri každom štarte počítača alebo prenosného počítača - jednoducho vložte vytvorený súbor BAT do priečinka Po spustení v ponuke Štart.
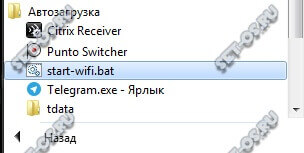
Krok 4 Zákazníkom otvárame prístup na internet. Predchádzajúce tri kroky vám umožňujú jednoducho vytvoriť jednoduchú bezdrôtovú sieť LAN, ale prístup k nej globálna sieť no. Ak chcete, aby vaše sieť Wi-Fi stále distribuovalo internet, musíte zoznam otvoriť sieťové pripojenia, Stlačte kombináciu klávesov Win + R a zadajte príkaz ncpa.cpl, Zobrazí sa zoznam pripojení. Najprv v zozname nájdite nové pripojenie, ktoré označuje WiFi sieť, ktorú sme vytvorili. V mojom príklade sa nazýva „Spojenie podľa lokálna sieť* 4 ". Možno máte iné číslo, ale význam zostáva jeden. Potrebujeme zdieľať prístup na internet. Na tento účel nájdeme spojenie, prostredníctvom ktorého je náš laptop pripojený sám. Zvyčajne sa jedná o vysokorýchlostné pripojenie PPPoE alebo bežné LAN - Ethernet (napríklad moje). Klikneme naň pravým tlačidlom myši a vyberieme položku ponuky „Vlastnosti“. Otvorí sa okno, v ktorom musíte vybrať kartu „Prístup“.
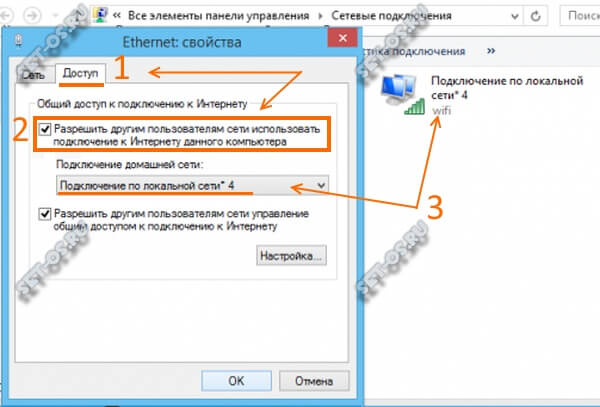
Začiarknite políčko „Povoliť iným používateľom siete používať pripojenie“. Potom bude k dispozícii zoznam pripojení k domácej sieti. Tu je potrebné zvoliť náš prístupový bod vytvorený vyššie. Kliknite na tlačidlo OK.
Teraz môžete skontrolovať prácu. Náš laptop by mal perfektne distribuovať internet prostredníctvom WiFi.
Ak naraz narazíte na odpojenie distribúcie - jednoducho zadajte príkaz na príkazovom riadku:
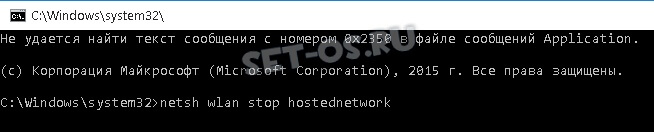
Tento príkaz zakáže prístupový bod a všetkých klientov pripojených k nemu.
Možné problémy:
1. Pri pokuse o vytvorenie sieť Windows 10 zápisov „Skupina alebo prostriedok nie je v požadovanom stave na vykonanie požadovanej operácie.“ - uistite sa, že je adaptér WiFi vášho notebooku alebo počítača zapnutý a funguje bez problémov. Táto správa sa niekedy objaví, ak ovládač sieťovej karty nepodporuje distribúciu Wi-Fi. Potom má zmysel vyskúšať aktualizáciu ovládača na najnovšiu z webovej stránky výrobcu.
2. Ak sa klienti pri pokuse o pripojenie neustále zobrazujú v časti Získanie adresy IP, problém je s najväčšou pravdepodobnosťou spojený s deaktivovanými službami DCHP a Server. Skontrolujte, či sú zapnuté a spustené.
3. Klienti sa pripájajú, ale neexistuje prístup na internet. Veľmi často sa to stáva, keď sa vyskytne problém so službou DNS na distribučnom prenosnom počítači. Skúste manuálne zaregistrovať adresy serverov DNS 8.8.8.8 a 8.8.4.4 na klientoch.
