O riešení problému spustenia virtuálnej siete WiFi na prenosnom počítači bolo napísaných veľa článkov. Tento manuál popisuje, ako nakonfigurovať distribúciu internetu prostredníctvom WiFi v systéme Windows 10. Úprimne povedané, distribúcia internetu z prenosného počítača, ak je ovládaný systémom rodiny Windows 10, by mala byť rovnaká ako v zariadeniach s inými rodinami operačných systémov. Tam sa takmer nič nezmenilo. Užitočné budú však aj rady týkajúce sa „prvej desiatky“. Distribuujeme WiFi z prenosného počítača (Windows 10 by už na ňom mal byť nainštalovaný).
Čo je WiFi?
Ak čitatelia tohto článku ešte nevedia, čo je virtuálne WiFi a čo to je a ako vo všeobecnosti z prenosného alebo obyčajného počítača (vybaveného bezdrôtovým pripojením) môžete presunúť internet na akékoľvek iné zariadenie, potom na to prídeme. Distribuujeme teda WiFi z prenosného počítača (Windows 10).
Väčšina ľudí má pravdepodobne notebook. Internet je k nemu pripojený pomocou sieťového kábla. Mnohé majú aj telefóny, tablety alebo iné pomôcky, ktoré sa dajú pripojiť na internet prostredníctvom WiFi. Môžete si kúpiť router a použiť ho na distribúciu internetu do iných zariadení.
Tiež má zmysel nekupovať ho a robiť router z prenosného počítača. Okrem toho môže byť taká vec užitočná, ak je vaše internetové pripojenie prostredníctvom modemu 3G a potrebujete ho distribuovať do iných zariadení. Vo všetkých prípadoch je táto technológia užitočná a funguje na sto percent. Ďalej sa pozrime na to, ako z prenosného počítača urobiť hotspot WiFi. Najprv si nastavme hotspot v systéme Windows 10.
Programy na vybudovanie prístupového bodu k internetu
V prvom rade stojí za to urobiť si rezerváciu, že existuje pomerne málo programov, ktoré vám môžu pomôcť bez problémov spustiť prístupový bod. Už sú vydané pre Windows 10 a fungujú dobre. Dosť pohodlný program na zdieľanie WiFi s názvom Connectify. Má jednoduché rozhranie a nastavenie distribúcie internetu by nemalo spôsobovať problémy. Navyše je propagovaný pod bezplatnou licenciou. Tento softvér si môžete stiahnuť z oficiálnych webových stránok.
Ďalší dobrý softvér na zdieľanie WiFi s názvom MyPublicWiFi. Jeho funkčnosť zahŕňa nielen vytvorenie dočasného prístupového bodu k internetu, ale aj rozšírenie oblasti jeho pokrytia. Bezplatná distribúcia.

Teraz sa pozrime na nastavenie distribúcie internetu prostredníctvom Nezabudnite, že distribuujeme WiFi z prenosného počítača (Windows 10). V iných operačných systémoch je proces nastavenia internetu podobný postupu popísanému v tomto článku.
Prístupový bod k internetu na počítači s desiatkou
V prvom rade musíte mať internet a musí fungovať. Dá sa to zhrnúť pomocou bežnej siete. Navyše musíte mať na sklade nainštalovaný ovládač dňa Obvykle Systém Windows 10 ho predvolene nastavuje. Jednoducho povedané, WiFi musí fungovať a musí byť zapnuté.
Pri absencii príležitosti zapnite WiFi(napríklad z dôvodu nedostatku tlačidla na jeho aktiváciu) sa oplatí začať príkazový riadok ako správca. Ak to chcete urobiť, stlačte dve klávesy Win + X na klávesnici a stlačte položku "Príkazový riadok". Tam musíte ísť v riadku: netsh wlan set hostednetwork mode = allow ssid = "moy-wifi.ru" key = "160110890" keyUsage = persistent.
Môžete si zaregistrovať svoje používateľské meno a heslo: moy-wifi.ru je názov siete, môžete si nastaviť svoj vlastný a 160110890 je heslo, ktoré sa použije pri pripojení k vytvorenej sieti.
Pomocou tohto príkazu vytvoríme novú sieť a dáme jej používateľské meno a heslo. Ak je príkaz vykonaný správne, môžete vidieť správu, v ktorej bude napísané, že je povolený režim siete, a podobné informácie. Teraz musíte novovytvorenú sieť spustiť pomocou riadku: netsh wlan start hostednetwork.
Distribúcia bezdrôtovej siete z prenosného počítača
Sieť WiFi je teda spustená, prenosný počítač už distribuuje internet. Svoje zariadenia môžete pripojiť k novovytvorenej bezdrôtovej sieti. Nastavenie WiFi na prenosnom počítači však ešte nie je dokončené, pretože internet ešte nefunguje. Musíte zdieľať internet. V systéme rodiny Windows 10 sa to robí nasledovne: kliknite pravým tlačidlom myši na znak pripojenia k internetu a otvorte položku „Centrum ovládania siete“.
Potom by ste mali vybrať položku ako na obrázku nižšie.
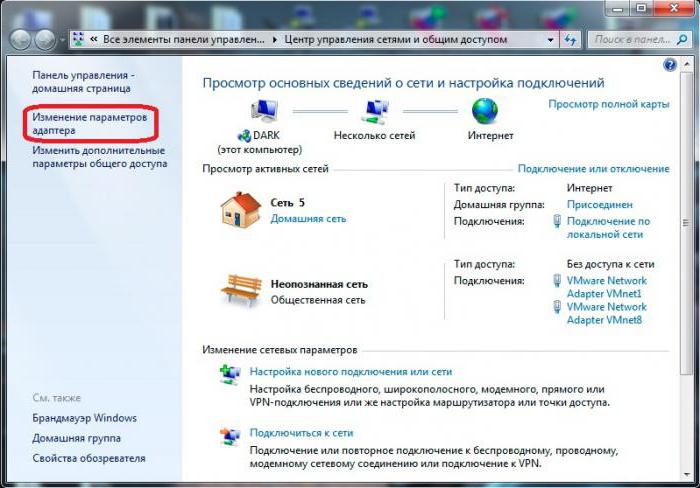
Zmena parametrov adaptéra na spustenie virtuálnej siete
Ďalej musíte kliknúť na pravé tlačidlo myši na adaptéri, prostredníctvom ktorého sa pripájate k internetu. Ak máte bežné sieťové káblové pripojenie, ako je to vo väčšine prípadov, potom je s najväčšou pravdepodobnosťou váš adaptér ethernet. Prítomné môže byť aj vysokorýchlostné pripojenie. V rozbaľovacej kontextovej ponuke vyberte položku „Vlastnosti“.
Potom musíte prejsť na špeciálnu kartu „Prístup“, začiarknite políčko vedľa položky ponuky „Povoliť všetkým používateľom siete používať internetové pripojenie na tomto počítači“. Ďalej by ste mali zo zoznamu vybrať pripojenie, ktoré sa malo objaviť. Tieto pripojenia sa zvyčajne nazývajú „Pripojenia ukončené lokálna sieť“, ale môže existovať aj iné meno.
Ako zdieľať pripojenie v systéme Windows 10
Po tom všetkom, čo bolo urobené, je správnym riešením zastaviť novo spustenú sieť. To je možné vykonať pomocou riadku: netsh wlan stop hostednetwork.
Ďalej by ste mali sieť znova spustiť pomocou riadku uvedeného v článku vyššie.
Celá sieť by mala fungovať tak, ako by mala. Mali by ste k svojmu zariadeniu pripojiť WiFi a pripojiť sa k novo spustenej sieti na prenosnom počítači.

Ovládanie zdieľania WiFi z prenosného počítača
Zakaždým, keď sa počítač reštartuje a používateľ chce začať distribuovať internet, bude potrebné povoliť hotspot pomocou linky, ktorá bola uvedená v článku skôr.
Ak chcete zmeniť názov siete alebo jej heslo, do príkazového riadka zadajte toto: netsh wlan set hostednetwork mode = allow ssid = "vashlogin.ru" key = "160110890" keyUsage = persistent.
Používateľské meno a heslo môžete v prípade potreby nahradiť svojim vlastným.
Sieť sa vytvorí raz. Na zmenu názvu a hesla však bude potrebné spustiť distribúciu po každom vypnutí prenosného počítača, čo nie je príliš pohodlné. Koniec koncov, na to budete musieť vždy spustiť príkazový riadok a vykonať vyššie uvedený príkaz. Správnym riešením by bolo vytvoriť dva súbory - jeden na spustenie siete a druhý na jej vypnutie.
Ak to chcete urobiť, musíte si na ploche vytvoriť pravidelný program textový súbor a premenujte ho na start.bat. Jeho meno môže byť iné. Hlavnou vecou je ponechať príponu .bat.
Vytvorte, aby ste mohli spravovať zdieľanie WiFi v systéme Windows 10
Otvorte novovytvorený súbor .bat v ľubovoľnom textový editor a skopírujte do neho riadok na spustenie siete, ktorý bol uvedený v článku skôr.
Ďalej by ste mali súbor zavrieť a uložiť vykonané zmeny. Teraz máme nástroj na automatické spustenie zdieľania WiFi. Podobným spôsobom je možné získať súbor na ovládanie zastavenia siete. Iba tam už existuje linka na zastavenie siete.
Hneď ako bude spustená, celá virtuálna sieť bude pozastavená.
Tým je nastavenie WiFi na prenosnom počítači dokončené, zostáva ho iba sledovať správna práca a správne diagnostikovať vznikajúce chyby s následným riešením.
Riešenie problémov s distribúciou WiFi
Ak pri spustení siete na prenosnom počítači v systéme rodiny Windows 10 nastanú problémy s týmto procesom, samotným pripojením alebo prístupom na internet, potom budú zvážené veľmi špecifické riešenia.
Vo všeobecnosti, ak sa vyskytne nejaký problém, v prvom rade musíte reštartovať prenosný počítač a skontrolovať, či bol príkazový riadok spustený pod menom správcu.

Je celkom možné, že samotná sieť nie je vytvorená úplne prvým príkazom z tohto článku. Súčasne musíte skontrolovať, či je zapnuté WiFi. Ak to nie je možné povoliť, musíte do adaptéra nainštalovať ovládače. Po týchto manipuláciách by ste sa mali pokúsiť znova spustiť sieť.
Ak adaptér funguje s už aktualizovanými ovládačmi, mali by ste ich aktualizovať pre samotné WiFi. Môžu byť stiahnuté zo špeciálnej sekcie oficiálnych webových stránok výrobcu dostupného prenosného počítača, príp operačný systém.
Môže nastať taká situácia, že sieť na prenosnom počítači funguje, ale nemôžu sa k nej pripojiť externé zariadenia... V takom prípade musíte najskôr vypnúť bránu firewall a antivírus. Také programy môžu blokovať akékoľvek pokusy o vonkajšie vplyvy na počítač.
Mali by ste skontrolovať správnosť hesla. Alternatívne môžete sieť reštartovať pomocou nového hesla.
Veľmi častý problém - keď je pripojenie k sieti, všetky zariadenia sa pripájajú bez rušenia, ale internet stále nefunguje a stránky sa neotvárajú.
Ako riešenie sa odporúča najskôr skontrolovať, či internet funguje na počítači, z ktorého prebieha distribúcia. Ak je všetko v poriadku, musíte skontrolovať nastavenia zdieľania siete, ktoré je potrebné nastaviť pri spustení. Toto je popísané na začiatku tohto článku. Prípadne môžete nájsť softvér, ktorý blokuje prístup na internet a deaktivuje ho.
Populárna chyba pri spustení WiFi a jeho riešení
Bežným problémom pri konfigurácii nastavení internetu je skutočnosť, že prenosný počítač často nevidí sieť WiFi.
Obvykle sa zobrazí chybové hlásenie s niečím takýmto: „Nepodarilo sa spustiť sieť.“
Riešením je pracovať v „Správcovi úloh“. V ňom vyberte kartu „Zobraziť“ a podsekciu „Zobraziť skryté zariadenia“.
Tam by ste mali nájsť a nájsť adaptér s názvom Microsoft Hosted Network Virtual Adapter. Mali by ste naň kliknúť pravým tlačidlom myši a vybrať položku „Aktivovať“.
Po vykonaných manipuláciách sa pokúšame spustiť sieť.
Ak z nejakého dôvodu v „Správcovi úloh“ taký adaptér chýba alebo neexistujú žiadne známky WiFi, vo väčšine prípadov to znamená, že na adaptéri nemáte ovládač. Alebo potrebuje aktualizáciu.
Stáva sa tiež, že vodič nepodporuje virtuálna sieť... Pri úspešnom spustení hotspotu by ako obvykle nemali vzniknúť problémy. Situácia, keď prenosný počítač nevidí sieť WiFi, nie je smrteľná a dá sa ľahko vyriešiť.
Pripojenie dvoch notebookov k sebe navzájom prostredníctvom WiFi
V poslednej dobe má mnoho notebookov a podobných zariadení vstavanú WiFi, ktorá uľahčuje ich vzájomné prepojenie prostredníctvom bezdrôtovej siete a nevyžaduje si značné finančné náklady. Okrem toho je možné kombinovať niekoľko zariadení do jednej štruktúry, čo je veľmi výhodná možnosť. Zvážme teda pripojenie prenosného počítača k prenosnému počítaču prostredníctvom siete WiFi.

V prvom rade stojí za výber prenosného počítača, ktorý bude zodpovedný za distribúciu bezdrôtovej siete. Mali by ste na ňom spustiť príkazový riadok prostredníctvom správcu. Mali by ste do neho napísať špeciálne príkazy. Vytvárame bezdrôtovú sieť moyinet.ru s heslom 160110890. Spúšťame bezdrôtovú sieť. Potom po vykonaných operáciách musíte na prenosných počítačoch zaregistrovať ich IP adresy. To sa vykonáva pomocou „ovládacieho panela“ (zmena parametrov adaptéra). Musíte nájsť znak „Bezdrôtová sieť“, kliknite naň kliknite pravým tlačidlom myši počítačová myš a nájdite položku kontextovej ponuky „Vlastnosti“. Tam by ste mali otvoriť "Internet Protocol" verzia štyri (TCP / IPv4) a začiarknuť políčka "Získať adresu IP automaticky", "Získať adresu DNS automaticky".
Po vytvorení a spustení pripojenia WiFi prejdite na inom prenosnom počítači do časti „Bezdrôtové siete“, kde by sa mala objaviť novovytvorená sieť. Musíte naň kliknúť ľavým tlačidlom myši a nájsť položku „Pripojiť“. Budete vyzvaní na zadanie hesla, po ktorom bude prenosný počítač pripojený k prenosnému počítaču prostredníctvom siete WiFi. Notebook, na ktorom bola vytvorená bezdrôtová sieť, bude mať IP začínajúcu na 192. Ostatné zariadenia, ktoré sa k nej pripájajú, budú mať adresy z tej istej podsiete. Môžete ich vidieť v položke ponuky „Informácie o sieťovom pripojení“.
Je potrebné poznamenať, že uvažovaná metóda vytvára z prenosného počítača samostatný smerovač WiFi, ku ktorému je možné pripojiť ľubovoľný počet ďalších zariadení, či už je to televízor alebo tablet. Ako vidíte, nastavenie WiFi na prenosnom počítači (Windows 10) nie je ťažké a takáto operácia je dostupná aj pre tých neskúsenejších používateľov počítačov.
Test modulu WiFi a zabezpečenie bezdrôtovej siete
Pri testovaní modulu WiFi sa musíte predovšetkým uistiť, že je zapnutý a funguje správne. Ak je napríklad vstavaný modul WiFi pre prenosný počítač, je možné ho vypnúť v systéme BIOS alebo pomocou špeciálneho tlačidla. Novšie prenosné počítače môžu používať klávesovú skratku klávesnica počítača Fn + Fx na jeho ovládanie. V systéme Windows 10 je možné okrem iného aktivovať režim V lietadle. Najľahší spôsob, ako zaistiť správnu funkciu modulu WiFi, je kliknúť na ikonu siete v zásobníku. Mal by sa otvoriť zoznam dostupné spojenia alebo sa v špeciálnom letovom režime zobrazuje ikona lietadla. Modul WiFi pre prenosné počítače v súčasnosti vyrába mnoho spoločností. Líšia sa cenou a kvalitou, takže nájsť ten pravý pre vaše potreby nebude ťažké.
Pretože pri použití bezdrôtovej siete sú všetky informácie prenášané vo vesmíre, otázka bezpečnosti tohto procesu má veľký význam. Signály pri prenose informácií môžu byť ľahko zachytené a použité na nie najušľachtilejšie účely. Znamená to tiež, že zachytenie sieťovej prevádzky sa stáva veľmi jednoduchým a cenovo dostupným. Ako WiFi hotspot prístup na prenosnom počítači (Windows 10) sa stáva čoraz bežnejším a zvyšuje sa aj počet ľudí, ktorí chcú hacknúť bezdrôtovú sieť. Tento typ pripojenia preto používajte opatrne a dodržiavajte špeciálne bezpečnostné pravidlá.
![]()
Nie je potrebné sa pripájať k otvoreným sieťam na verejných miestach prostredníctvom prenosného počítača, na ktorom je dôležitá informácia- to je jedno z hlavných pravidiel. Ak potrebujete také pripojenie, mali by ste použiť bezpečnostné programy.
Druhým dôležitým pravidlom je, ako distribuujeme WiFi z prenosného počítača (Windows 10). Pri nastavovaní bezdrôtovej siete ju musíte vždy nastaviť komplexné heslo a používajte typ zabezpečenia WPA 2. Webové rozhranie samotného smerovača by malo byť prístupné iba prostredníctvom sieťového kábla.
To je všetko. Tento článok vám ukáže, ako sa pripojiť k WiFi na prenosnom počítači (Windows 10) a že tento krok je jednoduchý proces, ktorý nevyžaduje žiadne špeciálne znalosti.
Pripojte sa k WiFi, na prenosnom počítači alebo počítači pod Ovládanie Windows 10 je veľmi jednoduchý.
V zásobníku na ikone „Sieť“ kliknite na ľavé tlačidlo myši:
Poznámka. Ak ikona siete v zásobníku vyzerá inak 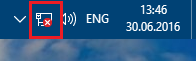 to znamená, že nemáš WiFi adaptér a, alebo je deaktivovaný. Pozrite si časť na konci tohto článku.
to znamená, že nemáš WiFi adaptér a, alebo je deaktivovaný. Pozrite si časť na konci tohto článku.
Otvorí sa panel so zoznamom dostupných sietí WiFi (prístupové body). Musíte kliknúť myšou na sieť, ku ktorej sa chcete pripojiť. Potom sa zobrazí tlačidlo „Pripojiť“:
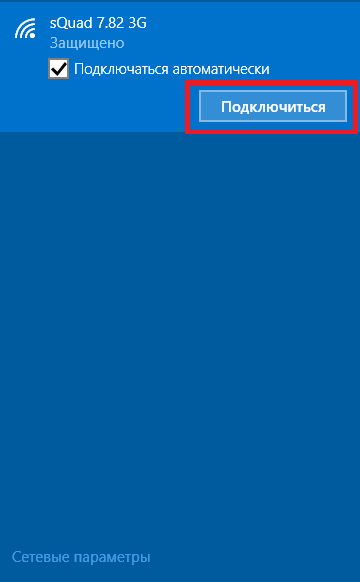
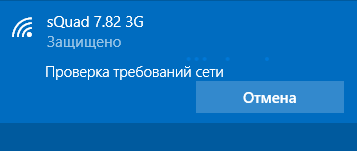
Potom sa zobrazí pole, do ktorého musíte zadať heslo pre tento prístupový bod:
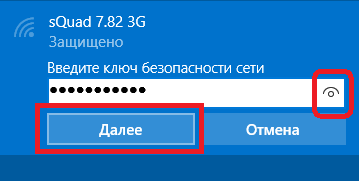
Poznámka... Aby ste videli text hesla, ktoré ste napísali, musíte kliknúť na tlačidlo „Oko“ na pravom konci poľa. Text hesla sa zobrazí iba vtedy, keď podržíte tlačidlo!
Zadajte heslo, kliknite na „Ďalej“ a ak je heslo správne, o pol minúty alebo minúty sa vytvorí pripojenie. Ikona siete v zásobníku zmení svoj vzhľad. V tomto prípade všetky nové parametre, okrem hesla Pripojenia systému Windows 10 sa nainštaluje automaticky.
Po pripojení k bodu Prístup k systému Windows 10 vás požiada o priradenie typu tejto siete:

Ak kliknete na tlačidlo „Áno“, môžete si v tejto sieti vymieňať súbory a ďalšie zdroje (napríklad tlačiť cez sieť). Ak kliknete na tlačidlo „Nie“, potom bude mať táto sieť iba internet.
Pripojenie je nadviazané a môžete používať internet:
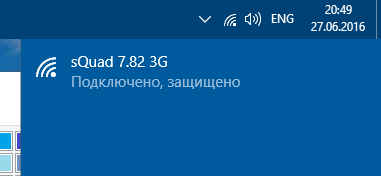
Ako zmeniť nastavenia WiFi v systéme Windows 10
V zásobníku na ikonu „Sieť“ kliknite pravým tlačidlom myši a potom v ponuke vyberte „Centrum ovládania siete“
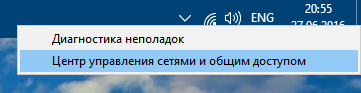
V Centre ovládania siete kliknite na názov pripojenia (na obrázku je to „sQuad 7.82 3G Wireless Network“:
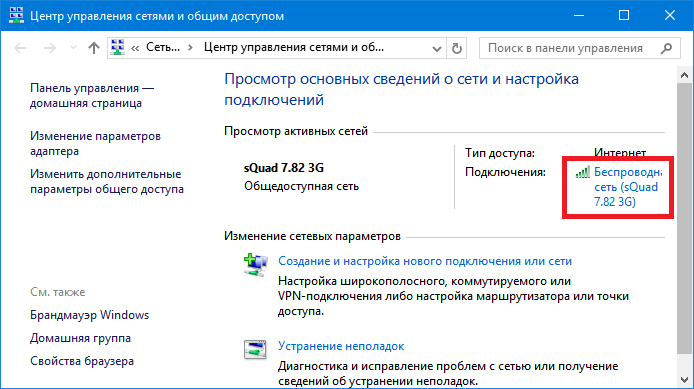
Otvorí sa v ňom okno so stavom tohto pripojenia, musíte kliknúť na tlačidlo „Vlastnosti bezdrôtovej siete“:
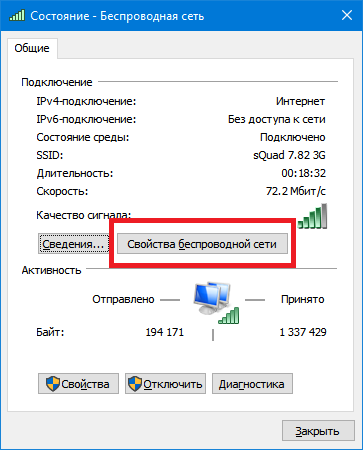
Potom sa otvorí okno, v ktorom môžete zmeniť nastavenia tohto pripojenia:
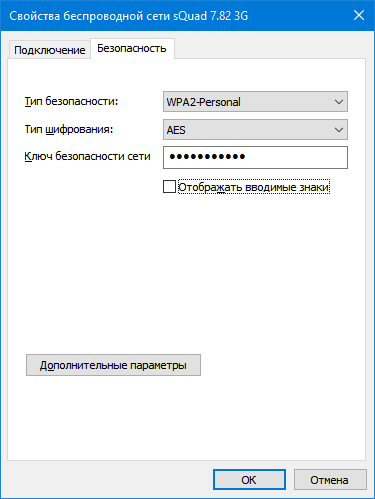
Ako používať WiFi
WiFi je veľmi jednoduché. Po vytvorení pripojenia ho môžete zapnúť a vypnúť pomocou ikony siete na paneli.
Musíte však pochopiť, že schopnosť používať WiFi je veľmi závislá od vonkajších faktorov. Pretože je rádiový signál ovplyvnený vonkajším prostredím. Prekážky, ako sú steny, stropy a podlahy, oslabujú signál prístupového bodu aj signál klientskeho zariadenia. Windows zobrazuje silu signálu z prístupového bodu v páčkach. Obrázky na začiatku článku ukazujú úroveň signálu v jednej alebo dvoch krátkych páčkach. Toto je veľmi slabý signál. s takýmto signálom pravdepodobne nebudete môcť používať internet.
Existujú programy, ktoré zobrazujú úroveň signálu v číslach - dBm, napríklad 60 dBm alebo 40 dBm. Čím je tento údaj väčší, tým je signál slabší - dobrý signál je údaj menší ako 50 dBm. Musíte však pochopiť, že presnosť týchto čísel sa líši v závislosti od adaptéra a ovládača tohto adaptéra. Za rovnakých podmienok môže jeden adaptér vykazovať napríklad 71 dBm a druhý adaptér 82 dBm.
Okrem pasívnych bariér aj kvalita prenosu WiFi signál zdroje elektromagnetického žiarenia môžu mať negatívny vplyv. Takže aj keď máte v prenosnom počítači nainštalovaný najlepší WiFi adaptér, neznamená to, že môžete vždy používať internet prostredníctvom WiFi.
V situácii s zlý signál môže pomôcť použitie adaptéra s externou anténou. Napríklad USB WiFi adaptér TP-Link TL-WN722N / C je vybavený externou anténou. Navyše je odnímateľný a v prípade potreby môže byť nahradený iným s vysokým ziskom.
Čo dáva prítomnosť externej antény? Pokračovanie v rovnakom príklade - za rovnakých podmienok - rovnaký prístupový bod, rovnaký čas a miesto pripojenia, prítomnosť pasívnych bariér medzi prístupovým bodom a klientom - v dôsledku toho slabý signál v oboch smeroch:
- Interný „natívny“ WiFi adaptér prenosného počítača sa pripája k prístupovému bodu, ale prakticky neposkytuje príležitosť používať internet kvôli nízkej rýchlosti a častým výpadkom.
- TP-Link TL-WN722NC s vlastnou anténou poskytuje stabilné internetové pripojenie s dobrou rýchlosťou.
Ak WiFi nefunguje
Ak váš počítač nemá „Pripojenie k bezdrôtovej sieti“, dôvod môže byť jeden z nasledujúcich:
- Váš počítač vôbec nemá adaptér WiFi. Môžete to zistiť pomocou Správcu zariadení. V zozname zariadení musí byť bezdrôtová sieťová karta.
- Na tvojom počítačová WiFi existuje adaptér, ale je deaktivovaný. Mnoho prenosných počítačov má napríklad tlačidlá na vypnutie adaptéra WiFi. Môže to byť samostatné tlačidlo alebo jedno z tlačidiel F v kombinácii s tlačidlom Fn. Ak je vstavaný adaptér WiFi základná doska, dá sa zakázať v systéme BIOS.
- Existuje adaptér, ale nie sú na ňom nainštalované žiadne ovládače, v takom prípade sa v zozname zariadení zobrazí ako nerozpoznané zariadenie.
- Existuje adaptér, ale je zakázaný softvérom.
V zozname zariadení nie je žiadny adaptér WiFi:
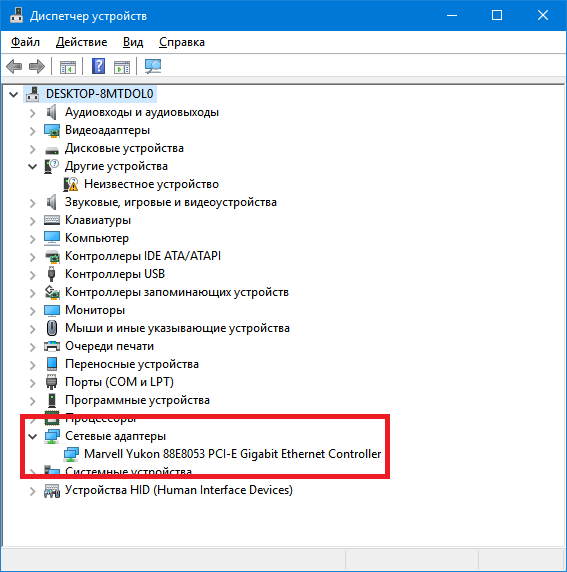
V zozname zariadení je adaptér WiFi, ale je deaktivovaný (ikona pred názvom adaptéra):
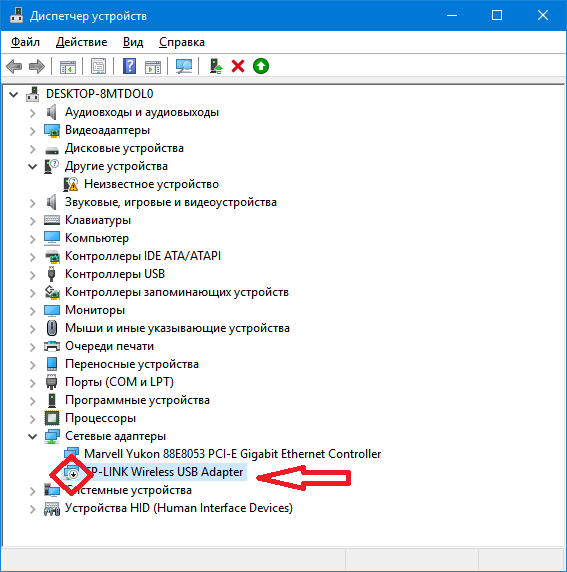
Ak sa zobrazí „Bezdrôtové pripojenie sieťové pripojenie“je, že zobrazuje zoznam sietí, ale nemôže sa k nim pripojiť požadovanú sieť potom dôvodom môže byť to, že:
- Signál medzi vašim adaptérom a prístupovým bodom je príliš slabý. Dlhé vzdialenosti, hrubé steny atď. Úroveň signálu prístupového bodu môže byť navyše slušná, ale signál vášho adaptéra prístupový bod „nedokončí“. Pretože signál adaptéra je spravidla slabší ako signál prístupového bodu. Zvlášť ak je adaptér vstavaný, napríklad v prenosnom počítači.
- Zadali ste nesprávne heslo. To platí najmä pre Windows XP, pretože tam nie sú vidieť znaky hesla.
Ak je nadviazané pripojenie k prístupovému bodu, ale internet nefunguje, dôvody môžu byť tieto:
- Router WiFi (prístupový bod) nie je pripojený k internetu. Napríklad technická chyba u poskytovateľa alebo nedostatok finančných prostriedkov na vašom účte u poskytovateľa.
- Technická porucha Servery DNS od poskytovateľa.
Súkromná WiFi sieť
Zabezpečenie WiFi
Pretože pri použití WiFi sú všetky informácie prenášané prostredníctvom rádiových vĺn, robia siete WiFi oveľa zraniteľnejšie ako káblové siete. Faktom je, že rádiové signály odoslané prístupovým bodom (smerovač WiFi) a zariadeniami, ktoré sú k prístupovému bodu pripojené, sú k dispozícii na zachytenie akýmkoľvek podobným zariadením, ktoré sa nachádza v „počuteľnom“ okruhu od prístupového bodu alebo od klienta tento prístupový bod. To znamená, že zachytávanie sieťovej prevádzky sa stáva veľmi jednoduchým, cenovo dostupným a neviditeľným. A zachytávanie sieťovej prevádzky vám umožňuje zbierať informácie potrebné na útok WiFi sieť... Ako je k dispozícii stále viac hotspotov, zvyšuje sa aj počet ľudí, ktorí chcú „hacknúť“ sieť WiFi.
Najčastejšou motiváciou hackovania WiFi hotspotov je bezplatné pripojenie na internet prostredníctvom WiFi. Dnes celkom bežný obraz - vo svojom byte máte nainštalovaný WiFi router a nie sú k nemu pripojené len vaše zariadenia, ale aj počítač jedného z vašich susedov. Platíte za internet a váš technicky zdatný sused má internet zadarmo.
„Krádež“ internetu však nie je jediným dôvodom, prečo sú siete WiFi „hacknuté“. Faktom je, že ak útočník získa prístup k vášmu prístupovému bodu, môže prostredníctvom neho získať prístup ku všetkým zariadeniam, ktoré sú pripojené k vášmu routeru WiFi. A to mu dáva možnosť ukradnúť vaše osobné údaje. Napríklad heslá k pošte, do internetových bánk, vaše dokumenty - jedným slovom ku všetkému, čo vlastníte.
Používajte preto WiFi opatrne. Tu je niekoľko pravidiel, ktoré treba dodržiavať.
Nepripájajte sa k otvoreným verejným sieťam WiFi prostredníctvom prenosného počítača, ktorý obsahuje cenné informácie. A ak potrebujete prístup na internet prostredníctvom otvorených sietí WiFi, použite na prenosnom počítači bránu firewall a antivírus. Ešte lepšie je, ak si do prenosného počítača nainštalujete dva operačné systémy. Jedna hlavná, ktorá bude uchovávať všetky vaše cenné informácie. A druhý je prázdny, len aby ste sa dostali na internet otvorené wifi siete.
Ak používate WiFi router doma alebo v kancelárii musíte správne vykonávať Nastavenie WiFi router:
- Použite typ zabezpečenia WPA2.
- Heslo na ochranu musí byť dlhé - najlepšie 10 - 15 znakov a musí pozostávať z ľubovoľnej sady znakov. Heslo marina1234 veľmi zlé - bude hacknuté za niekoľko minút. Heslo nve5k-sjehr, "sk": ["Fipgy2-7J-U", "g-EkQI1cGUA", "m-5-8SYxiuI", "WKs3zFW11GM", "Fipgy2-7J-U", "tNyK3vcBu-c", " PTCPGEj8BVs “,„ KfPW22hp1nI “,„ WskiJAWiEgo “],„ de “: [„ xPwcxND-_nc “,„ xPwcxND-_nc “,„ 2CaGf91Mj2c “,„ xPwcxND-enh6 “ E7jNgP4hmYw "," s8wSVIKwGxE "," LLwhEpu1Nsk "," s8wSVIKwGxE "," qV-6yvfMck0 "," eUuIw_FuGe9 "6SBk8", "KHN1c9lM-1A", " -1A "," B3MBoXBxg "," dkJkFJk "nZgE]," fr ": [" yOahxSBuJbE "," qK3Zx2RJUOI "," Ru7_BnZJQyI "," Df7AqmVcBvM "]," it ": [E0" "UO2 [" tAfRsRuKDMQ "]," cs ": [" YR3JaGCJPKw "," YR3JaGCJPKw "]" pl ": [" CpTE_xPFBbs "," IjzDlZg5lLY "," Kw0yPJHiPis " "," kHlYCmbVM3c "]," ro ": [" 3zjV18IUYkk "," R6dJrqR58kMYKSI "[" GvSEFQOumMc "," Y6mWueeYx_M "]," el ": [" 9saggzkd gdA "])
