Moderné prenosné počítače majú zabudované webové kamery. Teraz je nemožné nájsť model na predaj, ktorý nemá fotoaparát. Ale, rovnako ako každý iný modul, môže byť aj ten chybný. Alebo používatelia často jednoducho nevedia, ako zapnúť webovú kameru na "Windows 7". Pokúsime sa tento problém vyriešiť raz a navždy.
Ako zapnúť webovú kameru na "Windows 7" v notebooku?
Najskôr webová kamera na počítači pracuje štandardne s predinštalovanými ovládačmi. To znamená, že keď si kúpite notebook v obchode a tam už ovládače pre webové kamery, Windows 7 (všetky ostatné verzie alebo). Ak ste preinštalovali operačný systém alebo došlo k nejakej poruche, musí byť ovládač znovu nainštalovaný. Ale o tom budeme hovoriť neskôr.
Najjednoduchší spôsob, ako zahrnúť webovú kameru do systému Windows 7, je použiť Skype. Tento program je pre každého, a ak nie, potom sťahovanie nie je ťažké. V nastaveniach programu Skype sa nachádza časť "Nastavenia fotoaparátu". Už v týchto nastaveniach môžete zapnúť fotoaparát a pozrieť si obrázok. Avšak, ak chcete vedieť, ako zapnúť webovú kameru v systéme Windows 7 bez Skype, existujú aj iné spôsoby.

Prípadne môžete to urobiť na vyhradenej webovej stránke na testovanie webových kamier. Stačí prejsť na webcammictest.com a kliknúť na tlačidlo "Kontrola webovej kamery". Ak je to v poriadku, potom to začne a môžete vidieť sami seba na obrázku. V prípade poruchy alebo akéhokoľvek problému sa zobrazí správa "Webcam nie je pripojený alebo je chybný."
Kontrola fotoaparátu v sociálnych sieťach
To isté možno urobiť napríklad v sociálnej sieti "Vkontakte" alebo "Facebook". Tu môžete vytvoriť profilovú fotografiu pomocou webovej kamery kliknutím na tlačidlo "Vytvoriť snímku". Potom sa zobrazí malé okno "Adobe Settings" Flash Player"A požiadať o povolenie na použitie fotoaparátu. Musíte kliknúť na" Povoliť "a" Close ". Za to, že je aktivovaný fotoaparát, a môžete vyfotiť. Stojí za zmienku, že na internetových stránkach fotoaparáte môže fungovať len vtedy, ak je nainštalovaný plugin Adobe Flash hráč. Ak fotoaparát nie je v poriadku, napríklad ovládače nie sú nainštalované, uvidíte "Webcam nebol nájdený."

Môžete tiež použiť špeciálne programy, ktoré sa týkajú a umožňujú prispôsobiť fotoaparát: Active WebCam, RGS-AvaCam, Webcamoid atď.
Kontrola stavu
V prípade, že opísané spôsoby, ako umožniť webovú kameru na "windos 7" nepomôžu, potom je potrebné skontrolovať jej stav. Za týmto účelom prejdite na správcu zariadení a skontrolujte, či je modul v systéme vôbec prítomný. Najjednoduchší spôsob, ako to urobiť, je napísať príkazového riadku: devmgmt.msc. Takže sa okamžite otvorí okno "Device Manager" a tam musíme hľadať fotoaparát v zozname. Bude to v rozbaľovacom zozname pod riadkom "Zariadenia na spracovanie obrazu". Odkryť tento zoznam a ak je webová kamera, znamená to, že všetko je v poriadku. Možno však existujú aj iné situácie:
- Webová kamera nie je v zozname zariadení vôbec. Toto je najhoršia z možností, čo znamená, že buď zariadenie je fyzicky poškodené, alebo je zakázané hardvérom.
- Existuje nejaké neidentifikované zariadenie. Môže to byť kamera (alebo niečo iné), ktorú počítač jednoducho nerozpoznal. V 90% prípadov to znamená, že neexistuje softvér, teda vodiča.
- Kamera je tam, ale je označená žltým trojuholníkom s výkričníkom. Znamená to, že zariadenie je rozpoznané a vo všeobecnosti pracuje, môžu sa však vyskytnúť problémy s obsluhou. Týka sa to odstránením starého ovládača a inštaláciou nového.
Preto pred zapnutím webovej kamery na "Windows 7" najskôr skontrolujte jej stav. Ak sa zrazu ukáže, že počítač jednoducho nevidí, potom sa vôbec nezapne.

Ako zapnúť webovú kameru na "Windows 7" na notebook HP alebo Asus?
Na prenosných počítačoch sú k dispozícii špeciálne funkcie na rýchle spustenie fotoaparátu pomocou tlačidiel Fn. V prenosných počítačoch vám tieto tlačidlá umožňujú mierne rozšíriť funkčnosť. Napríklad, môžete zvuk tichšie alebo hlasnejšie, jas je vyšší alebo nižší. Môžete tiež vypnúť displej a urobiť počítač "spánkom". Ako zapnúť webovú kameru na "Windows 7" na notebooku "Asus" alebo HP týmto spôsobom? Jednoducho stlačte tlačidlo Fn a bez uvoľnenia kliknite na ikonu fotoaparátu. V závislosti od modelu môže byť táto ikona umiestnená kdekoľvek: v hornej alebo dolnej časti klávesnice. Nemusí vôbec existovať. Po kliknutí sa začne vstavaná aplikácia pre fotoaparát s rôznymi nastaveniami. V niektorých prenosných počítačoch kombinácia týchto kláves umožňuje zapnúť alebo vypnúť samotný modul fotoaparátu. Všetko závisí od modelu.
Ale aj keď sa v tomto prípade nič nestalo, potom je prípad pre vás ťažký. Minimálne sa musíte pokúsiť nainštalovať ovládač.

Inštalácia ovládača pre fotoaparát
Ak všetky opísané spôsoby, ako zapnúť webovú kameru na "Windows 7", vyskúšali ste, ale stále nefungovali, znamená to, že musíte nainštalovať ovládač.
Na informačnom štítku vášho notebooku je uvedený model. Nájdite túto nálepku a určite model. To je dôležité, pretože v závislosti od čísla modelu vo vašom notebooku môže byť nainštalovaný jeden alebo druhý fotoaparát.
Rozpoznali ste model? Teraz prejdite na webovú stránku výrobcu notebooku a kliknite na sekciu "Podpora". Všetci výrobcovia na svojich stránkach vám umožňujú preberať ovládače používateľom. V časti "Podpora" musíte vybrať možnosť "Stiahnúť softvér" a potom zadať model vášho prenosného počítača. V tomto prípade sa zobrazí kompletný zoznam ovládačov pre všetky zariadenia, ktoré sa používajú špeciálne vo vašom modeli. Máte záujem o ovládač fotoaparátu, ktorý sa dá nazvať ovládač fotoaparátu alebo niečo iné. Po prevzatí ovládača (alebo aplikácie pre fotoaparát) ho nainštalujte, reštartujte počítač a znova skontrolujte pomocou niektorého z navrhnutých metód.
Ak bol naozaj problém, že ovládač nefungoval správne alebo nie, potom by sa mal problém znovu vyriešiť. Ale ak to nepomohlo, potom zostáva posledná možnosť, keď samotný modul nesprávne funguje. V takom prípade musíte preniesť počítač do servisu, pretože hardvérový problém nie je možné vyriešiť presne softvérom.
záver
Teraz viete, ako zapnúť webovú kameru na "Windows 7" v počítači a čo potrebujete urobiť v prípade, že to nefunguje. Bohužiaľ, v notebookoch sa často kamery rozkladajú v hardvéri, nie v softvéri. Ich náhrada však nezahŕňa žiadne ťažkosti.
Webová kamera je dnes jednou z najdôležitejších vlastností moderného prenosného počítača. Videohovory cez Skype alebo webové aplikácie sú dnes veľmi požadovanou formou komunikácie. V predvolenom nastavení je vždy zapnuté ako počítačové zariadenie, je napájané. Ale tu je v neaktívnom stave. Preto veľa používateľov o tom nevie, jednoducho nevie, ako ju používať a surfovať na internete otázkou "Ako zapnúť webovú kameru na prenosnom počítači". V skutočnosti, v 90% prípadov na aktiváciu, stačí spustiť aplikáciu, ktorá môže pracovať s webovou kamerou. Bohužiaľ v operačných systémoch Windows 7 a Windows 8 neexistujú žiadne vstavané nástroje na prácu s webom. Preto sa na záchranu dostane softvér tretej strany.
Súčasťou softvéru, ktorý je predinštalovaný v počítači, môže byť takýto program. Ak ho neexistuje, môžete ho stiahnuť z internetu.
Najjednoduchšie a najpohodlnejšie, podľa môjho názoru, je nástroj Živá webová kamera, ktoré si môžete stiahnuť tu - odkaz.
Prostredníctvom rozhrania programu bude dieťa tiež rozumieť:

Ďalší program, ktorý s najväčšou pravdepodobnosťou ste už nainštalovali a ktorý je dokonale schopný pracovať s fotoaparátom - je skype.
Ak chcete skontrolovať prevádzku notebooku webovej kamery, musíte prejsť na nastavenia programu a nájsť podsekciu "Nastavenia videa":
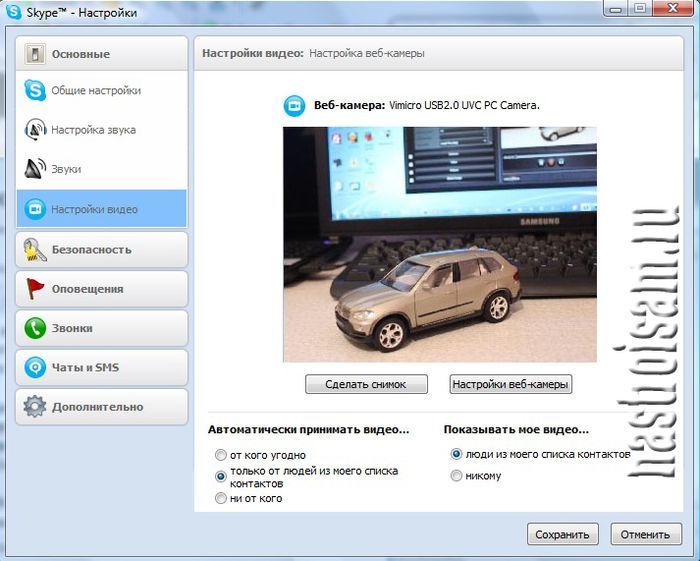
Tu môžete urobiť obrázok a pozrieť sa na výsledok.
Namiesto aplikácie Skype môžete použiť aj aplikáciu Google Talk alebo ICQ.
Môžete tiež skúsiť spustiť video na sociálnej sieti Odnoklassniki.
Druhý dôvod - pri ktorých kamera nemusí fungovať, je neidentifikované vodičovi.
Často, priatelia, známi, alebo takzvaná "počítačový čarodejník" z reklamy sú povolaní, aby preinštalovať systém Windows, av dôsledku toho užívateľ dostane pracovný systém polovicu len preto, že niektorí vodiči jednoducho nie sú nastavené. Ak chcete zobraziť toto - spustite Správca zariadení. K tomu, stlačte klávesovú skratku Win + R, a v dialógovom okne "Run" do "open" príkaz zadali:
Toto otvorenie Správca zariadení s operačným systémom Windows 7 alebo Windows 8. Teraz zvážiť, či do zoznamu akékoľvek zariadenie s žltý výkričník:
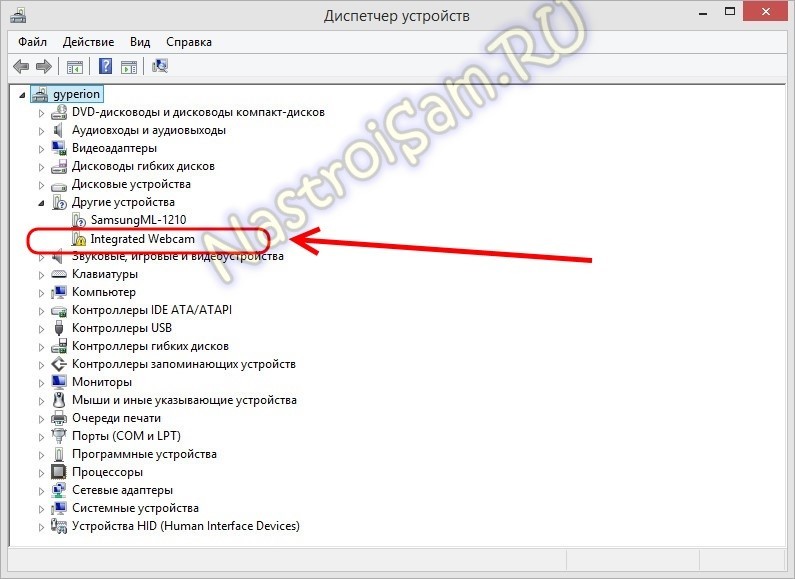
V mojom príklade, ako môžete vidieť, len prvok «integrovaná Webcam» - integrovaná webová kamera, a práve označené ikonou. To znamená, že vidí notebook, ale to nebude fungovať tak dlho, kým nenainštalujete ovládače. Čo robiť v tomto prípade? Ak chcete začať, kliknite pravým tlačidlom myši v kontextovom menu vyberte položku "Aktualizovať softvér ovládača":

Vykonávame vyhľadanie ovládače na počítači.
V prípade, že systém nie je nič nájsť, potom budete musieť navštíviť web jeho výrobcu Nouta a nájsť "Support" sekcie (Podpora). V nej bude musieť vybrať typ zariadenia a presunúť na stiahnutie ovládače a softvér ( «Prevzatie ovládačov a softvéru»). Hľadáme vodiča webkamery, stiahnuť a spustiť inštalačný program. Po reštarte notebooku webovú kameru je zahrnutá v cene, samozrejme za predpokladu, že je všetko vykonané správne.
Tretí dôvod - kamera je zakázaný v programe Správca zariadení.
Aby sa vylúčila potreba znovu ísť do Správca zariadení a nájsť tú časť "Imaging Devices":
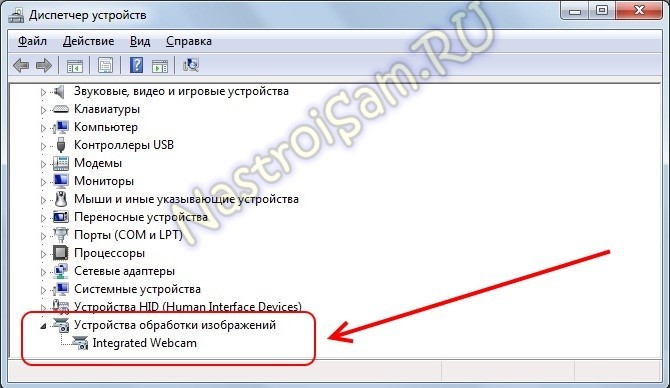
Tam nájdeme notebooku webovú kameru a hodinky - je to stojí za to na ikonu šípky nadol, čo znamená, že webová kamera je vypnutá. V takom prípade kliknite na ňu pravým tlačidlom myši zobrazte miestnu ponuku a vyberte položku "Enable":

Potom znova pokúsi spustiť program, ktorý používate notebook kameru a kontrolovať svoju prácu.
Rovnako tak sa vyššie uvedený spôsob rieši problém v 99% prípadov. Zostávajúce 1% - je všeobecne k poškodeniu stroja v hardware. To je bežná najmä starým a novým notebookom na odstránenie tohto problému dôjsť len prostredníctvom výlet do servisného strediska.
Webová kamera, vstavaný a externé, sa líšia v rozlíšení, ale všetky sú určené pre prenos videa a hlasu s pomocou špeciálnych programov, instant messaging, ako je Skype alebo ooVoo , Zároveň sa, že nezáleží na tom, pomocou USB fotoaparátu na štandardné PC beží windows Management 7 alebo novší, alebo vstavaná webová kamera na MacBook a notebookoch populárne výrobcovia: Samsung, Lenovo, HP, Asus, a podobne.
Krok za krokom sú súčasťou systému Windows 7 webovej kamery
Drvivá väčšina dnešných webových kamier pripojených k PC cez USB 2.0 (alebo 3.0) štandardné rozhranie. Súčasťou je pripojený disk CD-ROM, na ktorom vodič aj špeciálny program pre ovládanie video obraz. Avšak, nie vždy je potrebný dodatočný softvér. Väčšina zariadení, a to vďaka technológii PnP (Plug-and-Play), je schopný rozhodovať o vlastný operačný systém a úspešne zarábať niekoľko sekúnd po prvom pripojení. Ale v niektorých prípadoch môže byť nevyhnutné podrobný sprievodca začleniť webkamery v notebooku alebo osobného počítača so systémom Windows 7.
najjednoduchšie a rýchla cesta - kliknite na ponuku "Štart", ktorý sa objavil v vyhľadávacieho poľa zadať slovo "webcam" a stlačte tlačidlo «Enter» ďalej. Za to, že užívateľ bude ponúknutý zoznam, z ktorého sa vybrať najvhodnejšie výsledok.
Ak tomu tak je nájsť webová kamera nefunguje, treba postupne vykonať pár jednoduchých krokov.
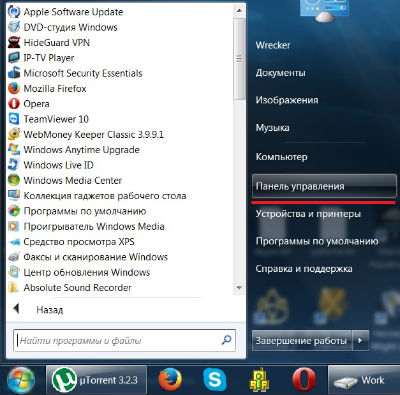
Tu sa môžete dostať inými spôsobmi, napríklad: "Štart" → kliknite pravým tlačidlom myši na "Tento počítač" → Vlastnosti. V zobrazenom okne (v ľavej časti) bude jedna z položiek "Správca zariadení".
V závislosti od typu webovej kamery (zabudovaný prenosný počítač alebo externý) môže byť v rôznych skupinách:
- "Zariadenia na spracovanie obrazu";
- "Zvukové, video a herné zariadenia."
V tomto prípade môže jeho názov obsahovať meno výrobcu a model alebo všeobecnú charakteristiku, napríklad "USB video zariadenie". Dvojklikom otvoríte okno, ktoré bude obsahovať informácie o tom, či zariadenie funguje normálne. Ak sa vyskytnú problémy, musíte prejsť na kartu "Ovládač", vložiť disk CD-ROM zo súpravy a kliknúť na tlačidlo "Aktualizovať". Potom v dialógovom okne, ktoré sa objaví, zadajte cestu k priečinku pomocou ovládačov webovej kamery na disku CD.
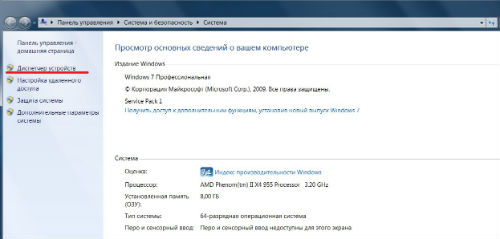
Môžete tiež povoliť zabudovanú webovú kameru na prenosnom počítači tým, že nainštalujete vybraný program pre komunikáciu - skype , činidlo mail.ru alebo akékoľvek iné. Po inštalácii a registrácii v systéme bude možné skontrolovať všetky funkcie vrátane vstavaného mikrofónu, ak nejaké existujú, a vybrať preferované zariadenie v navrhovanom zozname zistených.
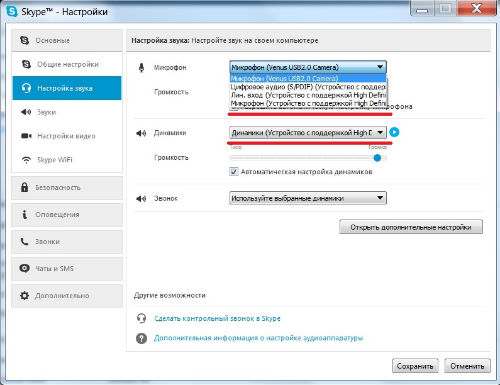
Funkcie kontroly prevádzky webovej kamery v systéme Windows 8 (8.1)
Operačný systém Microsoft Windows 8 (8.1), podobne ako predchádzajúca verzia, nemá nástroje na kontrolu vstavaného laptopu alebo webových kamer pripojených cez USB. V prevažnej väčšine prípadov, aby ste mohli webkameru povoliť, budete musieť spustiť program, ktorý s ňou pracuje. Za týmto účelom môžete využívať služby vývojárov tretích strán. Jeden z najjednoduchších, najpohodlnejších a najsilnejších free programy pracovať s vstavanými webovými kamerami v prenosných počítačoch a modelmi USB pre stolné počítače sa nazýva "Live Webcam". Môžete si ho stiahnuť na webovej stránke autora.
Ako pripojiť zabudovanú webovú kameru do prenosného počítača
Prevažná väčšina modelov prenosných počítačov nemá základné konštruktívne a programové rozdiely a môže sa rozdeliť do dvoch kategórií:
- s operačnými systémami Microsoft Windows alebo Linux (Samsung, Dell, Lenovo, HP, Asus, Sony a tak ďalej);
- Macbook, produkty spoločnosti Apple s operačným systémom iOS.
Zahrnutie webovej kamery na prenosné počítače rôznych značiek môže byť odlišné. Niekedy sa to stáva veľmi vážnym rozpakom, ak nepoznáte všetky možné spôsoby, ako zapnúť webové kamery na prenosných počítačoch a netbookoch.
Notebooky ASUS (Asus)
Takmer všetky prenosné počítače Asus sú vybavené zabudovanými webovými kamerami, ktoré je možné aktivovať súčasným stlačením dvoch tlačidiel na klávesnici. Toto je Fn (vľavo dole) a kľúč, ktorý zobrazuje ikonu fotoaparátu, je zvyčajne umiestnený v hornom vodorovnom riadku.
V niektorých modeloch netbookov značky Asus existuje špeciálny mechanický spínač, ktorý je ľahko viditeľný v hornej časti obrazovky. Má dve polohy (ON a OFF), pomocou ktorých môžete zapnúť a vypnúť video.
Na disku, ktorý je dodávaný so zariadením, sa nachádza nástroj Life Frame, ktorý je vytvorený na správu webového fotoaparátu. V prípade neprítomnosti ho stiahnite a všetky potrebné ovládače, ktoré môžete na oficiálnej webovej stránke spoločnosť.
Notebooky HP (Hewlett Packard)
Možné spôsoby zapnutia:
- Stlačením klávesu Fn + pomocou ikony fotoaparátu.
- Automatická aktivácia akýmkoľvek programom, programom Skype alebo podobne
- Stlačte tlačidlo "Štart", potom v type vyhľadávania "QuickPlay", potom "Video"
- Pomocou štandardného programu s názvom " HP MediaSmart ».
Notebooky Lenovo (Lenovo)
Celý rad značky má zabudovaný-in webovú kameru, je toto zariadenie, a to aj v rozpočte model pre domáce a kancelárske B590, nehovoriac o také multimediálne orientované notebooky, ako je G500 alebo G580. Zapnite fotoaparát na notebooku Lenovo je veľmi jednoduchá, pretože to má tri spôsoby. Prvý z nich už bolo opísané vyššie, a to prostredníctvom "Ovládací panel", a druhú univerzálne pre takmer všetky z týchto zariadení - Fn + kľúč ikona tlačidla s fotoaparátom (kamerou). Tretí je tiež nie je pôvodná, je konfigurovať nastavenie kamery v skype alebo podobný program.
Samsung notebooky (Samsung)
Hlavným problémom, ktorému čelia užívatelia notebookov a netbookov Samsung - rozostreného obrazu, ktorý poskytuje vstavanú webovú kameru. To sa stane, keď je nainštalovaná jednotka windows ovládače 7 alebo 8 (8,1), a nie "natívne" od spoločnosti Samsung. V tomto prípade je nutné ísť na oficiálnych stránkach v sekcii " podpora "A stiahnuť softvér pre váš model.
Notebooky Toshiba (Toshiba)
S cieľom umožniť vstavaný fotoaparát na akýkoľvek model notebookov Toshiba nutne vyžadovať "natívne" vodiča aj špeciálny program. Za normálnych okolností, to všetko je na CD v sade, ale ak nie, môžu byť vždy k stiahnutiu na oficiálnych stránkach spoločnosť.
Notebooky MSI (MSI)
výrobky MSI v tomto smere nelíši od spoločnosti Toshiba - bude musieť povoliť balíček ovládača a malý program. To všetko je možné, alebo sa na spoločnosti jazdy od súpravy.
Dell notebooky (Dell)
Špecifickým rysom Dell notebookov nie je samostatný softvér pre každý z integrovaných zariadení. potrebovať download alebo beh s diskom jeden balíček pre konkrétny model, a potom vyberte inštaláciu ovládačov pre integrovanej webovej kamery.
Sony notebooky (Sony)
S notebooky tejto úrovne značky na palube, "prihláste sa do ovládacieho panela" alebo "zapnutie fotoaparátu v Správcovi zariadení," nedávajú zmysel. Ak máte prístroj s predinštalovanými Windows 7 alebo 8 kúpil, potom sa všetko bude fungovať na začiatku. V opačnom prípade je nutné navštíviť site technickú podporu Sony a stiahnuť všetko, čo potrebujete, so zameraním na modeli.
Notebooky Acer (Acer)
Spravidla sa v notebookoch Acer nemusí nastať problémy s nastavením a zapnutie kamery. Takmer všetky modely sú vybavené LED vedľa oka, ktorá vám umožní sledovať jeho aktivitu a fotoaparát vypnite, ak to nie je potrebné. Ovládanie stlačením kláves Fn + V.
![]()
Potrebný softvér.
DNS notebooky (CSN)
Podľa údajov zverejnených na internetových stránkach výrobcu stiahnuť samostatný ovládač nie je nutné. Postačí, keď štandard, ktorý založí sami operačný systém, Aktivácia alebo deaktivácia webovej kamery môže byť pomocou kombinácie Fn + F11.
mac notebooky
MacBook, rovnako ako ostatné produkty spoločnosti Apple, iná vysokej úrovni spoľahlivosť. Webcam na Macbook pokazí extrémne zriedkavé, ale môže sa vyskytnúť občasné problémy, ktoré zabránia to fungovať normálne. Zvyčajne to prejavuje nasledovne:
- užívatelia nevidia disk;
- to sa objaví v okne s chybou pri načítaní aplikácie;
- program dôjde k chybe pri pokuse o zatvorení;
- sú prítomné v obrazu páse alebo viacfarebné iridescence;
- systém hlásenia, že zariadenie je zakázané.
Ak budeme vylúčiť možnosť mechanického poškodenia MacBooku, pomerne ľahko vyriešiť všetky ostatné problémy s webovou kamerou. Prvá vec, ktorú urobiť - je otvoriť okno Správca úloh a skontrolujte, či tieto dva procesy spustené súčasne, ktorej názov obsahuje slovo «Camera». Ak je to tak, bude uzavretie jedného z nich odstrániť konflikt v systéme.
Druhý možný dôvod - chybný názov v registri (napr CameraApps miesto Camera), všetky tieto procesy premenovať. Ak to nebude fungovať, potom je treba vypnúť prístroj a vyberte batériu z neho. Zahrnutie 10-15 minút by mal opraviť všetky chyby a vaša práca na počítači normálne.
Overenie webcam cez Skype
Najjednoduchší spôsob, ako zistiť webkamery funguje správne na stolnom počítači alebo notebooku - na spustenie Skype. budete musieť vybrať "Nástroje" v hornej časti okna a prejdite na "Nastavenia". Kliknutím na "Video nastavenie" bude vidieť v pravej časti okna jeho obrazu. Pod ním je tlačidlo "Nastavenia" webová kamera, ktorá vám umožní nastaviť rôzne parametre (jas, kontrast, saturácia, atď.) Podľa vašich predstáv.

Pozor, vždy jeden z dvoch bodov automatické prijatie a video ukážky by mali byť zahrnuté - "nikoho" alebo "Iba ľudí z mojich kontaktov"
On-line služby pre kontrolu
Na internete existuje pomerne veľké množstvo zdrojov (napríklad), ktoré umožňujú rýchlu kontrolu kvality vášho webovej kamery a mikrofónu. Než začnete, je nutné povoliť multimediálneho vysielacieho štandardné pop-up okno flash player. Potom budete mať možnosť vyskúšať si obraz a zvuk. Na rovnakej stránke poskytuje podrobný návod, ako ho správne používať.
Ako povoliť alebo zakázať USB fotoaparátu do počítača
Na počítačoch s využitím USB-kamery, ktoré je potrebné zakúpiť samostatne, ale ich inštalácia a uvedenie do prevádzky je ešte jednoduchšie, než na prenosnom počítači. Vo väčšine prípadov je toto zariadenie je dostatočná pre pripojenie do zásuvky a počkajte niekoľko sekúnd, kým operačný systém bude detekovať a nainštalovať správny ovládač. Potom môžete začať používať gadget. Ak táto metóda nefunguje, budete musieť prejsť na ovládacom paneli, ako je popísané vyššie, a ručne nainštalovať softvér z CD-ROM, ktorý je dodávaný s.
Teraz je trh ponúka veľké množstvo výrobcov, ktoré ponúkajú zariadenia s rôznym rozlíšením, vrátane režimu HD kvalite. Najpopulárnejší webovej kamery také dobre známej značky, ako je Logitech a Microsoft, a to vďaka vysokej kvalite a bez problémov s definíciou ich systému. Celkom dobre zavedený a možnosti nízkonákladových: Gembird, Sven a Genius. Single algoritmus, ktorý umožňuje rýchlo zapnúť fotoaparát a spustiť ho, že nemá zmysel, ale takmer vždy pomôže pri hľadaní vodičov na oficiálnych stránkach výrobcu.
Diaľkové na webcam
Pomerne často sa užívatelia potrebujú na zapnutie počítača webovej kamery na diaľku. Tento problém môže byť vyriešený, ako používať vstavané nástroje pre Windows 7 a 8 (Remote Assistance) a pomocou softvéru tretích strán: Radmin, TeamViewer a podobné programy. Jediné obmedzenie, ktorá existuje pre diaľkové zapnutie webovej kamery - nie je nutné fyzicky pripojiť k portu USB alebo pomocou mechanických spínačov. Vizuálne, proces je úplne rovnaký ako bezprostredný prítomnosť pri počítači.
Danger. Ako sa hackeri môžu vidieť skrz webovej kamery
V oblasti počítačovej trestnej činnosti sa čoraz viac začal používať nový termín - rosenie. Znie to podobne ako anglickej verzii slovo "krysa", ale význam je trochu odlišný, pretože došlo k skratka RAT (Tools Remote Administrator). Tieto nástroje pre vzdialenú správu, sa často používajú hackeri prevziať kontrolu nad počítačom a to nielen niekto iný, ale tiež pripojiť k nemu Gadgets: webovej kamery, tlačiarne a ďalšie zariadenia.
Zvyčajne sa hackerský softvér dostane do počítača obete po presťahovaní sa na škodlivú stránku alebo na pozvanie zo zoznamu spam. Potom kraker dostane plnú kontrolu nad všetkým vybavením svojej obete: môže stiahnuť dôverné dáta, zapnúť a vypnúť webovú kameru, vziať vlastné obrázky a dokonca natočiť video s ním.
Garantovaný spôsob, ako chrániť pred takouto inváziou neexistuje, ale môžete vykonať množstvo účinných opatrení a dodržiavať niekoľko jednoduchých pravidiel:
- na použitie najnovšie verzie operačné systémy a súvisiaci softvér: prehliadače, flash prehrávače a iné;
- aktuálne ukončiť aktualizácie.
- používať spoľahlivý antivírus a inštalovať dobrý firewall;
- neprechádzajte odkazy nachádzajúce sa vo vašej poštovej schránke, ak nie je známy odosielateľ;
- nechoďte na internet na stránkach, ktoré sa zdajú byť podozrivé alebo porušujú zákon.
Ako vypnúť (vypnúť) webovú kameru
Zakázanie bežnej webovej kamery je veľmi jednoduché - jednoducho ju odpojte od portu USB, v prípade zabudovaných modelov bude tento proces o niečo komplikovanejší, ale nevyžaduje si žiadne špeciálne schopnosti. Ak to chcete urobiť, musíte ho nájsť v zozname správcov zariadení, kliknúť naň pravým tlačidlom a v rozbaľovacej ponuke kliknúť na tlačidlo "Odpojiť". Toto je najjednoduchší, najrýchlejší a najspoľahlivejší spôsob, ak prípad nemá mechanický spínač. Pri opačnom procese musíte tento postup zopakovať výberom položky ponuky "Povoliť". Aktuálny stav fotoaparátu môže byť určený indikátorom (LED), ktorý sa nachádza vedľa neho.

Zákaznícky servis
Opravu a nastavenie webových kamier na osobných počítačoch, notebookoch a netbookoch môžete vykonať v našom servisnom stredisku. Dostať sa k nej je veľmi jednoduché pomocou tohto plánu cesty:
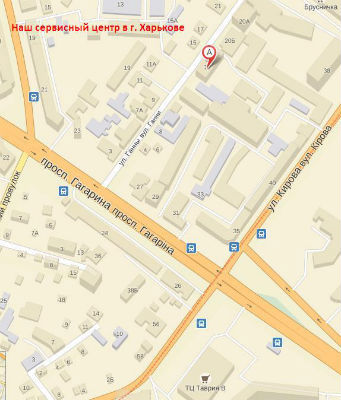
Internet nám dáva ešte viac príležitostí na komunikáciu. Okrem rôznych rozhovorov, elektronickej pošty, teraz získava ďalšia forma komunikácie - na videu. Táto technológia umožní nielen hovoriť so svojím súperom, ale aj ho vidieť cez monitor. Čo potrebujete na spustenie webovej kamery v systéme Windows 7? To si vyžaduje dve hlavné zložky:
- počítač alebo prenosný počítač so systémom Windows7;
- webová kamera.
Ako zapnúť fotoaparát v systéme Windows 7
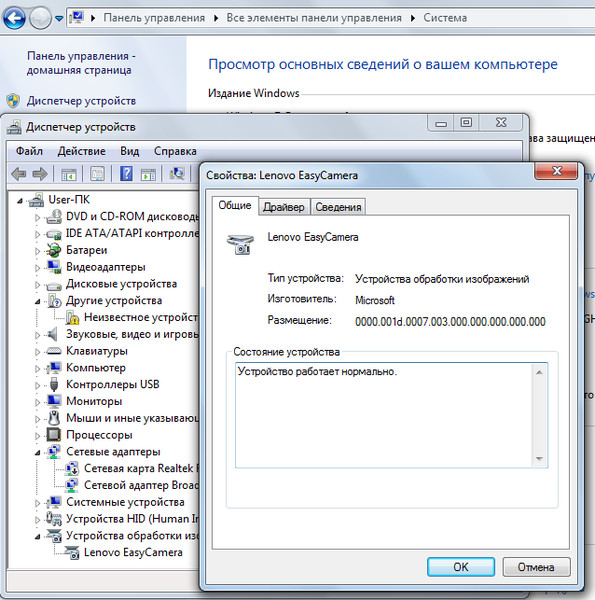
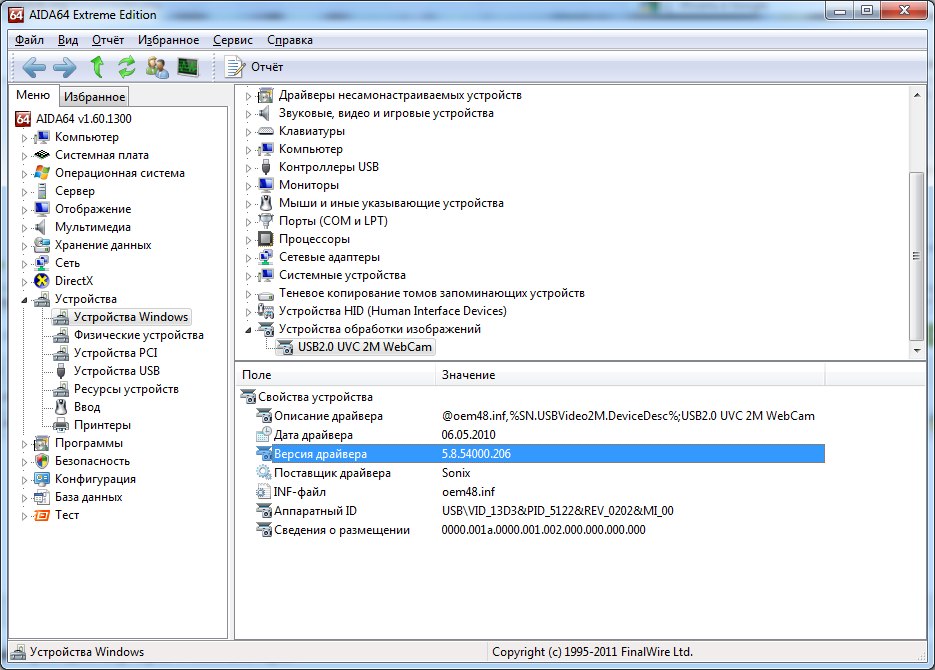
Vyhľadajte požadovaný program
Keď hľadáme softvér, v ktorom sa video používa, prvá vec, ktorú robíme, je prejsť do Centra kompatibility Windows. Je to dosť praktický zdroj na hľadanie kompatibilných programov a zariadení.
Pri výbere modelu sa musíte riadiť určitými funkciami. Ak je zariadenie zakúpené s vstavanou kamerou, je celkom možné, že nebudete potrebovať iný. Ale výber je vždy vaša, pretože pre obidvoch z nich sú výhody. Vnútorná kamera je kompaktná a neustále je s vami a externá - poskytne video s vyššou kvalitou.
- nevypínajte do pohotovostného režimu s okamžitou aktiváciou systému, kým indikátor napájania nebude žltý;
- znova naladená musí zabezpečiť, aby bol softvér fotoaparátu spojený s požadovanou verziou "Windows";
- ak fotoaparát nie je rozpoznaný, odpojte ho a po minúte alebo dvoch sa pokúste opäť pripojiť;
- ak máte problémy, skontrolujte webovú kameru na inom prenosnom počítači;
- ak je video s nízkou kvalitou, môžete znížiť veľkosť obrazu videa alebo zavrieť všetky ostatné aplikácie a úlohy.
Ak sa chcete dozvedieť viac o tom, ako povoliť webovú kameru v počítači so systémom Windows 7, môžete použiť video z našej webovej stránky.

Niekedy je potrebné sledovať video, ktoré zobrazuje webovú kameru nainštalovanú v počítači. To môže byť užitočné v takýchto prípadoch:
- Skontrolujte kvalitu webovej kamery.
- Ak chcete hrebeň, pre dievčatá - zaviesť make-up, noste kontaktné šošovky alebo jednoducho obdivujte seba, ak zrkadlo nie je po ruke.
- Vytvorte pozorovanie toho, čo sa deje na ulici.
Srandu stranou, ale na moje prekvapenie sa ukázalo, že tento jednoduchý funkcia neexistuje v štandardných nástrojov, ako vyspelé a populárnych operačných systémov, ako sú Windows 7 a Windows 8 (a zdá sa, že podobný osud stretnúť aj prevádzkové systém Windows 10, ktorého výstup sa očakáva na jeseň 2015 roku). Dokonca aj vo Windows XP sa pozrieť na obraz s webkamerou môže byť v dvoch kliknutí.
Nezáleží na tom, existuje riešenie! V tomto malom článku sa budem diskutovať o tom, ako používať programy tretích strán možno sledovať obraz z kamery. Metódy tu opísané sú vhodné pre všetky verzie systému WindowsPočnúc XP.
Mimochodom, ja osobne nemajú ani nič inštalovať: takmer všetky tieto programy sú tak populárne, je nižšia, že už boli na mojom počítači. Je možné, že ste príliš. A ak nie, potom môžete vidieť snímku s webovej kamery on-line, napríklad priamo na tejto stránke (viď.).
Metóda 1. Pomocou programu Skype
V súčasnej dobe, Skype je tak rozšírené, že je naplnená takmer každý, kto používa počítač na komunikáciu. Webcam prostredníctvom tohto programu možno zobraziť takto:
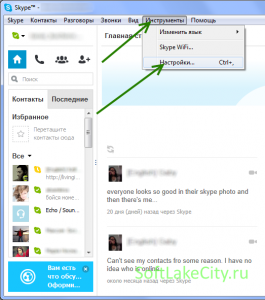
Nevýhodou tejto metódy je, že nemožno otvoriť videa na celú obrazovku.
Metóda 2: Použitie Media Player Classic
Media Player Classic Home Cinema (nezamieňať s programom Windows Media Player) - je veľmi obľúbeným doplnkom videoprehrávač, ktoré sú uzavreté vo svojom názve: klasické rozhranie, jasnosť, minimalizmus. S najväčšou pravdepodobnosťou je už nainštalovaná v počítači, pretože to je súčasťou štandardného balíka kodekov K-Lite , V prípade, že hráč ste nenainštalovali, môžete si ho stiahnuť.
Ak chcete zobraziť obraz z webovej kamery pomocou video prehrávač, prejdite do ponuky Súbor a potom kliknite na tlačidlo Otvorená zariadenie ... (Súbor - otvoriť prístroj ...).
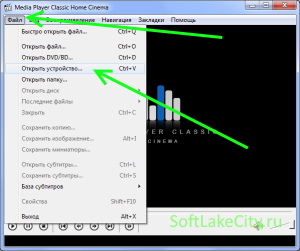
Možno, že pred tým, než budú musieť vybrať zachytenie zdroj videa a mikrofón, pre tento prejdite do ponuky Zobraziť a potom Preferences ..., potom zachytiť (View - Options ... - zachytenie).
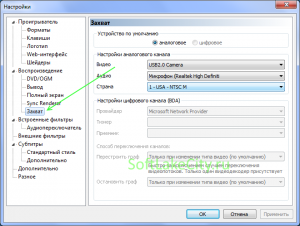
Metóda 3. Pomocou PotPlayer
Daum PotPlayer - populárne video prehrávač vytvorený na základe KMPlayer , Ale ktoré majú vo svojej výzbroji viac funkcií. Ak chcete sledovať video z webovej kamery, dávam prednosť, že týmto spôsobom, pretože mám rád PotPlayer a nájsť to veľmi pohodlné. Ak chcete nastaviť sami tento prehrávač, odporúčam ju stiahnuť z rutrekere - tam je najnovšia ruského jazyka zostava s partiou vstavaných kodekov. alebo návšteva neoficiálne miesto PotPlayer , Majte na pamäti, že budete musieť nainštalovať verziu, ktorá zodpovedá.
Ak chcete zobraziť video stream z webovej kamery, beh PotPlayer stlačte štandardné klávesovú skratku Ctrl + J. Ak je táto kombinácia nefunguje, kliknite pravým tlačidlom myši na video ploche, menu, ktoré sa objaví, vyberte možnosť Otvoriť a potom ... webovej kamery.
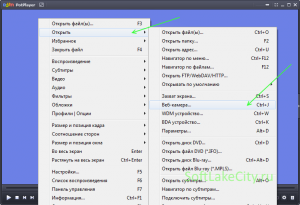
Voľba zariadenia pre digitalizáciu, ktorá je kamera a mikrofón, a to prostredníctvom Nastavenia - Devices - Webcam.
Čo sa mi páči, je táto metóda? PotPlayer má mnoho filtrov pre spracovanie obrazu, medzi ktorými je filter dopadal ma najužitočnejší zrkadlenieTo znamená, že kamera môže byť použitá ako zrkadlo Povolenie zrkadlenie pomocou standart kombinácie Ctrl + Z, alebo pravým tlačidlom myši na video oblasti, potom Video - videofiltry spracovanie - Mirror.
A napriek tomu, že tento program je schopný odfotiť aktuálnej snímky. Ak to chcete urobiť, stlačte tlačidlo s obrazom, a dostať sa do fotografie uložiť zložku s názvom PotPlayer, ktorá je v priečinku Dokumenty užívateľa.
KMPlayer podobne môžu tiež zobraziť obraz webovej kamery, ale tam je všetko o niečo ťažšie, a nie tak pohodlné.
Metóda 4: Použite online služby, ako je WebcamToy a atď.
Na internete existuje veľa on-line služieb, ktoré vám umožní robiť fotografie s webovou kamerou, a na ich spracovanie. Jedným z takýchto služieb je WebcamToy , Prostredníctvom tejto stránky môžete sledovať video stream z webovej kamery - všeobecne, nič zložité, choďte na miesto, kliknite na tlačidlo Pripravené? Úsmev! a povoliť prístup k webovej kamere. Tiež služba umožňuje urobiť najrôznejšie hlúpe efekty s videom a tiež uložiť obrázky.
A môžete vidieť obrázok z webu tu! Ak to chcete urobiť, kliknite na tlačidlo nižšie a potom povoľte prístup k fotoaparátu v zobrazenom okne av prípade potreby v blízkosti adresného riadka prehliadača. Obraz sa zobrazí iba vo vašom prehliadači, nebude sa dostať na iné miesta, takže sa nebojte
Poznámka. Vyššie uvedené predpokladá, že už máte nainštalovaný ovládač webovej kamery. Ak tieto metódy nefungujú, je možné, že webová kamera systém nezistil. Môžete to skontrolovať pomocou Správcu zariadení.
(V systéme Windows 7: Start =\u003e Kliknite pravým tlačidlom na Computer =\u003e Properties =\u003e Device Manager.
V systéme Windows 8: kliknite pravým tlačidlom myši na tlačidlo Štart =\u003e Správca zariadení.)
Kamera by sa mala zobraziť v sekcii Zariadenia na spracovanie obrazu, a na pozadí jej ikony by nemal byť žltý odznak s výkričníkom.
Ak sa webová kamera nezobrazuje v určenej sekcii, alebo sa v sekcii zobrazí Ďalšie zariadenia, alebo má žltú ikonu s výkričníkom, znamená to, že vaše zariadenie nefunguje alebo jeho ovládač nie je nainštalovaný. Príklady chýb:

![]()
