DocFetcher je aplikácia s otvoreným zdrojovým kódom, ktorá vám umožňuje prehľadávať obsah súborov v počítači. - Je to ako Google, ale iba pre lokálne súbory. Aplikácia beží na Windows, Linux a OS X. Distribuovaná na základe verejnej licencie Eclipse.
Ako používať?
Na nasledujúcom obrázku obrazovky je zobrazené hlavné používateľské rozhranie programu. Žiadosti sa zadávajú do textového poľa (1). Výsledky vyhľadávania sa zobrazia v podokne výsledkov (2). V poli náhľadu (3) môžete vidieť textový obsah súboru zvýraznený v podokne výsledkov. Všetky zápasy sú zvýraznené žltou farbou.
Výsledky môžete filtrovať zadaním minimálnej alebo maximálnej veľkosti súboru (4), typu súboru (5) alebo jeho umiestnenia (6). Tlačidlá označené číslom (7) sa používajú na vyvolanie používateľskej príručky, nastavení a minimalizáciu programu do zásobníka.
Aby DocFetcher fungoval, je potrebné indexovať priečinky, v ktorých chcete prehľadávať. Čo je indexovanie a ako to funguje, je podrobnejšie opísané nižšie. Stručne povedané, index umožní DocFetcherovi rýchlo (doslova za pár okamihov) určiť, ktoré súbory obsahujú určitú množinu slov. V súlade s tým sa zvyšuje rýchlosť vyhľadávania. Táto snímka obrazovky zobrazuje dialógové okno DocFetcher na vytváranie nových indexov.
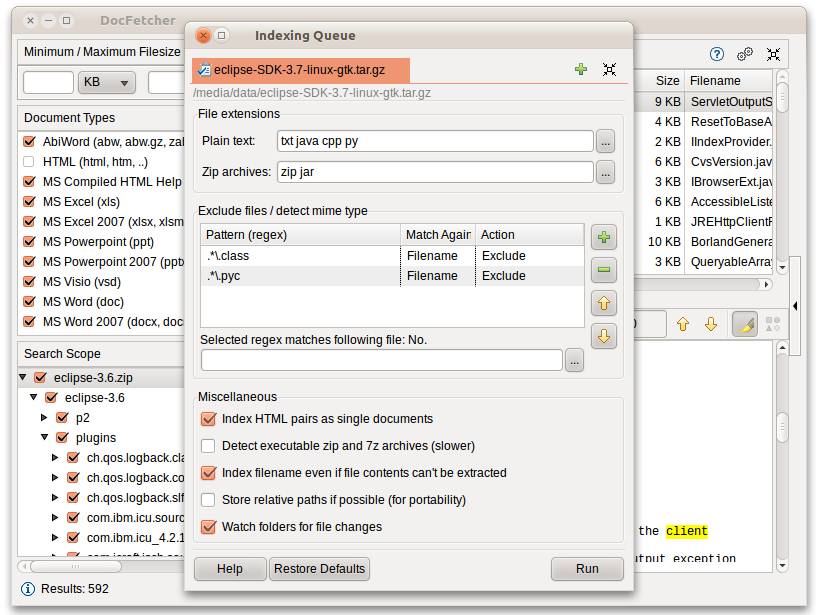
Kliknutím na tlačidlo „Spustiť“ v dolnej časti tohto dialógového okna sa začne indexovanie. Proces indexovania môže chvíľu trvať, v závislosti od počtu a veľkosti súborov na indexovanie. Spravidla sa indexuje asi dvesto súborov za minútu.
Nie je potrebné znova indexovať ten istý priečinok zakaždým. aktualizovať index priečinka po zmene jeho obsahu je oveľa rýchlejší. Tento proces zvyčajne trvá niekoľko sekúnd.
Funkcie programu
- Prenosná verzia: Prenosná verzia DocFetcher beží na Windows, Linux a OS X. Nasledujúci text popisuje, prečo je to potrebné.
- 64-bitová podpora: Podporované sú 32-bitové aj 64-bitové operačné systémy.
- Podpora Unicode: DocFetcher podporuje Unicode pre všetky hlavné formáty súborov, vrátane programov Microsoft Office, OpenOffice.org, PDF, HTML, RTF a TXT.
- Podpora archivovaných súborov: DocFetcher podporuje nasledujúce formáty archívu: zip, 7z, rar a celý decht. * Archívna rodina. Zoznam prípon súborov pre archívy ZIP je možné zmeniť, čo vám umožňuje pridať podporu pre ďalšie formáty založené na zip. DocFetcher sa navyše dokáže ľahko vyrovnať s neobmedzeným počtom pripojených archívov.
- Vyhľadávanie v zdrojových súboroch: Prípony súborov, v ktorých DocFetcher rozpozná obyčajný text, je možné zmeniť. To vám umožní použiť DocFetcher na vyhľadávanie v ľubovoľnom zdrojovom kóde a iných textových formátoch. (Táto funkcia v kombinácii s funkciou zmeny rozšírení pre archívy ZIP poskytuje dobré výsledky, napríklad môžete vyhľadávať v zdrojovom kóde Java v súboroch jar)
- Súbory PST programu Outlook: DocFetcher umožňuje vyhľadávať e-maily programu Outlook, ktoré sú zvyčajne uložené v súboroch PST.
- Definovanie párov HTML DocFetcher v predvolenom nastavení definuje páry súborov HTML (napríklad súbor s názvom „foo.html“ a priečinok s názvom „foo_files”) a zaobchádza s nimi ako s jedným dokumentom. Na prvý pohľad sa táto funkcia môže javiť ako zbytočná, ale v skutočnosti výrazne zlepšuje výkon pri prehľadávaní súborov HTML, pretože všetky nejasnosti z priečinkov HTML nepatria do výsledkov vyhľadávania.
- Vylúčenia súborov indexu regulárneho výrazu: Na vylúčenie určitých súborov z indexu môžete použiť regulárne výrazy. Napríklad na vylúčenie súborov programu Microsoft Excel môžete použiť nasledujúci regulárny výraz: * *. Xls
- Definovanie typov MIME: Regulárne výrazy môžete použiť na povolenie „definície typov MIME“ pre určité súbory, čo znamená, že DocFetcher sa pokúsi určiť typ súboru nielen podľa názvu tohto súboru, ale aj podľa jeho obsahu.
- Výkonná syntax dotazu: DocFetcher okrem štandardných výrazov, ako napríklad „ALEBO“, „A“ a „NIE“ podporuje aj zástupné znaky, frázové vyhľadávanie, nepresné vyhľadávanie („nájsť slová podobné tomuto“), vyhľadávanie v okolí („tieto dve slová by sa mali byť od seba vzdialené najviac 10 slov “), zvýšenie („ zvýšenie hodnotenia dokumentov obsahujúcich ... “)
Podporované formáty dokumentov
- Microsoft Office (doc, xls, ppt)
- Microsoft Office 2007 a novšie verzie (docx, xlsx, pptx, docm, xlsm, pptm)
- Microsoft Outlook (Pst)
- OpenOffice.org (odt, ods, odg, odp, ott, ots, otg, otp)
- Formát prenosného dokumentu (pdf)
- EPUB (epub)
- HTML (html, xhtml, ...)
- Obyčajný text (prispôsobiteľný)
- Formát RTF (rtf)
- AbiWord (abw, abw.gz, zabw)
- Microsoft Compiled HTML Help (chm)
- Metadáta MP3 (mp3)
- FLAC metadáta (flac)
- Metadáta JPEG Exif (jpg, jpeg)
- Microsoft Visio (vsd)
- Škálovateľná vektorová grafika (svg)
To oddeľuje DocFetcher od iných vyhľadávacích aplikácií na lokálnom počítači:
Nedostatok odpadu: Rozhranie DocFetcher je úplne čisté. Žiadne reklamy a kontextové okná s ponukou na registráciu. Vo vašom prehliadači, registri alebo kdekoľvek inde nie je nainštalované nič zbytočné.
súkromia DocFetcher nezhromažďuje vaše osobné údaje. Žiadne a nikdy. Pochybníci to môžu overiť hľadaním.
Navždy zadarmo: Pretože DocFetcher má otvorený zdrojový kód, nemali by ste sa báť, že sa program niekedy stane zastaralým a prestane sa vyvíjať. Čo sa týka technickej podpory, už ste počuli, že program Google Desktop, jeden z hlavných komerčných konkurentov DocFetcher, sa prestal vyvíjať v roku 2011? Tu.
Cross-platform: Na rozdiel od mnohých konkurentov, DocFetcher funguje nielen na Windows, ale aj na Linuxe a OS X. Ak sa teda náhle rozhodnete prejsť z Windows na Linux alebo OS X, DocFetcher na vás bude čakať.
*prenosnosť: Jednou z hlavných výhod DocFetcher je jeho prenosnosť. Stručne povedané, na USB kľúči môžete vytvoriť plnohodnotné úložisko dokumentov, ktoré je možné prehľadávať. Viac informácií nájdete v nasledujúcej časti.
Indexovanie iba požadovaných dokumentov: Medzi komerčnými konkurentmi DocFetcheru existuje tendencia skenovať všetko pevný disk - Možno sa to deje z dôvodov, že používatelia sú „hlúpi“ a nebudú schopní program správne používať. Alebo programy takto zbierajú citlivé údaje. Prax ukazuje, že väčšina používateľov nie chcete indexovať celok pevný disk, Nielen kvôli plytvaniu času a miesta na disku, ale tiež kvôli zaneseniu výsledkov vyhľadávania nepotrebné súbory, Na druhej strane DocFetcher indexuje iba priečinky, na ktoré poukazujete. A máte veľa možností filtrovania.
Prenosné sklady dokumentov
Jednou z vynikajúcich funkcií DocFetcher je jeho prístupnosť ako prenosná verzia, ktorá vám umožňuje vytvárať prenosné úložisko dokumentov - plne prístupné pre indexovanie a vyhľadávanie. Môžete si vziať so sebou.
Java: Výkon a prenosnosť: Pravdepodobne nie každému sa páči skutočnosť, že DocFetcher je napísaný na platforme Java, ktorá má povesť „pomalého“. Asi pred desiatimi rokmi, výkon Java skutočne nechal veľa byť požadovaný, ale teraz je všetko v poriadku, môžete si o ňom prečítať na Wikipédii. Nech už je to tak, Java umožňuje spustenie toho istého balíka DocFetcher v systémoch Windows a Linux a OS X - Zároveň mnoho ďalších programov vyžaduje pre každú platformu odlišné balíčky. V dôsledku toho môžete napríklad umiestniť svoj prenosný sklad dokumentov na jednotku USB a potom k nemu pristupovať z ktoréhokoľvek z vyššie uvedených operačných systémov a uistiť sa, že v systéme je nainštalovaná Java.
Ako indexovanie funguje
Táto časť poskytuje základnú predstavu o tom, čo je indexovanie a ako to funguje.
Jednoduchý prístup k vyhľadávaniu súborov: Najjednoduchší prístup k vyhľadávaniu súborov je jednoducho prehľadávať každý súbor v priečinku. Toto je len vynikajúce riešenie vyhľadávania podľa názvu súboru, pretože analýza mien je dostatočne rýchla. Ale ak potrebujete hľadať podľa obsah súbory, potom tu nebude fungovať rušenie - extrahovanie textu je časovo náročnejšia úloha.
Vyhľadávanie podľa indexu: Preto DocFetcher pri vyhľadávaní obsahu používa prístup nazývaný „indexovanie“. Predpokladá sa, že väčšina súborov (približne 95%), ktoré používateľ vyhľadáva, sa nemení (aspoň zriedka). Namiesto otvárania každého súboru po každom novom vyhľadávacom dopyte by bolo oveľa efektívnejšie to urobiť iba raz, Takto sa vytvorí niečo ako slovník, ktorý sa volá index, To vám umožní rýchlo nájsť dokumenty podľa slov v nich obsiahnutých.
Porovnanie s telefónnym zoznamom: Len premýšľajte o tom, o koľko pohodlnejšie je vyhľadať telefónne číslo niekoho v telefónnom zozname (jedná sa o istý druh indexu) než o zvonenie. každý možné telefónne číslo na zistenie, či hľadaná osoba na druhom konci drôtu je. - Volanie niekoho a extrahovanie textu zo súboru je časovo náročná operácia. Okrem toho ľudia často nemenia svoje telefónne čísla. Rovnakým spôsobom veľa súborov v počítači zostane dlho nezmenených.
Aktualizácie indexu: Index samozrejme zobrazuje súbory v ich stave v čase indexovania. A mohlo sa to zmeniť. To znamená, že ak index nie je relevantný, výsledky vyhľadávania budú zastarané. Rovnakým spôsobom sa telefónny zoznam stane zastaraným. To však nie je problém. Ako už vieme, väčšina súborov sa zriedka aktualizuje. Okrem toho môže DocFetcher automaticky aktualizovať indexy: (1) Pri štarte identifikuje upravené súbory a podľa toho aktualizuje svoje indexy. (2) Ak nie je spustený, malý proces na pozadí zistí zmeny v súboroch a vytvorí zoznam tých, ktoré si vyžadujú aktualizáciu indexu. DocFetcher tieto indexy aktualizuje pri najbližšom spustení. Nemôžete sa obávať tohto procesu na pozadí: skutočne nezaťažuje procesor a pamäť, pretože nerobí nič, len zisťuje zmeny v priečinkoch, čím sa zvyšuje nákladnosť aktualizácie indexu DocFetcher.
Dátum vydania
Dobrý deň, dnes sa naučíme vyhľadávať súbory. Zvážte vyhľadávanie podľa názvu a obsahu súboru.
Pomocou tohto programu vyhľadáme pomoc celkový veliteľ, Spustite program. V ponuke „Nástroje“ vyberte možnosť „Vyhľadávať súbory“ alebo stlačte kombináciu klávesov Alt + F7. Zobrazí sa nasledujúce okno.
1. Vyhľadajte podľa názvu súboru.
Ak chcete vyhľadať súbor podľa jeho názvu, do poľa „Vyhľadať súbory“ zadajte názov súboru, ktorý chcete vyhľadať. Do poľa „Vyhľadať miesto“ zadajte miesto, kde bude vyhľadávanie uskutočnené. Aby ste cestu nezadali ručne, môžete kliknúť na tlačidlo „\u003e\u003e“ a vybrať adresár zo zoznamu.
Do poľa „Vyhľadať súbor“ môžete zadať:
- Celý názov súboru, napríklad „test.txt“
- Časť názvu „test“
- Vyhľadávacia maska. Napríklad „test. *“ Vyhľadá súbor s názvom test as akoukoľvek príponou. "* .jpeg" - vyhľadá všetky súbory s príponou JPEG.
Je potrebné poznamenať, že vyhľadávanie implementované v roku 2007 operačný systém okná sú veľmi podobné tým, ktoré sú uvedené vyššie.
2. Vyhľadajte súbory podľa obsahu
Ak potrebujete nájsť súbor so špecifickým obsahom, musíte rovnako ako v predchádzajúcom prípade vybrať umiestnenie vyhľadávania. Ďalej začiarknite políčko „S textom“ a do opačného poľa musíte zadať požadovaný text. V prípade potreby vykonajte ďalšie nastavenia.
Ak sú vaše kritériá vyhľadávania nakonfigurované, je čas kliknúť na tlačidlo „Spustiť vyhľadávanie“. Program začne pracovať.
Výsledky programu sa zobrazia v rovnakom okne, jednoducho sa zväčší. Dvojitým kliknutím na súbor môžete prejsť do adresára, v ktorom sa nachádza.
V príklade zobrazenom na obrázku sa vyhľadá súbor, ktorého text obsahuje slovo „Fegorsk“. vyhľadávať celkový veliteľ bude na jednotke „C“.
Poznámka: Vyhľadávanie obsahu môže byť veľmi užitočné. Uvediem príklad. Pracujem ako programátor a nemusím nájsť žiadny súbor. Text, ktorý obsahuje napríklad slovo „function“. Za týmto účelom otvorím vyhľadávacie okno, vyberieme priečinok, v ktorom chcem niečo nájsť, vložím čeľusť „s textom“ a zadám požadovaný text. V dôsledku toho dostanem zoznam súborov, v ktorých sa používa moja funkcia. A nemusel som otvoriť každý súbor jednotlivo. Je tiež veľmi dôležité, aby vyhľadávanie bolo možné vykonať nielen v textových súboroch.
Ahoj milí čitatelia blogu. Pomerne často musíte niečo nájsť v mnohých textových súboroch, ktoré máte. Môže to byť súbor štýlov s príponou CSS alebo to môžu byť súbory nástroja, ktorý používate s príponami PHP, Html atď.
Pamätajte, že keď som písal o tom, povedal som, že najťažšie je nájsť miesto, kde musíte niečo zmeniť v súbore súborov motívu alebo stránok.
Samozrejme sa môžete pokúsiť nájsť tú správnu časť kódu alebo textu pomocou zabudovaných funkcií vyhľadávania. V skutočnosti je to jeden z najčastejšie používaných programov v počítači. Existuje však oveľa pohodlnejší spôsob, ktorý nám poskytuje populárny (pozri).
Ako nájsť niečo vo viacerých súboroch v Total Commander?
To nie je vôbec ťažké. Ak už máte všetky potrebné súbory, ktorých obsah chcete prehľadať vo svojom počítači, jednoducho otvorte priečinok s nimi na ktorejkoľvek karte Total Commander.
Ak sa tieto súbory nachádzajú na serveri vašej lokality, stiahnite ich pomocou a otvorte tento priečinok v priečinku Celkom.
Otvorili sme priečinok na ľavej alebo pravej karte a potom na paneli nástrojov kliknite na tlačidlo binokulárne správca súborovalebo zadajte kombináciu Alt + F7 na klávesnici. Alebo si môžete vybrať položku „Nástroje“ v hornom menu Celkom - „Vyhľadávať súbory“, V oboch prípadoch sa otvorí vyhľadávacie pole.
Len v prípade, skontrolujte cestu, ktorá sa zobrazí v riadku „Poloha“ zobrazenom na snímke obrazovky. Do poľa „Search“ nezadávajte nič, ale začiarknite políčko „S textom“ a hneď za ním zadajte fragment kódu, slovo alebo množinu znakov, ktoré chcete nájsť v súboroch, ktoré sú vo vnútri priečinka určeného v poli „Umiestnenie“.
Ak budú hľadané slová napísané v ruštine, nezabudnite začiarknuť políčko umiestnené nižšie Utf 8inak sa nenájde nič.
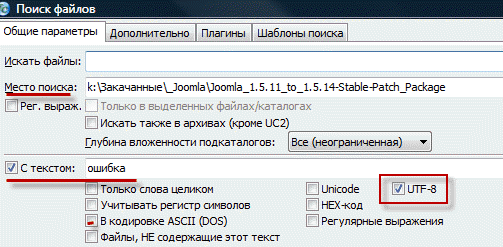
V prípade záujmu si môžete prečítať ďalšie kódovania ruského jazyka v článku na uvedenom odkaze.
Všetky súbory, v ktorých bude dané slovo alebo znaková sada nájdené, sa zobrazia ako zoznam nižšie. Môžete ich zobraziť.
Veľa šťastia! Čoskoro sa uvidíme na stránkach blogových stránok
Ak chcete odoslať
Do triedy
Linkanut
neisto
Súvisiace zbierky:
Djvu - aký je tento formát, ako ho otvoriť a aké programy na čítanie súborov v deja vu použiť v počítači alebo android
Disk Google - ako sa oblak Disku Google líši od ostatných cloudové úložisko súbory
 Yandex Disk - ukladanie súborov na Yandex, ako ich sťahovať pomocou programu na počítači, Android, iPad alebo web
Yandex Disk - ukladanie súborov na Yandex, ako ich sťahovať pomocou programu na počítači, Android, iPad alebo web
 Predajná cesta alebo ako teraz podnikať - čo je to CTZ, CZK, CPL, CPS, MP a priamy marketing
Predajná cesta alebo ako teraz podnikať - čo je to CTZ, CZK, CPL, CPS, MP a priamy marketing
 Vyhľadajte web a internetový obchod z Yandexu
Vyhľadajte web a internetový obchod z Yandexu
 Vyhľadávajte a nakupujte vo VirtueMart pomocou modulov a doplnkov pre internetový obchod na serveri Joomla
Vyhľadávajte a nakupujte vo VirtueMart pomocou modulov a doplnkov pre internetový obchod na serveri Joomla
