Dobrý deň.
Myslím si, že mnohí pri práci za počítačom alebo prenosným počítačom stáli pred neškodnou a jednoduchou otázkou: „ako zistiť určité vlastnosti počítača ...“.
A musím vám povedať, že táto otázka vzniká pomerne často, zvyčajne v nasledujúcich prípadoch:
- - pri vyhľadávaní a aktualizácii ovládačov ();
- - v prípade potreby zistiť teplota tvrdá disk alebo procesor;
- - v prípade havárií a zamrznutia počítača;
- - ak je to potrebné, uveďte základné parametre komponentov počítača (napríklad pri predaji alebo ukážke partnerovi);
- - pri inštalácii konkrétneho programu atď.
Mimochodom, niekedy je potrebné nielen poznať vlastnosti počítača, ale aj správne určiť model, verziu atď. 7, 8 alebo pomocou špeciálnych nástrojov).
A tak začnime ...
Ako zistiť vlastnosti počítača v systéme Windows 7, 8
Vo všeobecnosti aj bez použitia špeciálov. pomocné programy veľa informácií o počítači je možné získať priamo v systéme Windows. Zvážte niekoľko spôsobov uvedených nižšie ...
Metóda č. 1 - Používanie obslužného programu System Information Utility
Metóda funguje v systéme Windows 7 aj Windows 8.
1) Otvorte kartu „Spustiť“ (v systéme Windows 7 v ponuke „Štart“) a zadajte príkaz „msinfo32“ (bez úvodzoviek), stlačte kláves Enter.
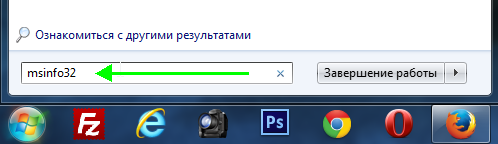
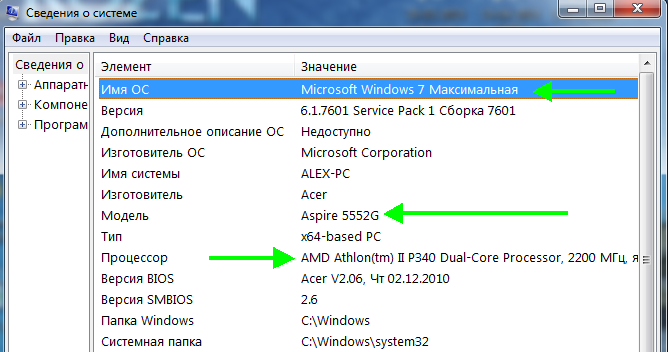
Mimochodom, tento obslužný program môžete spustiť z ponuky Začnite: Všetky programy -> Príslušenstvo -> Pomôcky -> Informácie o systéme.
Metóda číslo 2 - prostredníctvom ovládacieho panela (vlastnosti systému)
1) Prejdite na panel Správa systému Windows a choďte do sekcie " systému a bezpečnosti“, potom otvorte kartu„ Systém “.
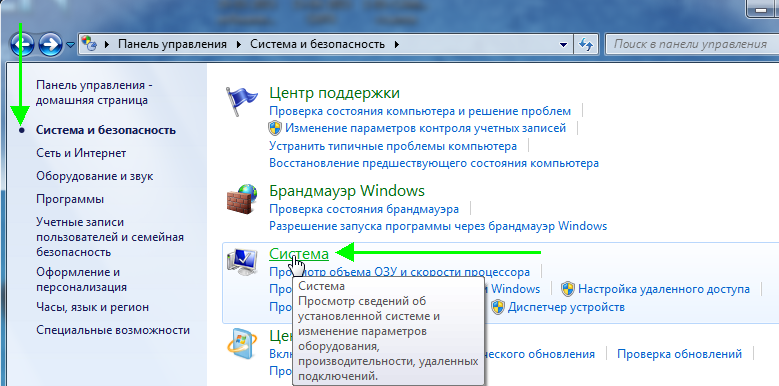
2) Malo by sa otvoriť okno, v ktorom môžete zobraziť základné informácie o počítači: ktorý operačný systém je nainštalovaný, ktorý procesor a koľko Náhodný vstup do pamäťe, názov počítača atď.
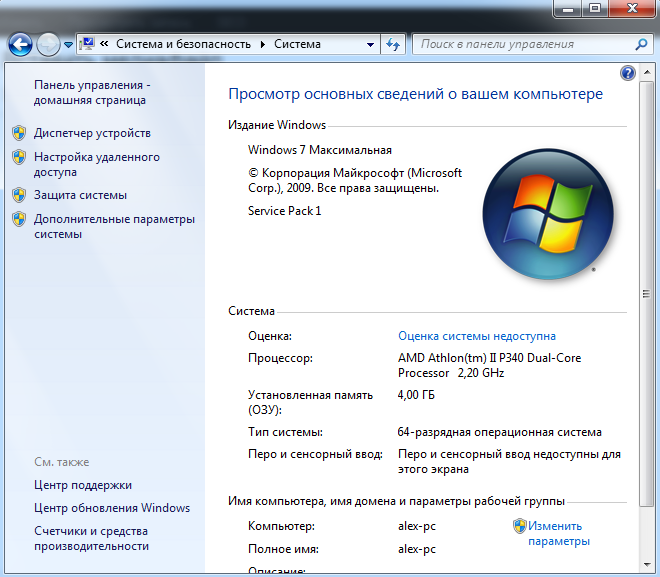
Na otvorenie tejto karty môžete použiť aj iný spôsob: stačí kliknúť kliknite pravým tlačidlom myši myšou na ikonu „Tento počítač“ a v rozbaľovacej ponuke vyberte vlastnosti.
Metóda číslo 3 - prostredníctvom správcu zariadení
1) Prejdite na adresu: Ovládací panel / Systém a zabezpečenie / Správca zariadení(pozri snímku obrazovky nižšie).

2) V správcovi zariadení môžete vidieť nielen všetky súčasti počítača, ale aj problémy s ovládačmi: oproti zariadeniam, kde nie je všetko v poriadku, sa rozsvieti žltý alebo červený výkričník.
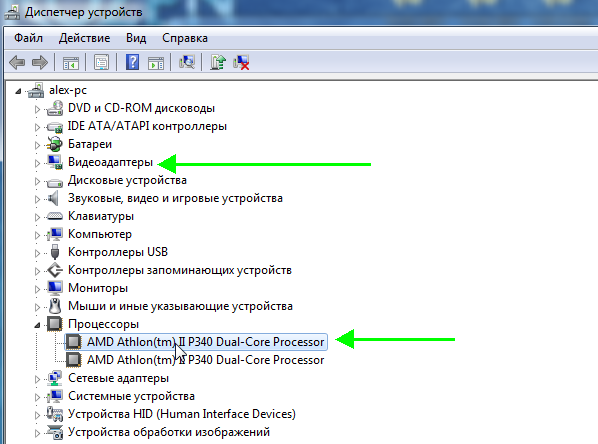
Metóda č. 4 - Diagnostické nástroje DirectX
Táto možnosť je zameraná viac na zvukové a obrazové funkcie počítača.
1) Otvorte kartu „Spustiť“ a zadajte príkaz „dxdiag.exe“ (v systéme Windows 7 v ponuke Štart). Potom stlačte Enter.
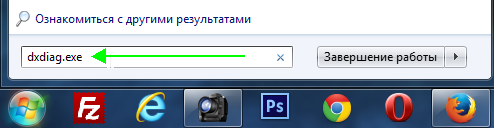
2) V okne DirectX Diagnostic Tool sa môžete zoznámiť so základnými parametrami grafickej karty, modelu procesora, množstva stránkovacieho súboru, verzie operačného systému Windows atď.
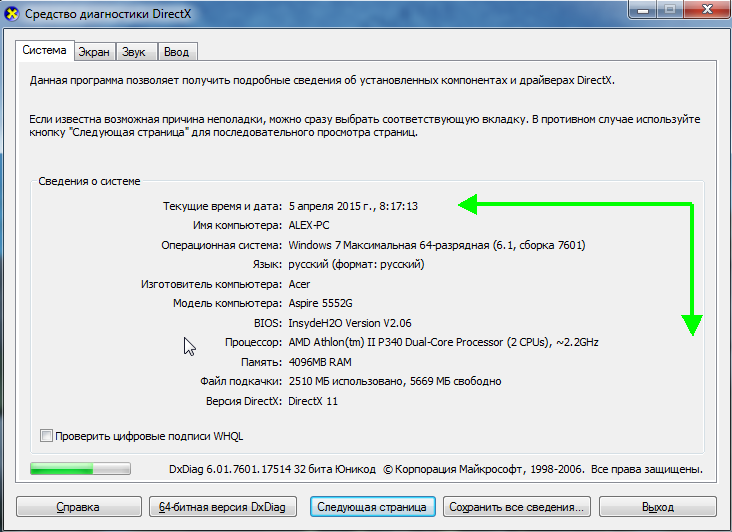
Pomôcky na zobrazenie špecifikácií počítača
Vo všeobecnosti existuje veľa takýchto nástrojov: platených aj bezplatných. V tejto malej recenzii som uviedol tie, s ktorými je najpohodlnejšie pracovať (podľa mňa sú najlepší vo svojom segmente). Vo svojich článkoch opakovane odkazujem na niektoré (a stále budem odkazovať) ...
1. Speccy

Jeden z najznámejších kedysi svojich programov. Je pravda, že teraz jej popularita trochu ustúpila, a predsa ...
V tomto nástroji budete môcť nielen zistiť vlastnosti svojho počítača, ale aj veľa potrebných a nepotrebných informácií. Obzvlášť potešujúca je plná podpora ruského jazyka, v mnohých programoch sa to často nevidí. Niektoré z najviac správne príležitosti programy (nemá zmysel uvádzať ich všetky):
2) Úprava automaticky načítaných programov. Počítač sa veľmi často spomaľuje v dôsledku skutočnosti, že do spustenia je zapísaných veľa pomôcok, ktoré väčšina z nich pri každodennej práci na počítači jednoducho nepotrebuje! O tom bol samostatný príspevok.
3) Sekcia so všetkými pripojenými zariadeniami. Vďaka nemu môžete určiť model pripojeného zariadenia a potom ho nájsť požadovaný vodič! Mimochodom, program niekedy dokonca vyzve na prepojenie, kde si môžete stiahnuť a aktualizovať ovládač. Je to veľmi výhodné, najmä preto, že za nestabilnú prevádzku počítača môžu často vinníci vodiči.
3. HWInfo
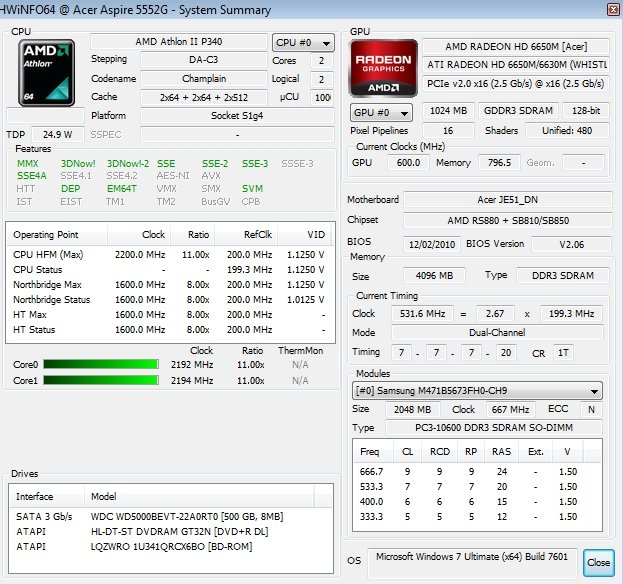
Malý, ale veľmi účinný nástroj. Môže poskytnúť o nič menej informácií ako Everest “a, ale absencia ruského jazyka je deprimujúca.
Mimochodom, ak sa napríklad pozriete na snímače teploty, program okrem aktuálnych indikátorov zobrazí aj maximálnu povolenú hodnotu pre vaše zariadenie. Ak sa súčasné stupne blížia k maximu, je dôvod myslieť si ...
Nástroj funguje veľmi rýchlo, informácie sa zbierajú doslova za behu. Existuje podpora pre rôzne OS: XP, Vista, 7.
Mimochodom, je praktické aktualizovať ovládače, nižšie uvedený nástroj zverejňuje odkaz na webovú stránku výrobcu, čo vám šetrí čas.
Mimochodom, snímka obrazovky vľavo zobrazuje súhrnné informácie o počítači PC, ktoré sa zobrazia bezprostredne po spustení obslužného programu.
4. Sprievodca PC
Mimochodom, aké pomôcky používate na zobrazenie charakteristík počítača?
A to je pre mňa dnes všetko. Veľa šťastia všetkým!
Windows 7 je nainštalovaný na osobných počítačoch a prenosných počítačoch. Používatelia sa zaujímajú o vlastnosti počítača, keď sa ho chystajú kúpiť alebo keď majú problémy s "hardvérom".
Potreba informácií o zariadení vzniká v nasledujúcich prípadoch:
- Pri kúpe nového zariadenia. V tomto prípade má používateľ záujem o index výkonnosti;
- Modernizácia, keď je potrebné vymeniť zastarané komponenty systémová jednotka;
- Inštalácia a aktualizácia ovládačov;
- Počítač zamrzne a nie je možné okamžite pochopiť dôvody;
- Pri kúpe novej hry. Je dôležité vedieť, čo grafická karta a procesor zvládne;
- Zaujíma vás váš počítač;
- Keď potrebujete poznať teplotu pevného disku a procesora.
Ak chcete zistiť vlastnosti počítača, prejdite cez príkaz Štart / Počítač / Vlastnosti. Tu môžete určiť základné možnosti vášho hardvéru. 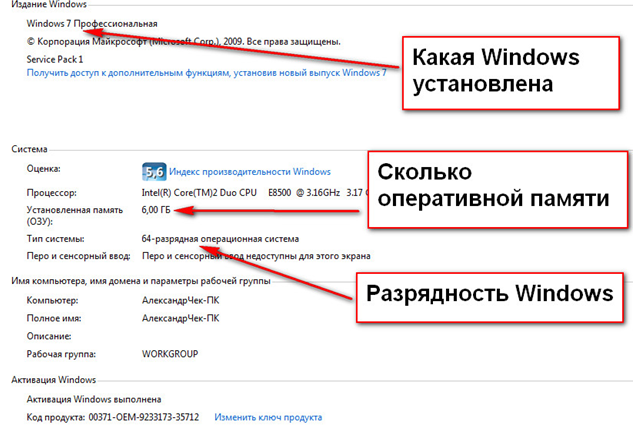
Existuje všeobecné hodnotenie výkonu všetkých systémov osobný počítač- index výkonnosti. Ide o službu operačného systému, ktorá meria jej účinnosť. Skóre je určené počtom bodov, ktoré sú priradené na základe rýchlosti rozhodovania komponentov. V systéme Windows 7 sa skóre pohybuje od 7,9 do 1,0. 
Index výkonnosti sleduje výkon:
- Procesor - jeho účinnosť v pomere operácií vykonaných v určitom čase;
- RAM - schopnosť vykonávať určitý počet operácií za sekundu;
- Grafy rozhrania - grafické efekty stolných a 2D hier, ktoré nevyžadujú vysoký výkon grafickej karty;
- 3D grafika - moderné hry vyžadujúce 3D efekt a špeciálne aplikácie, ktoré zaťažujú grafickú kartu;
- Pevný disk - schopnosť čítať a písať informácie za sekundu.
Informácie o stave počítača môžete získať pomocou „Správcu zariadení“. Dostanete sa k nemu cez Ovládací panel / Systém a zabezpečenie / Správca zariadení. „Správca zariadení“ vám umožňuje sledovať prítomnosť všetkých existujúce systémy... Monitoruje ovládače a ich dostupnosť. 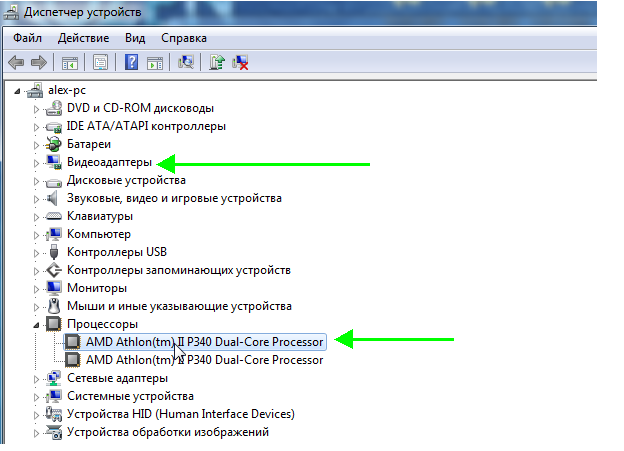
Windows 7 monitoruje zvuk a video oddelene pomocou vlastných diagnostických nástrojov. Prostredníctvom ponuky Štart vo vyhľadávaní počítača nájdete DirectX. 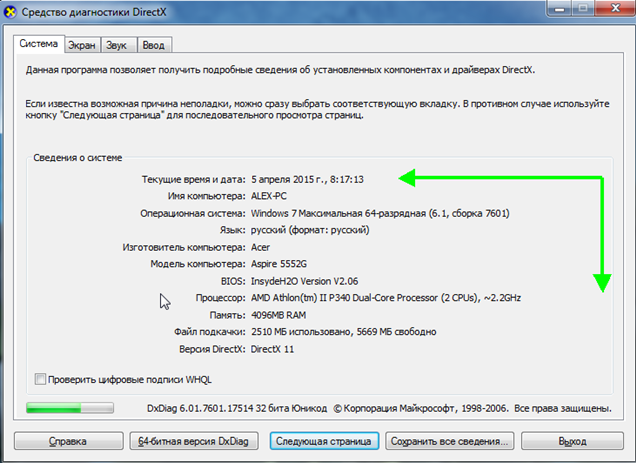
Tento nástroj sleduje základné vlastnosti zariadenia. Okrem hlavnej verzie DirectX existujú aj aktualizované. DirectX je možné stiahnuť z oficiálnej webovej stránky spoločnosti Microsoft.
Ako ešte možné pozrite sa na vlastnosti počítača v systéme Windows 7? Medzi štandardné programy Windows 7 má službu „Informácie o systéme“. Nájdete ich v ponuke Štart.
Potrebujete nasledujúce akcie: Štart / Programy / Príslušenstvo / Informácie o systéme. Alebo stačí pri hľadaní ponuky „Štart“ napísať slovo „Podrobnosti“. V zozname programov vás „Štart“ presmeruje na „Informácie o systéme“. 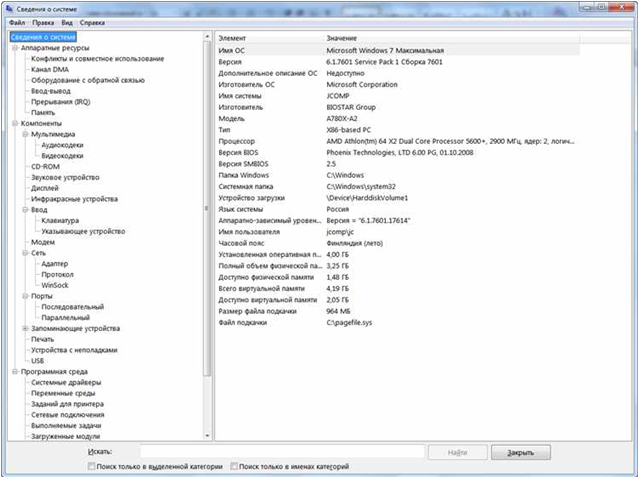
Tu sa podrobne dozviete o všetkých procesoch, ktoré v zariadení prebiehajú. Tento nástroj sa skladá z niekoľkých komponentov, z ktorých každý umožňuje používateľovi sledovať blok informácií, o ktoré sa zaujíma:
- Informácie o systéme - základné informácie o zariadení. Najmä názov a verzia operačného systému, typ procesora, Verzia systému BIOS, informácie o pamäti počítača;
- Hardvérové zdroje - monitoruje hardvérové nastavenia;
- Komponenty - detailné informácie o zariadeniach: Internetová karta, myš, klávesnica, grafická karta a ďalšie;
- Softvérové prostredie - nainštalované programy, vodiči a služby;
- Nastavenia prehliadača - základné informácie o prehliadači.
Programy, ktoré vám umožnia zistiť vlastnosti vášho počítača
pomocou programov? Podmienkou je dobrý program na analýzu výkonu počítača bezplatná utilita ASTRA32
.
- Určenie typu, jeho frekvencie, multiplikačného faktora a ďalších charakteristík;
- Určenie ovládačov, ktoré existujú na počítači, ako aj ich relevantnosť a vyhľadávanie aktuálnych verzií na internete;
- Sledovanie prevádzky základnej dosky, systému BIOS a jeho charakteristík, model čipovej sady;
- Rozhranie. Stanovenie rýchlosti jednotiek CD / DVD;
- M.A.R.T. informácie a sledovanie teploty pevných diskov;
- Pamäťové moduly a ich výkon;
- Identifikácia ďalších zariadení a zdrojov, ktoré spotrebúvajú;
- USB zariadenia pripojené k PC
A ďalšie.
Speccy Je bezplatný nástroj, ktorý monitoruje výkon systémovej jednotky. Poskytuje to užívateľovi úplné informácie o PC, stave jeho softvéru a monitorovaní práce „hardvéru“ vo všeobecnosti. 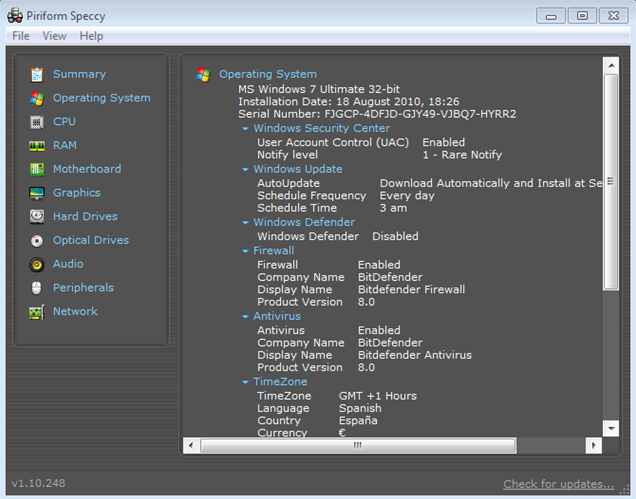
- Procesor: názov, model, výkon a ďalšie;
- Pevný disk: rozhranie, objem súborov, množstvo uložených informácií a možnosti ukladania;
- RAM: frekvencia, výkon a ďalšie;
- Grafická karta: rozlíšenie za behu, aktuálne možnosti, názov, stav a ďalšie;
- Operačný systém: jeho názov, licencie, čas inštalácie.
Program je voľne nainštalovaný na akomkoľvek médiu.
Everest Je to nástroj na monitorovanie činnosti počítača, jeho systémov a softvéru.
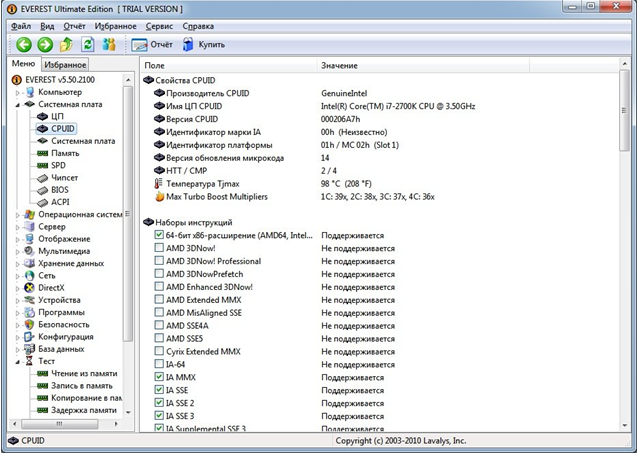
- Charakteristiky ich frekvencie, napájania, veľkosti pamäte;
- Informácie o výrobcoch, nainštalovaných pomôckach;
- Informácie o operačný systém;
- Monitorovanie počítača;
- Informácie o licenciách.
HWInfo Je to nástroj s rozsiahlymi možnosťami sledovania výkonu počítača. Umožňuje úplne sledovať prácu PC a jeho systémov. Program určí aktuálnu teplotu grafickej karty a procesora a odporučí optimálne teploty pre jednotlivé systémy. 
Zoznam programov, ktoré monitorujú výkon vášho počítača, je pomerne rozsiahly. Medzi nimi sú moderné a v minulosti relevantné programy, ktoré si užívatelia zamilovali. Nejaké informácie o Počítač so systémom Windows 7 sa uloží do systému BIOS.
Ako zistiť, ktorý počítač? - túto otázku si používatelia často kladú, keď čelia množstvu problémov s nastavením operačného systému, inštaláciou ďalších ovládačov alebo nákupom hier. Pre určenie hardvérovej konfigurácie počítača Nie je vôbec potrebné byť špecialistom, stačí mať 10 - 20 minút voľného času a môcť používať špeciálne programy.
Znalosť základných vlastností počítača vám pomôže, ak:
– plánovať nákup nový počítač alebo prenosného počítača a máte podozrenie, že predávajúci nesprávne poskytuje informácie;
- požiadať o radu o riešení zložitého problému s počítačom od špecialistov na internetových fórach alebo telefonicky;
- chcú poskytovať kupujúcim úplné a kompetentné informácie pri predaji počítača;
- aktualizujete počítač, zmeníte zastarané alebo poškodené súčasti a nainštalujete ho dodatočné ovládače;
- kúpte si novú hru a pochybujte, či bude fungovať na vašom počítači;
- len snívate, že sa svojim priateľom budete môcť predviesť svojou novou akvizíciou alebo len znalosťami v tejto oblasti.
Najprv si definujme, čoho sa to môže týkať hlavné charakteristiky počítača... Používatelia najčastejšie potrebujú informácie o prevádzke procesora a základnej dosky, veľkosti pamäte RAM a hlasitosti pevný disk, parametre videa a zvuková karta... Tieto informácie o vašom počítači sú najdôležitejšie.
Programátori z toho žartujú získať informácie o vlastnostiach vášho počítača môžete odstrániť bočný panel a prečítať si všetky štítky na doskách. Táto metóda je však pre bežných používateľov mimoriadne nepohodlná. Jednoduchšie je používať nástroje operačného systému resp programy tretích strán... Pozrime sa podrobnejšie na každú z metód.
Ako teda poznáte špecifikácie svojho počítača?
1. Online služby
Existuje možnosť získať informácie o hardvéri a softvér tvoj počitač pomocou špecializovaných stránok. Ak chcete získať informácie, musíte si do počítača stiahnuť a nainštalovať malý doplnok. Potom spustite online kontrola, po dokončení ktorého dostanete informácie o operačnom systéme, základná doska, čipová sada, procesor, pamäť, pevný disk, karty PCI / AGP atď. Správu je možné zobraziť, uložiť vo formáte PDF priamo na webovú stránku alebo vytlačiť. Príjemný bonus na takýchto stránkach je automatické vyhľadávanie služba najnovších ovládačov pre váš systém a hardvér.2. Nástroje DOS
Dosť ľahká cesta zistiť vlastnosti vášho počítača - to je pozrieť sa na informácie, ktoré sa zobrazujú na obrazovke monitora pri úplnom štarte počítača, keď sa na obrazovke zobrazujú informácie o spustení systému BIOS. Tak môžete získať informácie o type procesora a jeho hodinová frekvencia, množstvo a typ pamäte RAM a vyrovnávacej pamäte - pamäť, informácie o pevnom disku, grafickom adaptéri atď.Vzhľadom na to, že tieto informácie blikajú pomerne rýchlym tempom, zapneme počítač a klikneme na „ Pauza", Napíšte parametre a kliknite na" Esc„Pokračovať v zavádzaní systému.
3. Vstavané nástroje operačného systému
Prostredníctvom pomôcky môžete tiež získať informácie o hardvérovej konfigurácii vášho počítača Systémové informácie... Ak to chcete urobiť, vyberte nasledujúce príkazy: Štart - Programy - Príslušenstvo - Systémové nástroje - Informácie o systémeAlebo takto: Štart - Spustiť- zadajte do poľa msinfo32 - OK.
Pre operačné sály Systémy Windows Príkaz Vista alebo Windows 7 msinfo32 neváhajte vstúpiť priamo do poľa Vyhľadávanie Zhromažďovanie informácií o systéme a hardvérovej konfigurácii počítača bude trvať niekoľko minút, potom sa dozviete vlastnosti procesora, virtuálnej pamäte a pamäte RAM, výrobcu, model a typ počítača atď. Významnou nevýhodou pomôcky je nemožnosť vybrať parametre zostavy. Aj keď veľkou výhodou tohto pomocného programu je možnosť uložiť informácie o systéme v textový súbor na počítači: ponuka Súbor - Uložiť.
4. Programy tretích strán
Vlastnosti počítača je možné tiež určiť pomocou špeciálne programy, ktorých je veľmi veľa. Uvažujme o najobľúbenejších.Najpopulárnejším testerom je Program Everest k dispozícii zadarmo ( Domov) a zaplatil ( Profesionálne) verzie. Na stiahnutie je k dispozícii aj verzia sharewaru Everest Ultimate Edition(bezplatné obdobie platnosti - 30 dní, cena plná verzia- 1400 rubľov). Rozhranie programu je pre rusky hovoriaceho používateľa pomerne jednoduché a intuitívne. Musíte vybrať požadovanú sekciu z ponuky a po niekoľkých sekundách sa program zobrazí správa o vybranom zariadení... Je pozoruhodné, že okrem charakteristík zariadenia program poskytuje aj údaje o výrobcovi zariadenia (vrátane internetovej stránky), má množstvo pomocných modulov a monitorovacích funkcií, obsahuje rôzne benchmarky a testy výkonnosti. Program ponúka tiež porovnanie zariadenia, ktoré ste vybrali, s inými zariadeniami z databázy. Ak to chcete urobiť, pozrite si časť Test z hlavného menu. Medzi zrejmé výhody tohto programu patria relatívne malé rozmery a displej možné problémy počítačový hardvér s dôvodmi ich výskytu. Nevýhodou sú obmedzené funkcie bezplatná verzia programy.
Nie zlé program na určovanie parametrov počítača je ASTRA32 (Advanced System Information Tool). Tento nástroj je kompatibilný so všetkými verziami Microsoft Windows a dokonca existuje aj verzia pre DOS. Program zobrazuje informácie o nainštalovanom hardvéri (procesor, základná doska, pevný disk a vymeniteľné disky(grafická karta), hľadá zariadenia s odinštalovanými ovládačmi. Overovaciu správu je možné generovať v rôznych formátoch. Program môžete spustiť pomocou príkazový riadok... Funkčne - obmedzená demo verzia programu je k dispozícii na stiahnutie, ale bez registrácie je doba použitia obmedzená na 14 dní (licenčné náklady od 700 rubľov). Významnou nevýhodou programu je anglické rozhranie (aj keď vývojári predpisujú prítomnosť verzie v ruskom jazyku).
Program Winaudit je bezplatný, ľahko sa sťahuje z internetu (veľkosť asi 1 MB), nevyžaduje inštaláciu do počítača. Okrem informácií o hardvérovej konfigurácii počítača program automaticky zhromažďuje aj informácie o nainštalovaných aplikácií a operačný systém (príkaz Audit). Na vylúčenie sekundárnych informácií zo zostavy je potrebné zmeniť podmienky v sekcii možnosti.Software CPU-Z poskytuje detailné informácie o centrálnom procesore, základnej doske a pamäti. Program bude bezplatne testovaný a má malú veľkosť (1,8 MB) Hardvér na počítači a porovnajte údaje s rozsiahlou databázou. Tento nástroj je kompatibilný s Verzie systému Windows 2000, XP, Vista, 7.
Na diagnostikovanie vlastností počítača môžete použiť aj programy s rozhraním v anglickom jazyku - HWiNFO32, Špecifikácia systému a pod.
Toto sú snáď všetky hlavné spôsoby identifikácie hlavné charakteristiky počítača... Vyberte si to najvhodnejšie pre seba a konajte. Veľa štastia!
Znalosť vlastností počítača je vo väčšine prípadov potrebná z rôznych dôvodov. Napríklad na inštaláciu systému Windows 10 je požadované minimálne množstvo pamäte RAM 4 GB, ak je menšie, systém sa jednoducho nenainštaluje, takže by bolo dobré vedieť, koľko pamäte má váš počítač. Toto je samozrejme najjednoduchší dôvod, o niekoľkých ďalších si povieme nižšie.
Tiež v mnohých moderných programoch s výkonnými funkciami je to isté minimum charakteristiky systému s ktorou bude fungovať bez akýchkoľvek porúch. Ak nie sú splnené podmienky, program sa vo väčšine prípadov vôbec nespustí. S hrami je to rovnaký príbeh. A vo všeobecnosti platí, že pri kúpe novej grafickej karty alebo procesora v obchode nezáleží na tom, poradca sa vás vždy opýta, aké máte vybavenie, aby ste si vybrali ten pravý.
Prípad zo života, v práci som bol požiadaný, aby som zhromaždil informácie o charakteristikách zo všetkých počítačov v organizácii, je ich viac ako 20 a táto práca by mi samozrejme zabrala dosť času, ale požehnanie existuje. určité programy pomocou ktorého môžete okamžite zbierať všetky informácie o počítači. V tomto článku budeme analyzovať, ako určiť vlastnosti vášho počítača, a to pomocou systémových nástrojov aj pomocou nástrojov tretích strán.
Zistite vlastnosti svojho počítača pomocou systémových nástrojov
Jeden z najjednoduchších a najbežnejších spôsobov, ako zistiť systémové vlastnosti vášho počítača, je zobraziť ich vo vlastnostiach môjho počítača. Ak to chcete urobiť, kliknite pravým tlačidlom myši na ikonu počítača a vyberte položku vlastnosti (ikona by nemala byť skratkou).
V otvorenom okne informácií o vašom počítači môžeme určiť také vlastnosti ako CPU a RAM, ako aj zistiť bitovú hĺbku nainštalovaný systém... Ostatné nainštalované zariadenia zobrazíte na adrese správca zariadení.

Tu môžete vidieť informácie o nainštalovanom grafickom adaptéri, diskových zariadeniach, sieťových zariadení atď. Mimochodom, ak vaša grafická karta nie je definovaná a neviete, ktorý model je nainštalovaný vo vašom počítači, prečítajte si článok. Samozrejme, tieto informácie nám nestačia, takže čítajte ďalej.

Ďalší vstavaný spôsob, ako to zistiť systémový nástroj systémové informácie... Ak chcete prejsť, zavolajte konzolu „ popraviť", súčasným stlačením klávesov + r. Kde zadáme príkaz msinfo32 a kliknite na OK.

V informačnom okne, ktoré sa otvorí a prejde bodmi, už môžeme zistiť oveľa viac charakteristík, ktoré budú stačiť na zoznámenie sa s naším vybavením. Ak vám to však nestačí, pokračujte ďalej.
![]()
Zoznámime sa s iným vstavaným spôsobom, zistíme vaše vlastnosti. Vykonáva sa to aj zadaním príkazu do riadka konzoly " popraviť“. Takže zadávame príkaz dxdiag a kliknite na OK.

Príkaz vyvolá diagnostický nástroj DirectX, ktorý poskytuje základné informácie o hardvéri. V záložke systému existujú informácie o procesore a pamäti RAM, ako aj o tom, koľko pamäte RAM sa v súčasnosti používa.
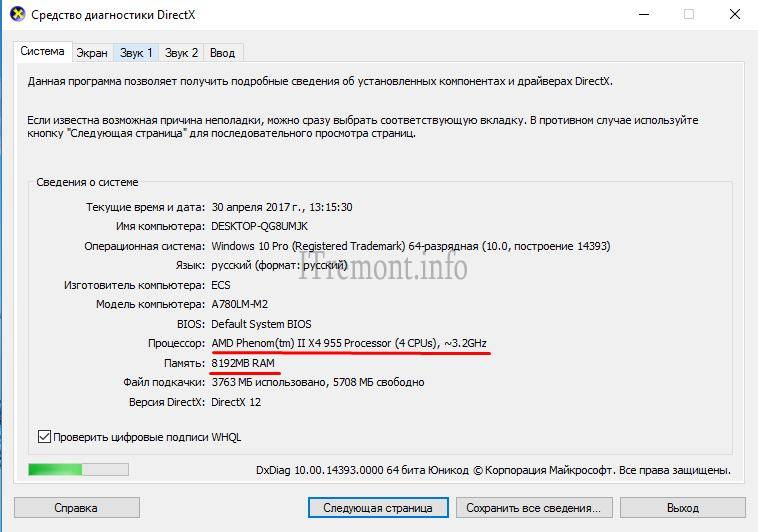
Prejdením na kartu obrazovka, zoznámenie sa s našou grafickou kartou.

Zoznámte sa s charakteristikami svojho počítača pomocou nástrojov tretích strán
Môj obľúbený program na podrobné štúdium vlastností môjho počítača je AIDA64, definuje všetky informácie o našich komponentoch až po alias centrálneho procesora. Tento nástroj je platený, ale má 30-dňovú skúšobnú dobu. Môžete si ho stiahnuť z oficiálnych stránok, na odkaze https://www.aida64.com/downloads alebo z iných stránok tak, že do vyhľadávača napíšete názov programu.
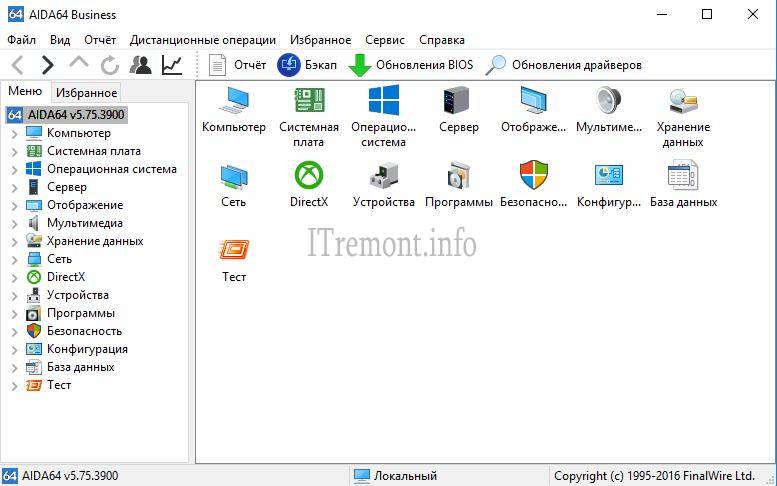
V bode CPU sú informácie o charakteristikách centrálneho procesora.

Na karte displeja nájdete všetko o grafickej karte a všetkom, čo súvisí s displejom.
![]()
Tiež sa zoznámite so všetkým, čo súvisí s pamäťou s ľubovoľným prístupom. V tomto programe sa vo všeobecnosti naučíte všetko, čo potrebujete vedieť o vlastnostiach vášho počítača.

Ďalší malý program s názvom CPU-Z, toho má tiež dosť Detailný popisúdaje o zariadení. Môžete si ho stiahnuť z oficiálnej webovej stránky http://www.cpuid.com/. Pri prechádzaní záložkami sa pozeráme na zaujímavé informácie. Karta CPU obsahuje podrobný popis CPU.
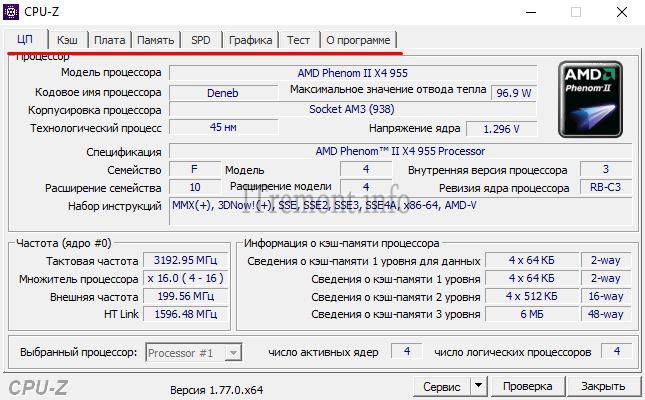
Karta Pamäť zobrazuje potrebné údaje o pamäti RAM.

Grafika obsahuje informácie o grafickej karte.
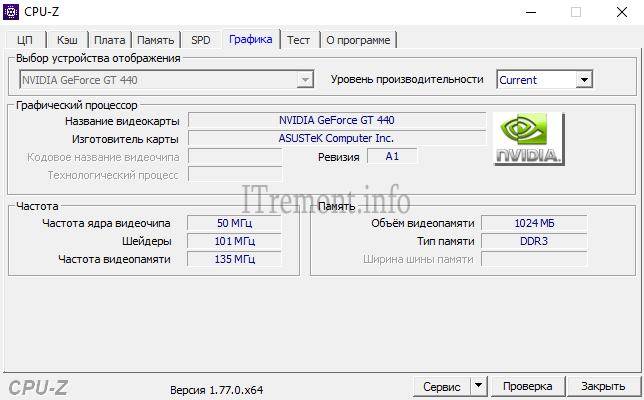
A posledný nástroj, s ktorým vám chcem predstaviť, je Sprievodca PC Program je starý a zdá sa, že už nie je podporovaný, ale taktiež si dobre plní svoje povinnosti a ukazuje potrebné vlastnosti počítača. Ak si ho chcete stiahnuť, navštívte vyhľadávacie nástroje.
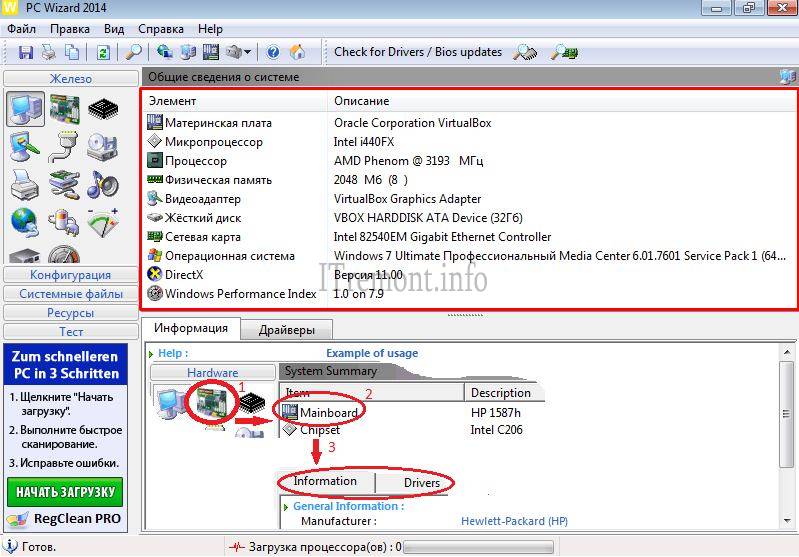
Odajte svoj názor na tento článok a samozrejme položte si otázky, ak sa vám zrazu niečo pokazí.
Ďakujem za pozornosť!
