Veľmi často sa stretávame s problémami komponentov počítača, ich poruchami, poruchami atď. Pre bežného používateľa je veľmi ťažké diagnostikovať problém. A potom prichádza k našej záchrane a nahrádza slávne EVEREST. Vo všeobecnosti to nie je tak odlišné od jeho náprotivku, avšak Everest neustále mení údaje, poskytuje nepresné výsledky atď. AIDA64 je zbavený prakticky všetkých týchto nedostatkov. Pozrime sa teda na programové rozhranie.
Tu vidíme veľa kariet, rôzne ikony, tlačidlá atď. Takmer všetky z nich sú určené na to, aby sa používateľ mohol oboznámiť s vlastnosťami komponentov počítača. Napríklad stlačením tlačidla " Základná doska"Uvidíme toto okno:

Tu nájdete informácie o CPU (centrálnej procesorovej jednotke), rAM, naučiť sa verzia systému BIOS atď. V zásade to skutočne nepotrebujeme, ale ak máte záujem, môžete to všetko úplne študovať sami. Keď hovoríme konkrétne o diagnostike, najprv pomocou tohto programu môžete skontrolovať teploty grafickej karty, CPU, mostov atď. Ak to chcete urobiť, otvorte okno " počítačový"A v zobrazenom okne kliknite na tlačidlo" snímače ".

Potom uvidíme niečo takéto:

Teploty, ktoré vidíte na snímke obrazovky, sú v podstate takmer dokonalé, ale vaše hodnoty sa môžu výrazne líšiť od týchto hodnôt. Takže teplota základnej dosky ( základná doska) v kľudovom čase by nemala prekročiť 35 stupňov, teplota CPU - 50, MCP (južný most) - 70, Vintchester ( pevný disk) - 35. Ak je teplota normálna, potom ju môžete nechať tak, ako je, ale ak sa zvýši, potom musíte premýšľať o novom chladiacom systéme. Ale najprv skontrolujte, či je aktuálna správne postavená. Celkovo má telo dva chladiče (ventilátor), jeden pred fúkaním studeného vzduchu, druhý s horúcim fúkaním. Ak je v systéme inštalovaný iba jeden chladič, potom by mal stáť za fúkaním.
Takže teploty sú normálne a môžeme sa naučiť priemerný výkon systému. Ak to chcete urobiť, otvorte okno " test"V ľavom menu.
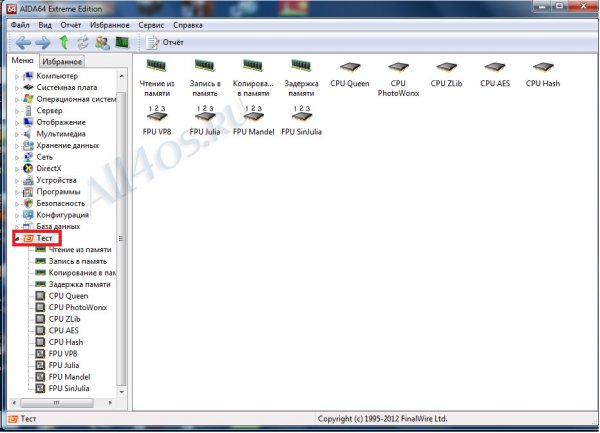
Tu sú súhrny a informácie o výkonnosti rôznych zariadení, medzi ktorými sa hľadajú ich vlastné. Možno, aby ste dosiahli najlepší výkon, budete musieť niečo nahradiť. Hlavná vec - nepokračujte v tom najlepšom, v princípe úplne strednom zariadení. No, na konci budeme testovať systém, uvidíme, akú teplotu sú naše komponenty vykurované v záťaži. Ak to chcete urobiť, kliknite na tlačidlo " služba"V hornom menu a potom zvoľte" Test stability systému».

Pred nami sa objaví toto okno:
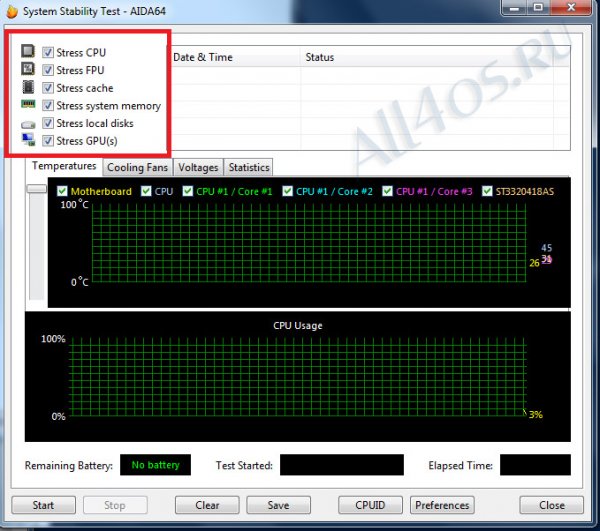
Všetky kontroly sme umiestnili ako na obrazovke, pretože je to potrebné pre kompletnú kontrolu komponentov. Potom stlačíme tlačidlo " štart».
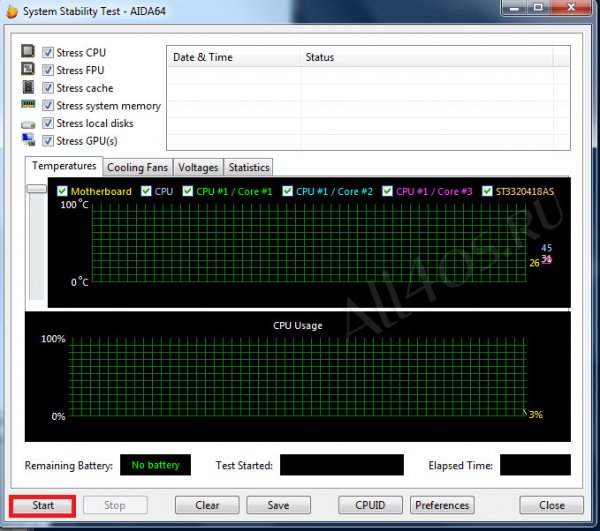
Musíte nechať počítač na 5 minút a potom stlačiť tlačidlo " prestať". Ďalej prejdite na stránku " štatistika»
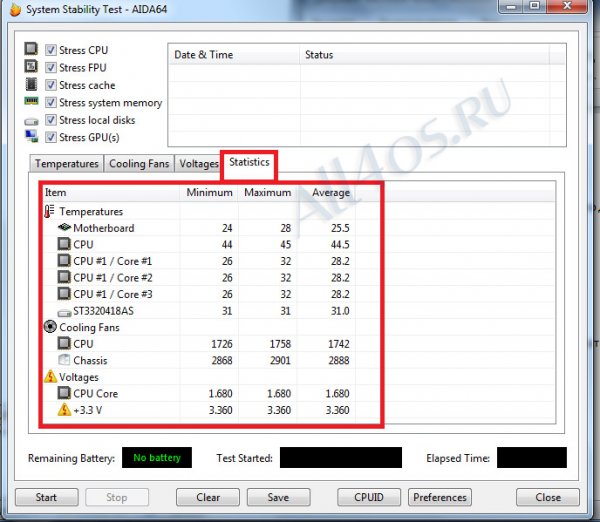
Práve tu vidíme maximálnu, minimálnu a priemernú teplotu komponentov. Ak je maximálna teplota niekoľkonásobne vyššia ako minimum, je to dôvod na obavy. A ak bol počítač počas testu vypnutý, je to 100% prehriatie. V tomto prípade opäť vykonajte test a monitorujte teplotu pred vypnutím. Procesor násilne vypína počítač na 75-90 stupňoch, závisí to od architektúry kryštálu. Všeobecne platí, že ak sa teploty pri záťaži veľmi silne predlžujú z teploty na voľnobehu (niekoľkokrát), potom je to jasný znak prehriatia, čo znamená, že je potrebné zmeniť chladiaci systém.
Existuje mnoho možností pre program AIDA64, ktorý sa môžete dozvedieť o sebe.
Počas opravy počítačov musia majitelia často diagnostikovať prehriatie procesora. Prehriatie procesora je veľmi nepríjemný jav, pretože z dôvodu svojho dôvodu sa počítač automaticky vypne. To znamená, že ak pracujete na veľkom projekte v počítači, a zároveň tento projekt vyžaduje veľa počítačových zdrojov, prinieslo veľké zaťaženie procesora, v tomto okamihu, môže počítač jednoducho vypnúť bez varovania. Táto situácia je typická aj pre prenosné počítače. V tomto prípade musíte kontaktovať počítačovú službu opravy notebookov.
Prehriatie procesora je často spôsobené prašnosťou chladiča počítača. V tomto prípade stačí nahradiť chladič a znova ho nainštalovať vymeňte tepelnú pastu na procesore a vyčistite notebook z prachu , Po výmene chladiča by mala teplota klesnúť.
Ak je chladič nepráštený a pracuje správne, potom sa s najväčšou pravdepodobnosťou v mieste spájania chladiča a procesora tepelná pasta vysuší. V tomto prípade musíte nahradiť tepelnú pastu, odstrániť starú vrstvu a rozšíriť novú vrstvu tepelnej pasty.
Vráťme sa k meraniu teploty procesora. Meranie teploty procesora pod windows Management, program AIDA64, bývalý Everest je ideálny. Prevezmite program AIDA64 z oficiálnych webových stránok vývojárov tohto programu. Program AIDA 64 je shareware. To znamená, že ho môžete používať na určité časové obdobie, alebo používať tento program s obmedzenou funkčnosťou. Ak potrebujete všetky funkcie programu AIDA64, musíte ho zakúpiť.
Avšak funkcia na meranie teploty je k dispozícii vo verzii shareware, ktorú budeme používať. Stiahnite program z oficiálnej stránky a nainštalujte ho. Inštalácia je veľmi jednoduchá a nespôsobuje komplikácie. Po inštalácii spustite program AIDA 64. V hlavnom menu prejdite na Service - Test stability systému.
Okno zobrazuje rôzne parametre vykurovacích častí vo formáte grafu. Môžete tiež vybrať prvky, na ktoré chcete vytvoriť syntetické zaťaženie. Každé zariadenie je zobrazené v samostatnej farbe. Patria medzi ne:

Zoznámte sa s nevyhnutnými jadrami, môžete začať zaťažovať procesor a skontrolovať jeho teplotu. Stlačte tlačidlo Štart a teplota CPU začne stúpať v grafe.
Ktorá teplota je normálna pre procesor. V mnohých ohľadoch závisí teplota procesora od jeho modelu. Existujú procesory, pre ktoré je prijateľná teplotná norma pri maximálnom zaťažení 90 stupňov Celzia. Pri niektorých modeloch je kritický ukazovateľ 90 stupňov a je potrebné vymeniť chladiče alebo termické mazivo. Prípustné teplotné podmienky procesora nájdete v dokumentácii k tomuto procesoru.
Video na meranie teploty procesora pomocou programu AIDA64
Moderné počítače sú veľmi tesne integrované do ľudského života. Dnes bez nich je ťažké si predstaviť výkon mnohých prác, zábavy a tak ďalej. Výkonnosť počítača sa neustále zvyšuje a tým sa zvyšuje produkcia niektorých častí tepla, ako je procesor, grafická karta, južný a severný most.
Prehrievanie v dôsledku nesprávnej konfigurácie softvéru
Ak používate špeciálny softvér, ktorý vám umožňuje pretaktovať žehličku, môžu sa vyskytnúť problémy s prehriatím a nesprávnou obsluhou počítača. V tomto prípade musíme okamžite opustiť použitý režim pretaktovania.
Ďalším problémom často spôsobuje zvýšenie teploty procesoru je technológia off "Cool'n'Quite" alebo "Enhanced SpeedStep Technology". Musíte ich povoliť späť v systéme BIOS, ako aj v nastaveniach operačný systém, Napríklad v systéme Windows to možno urobiť v nastaveniach plánov na úsporu energie pre PC.
Prehrievanie v dôsledku nesprávnej prevádzky
Počítač, rovnako ako každé elektrické zariadenie, má určité požiadavky na prevádzkové podmienky. Aby ste zaistili dobrý odvod tepla, neinštalujte systémovú jednotku v blízkosti stien alebo v blízkosti vykurovacích zariadení.
Majitelia notebookov musia používať zariadenie len na rovnom povrchu, ktorý nezakrýva otvory na odvod tepla. Nesnažte sa hrať v notebooku na posteli. Mimochodom, aby sa zaistili optimálne teploty pri častých štartoch hier, odporúčame používať chladiacu podložku.

Prevencia prehriatia
Hlavnou prevenciou prehriatia je pravidelné čistenie počítača pred prachom a výmena tepelnej pasty. Musí sa vykonávať aspoň raz za šesť mesiacov. Našťastie môže byť táto operácia vykonaná doma.
Zvážte základné kroky, ktoré musíte vykonať na čistenie počítača prachom:
- Vypnite napájanie.
- Otvorte puzdro.
- Odstráňte prach mäkkou kefkou, vysávačom alebo valením stlačeného vzduchu.
- Vymeňte tepelné rozhrania.
- Skontrolujte prácu chladičov.
- V prípade potreby namažte ventilátory.
- Zostavte počítač.
Potom sa musíte uistiť, že teplota počítača je v medziach normy, program "AIDA 64" vám môže pomôcť.

Je dôležité si pamätať! Notebook je oveľa kompaktnejší ako stacionárny počítač a má svoje vlastné špecifiká pre demontáž a montáž. Ak chcete poškodiť malé kontakty, pripojenie slučiek alebo iných častí je veľmi jednoduché. Preto sa odporúča vykonať čistenie len pod dohľadom skúseného odborníka alebo požiadať o túto operáciu špecializované servisné strediská.
Prehrievanie je najčastejší hardvérový problém, s ktorým musia používatelia počítača čeliť. Môže to viesť k smrteľným následkom. Preto nezabúdajte na základné pravidlá a zabudnite na preventívne čistenie železného priateľa.
Analýza teploty je veľmi dôležitá, pretože všetky komponenty počítača musia pracovať v prísnom teplotnom rozmedzí. Napríklad vykurovanie grafického adaptéra počítača so systémom Windows 7 by nemal prekročiť 56 stupňov Celzia pri normálnej prevádzke a počas počítačové hry toto číslo je 78 stupňov.
Ak sú hodnoty blízke zadanému alebo prekročenému, môže dôjsť k poškodeniu grafickej karty veľmi skoro. Rovnaká situácia je so zvyškom počítača.
Čo ovplyvňuje zvýšenie teploty počítača?
Hlavný vplyv ovplyvňujú tieto okolnosti:
- Medzi chladiacimi prvkami (radiátory) a zariadením (napríklad procesorom) musí byť špeciálna tepelná pasta. Neprítomnosť pasty, poškodenie alebo strata jej vlastností spôsobí prehriatie zariadenia.
- Overclocking počítača, nedostatok kompetentných nastavení aplikácie, infekcia vírusovými programami.
- Vyhľadanie počítača v blízkosti vykurovacích telies.
- Porušenie vetracieho systému systémovej jednotky.
- Významná akumulácia kontaminantov na chladiacich prvkoch.
Ako môžem poznať teplotu bez ďalších programov v systéme Windows 7?
Pri bootovaní počítača sa vyžaduje stlačením tlačidla "Del" na klávesnici zadajte "BIOS". V systéme BIOS stlačte "H / W Monitor". Tu sú zobrazené teploty. Najprv príde exponent v stupňoch Celzia a druhý vo Fahrenheite. Napríklad teplota systému, 35 C / 95 F, teplota CPU 31 C / 91 F.
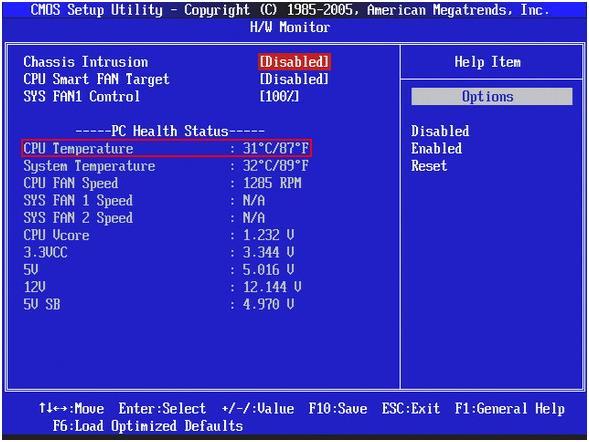 Ak je nad 50 stupňov, je potrebné, aby urýchlene zistila dôvody, možno je spôsobené zlyhaním chladiča. Týždenne je to potrebné.
Ak je nad 50 stupňov, je potrebné, aby urýchlene zistila dôvody, možno je spôsobené zlyhaním chladiča. Týždenne je to potrebné.
Pozor: rôzne verzie "BIOS" sú distribuované, takže spôsob ich zadávania bude iný. Je potrebné sa naučiť po preštudovaní dokumentácie základnej dosky, ktorá naznačuje spôsob vstupu do Bios.
Špeciálne aplikácie, ktoré vás informujú o teplote počítača so systémom Windows 7
Existuje mnoho programov na zistenie teploty komponentov počítača v systéme Windows 7.
CPU teplomer
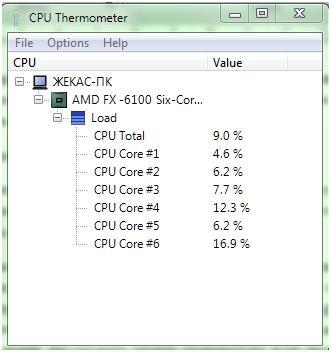 Veľmi ľahko použiteľný a pohodlný program na monitorovanie stupňa vykurovania CPU - CPU Thermometer 1.2. Nevyžaduje inštaláciu a špeciálne nastavenia pre systém Windows. Stačí umiestniť obsah archívu do priečinka na pracovnej ploche a spustiť súbor s obrázkom teplomera. Pomocou toho môžete zistiť teplotu všetkých procesorov počítača so systémom Windows 7. Ak sa chcete pozrieť na ďalšiu prácu, je tu príležitosť od spodného panelu, kde sa objaví po spustení.
Veľmi ľahko použiteľný a pohodlný program na monitorovanie stupňa vykurovania CPU - CPU Thermometer 1.2. Nevyžaduje inštaláciu a špeciálne nastavenia pre systém Windows. Stačí umiestniť obsah archívu do priečinka na pracovnej ploche a spustiť súbor s obrázkom teplomera. Pomocou toho môžete zistiť teplotu všetkých procesorov počítača so systémom Windows 7. Ak sa chcete pozrieť na ďalšiu prácu, je tu príležitosť od spodného panelu, kde sa objaví po spustení.
Core Temp
 Skontrolujte, či režim teploty procesora môže byť cez aplikáciu Core Temp. Umožňuje tiež nastaviť horné limity hodnôt (bez zásahu systému Windows) a existuje funkcia na ukladanie prehľadov. Používateľ je k dispozícii na vykonanie analýzy porúch a vykonanie včasnej diagnostiky procesora. Odporúča sa, aby ste pred prezeraním teplotného režimu skontrolovali počítač o vírusovej infekcii.
Skontrolujte, či režim teploty procesora môže byť cez aplikáciu Core Temp. Umožňuje tiež nastaviť horné limity hodnôt (bez zásahu systému Windows) a existuje funkcia na ukladanie prehľadov. Používateľ je k dispozícii na vykonanie analýzy porúch a vykonanie včasnej diagnostiky procesora. Odporúča sa, aby ste pred prezeraním teplotného režimu skontrolovali počítač o vírusovej infekcii.
Multifunkčné aplikácie
HWMonitor
 Pre pokročilých používateľov sa odporúča malý univerzálny program HWMonitor. Pomocou tohto systému je možné skontrolovať celý systém. Môžete vidieť hodnoty hodnôt rýchlosti a napätia, ktoré sú dodávané do chladičov. Nástroj vám umožňuje skontrolovať teplotu grafickej karty, pevných diskov a vykonať kontrolu stavu HDD-S.M.A.R.T.
Pre pokročilých používateľov sa odporúča malý univerzálny program HWMonitor. Pomocou tohto systému je možné skontrolovať celý systém. Môžete vidieť hodnoty hodnôt rýchlosti a napätia, ktoré sú dodávané do chladičov. Nástroj vám umožňuje skontrolovať teplotu grafickej karty, pevných diskov a vykonať kontrolu stavu HDD-S.M.A.R.T.
10345 čítanie
Skôr než vám poviem, ako merať teplotu procesora, zistite, prečo je to potrebné. Používatelia počítačov a notebookov sa začínajú zaujímať o túto otázku v prípadoch, keď už majú problémy s ich technológiou. Napríklad počítač neustále reštartuje bez udania dôvodu alebo začne veľmi bzučať. To všetko môže byť dôsledkom zvýšenej teploty procesora.
Metódy merania teploty
Teraz vám poviem o spôsoboch, ktorými môžete merať teplotu procesora.
Zobrazenie v systéme BIOS
Najjednoduchšie a nevyžaduje inštaláciu tretej strany softvér - Zobrazenie teploty v systéme BIOS.
Po opakovanom zapnutí počítača stlačte tlačidlo DELETE (na klávesnici notebooku F2) a dostanete sa do systému BIOS. Ďalej mám toto menu H / W Monitor sledovať teplotu.
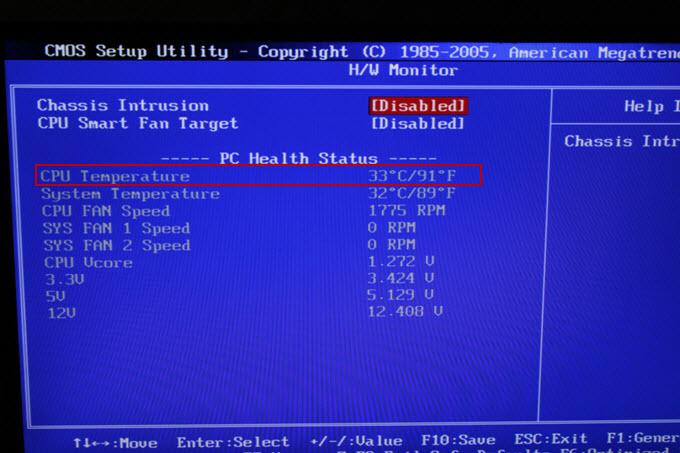
V závislosti od verzia systému BIOS toto menu sa môže líšiť. Ale v úplne nových verziách sa na obrazovke hlavnej ponuky zobrazí teplota procesora.

Pomocou programov
Môžete tiež použiť programy na meranie teploty procesora. Jedným z takýchto programov je SpeedFan.
![]()
Po inštalácii a spustení programu môžete skontrolovať teplotu v okne "Monitorovanie". Zobrazí sa aktuálna teplota, minimálna a maximálna. Aj tento program môže vykonať test stability počítača.
Rovnaký populárny program, ktorý zobrazuje teplotu procesora, grafickej karty a pevného disku, je Everest.
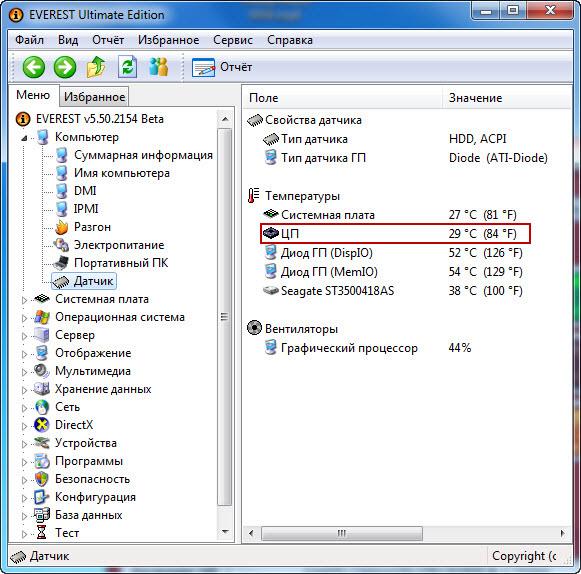
Samozrejme, že nejde o úplný zoznam programov, pre pracovníka sú iné a dokonca aj widgety tabuľka Windows 7 pre zobrazenie nastavení počítača.
