Po inovácii na systém Windows 10 sa mnohí používatelia stretli s problémami s tlačiarňami a multifunkčnými zariadeniami, ktoré buď systém nevidí, alebo nie sú definované ako tlačiareň, alebo sa jednoducho nevytlačili tak, ako v predchádzajúcej verzii operačného systému.
Ak tlačiareň v systéme Windows 10 pre vás nepracuje správne, v tomto návode je jeden oficiálny a niekoľko ďalších spôsobov, ktoré vám pomôžu problém vyriešiť. Poskytnem aj ďalšie informácie týkajúce sa podpory tlačiarní populárnych značiek v systéme Windows 10 (na konci článku).
Diagnostika problémov s tlačiarňou od spoločnosti Microsoft
V prvom rade sa môžete pokúsiť automaticky vyriešiť problémy s tlačiarňou pomocou diagnostického nástroja v paneli ovládanie okien 10, alebo stiahnutím z oficiálnej stránky spoločnosti Microsoft (poznám, že neviem s istotou, či bude výsledok iný, ale pokiaľ by som pochopil, obe možnosti sú rovnocenné).
Ak chcete začať z ovládacieho panela, prejdite naň, potom otvorte položku „Riešenie problémov“, potom v časti „Hardvér a zvuk“ vyberte položku „Použiť tlačiareň“ (iným spôsobom je „prejsť na zariadenia a tlačiarne“ a potom kliknite na položku Ak je požadovaná tlačiareň v zozname, vyberte položku „Riešenie problémov“. Ak chcete spustiť nástroj na riešenie problémov s tlačiarňou, môžete si ho stiahnuť z oficiálnej webovej lokality spoločnosti Microsoft.
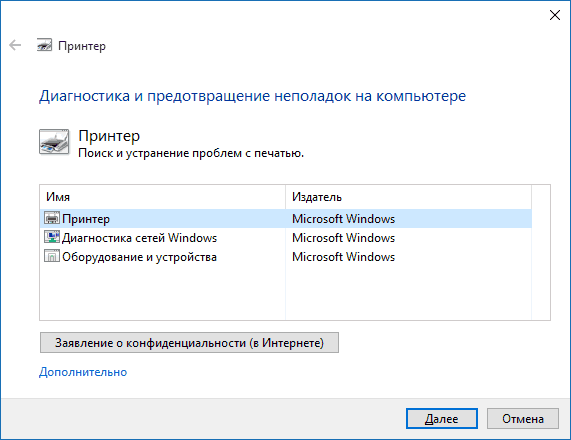
V dôsledku toho sa spustí diagnostický nástroj, ktorý automaticky kontroluje prípadné typické problémy, ktoré môžu rušiť správnu prevádzku tlačiarne, a ak sa zistia takéto problémy, opraví ich.
Okrem iného sa bude kontrolovať: prítomnosť chýb ovládačov a ovládačov, práca potrebných služieb, problémy s pripojením k tlačiarni a tlačové fronty. Aj keď tu nie je možné zaručiť pozitívny výsledok, odporúčam použiť túto metódu na prvom mieste.
Ak automatická diagnostika nefunguje alebo sa vaša tlačiareň vôbec nezobrazuje v zozname zariadení, môžete ju skúsiť pridať manuálne a pre staršie tlačiarne v systéme Windows 10 existujú ďalšie možnosti detekcie.
Kliknite na ikonu oznámenia a vyberte možnosť „Všetky nastavenia“ (alebo môžete stlačiť klávesy Win + I), potom vyberte možnosť „Zariadenia“ - „Tlačiarne a skenery“. Kliknite na tlačidlo Pridať tlačiareň alebo skener a počkajte: možno systém Windows 10 zistí samotnú tlačiareň a nainštaluje pre ňu ovládače (najlepšie je pripojenie na Internet), možno nie.
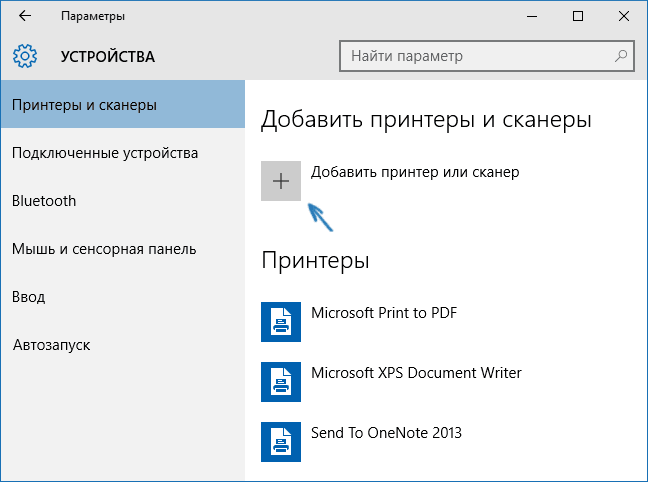
V druhom prípade kliknite na položku „Požadovaná tlačiareň nie je v zozname“, ktorá sa zobrazí pod indikátorom priebehu vyhľadávania. Tlačiareň budete môcť inštalovať pomocou iných parametrov: zadajte svoju adresu v sieti, všimnite si, že vaša tlačiareň je už stará (v tomto prípade bude systém vyhľadávať so zmenenými parametrami), pridajte bezdrôtovú tlačiareň.
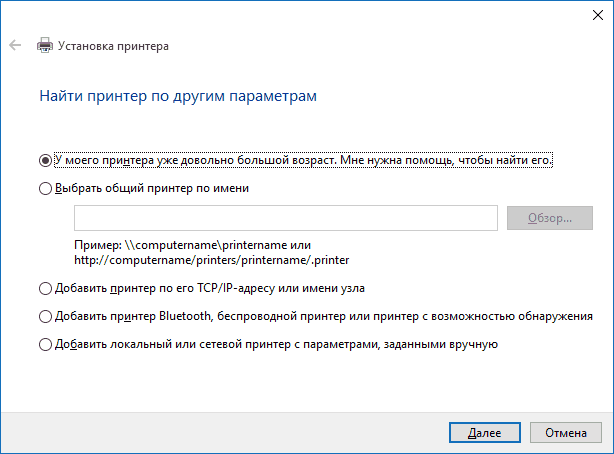
Je možné, že táto metóda bude fungovať pre vašu situáciu.
Ručná inštalácia ovládačov tlačiarne
Ak ešte nič nepomohlo, prejdite na oficiálnu stránku výrobcu tlačiarne a vyhľadajte dostupné ovládače pre tlačiareň v časti Podpora. No, ak sú pre Windows 10. Ak nie sú žiadne, môžete skúsiť 8 alebo dokonca 7. Stiahnite si ich do počítača.
Pred začatím inštalácie odporúčam vstúpiť do ovládacieho panela - zariadení a tlačiarní a ak je vaša tlačiareň už tam (to znamená, že je detekovaná, ale nefunguje), kliknite na ňu pravým tlačidlom myši a odstráňte ju zo systému. A potom spustite inštalačný program ovládača. Môže to tiež pomôcť: (Odporúčam to urobiť ešte pred opätovnou inštaláciou ovládača).
Informácie o podpore systému Windows 10 od výrobcov tlačiarní
Nižšie som zhromaždil informácie o tom, čo populárny výrobcovia tlačiarní a multifunkčných tlačiarní píšu o prevádzke svojich zariadení v systéme Windows 10.
- Spoločnosť HP (Hewlett-Packard) - spoločnosť sľubuje, že väčšina jej tlačiarní bude fungovať. Tí, ktorí pracovali vo Windows 7 a 8.1 nebudú vyžadovať aktualizácie ovládačov. V prípade problémov si môžete stiahnuť ovládač pre Windows 10 z oficiálnych stránok. Okrem toho webová stránka spoločnosti HP obsahuje pokyny na riešenie problémov s tlačiarňami tohto výrobcu v novom operačnom systéme: http://support.hp.com/ru-ru/document/c04755521
- Epson - sľubujú podporu pre tlačiarne a multifunkčné zariadenia v USA. \\ T Požadované Windows ovládače pre nového systému si môžete stiahnuť zo špeciálnej stránky http://www.epson.com/cgi-bin/Store/support/SupportWindows10.jsp
- Canon - podľa výrobcu bude väčšina tlačiarní podporovať nový operačný systém. Ovládače možno stiahnuť z oficiálnych stránok výberom požadovaného modelu tlačiarne.
- Panasonic sľubuje, že v blízkej budúcnosti vydá ovládače pre Windows 10.
- Xerox - písať o absencii problémov s prácou svojich tlačových zariadení v novom OS.
Ak žiadna z vyššie uvedených možností nepomohla, odporúčam použiť vyhľadávanie Google (a odporúčam toto konkrétne vyhľadávanie na tento účel) na požiadanie, pozostávajúce z názvu značky a modelu vašej tlačiarne a "Windows 10". Je veľmi pravdepodobné, že vaše fórum už diskutovalo o vašom probléme a našlo riešenie. Nebojte sa pozrieť sa na stránky v anglickom jazyku: riešenie sa s nimi stretáva častejšie a dokonca aj automatický preklad v prehliadači vám umožňuje pochopiť, čo sa hovorí.
väčšina používatelia systému Windowspo aktualizácii operačný systém Pred systémom Windows 10 sa vyskytol problém s nájdením tlačiarne alebo multifunkčného zariadenia pripojeného k počítaču. Počítač to jednoducho nevidí. Poďme vyriešiť tento problém.
Po prvé, len v prípade, musíme skontrolovať funkčnosť USB portu (zrazu ste vytiahli kábel a to prišlo k poruche). Musíte tiež skontrolovať, či je kábel zapojený do zariadenia, pretože môže byť odpojený od počítača.
Mali by ste tiež kontrolovať samotnú tlačiareň: je zapnutá, je v nej nejaký atrament atď. Ak sa niečo z toho stane, opravte problémy a znova skontrolujte pripojenie zariadenia k počítaču.
Ak je všetko v poriadku, pokračujte v riešení samotného operačného systému. systémy Windows 10.
Skontrolujte problémy.
Najskôr môžete firmvér použiť na diagnostiku problémov. Inštaluje sa automaticky spolu s inštaláciou systému Windows 10.
Ak chcete vstúpiť do modulu na riešenie problémov, musíte urobiť nasledovné:
- Prejdite do ponuky Štart;
- Kliknite na "Ovládací panel";
- V kategórii vyberte veľké ikony;
- Kliknite na položku "Riešenie problémov";
- Potom zvoľte „Zariadenie a zvuk“;
- Vyberte položku "Používanie tlačiarne";
Po kliknutí na poslednú položku sa spustí program odstraňovania problémov. Skontroluje pripojenia tlačiarne, potrebné služby a ovládače.
Pripojenie tlačiarne k počítaču.
Modul na riešenie problémov nemusí zvládnuť problém a nevidí tlačiareň. Preto by ste sa mali pokúsiť nainštalovať sami. Existuje niekoľko spôsobov, ako to dosiahnuť:
- Musíte prejsť na parametre cez ovládací panel alebo len stlačiť klávesy "Win + I". Potom prejdite na "Zariadenia" a vyberte položku "Tlačiarne a skenery." Kliknite na tlačidlo Pridať tlačiareň alebo skener a chvíľu počkajte. V niektorých prípadoch systém Windows 10 nevidí tlačiareň, ale v niektorých prípadoch sa systém úspešne pripojí a nainštaluje. V tomto prípade by mal byť internet pripojený k PC.
- Požadovaná tlačiareň vo výsledkoch vyhľadávania nemusí byť. Potom kliknite na tlačidlo "Požadovaná tlačiareň nie je v zozname" pod zeleným vyhľadávacím panelom. Zariadenie teda môžete nainštalovať pomocou filtrov a zadať cestu k ovládačom na lokalite. Samotný program ich stiahne a nainštaluje.
Ako manuálne nainštalovať ovládače.
Ak po nainštalovať okná 10 tlačiareň nefunguje a nepomohla vyššie uvedené možnosti na vyriešenie tohto problému, potom by ste mali urobiť všetko ručne. Musíte si sami stiahnuť a nainštalovať ovládače pre tlačiareň. Ak tak chcete urobiť, prejdite na webovú lokalitu výrobcu zariadenia alebo naň a vyberte ovládač pre váš model. Musí byť stiahnutý pre Windows 10.
Po identifikácii problémov s operačným systémom Windows 10 sa už používateľom podarilo umiestniť ovládače tlačiarní od mnohých výrobcov, a preto ich nájdenie na internete je jednoduché.
Ak sa vám nepodarilo nájsť vhodný ovládač pre systém Windows 10, prevezmite ho pre systém Windows 7 alebo 8.
Pred inštaláciou nového ovládača je lepšie odstrániť starý ovládač, inak sa môžu vyskytnúť chyby. Ak to chcete urobiť, prejdite na položku Možnosti a potom na položku Zariadenia. Odstráňte tlačiareň kliknutím na pravé tlačidlo myši a výberom "Remove Device".
Odporúčania vývojára pre podporu systému Windows 10.
Napríklad spoločnosť HP tvrdí, že s väčšinou zariadení by nemali byť žiadne problémy. Pre zariadenia, ktoré predtým fungovali správne aktualizácie systému Windows Nie je potrebné aktualizovať 10 ovládačov, v ktorých nájdete aj informácie o riešení problémov, keď počítač nenájde tlačiareň.
Výrobca tlačiarní Epson podporuje aj používateľov. Na stránke spoločnosti sú všetky potrebné ovládače a môžete si ich kedykoľvek stiahnuť.
vývojári tlačiarne Canon, podobne ako HP, hovoria, že väčšina tlačiarní bude pracovať na novom operačnom systéme bez problémov. Vodiči môžu byť stiahnutí z oficiálneho zdroja.
Po inštalácii by mali nastať problémy vodiča. Ak vám však žiadna z vyššie uvedených možností nepomohla, môžete vyhľadať riešenie pre konkrétny model zariadenia. Možno, že niekto mal podobné problémy a zdieľal svoje riešenie na fórach. Existujú aj stránky v anglickom jazyku, čo si vyžaduje znalosť angličtiny.
Čo robiť, keď žiadna z možností nefungovala?
Existujú aj také prípady, keď tlačiareň netlačí po všetkých manipuláciách. Prečo to nefunguje?
Ak čítate toto, potom s najväčšou pravdepodobnosťou operačný systém Windows 10 nebude schopný prijať vašu tlačiareň. Ak máte akékoľvek pochybnosti, poraďte sa so skúseným odborníkom.
Možno nebudete môcť nájsť vhodné ovládače pre vaše zariadenie. A ak nechcete kúpiť novú tlačiareň, potom stačí vrátiť predchádzajúce OSes. Na to, ako to urobiť, pozrite sa na Internet.
Výrobcovia tlačiarní nemôžu vyvinúť jednotný postup inštalácie tlačových zariadení v počítači. Preto môžete tlačiareň nainštalovať jedným z nasledujúcich spôsobov.
V niektorých prípadoch stačí, ak pripojíte tlačiareň k príslušnému portu na počítači (zvyčajne USB) a chvíľu počkajte. Systém Windows 10 automaticky vyhľadá a rozpozná nové zariadenie, potom ho pripojí a pripraví na prácu. Stačí len naplniť tlačiareň papierom, atramentom alebo tonerom.
Mnohí výrobcovia, ktorí sa snažia zostať čo najmenej nezávislí od vývojárov softvéru, aby mohli úspešne pripojiť tlačiarne k počítačom, vyžadujú inštaláciu špeciálneho softvéru vlastného písania. Ak pred pripojením tlačiarne pomocou kábla softvér Neinštalujte do počítača, tlačové zariadenie nebude fungovať.
Našťastie, aby sme zistili, ako nainštalovať tlačiareň v počítači, stačí sa oboznámiť s dokumentáciou, ktorá bola dodaná s počítačom. (Najčastejšie sa pokyny na inštaláciu tlačiarne zobrazia na samostatnom liste s názvom Rýchla inštalácia.) Ak sa tlačiareň dodáva bez pokynov na pripojenie k počítaču, vložte do nej kazetu (alebo kazety), vložte papier a postupujte podľa týchto krokov.
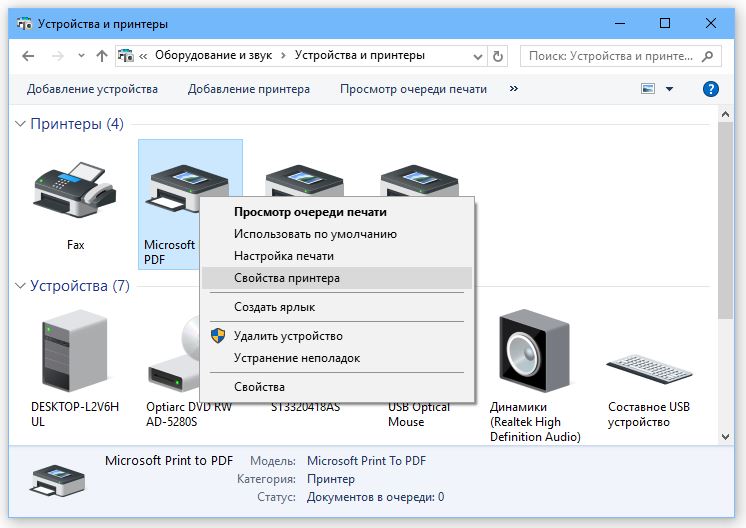
Netestuje sa testovacia stránka? Skontrolujte, či sa list papiera nezasekol v mechanizme oja tlačiarne a či je v kazete dostatok atramentu (tonera). Ak sa testová tlač stále nevykonáva, operačný systém nerozpozná tlačové zariadenie. Obráťte sa na miestne zastúpenie výrobcu tlačiarne alebo na autorizovaných zamestnancov obchodu, kde ste ho zakúpili.
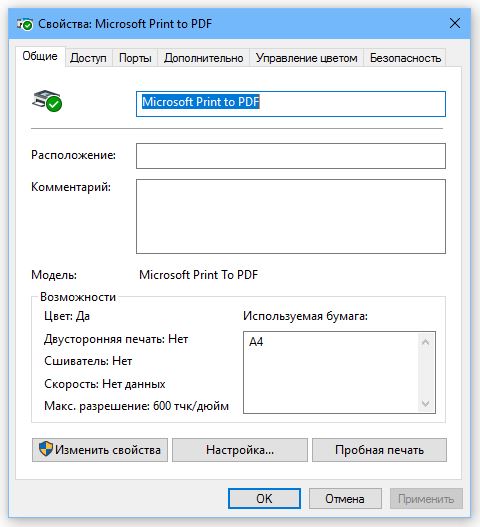
Ak chcete zobraziť dokument ako tlačový súbor, ktorý musíte najprv odoslať ako prílohu k e-mailovej správe a až po tejto tlači, použite príkaz Uložiť ako Adobe PDF. V dôsledku vykonania tohto príkazu sa vytvorí súbor PDF, ktorý zachová pôvodné formátovanie dokumentu a je pripravený na tlač vo forme, v akej je prezentovaný na obrazovke. Súbory tohto formátu sú podporované a otvárané na ľubovoľnom počítači, notebooku a tabletu. (Ak chcete zobraziť a vytlačiť súbory PDF, použite aplikáciu Adobe Reader https://get.adobe.com/ru/reader/.
Pripojenie viacerých tlačiarní
Keď naraz pripojíte viacero tlačiarní k počítaču, musíte určiť hlavné tlačové zariadenie v systéme Windows 10. Kliknite na jeho ikonu pravým tlačidlom myši (v okne Zariadenia a tlačiarne) a vykonajte príkaz Použiť predvolené. V dôsledku toho budú tlačové úlohy zo všetkých spustených programov a aplikácií štandardne odoslané do tejto tlačiarne.
- Ak chcete odstrániť tlačiareň z operačného systému, pravým tlačidlom myši kliknite na jej ikonu (pozrite časť 3 vyššie uvedených pokynov) pravým tlačidlom myši a vyberte príkaz Odstrániť zariadenie z kontextového menu. Ikona tlačiarne bude odstránená zo zoznamu dostupných zariadení a nebudete ju môcť používať na tlač súborov otvorených v programoch spustených v systéme Windows 10. Ak sa na obrazovke zobrazí výzva na potvrdenie vymazania softvéru súvisiaceho s tlačiarňou, kliknite na tlačidlo Áno v okne.
- Nastavenia tlačiarne sa menia nielen pomocou nástrojov priečinka ovládacieho panela, ale aj v mnohých programoch, ktoré podporujú tlač ich súborov. Príkaz na zmenu nastavení tlačiarne sa zvyčajne vykonáva z ponuky Súbor programu (na zobrazenie panela s ponukami v okne programu je niekedy potrebné stlačiť tlačidlo
) a nazýva sa Page Setup alebo Print Setup. V dialógovom okne, ktoré sa objaví na obrazovke, sa zmenia také nastavenia, ako je veľkosť a orientácia papiera, použité fonty, hlavičky a mnoho ďalších. - Ak chcete zdieľať svoju tlačiareň s používateľmi iných počítačov v sieti, najprv vytvorte domácu skupinu. Všimnite si, že po vykonaní takejto operácie budú môcť všetci používatelia domácej siete bez výnimky používať tlačiareň.
- Ak softvér dodaný výrobcom tlačiarne nepracuje podľa očakávania, použite systém pomoci zabudovaný v ňom na vyhľadanie príčiny problému. Tipy v ňom sú cennejšie ako všeobecné odporúčania systému pomoci systému Windows 10.
Poviem hneď, že som s riešením tohto problému strávil takmer 3 týždne. Nie vždy, samozrejme, ale pravidelne sa k nej vracia. Nikde sa nenašla žiadna odpoveď.
Spoločnosť HP oficiálne odmietla podporu z tejto tlačiarne v systéme Windows 10: 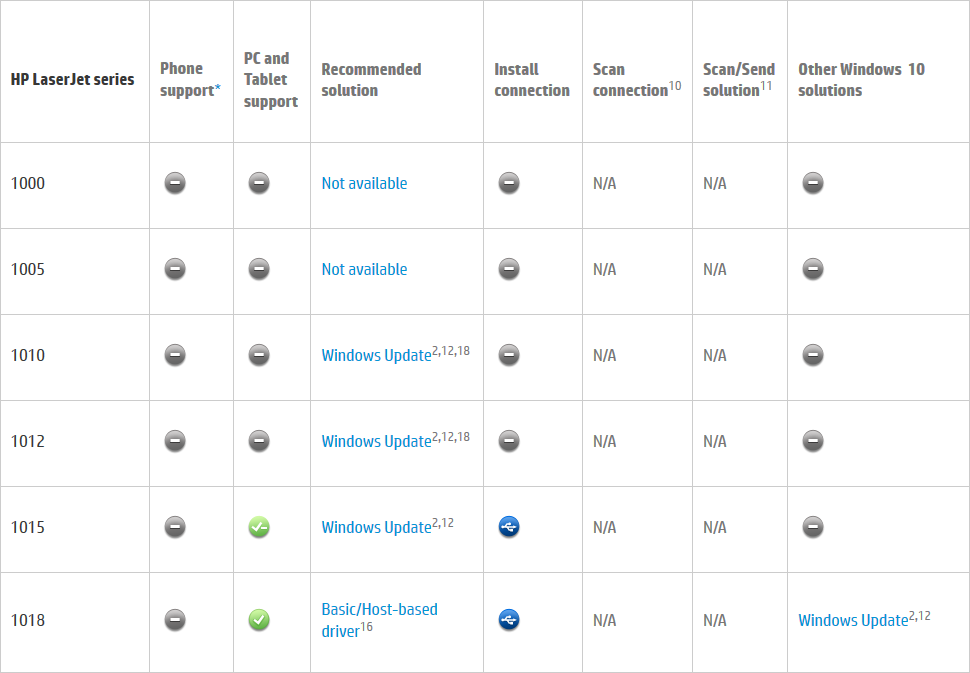
Začnime.
Všetky snímky v jednom klipe:
Ospravedlňujem sa vopred rusky hovoriacim používateľom pre snímky z ukrajinského jazyka - ja, ako ukrajinský, sú pohodlnejšie a príjemnejšie :-) Možno nie som veľmi správny, alebo nie, pretože prekladatelia z Microsoftu prekladajú do ruského jazyka určité výrazy - odpúšťajú mi.
01. Stiahnite si ovládač tlačiarne pre Vista 64x a rozbaľte ho do samostatného priečinka.
02. Push Win + X (štart menu Windows Power Shell), vyberte "Ovládací panel" 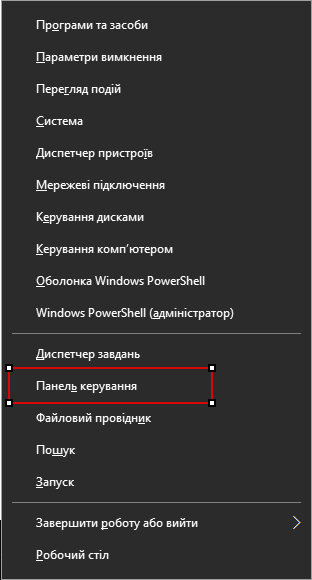
03. Otvorte sekciu "Zariadenia a tlačiarne" 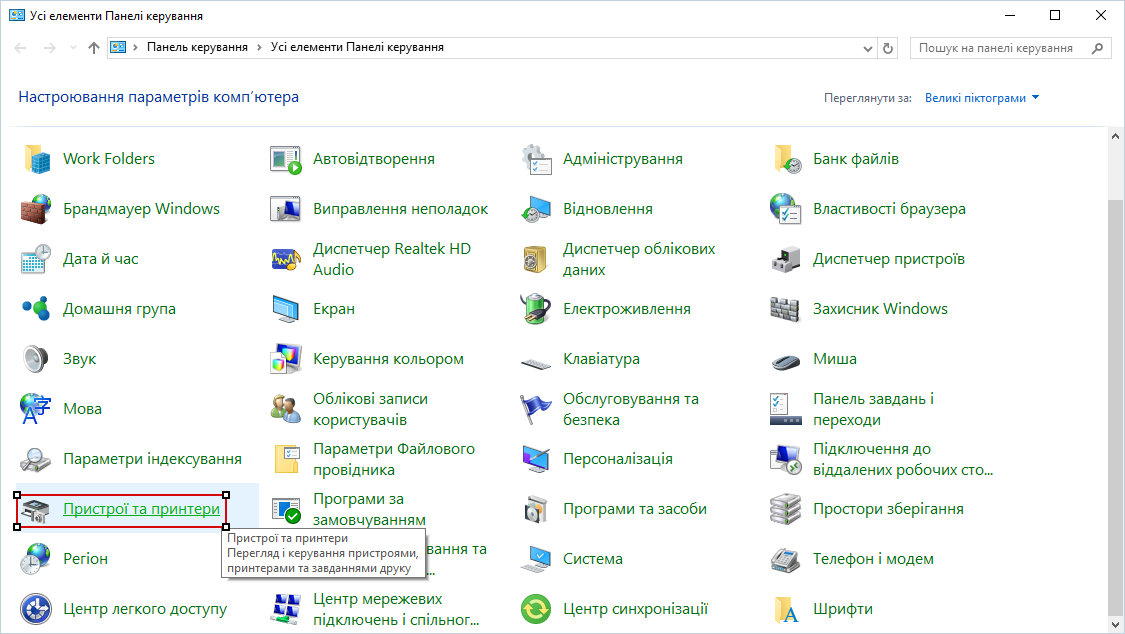
04. Kliknite na tlačidlo "Pridať tlačiareň" 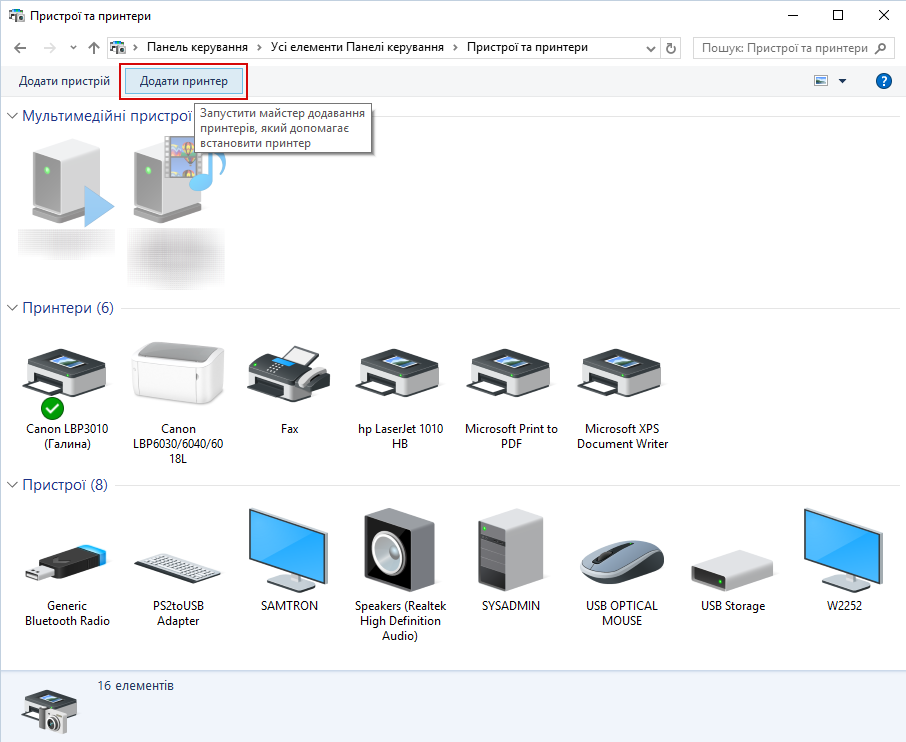
05. V spodnej časti okna, ktoré sa otvorí, kliknite na odkaz "Požadovaná tlačiareň nie je v zozname" 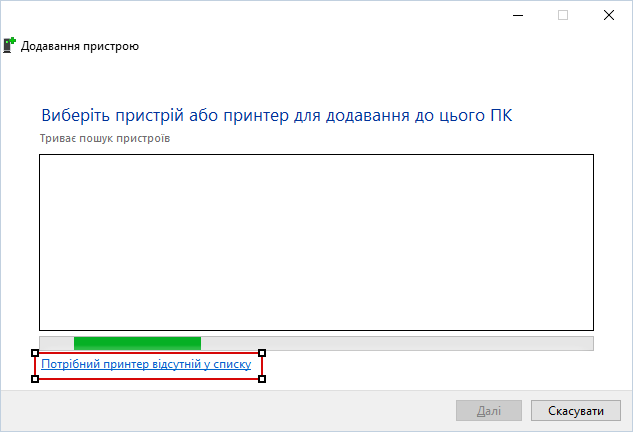
06. V nasledujúcom okne kliknite na tlačidlo Prehľadávať. 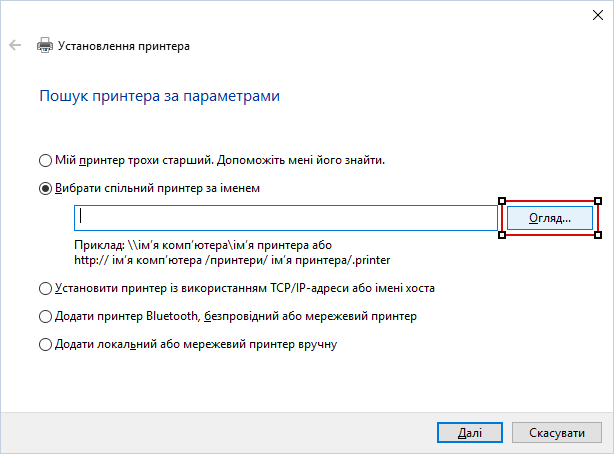
07. Nájdite v sieťovom prostredí počítač, ku ktorému je pripojená požadovaná tlačiareň. 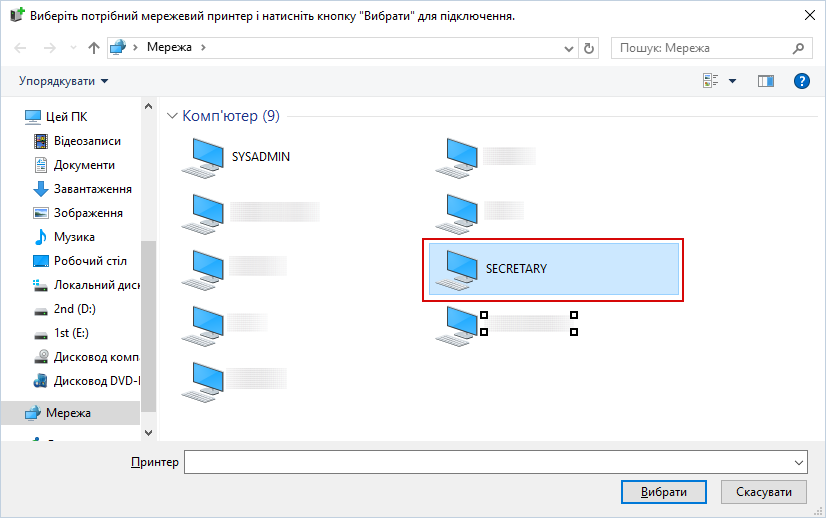
08. Vyberte požadovanú tlačiareň 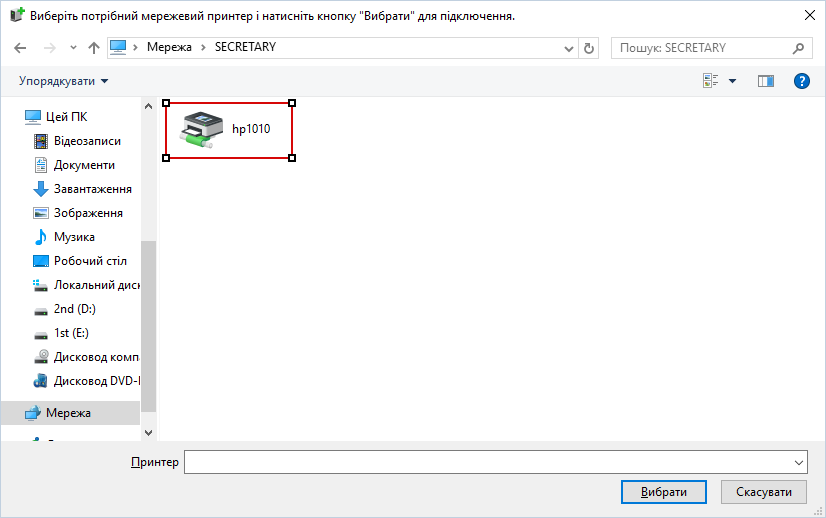
09. Skopírujte celú sieťovú cestu ![]()
10. Zvoľte "Pridať lokálne alebo sieťovú tlačiareň ručne a kliknite na tlačidlo Ďalej. 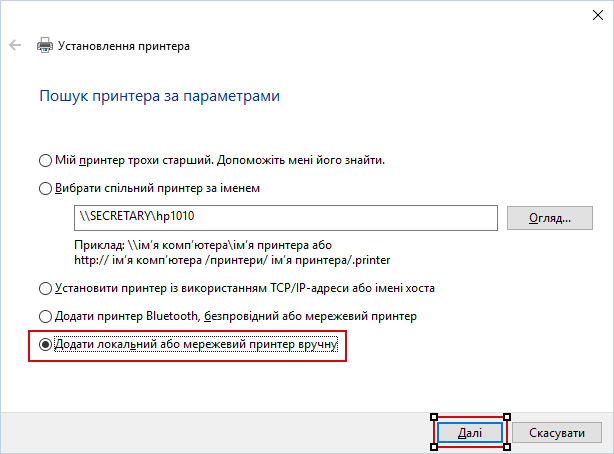
11. Vyberte možnosť „Vytvoriť nový port“, vyberte typ portu „Miestny port“ a kliknite na tlačidlo „Ďalej“. 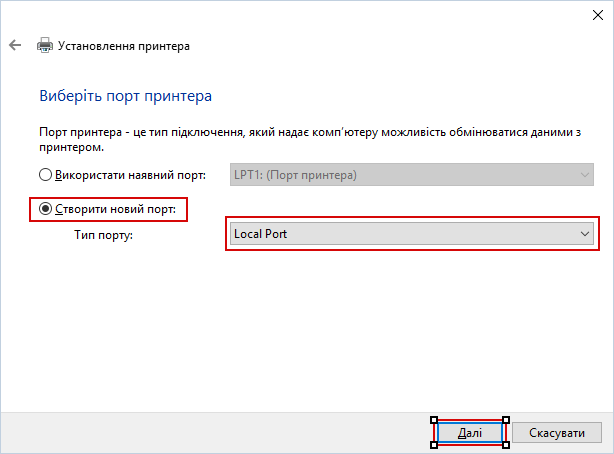
12. V nasledujúcom okne, ako názov portu, vložte zo schránky predtým skopírovanú úplnú sieťovú cestu. 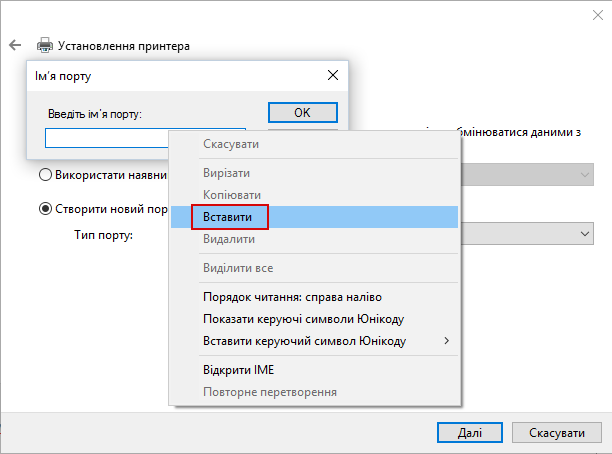
13. Kliknite na tlačidlo OK 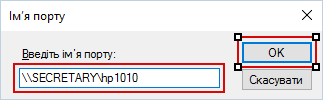
14. V okne výberu ovládača, ktoré sa otvorí, kliknite na tlačidlo "Inštalovať z disku" 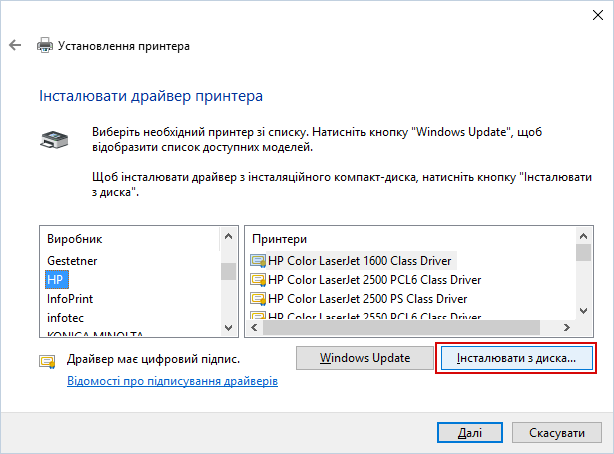
15. V nasledujúcom okne kliknite na tlačidlo Prehľadávať. 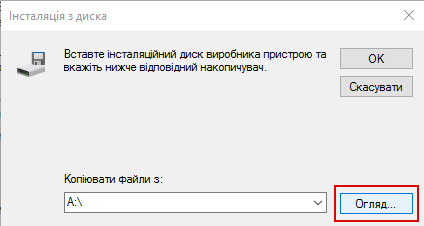
16. Nájdite priečinok, v ktorom bol ovládač rozbalený vo fáze №02, vyberte v ňom súbor hpc1015w.inf a kliknite na tlačidlo Otvoriť 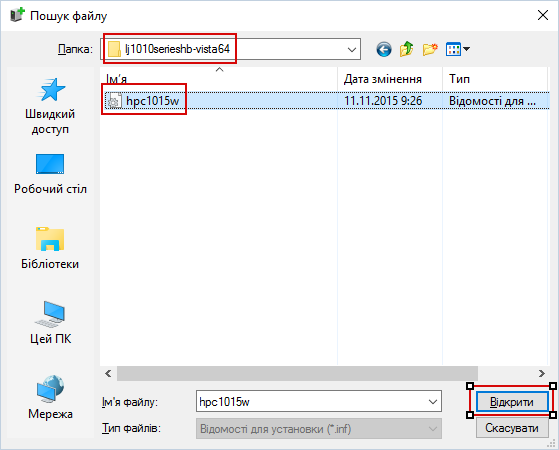
17. V nasledujúcom okne kliknite na tlačidlo OK 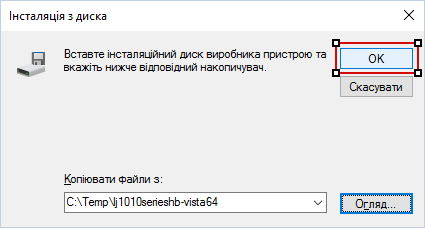
18. Vyberte model tlačiarne, ktorá sa má nainštalovať, a kliknite na tlačidlo "Ďalej". 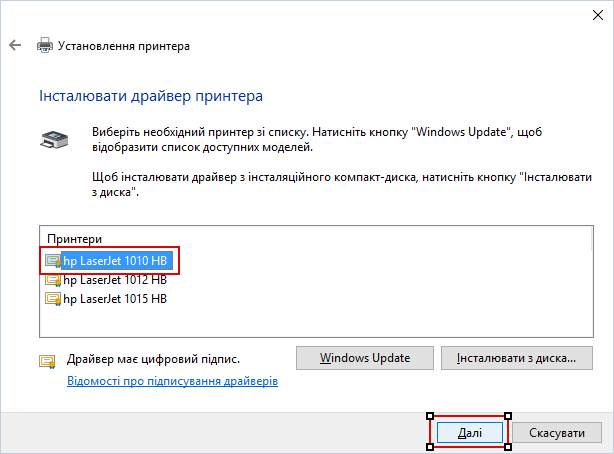
19. Súhlasíte s navrhnutým alebo príďte s vaším menom pre tlačiareň, ktorá sa má nainštalovať, kliknite na tlačidlo Ďalej. 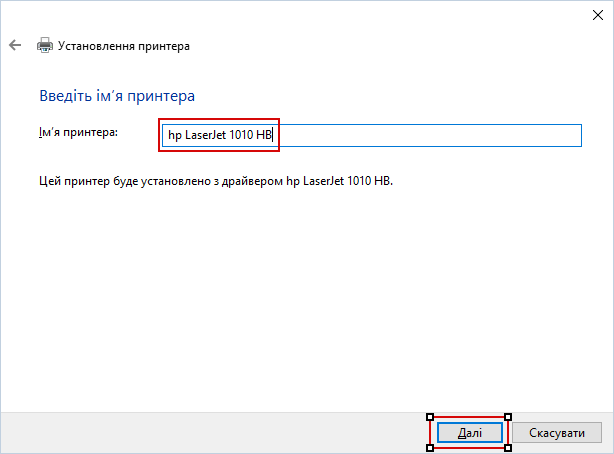
20. Vyberte položku „Zakázať zdieľanie tejto tlačiarne“, kliknite na tlačidlo „Ďalej“. 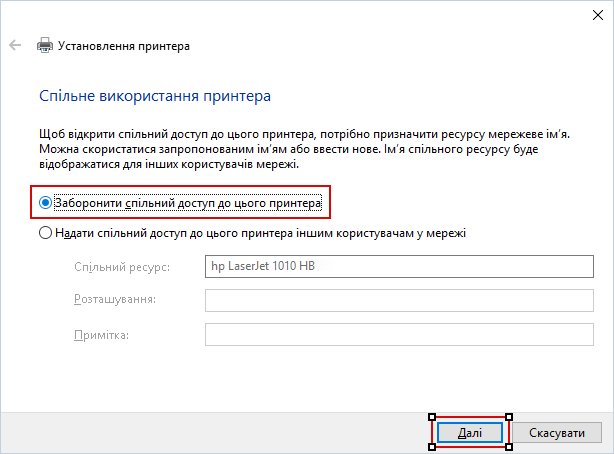
21. V prípade potreby začiarknite políčko Nastaviť ako predvolenú tlačiareň, vytlačte testovaciu stránku na testovanie a kliknite na tlačidlo Dokončiť. 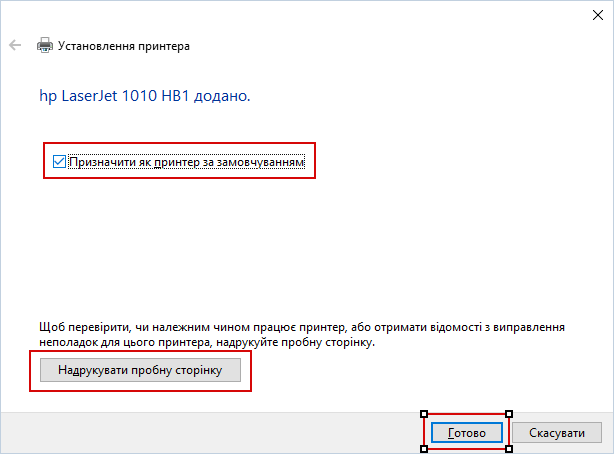
Gratulujeme, teraz máte možnosť tlačiť zo systému Windows 10 64x cez sieť do zariadenia HP LJ 1010 zdieľaného na počítači so systémom Windows XP!
Rovnakým spôsobom môžete nainštalovať aj iné sieťové tlačiarne, skontroloval som na fotoaparáte Canon LBP3010 - všetko funguje dobre, aj keď predtým nechcel byť nainštalovaný, stále počas inštalácie ovládača pre túto sieťovú tlačiareň vypadlo okno s chybou a služba zaraďovania zlyhala 7 64x a Windows 10 64x: 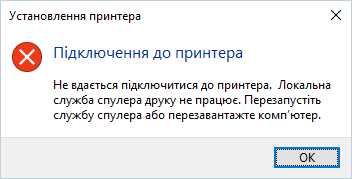
Dúfam, že moja skúsenosť niekomu pomohla. Ak by ste týmto spôsobom vyriešili problém inej tlačiarne - zapíšte si to do poznámok s uvedením modelu a ďalších informácií, možno to pomôže niekomu inému. Ďakujem!
úloha: v systéme musíte nainštalovať sieťovú tlačiareň Windows 10.
Dano: Tlačiareň je pripojená k sieti a poznáte jej IP adresu.
rozhodnutie: v rade vyhľadávanie v systéme Windows najímať Rozšírené nastavenie tlačiarne"a spustite nájdený inštalátor:
V otvorenom okne " Vyberte toto zariadenie"Systém sa najprv pokúsi nájsť nejaké zariadenie sám. Ak sa tlačiareň, ktorú potrebujete, nájde automaticky, stačí na ňu kliknúť."
Ak sa tlačiareň nenašla, postupujte podľa odkazu „ Nechcem tlačiť":
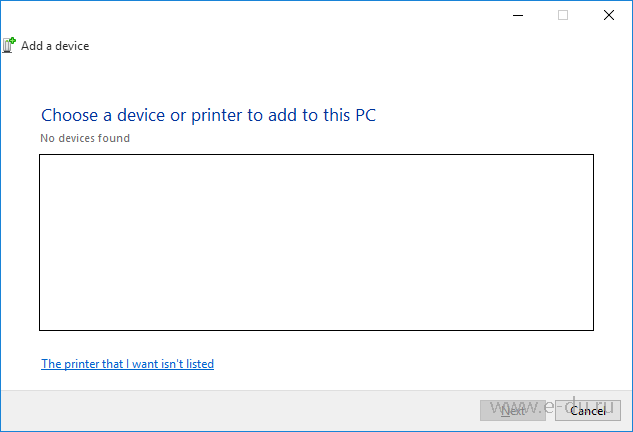
pretože poznáme adresu tlačiarne, potom v okne, ktoré sa otvorí " Nájdite tlačiareň podľa iných možností"vyberte položku" Pridajte tlačiareň pomocou adresy TCP / IP alebo názvu hostiteľa":
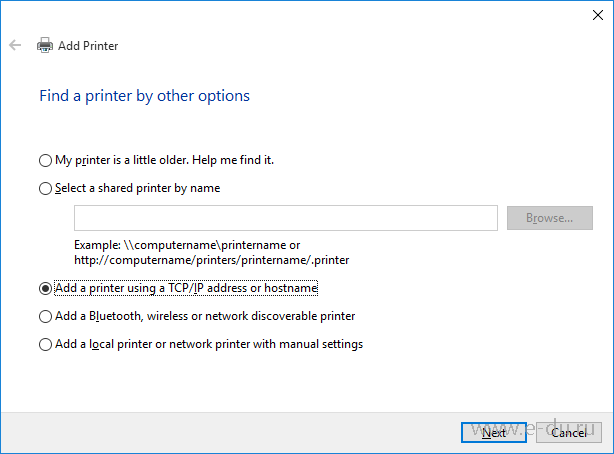
V nasledujúcom okne " Zadajte názov hostiteľa tlačiarne alebo adresu IP"vyberte typ zariadenia (Typ zariadenia)" Zariadenie TCP / IP"a tiež zadajte IP adresu tlačiarne:
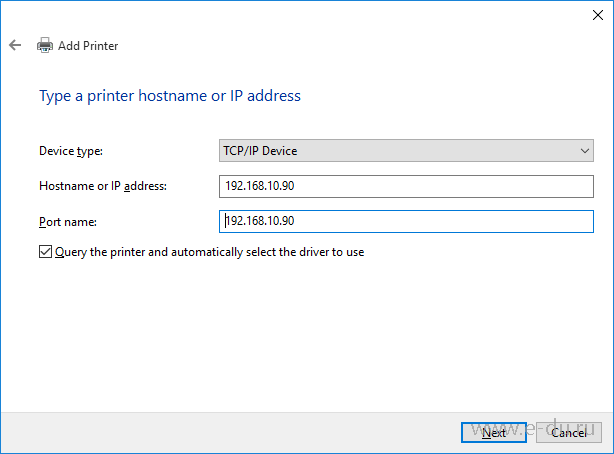
Po kliknutí na tlačidlo Ďalej systém začne vyhľadávať zariadenie na zadanej adrese (Detekcia portu TCP / IP):
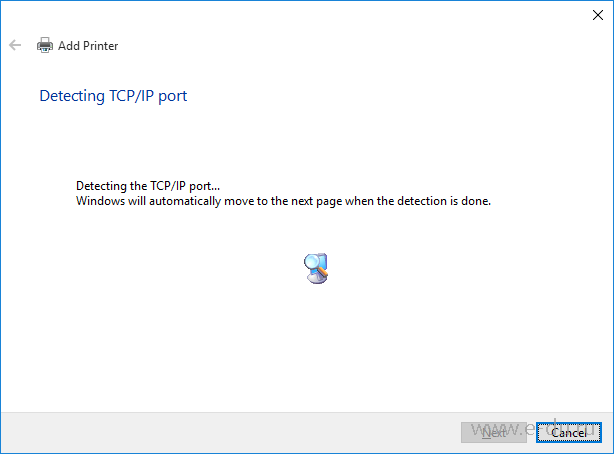
Ak systém nedokáže nájsť tlačiareň, zobrazí sa správa Vyžadujú sa ďalšie informácie o porte":
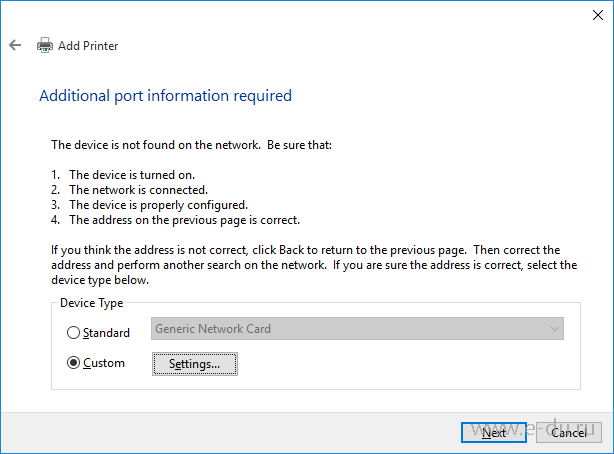
Ak sa to stalo, možno ste urobili chybu pri zadávaní adresy, skontrolovať, vybrať možnosť zvyk"a kliknúť" nastavenie... ". V otvorenom okne" Konfigurácia štandardného monitora TCP / IP"v prípade potreby opravte adresu:
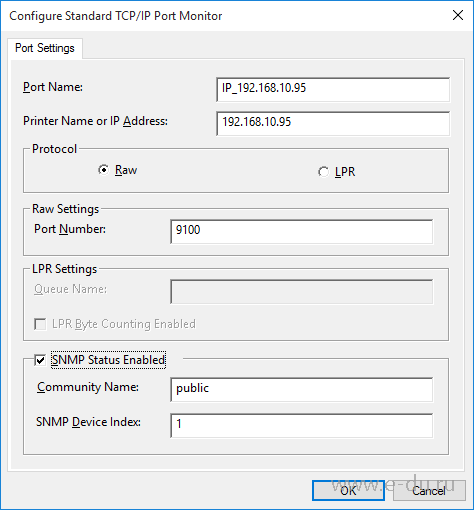
Uložíme kliknutím na tlačidlo OK a potom na tlačidlo Ďalej. Systém znova vyhľadá zariadenie a tiež vyhľadá vhodný ovládač pre nájdenú tlačiareň v " Detekcia modelu vodiča ...Ak sa ovládač nepodarilo nájsť automaticky, zobrazí sa výzva na výber ovládača zo zoznamu v okne. " Nainštalujte ovládač tlačiarneNájdite svoj model tlačiarne:
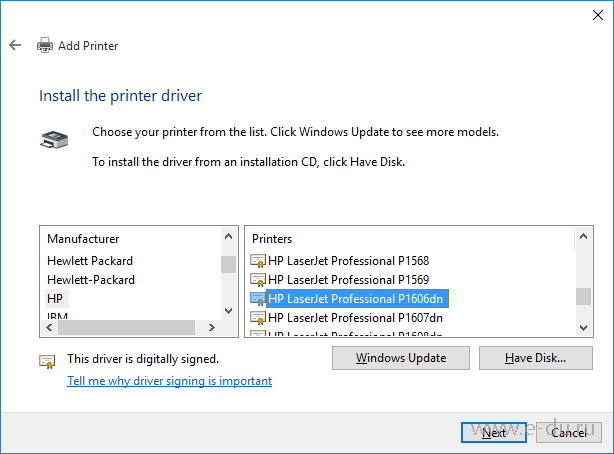
Ak váš model nebol nájdený, môžete kliknúť Aktualizácia systému Windowstak, aby systém stiahol ovládač z internetu (môže to trvať pomerne dlho):
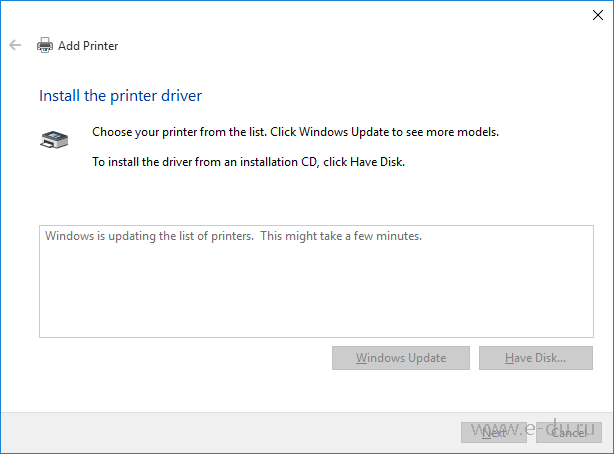
Po aktualizácii sa zoznam znova objaví, nájde svoje vlastné a klikne na tlačidlo Ďalej. Ďalej v okne " Zadajte názov tlačiarnezobrazí sa výzva na zadanie názvu tlačiarne. Tu môžete ponechať predvolený názov:
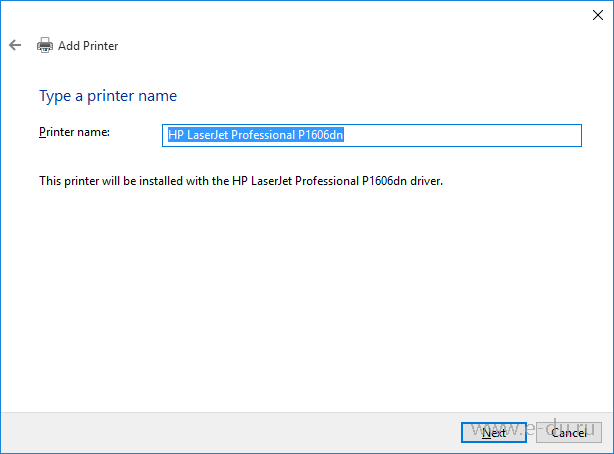
Po kliknutí na tlačidlo Ďalej sa spustí inštalácia tlačiarne:
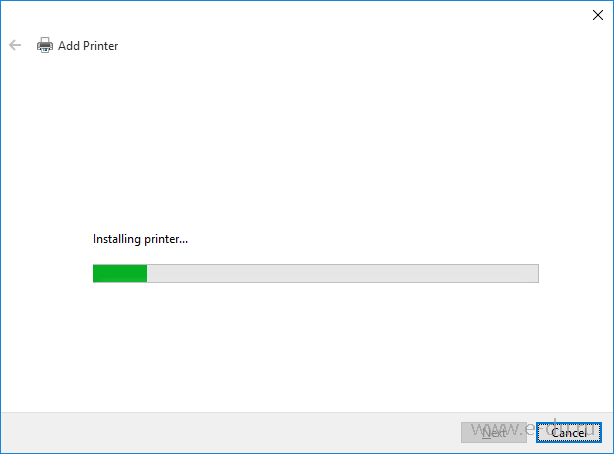
Počas procesu inštalácie sa môže zobraziť okno s výzvou. Kontrola používateľských kont Keď sa zobrazí výzva na povolenie inštalácie, kliknite na tlačidlo Áno. Ak je inštalácia úspešná, zobrazí sa okno, v ktorom sa zobrazí výzva na vytlačenie testovacej stránky:
