Po inovácii na systém Windows 10 sa mnohí používatelia začali sťažovať, že dialóg "Vlastnosti" sa za žiadnych okolností nijakým spôsobom neotvorí. Potom, čo sa snaží všetky možné metódy, ako otvoriť "Vlastnosti" v Prieskumníkovi Windows, používatelia začínajú vracať k predchádzajúcim operačnom systéme, vrátiť späť do systému Windows 7-8 alebo inštaláciou jedného z predchodcov znova. Ale nestojí za to, že by sme to v každom prípade museli pospomínať, pretože problém je vyriešený veľmi jednoducho a niekoľkými spôsobmi.
Problémy s vodičom
Prvá vec, ktorú treba urobiť, ak sa dialógové okno "Vlastnosti" nezobrazí v systéme Windows 10, je reštartovanie programu Explorer. Možno v nej pracoval nejaký druh.
- Spustite "Správcu úloh" prostredníctvom kontextového menu na paneli úloh alebo kombinácie "Ctrl + Shift + Esc".
- Kliknutím na titulok: "Viac informácií" prepnete zobrazenie z miniatúry na pokročilé.
- Na karte "Procesy" nájdeme "Explorer", vyberte ho a kliknite na tlačidlo "Reštart".
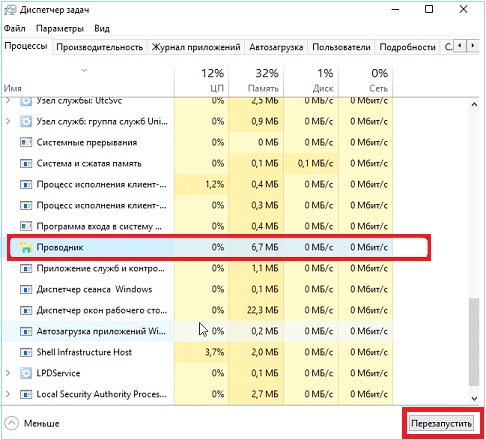
Výsledkom je, že proces bude dokončený a opäť spustený, čo sa možno zbaví problému spojeného s neschopnosťou zavolať dialógové okno "Vlastnosti".
Ale problém takýmto spôsobom nie je možné vo všetkých prípadoch, takže pokračujte ďalším spôsobom, ak nie ste medzi výnimkami.
Aktualizácia "desiatok"
Problém môže byť spôsobený nedokonalosťou systému Windows 10. Stane sa tiež, že inštalácia niektorých aktualizácií umožňuje opraviť známe chyby systému OS, ale vedie k vzniku nových. V prípade, že "Vlastnosti" súborov a priečinkov nemožno otvoriť pomocou kontextového menu alebo pomocou «Alt + Enter», otázka sa týka nedostatkov kódu operačného systému, a musí byť aktualizované. Možno, že Microsoft už tento problém vyriešil a vydal samostatnú aktualizáciu alebo ju integroval do väčšej.
- Spúšťame napríklad reťazec vyhľadávania alebo "Ovládací panel".
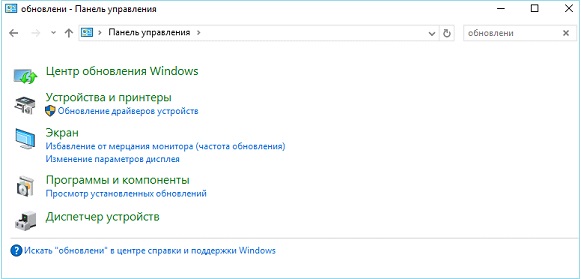
- Kliknite na tlačidlo "Skontrolovať aktualizácie".
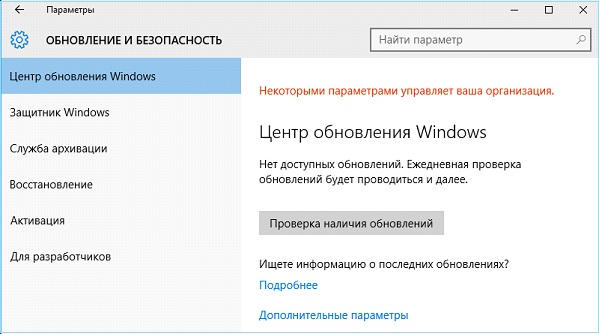
- Ak máte aktualizácie, musíte ich prevziať a nainštalovať.
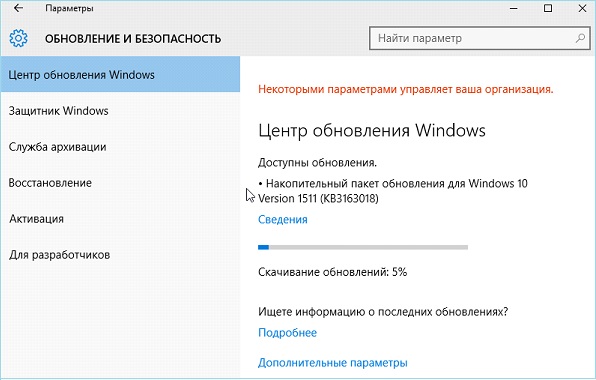
Systém Windows 10 vykoná všetky operácie nezávisle, ak používateľ nezasahuje do procesu.
- Reštartujeme počítač a skontrolujeme, či sa v systéme Windows otvorí okno s vlastnosťami.
Ak nie, pokračujeme k ďalšiemu spôsobu riešenia problému.
Systémové súbory sú poškodené
Spôsob, ako opraviť problém, je skontrolovať systémové súbory pre integritu. Možno, že vplyv akéhokoľvek vírusu alebo miesta v poškodenej oblasti pevného disku spôsobil stratu jednej z funkcií operačného systému. Test sa spustí nasledovne.
- Pomocou ponuky WinX voláme príkazový riadok so zvýšeným oprávnením.
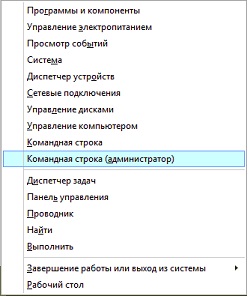
- Zadajte príkaz "sfc / scannow" a spustite ho.

- Čakáme na koniec postupu na skenovanie a kontrolu kontrolných súčtov systémových súborov.
- Po dokončení procesu reštartujeme počítač.
Odstránenie programov, ktoré ovplyvňujú program Explorer
Gladiaaator užívateľ pod prezývkou na jednom z fór ľavej odporúčaní, ktorá mu pomohla zbaviť sa tohto problému, keď systém Windows 10 sa nedá otvoriť "Vlastnosti" súborový systém predmety. Spočíva v odstraňovaní všetkých programov, ktoré súvisia jedným alebo druhým spôsobom s vodičom operačného systému. Týmto spôsobom najprv pridáte do kontextového menu súbory / adresáre ich položiek.
Uznanými vinníkmi problému sú programy Yandex Disk a Adobe Bridge.
V skutočnosti, ktorých zoznam je oveľa širší, pretože hráči, antivírusové programy, meniče poslovia (rovnaký Skype) narušovať prácu dirigenta Windows 10. nemôže nájsť vinníka po odstránení oboch vyššie uvedených aplikácií, pozrite sa na neho v zozname programov, nainštalovaných na vašom počítači, s prihliadnutím na vplyv na vodič.
Odstráňte disk Yandex
Ak je na vašom počítači nainštalovaná aplikácia Disk Yandex, musíte ju aktualizovať alebo ju odstrániť, aby ste odstránili problém. V prvom prípade zatvorte program, stiahnite novú verziu, inštalujte a spustite ju. Potom skontrolujeme problém s ponukou vlastností. Ak nezmizne, vykonáme nasledujúce akcie.
- Zavoláme applet ovládacieho panela s názvom "Odinštalovanie programu."
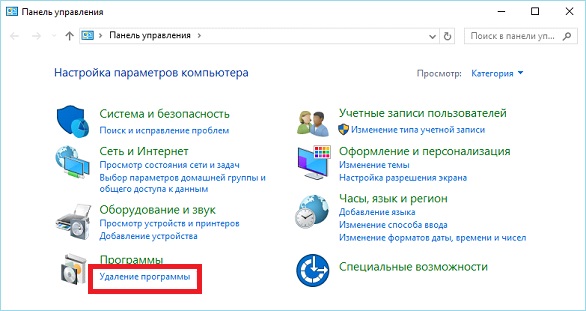
V operačnom systéme Windows 10 aj po uverejnení dôležitej novembrovej aktualizácie sa naďalej zobrazujú chyby. Medzi nimi stojí za vyzdvihnutie problému s programom Explorer, ktorý sa prejavuje rôznymi spôsobmi. Ani z hlavného panela, ani z ponuky Štart nie je možné dostať sa do programu Explorer. Počítač je buggy, objaví sa čierna obrazovka av niektorých prípadoch aj počítač reštartuje. Tiež problém s programom Explorer sa môže prejaviť nasledovne: prvok je otvorený, ale nereaguje na ďalšie činnosti používateľa. Existuje niekoľko spôsobov, ako tento problém odstrániť.
Riešenie problému s nečinným programom Windows Explorer
Ak program Windows Explorer nefunguje alebo neodpovedá na výzvy programu Explorer, stojí za to:
- Aktualizáciu KB3074681 odstránime alebo ju nahradíme KB3074683. Ak to chcete urobiť, kliknite na "Štart", "Možnosti" a zvoľte "Aktualizácia a zabezpečenie".
- V ľavej ponuke kliknite na položku Windows Update a kliknite na položku Kontrola aktualizácií. Po vykonaní vyhľadávania kliknite na "Inštalovať".
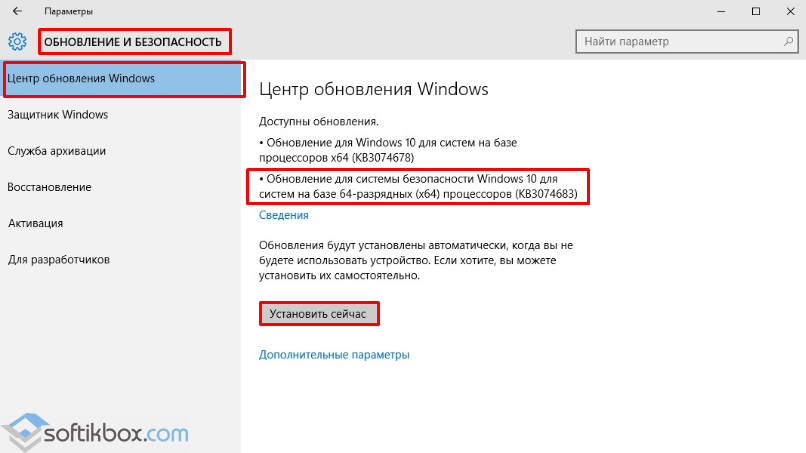
- Ak chcete odstrániť nainštalovanú aktualizáciu, prejdite na položku "Ovládací panel" a zvoľte "Windows Update" a potom "Zobraziť protokol aktualizácie".
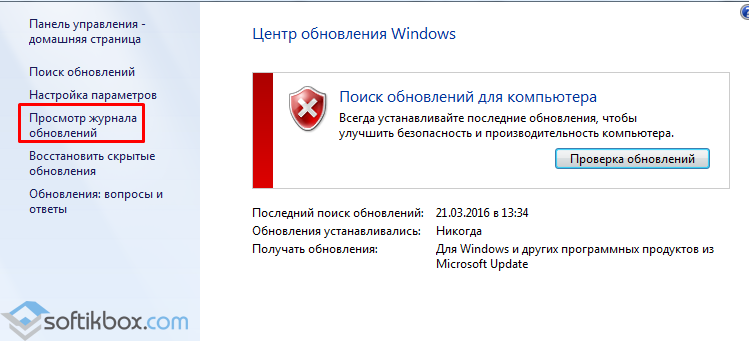
- Vyhľadajte požadovanú aktualizáciu v zozname a odstráňte ju.
Ak nemáte nainštalovanú chybnú aktualizáciu, skúste použiť klávesovú skratku "Win + E" alebo kliknutím pravým tlačidlom myši na ikonu "Štart" a výberom požadovanej položky.
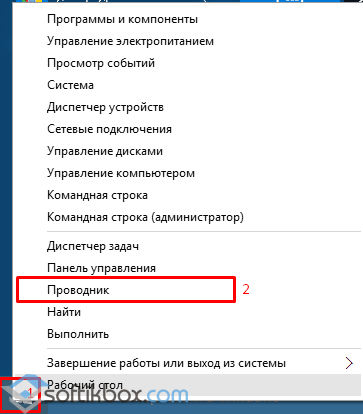
Môžete sa tiež dostať do programu Explorer pomocou príkazu "Spustiť". Ak to chcete urobiť, stlačte "Win + R" a zadajte "explorer".
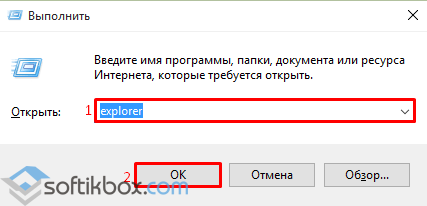
Ak sa týmito metódami nemôžete dostať do programu Explorer a neustále havaruje, mali by ste skenovať systém kvôli chybám. Ak chcete to urobiť, spustite príkazový riadok v mene administrátora a zadajte nasledujúce príkazy v poradí priority:
- sfc / scannow
- dism / online / cleanup-image / scanhealth
- dism / online / cleanup-image / restorehealth
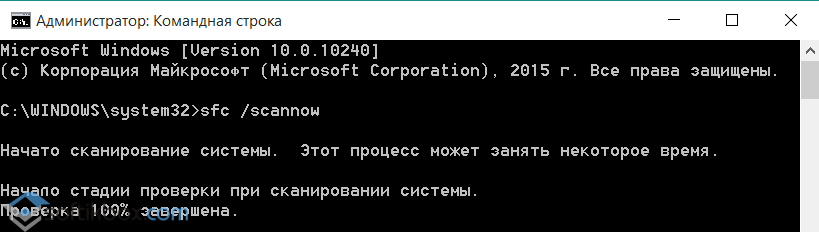
Po spustení týchto príkazov musíte reštartovať počítač.
Na webovej lokalite spoločnosti Microsoft vysvetľujú vývojári systému Windows 10 tento problém ako výsledok práce vírusovej aplikácie a odporúčajú kontrolovať systém prítomnosti nepriateľského softvéru pomocou nástroja tretej strany. V tomto prípade by mal byť zabudovaný obranca a antivírus zakázaný. Na tento účel môžete použiť nástroj.
Ak sa program Explorer zavrie ihneď po spustení, mali by ste ho znova spustiť. Ak to chcete urobiť, stlačte klávesy "Ctrl + Shift (Alt) + Esc". Otvorí sa "Správca úloh". Nájdeme v zozname "Windows Explorer" a kliknite na "Reštartovať" alebo "Reštartovať".
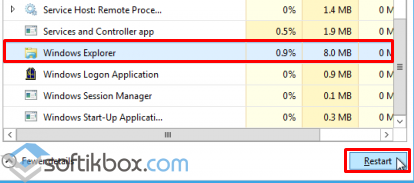
Teraz v "Správcovi úloh" musíte kliknúť na "Súbor", "Nová úloha" a zadať "Explorer".
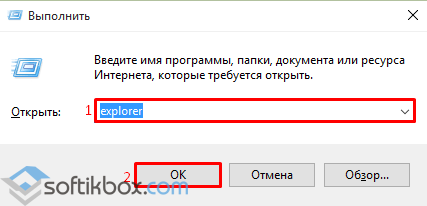
Ak reštart aplikácie Explorer problém nevyriešil a stále sa zrúti, mali by ste prejsť do denníka udalostí systému Windows a zistiť, ktorý softvér zasahuje do programu Explorer a spôsobí chybu. Ak to chcete urobiť, vykonajte nasledujúce kroky.
- Kliknite na položku "Štart", "Ovládací panel", "Správa" a vyberte možnosť "Zobrazovač udalostí".
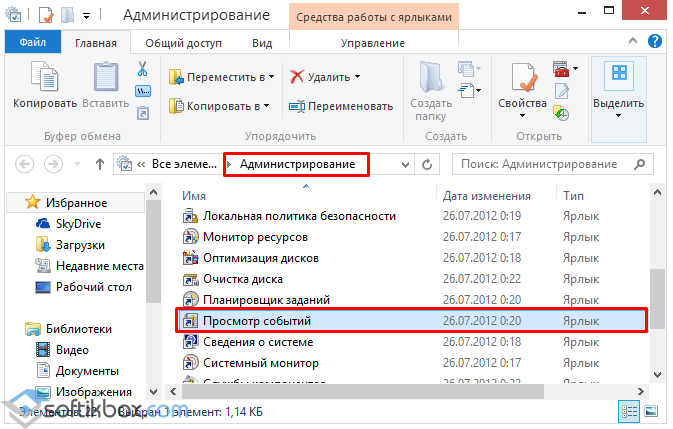
- Otvorí sa nové okno. V ľavej ponuke sa zobrazí nová pobočka. Zvoľte "Systém". Chybu sme vybrali a čítali sme vysvetlenie v malom okne.
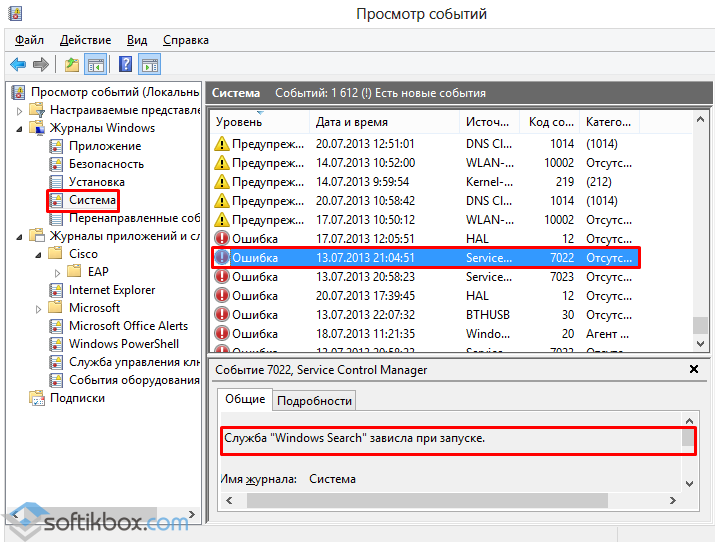
- Potom nájdeme proces, ktorý zasahuje do práce programu Explorer a dokončí ho. Ak ide o program, stojí za to jeho opätovné nainštalovanie.
Ak okrem toho, že program Explorer zatvorí, stále máte počítač sám, stojí za to pokúsiť sa spustiť položku prostredníctvom príkazového riadku. Ak to chcete urobiť, kliknite pravým tlačidlom myši na ikonu "Štart" a vyberte príslušný príkaz alebo kliknite na "Win + R" a zadajte "cmd".
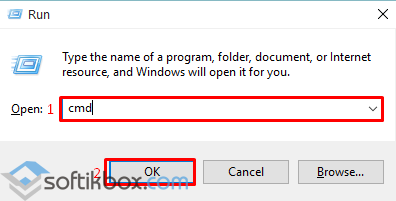
Zadáme nasledujúci príkaz:
Get-AppXPackage-AllUsers | Foreach (
Add-AppxPackage -DisableDevelopmentMode -Zaregistrujte "$ ($ _. InstallLocation) \\ AppXManifest.xml"
Ďalším spôsobom, ako vyriešiť problém, keď sa program Windows Explorer neotvorí a nehodí, je vytvoriť nového používateľa. Ak to chcete urobiť, vykonajte nasledujúce kroky:
- Kliknite na položku "Štart", "Možnosti" a vyberte možnosť "Účty".
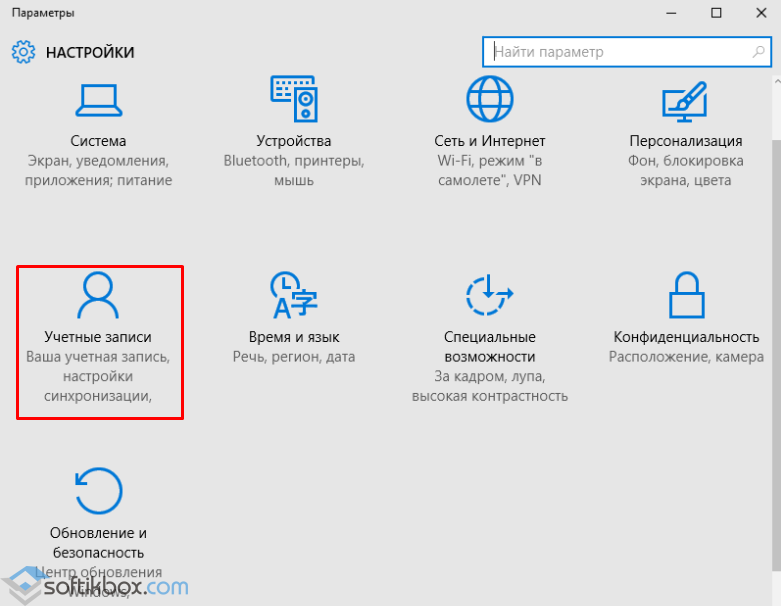
- Otvorí sa nové okno. V ľavej ponuke vyberte položku "Rodina a ďalší používatelia". Kliknite na položku Pridať používateľa pre tento počítač.
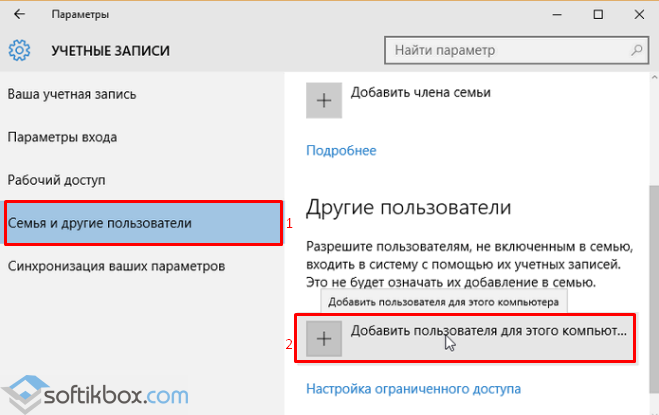
Všetky produkty Windows Vista Enterprise Windows Vista Ultimate Windows Vista Business Windows Vista Home Premium Windows Vista Home Premium 64-bitová edícia Windows Vista Ultimate 64-bitová edícia Windows Vista Enterprise 64-bitová edícia Windows Vista Home Basic 64-bitová edícia Windows Vista Business 64-bitová verzia Windows 7 Enterprise Windows 7 Maximálna Windows 7 Home Premium Windows 7 Professional Windows 7 Home Basic
problém
Ak používate systém Windows, zobrazí sa nasledujúce chybové hlásenie:
Práca vodiča je ukončená. Reštartovanie systému Windows "
Obrazovka môže navyše blikať predtým, ako sa zobrazí chybové hlásenie alebo ihneď po ňom.
dôvod
Nasledujúce podmienky môžu slúžiť ako príčina takéhoto problému.
- Používa sa zastaraný alebo poškodený ovládač videa
- Systémové súbory v počítači sú poškodené alebo nezodpovedajú ostatným súborom
- Počítač je infikovaný vírusom alebo škodlivým softvérom
- Niektoré aplikácie alebo služby bežiace na počítači môžu pomôcť zastaviť vodič
Riešenie
Ak chcete vyriešiť tento problém, musíte zistiť dôvod ukončenia vodiča. Ak chcete túto chybu opraviť, postupujte podľa krokov uvedených nižšie.
Aktualizujte použitý ovládač videa
Zastaralé alebo poškodené ovládače videa môžu spôsobiť, že vodič prestane pracovať. Po prevzatí a inštalácii najnovšieho ovládača videa môžete vyriešiť mnoho takýchto problémov. Môžete to urobiť pomocou služby Windows Update navštívením webových stránok výrobcu systému alebo kontaktovaním priamo.Ďalšie informácie o aktualizáciách ovládačov nájdete na nasledujúcej webovej lokalite spoločnosti Microsoft:
Spustite nástroj Kontrola systémových súborov (SFC) na skenovanie súborov v počítači
Skontrolujte dostupnosť požadovaných systémových súborov a ich stav pomocou kontrolného súboru systémových súborov. Postupujte nasledovne:- Kliknite na tlačidlo Štart a do vyhľadávacieho poľa napíšte cmd.
- V okne výsledkov kliknite pravým tlačidlom myši na príkaz cmd.exe a potom kliknite na tlačidlo OK Spustite ako správca, Systém vás vyzve na zadanie hesla pre účet správcu.
- Kliknite na položku Pokračovať, ak používate účet správcu, alebo zadajte heslo pre účet správcu a potom kliknite na tlačidlo Pokračovať.
- Do príkazového riadka zadajte príkaz Sfc / scannow a potom stlačte kláves ENTER.
Ďalšie informácie o Kontrola systémových súborov nájdete v nasledovnom článku databázy Knowledge Base na webovej lokalite spoločnosti Microsoft:
Skontrolujte počítač v prípade vírusov a škodlivého softvéru
Vírusy a škodlivý softvér môžu spôsobiť problémy s aplikáciami. Pomocou antivírusového softvéru podľa vášho výberu skontrolujte, či počítač nepodporuje žiadne hrozby. Ak antivírus nie je nainštalovaný, môžete prevziať a nainštalovať bezplatné riešenie Microsoft Security Essentials nasledujúcim odkazom.Spustite počítač v núdzovom režime a skontrolujte problémy s uvedením do prevádzky.
Spustite počítač v núdzovom režime a skúste chybu reprodukovať. Po spustení počítača v núdzovom režime pokračujte v bežnom používaní a postupujte rovnako, ako pri prijímaní chyby. Ak chyba v núdzovom režime nezmizla, prejdite na nasledujúcu časť a postupujte podľa pokynov na riešenie problémov s čistým zavedením.Informácie o spustení počítača v núdzovom režime nájdete v nasledujúcom článku na webovej lokalite spoločnosti Microsoft:
Spustite počítač v prostredí s čistým počtom zavádzacích zariadení a vyriešte problém.
Ak sa takéto zlyhania nedodržia v bezpečnom režime, zdá sa, že príčinou problému je prvok spúšťania. Postupujte podľa krokov v tomto článku, aby ste vykonali čisté zavedenie a určili prvok, ktorý spôsobuje problém.Ďalšie kroky na riešenie problémov
Ďalšie kroky na riešenie problémov uvedené nižšie sú menej časté, ale môžu tiež spôsobiť, že prieskumník prestane pracovať.Skontrolujte RAM systému
Niekedy môže byť príčinou pravidelne sa vyskytujúcich problémov v systéme Windows poškodená pamäť RAM (RAM). Použite nástroj Windows Memory Diagnostic Tool. Ak to chcete urobiť, kliknite na tlačidlo Štart, napíšte Diagnostika pamäte a vyberte výsledok v zozname. Keď sa zobrazí nástroj Diagnostika pamäte systému Windows, vyberte položku Reštartujte a skontrolujte (odporúča sa).Skontrolujte obrazové súbory, ktoré môžu byť poškodené
Niekedy poškodené obrázky môžu spôsobiť chyby v činnosti vodiča. Ak prieskumník prestane pracovať počas práce s obrázkami alebo pri prezeraní priečinkov obsahujúcich obrázky, môže byť poškodený jeden alebo viac obrazových súborov. Ak chcete overiť, postupujte podľa nižšie uvedených krokov.- Kliknite na tlačidlo Štart a potom na položku Počítač.
- V ponuke Usporiadať vyberte z rozbaľovacieho zoznamu Folder a možnosti vyhľadávania
- V okne Možnosti priečinka kliknite na kartu Zobrazenie.
- Nastaviť príznak Vždy zobrazovať ikony, nie miniatúry
- Zrušte zaškrtnutie príznaku Zobraziť miniatúry miniatúr na miniatúrach
- Kliknutím na tlačidlo OK zatvorte okno Možnosti priečinka.
Poznámka. Po nastavení "Display ikonu súboru na miniatúry" a "Vždy zobraziť ikony, nikdy miniatúry" súbory sa nebudú zobrazovať náhľady, takže obrázky a ďalšie súbory sa zobrazí ako predvolenú ikonu pre svoje typy súborov. Ak môžete problém reprodukovať s nastaveniami, ktoré ste nastavili, obrázky a video nie sú príčinou. Obnovte pôvodné nastavenia priečinka.
Ak chcete zistiť, ktorá aplikácia spôsobila ukončenie práce prieskumníka, skontrolujte podrobnosti o chybe. Postupujte nasledovne:
- Kliknite na tlačidlo Štart, do vyhľadávacieho poľa zadajte Centrum podpory a v zozname, ktoré sa vráti, vyberte Centrum podpory
- V okne Centra podpory kliknite na položku Údržba, Zobraziť denník stability prácea potom v spodnej časti okna sledovania stability kliknite na Zobraziť všetky správy o problémoch
- Prejdite na zoznam prvkov programu
- Dvakrát kliknite na položku Zastaviť prácuzobraziť technické detaily a zaznamenať ich.
Obnovte systém
Ak vyššie uvedené riešenia nepomohli chybu opraviť, môžete vykonať obnovenie systému, aby ste obnovili stav počítača predtým, ako sa vyskytne problém. Ak chyba pretrváva mesiac alebo dlhšie, postupujte podľa pokynov v ďalšej časti a vykonajte inováciu na mieste, aby ste vyriešili problém. Ak chcete obnoviť systém, postupujte podľa pokynov uvedených v článku.Vykonajte inováciu na mieste
Ak chyba nezmizne za mesiac alebo dlhšie, je lepšie vykonať inováciu na mieste a obnoviť systém Windows na pôvodnú verziu. To nepoškodí súbory a aplikácie v počítači. Ak chcete vykonať inováciu na mieste, postupujte podľa krokov v článku.Toto je štandardný program Windows vytvorený na tom istom počítači ako Internet Explorer, Používa sa na prácu s diskami, súbormi a priečinkami. Práve tam sa dostanú používatelia, keď idú pod označením " Môj počítač". Niekedy môže nástroj mať problémy, ktoré vedú k neplánovanému vypnutiu.
V niektorých prípadoch program jednoducho nereaguje a reštartuje, v závažnejšom je úplne ukončiť prácu a odmieta zapnutie. Tento článok popisuje, čo robiť na opravu takýchto chýb.
Problémy s grafickým ovládačom
Grafická karta má čo do činenia s takmer všetkými programami v počítači. Program Windows Explorer nie je výnimkou. Ak počas prevádzky pravidelne zobrazuje chyby a prestane fungovať - riešením problému je spustenie aktualizácie ovládačov, Aktuálna verzia môže byť poškodená alebo jednoducho zastaraná a preto nesprávne vykonáva svoje funkcie. Existujú tri spôsoby aktualizácie ovládača videa:
- Prostredníctvom Windows Update;
- Prostredníctvom užitočnosť od výrobcu grafickej karty;
- ručné.
Predvolene automaticky stiahne všetky potrebné aktualizácie. Ak ste predtým zmenili svoje nastavenia a vypínali automatickú aktualizáciu, kliknite na ikonu utility v zásobníku (panely s ikonami v spodnej časti obrazovky). V otvorenom okne musíte kliknúť na tlačidlo " Vyhľadávanie aktualizácií».
Pri prvom nainštalovaní ovládačov videa je na váš osobný počítač nainštalovaný špeciálny softvér automatické načítanie a inštalovať nové verzie. Môžete ho otvoriť a vyhľadať nové záplaty.
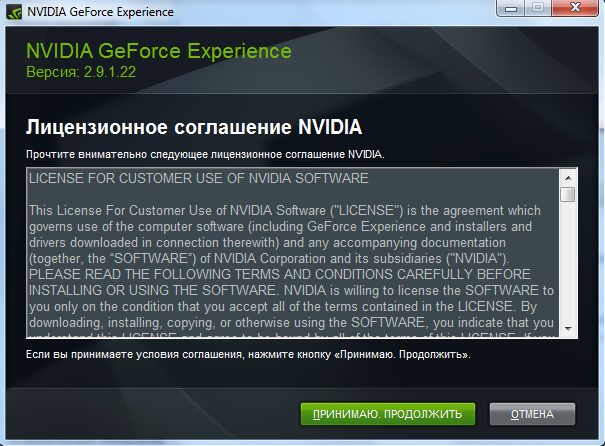
Tretí spôsob: navštívte oficiálnu webovú stránku výrobcu váš grafický adaptér a stiahnite si z neho najnovší balík ovládačov.
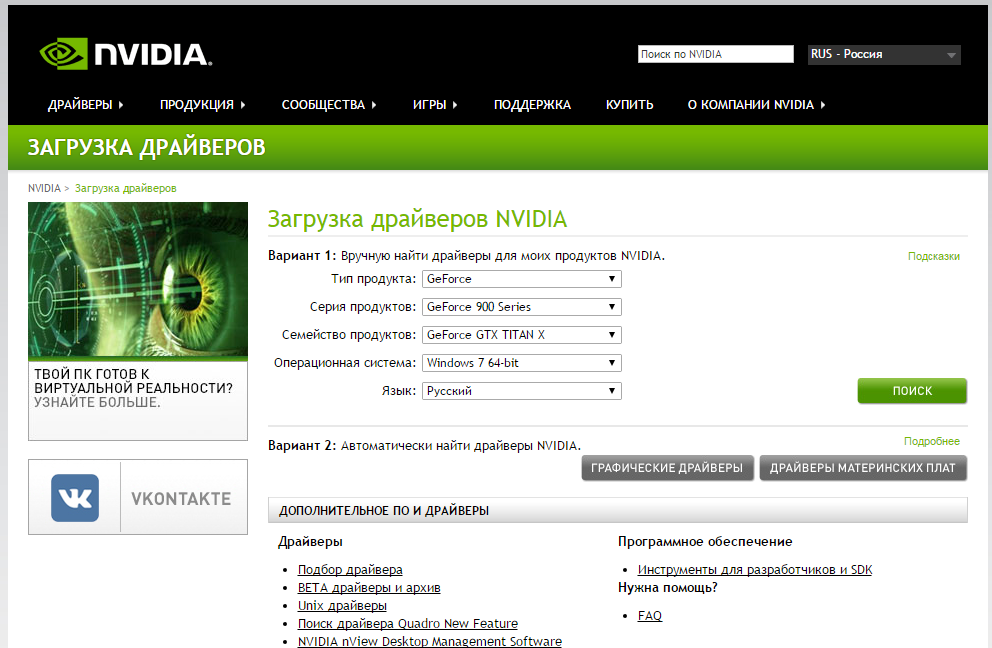
Potom musíte reštartovať počítač a pokúsiť sa znova spustiť. Ak problém nie je vyriešený - postupujte nasledovne.
Kontrola a opravy systémových súborov
Poškodené súbory systému môže tiež spôsobiť ukončenie práce. V operačnom systéme Windows existuje špeciálny nástroj, pomocou ktorého môžete automaticky skontrolovať a opraviť problémy so systémovými súbormi. Ak dôjde v dôsledku zlyhaní alebo akcií vírusových programov k poškodeniu niektorých údajov, môžete túto chybu jednoducho opraviť.
Ak to chcete urobiť, musíte vykonať nasledujúce kroky:
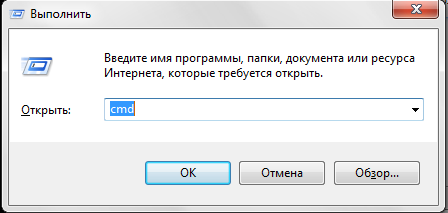
Počkajte chvíľu, kým skenovanie skončí. Potom reštartujte osobný počítač a pokúste sa spustiť Windows Explorer Znova.
Príkazový riadok systému Windows nepodporuje kopírovanie pomocou klávesových skratiek Ctrl + V. Ručné zadávanie príkazov alebo kopírovanie pomocou kontextové menu (nazýva sa kliknutím pravým tlačidlom myši kdekoľvek v konzole).
Boj proti vírusovým programom
Škodlivé skripty a vírusy môže spôsobiť chybu. Infikované knižnice alebo exe súbor prieskumníka, prevádzkové služby - to všetko môže viesť k tomu, že neustále dospela k záveru, ich prácu a reštartuje alebo sa nezapne vo všeobecnosti.
Riešenie tohto problému je veľmi jednoduché - antivírusový program, Stačí spustiť antivírus a spustiť úplnú kontrolu systému Windows. Všetky infikované súbory sa umiestnia do karantény a dezinfikujú alebo odstránia.
Ak váš počítač nemá antivírusový program, odporúčame ho nainštalovať. Nespracovanie nie je najväčším problémom, ktorý môžu spôsobiť vírusy. Ak nie ste pripravení zakúpiť antivírus, môžete použiť bezplatný nástroj od spoločnosti Microsoft, ktorú si môžete stiahnuť z: https://www.microsoft.com/en-us/download/details.aspx?id=5201.
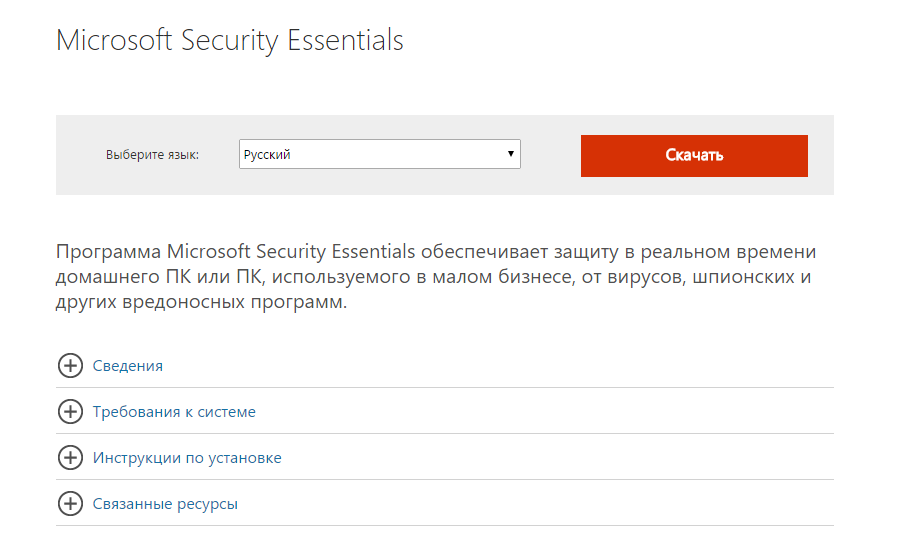
Odporúča sa vždy zapnúť tento program, aby ste ochránili váš operačný systém a osobné údaje. Ak ho musíte počas inštalácie ľubovoľnej aplikácie zakázať, pokúste sa počas zvýšenej zraniteľnosti neťahať žiadne súbory zo siete.
Windows nedostatok systémových prostriedkov
Uvedené riešenia často riešia situácie, v ktorých sa neustále reštartuje. Ale čo keď skončí svoju prácu len niekedy? Po prvé, je potrebné sledovať množstvo voľných rAM a centrálny procesor.
Ak to chcete urobiť, musíte vykonať nasledujúce kroky:
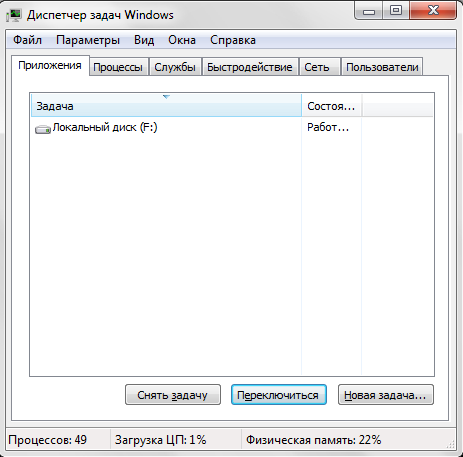
Ak hodnoty týchto parametrov často dosiahnu 90–95% - váš počítač môže začať pracovať nestály a dokončiť rôzne postupy na vykládku, V tomto prípade je to potrebné prestať používať tieto aplikácie, ktoré práve nepoužívate.
Ak sa tieto problémy vyskytujú často a dokonca aj keď je počítač nečinný, musíte to urobiť vyčistite počítač pred prachom a diagnostikovať jeho komponentov. Možno by to malo byť zvýšiť množstvo RAM.
Zobrazenie miniatúr
Ďalším bežným dôvodom pre takéto chyby - poškodené videá a obrázky, Pri vytváraní, úprave alebo sťahovaní súboru môže dôjsť k zrúteniu, ktoré spôsobilo poškodenie. Takéto súbory sa nedajú otvoriť.
Počas svojej práce otvorí obrazové a video súbory a uloží miniatúru obrázka, aby sa zobrazila. Takéto miniatúry sa nazývajú náčrty. V súlade s tým, ak bol zdroj poškodený, nemôžete vytvoriť skicu a program sa pokúsi dokončiť prácu.
V prípade takéhoto problému budete potrebovať:
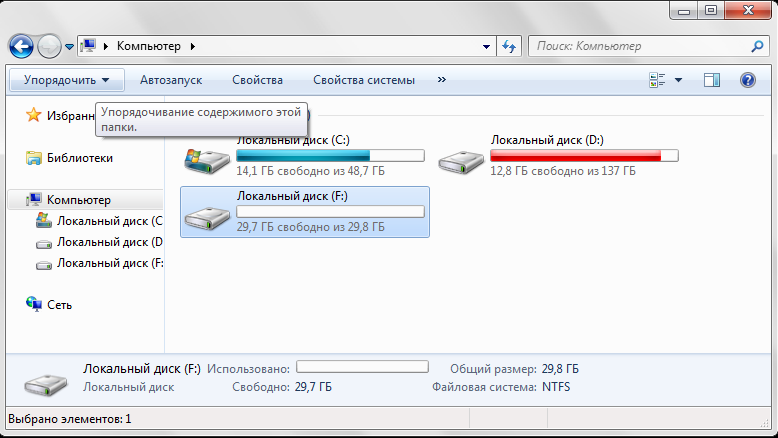
Ak je problém spôsobený neschopnosťou zobraziť miniatúry - náčrty - problém sa vyrieši. Teraz môžete ručne identifikovať poškodené mediálne súbory a odstrániť ich. Potom môžete znova zapnúť zobrazenie miniatúr.
Klienti z úložiska údajov cloud, ako napr onedrive, Disk Google, Asus WebStorage a tak ďalej, môže tiež spôsobiť problémy. Sú zavedené, mierne menia svoju prácu a pridávajú nové funkcie. Ak používate podobné aplikácie - skúste to vypnutie ne. V prípade, že sú príčinou problémov - musíte ich úplne odstrániť z osobného počítača.
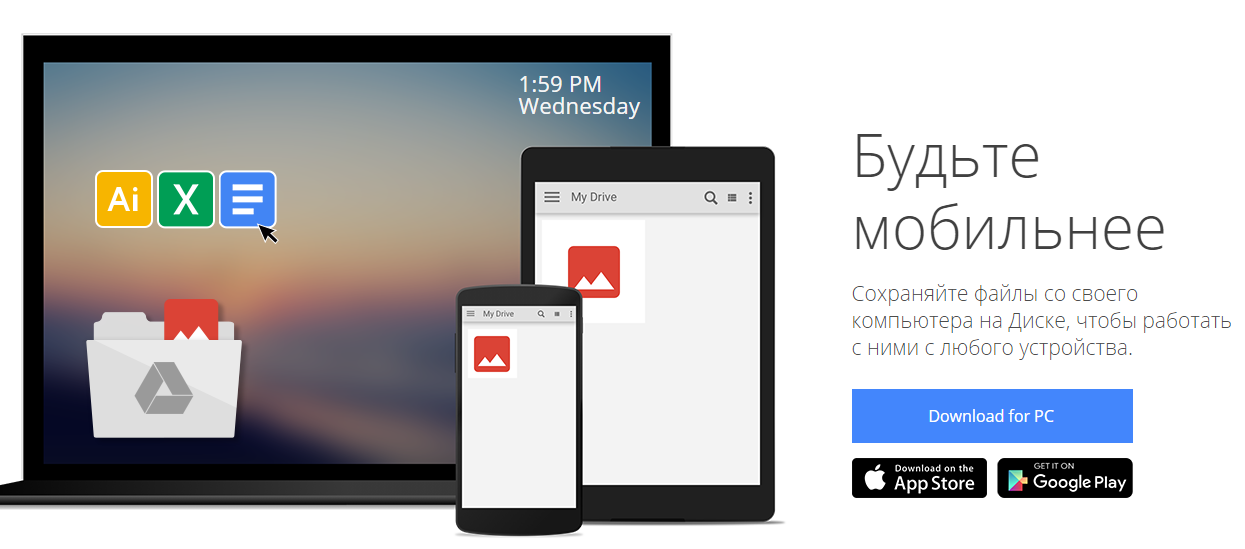
Potom stiahnite najnovšiu verziu z oficiálnej webovej stránky a nainštalujte ju. Počas inštalácie sa odporúča vypnúť prevádzku všetkých aplikácií a antivírusových programov tretích strán.
