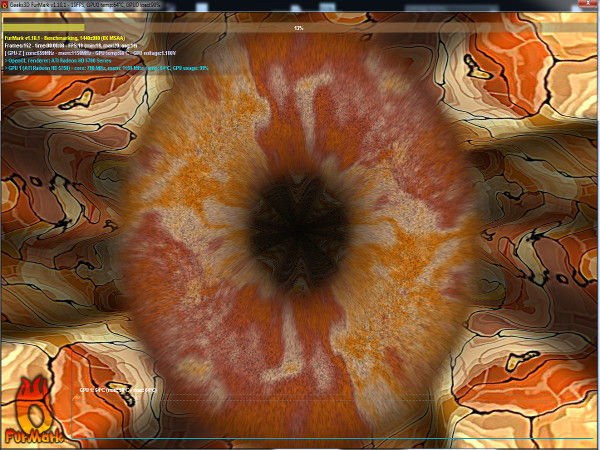Ako otestovať počítač niekoľko užitočné tipy pred testovaním
Tento materiál je určený pre začínajúcich používateľov, ktorí by chceli dostávať odporúčania na tému výberu testovacích nástrojov a balíkov z odrody, ktorá je k dispozícii teraz. Skúsení používatelia a nadšenci však budú môcť použiť tento materiál ako náznak a nájsť niečo zaujímavé pre seba.
Skôr ako začnete testovať počítač, prečítajte si niektoré všeobecné odporúčania, ktoré vám pomôžu získať spoľahlivé výsledky:
- Monitorujte testovacie prostredie. Zatvorte všetky programy a procesy na pozadí, aby nič nebránilo procesu testovania vášho systému. Počas testovania neotvárajte nové programy a nepokúšajte sa ovládať myš.
- Spustite test niekoľkokrát. Stresové testy nie sú tzv. Po dokončení testu spustite znova. A ešte raz. Opakované spustenia pomôžu eliminovať štatistické havárie a budú schopné identifikovať problémy, ktoré by mohli počas prvého preteku uniknúť.
- Porovnaj výsledky. Dobré testovacie balíky môžu produkovať obrovské množstvo dát, ale správne ich interpretovať a porovnávať je často vašou úlohou. Môžete jednoducho urobiť "pred a po" testy pri nastavovaní systému alebo komponentov, alebo môžete vyhľadávať a diskutovať o výsledkoch na rôznych fórach, vrátane.
Ako otestovať počítač Komplexné testovanie: PCMark
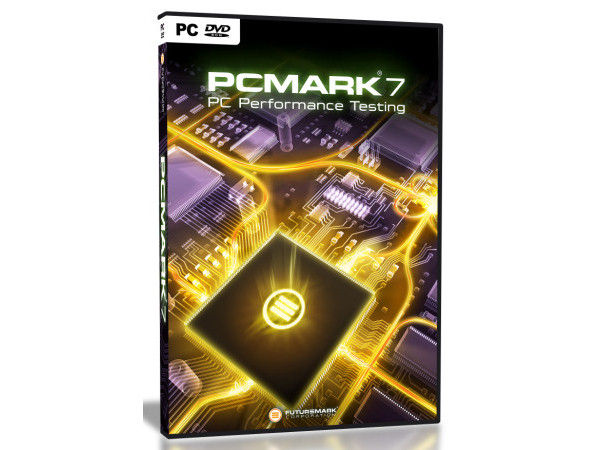
Začnime so všeobecnými testami.
FutureMark je známa značka na trhu komerčných testovacích programov, ich benchmarky pre počítače a grafické karty sú trochu štandardné. Najnovšia verzia PCMark od FutureMark je balík PCMark 7 určený na testovanie počítačov s operačným systémom Microsoft Windows 7. PCMark ponúka širokú škálu testov vrátane realistických úloh, ako je prehrávanie a vykresľovanie videa, spracovanie obrazu a ďalšie, aby ste určili výkon vášho počítača. Základná verzia programu PCMark 7 je k dispozícii na bezplatné stiahnutie a výkonnejšie profesionálne verzie sa distribuujú na základe platenia.
| PCMark | Stiahnite si program |
Ako otestovať počítač Komplexné testovanie: SiSoftware Sandra
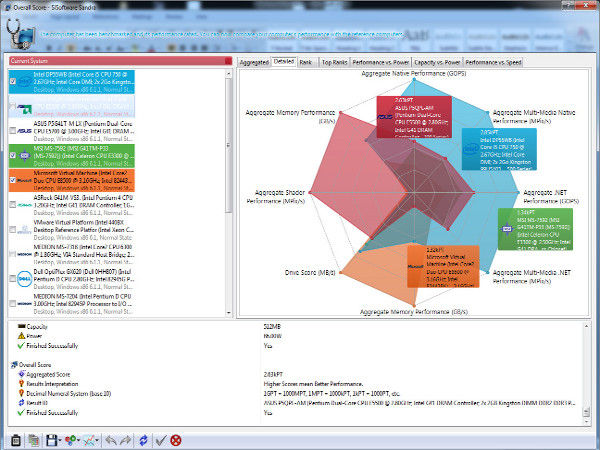
Ďalším silným komerčným skúšobným balíkom je SiSoftware Sandra. Balík má skvelé rozhranie a široký výber nastavení. Môžete skontrolovať systém úplne alebo jeho jednotlivé komponenty podľa vlastného výberu. Po testoch je uvedený graf s výsledkami, ktorý vám pomôže pochopiť, ako sa systém rozširuje v závislosti od rôznych nastavení a konfigurácií, čím sa výrazne zníži čas interpretácie výsledkov.
| Sisoftware sandra | Stiahnite si program |
Ako otestovať počítač Komplexné testovanie: NovaBench
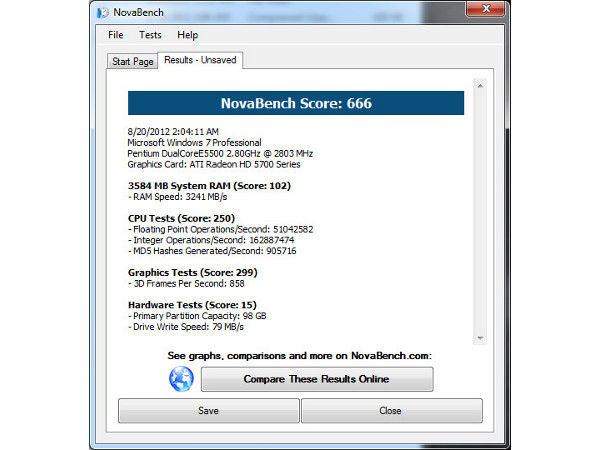
Oproti zložitosti je jednoduchá, ale spoľahlivá free program NovaBench. Hoci pomôcka testuje počítač nie tak dôkladne ako Sandra, NovaBench sa ľahko používa pri testovaní všeobecných aspektov výkonu procesorov a grafických kariet. Nie je tak prísny a podrobný, nástroj NovaBench však poskytuje poctivé hodnotenie schopností počítača.
| NovaBench | Stiahnite si program |
Ako otestovať počítač Komplexné testovanie: Dacris Benchmarks
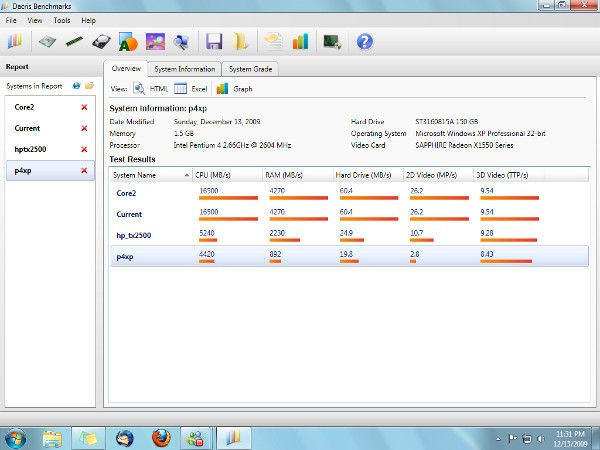
Dacris Benchmarks je ďalší užitočný testovací balík. Na rozdiel od opravenej verzie PCMark a Sandra popísanej vyššie, Dacris Benchmarks je k dispozícii ako skúšobná verzia pre 15 testovacích cyklov. Toto je dobrý testovací súbor, ktorý môže stáť za svoje peniaze. Stručne povedané, pokúste sa posúdiť sami.
| Referenčná hodnota Dacris | Stiahnite si program |
Ako otestovať počítač Komplexné testovanie: Passmark Performance Test
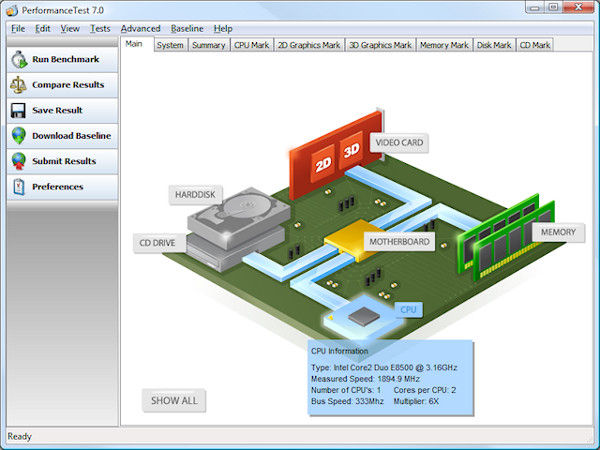
Funkcia Performance Test Passmark je určená na kontrolu výkonnosti vášho počítača a jeho porovnanie so základnými hodnotami. Registrovaní používatelia môžu navyše načítať rozsiahlejšiu databázu výsledkov testov na porovnanie. Testovanie výkonu je k dispozícii na prevzatie ako 30-dňová skúšobná verzia.
| Passmark Performance Test | Stiahnite si program |
Ako otestovať počítač Komplexné testovanie: AIDA64

Vyplní zoznam bežných testovacích nástrojov balíka AIDA64, potomka testovacej súpravy Lavalys Everest. AIDA64 je schopný poskytnúť množstvo informácií o výkonnosti. technické vybavenie, štatistiky a tiež obsahuje prispôsobiteľné stresové testy pre rôzne komponenty. AIDA64 je skvelý nástroj pre overclockery a nadšencov, dostupný ako 30-dňová skúšobná verzia.
| AIDA64 | Stiahnite si program |
Ako otestovať počítač Testovanie procesora: HyperPi
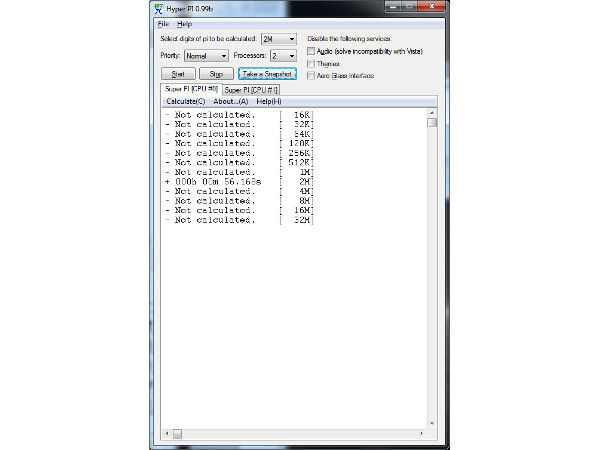
Teraz sme sa obrátili na špecializovanejšie testy, ktoré určujú výpočtové schopnosti procesorových jadier. Začneme s malým bezplatným nástrojom s názvom HyperPi. Tento program robí jednu jednoduchú vec: HyperPi vypočíta matematickú konštantu Pi v rámci tisícky alebo dokonca miliónov znakov. Netreba dodávať, že táto úroveň presnosti vyžaduje veľký počet zložitých matematických výpočtov, aby ste zistili, aký výkon je váš procesor. Hyper Pi umožňuje spustiť viac vlákien na testovanie viacjadrových procesorov a jednoducho zaznamenáva čas potrebný na výpočet x číslic Pi. HyperPi je najvhodnejší pre používateľov, ktorí majú záujem o pretaktovanie svojich procesorov, a umožňuje vám rýchlo získať odhad rýchlosti výpočtov.
| HyperPi | Stiahnite si program |
Ako otestovať počítač Testovanie procesora: Pripravte 95
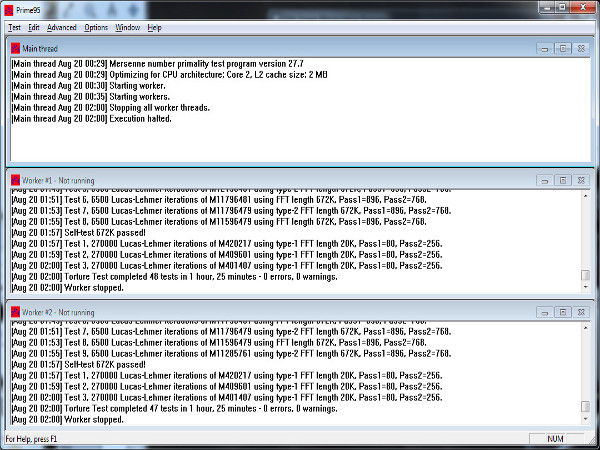
Ešte raz užitočný program na testovanie, vyvinutý vo forme matematického nástroja - Prime95. Je súčasťou výpočtového projektu GIMPS (Great Internet Mersenne Prime Search), ktorý je určený na vyhľadávanie veľkého množstva prvočíselných čísel. Pre takúto operáciu Prime95 musí vykonať obrovské množstvo matematických výpočtov, čo je skvelé na testovanie rýchlosti a stability procesora. Prime95 môže pracovať v móde "Benchmark" a "Torture Test" pre stresové testovanie vášho počítača, a ak sa nepodarí nájsť žiadne problémy, možno budete chcieť prispieť aj k vyhľadávaniu Mersenne primes.
| Prime 95 | Stiahnite si program |
Ako otestovať počítač Testovanie procesora: benchmark CPU-M
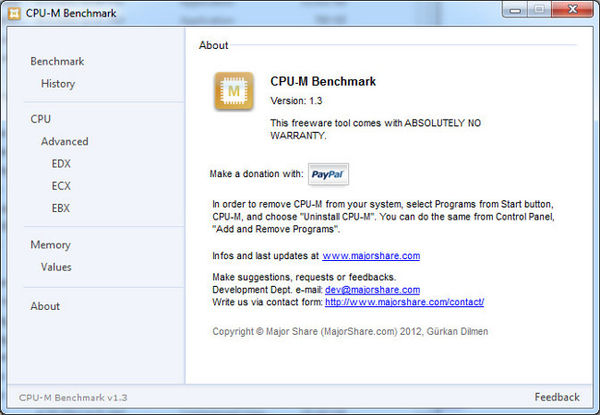
CPU-M Benchmark je ďalší nástroj na testovanie procesora, ktorý môže byť užitočný. Nie je to tak hĺbkové v matematických výpočtoch ako HyperPi a Prime95, CPU-M poskytuje všeobecnejší pohľad na výkon procesora a dáva mu číselné skóre, ktoré možno porovnať s výsledkami iných používateľov a online základne.
| CPU-M Benchmark | Stiahnite si program |
Ako otestovať počítač Testovanie disku: CrystalDiskMark
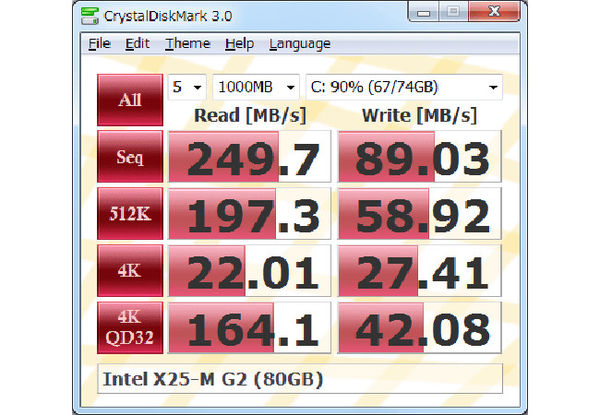
Z procesorov prechádzame na pevné disky. CrystalDiskMark je bezplatný, optimalizovaný program na testovanie diskov, ktorý spúšťa sériu testov čítania a zápisu na kontrolu výkonu. pevné disky a Počítač ssd, Úplne zadarmo a s jednoduchým rozhraním, čo ešte pridať?
| CrystalDiskMark | Stiahnite si program |
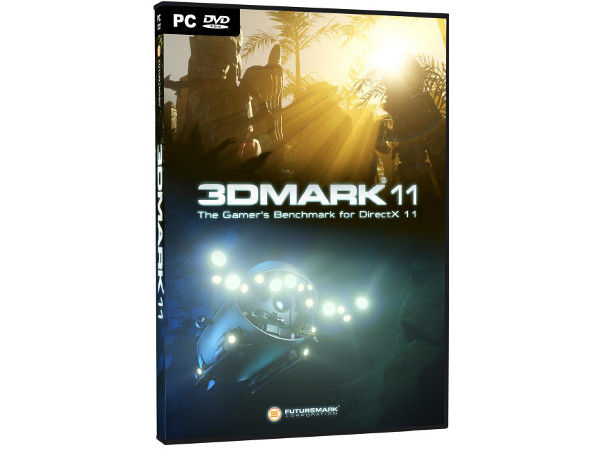
Teraz poďme hovoriť o testovacích balíčkoch na kontrolu grafickej časti vášho systému. Počítačové hry a vykresľovanie sú jedným z procesov náročných na zdroje pre počítač a navrhované nástroje vám pomôžu pochopiť, aký je váš grafický subsystém relevantný a či stojí za to plánovať aktualizáciu.
Po prvé, pozrite sa na FutureMark 3DMark. Rovnako ako PCMark, 3DMark je dobrá a komplexná sada na testovanie grafického výkonu. Je k dispozícii v troch základných verziách: 3DMark 11 pre používateľov najnovších kariet s podporou DirectX11 a prevádzkovaných systém Windows 7, 3DMark Vantage pre DirectX10 a 3DMark 6 na testovanie systémov DirectX9.
| 3DMark 11 | Stiahnite si program |
| 3DMark Vantage | Stiahnite si program |
| 3DMark 6 | Stiahnite si program |
Ako otestovať počítač Grafické testovanie: Unigine Heaven
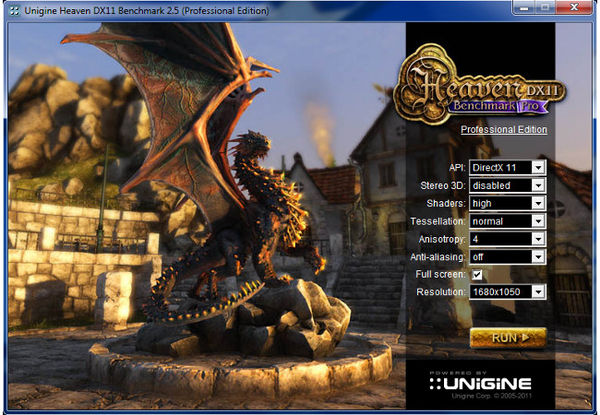
Unigine Heaven je ďalší impozantný grafický benchmark vytvorený ruskými vývojármi spoločnosti Unigine Corp., ktorý umožňuje používateľom otestovať nové rozhrania rozhrania DirectX11 API tým, že vykresľujú rozsiahlu scénu fantastického štýlu. Program má jednu peknú funkciu - umožňuje používateľovi prejsť od určenej trasy virtuálnej kamery a preskúmať vizualizovaný svet sám o sebe, čo robí proces skôr ako testovanie výkonu skutočnej hry.
| Unigine Heaven | Stiahnite si program |
Ako otestovať počítač Grafické testovanie: Fraps
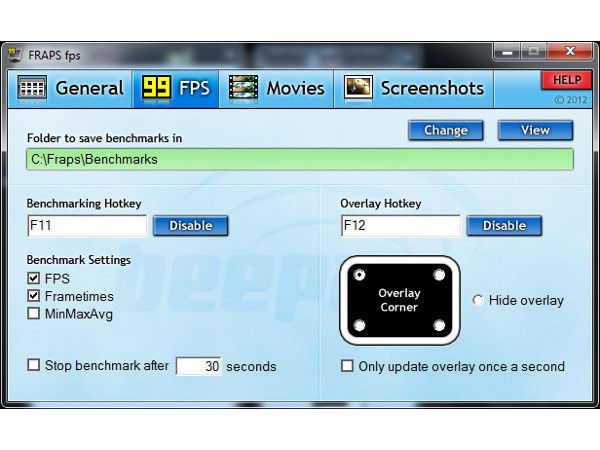
Fraps je niečo ako zlatý štandard pre testovanie "skutočných" videohier. Tento malý nástroj beží na pozadí pri spustení videohry a zobrazuje aktuálnu rýchlosť vykresľovania v snímkach za sekundu. Program vám tiež umožňuje snímať obrázky a nahrávať krátke klipy za behu. Ak chcete optimalizovať výkon a nastavenia vášho počítača, môžete na pozadí spustiť program Fraps, zatiaľ čo sa budete správať s nastaveniami systému alebo hry a sledovať zmeny v reálnom čase.
| Fraps | ||||
| Furmark | |
Používatelia počítačov často čelia problému zmrazovania a slabému výkonu v niektorých aplikáciách. Možno to môže byť niekoľko dôvodov - od nevyváženej zostavy komponentov, v ktorých je zavesená silná grafická karta na slabý procesor a naopak na rôzne softvérové faktory a vírusové infekcie. Existuje niekoľko spôsobov, ako určiť výkonnosť. Sú rozdelené na funkcie obsiahnuté v operačnom systéme, ako aj testy pomocou špeciálnych programov.
Po prvé, ako skontrolovať rýchlosť používania počítača funkcie systému Windows, Metóda je celkom pohodlná a je vhodná pre skúsených používateľov, pretože ukáže nielen výkon procesora, ale aj rôzne časti počítača. Musíte začať definovať úroveň práce stlačením ALT-Ctrl-Delete. Po výbere správcu úloh a karty "Výkon". Na karte môžete určiť, či zariadenie pracuje v plnom režime, alebo či je potrebné inovovať. Rovnaká metóda sa spúšťa kliknutím pravým tlačidlom myši príkazového riadku, Potom v otvorenom kontextovom menu kliknite na položku Správca úloh, v ktorom sa otvorí požadovaná karta.
Systém Windows má tiež pomôcku nazvanú "Index výkonnosti". Jeho schopnosti zahŕňajú overenie počítačových ukazovateľov, ktoré sú v tomto prípade päť, a hodnotenie každého z nich. Celkové skóre však nesmie byť vyššie ako najnižšia hodnota. V systéme Vista a siedmy indikátor výkonnosti systému Windows je medzi 1 a 5,9. V ôsmej verzii je toto číslo vyššie, pretože sa predpokladá, že v budúcnosti bude rýchlosť počítačov oveľa vyššia. Ak chcete spustiť túto aplikáciu, musíte vstúpiť do ovládacieho panela, spustiť "Index výkonnosti", kliknite na "Kontrola". Pri vyhodnocovaní nižšie uvedených troch je preto vhodné inovovať systém alebo ho zmeniť na nový, ak je vyššie, ešte sa nemusíte starať.
Ak chcete získať podrobnejšie informácie o rýchlosti počítača, mali by ste použiť "testovací" softvér. Napríklad program Everest. Po jeho inštalácii a spustení zvoľte položku "Test" v spodnej časti ponuky. V otvorenom okne vyberte podpoložku, ktorá sa najviac zhoduje s vyhľadávaním úlohy. Niekoľko sekúnd po kliknutí na tlačidlo "update" sa zobrazia podrobné informácie o rýchlosti počítača. Podobný program je DPCLatencyChecker. Môžete si ho stiahnuť z webovej lokality. de, softvér je bezplatný a nevyžaduje inštaláciu. Po spustení programu sa v okne zobrazuje rýchlosť počítača. Pri brzdení systému akýmkoľvek procesom alebo programom sa okamžite vydá príslušné varovanie.
Takmer všetky moderné počítače sa celkom úspešne vyrovnávajú s kancelárskymi aplikáciami, prehrávaním videa, aplikáciami spojenými s internetom atď. Ale mnohí z nich nemusia mať dostatok energie na pohodlnú prácu trojrozmerných hier. Program 3DMark vám pomôže vidieť možnosti počítača vo virtuálnom meradle v 3D aplikáciách. Skladá sa z niekoľkých testov video subsystému počítača a špecializuje sa na testovanie grafických kariet a testovanie celkovej výkonnosti trojrozmerných aplikácií, hlavne v hrách. Existuje niekoľko verzií programu, medzi ktorými sú menšie rozdiely. Ale najvýhodnejšie použiť bezplatnú základnú verziu. V sieti môžete ľahko nájsť iné aplikácie, ktoré testujú váš počítač týmto spôsobom. Ktorý z nich si vyberiete, je záležitosťou preferencie používateľa.
Porovnajte podľa očakávania výkon dvoch počítačov nie je možné. Preto sa mnohí zaujímajú o to, ako vykonať test výkonnosti počítača. V súčasnosti existuje široká škála špecializovaných aplikácií na testovanie výkonnosti. Navyše aj samotný operačný systém má zabudovanú funkciu na vykonanie testu. V tomto článku sa pozrieme na najobľúbenejšie programy, ktoré môžu byť užitočné pri vykonávaní testu počítačovej výkonnosti.
Počítačový test výkonu pomocou štandardných nástrojov
Po prvé, je potrebné zvážiť funkciu zabudovanú do operačného systému na testovanie a vyhodnocovanie počítača. Táto funkcia sa nazýva "Index výkonnosť systému Windows"A umožňuje vám rýchlo posúdiť možnosti vášho počítača.
Ak chcete zobraziť aktuálny index Windows Experience pre váš počítač a spustiť opätovné testovanie počítača, musíte postupovať podľa nasledujúcej cesty: Štart - Ovládací panel - Systém a zabezpečenie - Systém. Tu môžete vidieť index Windows Experience Index. Ak chcete zobraziť podrobnejšie informácie, kliknite na odkaz. 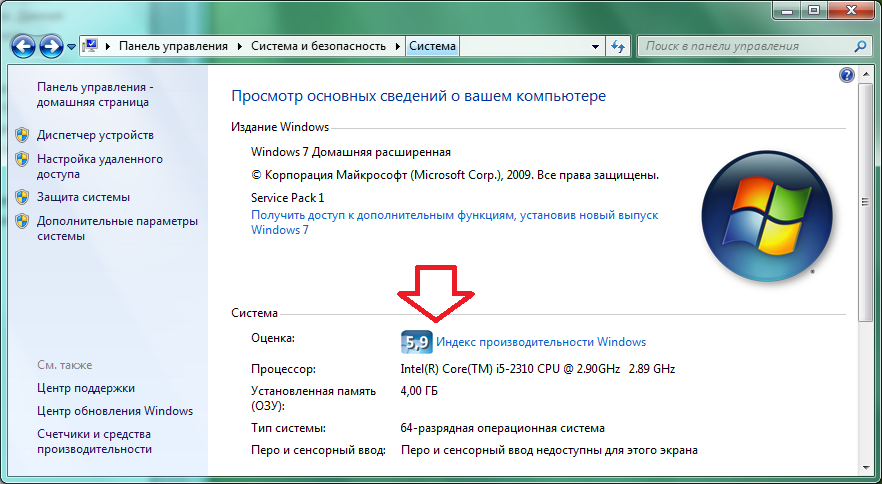
Ak chcete začať opätovnú kontrolu, kliknite na odkaz "Prehodnotiť".
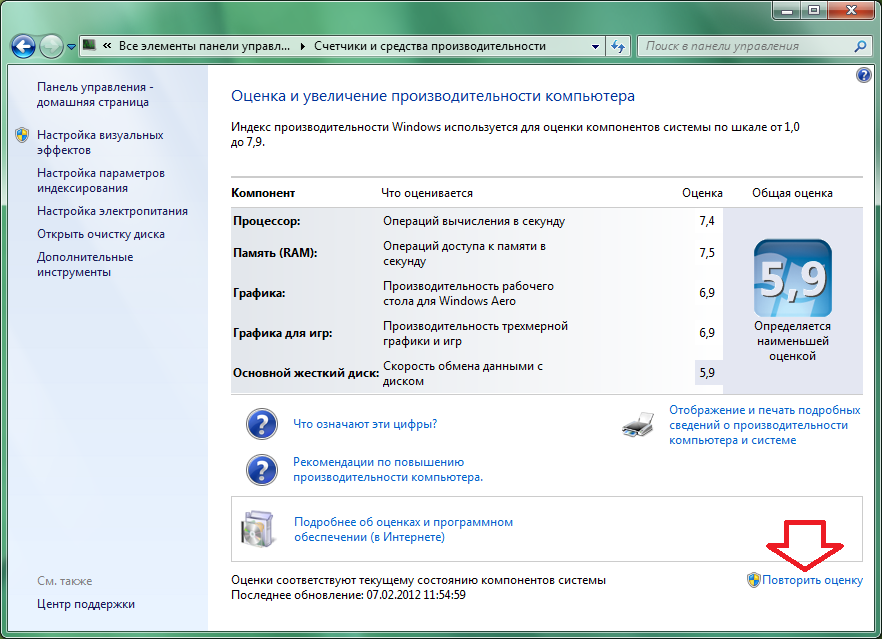
Napriek svojmu nekomplikovanému "indexu Windows Experience" môžete rýchlo navigovať v možnostiach počítača. A tiež zistiť, ktoré komponenty počítača negatívne ovplyvňujú celkový výkon.
Mimochodom, stránky majú informácie o.
Špecializované programy na testovanie výkonnosti počítača
Na vykonanie presnejších testov výkonnosti počítača budú musieť používať špecializované aplikácie. Jedným z takýchto programov je Super PI. Tento program vypočíta počet PI a zobrazí výsledok v sekundách. Rýchlosť výpočtu je ovplyvnená najmä rýchlosťou pamäte a.
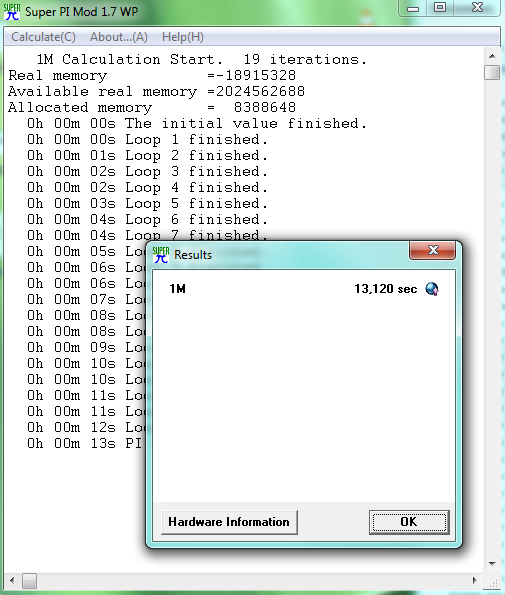
Existuje tiež mnoho programov, ktoré vykonávajú dôkladné testovanie všetkých komponentov systému. Najpopulárnejšie programy tohto typu sú 3DMark, PCMark a SiSoftware Sandra.
Výkonný počítačový hardvér neznamená, že váš počítač dodá 100% energie hardvéru. Často sa stáva, že sa stretnete s takým problémom, že počítač je vážny technické charakteristikyale jeho výkon je bohužiaľ nízky. Ako zistiť, čo presne po serióznej aktualizácii "železa" začalo pracovať nie tak, ako by malo byť? Na tento účel existujú špeciálne programy s funkciami testovania počítača.
Všeobecné pravidlá
Všeobecné pravidlá testovania výkonu počítača vyžadujú prísne vykonanie. Ak chcete získať aktuálne a presné informácie o napájaní počítača, postupujte nasledovne:
- Postupujte podľa tohto postupu. Pre vysoko kvalitné testovanie systému musia byť všetky PC aplikácie zatvorené. - počas testu je potrebné dokončiť všetky programy a podľa možnosti dokonca ani pohybovať myšou.
- Vykonajte niekoľkokrát testy. Jedna skúška ešte nie je ukazovateľom. Pre vysoko kvalitné nastavenie počítača je potrebné vykonať aspoň tri testy, súčasne meniace nastavenia, aby sa dosiahla maximálna výkonnosť.
- Porovnajte údaje s testami. Systémové testovacie balíky vám dávajú veľa dát, ale len to môžete vyhodnotiť. Preto, aby ste správne nakonfigurovali počítač, mali by ste sa rozprávať na fórach a porovnávať charakteristiky ostatných ľudí s vaším. Týmto spôsobom vyberiete optimálne nastavenia pre vaše zariadenie.
- Defragmentácia a niekedy dokonca pevný disk
Ponúkame najobľúbenejší zoznam takýchto nástrojov na použitie.
Tento program je možno najobľúbenejší testovací balík, ktorý vám umožnil otestovať výkon vášho počítača na starších verziách Windows ako 95 a 98.
Sandra neztratila svoju popularitu dodnes - softvér stále vám poskytne najaktuálnejšie údaje o výkonnosti zariadenia.
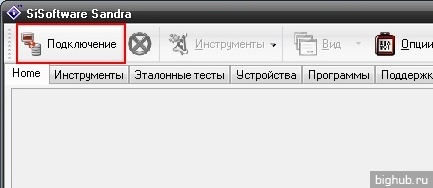
Ak chcete spustiť test počítača, zatvorte uvítacie okno a kliknite na tlačidlo Pripojiť.
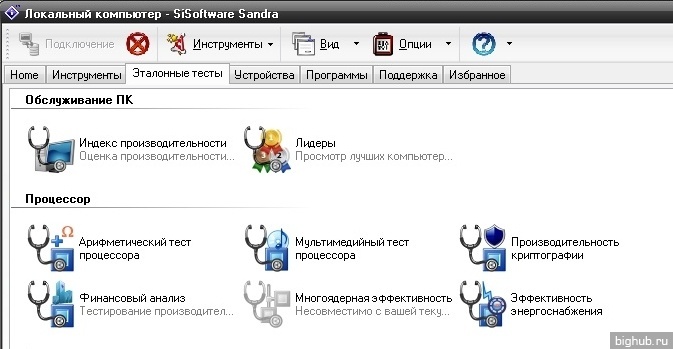
Vyplňte všetky požiadavky sprievodcu a keď sa Sandra pripojí k počítaču, zobrazí sa okno s nástrojmi. Ak chcete otestovať počítač, vyberte kartu Referenčné testy a vykonajte test potrebného vybavenia, po ktorom budete môcť porovnať výsledky.
Tento program obsahuje širokú škálu nástrojov na testovanie, takže určite nájdete v ňom to, čo potrebujete.
Ďalším výkonným balíkom, ktorý vám môže poskytnúť údaje o systéme a výsledkoch testovania počítača.
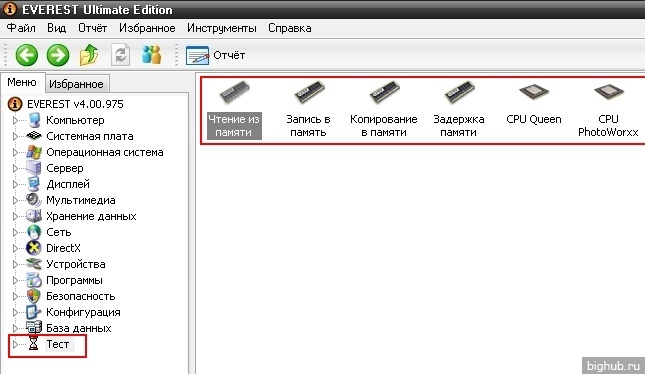
Otvorte program a prejdite na kartu Test. Tu môžete otestovať účinnosť pamäte, výkon procesora, analyzovať účinnosť zariadenia a vykonať niekoľko ďalších testov.
Keďže Everest je informačný balík, nie skúšobný, má skromnejšie funkcie na hodnotenie výkonnosti.
Everest je jednoduchý analóg funkcií - takmer toľko ako v balíku Lavalys, ale AIDA môže vykonať presnejšiu kontrolu výkonu systému.
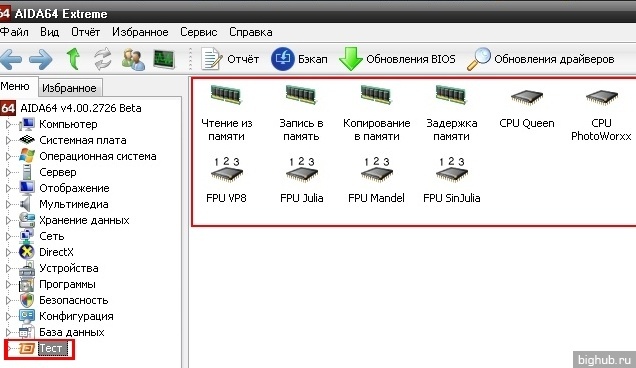
Ak chcete pokračovať v testovaní, musíte spustiť program a prejsť na kartu Test a potom vybrať položku, ktorá vás zaujíma, či už je to hodnotenie výkonnosti procesora, pamäte alebo grafickej karty.
Ak sa zaujímate, prečo sa aplikácia PCMark, 3DMark a iné "ťažké" aplikácie v tejto recenzii nezobrazujú - odpoveď je v názve článku. Tu sú diskutované iba malé programy, ktoré možno ľahko vložiť na USB flash disk a použiť vždy, keď je to potrebné.
Dúfame, že s pomocou vyššie uvedených programov získate primerané hodnotenie výkonnosti počítača.
Prečo testy, ktoré kontrolujú rýchlosť počítača?
- Úlohy, ktoré môže počítač vykonávať, sú determinované.
- Jednotlivé komponenty zostavy počítača sa skontrolujú na výmenu.
- Charakteristiky novo zakúpeného počítača sa kontrolujú pri výbere modelu, ktorý zodpovedá konkrétnym požiadavkám.
Možnosti merania rýchlosti notebooku alebo počítača:
- Určite index výkonnosti systému Windows.
V siedmej a ôsmej verzie systému Windows nainštalovaný štandardný programktorý poskytuje odhad výkonu (index). Priemer sa považuje za najmenší odhad jednej zo zložiek (procesor, rAMgrafika a pevný disk).
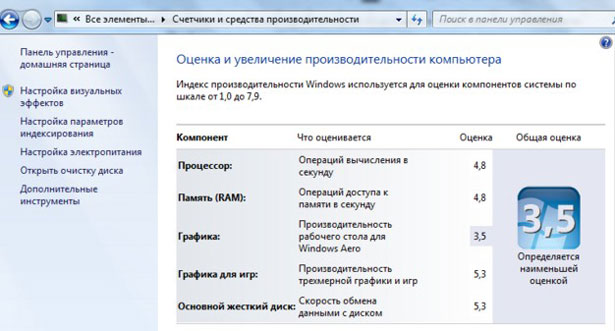
Funkcia chýba vo verziách XP a 10, môžete vypočítať index výkonu prostredníctvom príkazového riadku alebo PowerShell (na obrazovke, príkaz, ktorý vypočítava skóre a výsledok vykonania).
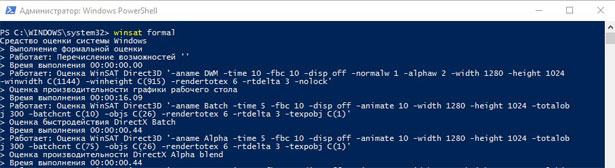
- Skontrolujte výkonnosť pomocou Správcu úloh.
Stlačte CTRL + ALT + Odstrániť v dialógovom okne Správca úloh. Otvorte kartu Výkon.
Výkonnosť komponentov hardvérového systému počítača je prezentovaná vo forme grafov.
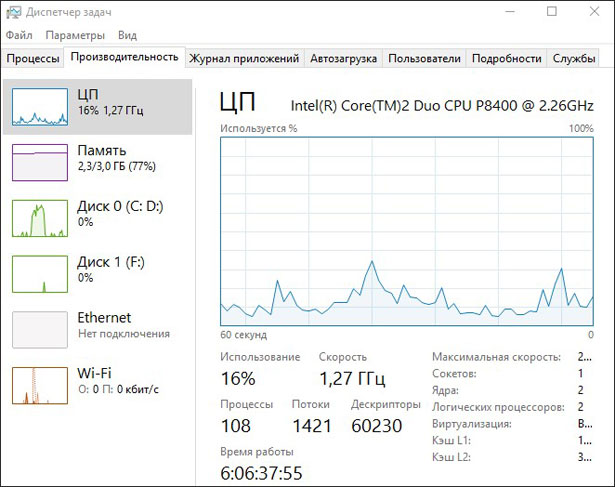
- Použite príslušné programy.
Stiahnite si jeden z programov, ktoré zhromažďujú údaje o stave počítača z webových stránok vývojárov (Everest, 3DMark, PCMark atď.).
Ako zvýšiť rýchlosť počítača
- Výmena komponentov (pamäť RAM, pevný disk, grafická karta alebo procesor).
Slabé spojenie v zostave sa určuje pomocou indexu výkonu. Je lepšie vymeniť procesor - rýchlosť ostatných komponentov závisí od rýchlosti spracovania údajov procesorom.
- Vyčistenie pevného disku, kontrola vírusov.
Ďalej čisté systémovej jednotky počítačový alebo prenosný chladiaci systém. Z dôvodu prehriatia základná doska rýchlosť výrazne znížená.
- Defragmentácia HDD.
Defragmentácia umožňuje zhromaždiť časti informácií uložených na disku do jednej. Preto sa čas na prístup k dokumentu alebo súboru znižuje a celkový výkon sa zvyšuje.
Diskový oddiel, kde sú uložené súbory operačný systém, musí obsahovať aspoň 1 GB voľného miesta a všetky pevný disk - najmenej 30% celkového objemu.
- Preinštalujte operačný systém.
Nie je potrebné konať na princípe "sedem problémov - jeden reset". Ak však často preberáte nové programy do počítača alebo vymažete staré, časti odinštalovaných programov zostanú v priečinkoch na disku, v položkách databázy Registry atď. Ak si nie ste istí či ste správne vyčistili systém Registry alebo systémové úložisko, preinštalujte Windows raz ročne.
- Zmeňte nastavenia systému BIOS.
Systém BIOS je podprogram, ktorý sa automaticky spustí po zapnutí zariadenia. Obsahuje minimálne nastavenia počítača.
Prejdite do ponuky systému BIOS (v prípade spustenia operačného systému stlačte F2, F10 alebo Delete v závislosti od modelu prenosného počítača) a nastavte optimálne parametre tak, že začiarknete políčko "Load Optimal Settings".
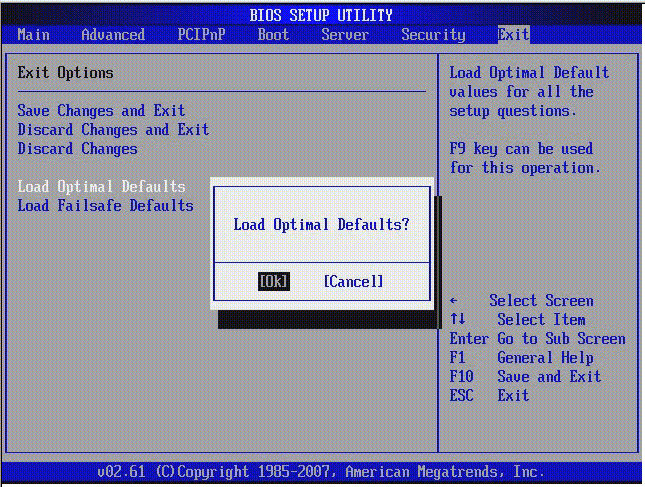
Ak je v počítači veľa programov (hry, textové editory, pomôcky atď.), Potom sa spomalí. Ako uvoľniť zdroje?
- Vypnite nepoužívané aplikácie. V pravom dolnom rohu monitora sa zobrazujú ikony programu a niektoré z nich sú na pozadí. Kliknite pravým tlačidlom na ikonu programu → Ukončiť.
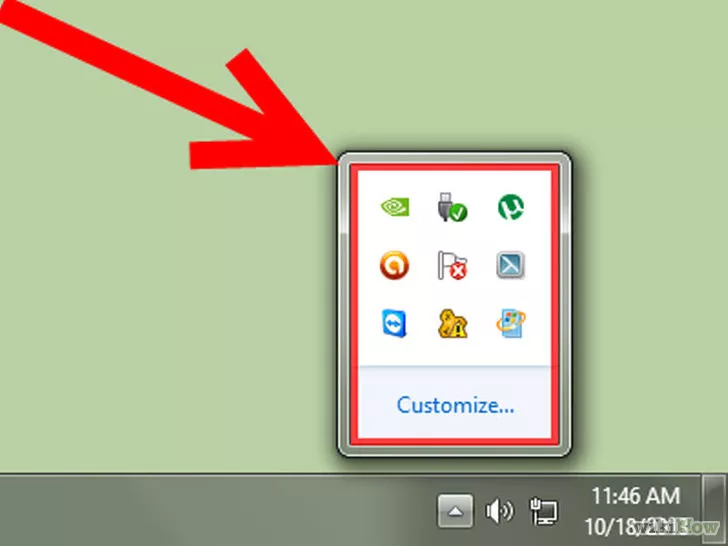
Alebo použite Správcu úloh (CTRL + ALT + Delete), kde ukončíte nepotrebné procesy.
- Optimalizujte režim autoload. Podržte kombináciu klávesov Win (s logom Windows) a R, zadajte msconfig do dialógového okna. Na karte "Startup" skontrolujte programy a zakážte nástroje, ktoré nepotrebujete pri spustení zariadenia (programy pre tlačiarne, screenshoty, CCleaner atď.).
- Zmeňte štýl plochy. Prejdite na položku Ovládací panel → Systém a zabezpečenie → Ďalšie nastavenia systému. Kliknite na slová "Rozšírené" a "Rýchlosť". V nastaveniach zvoľte možnosť "Vizuálne efekty a začiarknite políčko". Uistite sa, že máte najlepšie výsledky.
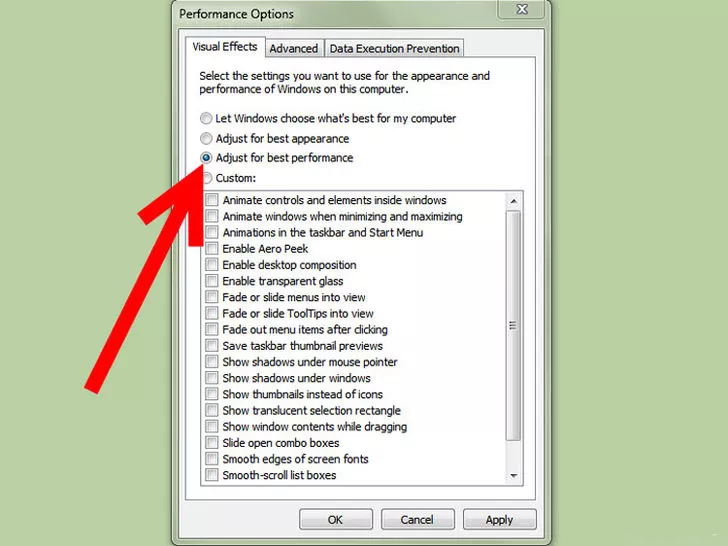
Rýchlosť počítača a rýchlosť načítania webovej stránky
Rýchlosť sťahovania webové stránky na počítači alebo notebooku sú kontrolované on-line (špeciálne programy a utility nebudú stiahnuté do vášho počítača). Postupujte podľa odkazov spustením testu:
- http://2ip.ru/speed/
- http: // sk /
- http://internet.yandex.ru/
Skúšobné rýchlosti sú merané v Kbps alebo Mbps. Rozdeľte hodnoty o 8, aby ste získali pravidelné kilobajty a megabajty za sekundu.
Napríklad na stránkach poskytovateľa v popise rýchlosti označenej rýchlosti - 80 Mbit / s. Po pripojení k tarifu dostanete načítavanie webových stránok rýchlosťou 10 megabajtov za sekundu.
Softvér, ktorý vyhodnocuje rýchlosť načítavania webových stránok
- Google PageSpeed Insights
Vytvorené vývojármi spoločnosti Google, nástroj dáva rýchlostný rating od 0 do 100. Je výhodné, že poskytuje výsledky testov a odporúčania, ako urýchliť sťahovanie, čo poukazuje na "slabé stránky" stránky.
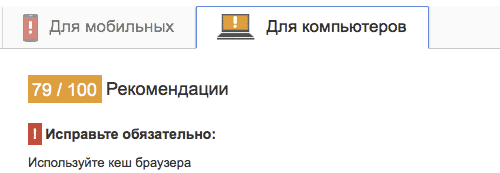
- Nástroje pingdom
Vypočíta priemerný čas potrebný na načítanie stránky a počet žiadostí na server na určité obdobie. Každá požiadavka na server je rozložená do prijatých skriptov, obrázkov a ďalších prvkov stránky, potom sú tieto komponenty určené na spomalenie sťahovania.
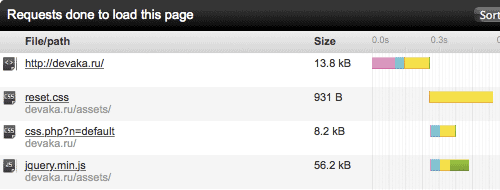
- WhichLoadFaster
Program je užitočný pre vývojárov webových stránok s cieľom vyhodnotiť výkonnosť svojich webových stránok a stránok konkurencie. Preukazuje porovnanie dvoch lokalít a zvýrazňuje stránku, ktorá je rýchlejšia.

- GTmetrix
To sa líši od podobných nástrojov v tom, že obsahuje históriu, ktorá nám umožňuje sledovať vývoj webu a zistiť, či sťahovanie zrýchlilo alebo spomalilo. Pri hľadaní problémov vydáva odporúčania od spoločnosti Yahoo a spoločnosti Google, najprv sťahuje priority pre používateľa.
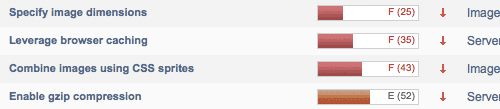
Ako zistiť, koľko jadier je na počítači?
Určiť koľko počítačových jadierNie je potrebné inštalovať nový softvér do zariadenia. Používame vstavané nástroje systému Windows.
Štart menu → kliknite pravým tlačidlom na "Computer" → Device Manager.
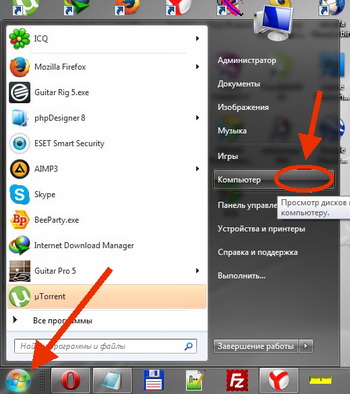
V okne, ktoré sa objaví, rozbaľte pobočku "Procesory". Počet položiek v rozbaľovacom zozname - to je počet jadier na notebooku / počítači.
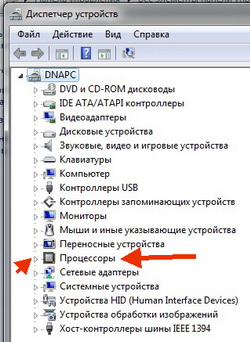
Druhá cesta ako určiť počet jadier:
- Kliknite pravým tlačidlom myši na prázdne miesto na paneli odkazov.
- V zozname vyberte možnosť "Spustiť správcu úloh".
- Otvorte kartu Výkon.
- V hornej časti okna sa nachádza niekoľko okien histórie načítania CPU. Počet okien sa rovná počet jadier procesor. Grafy v oknách ukazujú, ako je načítaná centrálna pamäť pre posledné časové obdobie.
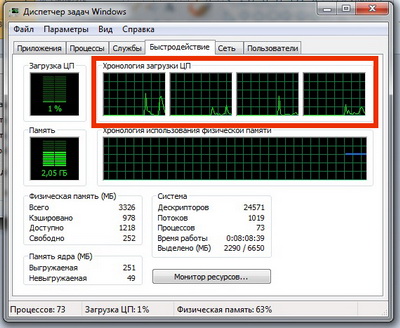
Pre 7, 8 a 10 verzie systému Windows vydávajú notebooky so štvorjadrovými procesormi. Preto, ak má vaše zariadenie menej než štyri jadrá, pre zvýšenie rýchlosti nainštalujte príslušnú verziu operačného systému.
Tento záznam bol uverejnený a označený.