Na notebooku, keď sa topánka dostane do čiernej obrazovky, obnovovacie prostredie nefunguje, odstránil som všetky skryté oddiely, pôvodný disk so systémom Windows 7 nie je. Strávil veľa času, povedzte mi, čo mám robiť teraz, alebo aspoň ako sa zaistiť proti takýmto situáciám v budúcnosti, najlepšie bez použitia platených programov zálohovanie dát. Ilya.
Ako opraviť systém Windows 7
Windows 7 má vo svojom arzenáli pomerne silný a dobrý nástroj-\u003e Obnovovacie médium, ktorý sa vytvorí automaticky počas inštalácie Windows 7 v skrytej sekcii a obsahuje päť ďalších nástrojov, ktoré riešia početné poruchy a poruchy.
- Poznámka: Ak sa naučíte používať správne prostriedky na opravu systému Windows 7 a nie je to ťažké, v zásade môžete robiť bez programov na zálohovanie dodatočných a platených dát.
Ak chcete spustiť nástroj na obnovenie, môžete ihneď po spustení počítača stlačiť tlačidlo F-8 na klávesnici. Potom uvidíte ponuku Rozšírené možnosti zavádzania: Riešenie problémov s počítačom, Núdzový režim, Núdzový režim s stiahnutím ovládačov siete atď.
Vybrali sme prvé-\u003e Riešenie problémov s počítačom,

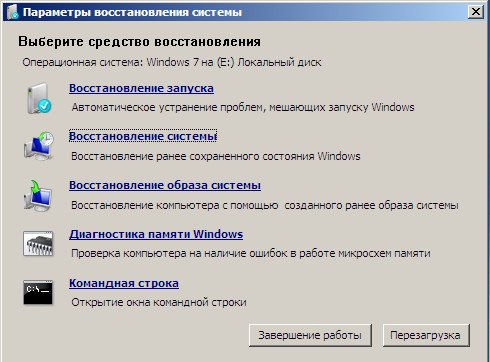
Nutná odbočka: Pri inštalácii systému Windows 7 Professional a Windows 7 Ultimate, životné oddiel zotavenie je automaticky vytvorená a uložené v samostatnom skrytom oddieli na pevnom disku, množstvo má len 100 MB, takže sa používa na zašifrovanie disku pomocou funkcie BitLocker. Môžete ho vidieť pomocou položky Tento počítač -\u003e Ovládanie -\u003e Správa diskov. Tento oddiel nie je možné v žiadnom prípade odstrániť, inak sa nedá prevziať prostredie obnovenia systému.
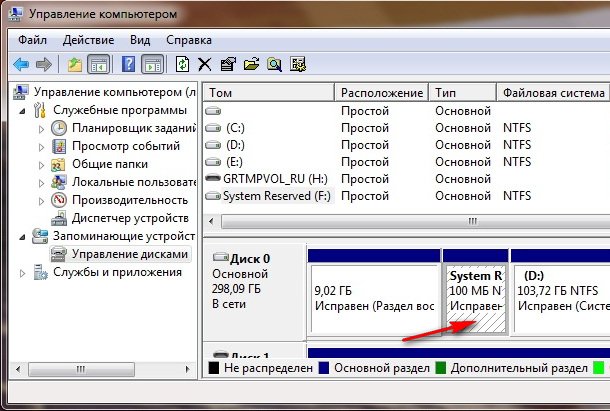
Čo mám robiť v prípade, že úsek s prostredím pre obnovu nemáte, a po stlačení F-8, v ponuke Rozšírené možnosti spustenia nezobrazí kliknutí opraviť počítač? Ako potom obnoviť systém Windows 7? Inštalačný disk môžete uložiť do operačného systému Windows 7. Tu môžete spustiť nástroj na obnovu, môžete zaviesť z originálu inštalačný disk Windows 7 výberom na začiatku odseku Obnovenie systému,
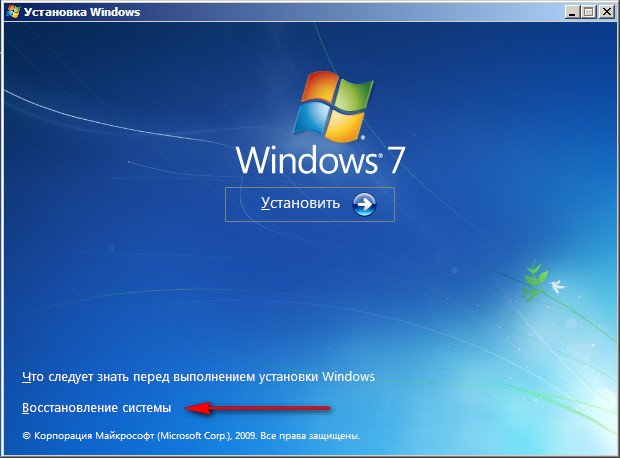
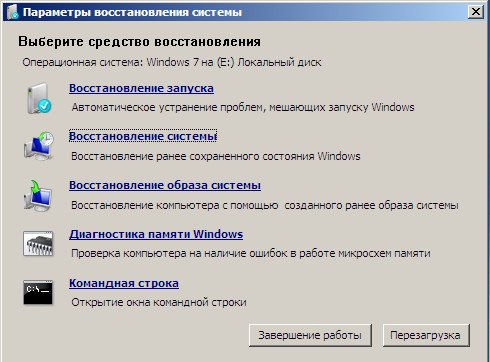
Ak nemáte inštalačné CD so systémom Windows 7, Obnovovací disk Windows 7 , ako ju vytvoriť, prečítajte si ďalej.
Poznámka: skrishnote všimnúť ešte jeden skrytý objem oddielov 9.02 GB skrytý oddiel pre obnovu s továrenské nastavenia svojho notebooku, môžete to môže byť viac alebo menej. Je tiež lepšie neodstrániť, v prípade potreby môžete z neho vždy obnoviť systém Windows 7.

Takže sme v ponuke systému obnovenia systému výber, vyberte prvý:
Späť na začiatok-\u003e bude vykonaná analýza porúch, ktoré zasahujú do normálneho zaťaženia systému Windows 7 a ich ďalšej korekcie pre normálne načítanie a fungovanie operačný systém, V tomto procese môžeme byť upozornení, že v zavádzacích parametroch sú problémy, kliknite na tlačidlo Opraviť a reštartovať.
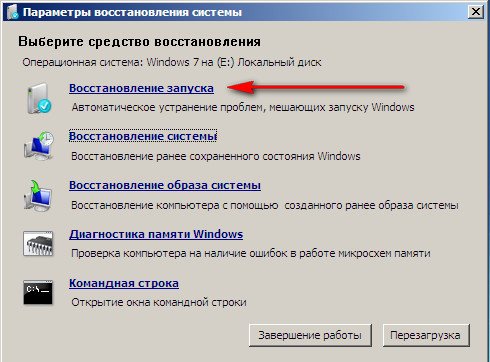
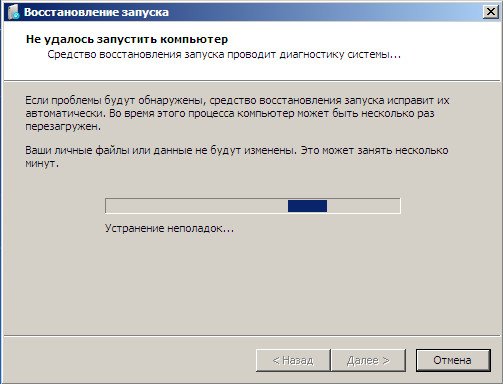

Obnovenie systému-\u003e s touto funkciou môžeme vybrať skôr vytvorený bod obnovenia systému, ak je zapnutý a vrátený späť do doby, keď náš Windows 7 pracoval dobre a nabitý, všetko je jednoduché.
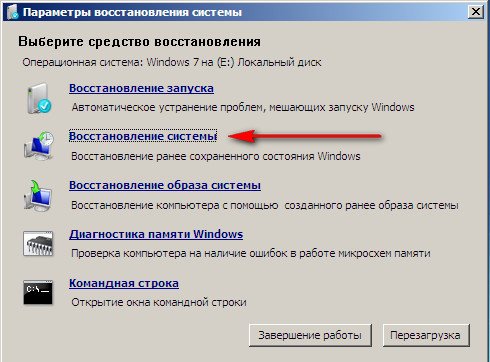
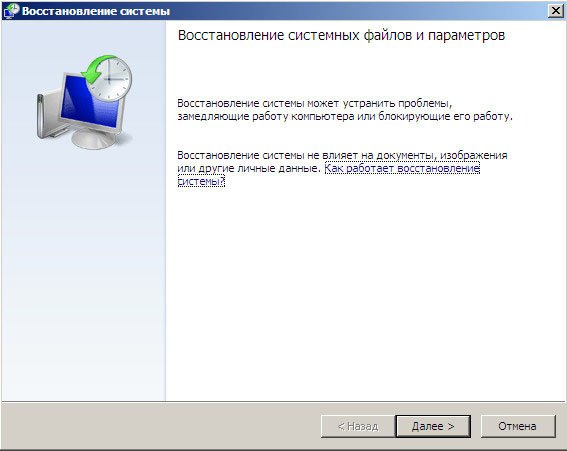
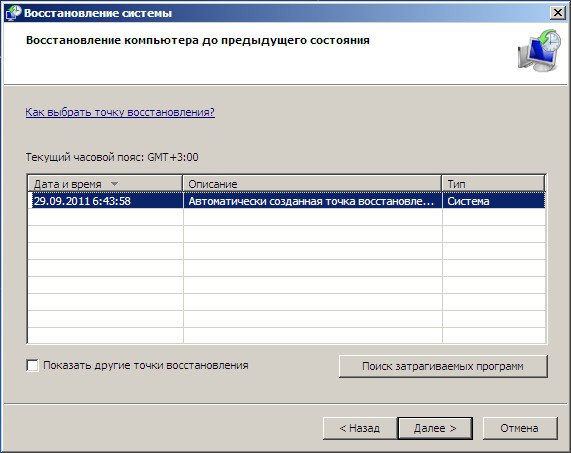
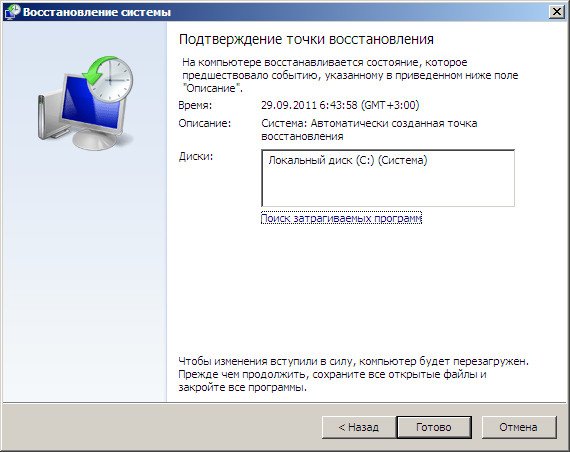
-\u003e Používam tento nástroj osobne, so šikovným používaním môže nahradiť platené programy na zálohovanie dát, ak máme záujem, čítame ďalej.

Prečo je to dobré? Pomôže to, keď nemáte originálny inštalačný disk systému Windows 7 a odstránili ste skrytý oddiel s továrenskými nastaveniami vášho laptopu, ale to nie je všetko.
Niekedy sa vyskytujú situácie, keď z rôznych dôvodov alebo v dôsledku akcie vírusu nemôžete OS alebo OS Ako opraviť systém Windows 7,aj keď nie je k dispozícii aj ponuka s doplnkovými možnosťami na prevzatie. Preinštalovať operačný systém znova?
Preto hneď po inštalácie systému Windows 7 na vašom notebooku alebo počítači, vytvárame s touto funkciou-\u003e Obnovte obraz systému, archívny obraz nášho systému Windows 7 na pevnom disku, postarajte sa o to. Musíte vytvoriť disk obnovy systému Windows 7 (pozri nižšie), pomôže vám použiť systémový obrázok, ak sa nezavadí menu Rozšírené možnosti.
Ideme do štart->Ovládací panel->Archivácia počítačových dát.
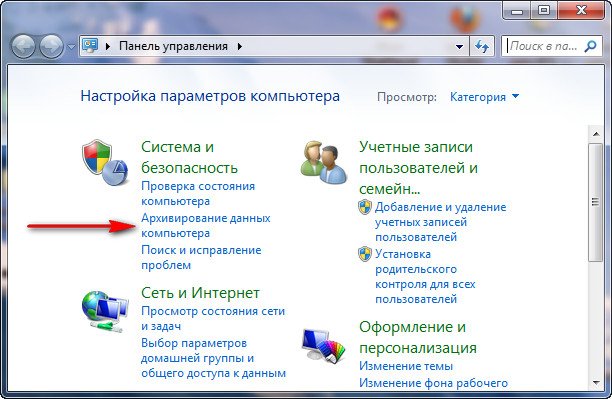
výberom Vytvorenie obrazu systému
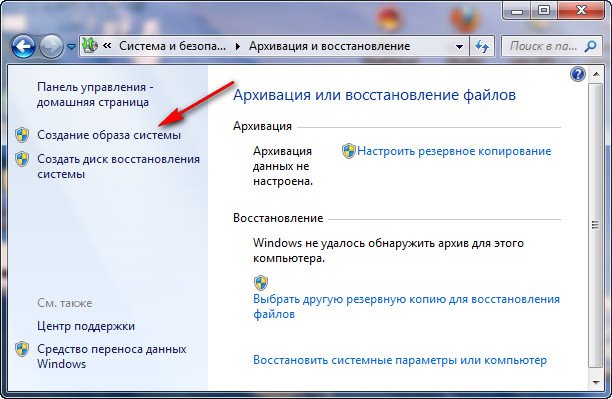
ďalej si vyberiete Miestny disk, na ktorom uložíme archív systému. V mojom prípade lokálny disk (E :), ak máte v systémovej jednotke niekoľko pevných diskov, je lepšie umiestniť zálohu na pevný disk, na ktorom nie je nainštalovaný operačný systém.
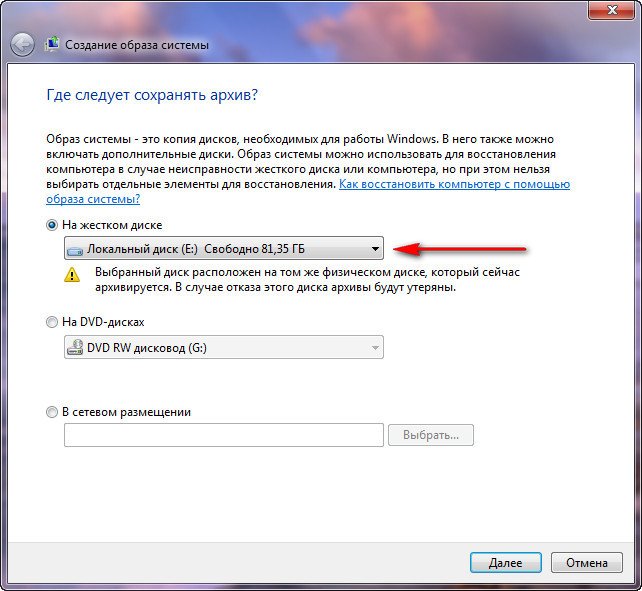
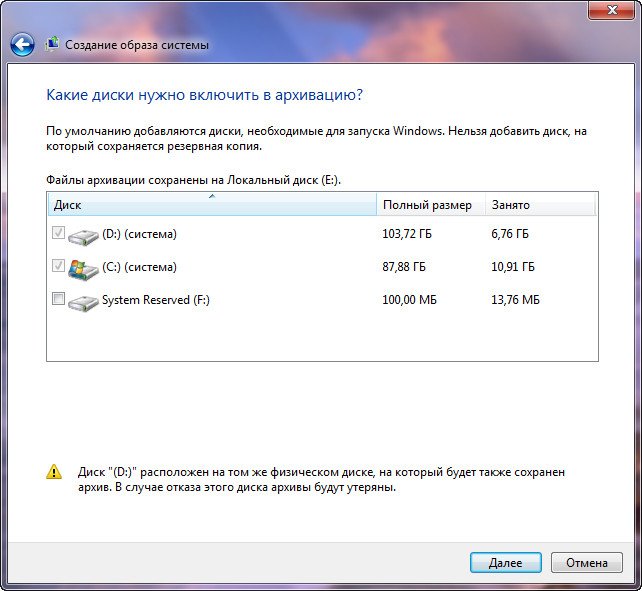
Poznámka: Môžete si všimnúť, že na notebooku som nainštalovaný dva operačné systémy, takže program zálohovania vybral dva lokálne disky.

lis archív a proces vytvárania archívu s naším Windows 7 začne.
Vytvorené, to bude vyzerať takto.
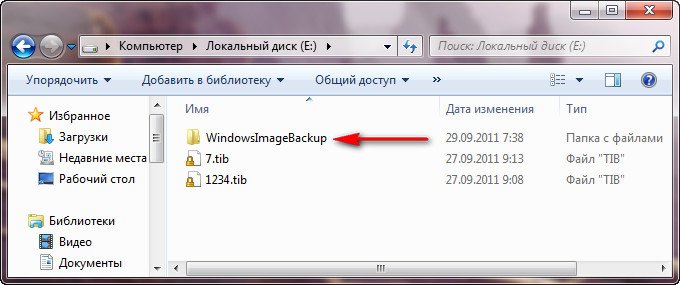
Teraz, ak chcete nasadiť archív z Windows 7, do počítača, ak je to potrebné, môžete na 20-30 minút. Bude lepšie, ak skopírujete archív so systémom navyše na prenosný pevný disk, čím sa zabezpečíte dvojnásobne.
Predstavme si, že nemôžeme spustiť systém Windows 7 a nasadiť zálohu, ktorú sme vytvorili, urobíme to spoločne.
Spúšťame Nástroj na opravu systému Windows 7, stlačením tlačidla Ako inak môžem obnoviť systém Windows 7? Samozrejme, pomocou disku Windows 7 Recovery Disc Recovery CD, ktorý môže byť použitý na zavedenie počítača, bude mať nástroje na obnovu, pomocou ktorých môžete obnoviť poruchu zaviesť systém Windows 7, rovnako ako obnoviť operačný systém z archívu, ktorú sme vytvorili vopred.
Dôležité: Na disk na obnovenie je dôležitá bitová rýchlosť systému, môžete použiť 32-bitovú obnovovaciu disketu pre ľubovoľné 32-bitové Windows 7 a 64-bitovú obnovovaciu disketu pre všetky 64-bitové Windows 7.
Opäť ideme Archivácia počítačových dát
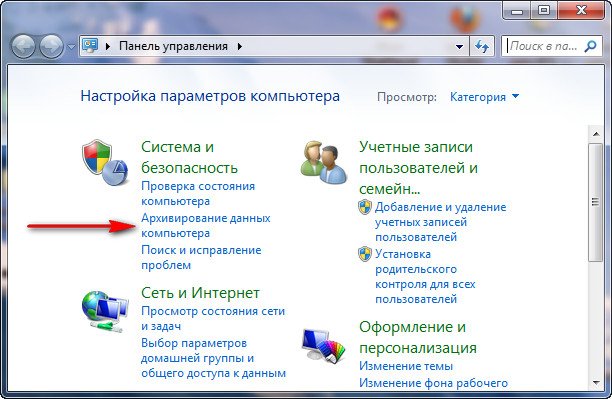
Vytvorte disk Obnovovanie systému, vložte jednotku DVD do jednotky a stlačte tlačidlo
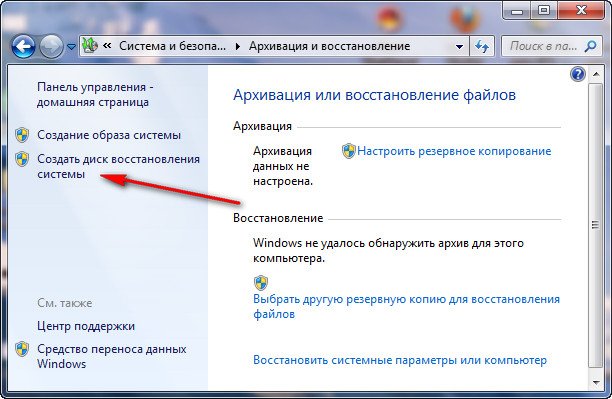
Vytvorte disk
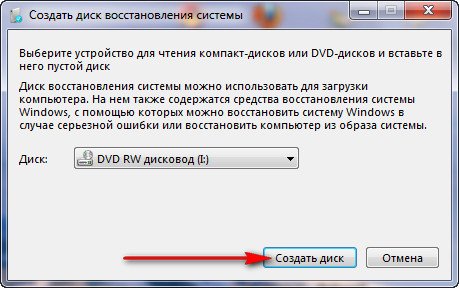

Keď je bootovateľný disk Windows 7 Recovery pripravený, prejdite na bezpečné miesto.
Obnovenie systému Windows 7 z disku obnovy nepotrebuje žiadny operačný systém. Budete potrebovať iba zmeniť prioritu BIOS bootovanie počítača k jednotke, vložte disk pre obnovenie a obnovenie archívu pomocou Windows 7. Mnoho tu môže čerpať analógiu s zálohovanie dát programov, a je to tak správne, že pracujú na rovnakom princípe, len tu funkčné sú samozrejme pohodlnejšie.
- Ak neviete, ako zmeniť prioritu zavádzania v systéme BIOS, prečítajte si naše články a
Obnovte systém Windows 7 z disku obnovy. Ukážem, ako to urobiť. Predpokladajme, že máme problémy, nemôžeme spustiť Windows 7, stlačením F-8 na klávesnici ihneď po spustení počítača sa nestane. Nemôžeme sa dostať do ponuky s ďalšími možnosťami preberania a zobrazí sa chybové hlásenie. V tomto prípade nie je k dispozícii archív systému na pevnom disku. Takýto problém sa stalo nášmu čitateľovi Ilyovi, ktorý nám napísal list, ktorý žiadal o pomoc.
V systéme Windows 7 chýba BOOTMGR
Dúfam, že náš článok Ako opraviť systém Windows 7 pomohli ste.

Obnova systému je dôležitá, keď dôjde k náhlemu spomaleniu výkonu počítača, nesprávnej optimalizácii a mnohým ďalším dôvodom, prečo nemáte čas ani chuť porozumieť. Pozrime sa na základné spôsoby obnovenia systému Windows 7.
Ako obnoviť Windows 7
Stojí za zmienku, že keď sa systém obnoví, používateľ nestratí osobné súbory, takže sa nemôžete obávať bezpečnosti vašich dokumentov, fotografií a iného obsahu.
Prvý spôsob : Systémový nástroj Obnovenie systému.
Jedná sa o komponent Windows, ktorý je čo najjednoduchšie spravovaný, takže v práci by nemali byť žiadne ťažkosti. Aby sme to mohli spustiť, stlačíme štart a vo vyhľadávacom riadku začíname predpisovať Obnovenie systému, Vyhľadávač musí nájsť túto frázu ešte predtým, ako ju dokončíte. Otvárame to.
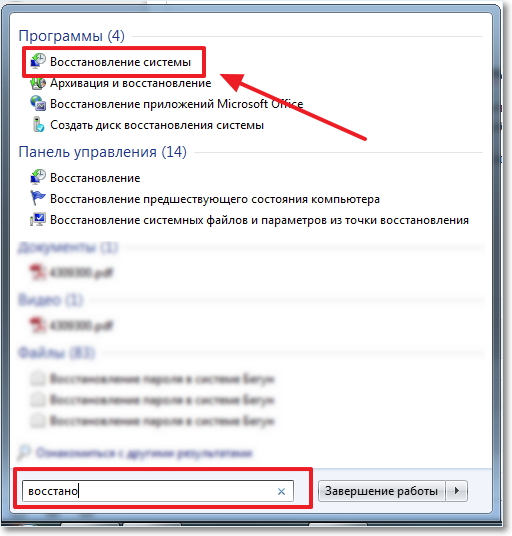
Otvorené okno vás zavedie do sprievodcu Obnovením systému. hit Nasledujúci čas.
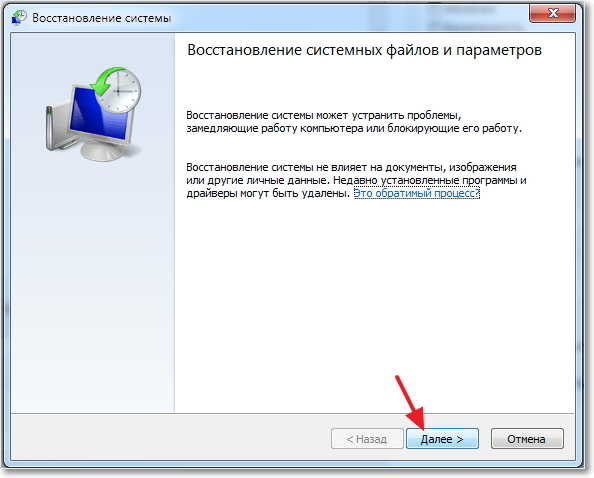
Vyberte bod obnovenia najbližšie k aktuálnemu dátumu a kliknite na tlačidlo Nasledujúci čas.
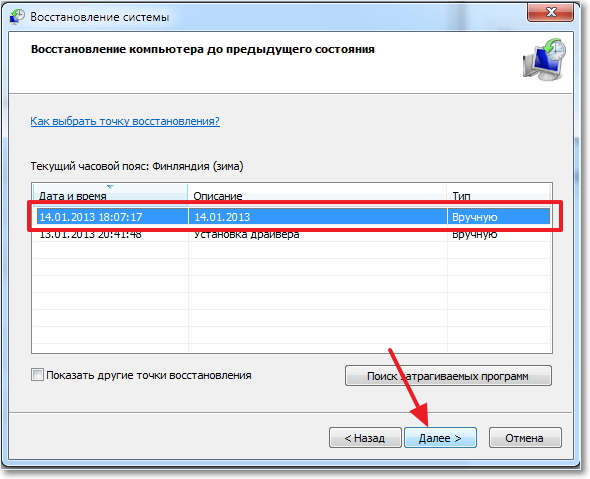
Poznámka: ak sa obávate, čo sa zmení, keď sa vrátite späť do vybraného bodu, môžete vidieť, čo sa zmení po obnovení. Za týmto účelom vyberte požadovaný bod obnovenia a kliknite na tlačidlo. Vyhľadajte postihnuté programy.
Ak zobrazený bod obnovenia nevyhovuje vám, začiarknite políčko vedľa parametra Zobraziť ďalšie body obnovenia.
Po zvolení bodu si sprievodca vyžiada, aby ste potvrdili, že sa v tomto okne vykoná akcia.
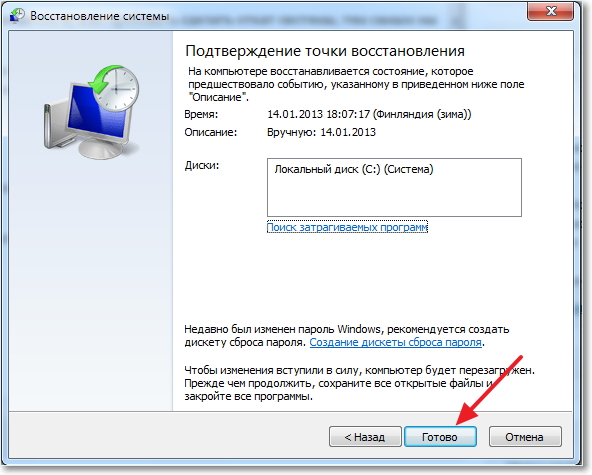
hit hotový.
hit áno.
Teraz zostáva chvíľu počkať, kým sa systém sám neupraví.

Po reštarte systému vás upozorní, že operácia bola úspešná.
Ak vás systém upozorní na chybu obnovenia alebo ak akcia nepriniesla očakávaný výsledok, vyberte iný bod obnovenia.
Druhý spôsob : obnovenie systému cez bezpečný režim, Pomôže to, ak systém odmietne normálne spustiť. Ak chcete prejsť do núdzového režimu, spustite počítač a hneď ako sa spustí, stlačte tlačidlo F8 na klávesnici. Z otvoreného čierneho okna s možnosťami sťahovania vyberte položku Núdzový režim.
![]()
Po spustení vykonajte všetko to isté, čo je napísané v prvej metóde.
Namiesto núdzového režimu si môžete vybrať Núdzový režim s podporou príkazového riadku.

Akonáhle sa príkazový riadok otvorí, napíšte ho rstrui.exe, Otvorí sa okno s Sprievodcom obnovením systému. Ako s tým pracovať, je popísaná podrobne v prvej metóde.
Tretia cesta : Obnovte systém cez zavádzací disk. Je vhodný len pre používateľov, ktorí majú nainštalovaný operačný systém na jednotke CD / DVD. Za týmto účelom vložte disk do mechaniky a nastavte nastavenia systému BIOS z jednotky CD / DVD
Poznámka: verzia systému BIOS môžu byť odlišné. Pre každú verziu sa môžu nastavenia zavádzania počítača líšiť. Ale väčšina používateľov má rovnaký algoritmus. Najskôr spustite počítač a okamžite začnite stlačiť kláves Delete alebo F2 na klávesnici. potom:
- V okne prejdite na položku Rozšírené funkcie systému BIOS - Boot Sequence - First Boot Device a vyberte CD / DVD.
- Stlačte Esc a potom F10. Zobrazí sa okno s potvrdením. Stlačte tlačidlo Y.
- Prejdite na položku Boot - Boot Device Priority - 1st Boot Device a vyberte CD / DVD.
- Stlačte Esc a potom F10. Zobrazí sa okno s potvrdením. Kliknite na Ok.
- Prejdite na kartu Spresnenie, vyberte položku Prvé zavádzacie zariadenie a načítajte stiahnuté súbory z CD-ROM.
- Prejdite na kartu Ukončiť a vyberte položku Uložiť a ukončiť inštaláciu. Zobrazí sa okno s potvrdením. Stlačte tlačidlo Y.
Potom musí byť spustený od zavádzací disk, V zobrazenom okne vyberte jazyk a kliknite na tlačidlo Nasledujúci čas.
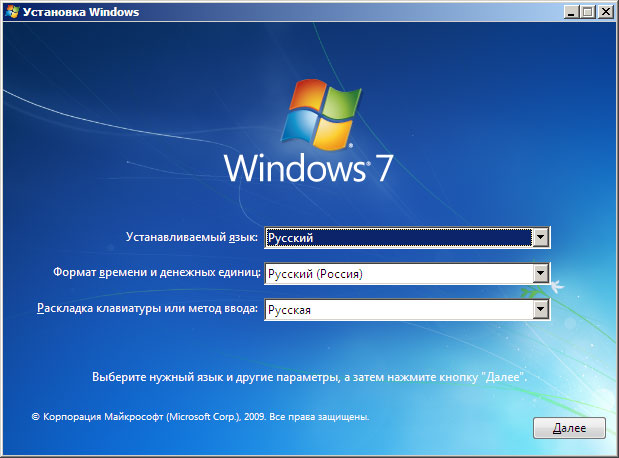
Potom stlačíme tlačidlo Obnovenie systému, ktorý sa nachádza v spodnej časti okna.
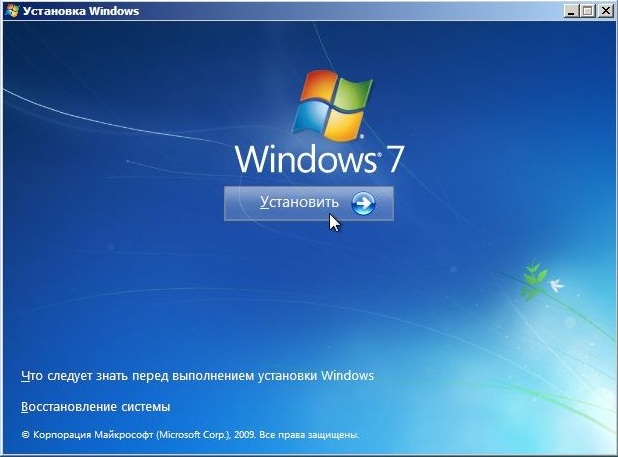
Otvorí sa okno s možnosťami obnovenia. výberom Obnovenie systému a kliknite na tlačidlo Nasledujúci čas.
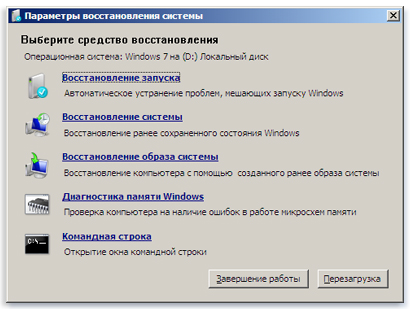
Vyberieme bod obnovenia (podrobnejšie informácie o nej sú uvedené v prvej metóde) a kliknite na tlačidlo Nasledujúci čas, Sprievodca obnovou vás požiada o potvrdenie akcie, kliknite na tlačidlo hotový a počkajte, kým sa systém obnoví.
16099 čítanie
Väčšina používateľov počítačov a prenosných počítačov pravdepodobne opakovane čelila problémom pri zavádzaní systému Windows 7. To je ich operačný systém, jednoducho odmietol zaviesť systém v normálnom režime a uviedol chybu. V takýchto situáciách nie je možné ani zadanie "núdzového režimu" pomocou klávesu F8.
Prvá akcia, ktorá môže prísť na myseľ, v takejto situácii - banálne preinštalovanie Windows 7. OS sám Takýto postup je pomerne jednoduché a dobre popísané v nasledujúcich pokynoch:, a v mnohých ďalších.
Problém s načítaním preinštalovania operačného systému samozrejme vyrieši, ale to nie je všetko, čo chcú stratiť dôležité dokumenty, programy a uložené nastavenia rôznych programov. Ak môžete získať niektoré dokumenty z operačného systému Linux a uložiť ich (manuálne :), inštalácia a inštalácia aplikácií a ovládačov pre hardvérové zariadenia bude trvať dlho.
Poznámka: Táto príručka sa nevzťahuje na hardvérové problémy počítača, ako je porucha zariadenia, problémy so zapínaním prenosného počítača, problémy s obrázkom a podobne.
Na vaše šťastie je možné vyriešiť problém s prevádzkou operačného systému oveľa jednoduchšie. Zvyčajne je príčinou chybného zavádzania operačného systému poškodenie vstavaného zavádzača systému Windows, poškodenie MBR (master boot record). Obnovenie operačného systému je potrebné obnoviť načítač systému Windows a MBR. Ako to urobiť, bude popísané neskôr.
Obnovenie predvoleného spustenia systému Windows 7
metóda obnovenie MBR (hlavný zavádzací záznam) a bootloader v systéme Windows 7 je takmer úplne podobný systému Windows Vista. To znamená, že pre obnovenie systému Windows Vista je možné bezpečne použiť nasledujúce odporúčania.
Začnime. Najskôr budete potrebovať zavádzací disk DVD alebo USB flash disk s distribuciou systému Windows 7. Ako pripraviť zariadenia s distribúciou je podrobne popísané v nasledujúcich pokynoch: Ako nainštalovať systém Windows 7 z jednotky USB flash pomocou programu WinToFlash.
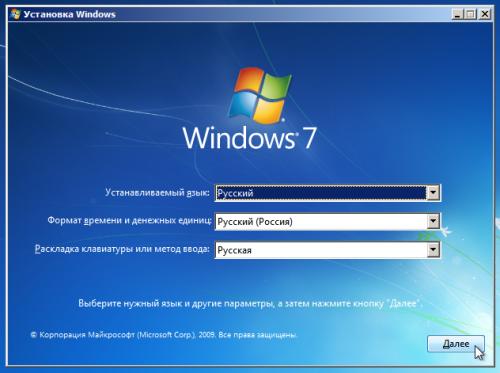
Teraz musíte kliknúť na položku "Obnovenie systému" nižšie:
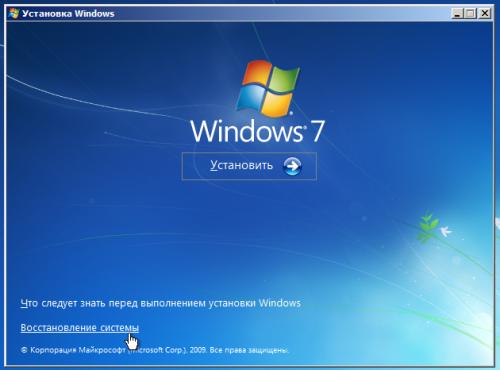
Potom vyhľadáte už nainštalované verzie systému Windows na pevnom disku počítača:

V dôsledku toho musí program nájsť skôr nainštalovaný verzie systému Windows 7. Vyberte ho a kliknite na tlačidlo "Ďalej":

Teraz by sa mala otvoriť ponuka obnovenia systému Windows:
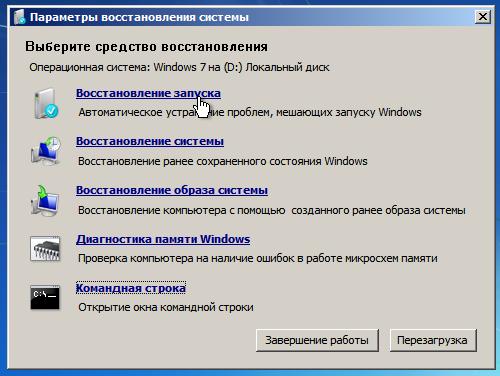
Zvážte všetky položky v ponuke obnovenia:
- Spúšťacia obnova - automatické obnovenie údajov o nakladacom systéme Windows a systéme.
- Obnovte systém - obnovte operačný systém pomocou predtým vytvorených bodov obnovy. Body pre obnovu dát vytvárate sami s dôležitými zmenami v systéme, inštalácii aktualizácie systému Windows, a tiež nezávisle od používateľa počítača.
- Obnovenie obrazu systému - oprava operačného systému Windows pomocou obrázka na pamäťovom zariadení.
- Diagnostický nástroj windows Memory - test rAM pre chyby. Veľmi užitočná vec.
- Príkazový riadok je konzola na opravu operačného systému.
Budete potrebovať len prvé dve položky, rovnako ako poslednú položku. Prvý pohľad na položku "Obnoviť spustenie". Toto je najviac jednoduchým spôsobom obnoviť plné zaťaženie systému. Kliknite na nápis. Diagnostika OS by mala začať:

Po určitom čase bude problém zistený (alebo nebude) a opravený:
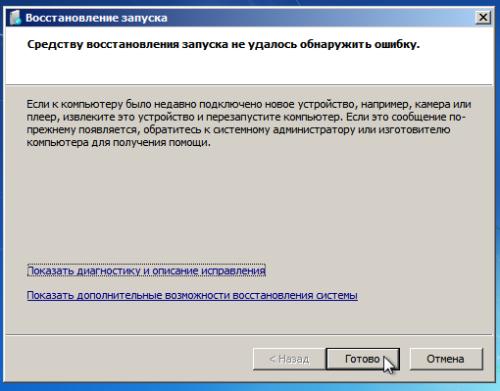
Teraz sa pozrite na ďalšiu položku ponuky - Obnovovanie systému. Pokúsime sa obnoviť systém pomocou jedného z bodov obnovy. Ak to chcete urobiť, kliknite na slová "Obnovenie systému":
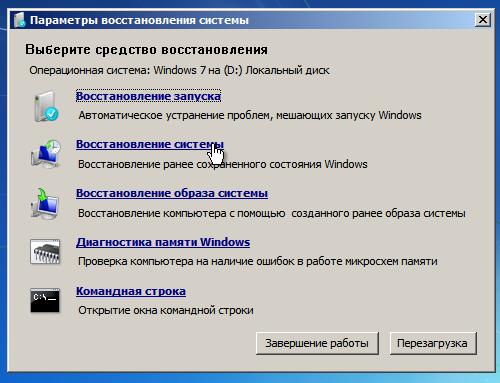
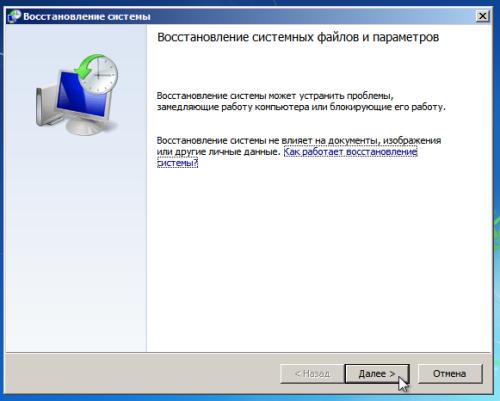
Potom vyberte najnovší bod obnovenia systému a znova kliknite na tlačidlo "Ďalej":
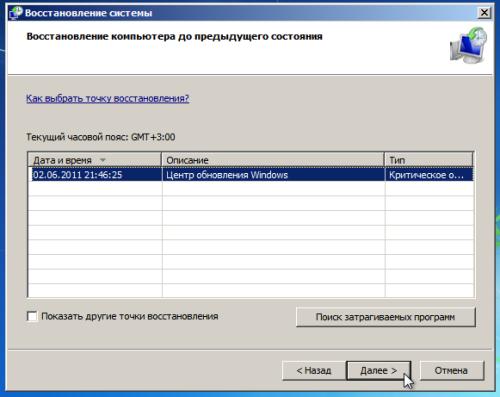
Klikneme na tlačidlo Hotovo a súhlasíme s upozorneniami:

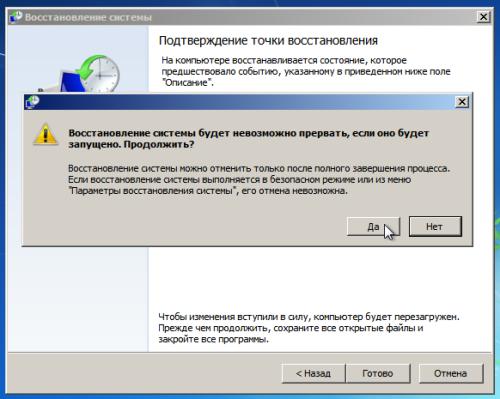
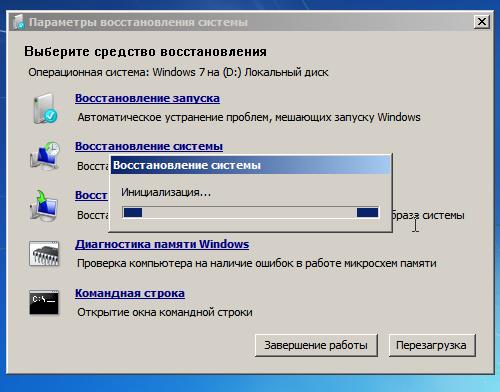
Teraz je potrebné reštartovať svoj laptop alebo počítač:

Ak opísané akcie nepriniesli požadovaný výsledok, spustite príkaz "Príkazový riadok":
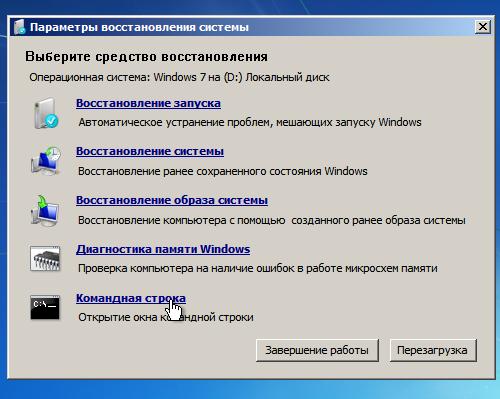
Ak chcete obnoviť MBR, zadajte príkaz príkazového riadku nasledujúce: Bootrec.exe / FixMbr:
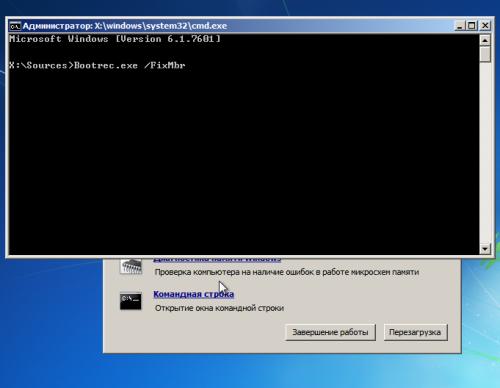
Ak chcete obnoviť bootloader, na príkazovom riadku zadajte nasledovné: Bootrec.exe / FixBoot:
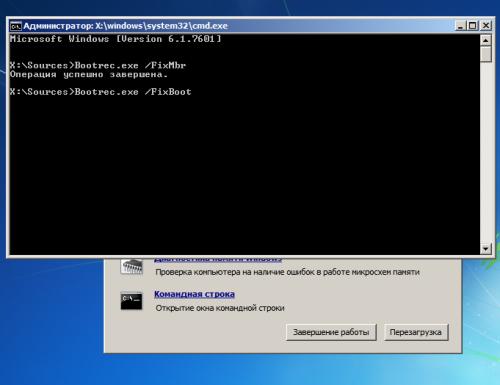
Ak chcete obnoviť zaťaženie viacerých operačných systémov v normálnom režime alebo v prípade chýb s oddielmi, musíte použiť nasledujúci príkaz: Bootrec.exe / RebuildBcd:
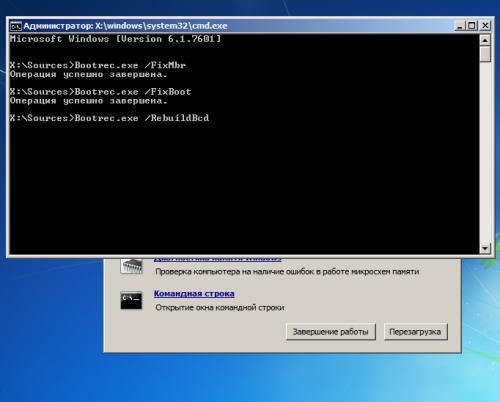
V dôsledku toho by ste mali získať približne tento druh správy:
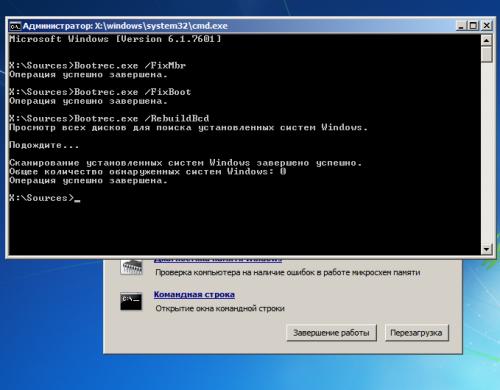
Tento článok je dokončený, dúfam, že obnovenie systému Windows 7 popísané tu je viac ako dosť, ďakujem vám za pozornosť.
Počas prevádzky operačného systému sa môžu vyskytnúť rôzne poruchy, čo môže viesť k nesprávnej prevádzke počítača. Zvyčajne v tomto prípade používatelia jednoducho preinštalujú systém Windows od začiatku. Je to správna a spoľahlivá metóda, ale veľmi dlhá. Musíte nájsť ISO obraz na internete, vytvoriť boot disk, nainštalujte operačný systém, vyhľadajte a nainštalujte všetky potrebné ovládače a potrebné pre program. Tento článok popisuje alternatívny spôsob, ako obnoviť systém Windows 7 bez dlhej opätovnej inštalácie a špeciálnych diskov.
Kedy urobiť obnovenie
Potreba obnovy sa objaví, keď sa operačný systém Windows začal nesprávne pracovať. Možno, že po vírusovom útoku sa váš počítač začal dlho načítavať alebo spomaľovať. Alebo ste na disku nainštalovali ovládače nízkej kvality, čo spôsobilo problémy s prevádzkou niektorých programov.
Niektorí používatelia môžu omylom odstrániť dôležité súbory alebo položky v registri, čo vedie k rôznym problémom. Pri inštalácii zložitých programov môže dôjsť k poruche, čo povedie k poruche systému.
Stručne povedané, v prípade, že operačný systém začal pracovať pomaly, začal sa načítavať dlhú dobu, niektoré programy prestali bežať, objavili sa závady, zavádzali a grafické artefakty - Windows 7 musel byť obnovený.
Výhody obnovy
Preinštalovanie operačného systému je príliš dlhé. Mnoho používateľov pracuje s komplexnými a ťažkopádnymi programami, ktoré je potrebné preinštalovať. Mali by byť pridané ovládače pre všetky zariadenia, tlačiarne atď. Skúsení používatelia, ktorí vedia, kde a čo sťahovať, to všetko trvá dlhšie ako 2 hodiny. 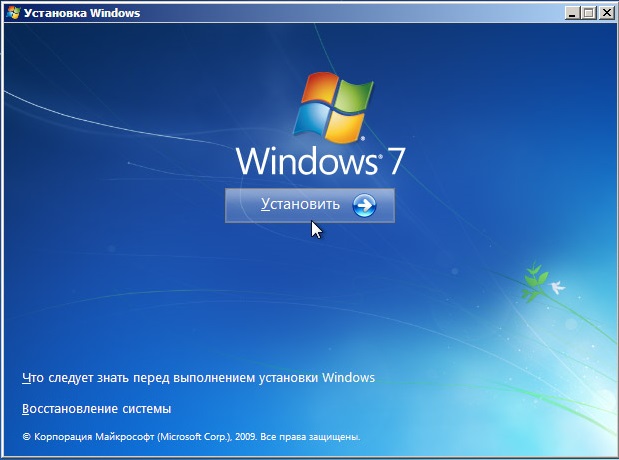
Situácia je ešte horšia pre tých používateľov, ktorí majú na osobnom počítači iba jeden pevný disk, ktorý nie je rozdelený na virtuálne oddiely. Pri preinštalovaní operačného systému musí byť disk naformátovaný. To znamená, že budete musieť uložiť všetky dôležité dokumenty, fotografie a video súbory, prenosné programy a inštalátory na externé médiá alebo do úložiska v cloude. Ak sa získali cenné informácie niekoľko desiatok alebo stoviek gigabajtov - môže to byť vážny problém.
Na druhej strane, zotavenie nevyžaduje žiadne zbytočné operácie. Začnete to - a za 10-15 minút dostanete plnú prácu systému Windows, Ak nemusíte znovu nainštalovať programy, ktoré neboli vo verzii operačného systému, na ktorú sa vrátite. Medzitým sa operačný systém zotavuje, môžete pokojne robiť svoje podnikanie.
Bod obnovenia
V špeciálnom adresári pevného disku môžu používatelia vytvoriť takzvaný bod obnovy. Ide o špeciálny súbor, v ktorom sú zaznamenané údaje o aktuálnom stave systému. Uložené konfigurácie, položky databázy Registry, zoznam programov a ich nastavenia - tento systém Windows vstúpi do tohto zoznamu.
Upozorňujeme, že všetky používateľské údaje nebudú uložené. Ak omylom odstránite niečo dôležité, alebo ak vírus poškodil vaše dokumenty alebo fotografie, obnovenie systému Windows 7 vám nepomôže. Je potrebné vytvoriť záložné kópie dôležitých informácií samostatne, uložiť ich na USB flash disk alebo disky, ako aj na úložisku v cloude.
Operačný systém má svoj vlastný rozvrh, podľa ktorého skenuje obsah pevného disku a vytvorí bod návratu. Okrem toho sa takéto záložné kópie vytvoria, ak nainštalujete nové ovládače alebo veľké a komplexných programov, ktoré výrazne menia nastavenia operačného systému.
Všetky údaje, ktoré charakterizujú aktuálny stav systému Windows, sa ukladajú tak, aby používatelia mohli zrušiť všetky najnovšie zmeny. Takéto zálohy môžete vytvoriť manuálne kedykoľvek, keď ste spokojní. Dôrazne sa odporúča, aby ste to vykonali vždy pred inštaláciou akejkoľvek aplikácie alebo po úspešnej inštalácii.
Ako urobiť bod obnovenia
Hoci systém môže zálohovať svoje konfigurácie, odporúča sa, aby ste niekedy vytvorili svoje vlastné vrátené body. Takže si môžete byť istý, že budete vždy mať niečo, na čo sa vrátite. Najlepšou možnosťou je urobiť jeden bod hneď po inštalácii systému Windows na pevnom disku, ovládači a všetkých potrebných programoch. Pred inštaláciou nových aplikácií urobte samostatné kópie.
Používatelia budú musieť urobiť nasledovné:
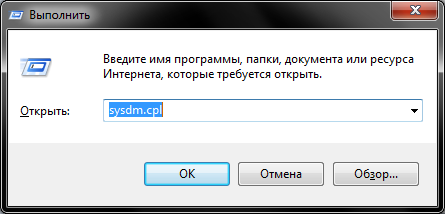
Spustenie Obnovenia systému
Ak si všimnete, že operačný systém Windows 7 nefunguje správne, môžete obnoviť jeden z uložených stavov. Aby ste to dosiahli, musíte sa vrátiť do ponuky Systémové vlastnosti, na kartu Ochrana systému, ako je to popísané v predchádzajúcej časti príručky.
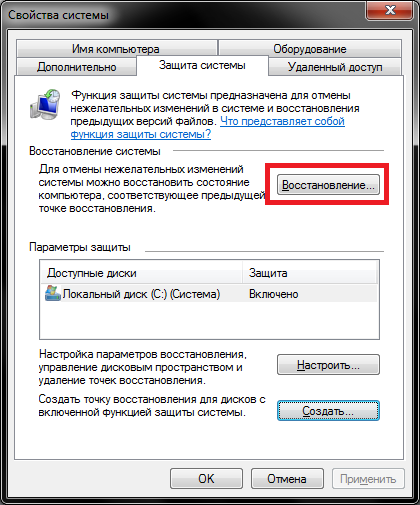
Neúspešné kombinácie znovuzískanie systému Windows 7 bez disku alebo disku obnovy
1. Ako obnoviť systém Windows 7 bez disku
2. Ako obnoviť systém Windows 7 z disku (flash disk)
3. Je to dôležité!
delenie pevný disk a vytváranie diskov obnovy - systém Windows 7 je už nainštalovaný.
Aby sa predišlo volaniu špecialistu, ak systém zlyhá,
, ak nie je hotový, pevný disk na oddieloch C a D, v časti D uložíme osobné súbory. Vytvorte tiež disk obnovy alebo obrázok systému.
Ak nemáte disk pre obnovu alebo systémový obrázok pre systém Windows 7, zvážte nasledujúce možnosti obnovenia:
- Počítač sa nespúšťa - spustite operačný systém a obnovte sektor spustenia pomocou konzoly na obnovenie;
- Počítač je spustený - funkcia obnovenia systému systému reštartuje systém - Obnovenie systému.
- Ako vytvoriť disk (flash disk) obnovenie Windows 7
- Ako vytvoriť obraz systému v systéme Windows 7
- Obnova systému Windows 7 pomocou systému BIOS pomocou jednotky USB alebo jednotky USB
- Obnovte Windows 7 s obraz systému (obraz systému)
- Ako rozdeliť pevný disk na oddiely po inštalácii systému Windows 7
1. Spustenie počítača so systémom Windows 7 a obnovenie sektora spustenia
Ak sa počítač už nespúšťa, potom ju vložíme do núdzového režimu Núdzový režim.
Pred naplnením operačnej miestnosti systémy Windows 7 ihneď po stlačení tlačidla napájania počítača stlačte a uvoľňujte pravidelne alebo podržte stlačené tlačidlo F8 pred zobrazením zoznamu režimov (Riešenie problémov s počítačom (Oprava počítača), Núdzový režim (Núdzový režim) atď.).
Pomocou šípok na klávesnici nahor alebo nadol Núdzový režim (bezpečný režim) a stlačte tlačidlo vstúpiť, V otvorenom okne kliknite na obrázok s menom administrátora, ak je to potrebné, potom zadajte heslo - zobrazí sa okno: Desktop so záznamom "Windows je spustený v núdzovom režime, stlačíme OK
2. Obnovte systém Windows 7 (Obnovovanie systému)
Počítač bol spustený - Windows 7 vrátime štátu do dátumu, kedy všetko funguje dobre.
Kliknite na Štart - Všetky programy - Príslušenstvo - Systémové nástroje - Obnovovanie systému - Ďalej označte okno opačne Zobraziť ďalšie body obnovenia a obnoviť bod podľa dátumu (keď bolo všetko v poriadku), ako je uvedené v príklade:
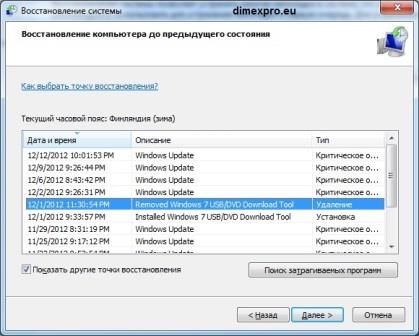
kliknite znova Ďalšie - Dokončiť.
Počítač reštartuje systém Windows 7 a zobrazí sa okno: Obnovenie dokončené. Systém sa zotavil - je potrebné ho vyrobiť čistenie počítača , Ak sa nič nestalo, preinštalujte ho Windows 7.
3. Ako vytvoriť disk (flash disk) pre opravu Windows 7 ???
- Počítač sa nenačíta:
kde prevziať súbor a ako vytvoriť médium na obnovu - začať - Počítač sa načítava:
vytvoriť - obnovenie disku - Musí byť vložené CD / DVD.
My stlačujeme,
(v ľavej časti okna) Vytvorte disk opravy systému - Vytvorte disk (Vytvoriť disk).
Toto CD prispeje k obnoveniu systému, kedy systém zlyhá, systém nie je načítaný (ale nie všetky súbory a programy, potom obnoviť pomocou obrazu systému alebo záložný súbor (musí byť prítomný)).
4. Ako vytvoriť obraz systému v systéme Windows 7 ???
- Vytvoriť - obraz systému
lis Štart - Ovládací panel - zálohovanie počítača -,
(v ľavej časti okna) Vytvorte systémový obrázok, vyberte si miesto,
kde zachováme obraz systému ( Na pevnom diskuNa jednom alebo viacerých diskoch DVD (Zap DVD disky), Na sieťovom mieste. - Ak je váš disk rozdelený na oddiely (C a D), vyberte prvý, na pevnom disku, oddiel D,
inak na CD / DVD, potom kliknite na tlačidlo Ďalej - Spustite zálohu.
Systémový obraz bude schopný obnoviť systémové ovládače potrebné pre stabilizáciu windows Workflows 7 s poruchou systému, rovnako ako súbory a programy, keď funkciu Obnovenie systému nemôže pomôcť.
5. Obnovte systém Windows 7 pomocou systému BIOS pomocou jednotky Flash alebo disku
Počítač sa nenačíta:- Kde prevziať súbor a ako vytvoriť médium na obnovu - začať
- Schéma opravy systému Windows 7 prostredníctvom systému BIOS pomocou jednotky USB flash alebo disku obnovy
V systéme BIOS musíte nastaviť prioritu zavádzania- CD / DVD alebo vymeniteľné zariadenie;
- HDD - hodinky nastavenia systému BIOS
Jednotka flash je najlepšie spustená v rozbaľovacej ponuke.
Ak to chcete urobiť, po spustení počítača stlačte tlačidlo Esc pre spoločnosť Asus, F1 pre Acer. Závisí to od výrobcu počítača, konkrétne z BIOSu.
Keď sa zobrazí ponuka (popup), použite šípky na výber spustenia cez USB a kliknite na tlačidlo vstúpiť
, spustenie preberania. Čakáme na okno na výber jazyka.
Potom vyberte jazyk (podobne inštalácia systému Windows), kliknite na tlačidlo Ďalej (Ďalej), ale v ďalšom okne, na rozdiel od inštalácie, klikneme Opravy systému (Oprava počítača), a nie Inštalovať teraz,
ďalej si vyberiete obnoviť nastavenia a kliknite na tlačidlo ďalšie, Potom postupujte podľa pokynov.
6. Obnovte Windows 7 s obraz systému (obraz systému)
počítač sa zavádza
a môžete sa dostať na ovládací panel,
lis Štart - Ovládací panel - zálohovanie počítača -,
Ďalej vyberte predchádzajúci vytvorený obraz systému (archív) - postupujeme podľa pokynov.
Všetky súbory a programy sa obnovia po vytvorení obrazu systému.- Schéma obnovenia systému pomocou obrazu systému,
počítač sa načíta:
zapnite počítač pomocou tlačidla napájania, stlačte F8, otvorte Rozšírené možnosti zavádzania,
kde si vybrať Opravte počítač a kliknite na tlačidlo vstúpiť.
Potom vyberte klávesnicu, ďalšie, meno a heslo, OK,
v ponuke Možnosti obnovenia systému klikneme Obnova obrazu systému a postupujte podľa pokynov.
7. Ako rozdeliť pevný disk na oddiely po inštalácii systému Windows 7
- V prípade neúspechu kopírujeme osobné údaje.
- Aby sme zvýšili voľnú pamäť, musíme to urobiť defragmentujte pevný disk.
- Potom rozdelíme disk - stlačte tlačidlo Štart - Ovládací panel - Systém a zabezpečenie - Nástroje pre správu - dvakrát Správa počítača - Správa diskov, na pravej strane okno, označte disk (C :) a potom kliknite pravým tlačidlom myši, pozri menu, kde vyberieme Zmršťovací zväzok, Po chvíli sa objaví okno, na ktorom určujeme veľkosť pamäte (nie viac ako zadanú) pre nový oddiel (pre viac podrobností kliknite na Zmrštenie základnej hlasitosti (komprimovanie základnej hlasitosti)) a kliknite na tlačidlo Zmršťovať (komprimovať).

Ak obnovenie zlyhalo, počítač načíta systém Windows, potom pred preinštalovaním systému môžete skúsiť tento systém - vytvorenie špeciálneho zavádzacieho disku, ak sa nepokúsi, začať , inak iba preinštalovanie alebo oprava elektroniky.
| Kopírovanie je zakázané 2008 - PC Master Všetky práva vyhradené
| Ako vytvoriť disk pre obnovu systému v systéme Windows 7
| Oprava systému Windows 7
| Ako obnoviť Windows 7
| rollback systému |
