Existujú rôzne spôsoby riešenia chýb a porúch v systéme. Ak je však poškodenie operačného systému príliš závažné, môže byť jediným pravým riešením tohto problému odstránenie.
Príprava na vrátenie systému Windows 10
Pred návrate na predchádzajúcu verziu systému Windows by ste mali vykonať niekoľko prípravných krokov. Vyžadujú sa presne pri vrátení na staršiu verziu systému Windows, keď sa vrátite na miesto obnovenia, tieto akcie nebudú relevantné. Je potrebné dbať na nasledujúce body:
- zabezpečte stabilné pripojenie k internetu - v niektorých prípadoch by sa mali zo siete stiahnuť súbory na rollback. To znamená, že bez trvalého a stabilného pripojenia na Internet nebudete môcť vrátiť systém Windows na predchádzajúcu verziu. Ak však po inštalácii vykonáte všetky akcie, ktoré používajú systémový obrázok alebo zostávajúce súbory, nebude sa vyžadovať pripojenie k internetu.
- pripraviť ovládače pred rollbackom - ak je nový verzie systému Windows sú schopní sťahovať ovládače pre zariadenie nezávisle od internetu, potom v staršej verzii budete musieť urobiť ručne. Samozrejme, väčšina ovládačov, ktoré si môžete stiahnuť a po inštalácii, ale bez ovládača sieťovej karty nebudete môcť ísť online. Takže stojí za to, že si ju vopred stiahnete a uložíte na prenosný disk;
- uistite sa, že napájanie zariadenia je stabilné - ak ide o prenosný počítač, nezabudnite ho zapojiť do zásuvky počas inštalácie. Ak dôjde k vybitiu batérie počas zotavenia, môže dôjsť k niekoľkým problémom.
- ušetriť cenné súbory - aj keď je rollback vykonaný bez formátovania systému, hrozí riziko straty súborov v prípade problému. Je lepšie byť v bezpečí a uložiť najcennejšie dáta na flash disk. Okrem toho si všimnite, že všetky hry a programy, ktoré budete musieť preinštalovať v prípade zmien vo verzii systému Windows.
Keď ste skončili so všetkými prípravnými krokmi, môžete prejsť priamo na systémovú rollback.
Vrátenie systému Windows 10 na staršiu verziu systému Windows
Návrat k predchádzajúcemu systému od spoločnosti Microsoft je relevantný, ak ste nainštalovali krivku montáže, alebo sa vám nepáčilo Windows 10. Počas 30 dní od inštalácie systému môžete vrátiť späť. Tu stojí za to objasniť, že ak vložíte systém Windows 10 na systém Windows 7, vrátite sa k nemu. Podobne aj v systéme Windows 8. To znamená, že pri rollbacke nemôžete priamo vybrať, ktorú verziu operačného systému chcete vrátiť. Postupujte takto:
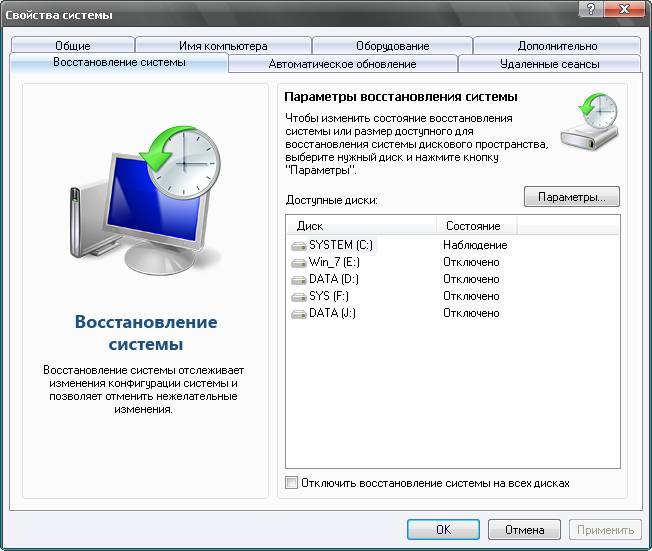
Súbory na obnovenie predchádzajúceho operačného systému sa ukladajú maximálne mesiac. Potom bude súčasná funkcia nedostupná.
Po mesiaci vráťte Windows 10 späť
Obmedzenie za mesiac je uvedené z dôvodu. To je, koľko časových súborov predchádzajúcej verzie systému Windows sú uložené na pevnom disku. Na konci tohto obdobia, jediný spôsob, ako k rollbacku predchádzajúci systém Windows bude preinštalujte systém Windows pomocou inštalačného obrazu ISO. Existuje však malý trik, ktorý vám umožňuje predĺžiť stanovenú lehotu a vrátiť sa späť po mesiaci.
Zvýšte lehotu na vrátenie systému Windows
Ak si nie ste istí, že sa môžete rozhodnúť vrátiť späť do mesiaca, alebo chcete len zabezpečiť a nechať príležitosť vrátiť sa do budúcnosti, mali by ste urobiť nejaké opatrenia vopred. Všetky kroky musia byť vykonané pred uplynutím tridsaťdňovej lehoty. Ak chcete začať, musíte zmeniť nastavenia zobrazenia súborov:

Po týchto manipuláciách uvidíte priečinky so starými dátami systému Windows:
- $ Windows. ~ BT;
- $ Windows. ~ WS;
- Windows.old.
Tieto priečinky sa nachádzajú v koreňovom adresári systému disk Windows, Je potrebné ich skryť zo systému: stačí zmeniť ich meno ľubovoľným spôsobom. Z dôvodu zmeny mena systém nebude môcť tieto údaje zistiť a po uplynutí tridsiatich dní nebude vymazaný. V budúcnosti v prípade potreby jednoducho vráťte štandardné mená a vráťte sa späť.
Prevrátiť systém Windows 10 pomocou zavádzacej jednotky
pre znovuzískanie systému Windows po tridsiatich dňoch budete potrebovať:
- obraz Windows 7 alebo Windows 8, resp. Môžete si ho stiahnuť z ľubovoľných stránok, ktoré sú pre vás výhodné, ale uistite sa, že ide o čistý, nie zmenený obrázok. Používanie verzií systému Windows, ktoré boli predmetom zmien používateľov, sa neodporúča, aspoň z dôvodu ich nespoľahlivosti;
- aktivačný kľúč. Nie je potrebné dokončiť rollback, ale skôr alebo neskôr budete potrebovať plné používanie systému;
- priamo disk samotný - flash disk alebo DVD disk - zaznamenanie obrazu pred inštaláciou;
- program na vytvorenie zavádzacej jednotky - v rámci tohto článku budeme používať program Rufus, pretože je veľmi ľahko použiteľný a prakticky nevyžaduje účasť používateľov.
Pozrime sa na inštalačný proces s príkladom návratu do systému Windows 7. Keď ste pripravili všetko, čo potrebujete, postupujte takto:
- Pripojte USB flash disk do počítača a spustite program.
- V prvom riadku programu vyberte svoju jednotku.

Vyberte jednotku, na ktorú chcete písať operačný systém
- Nájdite riadok "Vytvorenie zavádzacieho disku" a začiarknite políčko tam. Potom kliknite na obrázok vedľa neho a vyberte obrázok operačného systému.
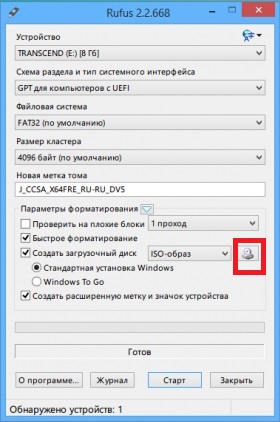
Kliknite na obrázok disku a vyberte obrázok operačného systému
- Schéma zápisu oddielov je nastavená na GPT.
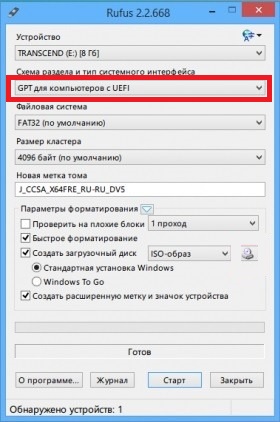
Zvoľte GPT ako schému rozdelenia
- Zaznamenajte obrázok na USB flash disk. Potom zavrite Rufusa a reštartujte počítač.
- Počas reštartovania musíte otvoriť Boot Menu a vybrať disk. Na obrazovke sa objaví jedno tlačidlo, ktoré vám to pomôže. Obvykle je to tlačidlo F11 alebo F12.
- V ponuke zavádzania zvoľte disk a spustite inštaláciu z nej.
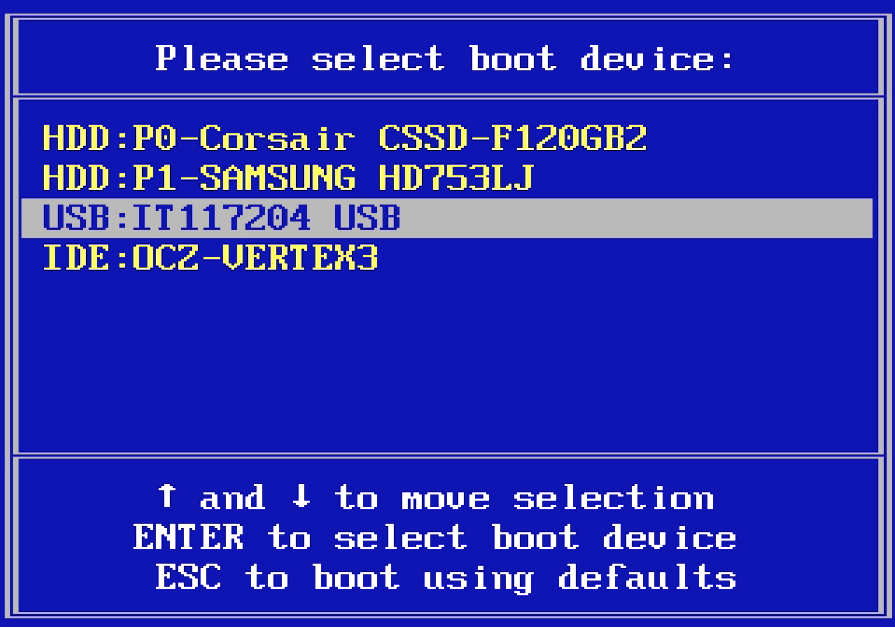
V ponuke zavádzania zadajte jednotku, na ktorej ste napálili obrázok systému Windows
- Zvoľte jazyk systému a rozloženie klávesnice na začiatku inštalačného procesu. Nastavte potrebné údaje alebo nechajte predvolené hodnoty. Kliknite na tlačidlo "Ďalej".
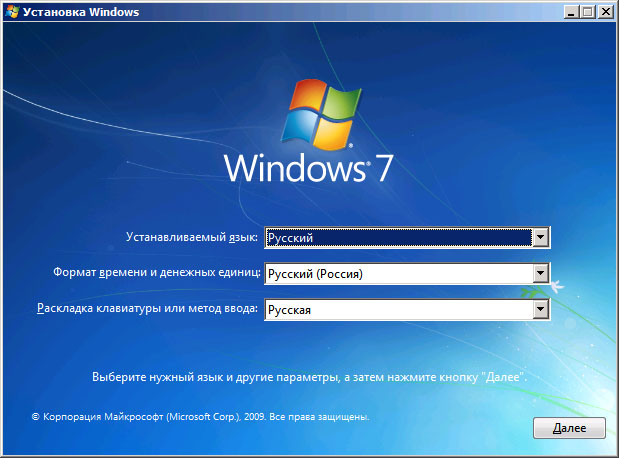
Zadajte dáta operačného systému a kliknite na tlačidlo "Next"
- Na ďalšej obrazovke stačí kliknúť na tlačidlo "Inštalovať".
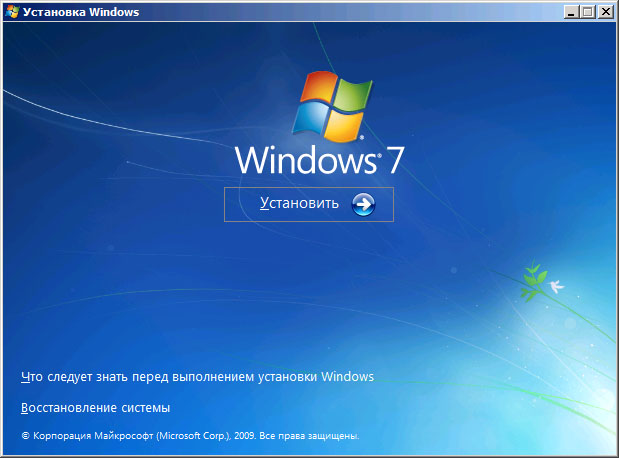
Kliknite na tlačidlo "Inštalovať".
- V ďalšom okne vyberte typ inštalácie. Kliknite na položku "Aktualizovať", pretože je potrebné nahradiť operačný systém a neformátovať disk. Ak vyberiete "Plnú" inštaláciu, máte záruku, že stratíte všetky svoje dáta, buďte opatrní.
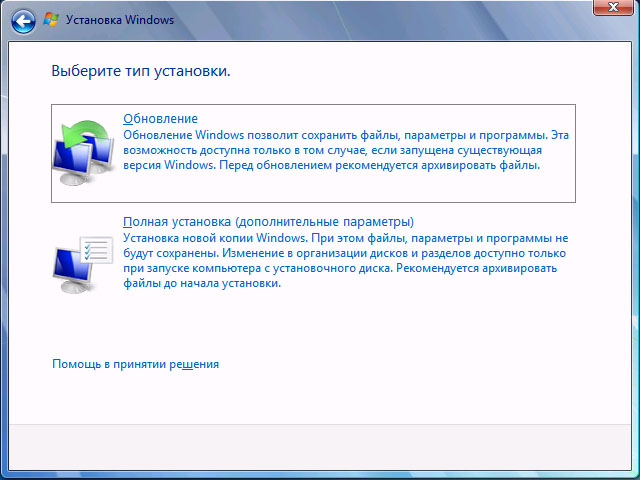
Ak chcete nahradiť operačný systém, zvoľte "Aktualizovať"
- Vyberte diskový oddiel pre inštalácie systému Windows, Hlavná vec je, že by mala mať asi dvadsať gigabajtov voľného miesta. Inštalácia toľko nie je potrebné, ale je lepšie nechať vždy rezervu pre správnu prevádzku systému.
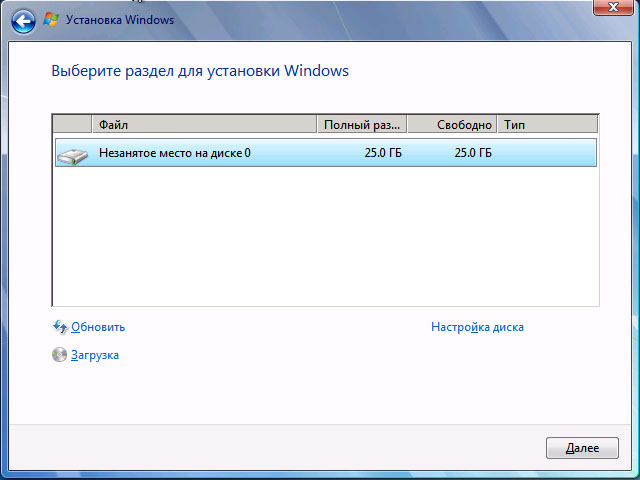
Vyberte diskový oddiel, ktorý má dostatok priestoru na inštaláciu systému Windows
- Počkajte, kým nedokončíte inštaláciu systému Windows 7 namiesto aktuálneho operačného systému.
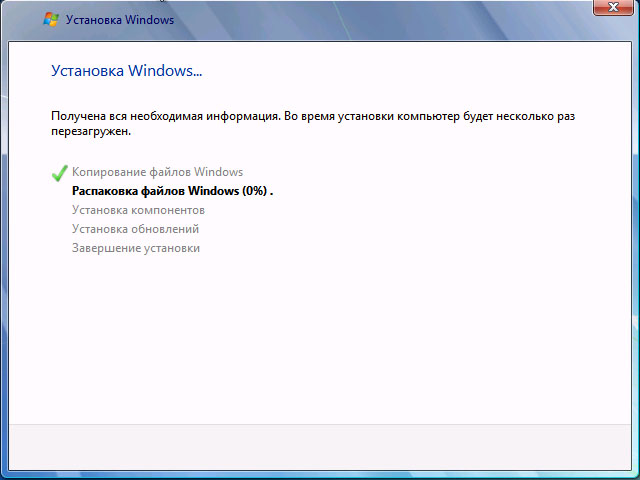
Počkajte na dokončenie inštalácie
- Po dokončení inštalácie vykonajte niekoľko dôležitých nastavení. Zadajte používateľské meno a ak je to potrebné, heslo pre váš účet.
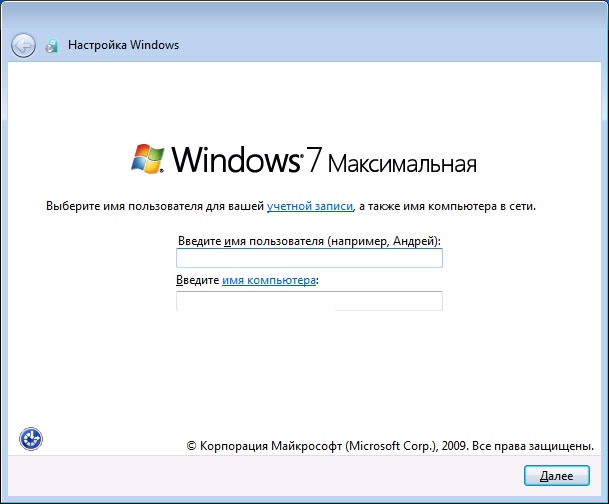
vytvoriť účet pracovať v počítači
- Potom zadajte kľúč pre váš operačný systém. Prípadne môžete kliknúť na položku "Preskočiť" a neskôr aktivovať.

Zadajte kľúč aktivácia systému Windowsak máte jeden, alebo kliknite na tlačidlo "Preskočiť"
- Skontrolujte časové údaje a aktuálny dátum.

Zadajte časové pásmo, aktuálny dátum a čas
- Dokončite nastavenie systému. Zrušenie systému bolo úspešne dokončené.

Ak uvidíte pracovnú plochu, vrátenie na starší operačný systém bolo úspešné
Video: Ako sa vrátiť z operačného systému Windows 10 k predchádzajúcej verzii operačného systému
Roll Back Windows 10 Použitie "príkazového riadku"
"Command Line» Windows 10 vám nedovolí sa vrátiť k predchádzajúcej verzii operačného systému, ale to vám môže pomôcť obnoviť aktuálny obnoviť predchádzajúci stav určité súbory na ich pôvodné hodnoty. Aby sme to urobili, musíme tiež zapísať boot disk presne s verziou systému Windows 10, ktorá je nainštalovaná vo vašom počítači. Ak máte akékoľvek problémy s týmto krokom, použite pokyny z predchádzajúcej časti. Potom postupujte nasledovne:

Ak chcete obnoviť, zadajte jeden alebo viac z nasledujúcich príkazov:
- fixboot - opraví spúšťací program Windows;
- bootcfg / rebuild - obnoví spúšťací súbor poškodeného operačného systému;
- opraviť kópiu systému C: \\ windows \\ system32 \\ config - opraviť nastavenia operačného systému a vrátiť ich na predvolenú hodnotu;
- kópia J: \\ i386 \\ ntldr C: \\ - obnoví správne čítanie potrebné pre prácu súbory systému Windows, Zároveň sa v tíme miesto písmenami J musí byť písmeno priamo na CD / DVD-ROM, a namiesto písmeno C - systémový disk.
Potom musí váš počítač aspoň zapnúť a spustiť operačný systém. Ale ak chcete opraviť ďalšie problémy, mali by ste vykonať úplnú kontrolu systému pre chyby:

Počkajte, kým sa súbor skenuje. Ak chcete nahradiť poškodené alebo chýbajúce údaje, musíte tiež vložiť zavádzací disk aktuálneho operačného systému.
Týmto spôsobom obnovíte zdravie všetkých kľúčových služieb tým, že ich vrátite späť na pôvodnú hodnotu.
Prevrátiť systém Windows 10 pomocou bodov obnovenia
Bod obnovenia vytvorí používateľ, ak je to potrebné, zvyčajne pred inštaláciou dôležitých programov. Takéto "body" sú potrebné na rýchle vrátenie stavu systému do jeho pôvodnej podoby. Zhruba povedané, v procese ich vytvárania sa skopírujú všetky dôležité súbory systému. Preto skutočný bod obnovenia je, na jednej strane, vám pomôže opraviť poškodené súbory alebo nastavenie šľahané, a na druhej strane - nebude odvolanie príliš opäť riskovať stratu dát.
Skôr ako použijete alebo pridáte nové body na obnovenie, musíte sa uistiť, či je táto funkcia nastavená správne. Ak to chcete urobiť:
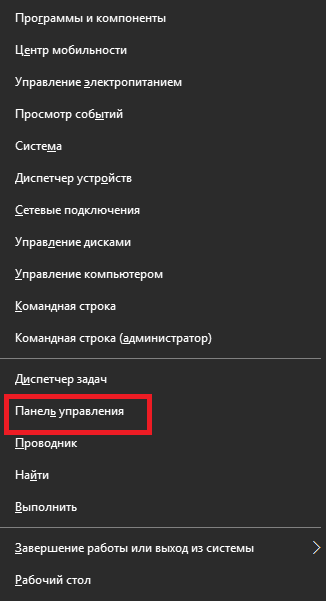
Pridávanie nových bodov obnovenia
Skôr ako dôjde k zásadným zmenám v počítači, musíte vytvoriť nový bod obnovenia. Toto sa vykonáva takto:
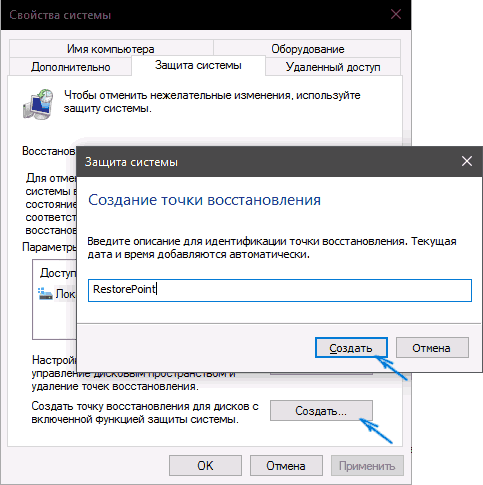
Obnovením systému je to jedna z tých funkcií na počítači, čo, verím, každý by mal vedieť. Koniec koncov, niekedy dokonca aj skúsený pán, nemôže vždy určiť, z akého dôvodu, došlo k jednému alebo inému počítačovému zlyhaniu. Vývojári systému Windows to však predvídali a práve v takýchto prípadoch prišli s takouto funkciou,zotavenie systému až do okamihu, keď bola v poriadku.

Kedy by som mal obnoviť systém Windows?
Nepôjdem ďaleko a ukážem svoju situáciu.
Raz sa stalo, že som mal program Microsoft Office Word, havaroval a prestane bežať! Pre mňa to bol naozaj problém, pretože v tomto programe pracujem veľmi často a kto je manžel, tento program mi licencoval. To znamená, že som stratil nielen program, ale aj peniaze, ktoré za to platili. Spočiatku som začal panikať, ale jeden počítačový technik, ktorého poznám, hovorí " Prečo nenavrátime systém?", Hovorím -" Pomôže vám vrátiť program?"On je" Samozrejme!". Myslel som, že pokus nebol mučenia, ako posledná možnosť, nestrácam nič. Nakoniec som naplnil obnovenie systému Windows 7, a o zázraku - program získal!
Takže môžete vrátiť systém späť, a to nielen vtedy, keď niečo nie je inštalované (doteraz som ho používal len v takýchto prípadoch), ale aj vtedy, keď nejaký vážny program "letí".
Akým princípom funguje systém rollback Windows 7 a Windows XP?
Princíp obnovy systému je dosť jednoduchý. Váš operačný systém Windows je bodmi obnovenia systému. Aké sú tieto body?
Body sú podmieneným názvom, pretože bod obnovenia je v skutočnosti uložená kópia systému v čase, keď systém pracuje normálne a bez chýb. To znamená, že operačný systém sám o sebe dozvie normálny prevádzkový stav, a vytvára akési známky, že v prípade, že dôjde k výpadku, alebo my, niečo, čo nie je niečo nainštalovať na našom počítači, musí sa vrátiť do určitého bodu , Dúfam, že odpoveď je jasná. Mimochodom, z tejto odpovede môžete vyriešiť ďalšiu otázku - a kde ukladá kópiu systému? A pravdou je, kde, kto je manželom takýchto kópií, existuje niekoľko, kde sa všetko hodí? Poďme to prísť na to.
Za to, trochu späť do doby, keď ste práve nainštalovaný na počítači so systémom Windows , Najčastejšie pri inštalácii je priestor na disku rozdelený na dve časti (ak máte jeden oddiel, musíte ho rozdeliť, ako to urobiť, povedal som v článku Ako rozdeliť pevný disk na oddiely) jeden systém a druhý pre všetky ostatné (hry, filmy, videá, fotky atď.). Ale ak ste niekedy venovali pozornosť, potom niekoľko gigabajtov po inštalácii niekde zmizne. tj keď som kupoval počítač, povedali mi, že pevný disk mal kapacitu 720 gigabajtov. A teraz sa pozrite na obrázok nižšie.
Jeden disk má kapacitu 98 gigabytov, ďalších 600 má celkovo 698, myslím, že niekde zmizlo 22 gigabajtov. Práve tieto 22 gigabajtov sú veľmi pamäťou, v ktorej sú uložené všetky moje body obnovy. Mimochodom, toto nie je limit na mnohých počítačoch v tejto veci vybitý oveľa viac miesta na disku, napríklad na mojom notebooku, ktorý som nedávno kúpil pre funkciu "Obnovenie systému Windows 7" vyrizen až 40 GB!
No, teraz, dovoľte mi, aby som vám povedal, ako urobiť Windows rollback systému 7 a XP. Mimochodom, ak si všimnete, hovorím, že rollback, potom zotavenie, nebojte sa, je to jedno a to isté. Takže začnime.
Ako opravím systémy Windows 7 a Vista?
Pretože tieto dva operačné systémy obnovenie systému stane sa to rovnaké, potom ukážem všetko na príklade Windows 7.
- Ak chcete začať, musíte kliknúť na ponuku Štart a potom na položku Všetky programy
- Potom sa takmer na spodnej časti nachádza položka Štandard. Keď to nájdete, otvorte ho.
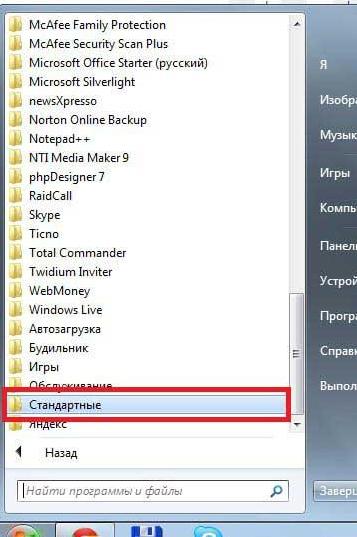
- V sekcii Štandardná, takmer takmer na spodku, bude karta Služba.
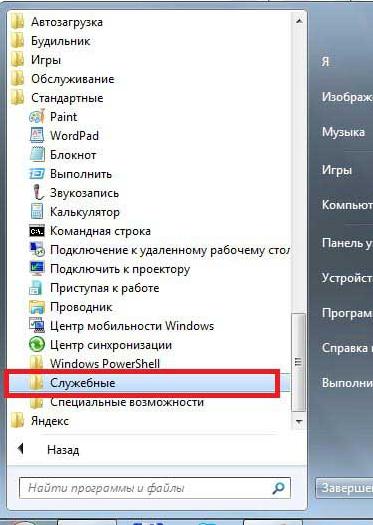
- Po otvorení tejto zložky uvidíte dlho očakávanú položku Obnovovanie systému. Kliknite na ňu.

- Potom máte na monitore malé okno. Spustite obnovenie systému. Nebudem vám to ukázať, tk. veľmi rýchlo sa naložil a zmizol, dokonca som sa nepodarilo urobiť fotografiu.
- Teraz otvoríte hlavné okno aplikácie, kliknite na tlačidlo Ďalej.

- Potom by ste mali mať okno, kde môžete vybrať bod obnovenia pre číslo, ktoré potrebujete. Mimochodom, ak kliknete na Zobraziť ďalšie body obnovenia, uvidíte všetky body pre všetky čísla, ktoré sú na vašom počítači.
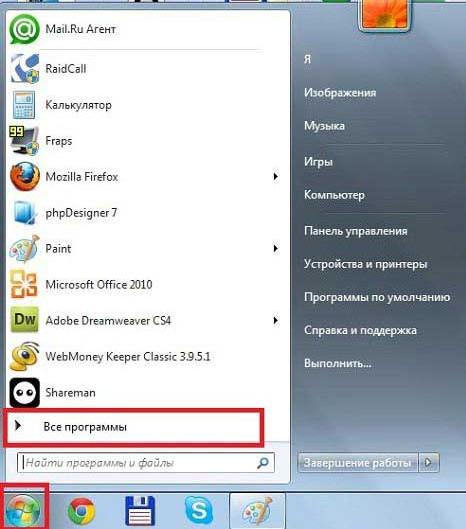
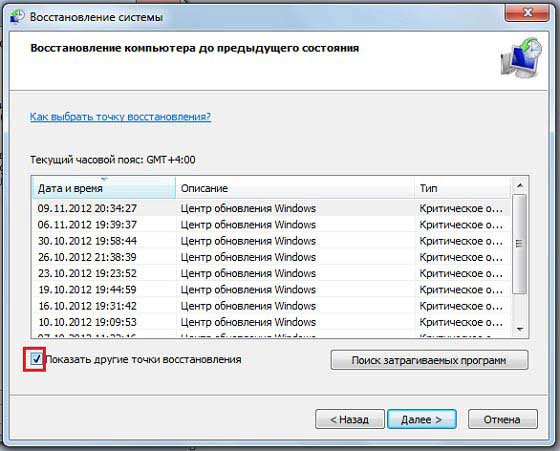
Malá odchýlka. Ak vidíte na obrázku vyššie, v hlavičke Popis je napísaný dôvod, prečo bol bod obnovenia vykonaný, čo je príčina "Windows Update". tj ak sa po aktualizácii začali objavovať nejaké nezrozumiteľné chyby alebo sa systém začal načítavať dlhšie, môžete to urobiť zotavenie systému 7 predtým, než pracovala bez tejto aktualizácie. Ale príčina podmienok nemusí byť aktualizovaný len Aj v tomto odbore, môžete vidieť, že slová "plánovaný bod obnovy", alebo niečo na podobnosti "Nastavenie taký program", "Vymazanie takéhoto programu." Samozrejme, na webe tohto programu je názov nejakého vážneho programu, ako napríklad Microsoft Office Word.
Odbočujeme, pokračujeme

Potom sa proces začne. Počítač nerestartujte, kým sa všetko nedokončí. Nakoniec sa počítač reštartuje a budete musieť objaviť okno o úspešnom dokončení tejto špeciálnej operácie.
Vo Windows vista, všetko je takmer rovnaké. Len prvé otvorené okno je veľmi odlišné.

Ako opraviť systém Windows XP?
Pre začiatok by som chcel varovať majiteľov počítačov, ktorí majú staršie verzie Windows XP, nemusia mať takú funkciu obnovenie systému.
Bohužiaľ, nemôžem na obrazovkách zobraziť, ako vykonať rovnakú operáciu v systéme Windows XP. Ale viem istotu, že sa to robí rovnakým spôsobom, tj: Štart -\u003e Všetky programy -\u003e Príslušenstvo -\u003e Systémové nástroje -\u003e Obnovenie systému. Ako môžete vidieť všetko jednoduché, potom stačí vybrať číslo, ktoré chcete urobiť rollback windows xp, a potom proces pokračuje.
Na to mi dovoľte, aby som sa uklonil.
PS: Z dôvodu prehľadnosti som nahral video lekciu, trvá to len päť minút, takže sa pokúste opraviť materiál.
Tento článok bol prevzatý z lokality nezmenený "Počítač - je to jednoduché" pri dodržaní všetkých pravidiel prepisovania špecifikovaných autorom.
V prípade zlyhaní a chýb, obnovenie operačného systému do predchádzajúceho stavu v systéme Windows XP je integrovaný systém na archiváciu údajov databázy Registry a systému. A hoci je z veľkej časti nedokonalá, často pomáha riešiť problémy. Názov v angličtine je aplikácia Obnovovanie systému, čo znamená program obnovy systému, Často proces obnovy systému do jeho pôvodného stavu sa nazýva " Zrušenie systému". Prístup k programu je možné získať rôznymi spôsobmi. Prvá vec, ktorú musíte urobiť, je skontrolovať, či ste na systému obnovy systému, Ak to chcete urobiť, kliknite pravým tlačidlom myši na ikonu "Tento počítač" (pozrite si poznámku na konci) av rozbaľovacej ponuke zvoľte "Vlastnosti". V otvorenom okne pod názvom
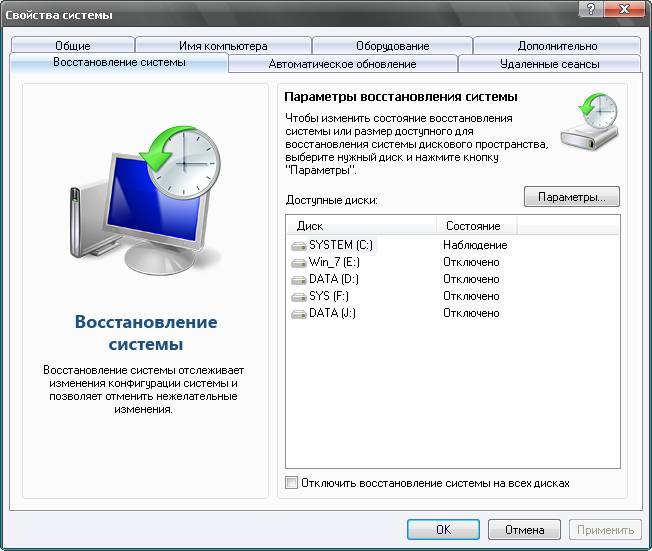
"Vlastnosti" vyberte kartu "Obnovenie systému" v hornej časti. V okne sa nachádza zoznam diskov a ak je systém na obnovu zapnutý, potom okolo každého záznamu by mal byť nápis "Pozorovanie". V spodnej časti je uvedený nápis "Zakázať obnovenie systému na všetkých diskoch", keď je systém začiarknutý, nemal by byť začiarknutý pred nápisom. Keď vyberiete disk a kliknete na tlačidlo "Možnosti", otvorí sa to isté okno, v ktorom môžete vypnúť obnovenie systému
rOM. Tu môžete tiež použiť posuvník na zmenu priestoru na disku prideleného na archiváciu. Program obnovy systému vytvára takzvané body obnovenia systému. V predvolenom nastavení sa body obnovy vytvárajú periodicky a

dôležité systémové udalosti, napríklad: inštalácia programov, ovládače, dávkové aktualizácie. Môžete vytvoriť vlastné body obnovy. Je to obzvlášť užitočné, ak to má viesť k vyvolaniu sporných akcií v systéme, ktorého pozitívny výsledok si nie je istý.
Systém obnovy môžete použiť niekoľkými spôsobmi. Prvý spôsob, prostredníctvom pomoci a podpory systému Windows. Ak to chcete urobiť, stlačíme tlačidlo Štart a v pravom menu kliknite na "Pomoc a technická podpora" a vpravo nájdeme "Zrušenie zmien pomocou nástroja Obnovovanie systému" a kliknite na tento štítok. Objaví sa okno "Obnovenie systému", na ktorom môžete vybrať

"Obnova
skôr stav počítača "alebo" Vytvoriť bod obnovenia ", zvoľte to, čo potrebujete, a kliknite na tlačidlo" Ďalej ". Ak vyberiete možnosť "Obnoviť viac
skorý stav počítača "sa otvorí pomocou kalendára, kde môžete vybrať bod obnovenia podľa dátumu alebo času a kliknutím na tlačidlo" Ďalej "pokračujte v obnovení. Ak vyberiete

vytvorte bod obnovenia v okne, ktoré sa otvorí, zadajte názov vášho bodu a kliknite na tlačidlo "Next", ktoré sa vytvorí.
Niekedy v ponuke Štart neexistuje žiadna pomoc a podpora, potom sa môžete pokúsiť volať pomocou klávesu F1. Ak to nepomôže, pravdepodobne máte vypnutú službu Pomoc a technická podpora. Ako sa vysporiadať so službami, môžete čítať
Otvorte okno Obnovenie systému pomocou ponuky Štart\u003e Všetky programy\u003e Príslušenstvo\u003e Systémové nástroje\u003e Obnovenie systému.
 Poznámka: Niekedy používatelia nevedia, ako na pracovnej ploche zobrazovať úplnú ikonu "Tento počítač", vytiahnite skratku (čo je so šípkou). Potom, keď vyberiete položku Vlastnosti, otvorí sa okno vlastností skratiek a to nie je to, čo potrebujeme. Ak chcete tento problém vyriešiť, prejdite do ponuky "Štart" a vyberte pravé tlačidlo "My Computer" a potom ako vyššie. Alebo pridajte na ploche plnú ikonu. Môžete si ho prečítať
Poznámka: Niekedy používatelia nevedia, ako na pracovnej ploche zobrazovať úplnú ikonu "Tento počítač", vytiahnite skratku (čo je so šípkou). Potom, keď vyberiete položku Vlastnosti, otvorí sa okno vlastností skratiek a to nie je to, čo potrebujeme. Ak chcete tento problém vyriešiť, prejdite do ponuky "Štart" a vyberte pravé tlačidlo "My Computer" a potom ako vyššie. Alebo pridajte na ploche plnú ikonu. Môžete si ho prečítať
Často sa stáva, že po stiahnutí nejaký škodlivý program alebo súbor, infikovaných vírusom, poškodené alebo odstránené dôležité systémové dáta, takže PC začne pracovať menej alebo žiadna práca. V tomto prípade pomôže oprava situácie pomôcť alebo rollback.
Čo to je?
Rollback (systematický názov tejto funkcie - Obnova dát) predstavuje návrat k bodu obnovenia operačného systému, ktorý bol vytvorený skôr, než dôjde k ťažkostiam v dôsledku poškodenia operačného systému alebo jeho jednotlivých zložiek. Dôvody, prečo môže dôjsť k poškodeniu, sú:
- Systémový súbor môže byť "zožraný" vírusom, po ktorom operačný systém odmieta pracovať. Alebo je jednoducho zasiahnutý vírusovým programom, po ktorom je zablokovaný alebo odstránený antivírusom.
- Dôležitú súčasť používateľ odstránil náhodou alebo neznalosťou.
- Bol zavedený program tretej strany, ktorý poškodil operačný systém.
- Stiahnuté aktualizácie systému Windows začali byť v konflikte so starým počítačom, čo spôsobilo, že počítač začal "spomaľovať" a pracovať ťažšie.
Môžete povedať, že rollback je ako užívateľ, pretože môže vrátiť Windows 7 do normálneho stavu. V tomto prípade nemusíte preinštalovať.
Obnovenie systému
Prejdite na položku Štart // Všetky programy // Štandardné // Servis a kliknite na položku Obnovenie systému.
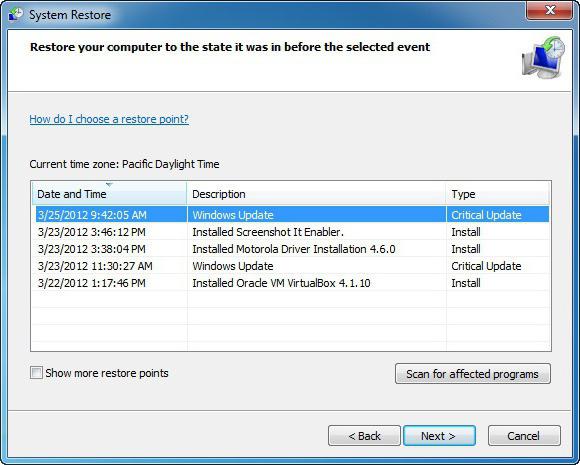
Ak máte záujem o to, aké programy chýbajú, kliknite na tlačidlo "Vyhľadať postihnuté programy". Odovzdávame a začneme vracať. Tým sa systém OS uvedie do poriadku, ale niektoré nástroje alebo ovládače budú musieť byť znovu nainštalované.
Prostredníctvom núdzového režimu
Často sa stáva, že sa počas spúšťania vyskytne nejaká chyba, takže nie je možné načítať pracovnú plochu a vrátiť späť nastavenia. Takže môžete ísť používať
Pred načítaním systému Windows 7 reštartujeme počítač a stlačte kláves F8. Stojí za zmienku, že niektoré notebooky F1-12 klávesy sú aktivované len v spojení s prepnutím Fn (vo väčšine prípadov môžete nájsť v ľavom dolnom rohu). V takom prípade stlačte kláves Fn a stlačte kláves F8.
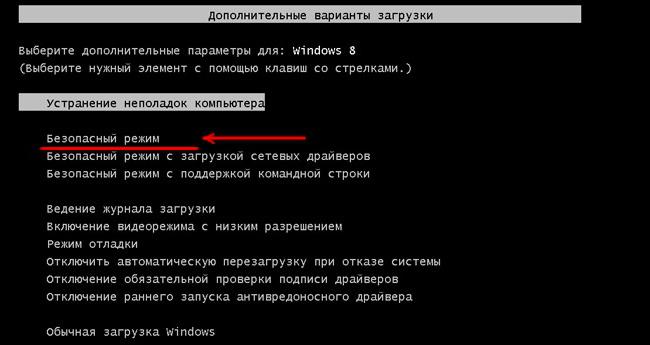
Z objaveného zoznamu funkcií sme zvolili " Núdzový režim". Nebojte sa rozlíšenie obrazovky 600x400 alebo 800x600, to je normálne. Ďalej nájdite program v "Štart" a postupujte podľa predchádzajúcich pokynov, ako urobiť rollback.
Používanie zavádzacieho disku
Stane sa to, keď nemôžete vstúpiť do počítača pomocou "núdzového režimu", a preto nie je možné vrátiť sa späť. To sa rieši jednoducho pri používaní zavádzacieho disku. Všetko, čo potrebujete, je mať. Vložíme zavádzací disk do diskovej mechaniky a reštartujeme počítač. Ak pohon stojí nie je prioritou, tj. E. Nie je na prvom mieste v zozname priorít štarte ísť do BIOSu v batožinovom priestore, a položila ju na prvom mieste, uložiť a ísť od toho. Pri spustení "ustanovochnik" Windows 7, dal ruský jazyk (aj keď je to možné, a ďalšie) a kliknite na tlačidlo sa nachádza v ľavom dolnom rohu nápisom "Obnovenie systému." Znova zvoľte "Obnovenie systému", po ktorom prejdeme už známym postupom a vrátime aktualizácie a nastavenia.
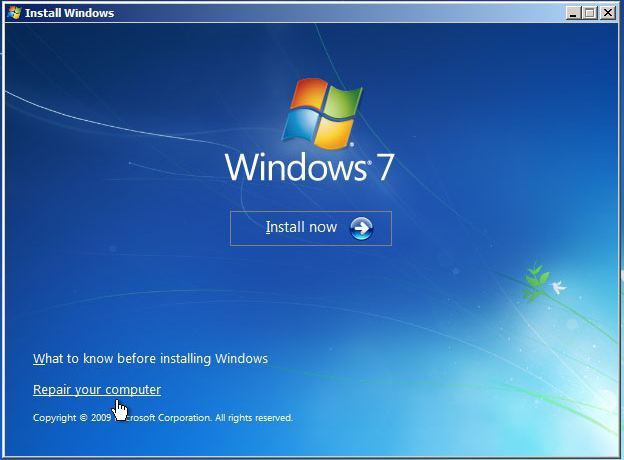
Mimochodom, ak existuje boot flash disk, poradie liečby je rovnaké, len v priorite sťahovania bude musieť dať.
Vytvorte bod obnovenia
Obnovenie počítača je možné iba vtedy, ak je uložený Ak neexistuje - je to problém, pretože nebude možné vrátiť späť. Preto je potrebné ho vytvoriť.
Kliknite pravým tlačidlom myši na štítok "Tento počítač" (ak nie je k dispozícii taká pracovná plocha, otvorte menu "Štart" a vykonajte tam) a zvoľte "Vlastnosti".
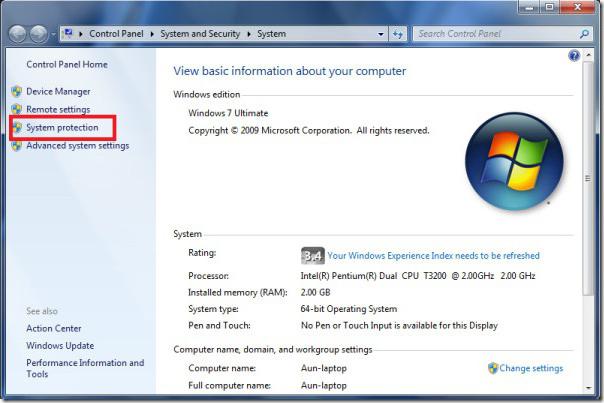
V "Panela s nástrojmi" na pravej strane kliknite na "Ochrana systému" a pozrite sa na tabuľku, na ktorej sú disky zobrazené.
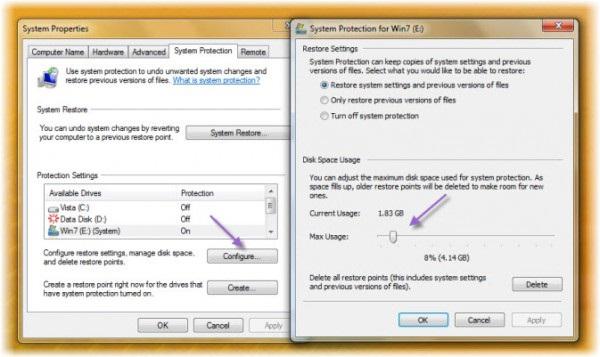
Ak je nápis "On" oproti niektorému disku (v podstate systémový), potom sa nebojte, pretože funkcia uloženia bodu návratu je. Ak je "Zakázané", kliknite na "Konfigurovať". Tam sme prepnúť prepínač na položku "Obnoviť systémové parametre a predchádzajúce verzie súborov". A z nižšie vyberáme veľkosť priestoru na disku (je žiaduce vziať aspoň 1,5-2 GB). Kliknite na tlačidlo "Použiť" a "OK". Môžete tiež vytvoriť štítok s ručnou návratnosťou. Na to stlačíme "Vytvoriť", nejako ho zavolajte a je pripravený.
Teraz bude kopírovať systém z času na čas a pravdepodobne sa vráti späť. To sú dobré správy. Existuje však malý odtieň. Nastavenia ochrany sa zachovajú pred inštaláciou niektorých programov a budú vždy zameniteľné, keď nie je dostatok priestoru na nové zálohy. Preto je lepšie, aby sa tento krok 5-10 gigabajtov (záleží na schopnosti pohonu) do zoznamu pre návrat bol viac značiek so skorším dátumom.
Vytváranie v automatickom režime
Môžete sa uistiť, že údaje o obnovení sú v súlade s plánom. Najjednoduchší spôsob, ako to urobiť, je nasledovné:
- Stlačte Win + R alebo otvorte "Štart" av hľadaní napíšte "Run".
- V riadku napíšte taskschd.msc, kliknite na tlačidlo OK. Plánovač sa otvorí.
- V strome na ľavej strane otvorte knižnicu \\\\ Microsoft \\\\ Windows \\\\ SystemRestore. Dvakrát kliknite na súbor SR.
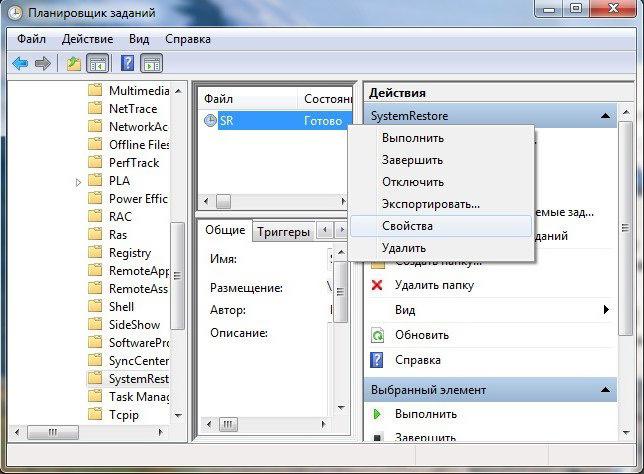
- Prejdite na záložku "Spúšťače", vyberte požadovanú položku a kliknite na jej zmeniť. Tým sa nastaví plán svojho uváženia (napríklad jedna spúšť nastavená na vytvorenie týždenné každú sobotu v 0 hodín a druhý - keď je počítač zapnutý).
- Ďalej prejdite na kartu Podmienky a nakonfigurujte niektoré podmienky na vytvorenie automatického bodu ukladania. Ak nie sú potrebné, môžete ich vypnúť.
Teraz sa nemusíte obávať miesta obnovy a ako vrátiť systém späť do systému Windows.
Obnovenie (vrátenie) systému Windows XP
1. ÚvodČím viac budete pracovať s operačným systémom Windows, sa snaží vytlačiť čo najviac z toho a prispôsobiť vašim potrebám, preferencie a ciele, tým viac potvrdzuje, že v žartu koncept, ktorý Windows by malo byť vnímané ako jedna veľká závada. Často sa to stane takto: funkcia, ktorá fungovala včera, dnes alebo vôbec nefunguje, alebo nefunguje tak, ako to bolo.
každý problém so systémom Windows spôsobené objektívnymi dôvodmi: zmeny v registry systému Windows, v systémových súboroch, nastaveniach, bootovacích parametroch, ovládačoch, dôsledkoch škodlivých prác a jednoducho nesprávne napísaných programov. Aj malé zmeny v systéme môžu viesť k nemožnosti zaviesť systém Windows XP, jeden z najstabilnejších na svete Windows. Preto v časti (Často kladené otázky) sa často vyskytujú otázky, ako postupovať v prípade, že niečo v systéme náhle začalo pracovať inak ako predtým.
V niektorých prípadoch možno predpokladať, zdroj ťažkostí, skontrolujte, nájsť a odstrániť ju, ale veľmi často sa ukáže, že je rýchlejší a jednoduchší preinštalovať systém, skôr než tráviť čas na štúdium chyby v registri (ktorého veľkosť je zvyčajne v poriadku desiatok MB), systémových súborov, ich verzií, nastavenia systému atď.
Preinštalovanie systému Windows XP, ak máte ruku v distribúcii a niektoré skúsenosti, zvyčajne trvá nie viac ako hodinu. Avšak, inštalácie ďalších ovládačov, programov, nakonfigurovať je, rovnako ako organizácie práce v súlade s preferenciami užívateľa, môže trvať dlhšie ako jednu hodinu, a môže mať viac ako jeden deň. Tento postup je rutinný a môžete jednoducho zabudnúť, aké predchádzajúce nastavenia alebo parametre boli ako predtým.
Tento článok obsahuje informácie o tom, ako vrátiť systém do známeho stavu, ktorý bol predtým k dispozícii, s potrebnými nastaveniami av plnom súlade s individuálnymi preferenciami. Tento postup sa bežne nazýva "rollback" (v angličtine - "rollback") alebo "recovery system". Nižšie je zvážené vrátenie zmien Windows XP (ďalej len windows Update XP 32 bit Professional SP2) ako najobľúbenejší domáci počítačový systém.
Systém Windows Vista, vydaný koncom roka 2006, nedosiahol očakávania a bol menej spoľahlivý z hľadiska bezpečnosti ukladania dát, a preto nie je optimálny. Uvoľnenie ďalšej verzie systému Windows pre domáce počítače, ktoré má doteraz názov Windows Vienna, je plánované najskôr v roku 2010. Preto je zrejmé, že systém Windows XP zostane relevantný, aspoň do roku 2010-2011.
2. Zabudované Programy Windows, ktoré sa používajú na obnovu
V systéme Windows existuje niekoľko takýchto programov:
- Aplikácia Obnovovanie systému - program obnovy systému, ktorého úplná cesta k nemu C: \\ WINDOWS / System32 / Obnoviť / rstrui.exe (v ďalšom prípade sa predpokladá, že systém je nainštalovaný do "predvoleného" adresára - na jednotke C: v priečinku "WINDOWS");
- Nástroj na zálohovanie systému Windows archivačný program údajov systému Windows, ktorej úplná cesta C: \\ WINDOWS / System32 / Obnoviť / ntbackup.exe;
- Kontrola systémových súborov - program umiestnený ako C: \\ WINDOWS / System32 / Obnoviť / sfc.exe, Kontroluje verzie chránených systémových súborov a v prípade ich spoofingu alebo poškodenia obnoví zdrojové súbory zo špeciálneho priečinka C: \\ WINDOWS / System32 / dllcache, Viac informácií o tomto programe si môžete prečítať;
A kol. Programy, ktoré majú veľmi úzky profil aplikácie.
Etikety z prvých dvoch vyššie uvedených programov možno nájsť v hlavnom menu (Štart -\u003e Programy -\u003e Príslušenstvo -\u003e Systémové nástroje), samozrejme, ak nechcete odstrániť ich odtiaľ. Počiatočné umiestnenie skratiek pre programy na obnovenie systému v skupine menu "Štandard" je hlboko symbolické. Zdá sa, že kedy vytváranie Windows XP už znamenalo, že problémy a zotavenia v systéme by boli časté. Štítok pre Kontrola systémových súborov ak chcete, môžete ju vytvoriť sami v ponuke Štart.
Okrem toho je možné obnoviť konfiguráciu systému Windows (ale nie celý systém!) Do stavu, ktorý mal v čase posledného úspešného sťahovania. Ak to chcete urobiť, stlačte kláves "F8", keď počítač tesne pred okamihom, kedy je zvyčajne boot logo a označenie string zaťaženie systému Windows (beh biely pruh v dolnej časti obrazovky). Ak máte v počítači nainštalovaný niekoľko operačných systémov, môžete stlačiť kláves "F8", keď sa zobrazí ponuka výberu operačného systému pre spustenie. Ak sa vyššie uvedené kroky vykonajú správne, na obrazovke sa zobrazí ponuka so zoznamom ďalších možností spúšťania systému Windows, v ktorých by ste mali vybrať možnosť " Posledná úspešná konfigurácia"a potvrďte svoju voľbu stlačením tlačidla" Enter ". Ďalšie informácie o tejto metóde obnovy operačného systému si môžete prečítať na internete kliknutím na odkaz http://support.microsoft.com/kb/307852.
Opísaná metóda pomáha, ak ste práve nainštalovali:
Vadný ovládač, ktorý neumožňuje bežné načítanie operačného systému;
- Druhý antivírus, ktorý začal byť v konflikte s predtým nainštalovaným a neumožňoval správne fungovanie v systéme OS.
Presne povedané, existuje ešte jeden nástroj Windows, vytvorený v najnáročnejšom prípade, keď sú problémy také vážne, že systém už nemôže byť stiahnutý. Tento nástroj je konzola na obnovenie umiestnená na inštalačný disk so systémom Windows XP. Avšak konzola na obnovenie má príliš obmedzené možnosti a funguje iba od príkazového riadku, preto ho môžu používať len kvalifikovaní odborníci. Ďalšie informácie o konzole na obnovenie si môžete prečítať.
2.1. Zálohovaný nástroj zálohovania systému Windows
Bohužiaľ, prostriedky Nástroj na zálohovanie systému Windows veľmi ďaleko nie len od ideálu, ale dokonca aj od želania nenáročného užívateľa. V praxi sa môže používať iba ako archív jednotlivých súborov používateľov. Archívy prijaté vo výsledkoch tohto programu sú uložené v súboroch s príponou "BKF", s ktorou ostatné programy nemôžu fungovať. Existujú aj ďalšie významné nevýhody, medzi nimi neschopnosť obnovenia systému z archívu, keď je tento "nezaťaženom" a nízkym stupňom kompresie dát. Preto, ak chcete vytvoriť záložné kópie jednotlivých používateľských súborov, archivári tretích strán sú oveľa lepšie prispôsobené - napríklad všeobecne známe WinRar
, a menej známych zadarmo 7-Zip Správca súborov
.
2.2. Zabudované obnovenie systému
(Aplikácia Obnovovanie systému)
Archiverov, ktoré sú vhodné na vytváranie kópií používateľských súborov, nemožno použiť zálohovanie aktuálny stav operačného systému. Dôvodom je najmä to, že s operačným systémom Windows XP neumožní historik čítať obsah mnohých systémových súborov vytvoriť ich zálohu, nehovoriac o systémové súbory nahradené aktívnym OS. Okrem toho sú niektoré súbory a systémové údaje umiestnené v presne definovaných oblastiach pevný disk; pri obnovovaní ich umiestnenia by sa mali veľmi pevne zhodovať s pôvodným (pred obnovou) a táto schopnosť nemá archivátory.
V prípade neúspešných archívov úspešne spustite obnovenie programu (obnovenie) systému. Najprv je to program, ktorý je súčasťou systému Windows XP Aplikácia Obnovovanie systému, už spomenuté vyššie a podrobne opísané.
Od inštalácie služby OS obnoviť systém Windows (názov služby - srservice) je automaticky zahrnutá do práce s oddielmi pevného disku, ktorých formát podporuje systém Windows XP. Počas windows Workflows táto služba sleduje:
Zmeny v konfiguračných súboroch databázy Registry a systému;
Zmeny v OS moduloch vrátane zmien, ku ktorým došlo v dôsledku inštalácie systémových aktualizácií a záplat;
Niektoré ďalšie zmeny, ktoré vývojári systému Windows považovali za potrebné na monitorovanie následného obnovenia počiatočného stavu používania operačného systému Aplikácia Obnovovanie systému.
Ak sa vyskytne ktorákoľvek z vyššie uvedených zmien, údaje potrebné na ich zrušenie, pôvodné kópie súborov a ďalšie informácie o službe sa zapíšu do špeciálnych priečinkov s názvom "Informácie o systéme systému". Takéto priečinky sú vytvorené v koreňovom adresári každého oddielu pevného disku, ktorý je monitorovaný.
Zistite, či vaša práca Aplikácia Obnovovanie systémua spravovať tento program, môžete pravým tlačidlom myši kliknúť na ikonu "Tento počítač" a vybrať položku "Vlastnosti" a potom na karte Obnovenie systému:
Po určitej dobe, ako aj závažné systémové účinky (presnejšie, bezprostredne pred nimi), vytvára takzvaný "z ktorého niet návratu", s ohľadom na zmeny, ktoré sú zaznamenané. Táto udalosť je zvyčajne inštalácia (inštalácia) nového programu alebo dávková inovácia.
Tím vytvoriť bod obnovenia, môžete zavolať alebo ručne, čo znamená opis tohto bodu na najviac po nejakej dobe sa zmiasť, ku ktorému bol vytvorený druhý av akom stave bol v tej dobe tento systém:
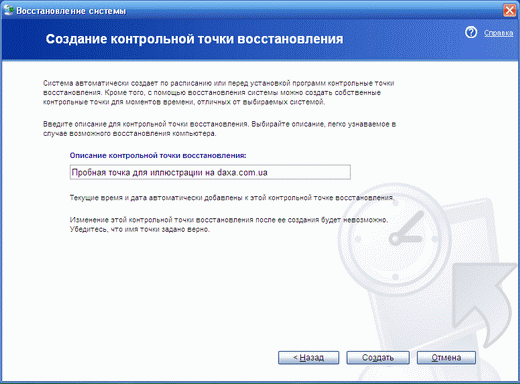
V prípade potreby sa môžete vrátiť do jedného z predtým uložených stavov systému (do jedného z uložených bodov obnovenia):
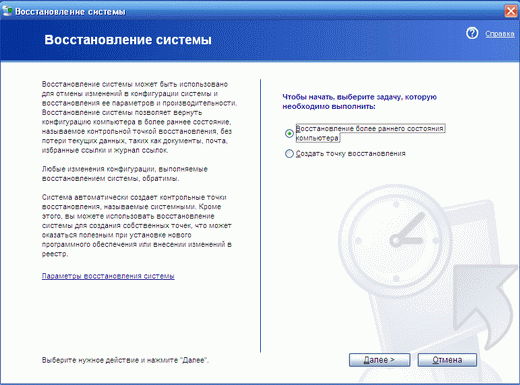
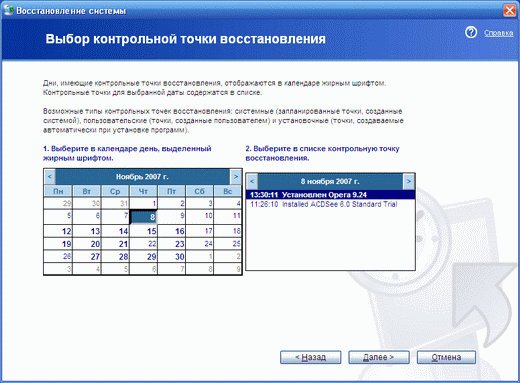
V rovnakej réžii pri vymáhaní pohľadávok sú čítané z vyššie uvedeného záložné zložky (System Volume Information), a potom Windows sa prevedie do zvláštneho stavu, kedy vypne niektoré zo svojich funkcií na podporu a ochranu systémových súborov nahradená dizaktiviruetsya. Potom súbory a údaje potrebné na obnovu obnovené z určeného priečinka. Po reštarte počítača sa systém musí obnoviť (ideálne) do stavu určeného na určenom bode obnovy. Avšak obraz obnoveného systému, získaný v praxi, v žiadnom prípade vždy úplne zodpovedá tomu, čo je žiaduce.
Najmä príčina chýb nie je veľmi dobrý nápad rozdeliť súbory na "potrebné" a "zbytočné" (v závislosti od ich rozšírenia) obnoviť systém. Myšlienkou je toto:
Súbory, ktorých rozšírenia zodpovedajú používateľským dokumentom (napríklad "DOC", "XLS", "PPT" atď.), Nie sú sledované ani obnovené.
Súbory expanzie, ktoré zodpovedajú "systém" súborov (napr. "EXE", "DLL", "SYS" a rad kol.), Sú sledované, a všetky zmeny, vyrobené v nich sú kontrolované, a zníženie posledne systémy sú vynulujú.
Ak pochopíte, rozdelenie súborov podľa rozšírenia môže často viesť k chybám. Zoberme si malý príklad tohto omylu: pondelok podporila systém, a v utorok užívateľ presunie svoje kancelárske dokumenty v samorozbaľovací súbor, odstránenie pôvodnej súbory z ich zbytočnosti. Ďalej napríklad používateľ v stredu zaznamená chyby v prevádzke počítača a preto sa rozhodne vrátiť stav systému do posledného známeho pracovného stavu, t.j. na bod obnovy vykonaný v pondelok. Súčasne sa archív s dokumentmi stratí a pôvodné súbory dokumentov, ako si spomíname, užívateľ zmazaný s vlastnými rukami.
Prečo sa to stalo? Je to veľmi jednoduché: samorozbalovací archív má rozšírenie "EXE". Touto funkciou sa počíta medzi súbormi systému a v dôsledku toho, keď je systém obnovený, je odstránený, pretože v súlade s vyššie uvedenými pravidlami je v operačnom systéme nadbytočný, pretože v pondelok to ešte nebolo. Súbory balíka Office nie sú obnovené, pretože ich rozšírenie určuje, že nie sú potrebné pre operačný systém.
V takejto situácii, obnoviť dokumenty, užívateľ bude musieť vrátiť stav OS späť do "budúcnosti" - do štátu v stredu, a potom sa stratil archív sa vráti. Z nej majú extrahovať zdrojové dokumenty a potom obnoviť systém do stavu, bude možné sa vrátiť k "minulosti" - v bode obnovy, ktorý obsahuje stav nahrávania systému v pondelok.
Program obnovy systému, zabudovaný do systému Windows, má niekoľko ďalších nevýhod vrátane nasledujúcich:
Po vrátení systému, niektoré typy súborov sa môžu objaviť duplikáty napríklad, okrem súboru "file" v rovnakej zložke sa môže objaviť "súbor (1)", "file (2)", atď .;
Keď je spustená služba, ktorá monitoruje systém, v pamäti RAM sa používajú ďalšie zdroje, čo je dôvodom na spomalenie výkonu počítača.
Aktívna činnosť tejto služby s pevným diskom, a to nielen spomaľuje pri rovnakom hnacím iný softvér, ale rýchlo vedie k roztrieštenosti druhej, čo vedie k ešte väčšiemu zníženiu výkonu (obzvlášť výrazné na notebookoch, kde výkonu pevného disku. - Jeden z "úzkych miest miesta ");
Ak bol systém OS tak globálnymi zmenami, že jeho sťahovanie sa stalo nemožným, potom program obnovy nie je možné použiť.
Je veľmi riskantné uložiť údaje potrebné na vrátenie systému do priečinka umiestneného na rovnakom oddieli toho istého disku ako chránené údaje. Ak sa vyskytnú problémy s narušením štruktúry súborov na disku, obsah tejto zložky bude pravdepodobne trpieť rovnakým problémom ako súbory, ktoré sa majú obnoviť. Preto nebude možné vrátiť systém späť do pracovného stavu pomocou uvažovaného programu. Podobná strata údajov potrebných na obnovu systému môže nastať v dôsledku deštruktívnych činností vírusov.
3. Podmienky a prostriedky na spoľahlivé vrátenie systému
Takže rollback systémy Windows XP, implementované v Aplikácia Obnovovanie systému, veľmi ďaleko od dokonalosti. Môže sa však vykonávať pomocou iných programov tretích strán. Väčšina týchto programov je vytvorená s ohľadom na vyššie uvedené nedostatky nástrojov na obnovu vytvorených v systéme Windows.
3.1. Oddelenie systémových a používateľských údajov
Ak chcete program Nemusíte sa zaoberať rozdelením súborov do systému a užívateľmi, čo nevyhnutne povedie k chybám, právo zdieľať informácie by mala byť daná človeku. Takmer separácia dát možno vykonať nasledovne: výber fyzickú kapacitu disku oddielov asi 10 až 20 GB, ktorý bude určený pre použitie v systéme (zvyčajne C :) systémovú oblasť. Tým je užívateľ uvedený ďalšia časť súbory, napr., Logickou jednotku D: alebo priečinok D:. \\ dokumentyumiestnené na nej.
Priečinok "Moje dokumenty" umiestnený na systémovom disku sa odporúča ponechať na stránke. Nech súbory a podpriečinky, že niektoré programy, ako je udržiavať v priečinku "My Documents", a to bez vedomia používateľa, bude spadať do nej a nová zložka "Dokumenty" Užívatelia budú automaticky zbavený týchto úlomkov.
Nesmie zamieňať s podobnými zložkami s označením "My Documents" zložky môžu byť odstránené z plochy, ale namiesto toho je skratka do zložky D: \\ dokumenty.
. Kancelársky softvér od spoločnosti Microsoft, systémové utility, editory, ktoré nemajú zaberajú veľké množstvo miesta na disku, rovnako ako väčšina ostatných programov môže byť nainštalovaný na systémovej oblasti do zložky navrhovanej "default" - "C: \\ Program Files". Výnimkou sú programy, ktoré zaberajú značné množstvo miesta na disku - zhruba stovky MB alebo viac. Medzi týmito:. Hrajúce, objemných príručkami a ďalšími "monštrá" okupácie na pevnom disku, a to najmä v prípade, že táto nie je nutné pre ukladanie nastavení v registri. Takéto programy je možné umiestniť napríklad do priečinka D: \\ mäkký.
S týmto oddelením bude pre vrátenie systému Windows stačiť vrátiť iba jeden malý systémový oddiel do požadovaného stavu. Toto bude trvať podstatne menej času ako úplné obnovenie a neovplyvní ani používateľské dáta, ani program na druhom oddiele. Navyše po navrhovanom rozdelení môže bezpečne vyrábať a naformátovať systémovú oblasť a novú inštaláciu systému na čistej časti bez rizika straty súborov požadovaného používateľa je. Takéto akcie sa môžu vyžadovať, napríklad ak je súborový systém porušený na systémovom oddieli alebo po neúspešnom obnovení.
3.2. Proces rozdelenia pevného disku
Ako je uvedené vyššie, pre optimálny systém pre pohlcovanie spätného rázu, je žiaduce, aby sa pevný disk, zlomené (tj., Delenou) do niekoľkých častí. Okrem toho možno budete potrebovať samostatný oddiel na ukladanie záloh stavu systému.
Ak chcete zabrániť prípadnej strate dát rozdeľovanie pevného disku do oddielov, je žiaduce, aby inštaláciu systému a prejsť k nemu všetky potrebné informácie. Pri rozdeľovaní sú podľa môjho názoru najefektívnejšie programy Acronis Disk Director Suite 10 a Partition Magic verzia 8.0 alebo vyššia.
Dokonca aj ten najlepší program na rozdelenie môže urobiť chybu, čo môže viesť k nenapraviteľnej strate dát. Preto v prípadoch, kedy majú partition majú byť vykonané v prítomnosti zavedenej "live" systému, je nutné najprv vytvoriť kópiu všetko Ako akýchkoľvek dôležitých súborov na prídavné externé alebo interné pamäťové médium. Toto médium môže byť sieť alebo lokálny disk, CD / DVD, flash pamäť atď. Rozdelenie by sa malo vykonávať len pod vedením osoby s potrebnými vedomosťami a skúsenosťami v oblasti obnovy OS.
Pri rozdeľovaní sa často vyskytuje otázka: ktorý súborový systém si vyberiete pre oblasť - FAT32 alebo NTFS. Z hľadiska bezpečnosti a optimálne skladovanie pre väčšinu úloh vykonávaných v rámci systému Windows XP, preferencie sa zvyčajne podáva na NTFS, ako modernejšie, self-liečenie, chránené pred pohľadu obmedzenia prístupu k dátam. C na druhej strane, FAT32 je oveľa jednoduchšie a výhodnejšie z hľadiska produktivity, najmä v prípade starších počítačovej pamäte RAM 128 MB alebo menej. Okrem toho, ak nie je možné zaviesť systém z nejakého dôvodu systém, prístup k dátam a riešenie problémov na oddiel s FAT32 možno získať pomocou bežného spúšťaciu disketu systému MS-DOS. V prípade systému NTFS to bude ťažšie, pretože budete musieť spustiť ťažkopádny ovládač. Súčasne pre úplnú komfortnú prácu užívateľa so súbormi bude vyžadovať živé CD alebo DVD na základe Windows PE (Windows Preinstallation Edition), ktorý bude plniť rad funkcií operačného systému, aby bolo nutné inštalovať najneskôr do pevného disku, ale súbory budú zaberať veľkú časť pamäte počítača.
3.3. Programy tretej strany na obnovenie (obnovenie) systému
Písanie programov na rollback (obnovenie) systému je zodpovedný proces, pretože chyby, ktoré sa v nich vyskytli počas vývoja, môžu byť pre používateľov veľmi nákladné. Ak chcete vytvoriť tieto programy vyžadujú prácu mnohých odborníkov, hlboko študovať systém a zariadení, a to ako v teórii, tak v praxi, takže túto úlohu bude dovoliť len veľké spoločnosti, ktoré vedú dodávatelia softvéru a ako výsledok, tieto programy nie sú toľko.
Môžete definovať štandardné funkcie, ktoré sú dostupné vo všetkých moderných programoch obnovy systému:
Schopnosť obnoviť celý systémový oddiel alebo iba vybrané priečinky a súbory alebo len súbory;
Schopnosť vytvoriť zálohu stavu systému na strane druhej (nesystémové) fyzická alebo logická jednotka, sieť, vymeniteľného média (CD, DVD, flash) s automatickým rozdelenie týchto kópií na kusy.;
Zotavenie zo všetkých vyššie uvedených typov nosičov;
Podporuje všetky súborové systémy používané spoločného operačného systému na pevnom disku :. FAT16 / 32, NTFS, Ext2 / 3FS, etc;
Schopnosť obnoviť údaje aj vtedy, keď sa operačný systém nespúšťa;
Možnosť zálohovania a obnovenie (rollback) bez inštalácie programu - z bootovacie CD, podporujúci prístup na disky s FAT16 / 32, NTFS, Ext2 / 3FS disky a CD / DVD-ROM súborové systémy;
Možnosť diferenciálnych kopírovanie dát, keď sú všetky údaje nie sú zaznamenané, ale iba zmeny vykonané od poslednej z dát plnú zálohu.
V nasledujúcej tabuľke - zoznam niektorých známych programov pre obnovu operačného systému, vzhľadom k tomu, v čase písania tohto článku (december 2007 - január 2008):
Názov programu | náklady | Webové stránky pre vývojárov |
Paragon Drive Backup 8.51 | ||
Acronis True Image Domov ENG 11.0 | ||
výrobcovia ShadowUser dávajte pozor na hlavnú črtu ich programu: schopnosť vytvoriť "vrstvu" medzi súborom a operačné systémy, Keď je aktivovaná ShadowUser zmeny súborov sú zapísané do voľného miesta na disku a po reštarte je možné ich zničiť. Preto je tento program je vhodný pre použitie počítače v internetovej oblasti, pre fanúšikov rôznych "experimenty" systému, rovnako ako pre použitia počítača vášho dieťaťa alebo iných osôb. Človek, ktorý nebude schopný zaistiť bezpečnosť dôležitých dát na pevnom disku.
ShadowUser, ako aj známy program Norton GoBack, využíva voľný priestor na chránených oddieloch na ukladanie údajov o obnovení. Nástroje na obnovu systému, ako je ShadowUserMajú rad vyššie uvedených nedostatkov obnovenie programu vstavaného do Windows, hlavné z nich - brzdového počítača, pri spustení v dôsledku zázname produkcie všetkých zmien, ktoré prebiehajú.
Ako vyplýva z informácií poskytnutých na internetovej stránke vývojára APBackupProgram, úprimne povedané, slabé, a dokonca používa na ukladanie kópie stave systému súborov ZIP formáte, zjavne nie je určený na tento účel. K dispozícii na stiahnutie inštalačný program je veľmi malý (veľkosť o niečo viac ako 3 MB), takže všetky prichádzajúce nebude ťažké overiť v praxi platnosti môjho názoru k programu. Iné početné programy tohto druhu, ktoré sú len viac alebo menej úspešnými archivormi, sú absolútne nevhodné úplné zotavenie OS.
4. Vrátenie systému podľa príkladu Acronis True Domovská stránka obrázku
Nasledujúci popis práce Acronis True Image (považuje sa za verziu programu Acronis True Image Home 10, ktorá bude jednoducho označovaná ako " Acronis") má veľa spoločného s prácou iných programov, ako napríklad, Norton Ghost a Paragon Drive Backup.
Práca s Acronis najmä preto, že program má rozhranie a vstavané referenčné materiály v ruštine. Okrem toho pridáva špeciálne funkcie, ktoré potrebujú ruskojazyční používatelia PC. Napríklad v prípadoch, keď je program spustiť z bootovateľné CD bez nutnosti spustenia systému Windows sa na obrazovke zobrazí prepínač ruskej a anglickej rozloženie klávesnice je veľmi podobný prepínačmi, k dispozícii v systéme Windows.
Po preskúmaní hlavného menu programu nižšie sa môžete oboznámiť s jeho hlavnými funkciami:
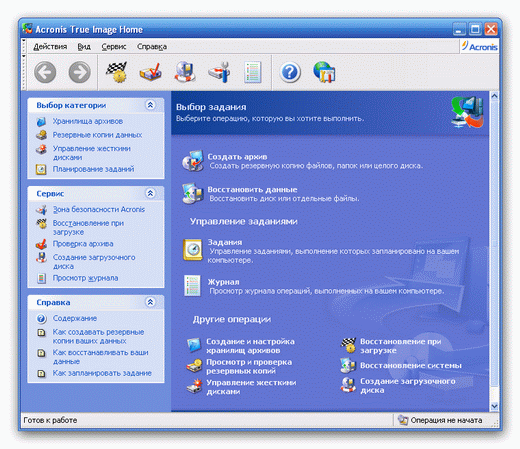
Používateľ PC, ktorý má skúsenosti s inými podobnými programami, môže s tým začať pracovať Acronis Bezprostredne po inštalácii v systéme Windows, Rozhranie programu je intuitívne a výkon určitých funkcií vykonávaných úmyselný krok za krokom "sprievodcov", ktorá nedovolí užívateľovi "na scestie." Pohodlní "sprievodcovia" sa používajú aj v prípadoch nakladania Acronis z CD alebo z bezpečnostnej zóny. Avšak v súvislosti so zodpovednosťou úloh, je potrebné podrobnejšie preskúmať funkčnosť programu pomocou, ako referenčné materiály, zabudované priamo do Acronis.
4.1. Vytvorenie kópie (archív)
Prvá úloha Acronis - Vytvorte záložnú kópiu operačného systému. Zálohovanie údajov, ktoré sú vytvorené programom, sa nazýva "archív", preto ho budeme naďalej označovať ako tento termín.
Archív možno vytvoriť v režime "na pozadí" - bez prerušenia prevádzky systému a jednotlivých programov. V tomto prípade sa "referenčný bod" pre vytvorený súbor považovať za bezprostredne prevádzkový stav v čase, keď sa program začal v procese tvorby archíve Acronis. Preto sú menené (napríklad, pridanie alebo odstránenie súborov), ktoré sa majú vyrábať po uvedenej krútiaci moment nie je zapísaná do vytvoreného archívu.
Odporúčame kopírovať "Môj počítač":
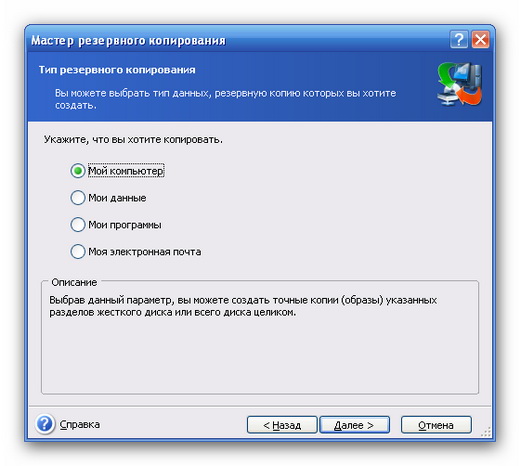
V ďalšom kroku vyberte oblasť s operačným systémom:

Ďalej zadajte miesto, kde bude uložený vytvorený archív. Ako taký môže byť iná časť rovnakého pevného disku, pevný disk, atď., V sieťovom prostredí, vymeniteľných médií, na internete, prístupné prostredníctvom FTP pripojenie, alebo bezpečnostná zóna (bezpečnostná zóna - .. pozri odsek 4.3 tohto článku. ):

Ďalej sa ponúka možnosť výberu vytvorenia úplného, prírastkového alebo diferenciálneho archívu:

Súbor "Full" obsahuje všetky informácie, ktoré majú byť skopírované, a "neúplné" (diferenciálnej alebo inkrementálne) - iba zmeny, ku ktorým došlo v súvislosti s predchádzajúcim plnej zálohe. Preto budú tieto archívy v porovnaní s "plným" archívom, čo je ich výhodou.
V prírastkové zálohovanie každý nový súbor pridáva ďalšie súbor k existujúcemu "reťazca", s prihliadnutím k celej logický sled predchádzajúcich záloh. Z tohto dôvodu potrebujete obnoviť pôvodný "úplný" archív a všetky predchádzajúce "prírastkové" archívy.
Diferenčný archív obsahuje všetky zmeny, ku ktorým došlo po vytvorení úplnej zálohy. Preto prírastkové archívy zaberajú menej priestoru ako rozdielové archívy a na obnovenie z diferenciálneho archívu bude potrebný len tento archív a pôvodný "úplný" archív. Navyše, obnovenie z diferenciálneho archívu sa uskutoční rýchlejšie ako z prírastkového archívu.
Ak od momentu úplnej archivácie do momentu vytvorenia neúplného archívu na diskovej oblasti, ktorá sa skopíruje, program defragmentácie bude vážne fungovať, potom bude miesto súboru silne "premiešané". Preto bude "neúplná" kópia porovnateľná vo veľkosti s "úplnou", a preto stratí svoje výhody. Vzhľadom na to je rozumnejšie vytvoriť nový "kompletný" archív.
Ďalej sa odporúča vybrať možnosti kopírovania (podľa môjho názoru by mali byť vo väčšine prípadov ponechané v predvolenom nastavení) a do archívu zadajte komentár. Po kliknutí na tlačidlo "Pokračovať" sa spustí postup vytvorenia archívu.
Je potrebné poznamenať, že vytvorenie archívnych súborov Acronis je veľmi inteligentný. Napríklad súbory stránkovania a hibernácie, ktoré nemajú užitočné informácie, nie sú do archívu zapísané. Skopírované dáta sú komprimované ("predvolene"), s ktorými sa kopírovanie vykonáva ešte rýchlejšie ako bez kompresie. Úplná kópia systémového oddielu, ktorý využíva približne 5-10 GB, môže trvať niekoľko minút.
4.2. Obnova systému (rollback)
Po výbere príkazu na obnovenie sa zobrazí výzva na zadanie umiestnenia archívu, z ktorého chcete obnoviť údaje:

V takomto prípade sa môžete rozhodnúť pre obnovenie diskov, iba na nich určité diskové oddiely alebo jednotlivé súbory:
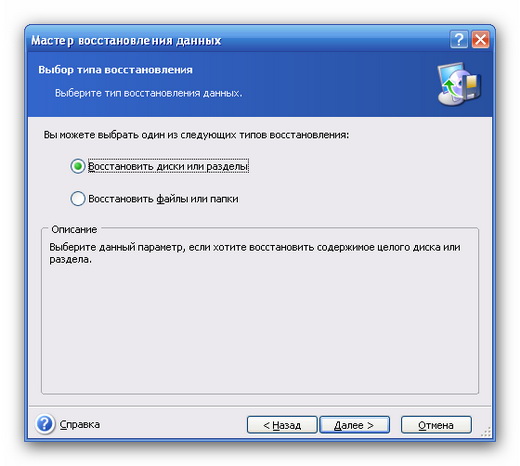
Ak chcete zobraziť alebo skopírovať jednotlivé archívne súbory, je to pohodlnejšie, ak jednoducho otvoríte archívne súbory z nižšie Acronis, po ktorom môžete "zadať" do tohto archívu ako bežný priečinok. Okrem toho môžete pripojiť obrázok oddielu alebo disku, ktorý je v archíve. V dôsledku pripojenia sa na počítači objaví nový virtuálny disk s obsahom archívneho obrazu, ktorý je prakticky rovnaký ako bežné (skutočné) disky alebo oddiely v jeho práci, ale bude to len na čítanie. Tento disk bude existovať buď predtým, než bude obraz odpojený cez program Acronis, alebo pred reštartovaním počítača.
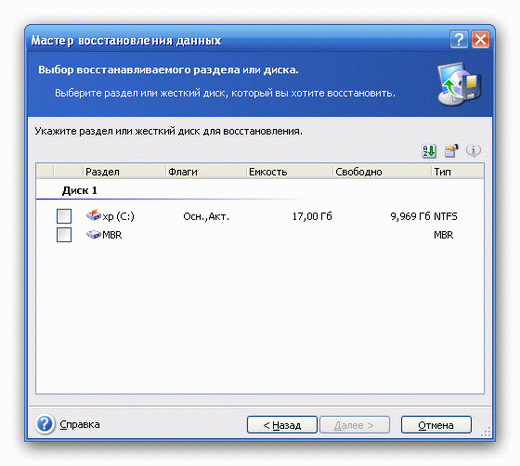
Upozorňujeme, že okrem obnovenia systémového oddielu môžete tiež obnoviť MBR (Master Boot Record). Acronis True Image obsahuje MBR v archíve, napriek skutočnosti, že používateľ pri vytváraní archívu neposkytol takýto príkaz. Je zrejmé, že táto neplánovaná akcia používateľa nastane z nasledujúcich dôvodov:
MBR zaberá v archíve zrejme malú veľkosť, zatiaľ čo jeho kópia obsahuje kritické údaje o disku;
Znečistenie MBR vedie k závažným následkom. Vo väčšine prípadov, po takýchto deformáciách, obnovenie výkonnosti systému bude zotavenie jedného oddielu nedostatočné a predbežné obnovenie MBR (tam je pripravená kópia tohto záznamu vopred pripravená Acronis True Image).
Zotavenie MBR môže a malo by byť vykonané len vtedy, ak je známe, že údaje v MBR sú nesprávne. Je dôležité mať na pamäti, že ak v období od začiatku súboru až do polohy procesu zotavenia na oddiel fyzického disku zmenilo, obnova bývalého MBR iste za následok poškodenie oddiel, v ktorom fyzické umiestnenie na pevnom disku bola zmenená.
Zvoľte požadovaný systémový oddiel ako miesto na obnovenie. Oblasť je možné obnoviť a nie na "pôvodné" miesto, ak je v novom bode obnovenia dostatok voľného miesta.
typ obnoveného diskového oddielu, môže byť zmenené v nasledujúcich dialógových oknách, priestor pred a po obnovenom oddielu priradiť zoznam list (nový názov), rovnako ako zmeny a niektoré ďalšie. nastavenia. Vo všetkých týchto okien nastavení spočiatku zodpovedajú pôvodnej úsek reality - napríklad označuje typ oddielu pred a mal svoj list (názov). Preto je nežiaduce, aby sa žiadne zmeny v parametroch (s ohľadom na parametre najprv vystavené dialógy), pokiaľ to nie je nevyhnutné.
Zatiaľ čo systém Windows pokračuje v práci, nie je možné obnoviť oblasť, na ktorej sú umiestnené jeho súbory (systémový oddiel). Preto počas prevádzky operačného systému je možné plánovať iba akcie na jej obnovenie. Po kliknutí na tlačidlo "Pokračovať" sa počítač reštartuje; zatiaľ čo v pamäť s náhodným prístupom komponentu Acronis, beží bez nutnosti zavádzania systému Windows, ktorý bude vykonávať plánované činnosti obnovenia.
Obnovenie systémového oddielu s obsadeným priestorom približne 5-10 GB trvá zhruba 5-15 minút. Potom budete musieť opätovne znova spustiť počítač, po ktorom bude obnovený operačný systém pripravený na použitie.
4.3. Používanie programu Acronis Secure Zone a prevzatie programu z disku CD-ROM
Bezpečnostná zóna Acronis je miesto na fyzickom disku, čo je oblasť, ktorá nie je pripojená k systému OS. Nie je k dispozícii pre Windows ( "neviditeľný"), takže riziko úmyselné alebo náhodné odstránenie a úprava dát obsiahnutých na používateľa, atď. Softvér alebo vírusy, je prakticky vylúčené.
Ako môže Acronis pracuje s bezpečnostnou zónou? Ak to chcete urobiť, použite špeciálny ovládač Acronis, ktorý umožňuje prístup k údajom na zakázanom oddieli, aby sa obešlo OS. Teoreticky je možné vytvoriť vírus, ktorý obsahuje ovládač podobný tomu, ktorý sa používa v Acronisaby sa vírus mohol dostať do bezpečnostnej zóny. Informácie o výskyte vírusov s takýmito schopnosťami však zatiaľ neboli zaznamenané v oficiálnych zdrojoch. Faktom je, že vývoj vodičov je technicky náročný a vytváranie takýchto vírusov je prakticky bezvýznamné. Je oveľa jednoduchšie vytvoriť škodlivý kód, ktorý odstráni všetky informácie z celého fyzického disku (všetky oddiely spolu so všetkými dátami umiestnenými na nich), ktoré nebude menej "efektívny" ako vytvoriť špecializačné vírus s komplexným vodičom.
V bezpečnostnej zóne môžete ukladať nielen archívy, ale aj súbory potrebné na prevzatie samotného programu Acronis bez použitia systému Windows. Ak je táto funkcia aktivovaná, po štarte systému po dobu niekoľkých sekúnd, budete vyzvaní na stlačenie "F11" k stiahnutiu Acronis, Ak nestlačíte klávesu "F11", spustí sa spustenie systému Windows.
Implementácia tejto funkcie vyžaduje zmeny MBR. Takéto zmeny môžu byť zablokované, ak je zmena MBR zakázaná v nastaveniach systému BIOS. Okrem toho MBR nesprávna zmena môže viesť k úplnej strate dát v počítači, tak, aby sa tento druh konania by mal byť veľmi opatrní.
Ďalšia nebezpečná operácia Acronis je vytvorenie bezpečnostnej zóny, pretože zatiaľ čo nová časť je tvorená buď pridelenie časti priestoru obsadeného na pevnom disku súčasné diskové oddiely, alebo na úkor priestoru zostávajúceho voľného podľa sekcií (nenaformátovaná región). tj v skutočnosti existuje nový oddiel disku. Možné negatívne dôsledky chýb v rozdelení boli už uvedené v odseku 3.2 tohto článku.
Možnosť na prevzatie Acronis z CD bez potreby spustite systém Windows Je to veľmi užitočné v tých prípadoch, keď sa z nejakého dôvodu ukáže, že je neúčinný. V tomto prípade pomocou Acronis je možné vykonať a obnoviť poškodený MBR. Rovnako ako pri zavádzaní z bezpečnostnej zóny, používateľovi sa zobrazí okno s rozhraním veľmi podobné tomu, ktoré je implementované v systéme Acronis pre systém Windows XP. Hlavné menu a poradie realizácie jednotlivých operácií sú tiež veľmi podobné tým, ktoré sa realizujú v roku 2005 Acronis pre Windows.
5. Záver
V niektorých prípadoch stačí použiť štandardný rehabilitačný program, ktorý je súčasťou systému Windows XP, a to najmä v tých situáciách, keď užívateľské dáta, konfiguráciu a prevádzku systému pre osoby pracujúce na počítači, nie je príliš dôležité (napríklad ak je počítač používaný ako hernú konzolu).
V tých prípadoch, kedy je systém v rámci experimentu, a v každom okamihu môže byť poškodený, alebo ak chcete rýchlejšie a spoľahlivejšie pre obnovu dát, platí platiť programy tretích strán. V takýchto prípadoch, s cieľom zlepšiť výkon a zabrániť duplicite funkcií kopírovania, by obnovenie systému s príslušnou službou Windows malo byť úplne zakázané. Je potrebné pripomenúť, že spolupráca s takýmito programami vyžaduje osobitnú starostlivosť a opatrnosť, a užívateľov, samozrejme, musí byť kompetentný v tejto veci, a majú jasnú predstavu o tom, čo a ako, aby boli použiteľné programu. V opačnom prípade by pokusy o obnovenie skôr viedli k strate údajov než k užitočnému výsledku.
Žiadne metódy obnovenia (rollback) nezaručujú 100% výsledok obnovy. Vo všetkých prípadoch je preto potrebné pravidelne archivovať používateľské údaje na externé pamäťové médiá.
Posledná neviditeľná rada: pred obnovením údajov je žiaduce vytvoriť ďalšiu kópiu aktuálneho stavu operačného systému. Ak sa táto opatrnosť dodržuje, môžete sa vždy vrátiť do stavu, ktorý nastala pred obnovením. To môže byť veľmi užitočné v prípade, že sa proces zotavenia náhle zhoršil podľa potreby a ďalej zhoršil súčasnú situáciu.
