Niekedy, ak sa vyskytnú problémy s počítačom, ak zistíte akékoľvek závady, zavesenie a iné poruchy, môže sa vyskytnúť problém pri nesprávnej prevádzke rAM.
Je implementovaný pomocou špeciálneho softvéru v systéme Windows XP. Na siedmich obdobiach sú podobné funkcie už zabudované a nemusíte inštalovať žiadny ďalší softvér. ako sa testovacia pamäť v systéme Windows 7 pomocou štandardných nástrojov?
1. Pôjdeme " Štart - Ovládací panel". Pozrite sa na opak položky " Pozrite sa dovnútra"Zastavila" Malé ikony". Kliknite na kartu " podávanie».
2. V okne, ktoré sa otvorí, kliknite na tlačidlo ""
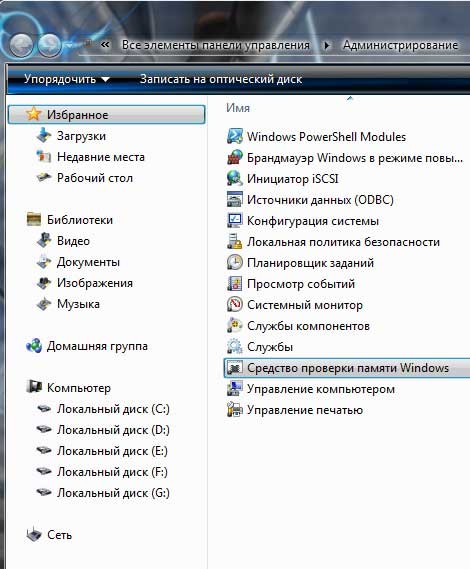
3. V ďalšom okne budete vyzvaní, aby ste práve teraz reštartovali počítač alebo vykonali kontrolu pri ďalšom zapnutí počítača. Vyberiete pre vás pohodlnú voľbu, vyberiem si prvú.
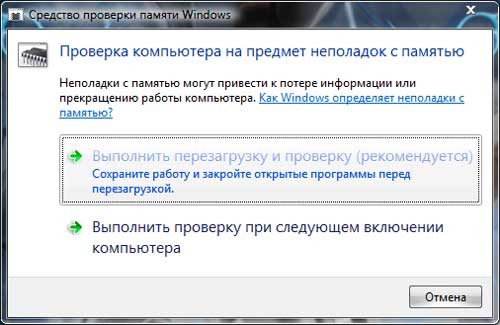
4. Počítač sa reštartuje a test RAM sa spustí.
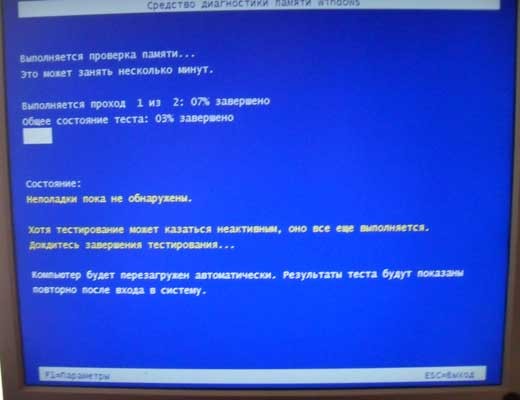
Počkajte na overenie a získajte výsledok počas ďalšieho prihlásenia. Ak chcete zmeniť nastavenia, môžete počas testu priamo stlačiť kláves F1.
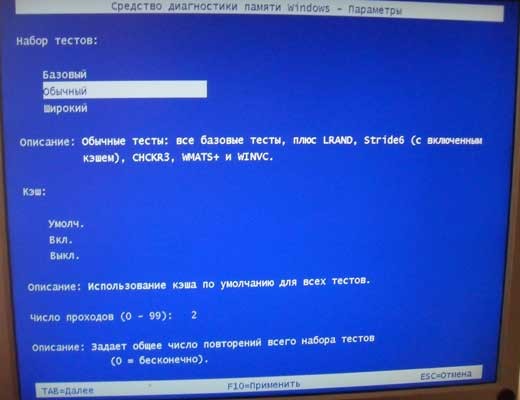
Štandardne je vybratá normálna sada testov a dva priechody. V zásade by to malo stačiť. Ak zadáte počet priechodov 0, potom samotný test nikdy nekončí, musíte ho zastaviť sami.
Môžete určiť počet priechodov 99. V tomto prípade bude šek úplne dôkladný a dlhý. Môžete stráviť celý deň overenie, môžete ho spustiť na noc. Ak nechcete uložiť zmeny vykonané v nastaveniach, stlačte ESC, aby ste mohli aplikovať nastavenia, stlačte kláves F10.
Po skončení test RAM, počítač sa znova reštartuje a môžete pokračovať v práci ako obvykle.
Objavuje sa na vašom monitore príliš často aj na novo inštalovanom operačnom systéme, prvá vec, ktorú musíte urobiť, je skontrolovať pamäť RAM. Tiež by sa mala testovať pamäť RAM, ak sa počítač sám reštartuje alebo visí. Testovanie RAM v operačnom systéme Windows 7 sa môže vykonávať bežnými prostriedkami, ale ak používate inú verziu operačného systému, budete si musieť stiahnuť z internetu malý nástroj. Takmer vždy dochádza k chybám softvéru, ktoré sa na začiatku zdajú nelogické, spôsobené problémami RAM.
Metóda vylúčenia
Prvá metóda overovania nevyžaduje spustenie ďalších programov. Je dôležité, ak sa v počítači používa viac ako jedna RAMová lišta. Ak je lišta jedna, budete potrebovať aplikáciu alebo iný počítač na otestovanie. Alternatívne vytiahnite jeden stĺpec pamäte RAM, skontrolujte celkovú stabilitu operačného systému, ak problém nezmizne, odstráňte ďalší a tak ďalej. Táto metóda je taktiež dobrá, pretože môžete otestovať naraz a prevádzkové intervaly základná doska, V tomto prípade, ak jedna tyč bude fungovať správne v inom počítači, bez toho, aby spôsobila poruchu, je to pravdepodobne hlavná doska, ktorá je vinná. Ak po odstránení jednej z lamiel počítač začal pracovať normálne, potom je chybný a nástroj na testovanie pamäte systému Windows 7 sa nedá spustiť. Navyše fyzická extrakcia netrvá veľa času a testovanie s aplikáciou môže trvať dlho, najmä ak je veľkosť RAM veľká.
Ak je v počítači nainštalovaný úplne nový obraz a obrázok sa nezobrazí ani počas štartu systému BIOS, je pravdepodobné, že procesor alebo základná doska nepodporuje zariadenie výrobcu, ktorý ho vydal. Skontrolujte na oficiálnych stránkach spoločnosti, ktorá vydala základnú dosku, je možné, že firmvér systému BIOS najnovšiu verziu vyriešiť tento problém.
Ako testovať pamäť v systéme Windows 7
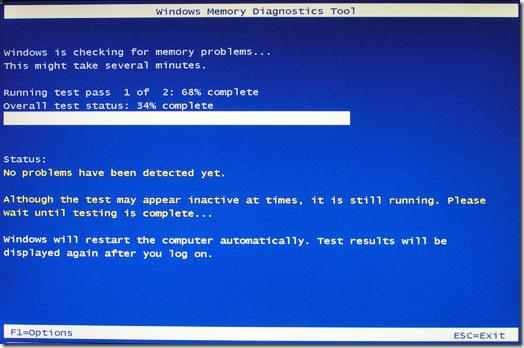
Ak chcete spustiť vstavaný nástroj Windows, ktorý vykoná test RAM, prejdite na "Štart - Nástroje pre správu", v otvorenom zozname vyberte "Windows Memory Test Tool".
Buďte opatrní. Pred testovaním musíte ukončiť všetky aplikácie a uložiť potrebné dokumenty. Po kliknutí na tlačidlo "Reboot" systém násilne ukončí všetky programy, ktoré od používateľa vyžadujú ďalšie akcie.
Po reštarte sa automaticky spustí test RAM. Windows 7 to beží v dvoch fázach. Každá trvá približne 10 minút, ak je veľkosť pamäte RAM dva gigabajty a pamäť funguje. V opačnom prípade môžu byť testy oneskorené. V tomto okamihu sa zdržujte nepotrebného kliknutia na myš a klávesnicu. Ak pamäť RAM nie je v poriadku, spodná časť obrazovky začne populovať s informáciami o chybách.
Po dokončení testu RAM systém Windows 7 automaticky reštartuje počítač a vygeneruje prehľad všetkých nájdených problémov s pamäťou RAM.
Memtest86 +
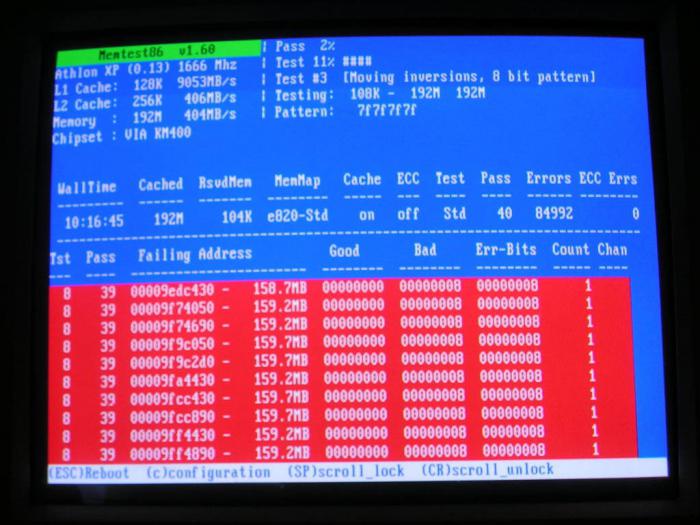
Detekcia problémov s pamäťou RAM pomocou systému Windows 7 nie je vždy dostatočne efektívna. Pri vážnejších a hlbších testoch je lepšie použiť nástroj Memtest86 +, ktorý je úplne bezplatný a môže byť použitý na akomkoľvek počítači bez ohľadu na to, či je nainštalovaný iný operačný systém.
Dodávané v troch variantoch:
- Zavádzacia ISO (vytvorená na vytvorenie zavádzací disk vypálením obrázka pomocou disku CD alebo DVD mechanika).
- Auto Indtaller pre USB kľúč - (nie vždy vhodný pre staršie zariadenia, vytvára boot disk, a nie všetky počítače vydané pred niekoľkými rokmi sú schopné zaviesť z USB).
- Pre-Complied pre Floppy (absolútne archaické riešenie pre tých, ktorí nemajú žiadne USB priestory, bez CD napaľovačky, ale je to disketová mechanika).
Vytvorenie zavádzacej jednotky USB flash
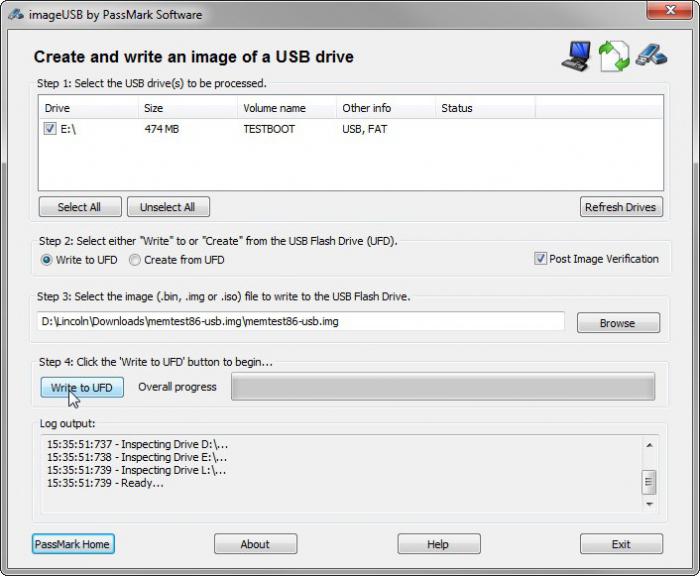
Stačí prejsť na oficiálnu stránku spoločnosti Memtest86 + a stiahnuť požadovanú distribúciu. Potom sa musí rozbaliť, na to môžete použiť 7-zip alebo populárny Winrar. Po spustení programu budete musieť vybrať jednotku, ktorá sa neskôr môže spustiť. Buďte opatrní, zálohujte dáta, všetky informácie na jednotke flash budú vymazané počas nahrávania nového.
Zavádzacie CD / DVD
V niektorých prípadoch nemožno z pamäťovej jednotky USB vykonať test pamäte. Systém Windows 7 sa niekedy zrúti pri používaní konkrétneho ovládača pre jednotku USB flash alebo jednotka jednoducho nie je po ruke, alebo možno že BIOS je zastaraný a nedá sa zaviesť z USB zariadenia.
Ak nemôžete používať flash disk, najlepším riešením je napísať distribúciu na disk. A Ultra ISO vám to pomôže. Ak ho nainštalujete, dvakrát kliknite na ľubovoľné súboru ISO otvorí ju v tejto aplikácii. Po otvorení súboru Memtest86 + vyberte ponuku nástrojov. Potom kliknite na "Uložiť obrázok". Memtest86 + je veľmi malý program, takže nahrávanie skončí za menej ako minútu.
Kontrola pamäte
Po zaznamenaní distribúcie na jednotku USB alebo disk USB musíte prejsť do systému BIOS. Aby ste to urobili, musíte počas zapínania počítača stlačiť tlačidlo "DEL". Po spustení pomôcky na nastavenie systému BIOS vyberte v stĺpci "First Boor Device" svoj flash disk alebo disk CD-ROM.
Ak boli všetky kroky vykonané správne, po opätovnom spustení systému automatická kontrola RAM. Program vykoná deväť rôznych testov, ale po dokončení prechádza do cyklu a začína znova znova. Ak boli prvé dva alebo tri testy úspešné a bez chýb, s RAM je s najväčšou pravdepodobnosťou všetko v poriadku.
prevencia

Veľmi často sa zlyhania pamäte RAM spájajú s prašnosťou systémovej jednotky, Ak je to test RAM (Windows 7, či je nainštalovaný v počítači alebo v akejkoľvek inej verzii OS) nie je potrebný. Otvorte kryt systémovej jednotky a vyčistite celý vnútorný priestor. Venujte zvláštnu pozornosť radiátorom a otvorom. V takomto prípade je potrebné všetky zariadenia okrem procesora odstrániť zo zásuviek a utrieť kontakty. Tiež nie je zbytočné vymazať kontakty samotných slotov. Tento postup šetrí nielen prašnosť, ale aj oxidáciu kovu.
Pri vykonávaní týchto úkonov buďte s čipmi veľmi opatrní, ich najmenšie poškodenie zablokuje zariadenie. Pre trenie kontaktov je najlepšie použiť gumu alebo alkohol. Obzvlášť často to pomáha, ak sú pamäťové sloty niekoľko a testovanie každého jednotlivého môže trvať dlho. Po utiahnutí kontaktov neponáhľajte vložiť lištu pamäte RAM na miesto, počkajte trochu, nechajte ju vysušiť.
Z času na čas mnohí používatelia chcú vykonať takú zaujímavú operáciu ako kontrola pamäte RAM.
Faktom je, že veľmi často v operačnom systéme Windows pamäť nemôže vyrovnať s prideleným nákladom, aj keď, podľa sudcu by to malo byť. Inými slovami, počítač neuvádza rýchlosť, ktorá by mala byť daná, založené na množstve RAM.
Vo všeobecnosti to nie je vôbec jediný problém, ktorý vzniká s pamäťou v operačných sálach systémy Windows. Klasická "modrá obrazovka" môže vzniknúť , systém môže neustále visieť , čo je pre prácu veľmi nepríjemné a tak ďalej.
Môžu sa vyskytnúť problémy s kompatibilitou. V každom prípade by sa niekedy muselo vykonať vyššie uvedené overenie. Ako to urobiť rôznych verziách OS, budeme ďalej zvažovať.
Povedzme, že existujú štandardné nástroje a špeciálne nástroje na kontrolu RAM.
Štandardné nástroje
Táto metóda je k dispozícii v systémoch Windows 7, 8 a Vista. O systémoch Windows XP a Windows 10 budeme hovoriť ďalej. Teraz sa pozrime na štandardný testovací nástroj RAM.
Vo všeobecnosti, stojí za to povedať, že to je najviac štandardný nástroj vo vyššie uvedených systémoch sa začal automaticky z času na čas. To znamená, že výkonový test systému sa vykonáva bez ohľadu na to, či ho používateľ chce, alebo nie.
Používatelia majú však možnosť ručne spustiť tento test. K tomu je potrebné vykonať nasledujúce kroky:
- Spustite ponuku "Štart" a do vyhľadávacieho panela zadajte výraz "operatívny" (označený červenou farbou na obrázku č. 1).
Ako vidíte na tom istom obrázku, stačí len "operatívne" alebo ešte menšie písmená zodpovedajúceho dotazu na načítanie výsledkov vyhľadávania, ktoré potrebujeme.
Určite bude v hornej časti výsledkov vyhľadávania položka "Diagnostika problémov s pamäťou počítača". V skutočnosti ho musíme spustiť. To sa deje jednoduchým stlačením ľavého tlačidla myši na tej istej položke.
tipy: Ak nemôžete nájsť požadovaný program, môžete zadať otázku "pamäť" a otvoriť "Kontrola pamäte" rovnakým spôsobomwindows". Tiež dotaz "mdsched". Toto je presne tá istá kontrola štandardnej pamäte. Iba v týchto prípadoch budú programy, ktoré potrebujete spustiť v mene správcu. To sa deje veľmi jednoducho - stačí kliknúť pravým tlačidlom myši a vybrať možnosť "Spustiť ako správca" v rozbaľovacej ponuke (zvýraznená na obrázku 2).
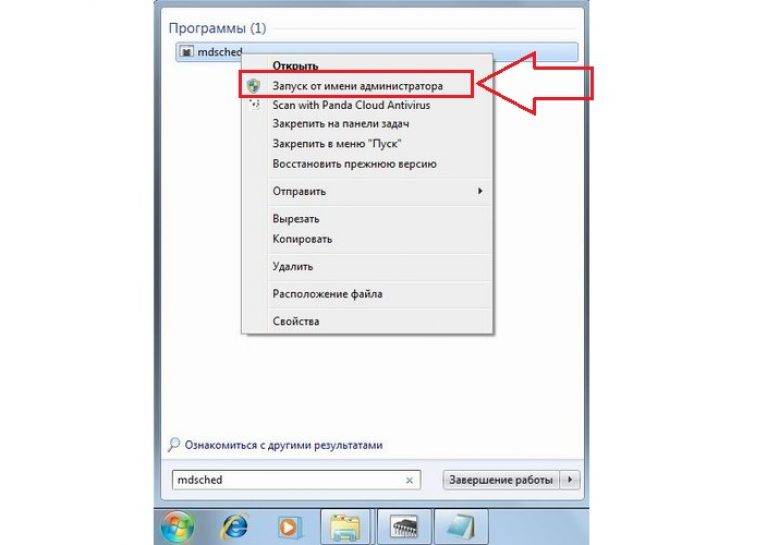
- V okne, ktoré sa zobrazí, vyberte požadovanú možnosť. A tam budú k dispozícii len dva - vykonajte test teraz alebo po ďalšom zapnutí počítača.
Prvá možnosť predpokladá, že program vykoná nútený reštart a po zapnutí bude skutočne vykonať požadovaný test.
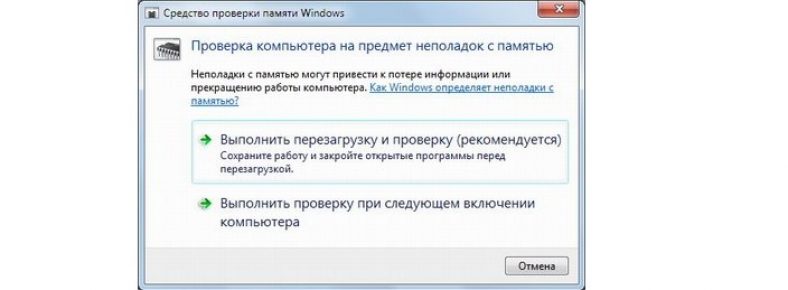
Môžete pochopiť, že štandardná kontrola pamäte vyžaduje vypnutie počítača a kontrolu pri zapnutí. Vo väčšine prípadov používatelia zvolia prvú možnosť.
Pokiaľ ide o to, ako nájsť výsledky programu, môžete ich vidieť po zapnutí počítača. V paneli rýchleho spustenia sa zobrazí ikona zobrazená na obrázku 4.
Kliknutím naň môžete zobraziť výsledky kontroly týkajúce sa chýb v oblasti zdravia, kompatibility, rýchlosti sťahovania a ďalších nastavení pamäte. Ak sa zistil akýkoľvek problém, odporúča sa kontaktovať výrobcu.
Lepšie, ak v tomto okamihu bude počítač naďalej v záruke. V opačnom prípade je lepšie vrátiť počítač na opravu.
Ďalší nástroj memtest86 +
Okrem vyššie popísaného štandardného nástroja neexistuje žiadny špeciálny nástroj na kontrolu RAM. Všetky z nich môžu byť ľahko stiahnuté a niektoré dokonca aj v ruštine. Táto možnosť je vhodná pre systémy Windows 10 a Windows XP.
Takéto programy sa dokonale vyrovnávajú so svojou hlavnou úlohou, čiže s testom chýb. Ale podľa mnohých používateľov je najlepším z nich memtest86 +.
Tento program poskytuje najpresnejšie dáta a môže pracovať v rôznych verziách operačných systémov, vrátane Windows 7, 10, Vista a tak ďalej.
Stiahnite si memtest86 + môže byť veľmi rýchlo online. Celý proces používania tohto programu od začiatku do konca je nasledujúci:
- Stiahnite si memtest86 + z oficiálneho webu. Odkaz odkazuje takto: www.memtest.org/#downiso , Tam budeme mať niekoľko možností na stiahnutie:
- v format.gz pre operačný systém Linux a podobne (na obrázku 5 sú podčiarknuté červenou čiarou);
- vo formáte .zip, aby ste potom napálili obrázok na bežné CD alebo DVD disk (podčiarknuté zelenou čiarou);
- vo formáte .exe pre zápis na flash disk (modrá čiara).
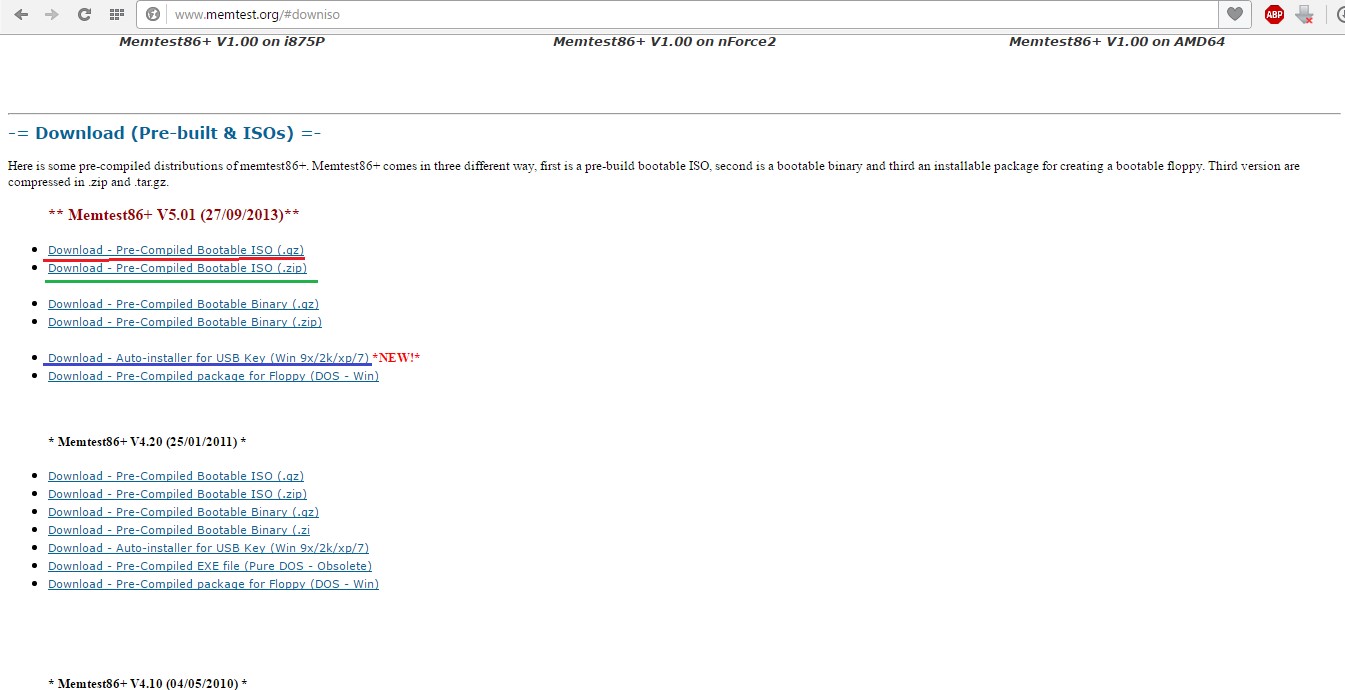
- Potom budete musieť napísaný obrázok nahrať na USB flash disk alebo na USB flash disk normálny disk, takže neskôr, keď sa systém spustí, môžu tieto súbory začať.
Tu je všetko veľmi jednoduché - ak ste prevzali.zip, potom štandardne zapíšeme súbor na disk if.exe, potom ho resetujeme na USB flash disk a odstránime všetko ostatné z nej. A ak ste stiahli súbor .zz, stačí ho spustiť. - Po nahrávaní musíte v systéme BIOS na načítavanie zo záznamového média , Aby ste to urobili, je potrebné dbať na to, aby systém zistil, či niečo v jednotkách a konektoroch je pri štarte.
Ak sa to stane, reštartujte počítač a pri jeho spustení stlačte tlačidlo Odstrániť (na niektorých počítačoch F2). Týmto spôsobom sa dostaneme do systému BIOS.
Hľadáme položku, v ktorej sa zobrazí slovo "Boot" (napríklad v ocenení BIOS sa nazýva "Rozšírené funkcie BIOSu" - zobrazené na obrázku 6).
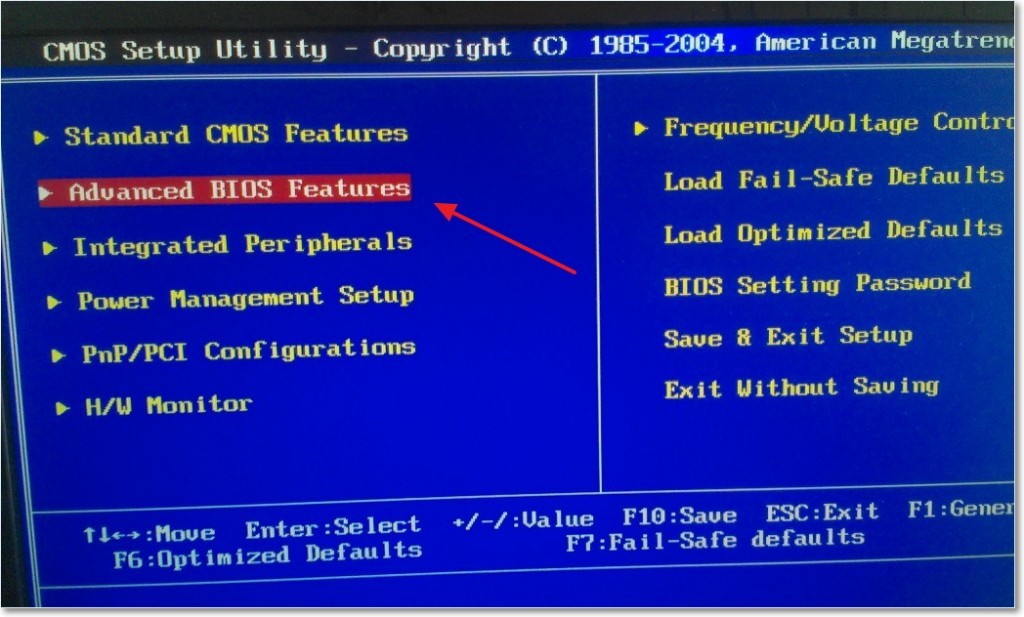
Hľadáme položku "Boot Sequence" (znova, v závislosti od verzie sa názov môže zmeniť).
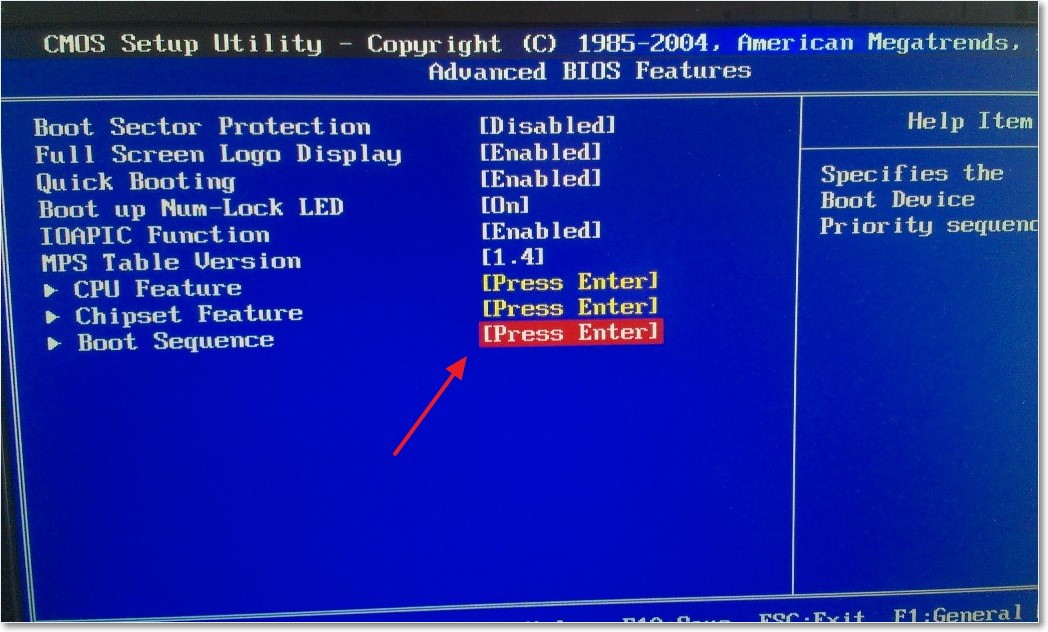
V okne, ktoré sa zobrazí, môžete vidieť zoznam všetkých dostupných médií, z ktorých sa môže sťahovanie uskutočniť. V názve USB flash disku sa v názve disku zobrazí "USB", "CD / DVD".
Musíme kliknúť na prvú položku, to znamená "1. zavádzacie zariadenie" a v zobrazenom okne vyberte požadovanú jednotku. V tomto príklade je to jednotka USB flash, teda jednotka USB.
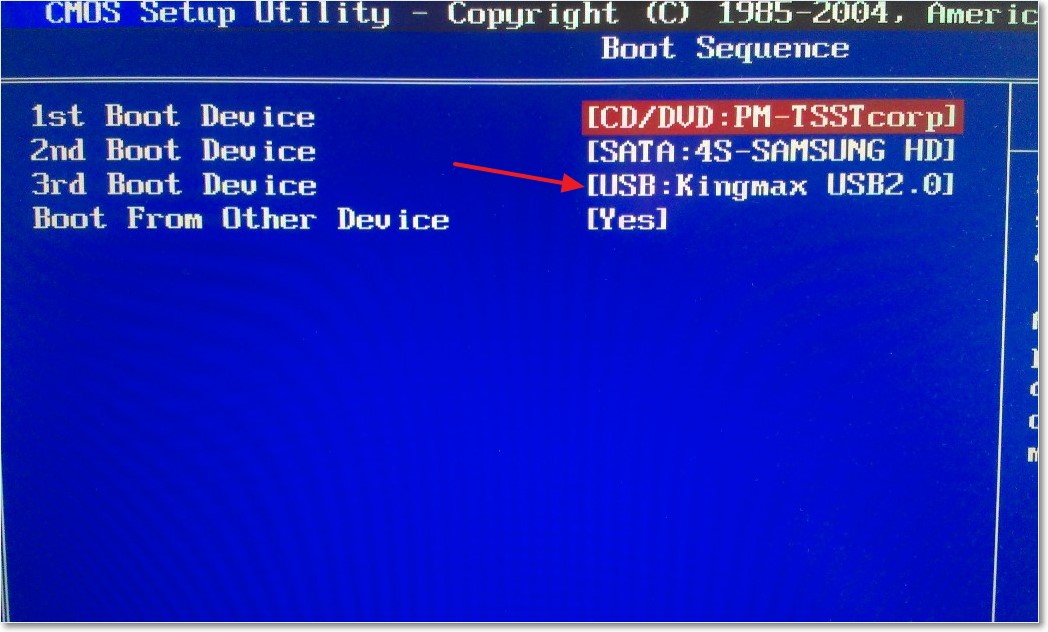
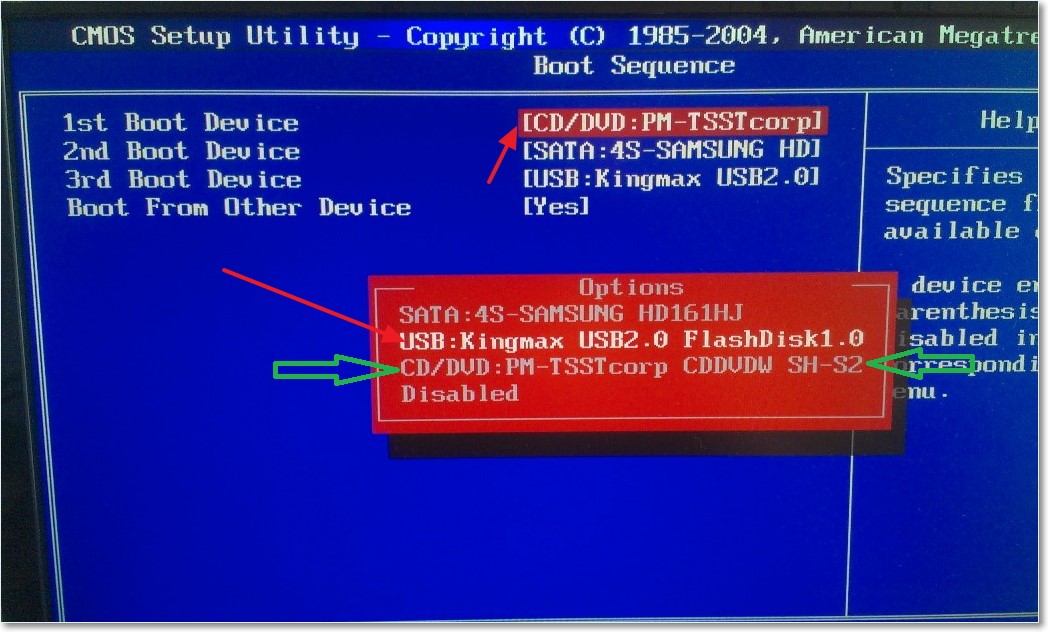
- Vložíme médium do programu. Spustí sa automaticky. Okno programu je zobrazené na obrázku 10.
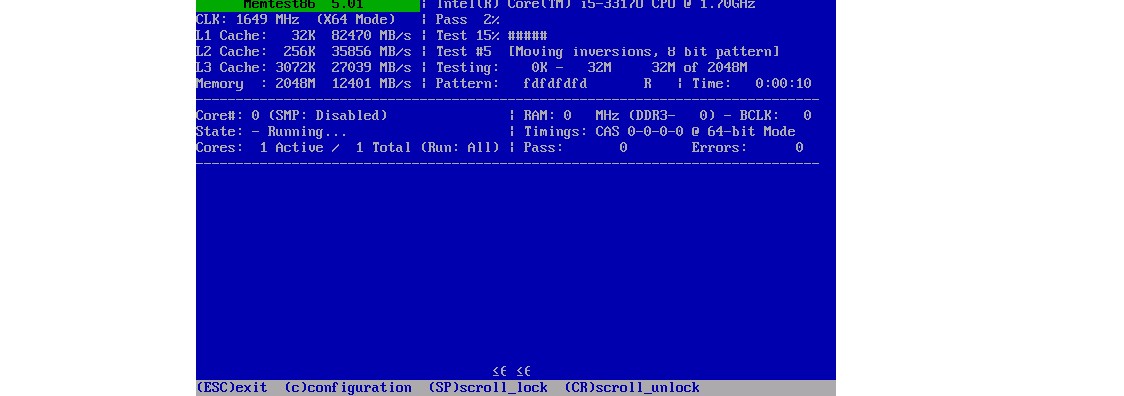
Rada: Kontrolovať každý modul RAM lepšie. To znamená, že musíte fyzicky (ručne) vybrať každý pamäťový modul a spustiť test. V tomto prípade je nástrojmemtest86 + nájde poškodený modul.Je lepšie jednoducho vyhodiť problémový pamäťový modul a nahradiť ho novým.
V prípade zistenia problémov bude okno memtest86 + vyzerať tak, ako je znázornené na obrázku 11.
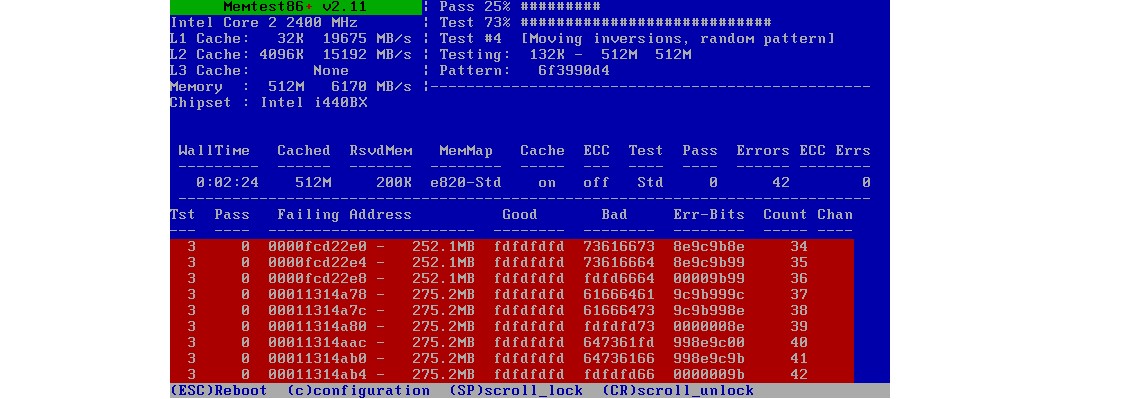
Bohužiaľ, memtest86 + nefunguje v ruštine. Ale môže byť ľahko a rýchlo stiahnutá online. A tu hlavnou vecou je nájsť problémy, a ak sú, uvidíme červenú farbu, ako je znázornené na obrázku 11.
Viac podrobností o práci memtest86 + nájdete vo videu nižšie.
Tematické video:
Ako skontrolovať pamäť počítača Ako používať memtest86 +
Test RAM: 2 jednoduché spôsoby
Keď sa na monitore objaví modrá obrazovka smrti, je načase premýšľať o kontrole pamäte RAM. Okrem toho sa musí testovať pamäť RAM v prípade, že sa počítač sám reštartuje alebo zavesí.
Štandardná pamäť pomôže otestovať pamäť v systéme Windows 7, ale ak používate inú verziu operačného systému, budete si musieť stiahnúť špeciálny program z Internetu. Takmer vždy chyby softvéru sú na prvý pohľad nelogické, sú spojené s problémami RAM.
Metóda vylúčenia
Prvá verzia testu neposkytuje spustenie ďalších nástrojov. Je možné, keď sa použije niekoľko RAM slotov. Ak je to jedno, budete musieť použiť aplikáciu alebo iné zariadenie na otestovanie. Je potrebné opäť vytiahnuť RAM lišty a pozrieť sa na celkovú stabilitu systému. Táto možnosť je dobrá, pretože vám umožňuje skontrolovať obidve sloty na základnej doske naraz. Ak jedna z lamiel funguje normálne v druhom zariadení bez toho, aby spôsobila poruchu, je možné, že príčina poruchy je v systémovej doske. Keď po odstránení jedného panela začne počítač pracovať normálne, je to ten, ktorý je chybný. Z tohto dôvodu nemusí byť nástroj na testovanie pamäte Windows 7 spustený.
Stojí za zmienku, že fyzická extrakcia pások nevyžaduje veľa času a testovanie so špeciálnymi programami sa líši dlhším procesom. Platí to najmä vtedy, keď je veľkosť RAM veľká. Ak je nainštalovaný úplne nový pamäťový modul a modrá obrazovka ostáva aj počas štartu systému BIOS, je možné, že procesor alebo základná doska neobsahuje podporu zariadenia výrobcu, ktorý ho vydal. V takom prípade je potrebné skontrolovať oficiálnu stránku spoločnosti, ktorá je výrobcom základnej dosky. Možno budete musieť aktualizovať systém BIOS najnovšej verzie.
Ako vykonať test RAM v systéme Windows 7?
Ak chcete spustiť vstavaný program, ktorý je schopný spustiť test RAM, musíte vykonať nasledujúce akcie:
1. Choďte na "Štart".
2. Prejdite na "Ovládací panel".
3. Otvorte položku "Administrácia" a vyberte "Nástroj na testovanie pamäte systému Windows".
Mali by ste byť veľmi opatrní. Pred vykonaním testu budete musieť zavrieť všetky aplikácie a uložiť dôležité dokumenty. Po stlačení tlačidla Reset reload sa všetky programy, ktoré vyžadujú od užívateľa ďalšie akcie, násilne ukončia. Potom sa počítač reštartuje a potom sa automaticky spustí test RAM. Vykonáva sa v dvoch etapách. Zaberajú malé časové obdobie, ak je veľkosť pamäte RAM dva gigabajty a pamäť funguje. V opačnom prípade môže byť kontrola oneskorená. Počas testovacieho obdobia sa odporúča zdržať sa nepotrebných kliknutí na tlačidlá. Ak sa zistí chyba pamäte, v spodnej časti obrazovky sa zobrazia informácie o chybách. Po dokončení skenovania systému Windows 7 sa počítač automaticky reštartuje, vygeneruje sa prehľad o všetkých problémoch s pamäťou RAM, ktoré nájde systém.
Memtest86 +
Stojí za zmienku, že identifikácia problémov s pamäťovými nástrojmi v systéme Windows 7 nie vždy prináša vysokú efektivitu. Ak chcete vykonať závažnejšie a hlbšie testy, budete musieť použiť program Memtest86 +. Je prezentovaná v bezplatnej verzii a je ľahko použiteľná na ľubovoľnom zariadení s ľubovoľným operačným systémom. Program je k dispozícii v troch verziách:
Bootovateľná ISO (vytvorená na vytvorenie zavádzacieho disku vypálením obrazu pomocou CD alebo DVD mechanizmu;
Auto Indtaller pre USB kľúč (nie vždy vhodný pre staršie zariadenia);
Pre-Complied pre Floppy (archaické riešenie pre tých, ktorí nemajú USB priestory, CD napaľovačku, ale majú disketovú mechaniku).
Vytvorenie zavádzacej jednotky USB flash
Je potrebné navštíviť oficiálnu stránku Memtest86 + a stiahnuť požadovanú distribúciu. Potom ju musíte rozbaliť. Na tieto účely sa navrhuje použiť 7-zips alebo slávny Winrar. Po spustení programu je potrebné vybrať jednotku, ktorá sa dá spustiť.
Zavádzacie CD / DVD
Niekedy s jednotkou flash nemôžete vykonať test RAM. Systém sa zrúti v prípade použitia špecifickej jednotky flash ovládača. Tiež existujú situácie, keď jednotka nemusí byť po ruke, systém BIOS je zastaraný a nie je schopný zaviesť zariadenie z USB zariadení. V takýchto prípadoch musíte napísať distribúciu na disk. Na tento účel je navrhnutý program Ultra ISO. Po inštalácii sa dvojitým kliknutím na ľubovoľný súbor ISO otvorí v tejto aplikácii. Potom musíte vybrať ponuku Nástroje a položku "Nahrať obrázok". Memtest86 + je malý program, takže nahrávanie sa uskutoční veľmi rýchlo.
Kontrola pamäte
Po dokončení distribúcie distribúcie na USB flash disk alebo disk musíte prejsť do systému BIOS. Musíte to urobiť pri zapnutí počítača stlačením tlačidla "DEL". Po spustení programu vyberte v stĺpci First Boor Device jednotku USB Flash alebo disk CD-ROM. Po vykonaní všetkých akcií správne vykoná kontrola automatickej pamäte reštart. Pomôcka vykoná deväť rôznych testov, ale po ich ukončení program prejde do cyklu a začne znova. Spravidla prvé úspešné dva alebo tri testy jasne ukazujú, že s RAM nie je problém.
prevencia
Často na zlyhania operačný systém vedie k prašnosti systémovej jednotky. V tomto prípade sa nevyžaduje testovanie operačného systému. Je potrebné vyčistiť celý vnútorný priestor prístroja, s osobitným dôrazom na radiátory a štrbiny. Je žiaduce odstrániť všetky zariadenia, okrem procesora, zo zásuviek a starostlivo utrite kontakty. Za čipy stojí za to byť opatrný, pretože ich najmenšie poškodenie môže viesť k poruchám.
Pre niektorého z používateľov, možno nie je objavom storočia, že väčšina chybových hlásení, ktoré sa objavujú pri práci so systémom Windows 7, je spôsobená všetkými druhmi problémov s RAM počítača. Avšak ich objavovanie nie je tak ťažké, ako sa zdá na prvý pohľad, bez toho, aby sa uchýlili k pomoci cudzích programov. Bod je skutočne v operačnom systéme Windows 7 už existuje vstavaný nástroj na kontrolu RAM, čo z hľadiska efektívnosti nie je oveľa nižšie ako podobné analógové programy. Chcete to skontrolovať? Potom pre príčinu!
Variant 1: Systémová metóda od spoločnosti Microsoft
Stojí za zmienku, že testovanie RAM pomocou samotného systému Windows 7 sa môže vykonávať rôznymi spôsobmi v závislosti od toho, či počítač funguje alebo nie. Najmä pre rutinný test funkčnosti pamäte RAM na počítači môžete použiť túto metódu:
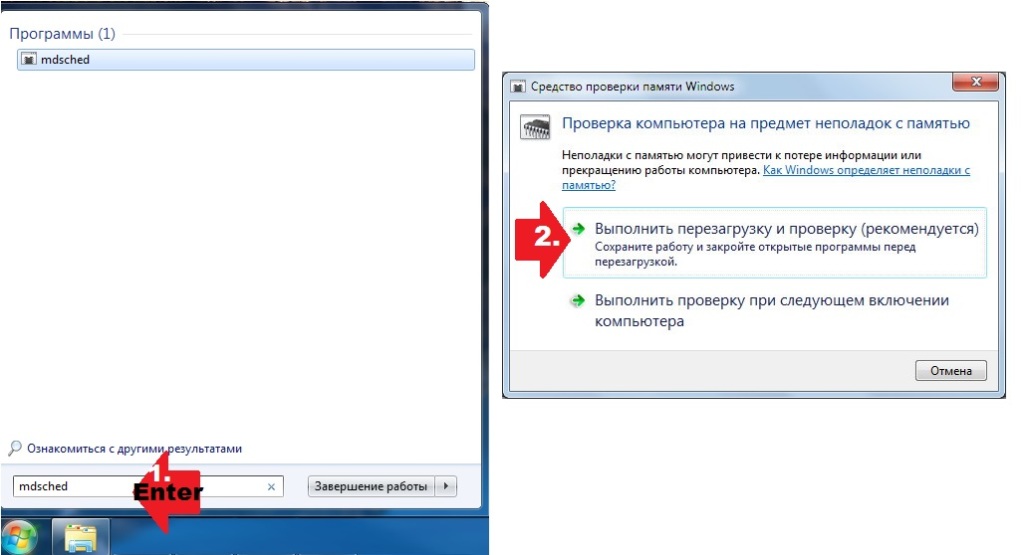
Tiež skontrolujte, či prevádzka RAM je to možné a pri štarte Windows 7. V tomto prípade pri spustení počítača, stlačte kláves F8 je potrebné najprv, aby sa dostať do ponuky Štart, a potom zase na klávesnici pre výber Esc (prístup k download manager windos), Karta ( na výber nástroja na testovanie pamäte) a napokon Enter (na spustenie diagnostiky): 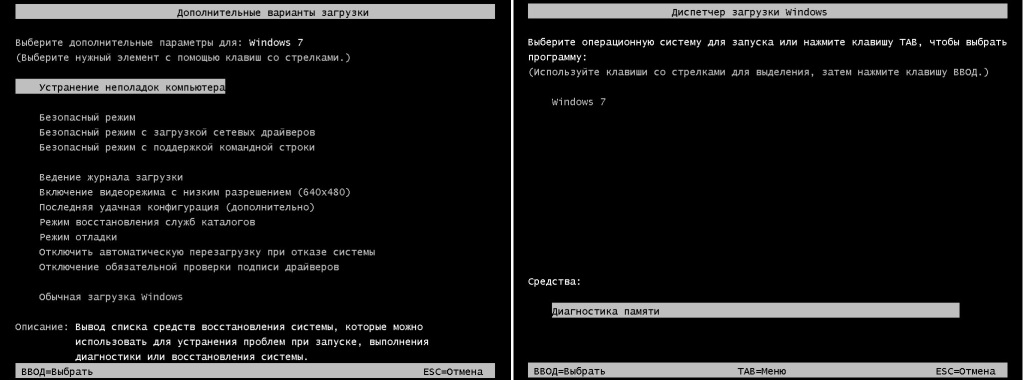
Avšak, môžete si dojednať test RAM a disk používať so systémom Windows 7. V tomto prípade je rozdelenie jeho uvedenie na počítači v režime inštalácie systému Windows, sme povinní len otvoriť a vybrať si medzi nimi diagnostický program pamäte. Celý proces vyzerá takto: 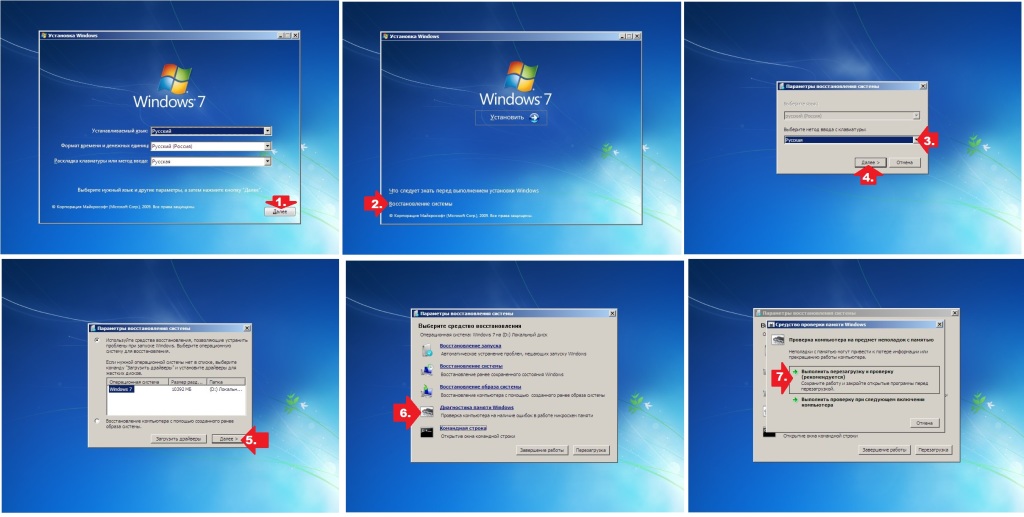
V každom prípade, bez ohľadu na zvolenú metódu, po spustení systémovej diagnostiky pamäte RAM sa zobrazí modré okno, v ktorom sa zobrazí celý postup skenovania:
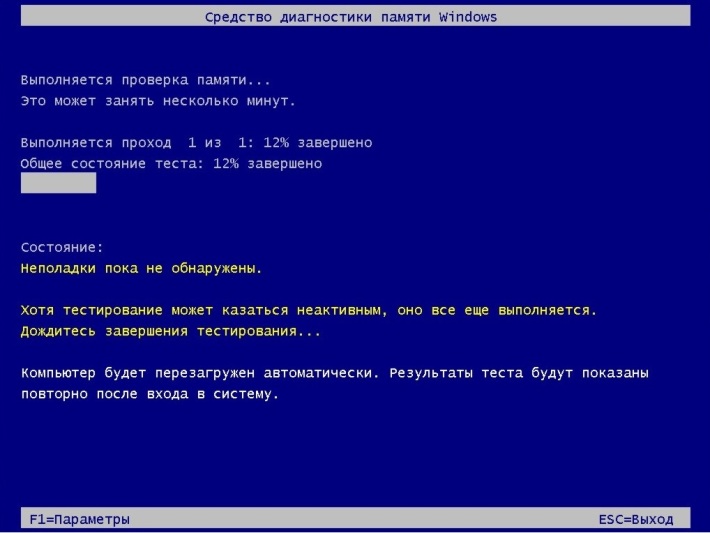
Je však potrebné vziať do úvahy, že štandardne v systéme Windows 7 je vybratá normálna sada niekoľkých štandardných testov RAM. Samozrejmosťou je samozrejme dostatočne funkčná v čase, ale priemerná kontrola účinnosti: 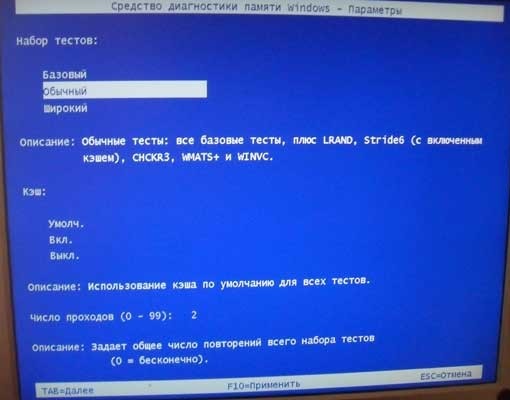
V tomto prípade je pre dôkladnejšiu analýzu pamäte RAM po spustení pomôcky vhodnejšie prekonfigurovať schému testovania výberom širokej sady namiesto bežnej sady. Ako to urobiť? Jednoducho stlačte kláves F1 a potom kartu vyberte príslušný parameter a F10 uložte nastavenie. Podobne je potrebné deaktivovať kontrolu cache a zvýšiť počet prejdení na minimálne 20, aby ste zvýšili efektivitu úspešného absolvovania testu.
Mimochodom, po dokončení RAM zabudovaný do Windu analýzy testovacie nástroje budú oznamovať všetky chyby v správe alebo systémové správy po reštarte počítača (v závislosti od zvoleného spôsobu stanovenia diagnózy).
Variant č. 2: Testovanie softvéru RAM
Súčasne je možné skontrolovať chyby RAM na počítači so 7. systémom Windows a pomocou špeciálnej testovacej softvérovej pamäte RAM. Sú dnes prezentované dosť široko, ale osobitnú pozornosť si zaslúžia také voľné softvérové nástroje ako SuperRam, MemTest86 a SiSoftware Sandra.
Najjednoduchšie medzi nimi je nepochybne ruský nástroj SuperRam. Súčasne s efektívnosťou testov RAM sa veľmi nelíši od všetkých známych softvérových "monster" MemTest86. Tento nástroj najmä umožňuje nielen otestovať pamäť na počítači v rôznych režimoch, ale tiež automaticky zvyšuje produktivitu jeho používania. Okrem toho je program absolútne kompatibilný so všetkými modulmi RAM a verzie okien, ktorý ju premenil na skutočne nepostrádateľný počítačový tester. 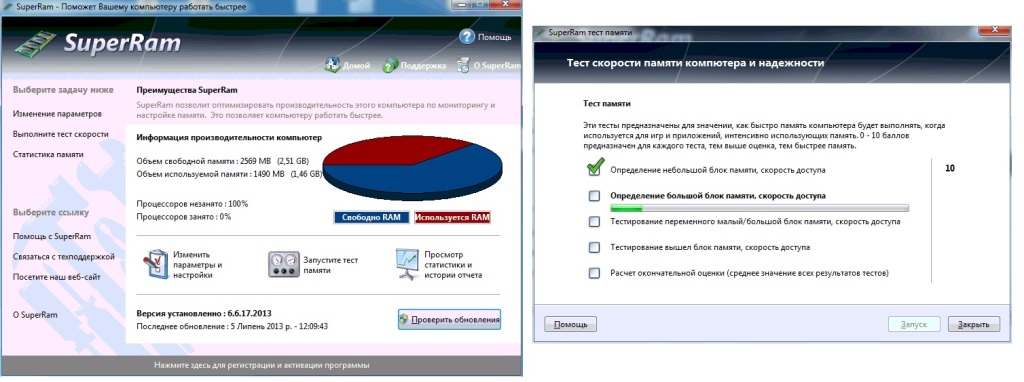
Medzitým, pri prvých príznakoch blížiacej sa smrti RAM, ktorá sa objavila spolu s modrou obrazovkou smrti, vrátiť počítač do života v rámci programu MemTest86. Jeho zvláštnosťou je, že na rozdiel od mnohých podobných nástrojov, je spustený v "čistej" forme pomocou vlastného bootloader, ktorý poskytuje dôkladnejšie test operačnej pamäte pre chyby. 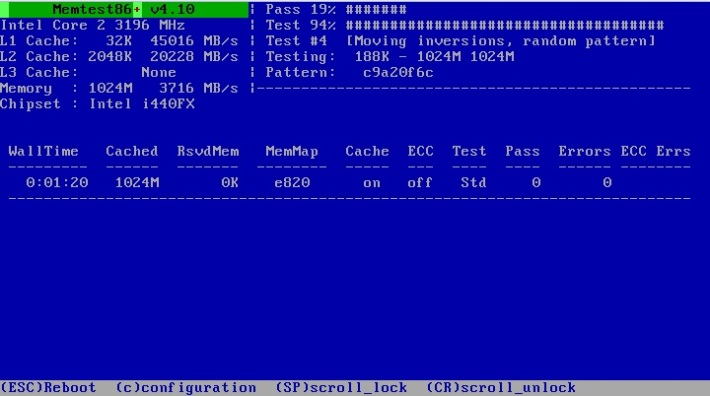
Avšak, tam sú Memtest86 a dve malé chyby, Po prvé, za účelom overenia pomocou pamäte RAM, je potrebné začať nahrávanie resuscitáciu pokorpet držať sa iso-way nástrojov; a po druhé, proces analýzy pomocou tohto testovacieho softvéru zvyčajne trvá veľa času - od 1 hodiny a viac, ako ukazuje prax. 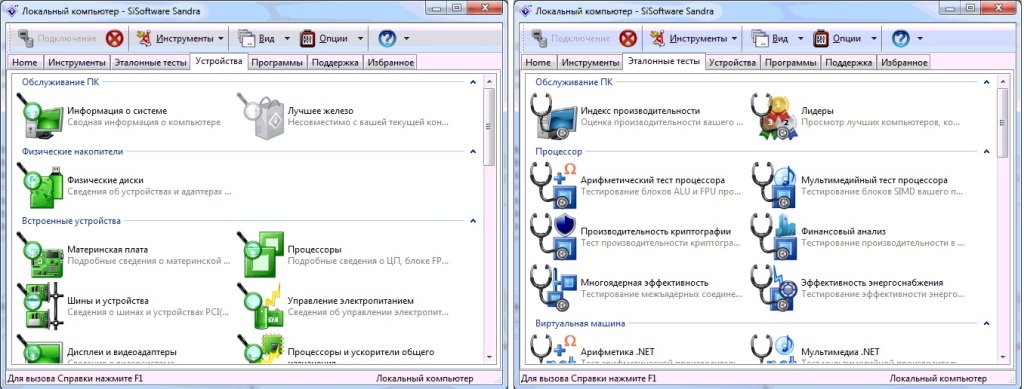
Čo sa týka SiSoftware Sandra, potom tento príklad programu možno len ťažko nazvať full testera RAM, vzhľadom k tomu, že tam odišiel, a celková stabilita testovacie Windows a stav jednotlivých analýz moduly základná doska, procesor, grafická karta a iný hardvér pripojený k počítaču. Medzitým ukazovatele výkonnosti pre ňu sú dosť dobré, čo ju však odlišuje od tuctu ďalších analógových programov.
