Ak sa váš operačný systém prestane načítavať, vyskytnú sa chyby v jeho fungovaní alebo vírusy, potom vám v núdzovom režime pomôže len vyriešiť bezpečný režim (v angličtine to znie ako núdzový režim). Použite túto možnosť zavádzania na ladenie systému. Na rozdiel od bežného spustenia systému OS sa v núdzovom režime jednoducho vypne niekoľko funkcií, čo vám umožňuje prístup k systémovým súborom a nájdeniu poruchy. V tomto článku sa bližšie pozrieme na to, ako povoliť bezpečný režim nové Windows 10, čo to je a prečo ju potrebujete vôbec?
Núdzový režim je špeciálna možnosť pre spustenie operačného systému Windows. Pri jeho používaní môžete urobiť niečo, čo nebude fungovať ako obvykle, napríklad vyriešiť problém so spustením systému alebo jeho prevádzkou. V núdzovom režime sú prezentované iba hlavné funkcie, služby a programy. Preberajú sa iba základné komponenty ovládačov, ktoré sú potrebné pre prácu so systémom Windows. Po spustení systému v núdzovom režime sa na pracovnej ploche počítača zobrazí príslušné štítky. Niekedy sa ovládač videa načíta, ako je naznačené nesprávnym rozlíšením monitora.
Prečo potrebujem bezpečný režim?
V núdzovom režime môžete systém často zavádzať, keď normálna verzia prestane fungovať. Napríklad jeden z vašich vodičov "zlomil". Systém sa pokúša spustiť a pokiaľ ide o nepracujúcu súčasť, dôjde k zlyhaniu. V núdzovom režime sa tento ovládač jednoducho nenačíta, môžete sa ho prihlásiť a opraviť. Vyhľadanie problému môže byť metódou výnimky. Vypnite jednotlivé komponenty jeden po druhom a pokúste sa reštartovať počítač v normálnom režime, až kým sa nezistí zdroj poruchy. Jednoducho zapnite a vypnite rôzne programy a ovládače, a keď príde na chybu, Windows sa znova zavedie a problém sa vyrieši.
Ako aktivovať núdzový režim v systéme Windows 10
Keď sme si uvedomili, čo je bezpečný režim a čo to všetko je, je čas prejsť na pokyny na jeho aktiváciu. V predchádzajúcich verziách systému Windows to bolo jednoduchšie. Predtým, aby ste vstúpili do bezpečného režimu systému Windows až do verzie 10, stačilo stlačiť kláves F8, kým bol počítač zapnutý. V druhom verzia Windows táto funkcia zakázala vývojári. Teraz je ťažšie sa dostať k nastaveniam, ale stále existuje 5 spôsobov, ako to urobiť naraz, detailne sa pozrieme na každú z nich.
Možnosti pre spustenie systému Windows 10 v režime SafeMode:
- prostredníctvom reštartu;
- pomocou pomôcky msconfig;
- pomocou príkazového riadku;
- špeciálne možnosti zavádzania;
- pomocou jednotky USB flash alebo disku Windows
Pozor prosím! V spodnej časti článku sa nachádza video návod, ktorý popisuje proces vstupu do režimu, ktorý potrebujeme.
Pomocou klávesu Reset sa dostanete do SafeMode
Táto metóda je najjednoduchšia a najpohodlnejšia, preto sme ju dali najskôr. Postupnosť akcií bude nasledovná:
- Všetko robíme ako pri normálnom reštarte počítača - otvorte ponuku "Štart" a vyberte možnosť reštartu, ale súčasne podržte stlačené tlačidlo "Shift". Potom sa obrázok na obrazovke zmení farbou a objaví sa upozornenie, že musíte počkať trochu.
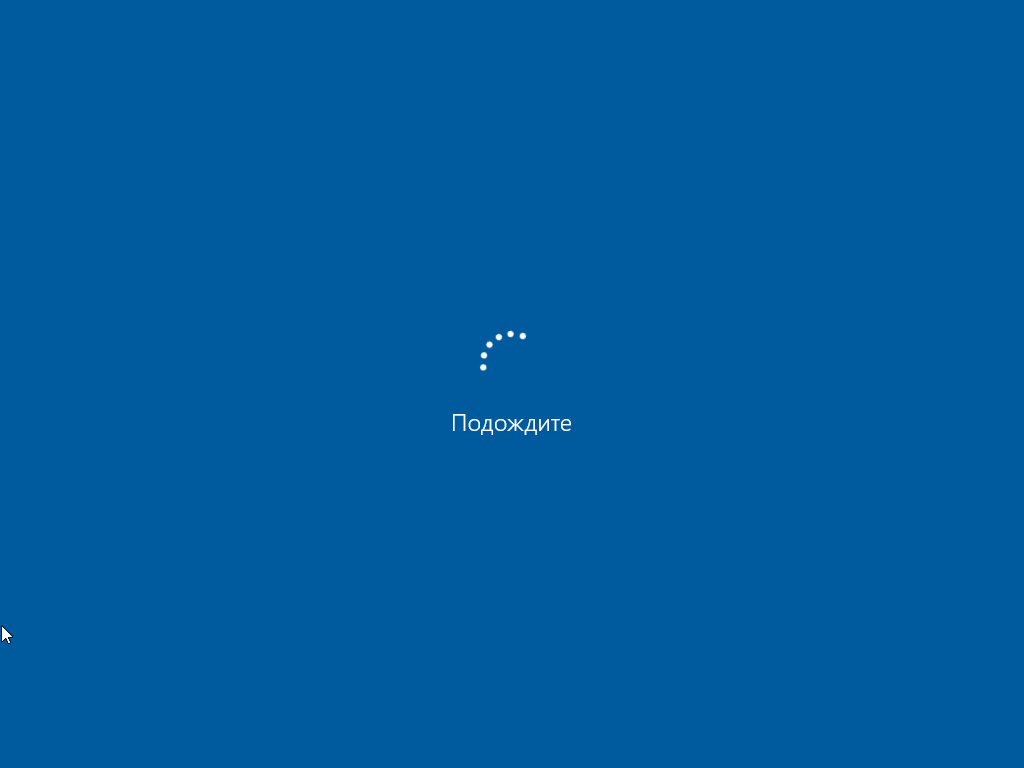
- Bude nám ponúknutých niekoľko bodov. Prvý z nich vám umožňuje spustiť operačný systém v normálnom režime, druhý otvorí nové menu a tretí práve skončí. Potrebujeme druhú cestu, nazýva sa to "Riešenie problémov".

- V ďalšom kroku zvoľte "Rozšírené možnosti".
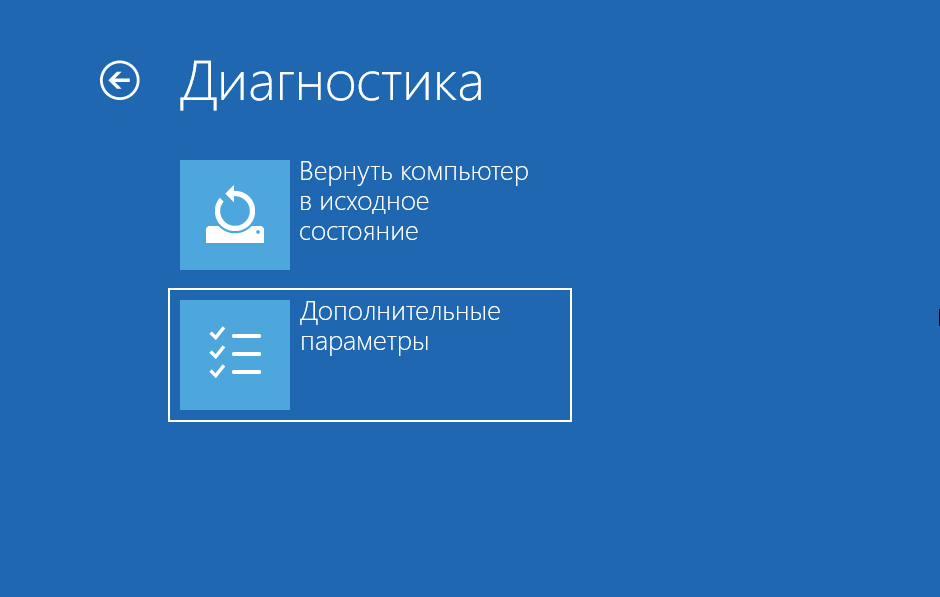
- Bude veľa rôznych možností, potrebujeme presne parametre preberania. Kliknite na položku zobrazenú na snímke obrazovky.

- Všetko je pripravené, teraz môžete spustiť systém Windows 10 v núdzovom režime, zostáva len reštartovať náš systém. Kliknite na tlačidlo "Znovu načítať".
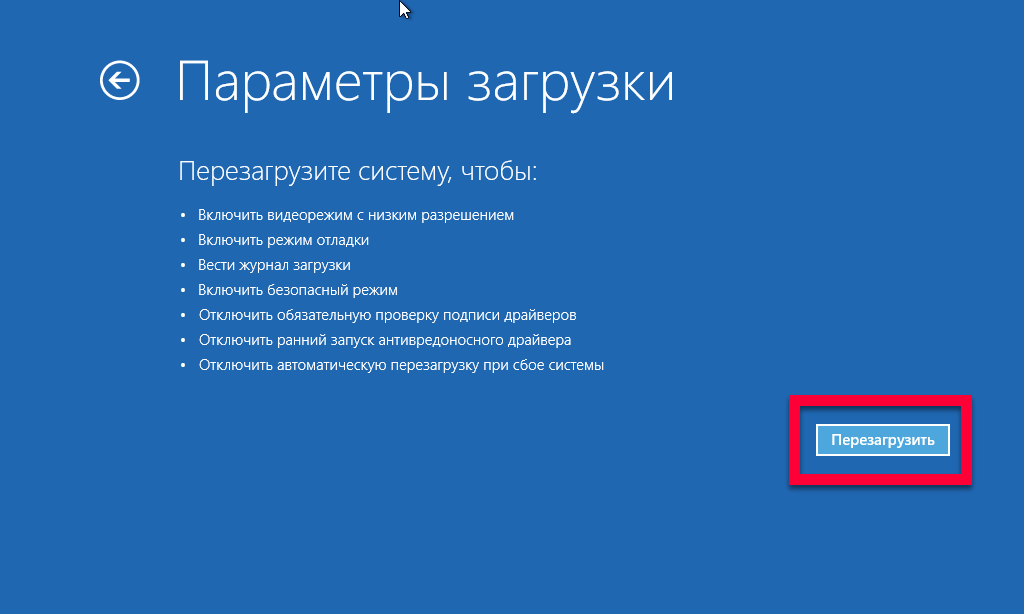
- Budeme mať obrazovku s možnosťou voľby. Bezpečné režimy sú naraz 3, toto: len SafeMode, s podporou siete a príkazového riadku. Ak chcete vybrať požadovanú, stlačte príslušné číslo na klávesnici.

- Systém Windows sa reštartuje do núdzového režimu.
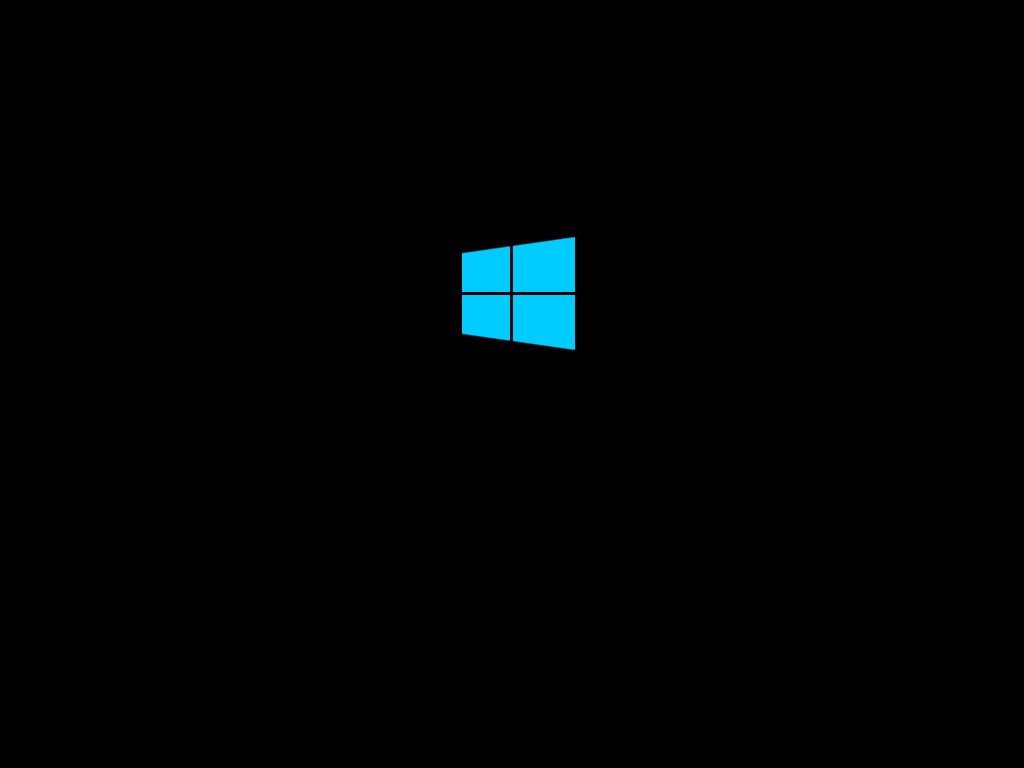
- Voila, SafeMode je spustený, štítky na rohoch na pracovnej ploche to naznačujú. Môžete pokračovať v riešení problému, ktorý vás obťažuje.
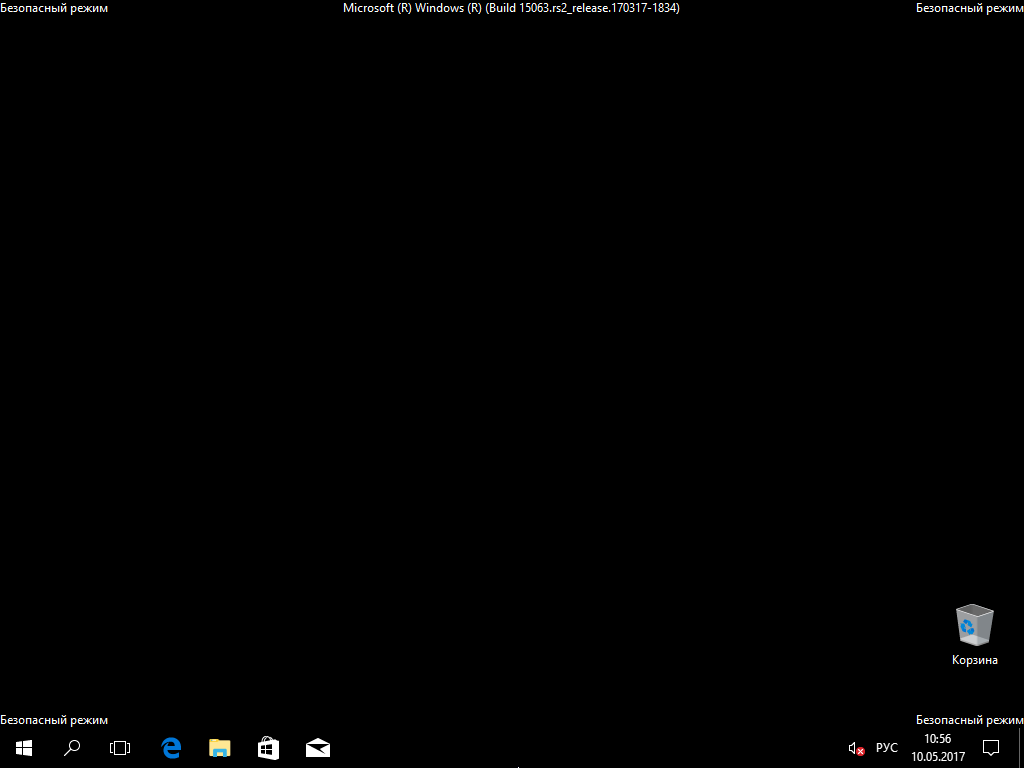
Spúšťanie núdzového režimu pomocou programu msconfig
Nástroj msconfig je veľmi užitočný a funkčný nástroj v systéme Windows. Pomôže nám to navštíviť bezpečný režim, ak predchádzajúca metóda z nejakého dôvodu nefungovala. Pokračujeme.
- Ak chcete spustiť nástroj, použijeme nástroj "Spustiť", ktorý je súčasťou programu Windows Toto program môže spustiť veľa užitočných funkcií, ktoré mnohí používatelia ani nehádajú. Spustiť "Spustiť" súčasným stlačením dvoch tlačidiel Win + R a typu v okne, ktoré sa objaví nápis "msconfig" a potom kliknite na tlačidlo, ktoré hovorí: "OK."
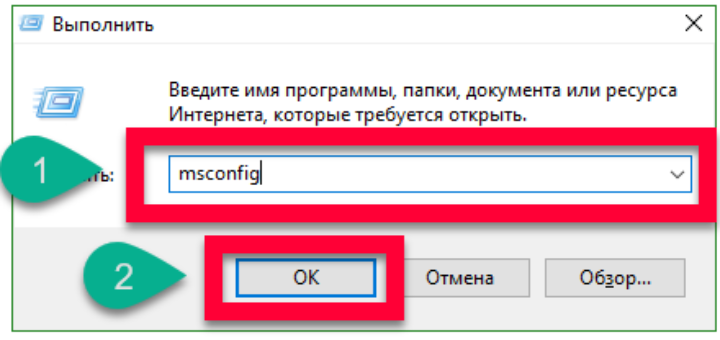
Poznámka: Nástroj Spustiť môžete nájsť aj prostredníctvom ponuky Štart alebo vyhľadávanie vo Windows.
- Otvorilo sa okno s nastavením systému, celkovo existuje 5 záložiek, z ktorých každá je sústredená na rôzne funkcie. Potrebujeme sekciu "Prevziať", z ktorej môžete pri najbližšom spustení aktivovať bezpečný režim.
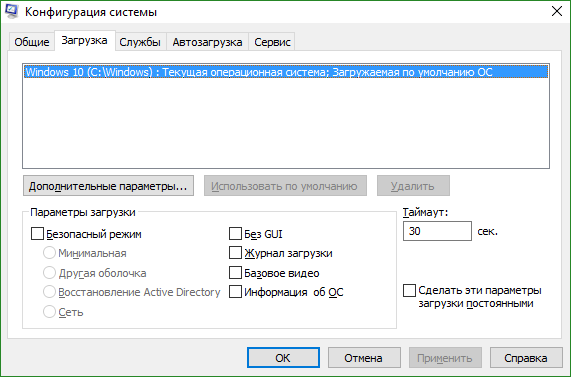
- Najprv si vyberme operačný systém, ktorý chceme spustiť v režime osvetlenia. Ak to chcete urobiť, kliknite na ľavé tlačidlo myši na jeho názov. V našom prípade je to len jeden záznam. V sekcii Boot Options začiarknite políčko vedľa položky Safe Mode. Existuje niekoľko jeho variantov, to je: minimálny, druhý shell, obnovenie služby Active Directory a sieť.
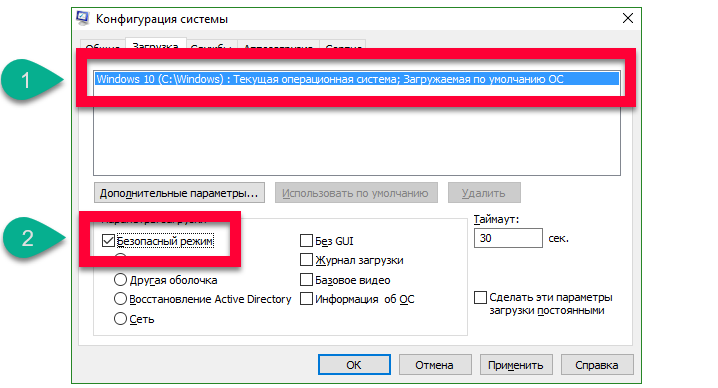
- Načítanie zabezpečeného režimu sa môže pridať s niektorými možnosťami, napríklad vypnutím grafického rozhrania GUI, prihlásením bootov, základným videom alebo zobrazovaním informácií o operačnom systéme. Trochu napravo je možnosť nastaviť časové oneskorenie spustenia SafeMode.
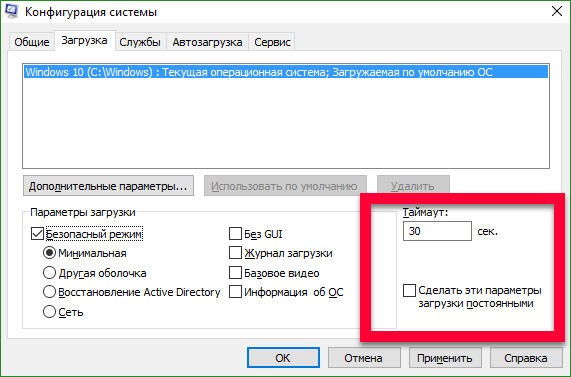
- Po dokončení nastavenia núdzového režimu môžete kliknúť na tlačidlo "OK". Systém nám oznámi, že potrebujete reštartovať počítač, môže to byť vykonané neskôr. Klikneme na položku Reštartovať.
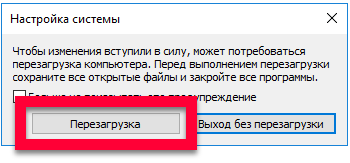
- Reštartovanie systému Windows 10 začne, zostáva pre nás trochu čakať.
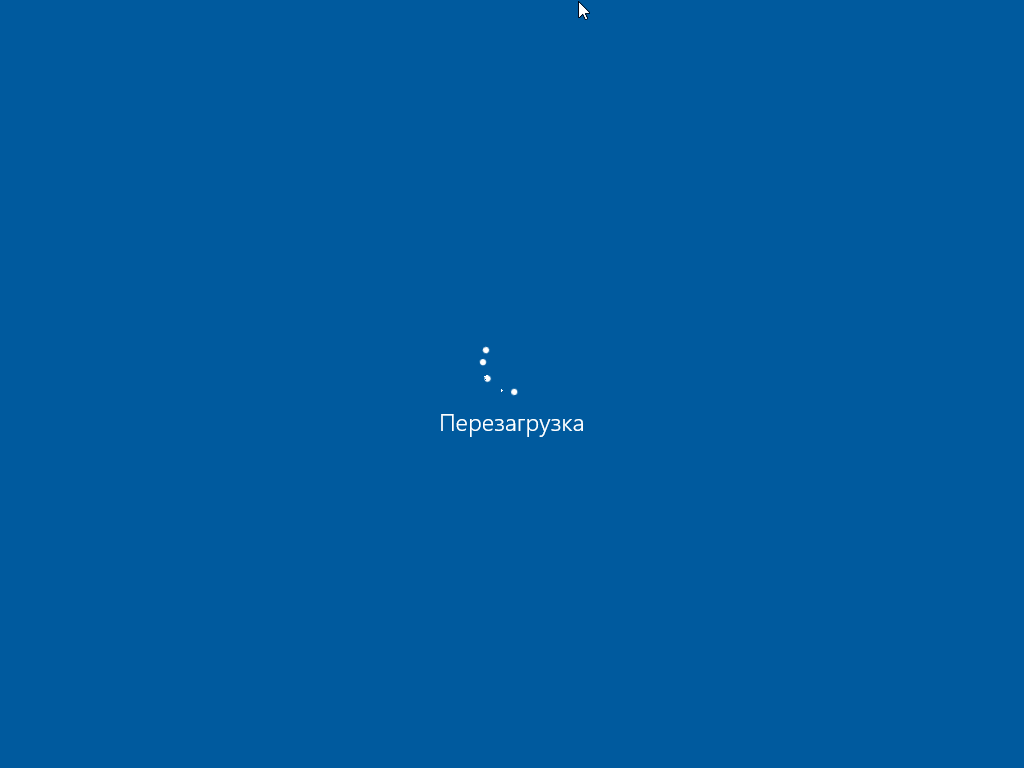
- Hotovo! Núdzový režim je v prevádzke a je pripravený na zistenie problémov na vašom počítači.
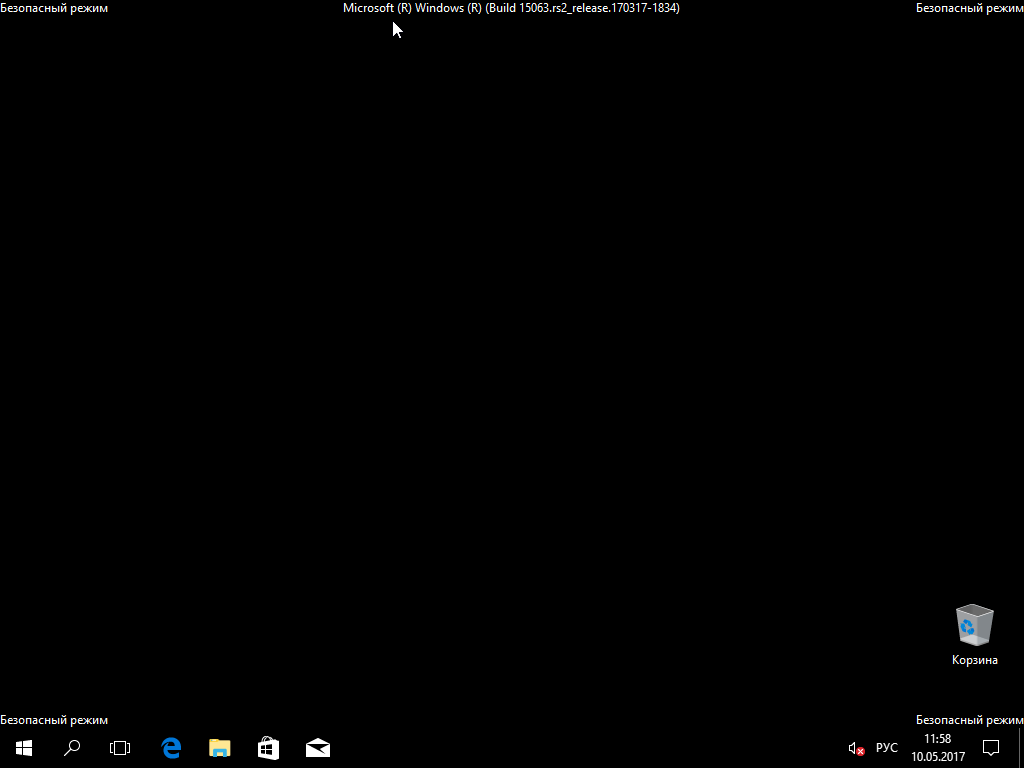
Teraz môžete ukončiť zabezpečený režim systému Windows 10. Obnovte nastavenia programu msconfig do pôvodnej polohy a spustite systém.
Aktivácia bezpečného režimu pomocou príkazového riadku
Poďme opísať ešte jeden spôsob, ako reštartovať počítač alebo notebook v núdzovom režime. Tentokrát použijeme sofistikovanejšiu metódu, a to príkazovú riadku.
- Spustite to rôznymi spôsobmi, ale vyberieme to najjednoduchšie. Kliknite na ľavé tlačidlo myši na tlačidlo vyhľadávania (ikona vo forme lupy na paneli úloh) a do vyhľadávacieho poľa zadajte slová "príkazový riadok". Tento nástroj by ste mali spustiť v režime Administrátor, inak jednoducho nemáme právomoc. Ak to chcete urobiť, zavolajte kontextovú ponuku a zvoľte "Spustiť ako správca".
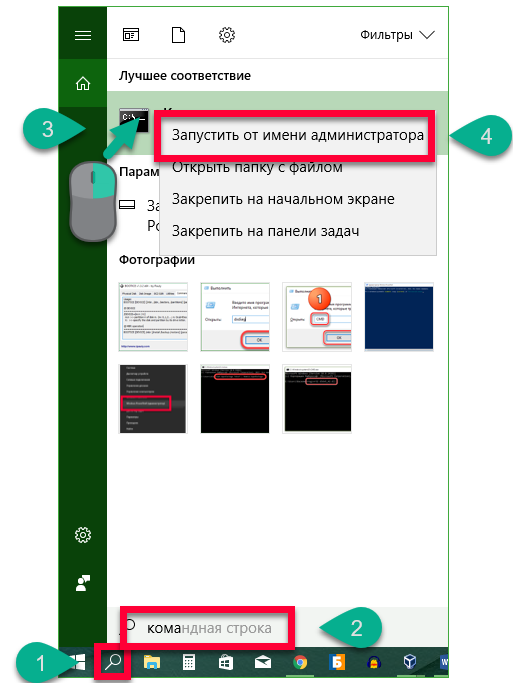
- Program, ktorý potrebujeme, sa otvára. Zadajte nasledujúci príkaz (skopírujte text a vložte ho): bcdedit / copy (current) / d "Your name". Namiesto položky "Núdzový režim" napíšte čokoľvek (meno, ktoré rozumiete).
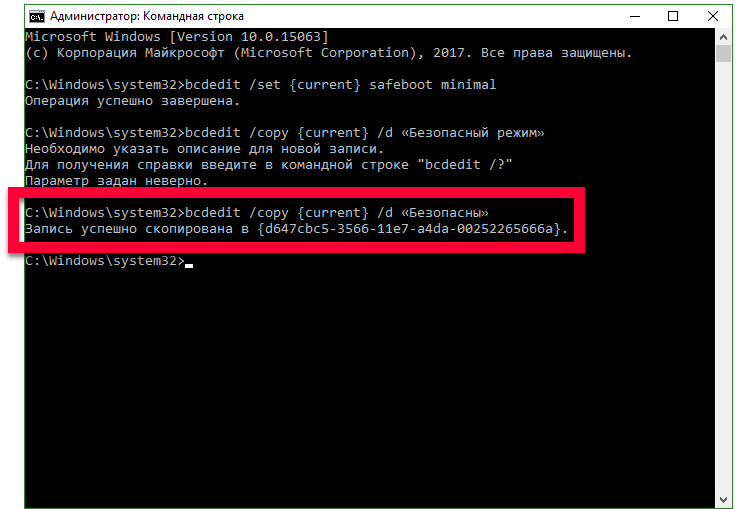
- Tento príkaz pridá nový parameter do sekcie "Prevziať" pomôcky msconfig, ktorá bude pomenovaná tak, ako ste ju napísali v úvodzovkách pri zadávaní príkazového riadku.
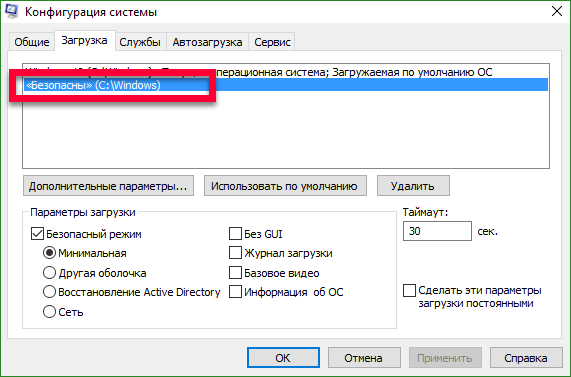
- Teraz môžete reštartovať do núdzového režimu cez záznam, ktorý ste vytvorili. Nemusíte meniť možnosť zavádzania pre hlavný systém. Pozrime sa, ako to funguje. Vyberte režim pridania a kliknite na tlačidlo "OK". Opätovne budeme vyzvaní, aby ste okamžite reštartovali Windows alebo odložili akciu.
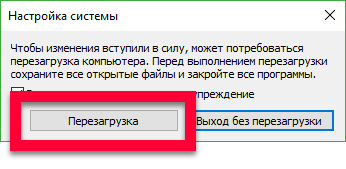
- Počítač sa reštartuje a pri ďalšom spustení sa zobrazí dva operačné systémy naraz, z ktorých jeden bude vytvorený prostredníctvom príkazového riadku. Vyberieme to a potom sa vrátime k reštartu.
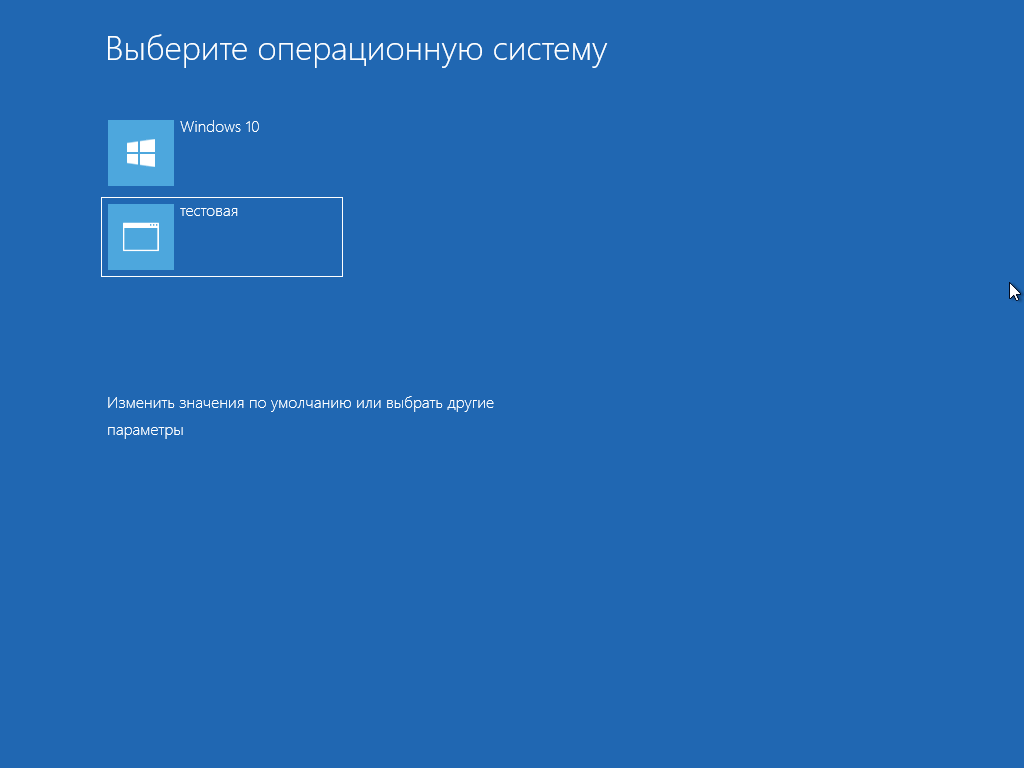
- Ako vidieť všetko funguje. Opäť sme sa dostali do núdzového režimu, ktorý bol aktivovaný prostredníctvom príkazového riadku.
![]()
- Táto funkcia sa bude pravidelne zobrazovať na vašom PC alebo notebooku. Teraz to bude oveľa pohodlnejšie pre vás reštartovať do núdzového režimu (to môže byť užitočné často pri ladení systému Windows). Po oprave systému však musíte deaktivovať núdzový režim a druhý operačný systém. Preto spustíme pomôcku msconfig znova a prejdeme do sekcie "sťahovanie".
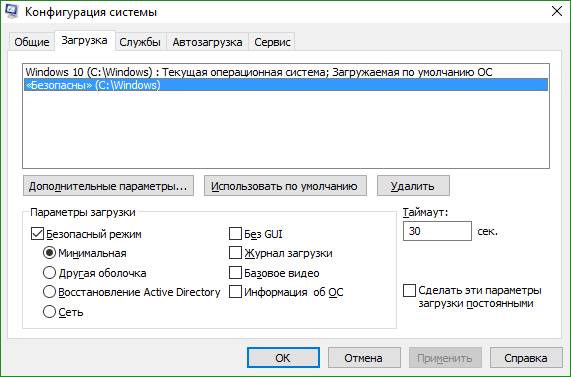
- Vyberte záznam, ktorý sme vytvorili, a stlačte kláves s nápisom: "Vymazať".
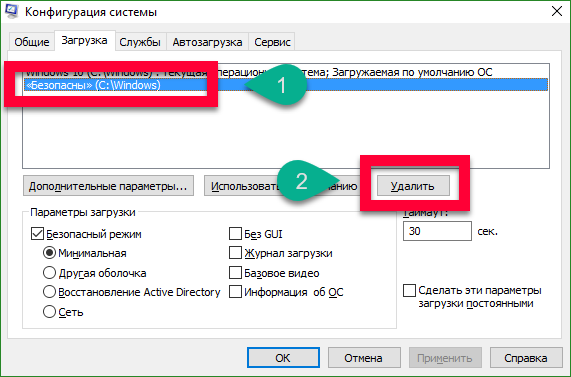
Potom zbytočný režim zmizne a systém sa spustí automaticky bez jeho výberu.
Ako vstúpiť do núdzového režimu Windows 10 cez F8
Popísané metódy sú dobré, pretože ak jedna z nich nefunguje, druhá pomôže, druhá nefunguje, potom tretia. Ale ako opraviť nepríjemné nedorozumenie a oživiť bezpečný režim Windows 10 pri načítaní na F8? Poďme sa vyrovnať s touto otázkou, ale to nám pomôže v tomto opäť príkazového riadku, samozrejme, beží v režime správcu.
Ak chcete vrátiť spustenie požadovaného režimu na F8, musíte vykonať nejaké zmeny v registri "Desiatky".
- Spustite príkazový riadok s oprávneniami správcu. Za týmto účelom zadajte frázu "príkazový riadok" do vyhľadávania systému Windows 10 umiestneného na ľavej strane panela úloh. Kliknite na nájdený záznam a vyberte položku Spustiť ako správca.
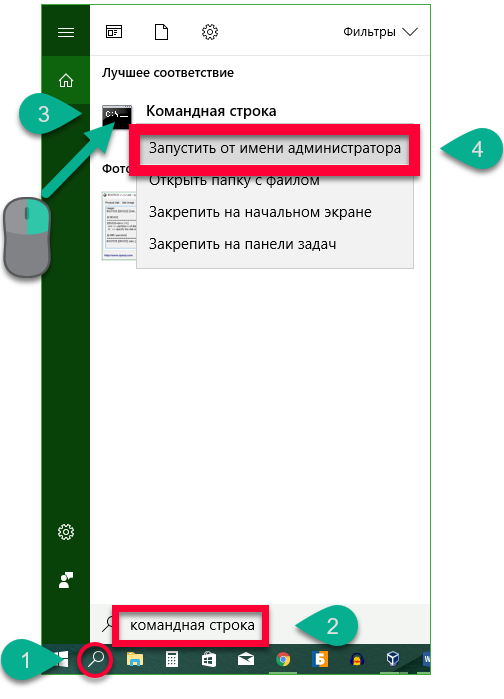
- Vložíme nasledujúci obsah "bcdedit / deletevalue (current) bootmenupolicy" (bez úvodzoviek) a stlačte Enter. Ak sme urobili všetko správne, zobrazí sa správa "Operácia úspešne dokončená".

- Teraz môžete zatvoriť okno a reštartovať počítač. Akonáhle sa systém spustí, kliknite na klávesu F8, kým sa nedostanete do režimu konfigurácie pre spúšťanie systému Windows. Tu môžete vybrať bezpečný režim, ktorý potrebujeme. Vyberte ho pomocou šípok na klávesnici a stlačte kláves Enter.

Zrušenie zaviesť systém Windows 10 SafeMode stlačením klávesu F8 je potrebné otvoriť znovu svoje obľúbené príkazového riadku a vložte ho do kódu «Bcdedit / nastavenia (prúd) bootmenupolicy standart» nezabudnite odstrániť úvodzovky. Po stlačení klávesu Enter systém prestane reagovať na klávesu F8.
Špeciálne možnosti zavádzania
Pre úplnosť opíšeme ešte jednu možnosť spustenia systému Windows 10 v núdzovom režime.
- Potrebujeme otvoriť systémové nastavenia, na čo nasadíme notifikačné centrum a klikneme na položku "Všetky parametre".
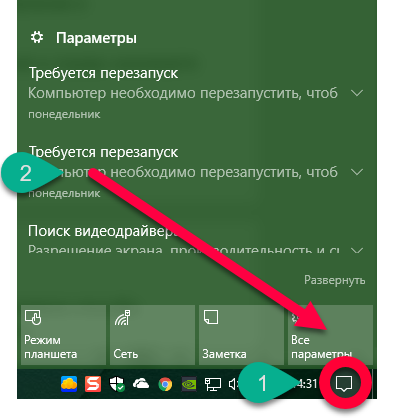
- V otvorenom okne hľadáme položku "Aktualizácie a zabezpečenie", kliknite na ňu.
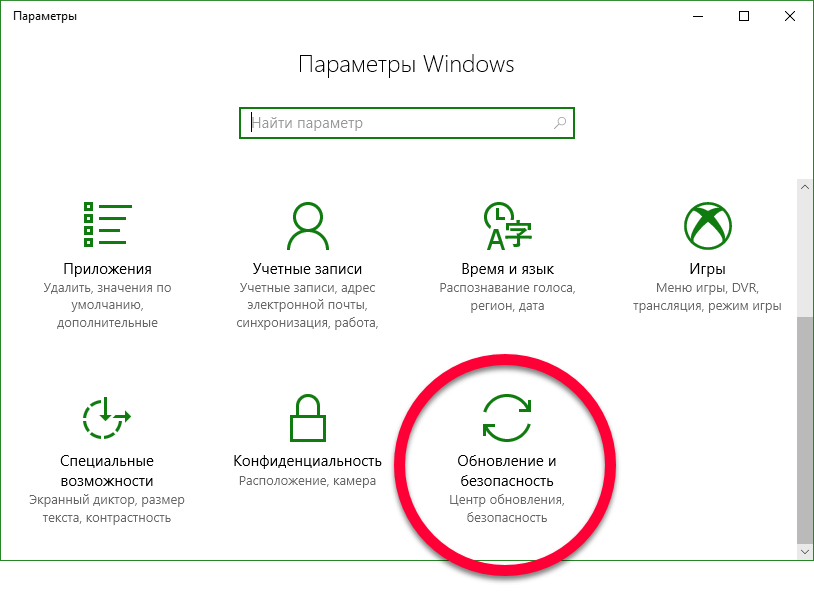
- Ďalej nájdeme a klikneme na položku "Obnoviť".
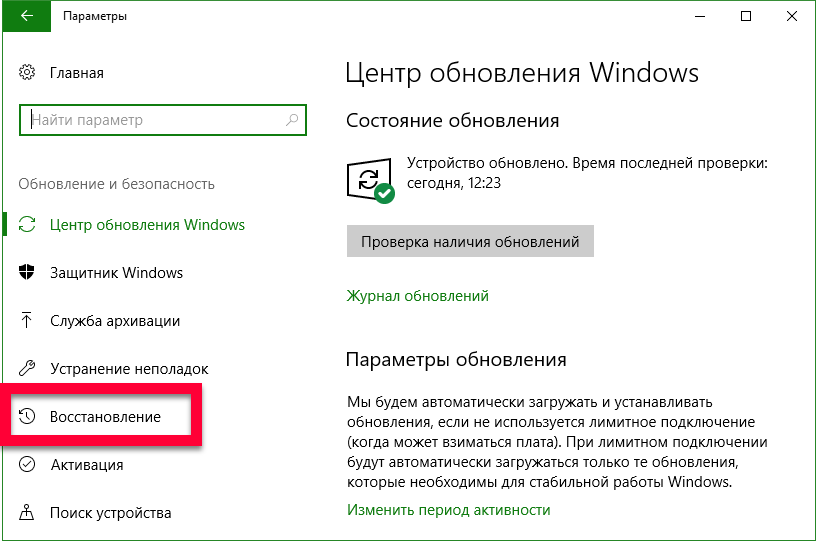
- Kliknite na tlačidlo Znovu načítať. Pozor, počítač sa reštartuje, uloží všetky dáta a ukončí programy.
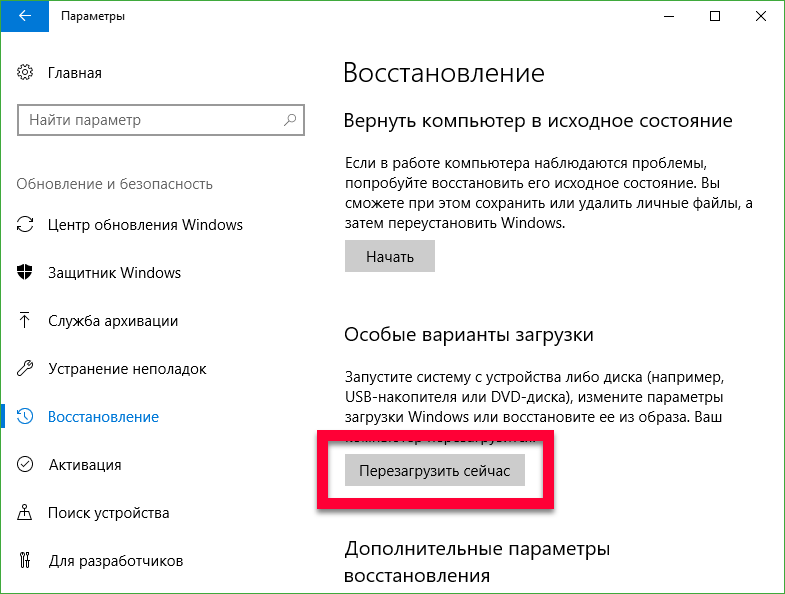
Počítač ponúkne možnosť výberu režimu zavádzania, ktorý sme podrobne popísali v časti "Používanie klávesu Reset". Potom jednoducho vyberte položku (aktivuje sa stlačením číselného tlačidla na klávesnici) a prejdite do núdzového režimu.
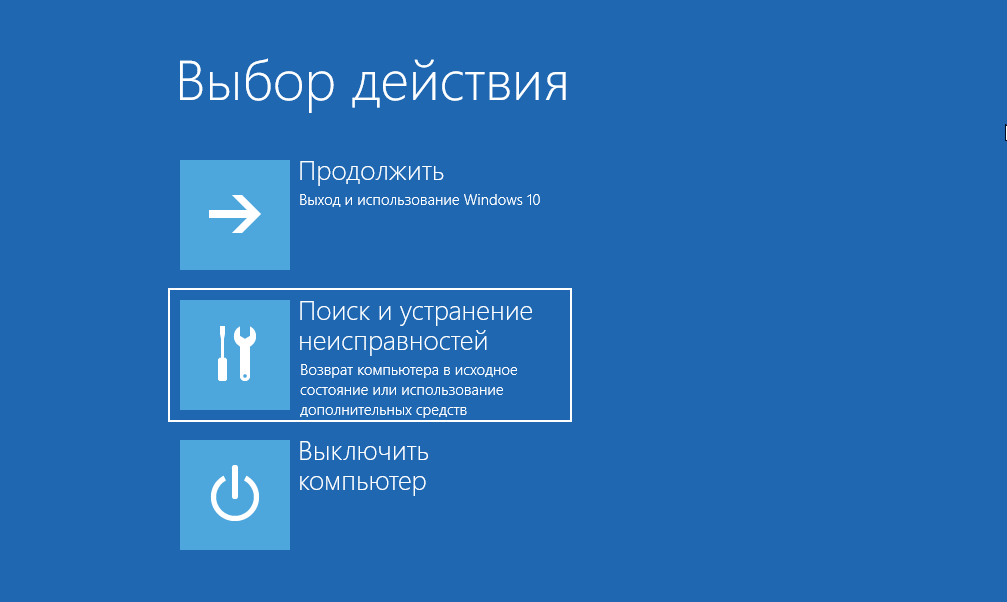
Ako vstúpiť do núdzového režimu systému Windows 10 pomocou distribučnej inštalácie
Ak sa systém nespustí, niektorá z vyššie uvedených metód nemôže byť použitá, samozrejme nebude fungovať. Ale aj v takom prípade máme možnosť, musíte použiť inštalačné médium Windows 10. A to bude DVD alebo flash disk nie je veľmi dôležité. Postupujte podľa našich pokynov.
- Najprv musíte získať dopravcu. Nepreberajte operačný systém Windows 10 cez torrent alebo na zdroje tretích strán, obraz "desiatok" by mal byť venovaný výlučne na oficiálnych stránkach spoločnosti Microsoft. V tomto vám pomôžeme, o niečo nižšie si môžete stiahnuť program, ktorý automaticky stiahne obrázok a vytvorí boot disk, Po pripravenosti média vložte USB flash disk do portu USB počítača, resp. Do disku DVD a zaveste ho.
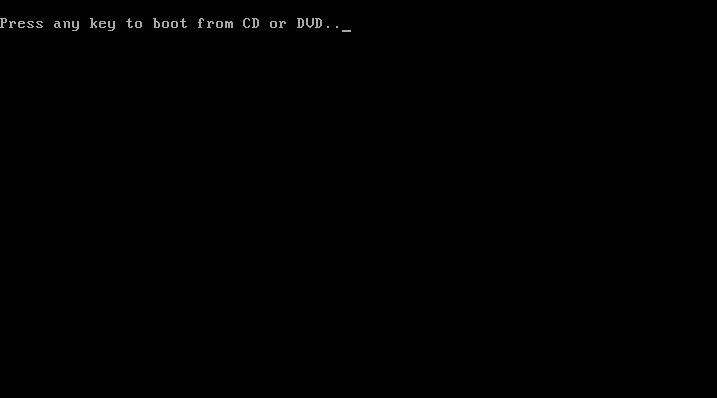
- Toto je prvá fáza inštalácie systému Windows Potom stačí kliknúť na tlačidlo "Ďalej".
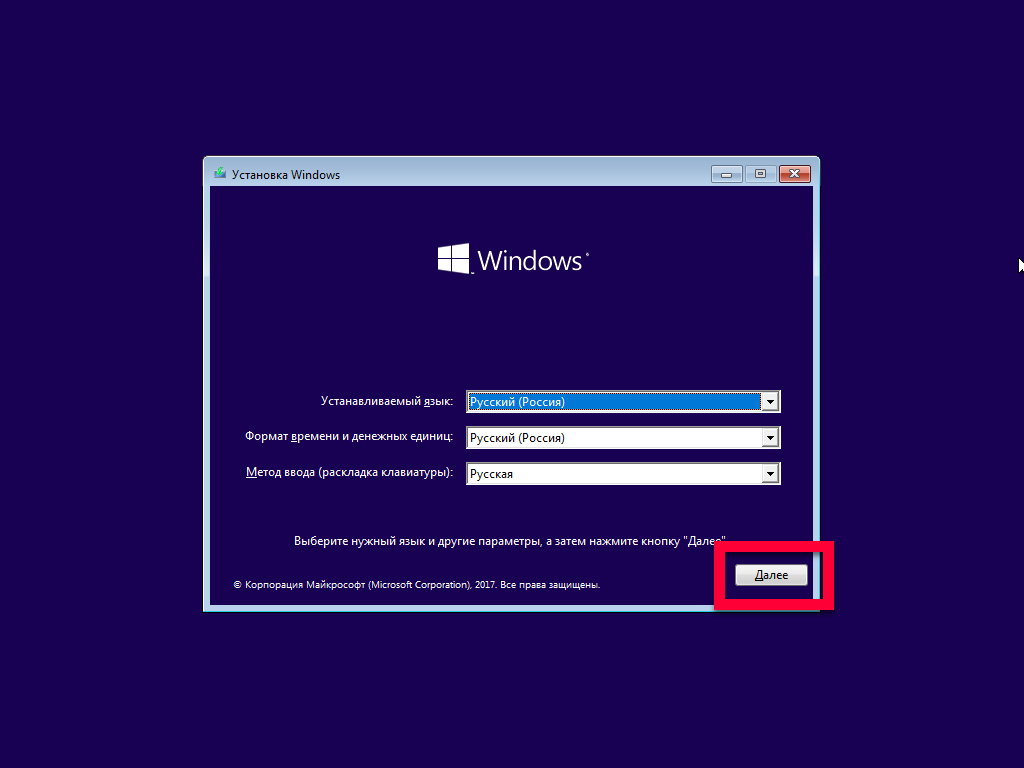
- Teraz kliknite na nápis: "Obnovenie systému".
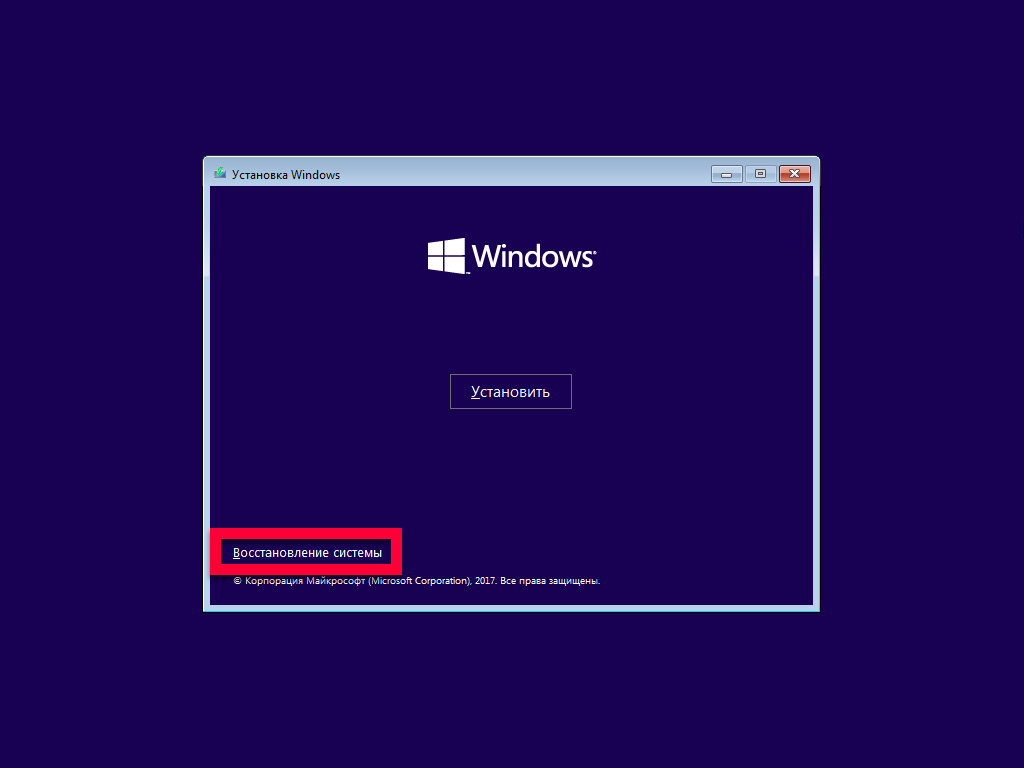
- Ďalej vyberte položku "Riešenie problémov" (navigácia sa vykonáva šípkami na klávesnici, vyberte pomocou klávesu Enter).
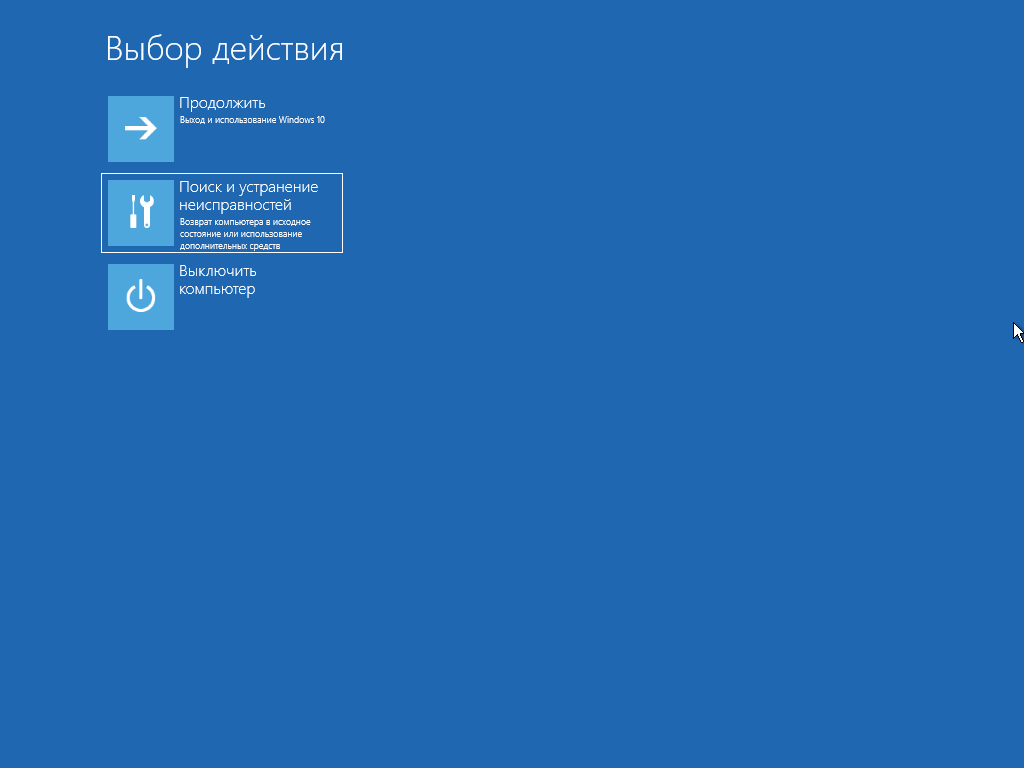
- V ďalšom kroku vyberte nástroj príkazového riadku.
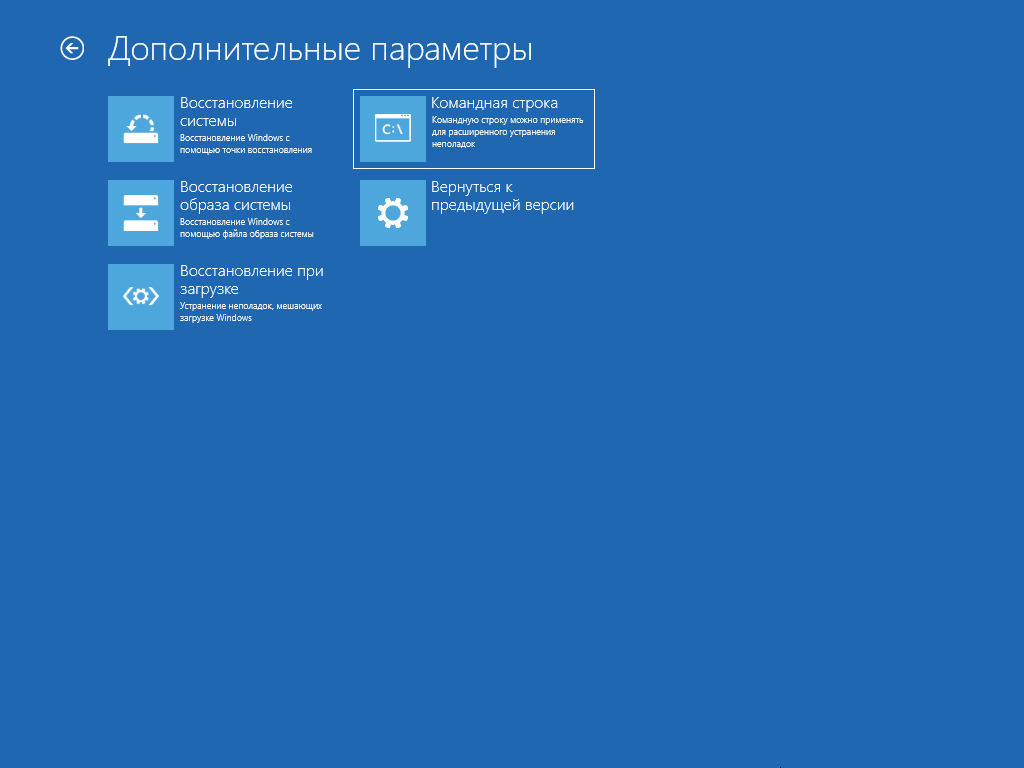
- Do čiernej schránky zadajte operátora formulára "bcdedit / set (default) safeboot minimal", nezabudnite odstrániť úvodzovky a stlačte Enter.
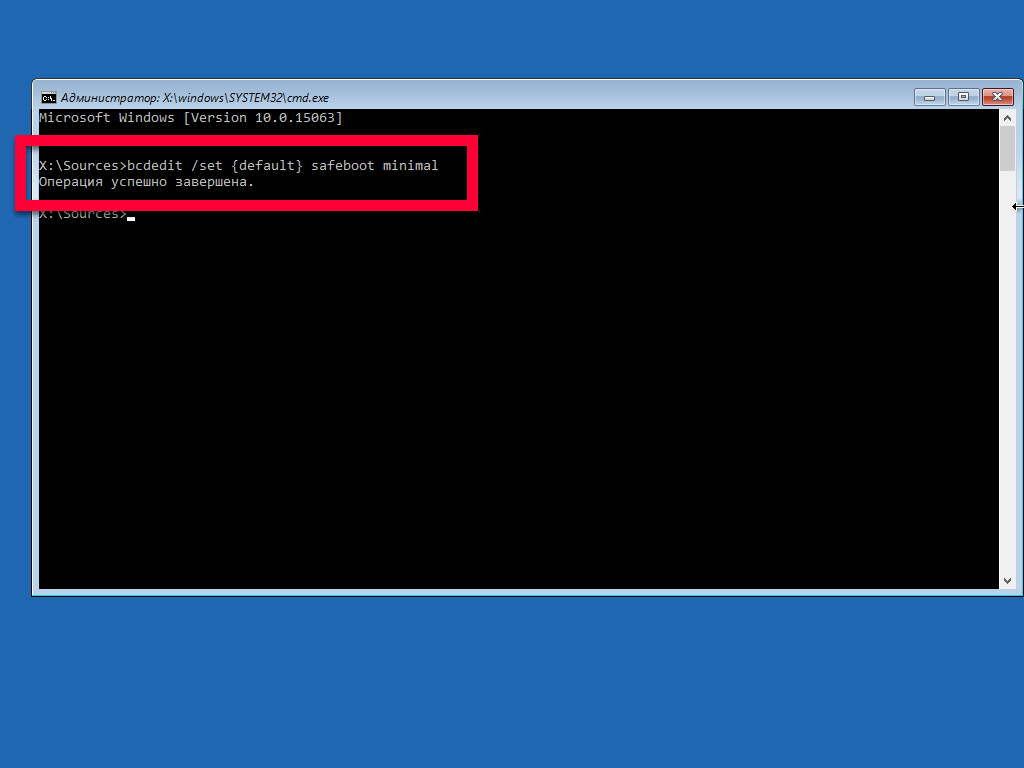
- Reštartujeme počítač, môžete použiť tlačidlo na mechanické obnovenie, nebudú to žiadne škody. Náš systém Windows 10 sa spustí znova, ale v núdzovom režime.
Keď je systém opravený, môžete vypnúť bezpečný režim a vrátiť boot do pôvodného stavu. Preto, znova v príkazového riadku zadajte "bcdedit / deletevalue (predvolené) safeboot" bez úvodzoviek a stlačte Enter.
Ak je proces spustený z príkazového riadku pod bežiacim systémom Windows, nezabudnite spustiť nástroj ako správca.
Takto sa náš príbeh o tom, ako spustiť bezpečný režim systému Windows 10 skončí, všetkými metódami, ktoré sú v ňom popísané, sme skontrolovali počítač a každý z nich pracoval pre nás. V závislosti na situácii, "železo", alebo na stupni poškodenia systému, veci môžu byť rôzne, ale v každom prípade, že jeden zo spôsobov, z ktorých sme hovorili, mali by ste si určite pomôže.
Video o spustení núdzového režimu v systéme Windows 10
Čo je to bezpečný režim? Jedná sa o druh diagnostického režimu, ktorý vám umožňuje identifikovať problémy, ktoré sa vyskytujú s počítačom. Tu je niekoľko príkladov. Povedzme, že ste sa rozhodli preinštalovať antivírus Avast !. Ak to chcete urobiť, najprv musíte odstrániť program z počítača. To však jednoduché, ale bude musieť odstrániť mnoho z "chvosty", tak to je najlepšie použiť špeciálny nástroj, ktorý je na oficiálnej internetovej stránke možno stiahnuť - to bude robiť všetko pre vás, ale je potrebné ju prejsť núdzovom režime. Alebo iným príkladom: ste "zdvihol" banner na pracovnej ploche. Kde prichádzate prvýkrát, aby ste sa ho zbavili? To je pravda, v núdzovom režime. Dnes sa naučíte, ako to urobiť, dobre, nebudeme trvať veľa času.
Ako vstúpiť bezpečný režim do okien XP, Vista a 7?
Vo všetkých troch týchto operačných systémoch je postup úplne iný, s výnimkou malých odtieňov. Čo potrebujete urobiť? Len počítač reštartujte a hneď ako sa začne načítavať, pravidelne stlačte kláves F8. V moderných počítačoch sa používa tento kľúč, takže by nemali byť žiadne ťažkosti. Pred sebou uvidíte čiernu obrazovku s menu, v ktorej musíte vybrať jednu položku (je zvýraznená červenou farbou).

Po spustení systému sa objaví takáto správa:
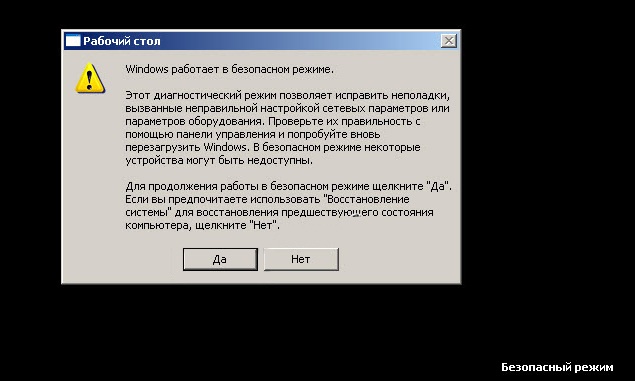
Kliknite na tlačidlo "Áno" a chvíľu počkajte, kým sa systém načíta do konca.
Núdzový režim pre systém Windows 8
V skutočnosti sa tento operačný systém veľmi nelíši od predchádzajúcich, ale tu sú tu niektoré nuansy. Po reštartovaní počítača musíte súčasne stlačiť kláves Shift spolu s klávesom F8. Potom sa pred vami zobrazí systém obnovenia systému, ktorý musíte povoliť kliknutím na tlačidlo Zobraziť rozšírené možnosti opravy.
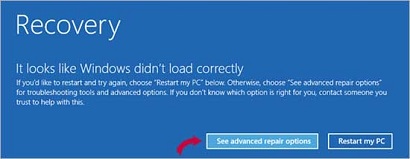
Ďalším krokom je kliknutie na tlačidlo Riešenie problémov. Tu je návod:
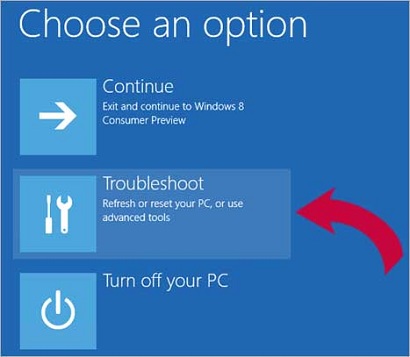
Keď sa dostanete do novej ponuky, kliknite na Rozšírené možnosti.
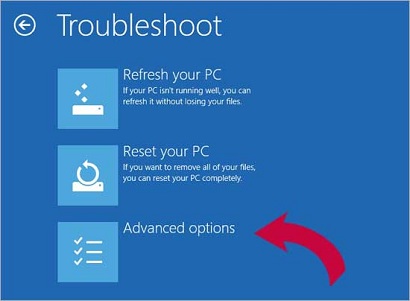
Teraz Windows Startup Settings.
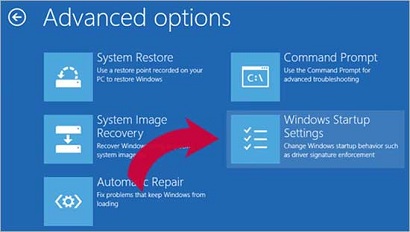
Nakoniec kliknite na malé tlačidlo reštartu v pravom rohu, ako na snímke obrazovky.
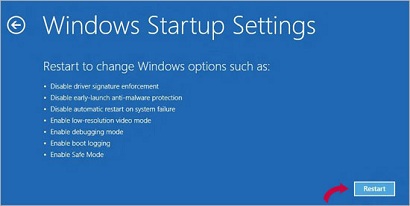
Teraz zostáva len počkať, kým systém Windows reštartuje a v už známej ponuke vyberiete núdzový režim.
Ako vidíte, nie je nič zložité. Hlavná vec je praktizovať trochu a potom môžete všetky tieto akcie urobiť zatvorenými očami.
Núdzový režim pre prenosné počítače
Pri notebookoch je situácia úplne iná. V každom modeli môžete pomocou vlastného kľúča prejsť do núdzového režimu. Napríklad sa najčastejšie používajú tlačidlá F2, F5, F8 alebo F12. Na niektorých modeloch, zvyčajne Toshiba, môžete skúsiť kliknúť na F10 alebo dokonca na Esc.
Prípadne môžete použiť bootovacie disky, ktoré vám umožňujú vstúpiť do systému v núdzovom režime. Ak to chcete urobiť, boot disk musí byť napísaný buď na optickom disku alebo USB flash disku. Je pravdepodobné, že je nepravdepodobné, že by sa zavádzanie samo o sebe, takže sa musíte uistiť, že médium je prvý spustený. Ak to chcete urobiť (spravidla musíte stlačiť kláves Delete) av sekcii 1. Boots Device vyberte kartu flash.
Ak sa nemôžete dostať do bezpečného režimu
Ak sa nemôžete dostať do núdzového režimu, pravdepodobne je to kvôli prítomnosti vírusov v počítači. Skúste použiť antivírusové nástroje, ktoré vám pomôžu zbaviť sa škodlivých súborov.
Existujú situácie, keď sa používateľ nedostane do systému (napríklad sa na pracovnej ploche objaví banner a všetky akcie sú zablokované) alebo v núdzovom režime. V takýchto prípadoch môže pomôcť len použitie zavádzacieho disku.
Niekedy je to kvôli problémom v. Ak chcete tento problém vyriešiť v službe RuNet, môžete nájsť súbory s povolením permission.reg, vytvorené pre tento alebo tento operačný systém. Nikto však nemôže poskytnúť žiadne záruky, že budú fungovať.
režim
v počítači
Každý používateľ počítača by mal vedieť -
kde nájdete núdzový režim v počítači.
Čo je to núdzový režim?
Toto je špeciálny režim v počítači, v ktorom je
iba tie najdôležitejšie ovládače a základné súbory.
Núdzový režim sa používa na vyhľadanie
vážne problémy v systéme a určenie polohy problému.
Bežný používateľ, Núdzový režim, môže
potrebujú a čo robiť resetovať
v núdzovom režime.
A v prípade vážneho poškodenia počítača.
Obnovenie systému.
Kedy, v prípade odmietnutia pevný disk alebo celý počítač,
nie je možné začať obnovenie systému –
z ovládacieho panela.
Ako vstúpiť do núdzového režimu počítača
Ako sa prihlásiť
v núdzovom režime
počítačový
Prihlásiť sa, v núdzovom režime počítača, môžete a počas bežných
reštart , a po stlačení tlačidla napájania počítača.
Prvá možnosť je možná iba
na bežnom pracovnom počítači.
Druhá možnosť pre zadanie núdzového režimu je tiež možná na bežiacom počítači. A v takom prípade - ak sa systém Windows nespustí, ak pevný disk alebo celý počítač zlyhá.
Budeme zvažovať druhý variant tu.
Ak je na vašom počítači nainštalovaný iba jeden operačný systém,
potom stlačte tlačidlo napájania počítača a takmer okamžite,
stlačte funkčné tlačidlo F8 na klávesnici.
Tlačidlo F8 by malo byť stlačené - kým sa nezobrazí logo systému Windows.
Ak sa zobrazí logo Windows, vypnite počítač
a skúste to znova.
Ak je na vašom počítači nainštalovaný viac ako jeden operačný systém,
stlačte kurzorové tlačidlá (- nahor alebo ↓ - nadol), vyberte
spustite operačný systém a stlačte kláves F8.
Ak je všetko vykonané správne, zobrazí sa ponuka
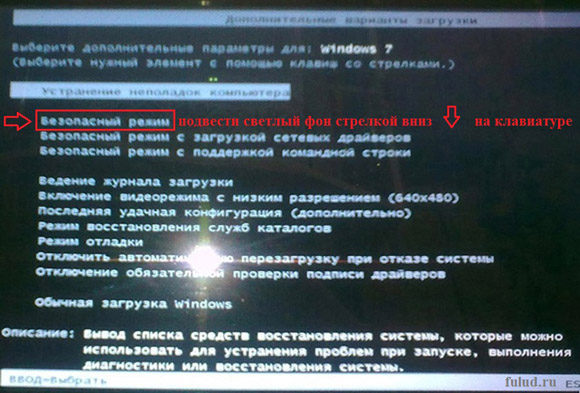
Ak je počítač nakonfigurovaný na zadanie hesla, najskôr sa otvorí
okno, v ktorom musíte vybrať používateľské meno (ak je používateľ
nie jeden) a zadajte heslo. Potom kliknite na tlačidlo OK. Potom sa otvorí menu.
"Ďalšie možnosti na prevzatie."
Fotka (vyššie) je vyrobená z môjho notebooku,
s nainštalovaným operačným systémom Windows 7 (počiatočný).
Je veľmi pravdepodobné, že v iných verziách systému Windows - menu
"Ďalšie možnosti zavádzania" vyzerajú rozdielne.
Napríklad - tak.

Ale napriek všetkému zostáva rovnaký - vstup s funkčným klávesom F8. A keď sa otvorí menu "Rozšírené možnosti zavádzania", použite kurzorové tlačidlá (↓) - pre vyvolanie svetlé pozadie na riadok "Núdzový režim" a stlačte kláves Enter.
A dostať sa do bezpečného režimu počítača.
V mojom prípade, po vstupe, takéto okno bolo otvorené.
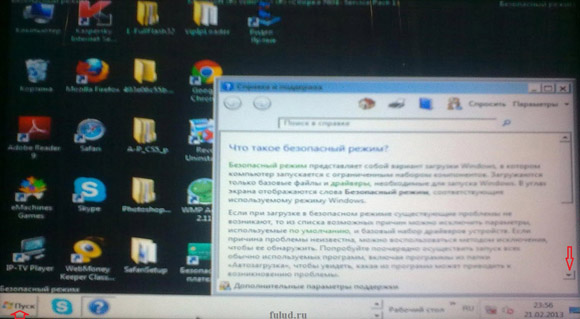
Toto je tiež pracovná plocha. Iba v núdzovom režime. Čierne pozadie - namiesto pozadia na pozadí. Na mňa a pomoc sa otvoril - súčasne so vstupom v núdzovom režime. Skratky na pracovnej ploche sú rovnaké ako v bežnom režime.
Rovnaké programy na tlačidle Štart.
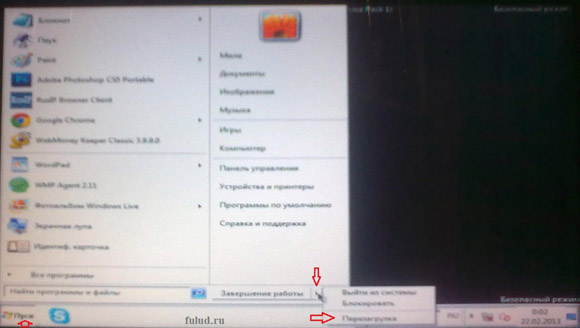
Z tohto okna sa to robí -
reštartujte počítač v núdzovom režime.
Čo robiť, ak sa počítač spustí iba v normálnom režime a po stlačení tlačidla F8 nie je žiadne menu zavádzania
Čo robiť, ak je počítač
sa načíta iba v normálnom režime
a neexistuje žiadne bootovacie menu,
po stlačení tlačidla F8
Musím povedať, že pre vstup do bezpečného režimu počítača -
docela kanadskej okupácie. Chytiť moment - kedy chcete stlačiť
a ako stlačiť funkčné tlačidlo F8 je ťažké.
Na prenosnom počítači je pre mňa pomerne jednoduché ísť do trezora
režim, len keď spustíte systém Windows po reštarte.
Prejdite do rovnakého núdzového režimu po zapnutí počítača,
tj pomocou tlačidla napájania - raz sa objaví
desať pokusov.
Nikdy som nedokázal určiť - kedy a ako
treba stlačiť funkčné tlačidlo F8.
Tipy na internete - rôzne. Žiadne dlhé stlačenie klávesu F8,
ani prerušované, ani pred objavením sa symbolu Windows, ani potom - nedali
tipy pre mňa.
Ale keďže sa stále dostanem do bezpečného režimu, výsledok
hovorí sama za seba. To "ak trpíte dlho ..." a "trpezlivosť a práca ...".
Prihlásenie do núdzového režimu - Som k dispozícii. Áno - je ťažké vstúpiť. Ale môžete.
A téma "Čo robiť, ak je počítač načítaný iba zvyčajným spôsobom
a po stlačení tlačidla F8 sa nezobrazuje žiadna bootova ponuka
laptop nie je potrebný. A môžem si byť istý, že ak na notebooku
bude to vážny problém (z operačnej povahy) - čo môžem
obnoviť svoju prácu.
Tí, ktorí sa po mnohých pokusoch nedostali do bezpečia
režim - Odporúčam ísť na stránky podpory používateľov Kaspersky.
Existuje úplné odporúčanie k tejto téme. A odkaz na stiahnutie archívu
safeboot.zip. Obnovenie registry v registri Safeboot, ktorý reaguje
na zavedenie operačného systému v núdzovom režime.
Núdzový režim v systéme Windows je druhom "vyliečenia" chorôb, ktoré postihujú váš počítač. Jej podstatou je stiahnuť operačný systém, a prednostne nič viac. Všetky programy z automatického spustenia, všetky služby, ovládače a prípadne vírusy nebudú spustené v núdzovom režime, aby ste mohli nainštalovať a opraviť príčinu poruchy počítača. V systéme Windows 10 vývojári odstránili pohodlnú funkciu zadávania do núdzového režimu pomocou klávesu F8, a preto som sa rozhodol, že vám poviem, ako vstúpiť do núdzového režimu systému Windows 10 inými spôsobmi:
- Prostredníctvom tlačidla Reset;
- Prostredníctvom utility pre konfiguráciu systému (msconfig);
- Pokročilá cesta cez príkazový riadok;
- Použitie špeciálnych možností zavádzania;
- použitím inštalačný disk so systémom Windows 10.
Pozor prosím! Ak nerozumiete, ako tieto metódy vykonávať, nižšie nájdete video, ktoré vám pomôže porozumieť tomuto problému.
Núdzový režim s resetovacím tlačidlom
Táto metóda je pohodlná a jednoduchá, a preto som sa rozhodla povedať o nej prvé miesto. Musíte kliknúť na tlačidlo "Štart" a potom na tlačidlo "Vypnúť". Zobrazí sa rozbaľovacia ponuka, v ktorej budú tri spôsoby dokončiť prácu, podržte stlačené tlačidlo Shift a zvoľte možnosť Reload.
Obraz na monitore zmení na modré a zobrazí sa slovo "Wait". Po stiahnutí uvidíme tri možné možnosti ďalšieho konania. Prvý umožňuje pokračovať v práci na počítači, druhý prepína na ďalšie menu výberu a tretí dokončí operáciu operačného systému. Musíte vybrať druhý variant "Diagnostika".
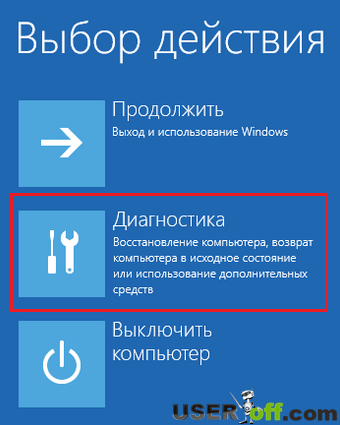
Zobrazí sa ponuka "Diagnostika". Teraz musíte kliknúť na "Rozšírené možnosti".
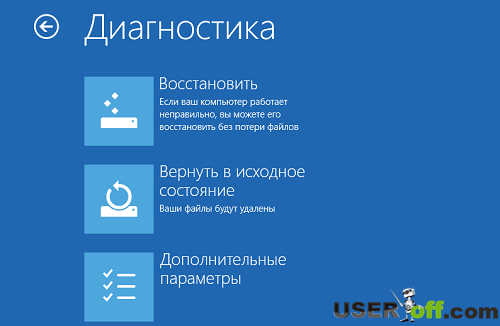
Ak na ne kliknete, uvidíme ponuku s množstvom ikon, vyberte možnosť Boot Options, čo nám umožní nakonfigurovať bootovacie parametre systému Windows, aby ste sa dostali do núdzového režimu.
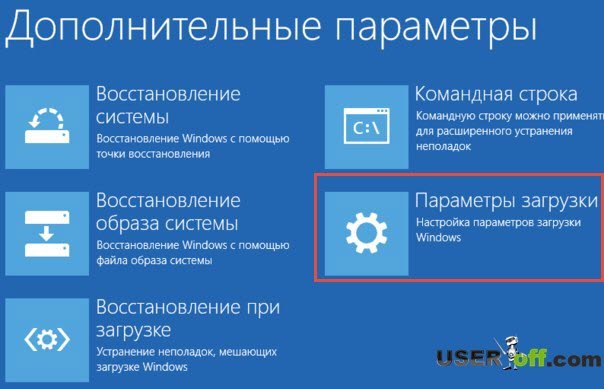
Tu sú bootovacie parametre systému, ktoré vám umožnia vybrať si bezpečný režim. Teraz je potrebné kliknúť na tlačidlo "Znovu načítať":
Po rýchlom reštarte sa zobrazí modrá obrazovka s možnosťami zavádzania. Máme záujem o možnosti, ktoré sú v položkách: 4,5 a 6. Od seba sa líšia stiahnuteľnými ovládačmi a službami, ktoré umožňujú sieťový režim alebo príkazový riadok. Musíme však zvoliť režim pod číslom 4 a stlačiť kláves F4.
Spúšťanie núdzového režimu pomocou programu msconfig
Utilita je veľmi užitočným nástrojom pri práci operačný systém, S ním teraz začneme bezpečný režim v systéme Windows 10.
Ak chcete spustiť tento program, musíte stlačiť kombináciu klávesov "Win" + "R" a zadať "msconfig" v okne, ktoré sa zobrazí, kliknite na "OK". Môžete tiež spustiť okno "Spustiť". jednoduchým spôsobom - Kliknite na tlačidlo "Štart" pravým tlačidlom myši a zvoľte "Spustiť".
Zobrazilo sa okno konfigurácie systému. Obsahuje päť kariet, z ktorých každá zodpovedá za určitú funkčnosť. Prejdite na kartu "Na stiahnutie", existujú nastavenia pre bezpečný režim. Prvým krokom je vybrať operačný systém, ktorý sa bezpečne spustí.
V skupine prvkov s názvom "Uvádzacia parametre", je potrebné zaškrtnúť položku "Núdzový režim", pod ním spínačom si môžete vybrať typ záťaže a minimálna - štandardný režim, druhý shell - umožňuje používať príkazový riadok a do siete - môžete pracovať s miestnej sieti a internetu. Taktiež nastavíme parameter definujúci časový limit, t.j. časový posun pred výberom typu zavádzania pred spustením operačného systému.
Ak by také nastavenia zavádzania pre tento operačný systém mali byť trvalé, môžete skontrolovať príslušné políčko. Hotovo, zostáva stlačiť aplikovať a pri ďalšom reštarte sa zobrazí výzva, aby ste zvolili, v ktorom režime spustite Windows 10.
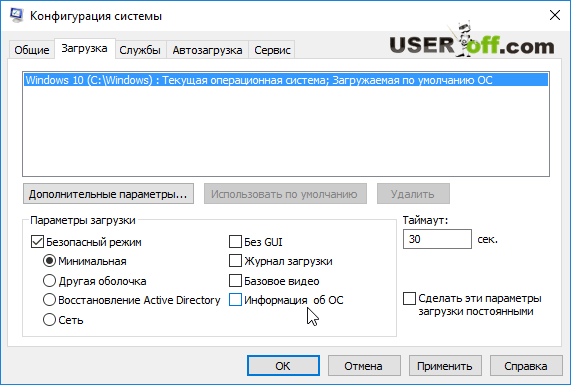
Keď prejdete do bezpečného režimu a vykonáte všetky potrebné kroky, môžete prejsť na msconfig a vykonať normálnu bootovanie systému.
Pomocou príkazového riadku vstúpte do núdzového režimu
Považujem túto metódu za pomerne pokrokovú a zaujímavú. Budeme potrebovať príkazový riadok na spustenie kliknutím na tlačidlo "Štart" pravým tlačidlom myši a výberom "príkazového riadku (správca)" v zobrazenej ponuke.
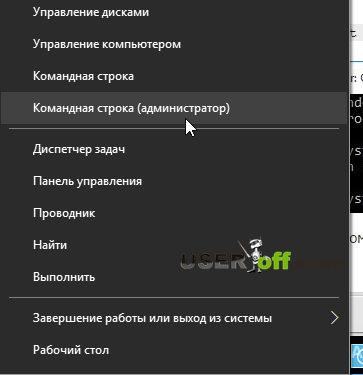
Tam bolo malé čierne okno, do ktorého môžete zadať rôzne príkazy, ktoré program bude vykonávať s uvedenými parametrami. Zadajte nasledujúci riadok: bcdedit / copy (aktuálna) / d "Núdzový režim"(alebo akýkoľvek iný názov) a stlačte kláves Enter. Teraz môžete zatvoriť príkazový riadok.
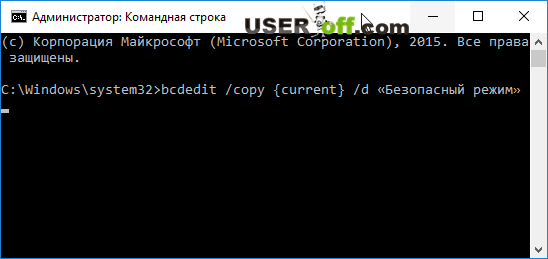
Vyššie uvedený príkaz vytvorí nový parameter v programe msconfig (predtým sme s ním diskutovali). V sekcii "Prevziať" bude nová možnosť spustiť operačný systém, ktorý sa nazýva "Núdzový režim".
Keď idú do "Konfigurácia systému" a prejde na kartu "Download", je potrebné kliknúť na druhom mieste - "Safe Mode (C: / Windows)» a dať začiarknutie vedľa, núdzovom režime '. Upozorňujeme tiež, že časový limit bol aspoň 10, pretože ak je menej, nemusíte mať čas na výber parametra, ktorý potrebujete.
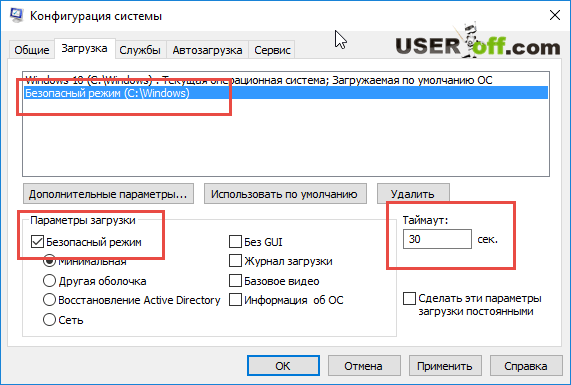
Teraz bude táto možnosť vždy prítomná vo vašom systéme, ak to narúša a vznikne nejaké nepríjemnosti, môže byť táto funkcia vypnutá. Za týmto účelom spustite nástroj - stlačte klávesy "Win" + "R" a zadajte "msconfig" a stlačte Enter.
Objaví sa známe okno, prejdite na kartu "Na stiahnutie". Ak chcete odstrániť, vyberte požadovanú položku ľavým tlačidlom myši a kliknite na tlačidlo "Odstrániť".

Teraz, keď zapnete počítač, všetko sa stane bezodkladne.
Špeciálne možnosti zavádzania
Ak chcete použiť túto metódu, kliknite na ikonu upozornenia v pravom dolnom rohu pracovnej plochy. A vyberte položku "Všetky parametre".
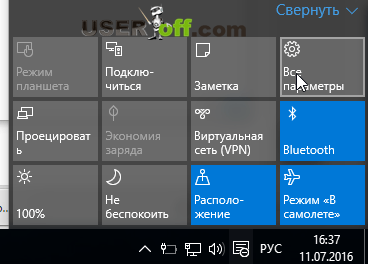
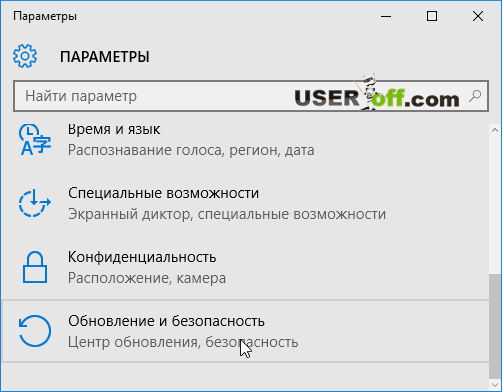
Nasledujúca fáza a všetky nasledujúce kroky sú rovnaké ako v prvej metóde popísanej v tomto článku, potvrďte reštart.
Počítač spustí pred vypnutím so systémom Windows zobrazí sa okno výberu metódy načítania. Varianty 4,5 a 6 zodpovedajú tlačidlám F4, F5 a F6. Všetky tieto režimy sú stručne opísané v prvej metóde, ktorá je uvedená v tomto článku.
Bcdedit / set (predvolené) minimum safeboot l a stlačte kláves Enter. Teraz reštartujte počítač a automaticky vstúpite do núdzového režimu. Ak sa musíte vrátiť do pôvodného stavu (ako to bolo), zadajte bcdedit / deletevalue (predvolené) safeboot.
Tiež môžete použiť inú metódu, zadajte príkazový riadok - bcdedit / set (globalsettings) advancedoptions true a potom reštartujte systém. Ďalej systém zobrazí možnosti zavádzania, v ktorých sa bude nachádzať bezpečný režim. Ak chcete túto možnosť zakázať, musíte zadať príkazový riadok bcdedit / deletevalue (globalsettings) pokročilé možnosti.Pozor prosím! Tento príkaz môžete zadať do normálneho režimu Windows.
Mnohé z vecí, ktoré sme spojili so systémom Windows, pomaly zmizli v priebehu rokov, pretože technológia pokročila a vytvárame nové návyky na prispôsobenie sa. Napríklad, pamätám si dni, kedy ste sa museli zaviesť do bezpečného režimu a museli ste opakovane stláčať F8.
Bolo to také malé tajomstvo - niečo ako lifhak, čo by ste mohli učiť svojho priateľa v správny čas po telefóne. Tieto časy však už dávno prešli, aj keď sa vstup do núdzového režimu stal mätúcim, ale je aj výrazným znakom pokroku v zavádzacej sekvencii systému Windows.
Windows 10 Bezpečný režim
V núdzovom režime systém Windows automaticky vylúči určité programy a ovládače, ktoré nie sú pre systém Windows potrebné na načítanie a správne fungovanie. A trvá len v minimálnej výške. Spúšťací proces bude tak rýchly a bezpečný.
V systéme Windows 10 je zavedenie počítača v núdzovom režime mierne odlišné od predchádzajúcich verzie systému Windows, Počínajúc verziami 8 a 8.1 spoločnosť Microsoft zmenila obvyklý spôsob vstupu do bezpečného režimu.
Ak už skôr používame klávesy F8 alebo kombináciu klávesov Shift + F8, prejdeme do núdzového režimu, tieto staré metódy v systéme Windows 10 zriedka fungujú. Ale to neznamená, že nemáte iný spôsob, ako prejsť do bezpečného režimu v systéme Windows 10. V tomto príspevku vám ukážem 4 spôsoby, ako spustiť počítač do systému Windows 10 v núdzovom režime. Poďme sa pozrieť.
# 1 F8 alebo F8 + Shift
V tomto prípade najstaršia metóda nie je najlepšia. Opakované stláčanie klávesov F8 alebo F8 + Shift pri zavádzaní môže priniesť späť spomienky na váš prvý systém Windows 95 alebo XP. Ale pravda je, že kombinácia týchto kľúčov zriedka funguje v systéme Windows 10.
Od Windows 8, Microsoft dokázal výrazne znížiť čas zavádzania, a preto veľké percento moderných počítačov je príliš rýchlo na to, aby sa tieto klávesy zaregistrovali. Aj keď je táto metóda stále technicky podporovaná operačným systémom, systém jednoducho nemôže reagovať dostatočne rýchlo.
Samozrejme, že by ste sa mali najskôr pokúsiť použiť to veľmi jednoduchým spôsobom, Ak všetko prebehlo, budete nasmerovaní na ponuku ďalších možností zavádzania, kde môžete vybrať a spustiť núdzový režim.
Poznámka: Rýchlo stlačte kláves, kým sa nezobrazí logo topánky. Logo topánky bude vyzerať ako obrázok, ktorý sa môže líšiť od každého používateľa v závislosti od výrobcu zariadenia.
# 2 Špeciálne možnosti zavádzania
V ponuke so systémom Windows 8.1 bola zavedená ponuka so špeciálnymi možnosťami zavádzania a poskytuje používateľom, ktorí majú problémy s počítačom, širokú škálu možností. Tiež umožnili prístup k ďalším možnostiam zavádzania, ktoré potrebujeme. Nižšie nájdete niekoľko spôsobov prístupu k ponuke so špeciálnymi možnosťami zavádzania:
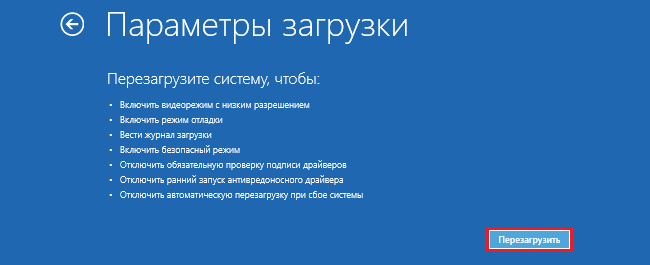
- Jedným z najjednoduchších spôsobov, ako zaviesť do menu so špeciálnymi možnosťami zavádzania, je kombinácia kombinácie Shift a tlačidlá pre reset. Ak to chcete urobiť, podržte stlačené tlačidlo smena a stlačte resetovať tlačidlo, To sa dá urobiť v roku Ponuka Štart, v prihlasovacie menu a na iných miestach, kde je tlačidlo resetovania.
- Ďalšou cestou je pripojenie obnovenie disku. Ihneď po pripojení jednotky spustite systém. Zobrazí sa výzva na výber rozloženia klávesnice, po ktorom budete presunutí do menu so špeciálnymi možnosťami preberania. Vytvorenie disku obnovy je veľmi jednoduché. Do vyhľadávacieho poľa zadajte "disk obnovy", pripojte jednotku USB Flash a postupujte podľa pokynov na obrazovke.
- Nakoniec môžete spustiť ponuku so špeciálnymi možnosťami zavádzania Nastavenia\u003e Inovácia a zabezpečenie\u003e Obnoviť, V časti Špeciálne možnosti zavádzania kliknite na tlačidlo "Reštartovať teraz" a váš počítač sa reštartuje.
Všetky tieto tri spôsoby vás dovedú k jednému menu. Tam vyberte Diagnostika\u003e Rozšírené nastavenia\u003e Zavádzacie parametre, Potom stlačte tlačidlo Reset a na obrazovke sa zobrazia rôzne možnosti na prevzatie. Stlačením klávesov F4, F5 alebo F6 načítate jednu z dostupných možností bezpečného režimu.
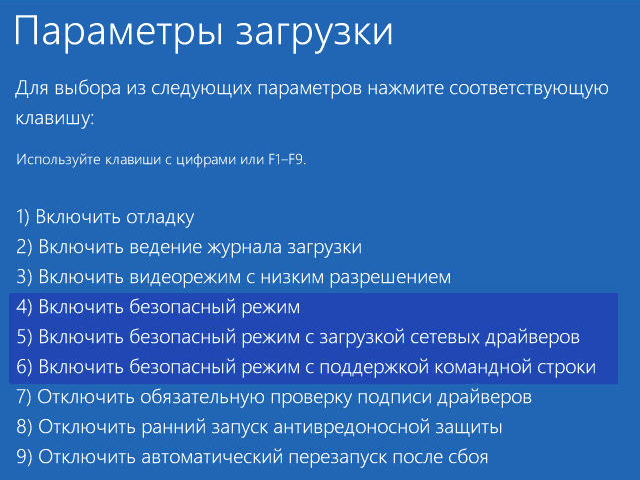
# 3 Konfigurácia systému
Ponuka "Systémová konfigurácia" poskytuje najrýchlejší spôsob, aspoň keď ste už v systéme Windows. Otvorte vyhľadávacie pole, msconfig.exe a stlačte kláves Enter. Potom na karte začiarknite políčko "Núdzový režim". Ak chcete prejsť do bezpečného režimu s rozšírenými možnosťami, vyberte túto možnosť Ďalšia škrupina, nie minimálne. Kliknite na tlačidlo Ok a zobrazí sa výzva na okamžité opätovné spustenie systému.
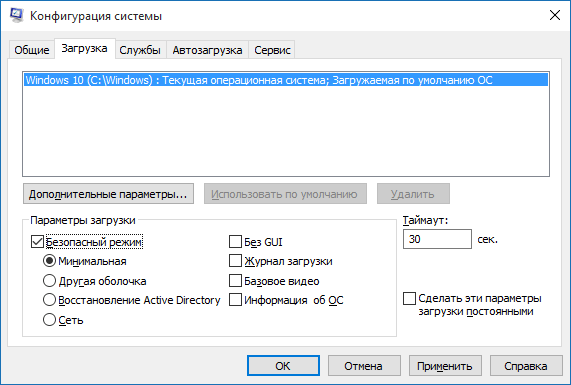
Ak potrebujete urobiť niečo pred reštartovaním, stačí vybrať možnosť "Ukončiť bez reštartu" a potom reštartovať počítač.
# 4 Prerušenie spustenia
Druhá metóda je trochu krutá, ale v niektorých prípadoch je to nevyhnutné. Ak napríklad nemôžete zaviesť systém na pracovnú plochu, potom zo všetkých možností, ktoré som opísal vyššie, je zaručené, že práve v systéme Windows 10 bude fungovať iba jedna - ide o disk obnovy. Stlačenie klávesov F8 alebo F8 + Shift jednoducho nefunguje na väčšine moderných počítačov a ak nemáte obnovovací disk, zdá sa, že neexistuje spôsob, ako prejsť do bezpečného režimu.
Ak máte takúto situáciu, chcem vás urobiť šťastnou, stále sa môžete dostať do bezpečného režimu. Spomínate si, že váš počítač opakovane zlyhal a potom sa zobrazila správa s upozornením operačný systém Windows bolo to nesprávne dokončené alebo bolo prerušenie spustené (podobne ako na obrázku nižšie)?

Môžete urobiť to isté s počítačom. Jednoducho spustite počítač a zastavte spustenie pred alebo po zobrazení loga Windows. Vykonajte to trikrát a potom nechajte počítač bežať normálne. Namiesto sťahovania na pracovnú plochu sa váš počítač spýta, ako spustiť systém, medzi dostupnými možnosťami bude bezpečný režim.
