Zabezpečte vysokú rýchlosť systému a schopnosť riešiť rôzne úlohy na počítači s určitým množstvom voľnej pamäte RAM. Keď je pamäť RAM načítaná o viac ako 70%, je možné pozorovať výrazné systémové brzdenie a počítač sa pri 100% približuje k počítaču. V tomto prípade sa stane naliehavou otázka vymazania pamäte RAM. Dozvieme sa, ako to urobiť pri používaní systému Windows 7.
RAM uložená v pamäti s náhodným prístupom (RAM) načíta rôzne procesy spustené programami a službami bežiacimi v počítači. Môžete vidieť ich zoznam v Správca úloh, Musíte písať Ctrl + Shift + Esc alebo kliknutím pravým tlačidlom myši na paneli úloh ( PKM), vyberte položku «Spustiť správcu úloh».
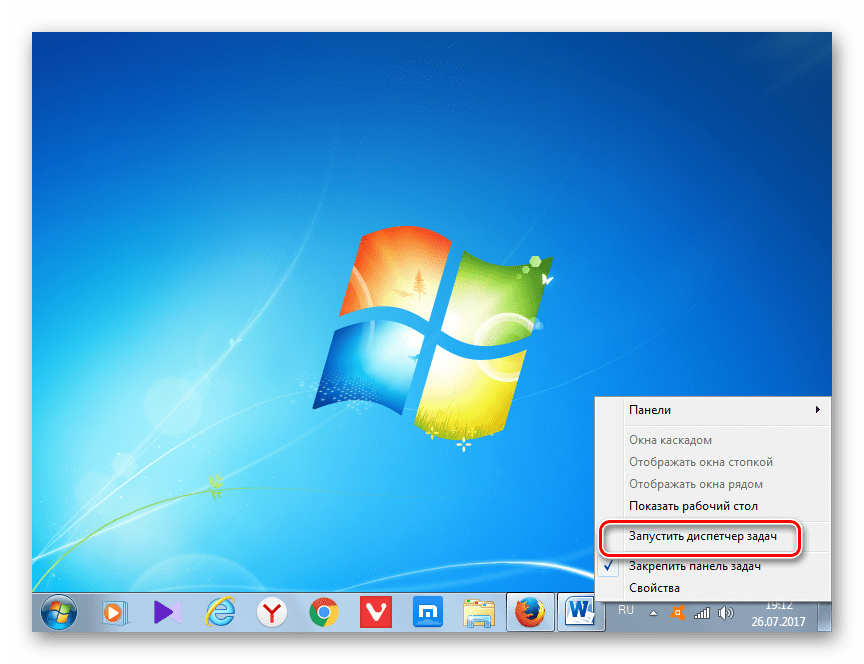
Ak chcete zobraziť obrázky (procesy), prejdite na položku "Procesy", Otvorí sa zoznam aktuálne bežiacich objektov. V teréne "Pamäť (súkromná pracovná sada)" označuje množstvo pamäte RAM v megabajtoch, primerane obsadené. Ak kliknete na názov tohto poľa, potom všetky položky v poli Správca úloh budú usporiadané v zostupnom poradí v priestore RAM, ktorý ich obsadzuje.
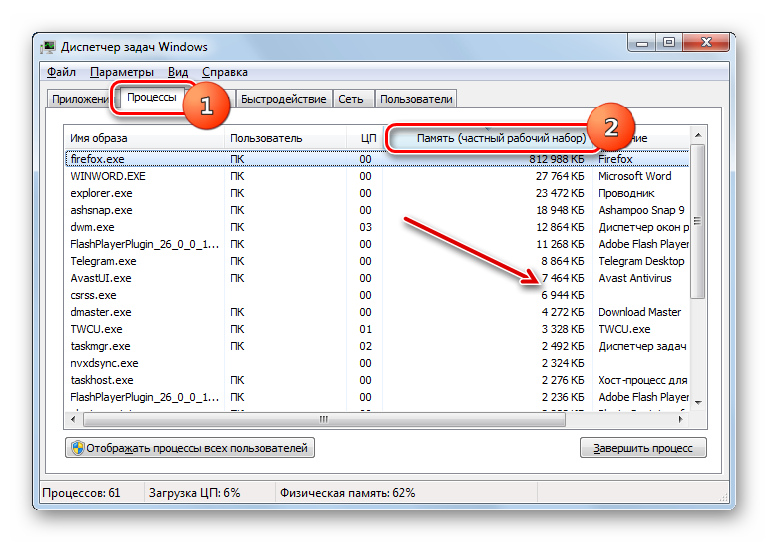
Niektoré z týchto obrázkov nie sú v súčasnosti potrebné, to znamená, že pracujú v nečinnosti, len vziať pamäť. Preto, aby ste znížili zaťaženie pamäte RAM, musíte ju vypnúť nepotrebných programov a služieb, ktoré zodpovedajú týmto obrazom. Uvedené úlohy je možné vyriešiť pomocou vstavaných nástrojov systému Windows aj pomocou softvérových produktov tretích strán.
Metóda 1: Použite softvér tretej strany
Po prvé, zvážte cestu k uvoľneniu pamäte RAM pomocou tretej strany softvér, Dozvieme sa, ako to urobiť, pomocou príkladu malého a šikovného nástroja s názvom Mem Reduct.

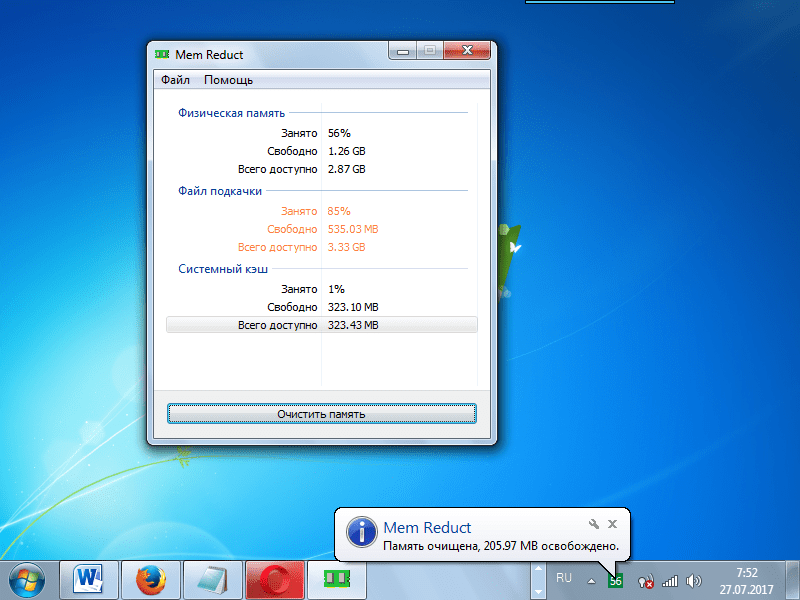
Metóda 2: Použitie skriptu
Tiež, na uvoľnenie pamäte RAM, môžete napísať svoj vlastný skript, ak nechcete používať programy tretích strán na tento účel.
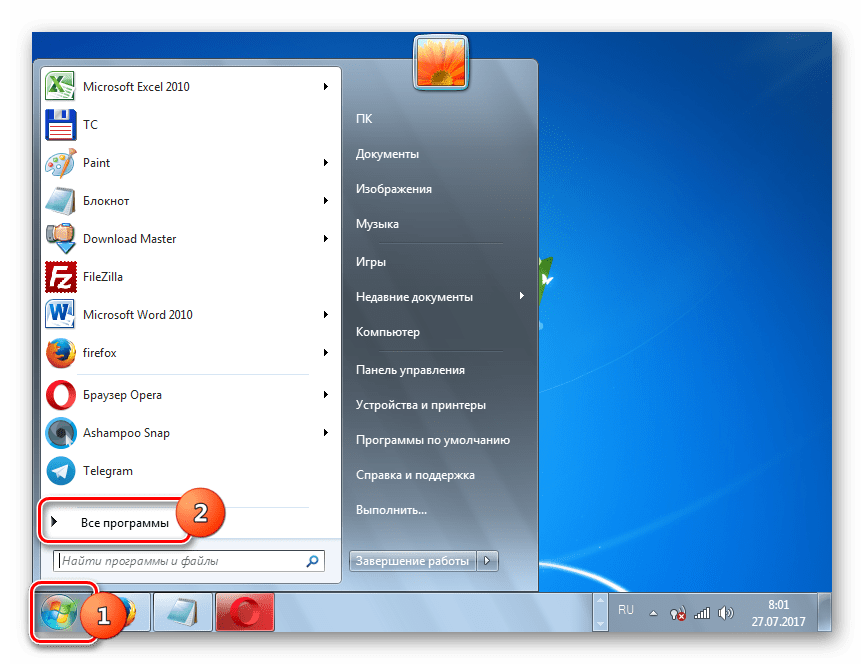

Metóda 3: Zakázať automatické zálohovanie
Niektoré aplikácie počas inštalácie sa pridávajú k spusteniu cez register. To znamená, že sú aktivované, zvyčajne v pozadí, pri každom zapnutí počítača. Súčasne je celkom možné, že tieto programy skutočne vyžadujú používatelia, napríklad raz týždenne a možno aj menej. Ale napriek tomu pracujú nepretržite, a tak zničujú RAM. Toto sú aplikácie a mali by byť odstránené z autorunu.
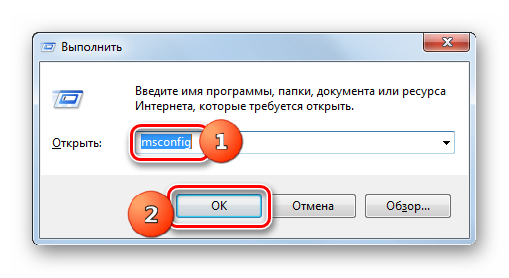
Existuje aj ďalší spôsob, ako umožniť automatické pridávanie programov. Vytvára sa tak, že sa pridávajú skratky s odkazom na ich spustiteľný súbor v špeciálnej zložke. V takomto prípade, aby sa znížilo zaťaženie RAM, je tiež zmysluplné vymazať túto zložku.
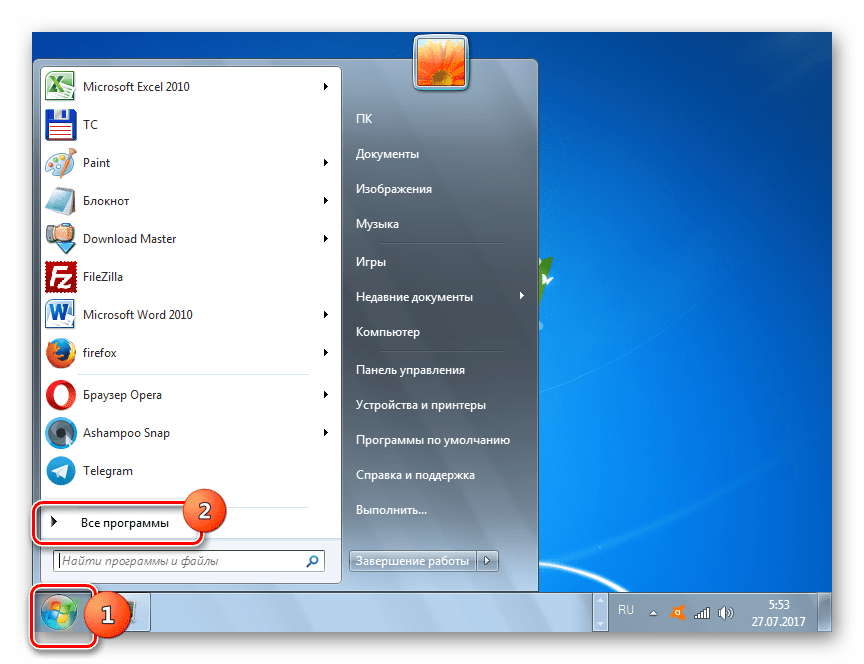
Existujú aj iné spôsoby, ako zakázať programy autorun. Ale tieto možnosti sa nebudeme zaoberať, pretože sa im venuje samostatná lekcia.
Metóda 4: Zakázať služby
Ako bolo uvedené vyššie, rôzne operatívne služby ovplyvňujú načítanie pamäte RAM. Pôsobia prostredníctvom procesu, ktorý môžeme pozorovať Správca úloh, A obrázky s týmto menom môžu byť spustené niekoľkokrát. Každý svchost.exe zodpovedá viacerým službám naraz.
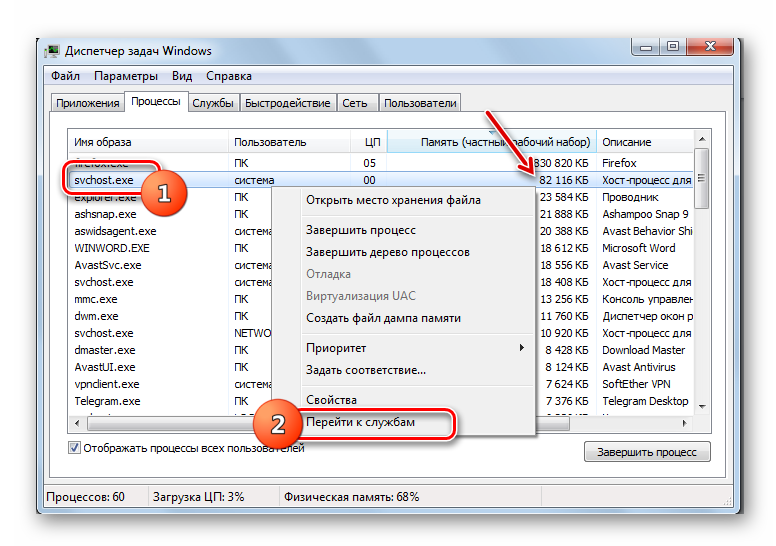
Rovnakým spôsobom môžete vypnúť ďalšie služby, ak viete, že vám nebudú užitočné. Viac informácií o tom, ktoré služby môžu byť zablokované, sa diskutuje v samostatnej lekcii.
Metóda 5: manuálne vymazať pamäť RAM v "Správcovi úloh"
RAM je možné tiež čistiť ručne, zastaviť procesy Správca úloh, ktorú používateľ považuje za zbytočný. Samozrejme, v prvom rade sa musíte pokúsiť a zavrieť GUI programu štandardným spôsobom. Tiež je potrebné zatvoriť tieto karty v prehliadači, ktorý nepoužívate. Toto tiež uvoľní pamäť RAM. Ale niekedy dokonca aj po externom zatvorení aplikácie, jej obraz stále funguje. Existujú aj procesy, pre ktoré nie je poskytnutý jednoduchý grafický shell. Stane sa tak, že program zavesil a obvyklým spôsobom sa jednoducho nezatvoril. V takýchto prípadoch je potrebné použiť Správca úloh na vymazanie pamäte RAM.
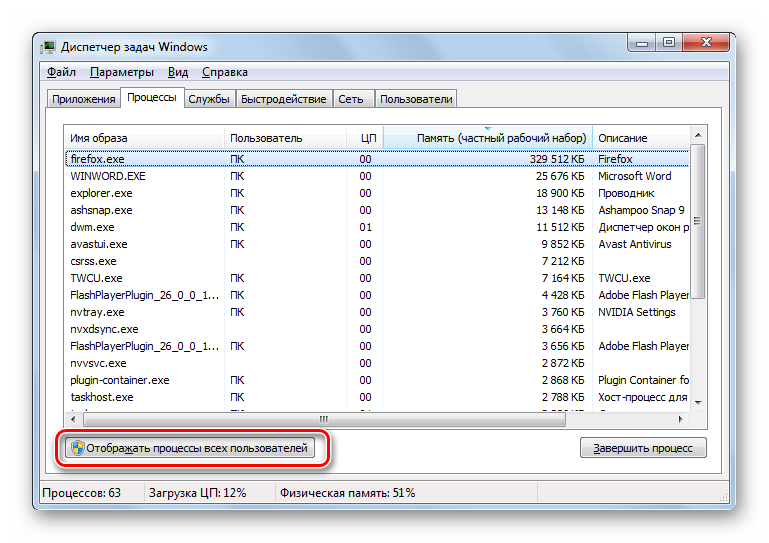
Je však dôležité poznamenať, že používateľ musí byť nevyhnutne vedomý, ktorý proces zastavuje, za ktorý je proces zodpovedný, a ako to ovplyvní fungovanie systému ako celku. Zastavenie dôležitých systémových procesov môže viesť k nesprávnej prevádzke systému alebo k núdzovému opusteniu systému.
Metóda 6: Reštartujte "Explorer"
Niektoré množstvo pamäte RAM vám dočasne umožňuje uvoľniť reštart "Explorer".
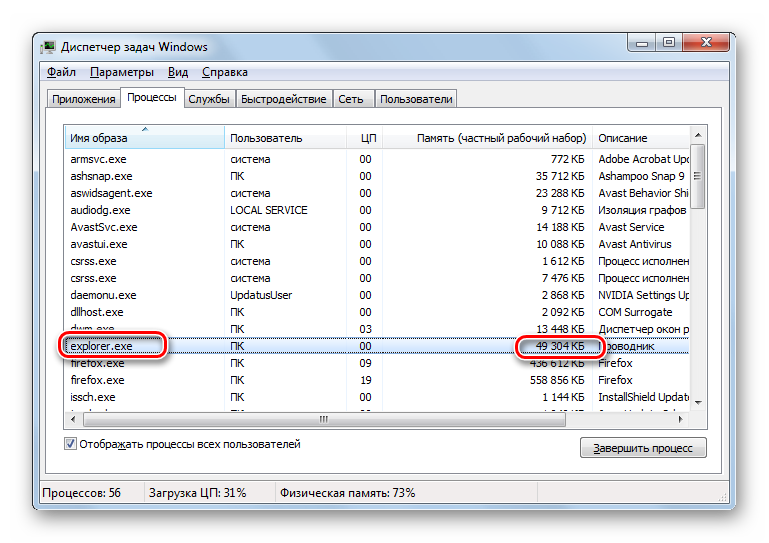
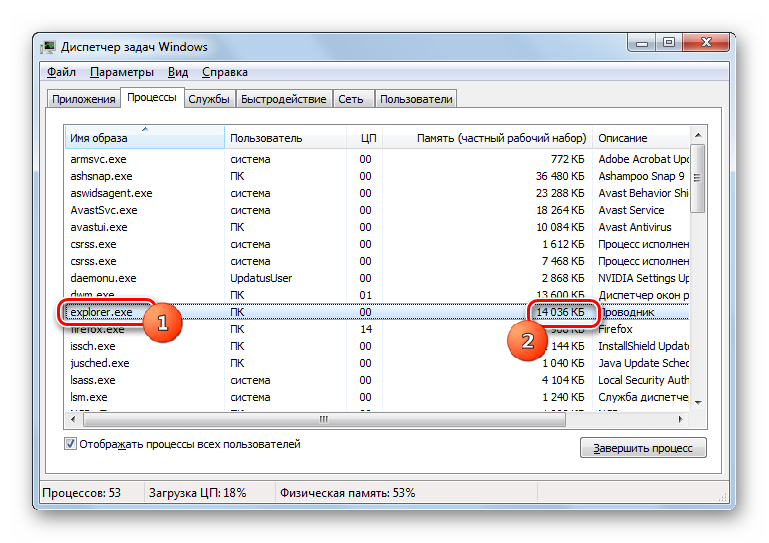
Existuje pomerne málo možností na čistenie systému RAM. Všetky z nich je možné rozdeliť do dvoch skupín: automatické a manuálne. Automatické varianty sa vykonávajú pomocou aplikácií od tretích strán a písmenami s vlastným písaním. Manuálne čistenie sa vykonáva selektívnym odstránením aplikácií z autorunu, zastavením príslušných služieb alebo procesov, ktoré načítavajú pamäť RAM. Výber konkrétnej metódy závisí od cieľov užívateľa a jeho znalostí. Užívatelia, ktorí nemajú nadbytočný čas, alebo ktorí majú minimálne znalosti o počítačoch, sú povzbudzovaní používať automatické metódy. Pokročilejší používatelia, ktorí sú pripravení stráviť čas na čistenie bodov RAM, uprednostňujú ručné verzie úlohy.
Všimli ste si, že systém Windows sa stal pomalším a zaujímalo sa, čo by mohlo mať vplyv pamäť s náhodným prístupom Systém? Odpoveď je jednoduchá - v priebehu času klesá výkonnosť každého počítača, dokonca aj najnovšie. Mnohé programy to za to zveria, pričom za nimi zostávajú zbytočné dáta, ako aj súbory z internetu, ktoré upchávajú pamäť RAM. Existuje mnoho spôsobov, ako optimalizovať prácu počítača a vymazať pamäť systému Windows 7. Zvážte hlavné.
Riešenie problémov s výkonom
Môžete začať čistiť a odstraňovať chyby počítača pomocou vstavanej služby Windows Validation Service. Kontroluje všetky faktory ovplyvňujúce rýchlosť počítača a navrhuje spôsoby, ako vyriešiť vzniknuté problémy. Túto službu môžete spustiť nasledovne:
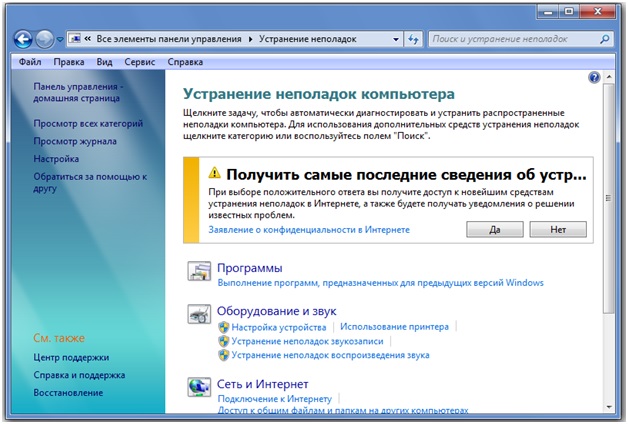
Program CCleaner pomôže vymazať pamäť z nahromadeného "odpadu". Jedná sa o bezplatný a veľmi užitočný nástroj, ktorý vám pomôže zvládnuť tento proces v priebehu niekoľkých sekúnd. K tomu potrebujete:
CCleaner automaticky optimalizuje a uvoľní počítač pred zanesením svojich súborov.
Venujte pozornosť! Ak odstránite počítač z prvkov, ktoré ho spomaľujú, môže CCleaner vymazať súbory cookie uložené pre každý prehliadač. Ak nechcete, aby sa to stalo, stačí zrušiť začiarknutie príslušnej voľby pod vyhľadávacím nástrojom.
Odinštalovanie nepoužívaných programov
Často sa načítava hlavná pamäť kvôli veľkému počtu programov a súbory, ktoré produkujú v ich práci. Začnime jednoduchým odstránením všetkého nepoužitého softvéru:
- prejdite na "Štart", "Ovládací panel" a potom na "Odstrániť programy";
- prechádzajte zoznamom a vyberte tie, ktoré sa vôbec nepoužívajú alebo nepotrebujú;
- odstránime ich v manuálnom režime, čo pomôže uvoľniť nejakú pamäť.
Čistenie autorunu
Mnoho programov sa inštaluje počas inštalácie a začne pracovať na pozadí pri spustení počítača. Často sú príčinou prudkého poklesu výkonnosti počítača a zbytočných procesov nakladania RAM. Ak chcete spustiť optimalizáciu a určiť, ktorá z nich je pri štarte, vykonajte nasledujúce kroky:
- prejdite do ponuky "Štart" a potom na položku "Všetky programy".
- vyhľadajte priečinok "Startup" a prehliadajte jeho obsah;
- necháme v ňom len to najdôležitejšie, zvyšok možno odstrániť, čím uvoľníme pamäť RAM z nepotrebného zaťaženia.
Do ponuky čistenia môžete pristupovať aj iným spôsobom:
Skontrolujte a pomôžte a popísali predtým CCleaner:
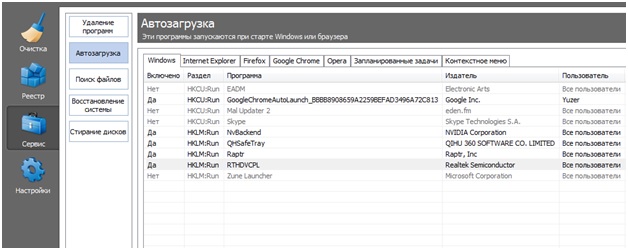
Osobitná pozornosť by sa mala venovať všetkým možným aktualizátorom, ktorých cieľom je prevziať aktualizácie z internetu.
Podobný softvér bežiaci na pozadí má časť zdrojov RAM a zároveň môže zostať neviditeľný pre užívateľa.
Toto dokončí proces čistenia. Treba pamätať na to, že súbory, ktoré zamrzli pamäť RAM, sa objavujú na počítači doslova každú minútu jeho prevádzky. Z tohto dôvodu sa odporúča vykonávať preventívne čistenie pamäte RAM bez čakania na pokles výkonu systému.
Podobné záznamy:

Každý používateľ osobného počítača, ktorý aspoň raz preinštaloval systém Windows, vie, že bezprostredne po inštalácii systém beží oveľa rýchlejšie ako niekoľko mesiacov jeho používania. Táto situácia je v prvom rade dôsledkom toho, že počítačová pamäť RAM, ktorá hovorí jednoduchým jazykom, je upchatá. Tiež vstupujú do hry ďalšie faktory, napríklad register, ktorý je upchatý "zbytočnými" informáciami. Ich úloha je však zanedbateľná.
Ako nakladať RAM?
1. Určité programy v priebehu svojej práce takmer úplne načítajú pamäť RAM počítača a po zatvorení pamäte nie sú vyložené. Ak je podobná situácia, jednoducho Reštartujte počítač , V tomto prípade bude pamäť úplne vymazaná a počítač začne pracovať oveľa rýchlejšie.
Dôležité! Zvyčajne táto situácia naznačuje slabú optimalizáciu softvéru, ktorý načíta RAM. Jeho použitie sa najlepšie vyhnúť.
2. Ak je pamäť RAM neustále upchatá, treba zistiť, ktoré procesy neumožňujú normálne fungovanie programov. Ak to chcete urobiť, spustíme Správca úloh (kombinácia klávesov Ctrl + alt + del) a pozrite sa na " procesy ". Tu uvidíme, ktoré programy majú najviac RAM. Aby sme vyložili pamäť RAM, nájdeme "zhovievavý" proces a klikneme na tlačidlo " Dokončite proces ».
3. Ak je načítanie programu načítané programom, ktorý sa nachádza v spúšťacom zozname, to znamená, že sa spustí ihneď po spustení systému Windows, potom musí byť odstránený odtiaľ. Spustite pomôcku Upraviť štart ( Štart - Spustiť a vytočte msconfig). V zobrazenom okne vyberte kartu "" a odstráňte nepotrebné programy zrušením začiarknutia políčok.
Dôležité! Pri vykladaní pamäte RAM dávajte pozor, aby ste nekonali procesy potrebné pre bežnú prevádzku systému a aby ste neuzavreli programy s neuloženými parametrami.
Pozdrav všetkým čitateľom blogu a je to znova, Trishkin Denis.
Dnes by som rád hovoril o operačnom zrýchlení systému. Niekedy po niekoľkých hodinách práce na počítači existuje pocit, že niektoré procesy začínajú plynúť pomalšie. A najčastejšie to nie je len pocit. Ak chcete zrýchliť, musíte vyčistiť pamäť RAM v systéme Windows 7. To pomôže odstrániť informácie, ktoré sú zodpovedné za nepoužívané aplikácie. Okrem toho sa proces zápisu / čítania údajov zvyšuje.
Existuje niekoľko spôsobov, ktorými môžete ľahko dosiahnuť cieľ. Pokúsim sa ich podrobne vysvetliť.
Uzavretie jednotlivých žiadostí( )
Čiastočne na zvládnutie zaťaženia pamäte RAM môže byť zatvorenie niektorých nepoužívaných programov, vrátane prehrávačov videa, ktoré niekedy odmietajú prerušiť ich existenciu. Ak to chcete urobiť, prejdite na "Správca úloh" kliknutím na " Ctrl + Alt + Del". Po prezeraní aktívnych programov vyberte tie, ktoré nie sú potrebné, a stlačte tlačidlo " Jasná úloha". Pole zatvorí okno.
zväčšiť
Svojím vlastným silom( )
Aby ste mohli uvoľniť pamäť RAM, musíte vytvoriť malý súbor s jedným príkazom a niekoľkými vysvetleniami. Ak chcete čiastočne vylepšiť funkčnosť zariadenia, musíte vykonať niekoľko krokov: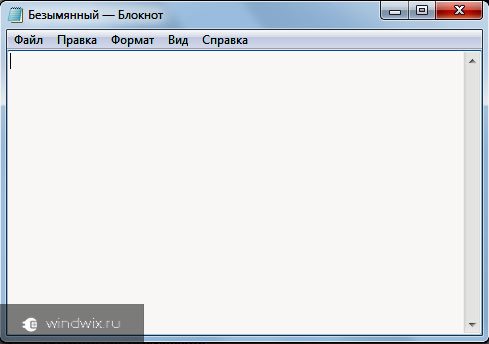
Teraz, keď jasne cítite potrebu zrýchliť zariadenie - stačí spustiť tento prvok. Pomôže odstrániť dočasné informácie z príslušného poľa.
S pomocou hotových výrobkov( )
Existuje veľa programov, ktoré vám umožňujú ľahko zvládnuť úlohu.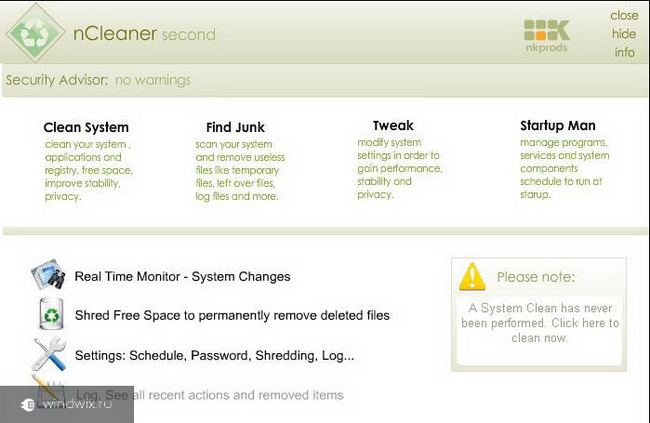
Niektoré z týchto programov vám umožňujú sledovať ďalšie aplikácie, ktoré po vypnutí umožňujú úplne odstrániť zostávajúci kód z pamäte RAM.
No, ak ste v zúfalej potrebe urýchliť počítač - existuje veľa možností. Používam jeden z vyššie uvedených programov.
Myslím, že jedna z možností vám pomôže. Prihláste sa a povedzte mi o ostatných.
RAM alebo RAM (z anglického Random Access Memory) je jedným z najdôležitejších komponentov počítača, ktorý do značnej miery určuje rýchlosť jeho prevádzky. Zvýšenie fyzickej veľkosti alebo rýchlosti pamäte pomáha zvyšovať výkon, ale rovnaký cieľ v systéme Windows 7 možno dosiahnuť lacnejším spôsobom. Racionálne výdavky, čistenie a odborná starostlivosť sú často užitočné ako nákup nových lamiel RAM.
Aké sú rôzne typy pamäte: operačná, fyzická, video pamäť
Centrálny procesor počítača vykonáva svoje operácie s údajmi uloženými iba v pamäti RAM. Zavádza spustiteľný modul, ukladá tiež aktuálne údaje a priebežné výsledky výpočtov. Takmer každá operácia vykonávaná počítačom zahŕňa prístup k RAM. To je dôvod, prečo nedostatočné množstvo voľného RAM priestoru vedie k spomaleniu alebo úplnému odstaveniu systému.
Existuje niekoľko prístupov k klasifikácii pamäťových zariadení používaných v počítači. RAM získala svoje meno kvôli vysokej rýchlosti prevádzky a závislosti na externých zdrojoch energie. Akékoľvek zlyhanie v napájacom zdroji má za následok resetovanie dát RAM, takže ROM (permanentná pamäť) sa používa na dlhodobé ukladanie informácií - nie je prchavá, ale pomalšie. Pri vývoji technológie sa táto delenie stáva do veľkej miery podmienená, pretože rýchlosť moderných ROM, napríklad polovodičových diskov, je porovnateľná s rýchlosťou pamäte RAM. Navyše, za úspornejšie windows Memory 7 používa vyhradenú časť pevný disk, dostal názov "virtuálna pamäť".
Časť pamäte RAM sa neustále používa na zobrazenie obrazu na monitore. Ide o operácie náročné na zdroje a rovnakého typu, takže výrobcovia považovali za oprávnené fyzicky prideliť časti RAM na tieto účely. Na rozdiel od tradičných pamäťových lamiel, ktoré môžu byť nahradené inými, je pridelená časť nehnuteľná, takže má svoje vlastné meno: "video pamäť".
Niekedy termín "fyzická pamäť" sa používa na označenie pamäte RAM, ktorú používa "podľa profilu", teda nie videopamäť alebo virtuálna pamäť. Prítomnosť neobsadenej časti tejto pamäte RAM je rozhodujúca pre fungovanie centrálneho procesora.
Ako vidieť, čo je RAM
Systém Windows 7 poskytuje podrobné informácie o tom, čo sa RAM používa s nástrojom Správca úloh. Tento program možno zavolať rôznymi spôsobmi, jedným z nich sú klávesové skratky Ctrl + Shift + Esc.
Nástroj Správca úloh automaticky otvára záložku Výkon, kde môžete ihneď vidieť zaťaženie a voľný objem fyzickej pamäte, ako aj počet bežiacich procesov, ktoré ju spotrebúvajú. Ďalšie informácie nájdete na karte "Procesy".
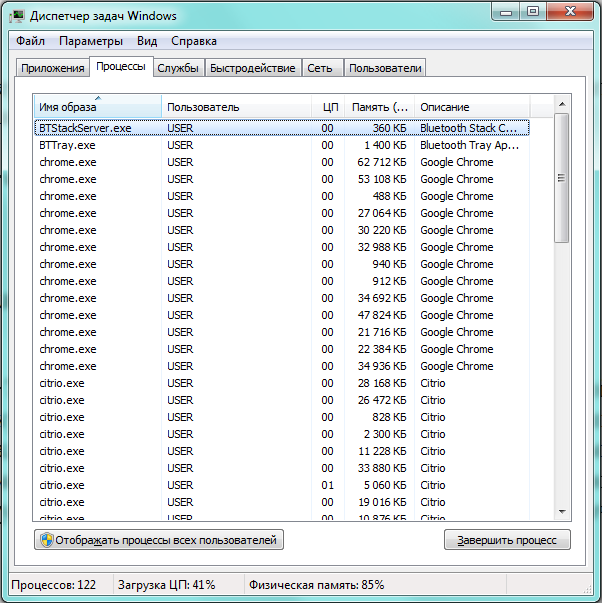
"Správca úloh" graficky znázorňuje, na čo sa používa pamäť RAM
Systém spustený používateľom aplikácie, programami na pozadí a dokonca aj prevádzkovými poruchami generuje procesy, ktoré spotrebúvajú niektoré RAM (druhý stĺpec napravo). Pravý stĺpec poskytuje stručný popis príslušného postupu, hoci nie je vždy pochopiteľný.
Ako čistiť RAM počítača
RAM je vzácny a uvítací zdroj pre mnoho aplikácií. Niektoré z nich sú vedome spustené užívateľom, iní spadajú do systému na základe túžby systému alebo sú zahrnuté do štartu, iní prenikajú v rozpore s túžbou majiteľa a niektoré, rovnako ako vírusy, úmyselne ublížia. Preto je potrebné stanoviť poradie v tejto otázke, dôsledne vymazávať každú kategóriu.
Zatvorte nepotrebné programy a aplikácie
Najjednoduchší a najnebezpečnejší spôsob, ako uvoľniť nejakú fyzickú pamäť, je zatvoriť nepoužívané aplikácie. Systém Windows 7 zobrazuje všetky neuzavreté programy vo forme ikon v spodnej časti obrazovky a proprietárne rozhranie Aero vám umožňuje rýchlo zobraziť formu pracovných okien. Všetko, čo nie je potrebné počas súčasného pracovného zasadnutia, je lepšie, aby sa zvýšila rýchlosť.
Mali by ste tiež venovať pozornosť prehliadačom. Spravidla ich rozhranie je vytvorené vo forme súboru kariet, z ktorých každý je vnímaný systémom ako samostatný proces vyžadujúci spotrebu zdrojov. Uzatvorením nepoužívaných kariet uvoľnite nejakú pamäť.
Správca úloh tiež obsahuje zoznam bežiacich aplikácií, ktoré sa nachádzajú na príslušnej karte.
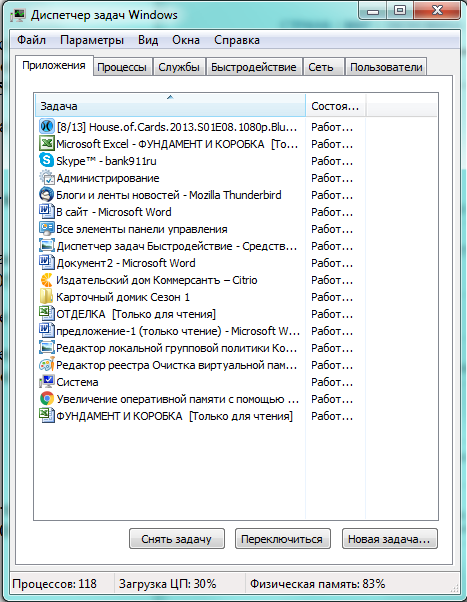
Všetky aplikácie spustené používateľom môžu byť nútene ukončené v tomto okne
V tomto okne môžete tiež ukončiť prácu ktoréhokoľvek programu, ale nemali by ste ho zneužívať. Abnormálne prerušenie prevádzky aplikácie môže viesť k strate neuložených údajov, ako aj k niektorým problémom pri ďalšom spustení aplikácie. Okrem toho systém Windows 7 nemôže vždy správne rozpoznať všetky závislé procesy, niektoré môžu zostať v pamäti RAM a spotrebúvajú zdroje počítača bez výhod. Ukončenie aplikácie pomocou nástroja Správca úloh sa však stáva najlepším nástrojom v prípade, že program zlyhá a nereaguje na akcie používateľa. V tomto prípade by ste mali používať voľbu "Odstrániť úlohu" bez akýchkoľvek pochybností.
Zastaviť procesy a služby na pozadí
Niektoré programy (napríklad torrenty) úmyselne opúšťajú časť svojich procesov v pamäti a využívajú počítačové zdroje na pozadí. Preto po ich zatvorení je najlepšie skontrolovať záložku "Procesy" v okne "Správca úloh" systému Windows a odstrániť všetky nepotrebné.
Nie všetky sú aktívne služby Windows 7 sú potrebné užívateľom, takže niektoré z fyzickej pamäte môžu byť uvoľnené zastavením niektorých z nich.
Tabuľka: zoznam služieb, ktoré možno zastaviť
| kancelária | Prečo môžem odstrániť |
| KtmRm pre koordinátora Distribuovaných transakcií | |
| Súbory offline | |
| Agent politiky IPSec | |
| Adaptívna kontrola jasu | Užitočné pre úsporu batérie len vtedy, keď je svetelný senzor. |
| Brána firewall systému Windows | |
| Počítačový prehliadač | Sieťová služba nie je potrebná pri absencii siete. |
| Služba IP pomocníka | Na domácom počítači je zbytočné. |
| Sekundárne prihlásenie | Musí byť zakázané z bezpečnostných dôvodov. |
| Správca tlače | Služba je potrebná iba vtedy, ak je k dispozícii tlačiareň. |
| Prístup k zariadeniam HID | Služba je potrebná len vtedy, ak sú pripojené zariadenia cez porty USB. |
| Windows Defender | Ak je nainštalovaný antivírus, môžete ho odstrániť. |
| Sledovanie zákazníkov zmenených odkazov | |
| IPsec kľúčové moduly pre Internet Key Exchange a autentifikované IP | |
| Podporný modul NetBIOS | Sieťová služba nie je potrebná pri absencii siete. |
| Detekcia SSDP | Služba je potrebná iba vtedy, ak sú pripojené zariadenia cez protokol SSDP. Je lepšie zakázať z bezpečnostných dôvodov. |
| Základné služby modulu Trusted Platform Module | Služba je potrebná iba vtedy, ak existujú riadiace zariadenia založené na čipoch TMP alebo BitLocker. |
| Windows Search | Je to nevyhnutné len pre veľmi aktívne vyhľadávanie v počítači. |
| Rodičovská kontrola | Zbytočná služba. |
| server | Sieťová služba nie je potrebná pri absencii siete. |
| Vstupná služba počítača Tablet PC | Potrebné je len vtedy, ak máte ručné písané vstupné zariadenia. |
| Služba na odovzdávanie obrázkov Windows (WIA) | Služba je potrebná iba pri používaní digitálnych fotoaparátov a skenerov. |
| Podpora Bluetooth | Je to potrebné len pri pripojení zariadení cez Bluetooth. |
| Služba na zaznamenávanie chýb | Služba nepotrebuje bežného používateľa. |
| Smart karta | Je to nevyhnutné len vtedy, ak existujú riadiace zariadenia založené na čipovej karte. |
| Vzdialený registr | Služba nepotrebuje bežného používateľa. Je lepšie odstrániť z bezpečnostných dôvodov. |
| Číslo faxu | Táto služba je potrebná len vtedy, keď počítač používate ako fax. |
"Správca úloh" Systém Windows zobrazuje všetky dostupné systémové služby na tej istej karte. Ak chcete zastaviť, musíte nájsť požadované meno v zozname, potom použite pravé tlačidlo myši a prejdite do kontextového okna na možnosť "Zastaviť službu".
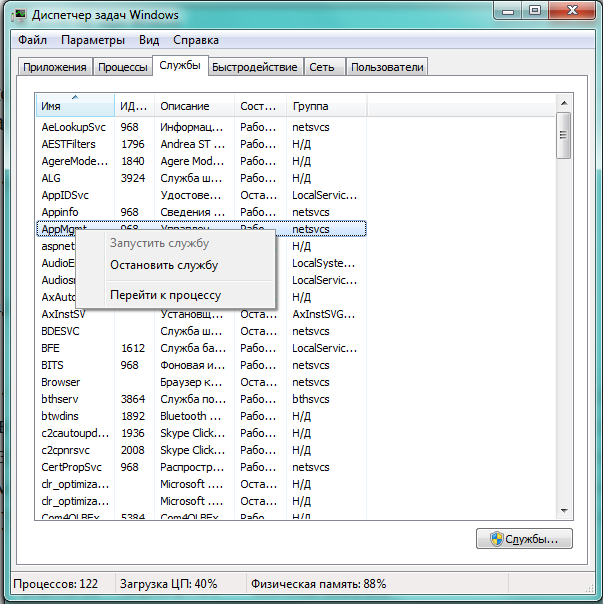
Službu môžete zastaviť pravým tlačidlom myši
Zastavenie prevádzky konkrétneho nástroja ovplyvňuje iba aktuálnu reláciu. Reštartovanie umožní systému reštartovať všetky takto zastavené služby.
Čistenie "spustenia"
Efektívny spôsob odstránenia nepotrebných programov zo zoznamu "Spustenie" je upraviť "Konfigurácia systému". Stlačte kombináciu "Win" (tlačidlo s označenou ikonou systému Windows) a R. V riadku "Otvoriť" zobrazeného okna "Run" píšeme príkaz msconfig a potom stlačte tlačidlo "OK".
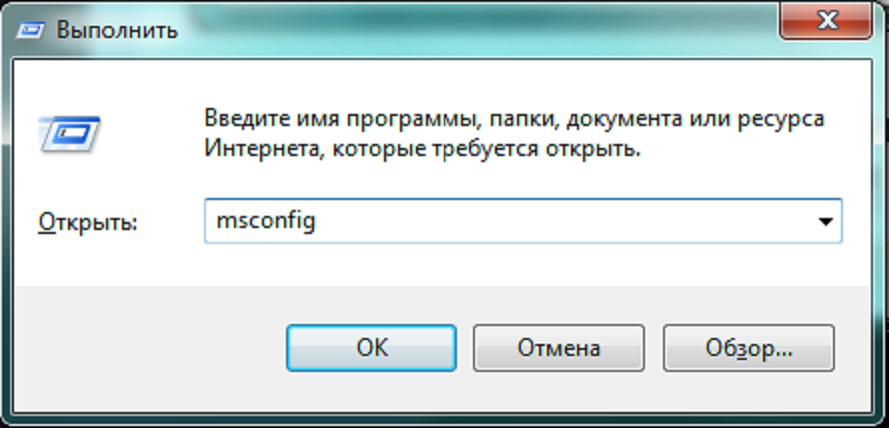
Zavolajte na "Konfiguráciu systému"
Otvorí sa okno "Konfigurácia systému" s viacerými kartami. Máme záujem o "Startup", vyberte ho.
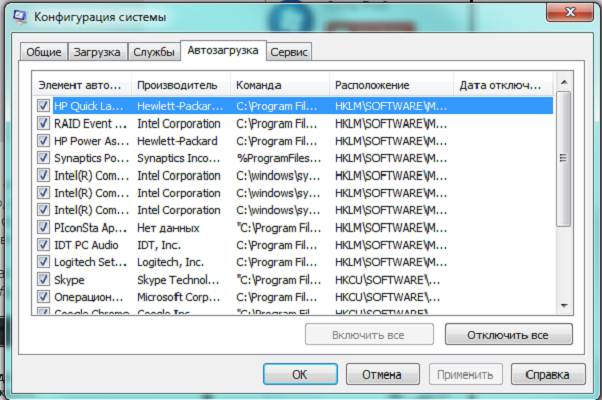
Program môžete odstrániť zo zoznamu "Uvedenie do prevádzky" jedným kliknutím
Prebytočné programy sa zo zoznamu odstránia a odstránia značku v ľavom stĺpci. Zmeny sa prejavia až po reštarte, takže po dokončení úprav kliknite na tlačidlo "Apply", "OK" a reštartujte počítač.
Reštartujte program Windows Explorer
Ďalším spôsobom, ako uvoľniť časť pamäte RAM, môže byť reštartovanie používateľského rozhrania systémy Windows Explorer. Ak to chcete urobiť, musíte ho najskôr vypnúť pomocou Správcu úloh systému Windows. Stlačte klávesy Ctrl + Shift + Esc, v rozbaľovacom okne prejdite na kartu "Procesy" a vyhľadajte program explorer.exe.
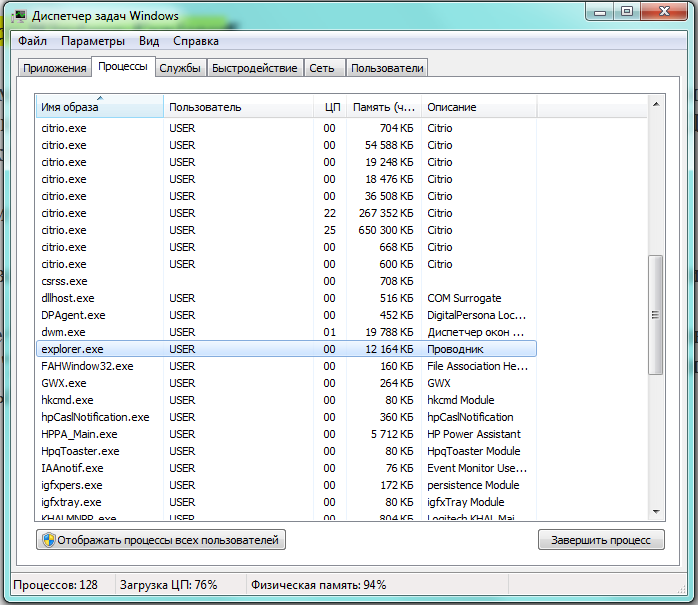
Vyberieme proces explorer.exe
Stlačte tlačidlo "Ukončiť proces". Panel úloh by mal zmiznúť, rovnako ako ikony na ploche. Teraz musíte znovu spustiť nástroj. Ak to chcete urobiť, prejdite na "Správca úloh" na inú kartu - "Aplikácie" a kliknite na tlačidlo "Nová úloha", ktorá sa nachádza v pravom dolnom rohu. V zobrazenom malom okne "Vytvoriť novú úlohu" v vstupnej oblasti "Otvoriť" zadajte príkaz explorer.exe.
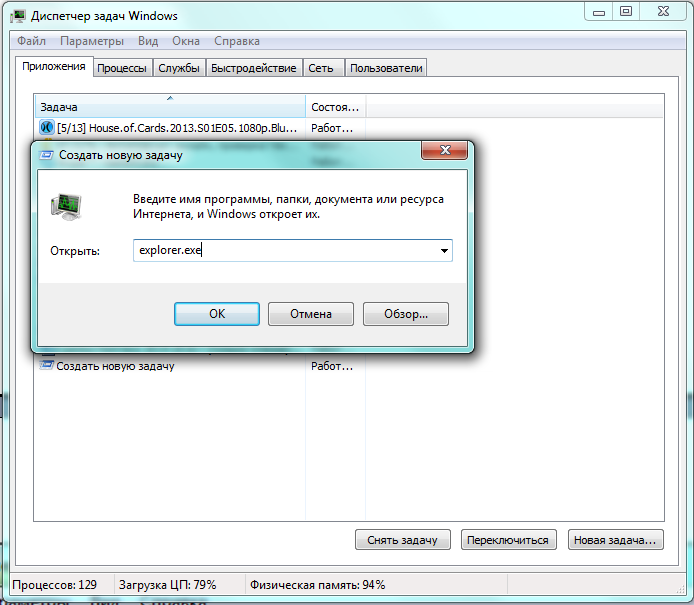
Spustite prieskumníka
Kliknutím na tlačidlo OK reštartujte aplikáciu. Ikony na pracovnej ploche a paneli úloh sa vrátia späť a niektoré pamäte RAM zostávajú neobsadené.
Príkaz regedit
Autoload môžete stiahnuť pomocou Editora databázy Registry. Najprv voláme editor, pre ktorý stlačíme "Win" + R a v vstupnej oblasti "Open" - príkaz regedit, potom kliknite na "OK".

Zavolajte na "Editor databázy Registry"
Okno Editor databázy Registry je usporiadané ako strom oddielov. Pri pohybe po nej postupne nájdeme:
- HKEY_CURRENT_USER \\ Softvér \\ Microsoft \\ Windows \\ CurrentVersion \\ Run
- HKEY_CURRENT_USER \\ Softvér \\ Microsoft \\ Windows \\ CurrentVersion \\ RunOnce
- HKEY_LOCAL_MACHINE \\ SOFTWARE \\ Microsoft \\ Windows \\ CurrentVersion \\ Run
- HKEY_LOCAL_MACHINE \\ SOFTWARE \\ Microsoft \\ Windows \\ CurrentVersion \\ RunOnce
V každom z nich existujú skratky pre programy, ktoré sa spúšťajú automaticky. Ak chcete odstrániť aplikáciu zo zoznamu "Uvedenie do prevádzky", odstráňte jej z týchto sekcií.
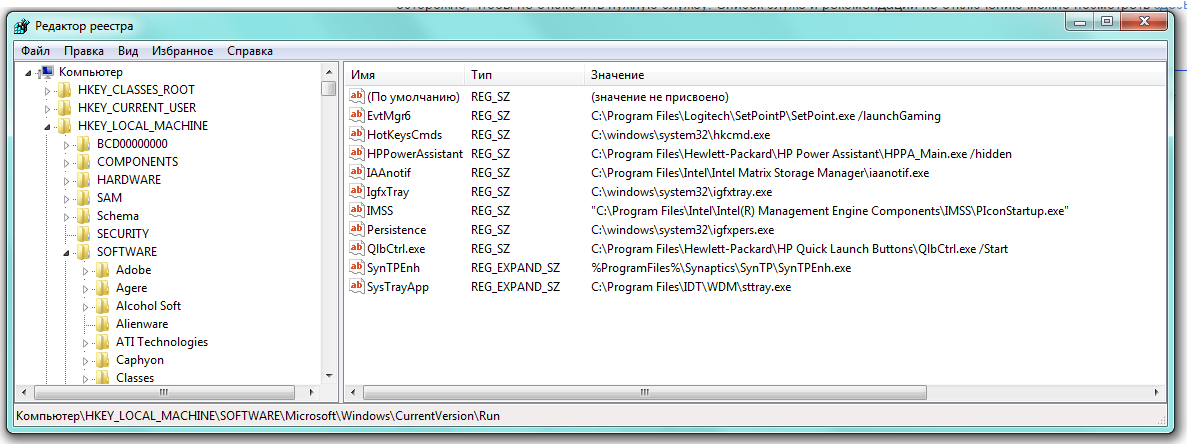
Štítky pre automatické spúšťanie aplikácií sa nachádzajú vpravo
Úprava registra vyžaduje určité zručnosti používateľa a opatrnosť, pretože nedbanlivé odstránenie dôležitých komponentov môže narušiť systém.
Zmeny sa prejavia okamžite po reštarte počítača a aplikácie odstránené z aplikácie "Uvedenie do prevádzky" už nebudú mať pozvánku na vyrovnanie v pamäti RAM.
Odstránenie vírusu
Nedostatok fyzickej pamäte môže byť spôsobený aktivitou škodlivých programov. Musíte nainštalovať dobrý počítač antivírusový program s novou podpisovou databázou. Na chvíľu môžete pomôcť aj bezplatným antivírusom, ktorý je možné stiahnuť z webových stránok výrobcov. Napríklad nástroj Kaspersky Virus Removal Tool.
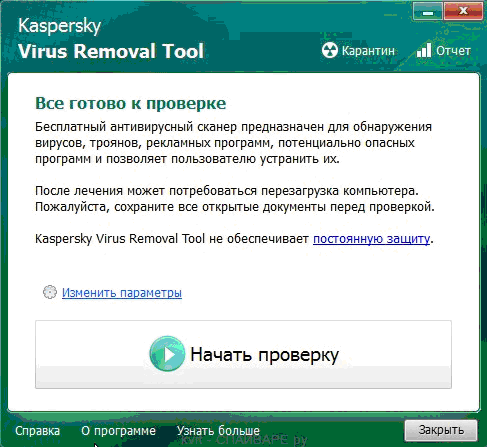
Bezplatná aplikácia známeho antivírusového dodávateľa
Čistenie pevného disku
Časť miesta na pevnom disku používa systém Windows 7 na uloženie stránkovacieho súboru, inak nazývaného virtuálna pamäť. Aplikácie, ktoré sú načítané do pamäte RAM, ale nepracujú na chvíľu, sú prevzaté a zapisované do tohto súboru. Tým sa uvoľní dodatočné množstvo fyzickej pamäte. Aby táto metóda fungovala efektívne, je potrebné mať na pevnom disku dostatok voľného miesta. Preto je potrebné pravidelne odstraňovať nepotrebné súbory, vyčistiť kôš a odinštalovať nepoužívané aplikácie. Ak počítač nie je nainštalovaný v pevnom stave a magnetický pevný disk, mali by ste pravidelne vykonávať defragmentáciu, ktorá pohodlnejšie organizuje ukladanie informačných blokov a spája nepridelené miesto.
Špeciálne programy na čistenie pamäte RAM
Advanced SystemCare je flexibilný nástroj na prispôsobenie windows Workflows, vrátane nákladov na uvedenie objednávky do pamäte RAM. Program je distribuovaný v niekoľkých konfiguráciách, vrátane bezplatných, ktoré je možné stiahnuť z webovej stránky výrobcu. Rovnako ako u mnohých bezplatných aplikácií, úplná inštalácia obsahuje niekoľko propagačných "darčekov", takže je lepšie vybrať možnosť "Vlastná inštalácia" a odstrániť všetky zbytočné.
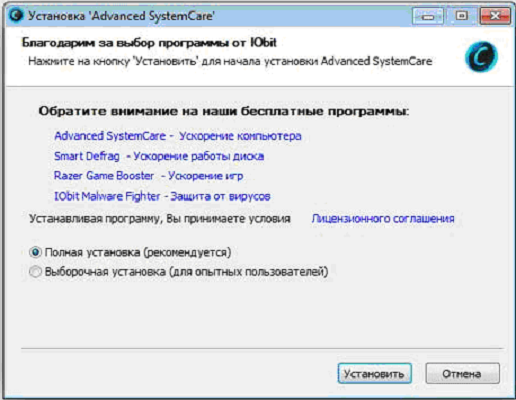
V predvolenom nastavení je položka "Úplná inštalácia"
Rozhranie aplikácie je vykonávané v nezvyčajnom "magickom" štýle, ktorý môžete zmeniť, ak chcete, ale všetko je dostupné a pohodlné.

Rozhranie programu je veľmi nezvyčajné
Pokročilá aplikácia SystemCare môže robiť všetko samostatne, ak sa používateľ nechce ponoriť do detailov, pre ktoré je poskytnutý "zjednodušený režim". Podrobnejšie ladenie je k dispozícii v režime Expert.
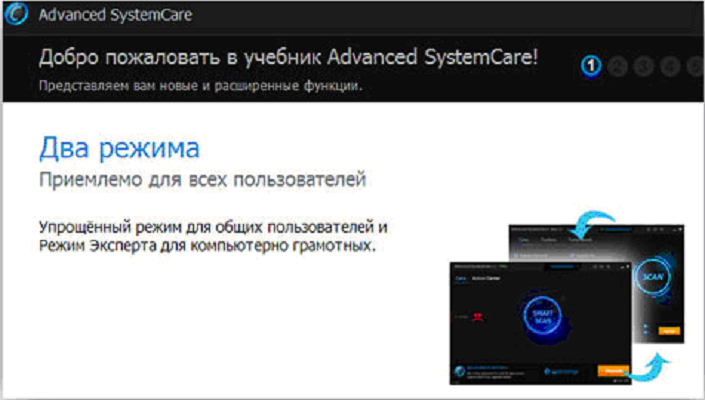
Režimy sú ľahko prepínateľné
Pred začatím práce je potrebné vykonať kontrolu, ktorá bola predtým označená (v "Expertovom režime") za skúmané parametre.
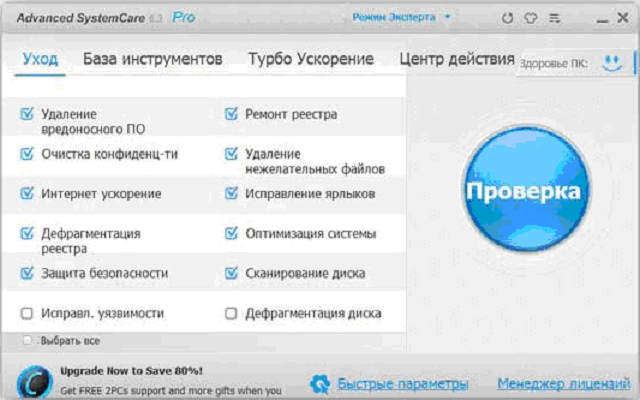
Konfigurácia nastavení skenovania
Karta "Rýchle nastavenia" slúži aj na prispôsobenie fungovania aplikácie a opäť preukazuje výhody platenej verzie, v ktorej sú možnosti oveľa väčšie.
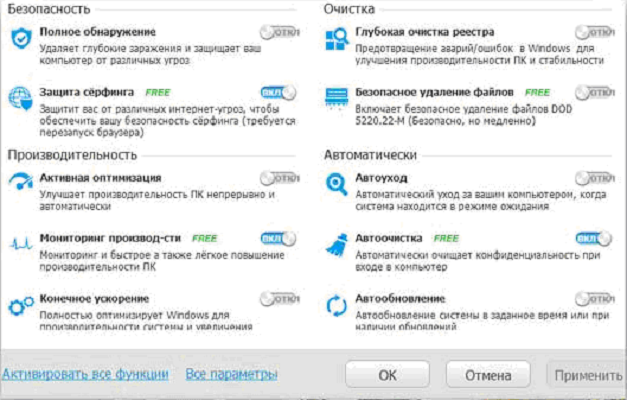
Výrobca používa bezplatnú verziu pre platené funkcie inzercie
Po nastavení všetkých prepínačov na požadovanú pozíciu kliknite na tlačidlo "Použiť" a potom spustite test. Aplikácia zobrazuje priebežné prehľady pre zábavu používateľa.
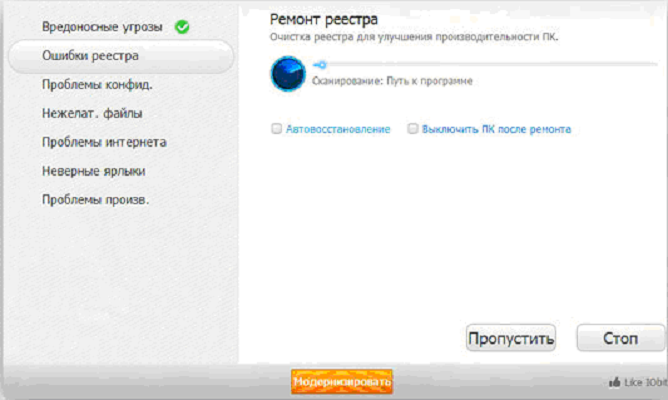
V žiadosti sa uvádza priebeh každej fázy auditu
Výsledky sa zdajú trochu dramatické, v červených tónoch, ale aj veľmi informatívne. Našťastie, aby ste odstránili všetky nájdené problémy, stačí stlačiť veľké tlačidlo "Fix".
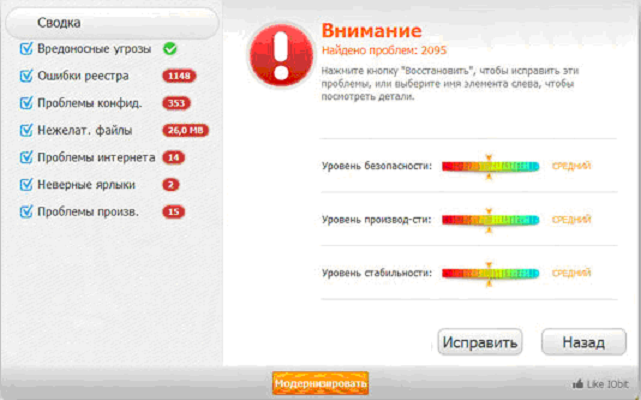
Výsledky auditu sú veľmi dramatické
Zelená farba poslednej obrazovky hovorí, že systém je bez problémov nájdený.
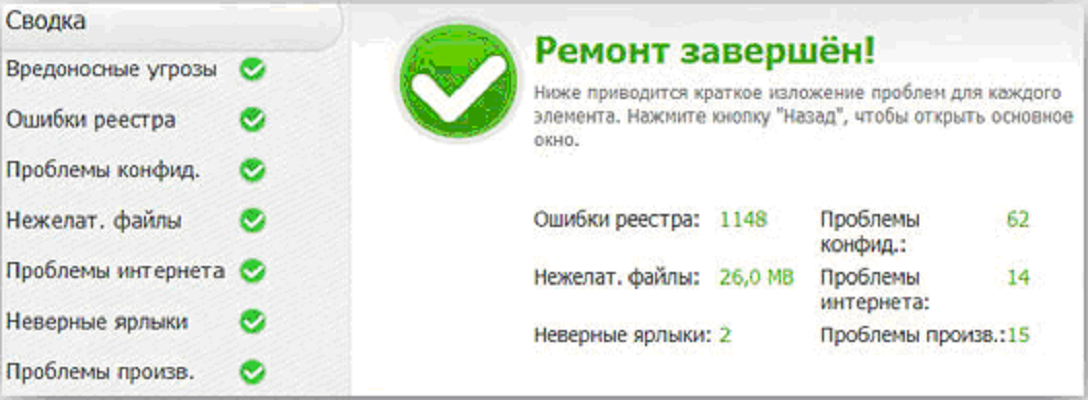
Zelená farba označuje koniec čistenia
Advanced SystemCare má mnoho ďalších nástrojov, z ktorých jedna (Smart RAM) je navrhnutá na správu RAM.
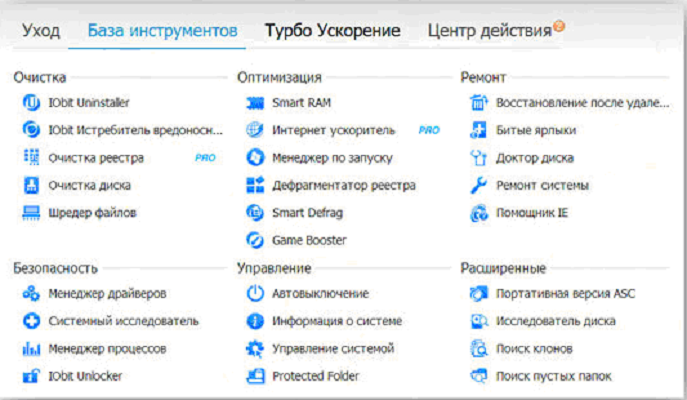
Zoznam nástrojov
Bežný používateľ však môže pracovať v zjednodušenej režime, čo výrazne zlepší výkon počítača a vyčistí pamäť RAM. K dispozícii je aj úprava balíka Advanced SystemCare Ultimate, ktorý obsahuje zabudovaný antivírus. V počítači je k dispozícii verzia bez inštalácie
Program nCleaner je tiež bezplatne distribuovaný a zaberá veľmi málo miesta. Aplikácia však požaduje takmer 100 možností a nástrojov na čistenie, monitorovanie zdrojov, nastavenia sťahovania, správu hlavných prehliadačov, kancelárske aplikácie a komunikátory.
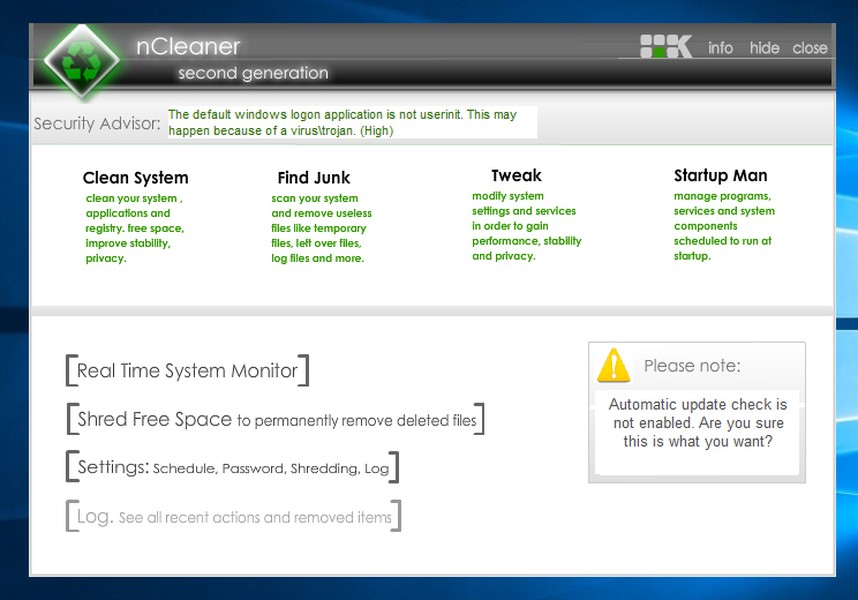
Funkčný freeware nCleaner
Program odstraňuje dočasné súbory, skenuje a opravuje databázu Registry a tiež umožňuje sledovať a riadiť stav pamäte RAM. Možnosť je odstrániť súbory z pevného disku bez možnosti obnovenia, čo je dôležité pre tajné alebo osobné informácie.
Utility CleanMem je tiež navrhnutý tak, aby optimalizoval prevádzku RAM, ale pracuje podľa špeciálneho algoritmu. Program každú pol hodinu odkazuje na pamäť RAM, nájde bloky, ktoré sú vyhradené, ale nepoužívajú iné aplikácie, a vyberá ich. Spoločnosť CleanMem je tiež bezplatne distribuovaná a zaberá veľmi málo miesta.
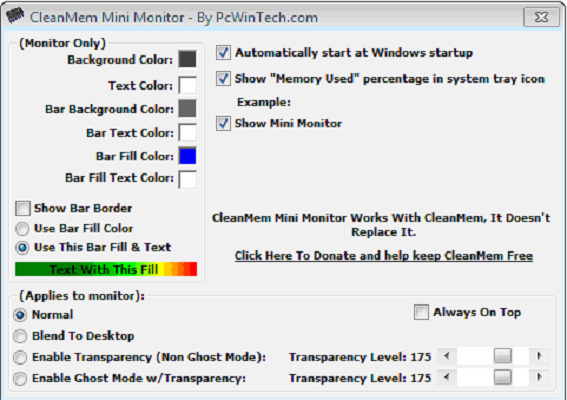
Mini-program CleanMem na monitorovanie pamäte RAM
VC RamCleaner
VC RamCleaner je miniatúra free program, špeciálne navrhnuté na čistenie pamäte RAM. V automatickom alebo manuálnom režime aplikácia vyhľadá bloky pamäte, ktoré predtým používali iné programy, ktoré systém považuje za rezervované, a uvoľňuje ich.
Nastavenie programu MemoryCleaner o niečo viac
RAM Memory Cleaner a Optimizer
RAM Memory Cleaner a Optimizer - malý program, ktorého výrobcovia tiež sľubujú okamžité uvoľnenie pamäte RAM so všetkými pozitívnymi dôsledkami.
Video: ako vyložiť RAM cez optimalizáciu systému Windows (Mz RAM Booster)
Ako zablokovať pamäť počítača
Aby ste zabránili upchatiu pamäte RAM, musíte dodržiavať niekoľko jednoduchých pravidiel:
- Ukončenie nepotrebných aplikácií na počítači alebo notebooku. Systém Windows 7 umožňuje rýchlo prepínať z jednej úlohy na druhú, ale nepoužívané aplikácie zaberajú značné množstvo pamäte.
- Zatvorte nepotrebné okná v prehliadačoch. Prehliadače ochotne otvoria pre užívateľa ďalšie okná, ale niekedy sa ich počet stane neznesiteľným pre systém. Zbytočné je lepšie zatvoriť.
- Pravidelne reštartujte. Takáto jednoduchá akcia môže odstrániť z operačnej pamäte zavesené alebo "skryté" programy. Navyše reštartovanie má niekedy pozitívny vplyv na výkonnosť aplikácií.
- Používajte antivírus. Nadmerná aktivita škodlivých programov v pamäti RAM môže byť potlačená najnovšou antivírusovou aplikáciou.
Videopamäťová pamäť pre svoju špecifickosť nevyžaduje špeciálne čistiace postupy. Vznikajúce problémy sa riešia prostredníctvom reštartu a aktualizácie ovládača grafickej karty.
Ako čistiť virtuálnu pamäť
Virtuálna pamäť je veľmi dôležitá pre stabilnú prevádzku systému. Z rôznych dôvodov sa však v ňom môžu hromadiť aj chyby, kvôli čomu vzniká potreba čistenia. Z technického hľadiska to znamená vymazanie swapového súboru a jeho obnovenie manuálne alebo pri každom reštarte systému Windows.
Zvoľte záložku "Systém". Tlačítka "Parametre" sú trikrát, potrebujeme top.
Zostáva len kliknúť na tlačidlo "OK" a potom reštartovať. Pagingový súbor bude systém vymazaný. Teraz musíte urobiť to isté, ale v poslednom okne vrátiť značky a obnoviť vytvorenie súboru.
Pomocou "Editora zásad skupiny"
Týmto spôsobom môžete vynútiť systém Windows, aby sám vyčistil virtuálnu pamäť počas procedúry konca relácie. Pagingový súbor bude pravidelne odstraňovaný, ale z rovnakého dôvodu sa počítač vypne o niečo dlhšie.
Stlačte "Win" + R, zadajte "gpedit.msc" do okna "Run" a potom kliknite na tlačidlo "OK".
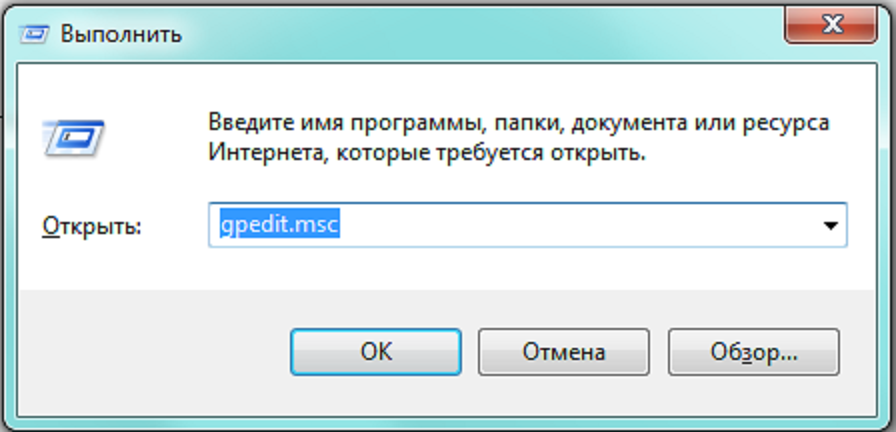
Zavolajte na "Editor politiky skupiny" Vyberte záložku "Nastavenia zabezpečenia" Karta sa tiež nazýva "Nastavenia zabezpečenia"
Sme na cieli. V strednej tretine okna je dlhý zoznam, v ktorom vyhľadávame "Vypnutie: Vymazanie súboru stránkovania virtuálnej pamäte" a potom aktivujte kontextové menu stlačením pravého tlačidla myši. Od "pomoci", ktorú teraz nepotrebujeme, sa budeme zaoberať "Vlastnosti".
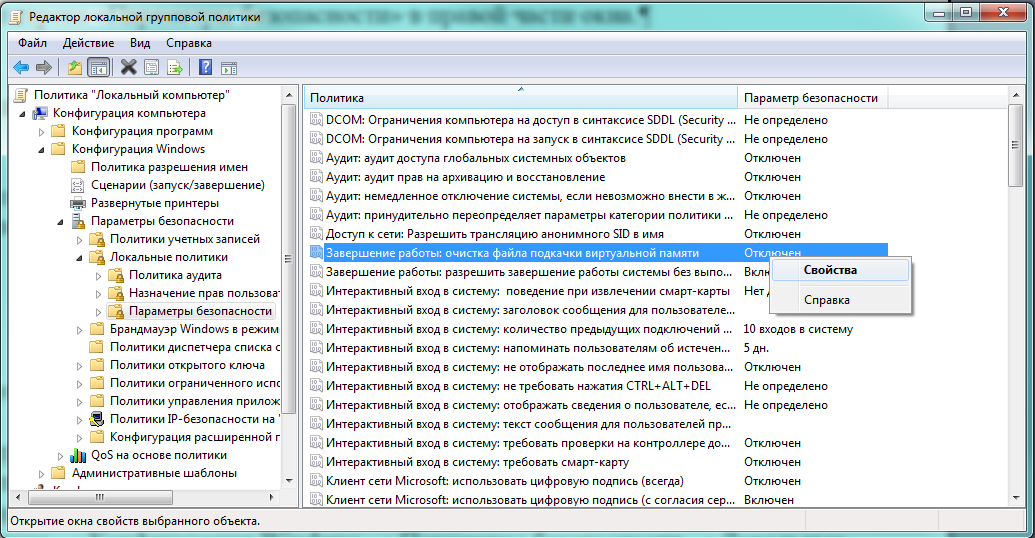
Výber malého menu
V okne s rovnakým názvom prepnite prepínač do polohy "Enabled" a zvoľte "OK" a uložte zadané údaje.
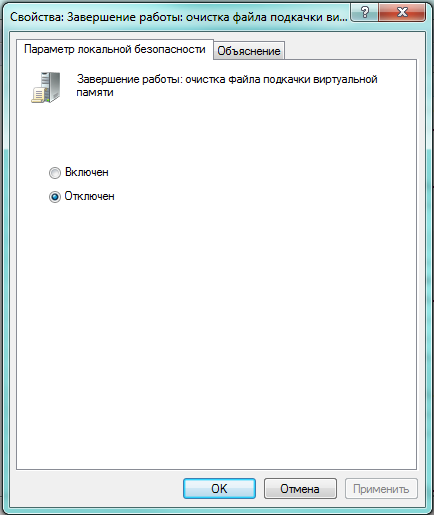
Prepnúť na možnosť "Enabled"
Odteraz systém Windows automaticky vyčistí virtuálnu pamäť pri vypnutí systému.
Pomocou "Editora databázy Registry"
Táto metóda je rýchlejšia, ale vyžaduje určitú skúsenosť, pretože registry systému Windows 7 - veľmi dôležitý prvok, malo by sa s ním zaobchádzať opatrne.
Teraz nazývame "Editor databázy Registry" pomocou už známeho okna "Run", ale teraz vo vstupnej polohe typu regedit.exe.
Hodnota parametra "1" znamená povinné čistenie stránkovacieho súboru
