MultiBoot je program, ktorý obnovuje nakladač operačného systému. V skutočnosti to je grafický shell pre systémové utility BcdBoot, Bcdedit a bootsect.
zadarmo na stiahnutie zavádzania viacerých dosť uložiť do systému, ak nie je načítaný po inštalácii starší systém. Stále sa to stane, ak používateľ nainštaluje systém Windows XP paralelne so systémom Vista alebo Seven. Zavádzací systém nového operačného systému je jednoducho vymazaný a zdá sa, že je to koniec. Funkcia MultiBoot pomáha predchádzať problémom. S ním môžete usporiadať možnosť stiahnutia jedného z niekoľkých systémov, z ktorých si môžete vybrať.
MultiBoot Program jednoducho obnoví požadovanú položku v zavádzač, ktorý umožňuje pokračovať v používaní skôr inštalovaný systém paralelne s novo inštalovaným. Samozrejme, existovali štandardné nastavenia pre zavádzací systém systému: predvolený systémový systém, časový limit pre výber, poradie zobrazenia operačné systémy.
Je to jednoduchý a pohodlný spôsob, ako nakonfigurovať bootloader bez špeciálnych znalostí syntaxe jazyka ini-súboru. Problémy so sťahovaním môžu teraz vyriešiť aj začiatočník, ktorý v zásade nevie, na ktoré sú zodpovedné súbory. Bez ohľadu na to, čo spôsobilo problém, pomôže MultiBoot ich vyriešiť.
K dnešnému dňu, všetci ľudia, ktorí pracujú s počítačmi vie, že toto nemôže byť vykonané bez operačného systému. Takže "operačný systém" musí najprv zaviesť a potom môžete využiť všetky jeho funkcie. Vzhľadom na to je problém, ktorý je spojený s komponentom Windows Boot Manger.
V tomto článku sa musíte pokúsiť podrobnejšie porozumieť, čo to je. Okrem toho je potrebné venovať pozornosť niektorým pomerne bežným typom chýb, ktoré sa môžu vyskytnúť počas spúšťania.
windows Správca zavádzania: Čo je to?
Mali by ste začať od samého začiatku. Po prvé, musíte zvážiť samotný pojem Boot Manager systému Windows. Je ľahké uhádnuť, čo to je. Stačí len preložiť túto vetu v angličtine v ruštine. Preklad číta: "správca zaviesť systém Windows". Inými slovami, tento systém program na stiahnutie všetky komponenty nevyhnutné každého operačného systému, s cieľom zabezpečiť nielen jeho interakciu s užívateľom cez rozhranie, rovnako ako usporiadať riadnu prevádzku všetkých "hardvér" zložiek s ich pre-identifikáciu a konfiguráciu. Nakladače Windows Boot Manager (Windows 8, 7 alebo 10) v architektúre IBM PC je softvér, ktorý je obsiahnutý v systéme BIOS, a zapísaná do počítačového systému ROM. Mali by ste zvážiť hlavné funkcie nakladačov a určiť, ako fungujú.
Hlavné funkcie Boot Správca systému Windows 7, 8, 10 Ako vieme, záťaž operačný systém nie je vždy možné vykonávať iba pevný disk, Najjednoduchším príkladom je sieťový operačný systém, kde je štart komponentov operačného systému, a to aj na termináloch, ktoré nemajú svoje vlastné pevné disky, je možné vykonávať prostredníctvom miestnej sietikeď sa hlavný "matkový" OS nachádza na vzdialenom serveri.
Pri posudzovaní hlavného účelu nakladača a jeho funkcií je potrebné okamžite poznamenať, že pri spustení zariadenia je možné zvoliť typ požadovaného operačného systému. Toto je navrhnuté v prípade, ak sú inštalované viaceré. Okrem toho si môžete priniesť "železná" terminálny komponenty v stave, ktorý chcete spustiť, stiahnuť jadro v pamäť s náhodným prístupom (RAM) a permanentné pamäťové zariadenia (v prípade, že počiatočná vykonáva v sieti), vykonať základné parametre formácie jadro.
Typy nakladačov K dnešnému dňu existuje mnoho odrôd manažérov zavádzania operačného systému. Napríklad pre sieťové "operačné systémy" vytvorené na základe Windows NT sú to:
Služba NTLDR (nakladač jadra);
sám Windows Boot Manager, ktorý je bootloaderom systémového jadra, počnúc Vista, vo forme súborov winload.exe a bootmgr.exe;
LILO (zavádzací systém pre Linuxové jadro);
BootX (zavádzač pre systémy Mac OS X);
SILO (zvyčajne sa používa so systémami Solaris podporujúcimi architektúru SPARC);
Bootman (manažér pre BeOS) a ďalšie.
Z dôvodu, že tento článok skúma operačný systém systém Windows, Spúšťací manažér komunikuje s procesom zavádzania na hardvérovej úrovni systému BIOS a pomocou systémových súborov. Napríklad bootovacia cesta operačného systému s definíciou niektorých hlavných parametrov existuje v konfigurácii súboru boot.ini, ktorý je známy mnohým.
Stiahnuť chyby
Je to škoda, ale existujú situácie, keď nakladač "havaruje". A stále je to jemne povedané. Najčastejšou chybou je problém jeho inicializácie. Toto generuje správu, ako Boot Manager systému Windows Boot, zlyhala. Niekedy existujú upozornenia, ako je BOOTMGR komprimovaná alebo BOOTMGR chýba s ponukou ďalšej reštarty pomocou štandardnej kombinácie Ctrl + Alt + Del.
Základné spôsoby korekcie
Ďalej je potrebné zvážiť, čo je možné urobiť na nápravu takejto nestrannej situácie. Existuje teda chyba systému Windows Správca zavádzania. Čo s tým možno urobiť? Najskôr sa odporúča použiť základné metódy, ktoré umožňujú obnovenie nakladača. V najjednoduchšej forme je možné jednoducho spustiť inštalačný disk so systémom alebo aplikovať niečo ako Live CD. V takom prípade stačí prejsť na konzolu a zvoliť spustenie obnovy systému s ďalším označením kontrolného bodu.
V prípade, že to nepomôže, musíte v tej istej konzole vybrať oddiel pre obnovenie zavádzania. Zvyčajne to pomáha. Najmä takéto riešenie je relevantné, ak sú chyby spojené so softvérovou časťou a nie fyzickým poškodením pevného disku. V niektorých prípadoch sa môžu vyskytnúť problémy kvôli tomu, že systémový disk bol komprimovaný, aby sa ušetrilo miesto. Stojí za zmienku, že je to nežiaduce. V takejto situácii po prevzatí (z rovnakého Live CD) musíte prejsť na "Explorer" a potom vo vlastnostiach systémového oddielu odstrániť značku z parametra kompresie. Ďalej musíte použiť príkazový riadok v ponuke konzoly a následne zadať niekoľko príkazov postupne. Keď je systémová jednotka označená písmenom "C", sekvencia bude:
1. C:.
2.Expand bootmgr temp.
3. Atribút bootmgr -s -r -h.
4. Doručte bootmgr /
5. Ren temp bootmgr /
6. Fttrib bootmgr -a + s + r + h.
Pravdepodobne nemusíte pripomínať, že po každom príkaze musíte stlačiť kláves Enter. Výsledky týchto príkazov by sa nemali uvádzať, takže obyčajný používateľ nezaťažuje jeho mozog. Pre bežného používateľa stačí, aby fungovali a boli schopní obnoviť nakladač. Ak takéto metódy nepomáhajú, budete musieť použiť základné metódy vo forme príkazov bootrec.exe / FixMbr, bootrec.exe / FixBoot a bootrec.exe / RebuildBcd. Avšak táto metóda je lepšie použiť len vtedy, ak všetky vyššie uvedené nepomôže.
To je všetko, čo možno stručne povedať o tom, čo je Boot Manager systému Windows. Samozrejme, čitateľ okamžite porozumie tomu, čo je po prečítaní tohto materiálu. Samozrejme, že problémy a chyby, rovnako ako spôsoby ich nápravu, môže byť oveľa väčšie, než je uvedené v článku, ale techniky opísané sú najčastejšie. Na konci je potrebné poznamenať, že ak z nejakého dôvodu spúšťací oblasť pevného disku je poškodený alebo odstránený systémové zložky operačného systému, ktorý je tiež celkom bežné, zvyčajne žiadna z vyššie uvedených možností nepomohlo. Preto zostávajú alebo vykonávajú tvrdé testovanie disk, alebo znova nainštalujte operačný systém.
Článok odpovedá na nasledujúce otázky: Windows Boot Manager: čo to je? Zohľadňujú sa hlavné koncepty, chyby a spôsoby ich korekcie. Možno, že tento materiál bude užitočná pre veľký počet užívateľov, ktorí budú čerpať pre seba cennú lekciu, ktoré môžu byť užitočné vo svojom živote, keď používate počítač.
Nainštalujte program rEFInd Mám tretí pokus. Po prvé čítal príspevky iných autorov na počítačových predmetoch. Uvedomil som si, že takmer všade tam, kde je kópia materiálu, všetci postriekané a vlhko. Nakoniec sa nič nestalo. Po pol roku si na krásny Boot Manager a začal pozorne sledovať, aby
oficiálny projekt (). Ale čítal som cez líniu a nie opatrne, nakoniec 2: 0 v prospech softvér, Bolo to oveľa viac času a počul som pieseň Argentína - Jamajka 5: 0, z nejakého dôvodu sa hanbila o jamajských závrtoch. No, absolútne stupár, že L :). Pridelené čas na starostlivé štúdium materiálu a uvedomil inštalovať správca sťahovania pre UEFI - legkotnya a históriu predchádzajúcich porážok, čo je výsledok zlý tréning :).
Hovorte o tom, ako hovoriť, ale ne polievku.
Výhody programu rEFInd nad správcom systému Windows Boot Manager a Grub2. Podľa môjho skromného názoru je oveľa krajšie (môžete dokonca strieľať obraz svojej milovanej manželky alebo psov). Booth Manažér vidí všetky spustiteľný fayly.efi, a preto v rovnakom okne budeme Windows, unix-systém (Ubuntu, Gentoo, Fedora, Linux Mint, etc) a všetky externé zariadenia ( boot flash disk, externý pevný disk s viacerými bootmi, optický disk, microSD atď.). A čo to znamená? To je pravda, je teraz niečo bootovať z USB zariadení, nepotrebujeme k "lezenie" v menu topánka laptop \\ počítača, nervózne strkať F9, F12, alebo "drez" v hroznom kráľovstve démonov sa zlovestným názvom BIOS. Nástroj pre správu si spomína na vaše najnovšie aktivity. Ak sa prihlásite do systému Windows 10, a potom nabudúce vám bude ponúknutá v systéme (20 sekúnd myslieť). Posledný pokus bol načítanie multiboot palicu a zavádzať z externého disku, ak šípkami nevyberiete právo pre vás napríklad sťahovať, v Linux Mint.
Až som zabudol, tu sa čarodejník s témami (). Stiahnite si tu "Binárny súbor zip" (). Tutochki inštalačný návod "zavádzač" na Linux, OS X a Windows ().
Znalostná báza.
Na počítači notebooky \\ UEFI systém, boot disk je disk ESP. Disk (zvyčajne №2) skryté, aby sa obmedzilo Magic Kingdom-stav mongolskej invázie.
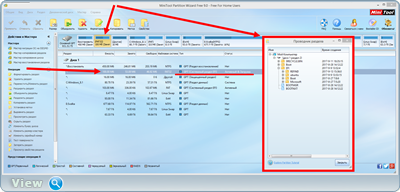
Ak chcete nainštalovať rEFInd Boot Manager na počítači bude musieť "kopať" na systémovom disku.
Upozornenie: stránka nie je zodpovedná za čiernej obrazovky smrti a smútku za zosnulého hudobného systému.
Otvorte príkazový riadok v mene správcu. Zadajte príkazy postupne. Ak má niekto viac správnych, jasných príkazov - napíšte do komentárov.
mountvol S: / S
cd ..
cd ..
xcopy / E refindovať S: \\ EFI \\ refind \\
S:
cd EFI \\ refind \\
premenovať refind.conf-sample refind.conf
Bcdedit / set "(Bootmgr)" cesta \\ EFI \\ refind \\ refind_x64.efi
Bcdedit / set "(Bootmgr)" description "description rEFInd"
Zmeniť refind_x64.efi pre refind_ia32.efi, ak ste na 32-bitovej verzii.
Zároveň ste pochopili, že zložka refind by mal byť v koreňovom adresári s hlavným systémom, v tomto prípade Windows 8.1. Nie "refind-bin-0.11.0"A to (jeho umiestnenie, vnútorný zložky refind-bin-0.11.0).
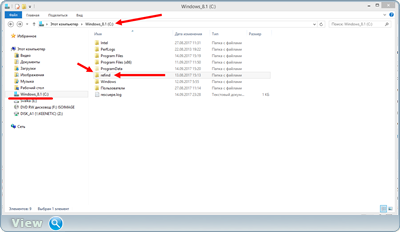
Takže všetko. Urobiť reštart a cez prsty, než sa stiahnuť novú ponuku.
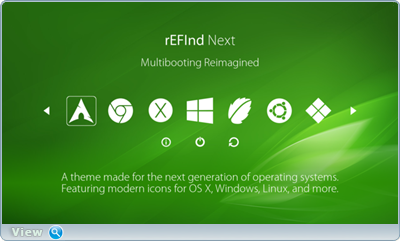
V extrémnych prípadoch.
Niektoré z "krátkozrakú» UEFI, ostatné riaditelia nechcú zblízka vidieť. Preto je matný jazdecký kôň, pre takéto systémy. V priečinku spúšťanie a prenášať refind_x64.efi refind.conf.
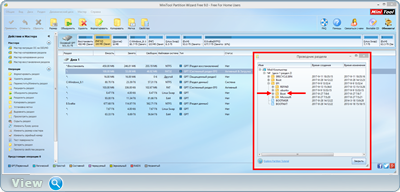
V priečinku Boot, bootx64.efi súbor premenovať na bootx642.efi. refind_x64.efi súbor premenovať na bootx64.efi. Ako to urobiť pomocou cmd ako správcu:
mountvol S: / S
cd ..
cd ..
. Xcopy 1 \\ * S: \\ EFI \\ Boot (Na (C :) vytvoriť priečinok 1. hodiť "amplitúdy" refind_x64.efi a refind.conf)
S:
cd EFI \\ Boot \\
premenovať BOOTx64.efi BOOTx642.efi
premenovať refind_x64.efi BOOTx64.efi
Ale to nie je koniec príbehu. Možno budete musieť ísť na bios.
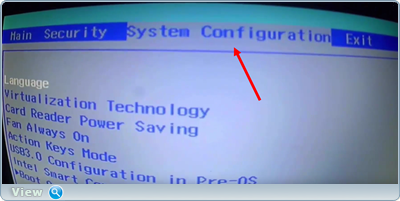
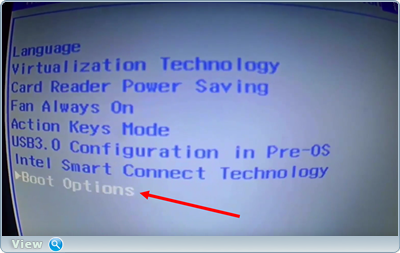
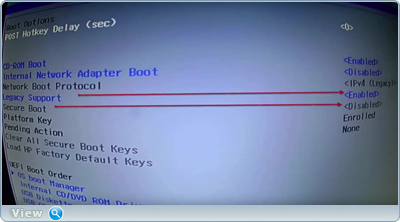
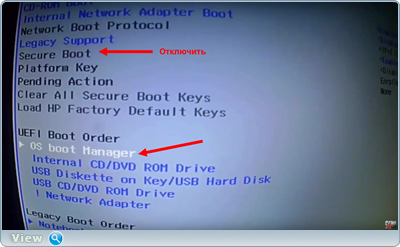
Prvá verzia systému Windows zaobísť bez nakladačom, t. To. Plnohodnotné operačný systém, ktorý je možné vyvolať iba podmienečne. V skutočnosti je to, že koža - programovateľný doplnok na MS-DOS. Systémový zavádzač, ktorý sa objavil v technológii NT (Windows 2000 a Win XP) mal názov NTLDR a má ďalšie konfiguračný súbor boot.ini, ktorý obsahoval všetko naložený na OS stroj a označujú poradie, v akom sú načítané. boot.ini súbor - je prostý textový súbor s jasnou štruktúrou, ktoré možno ľahko upravovať.
nový načítač systému Windows získal s vydaním Vista. Hovorilo sa jej «Windows Boot» a má zaujímavú vlastnosť - napísať informácie o sebe, pozri Bios topánku. Zdá sa, že tieto informácie ako označenie názvu služby a názov oddielu, z ktorého je načítaný operačný systém. Približne ako je znázornené na obrázku nižšie:
Ako obvykle, ak spúšťací BIOS počítača prečíta túto informáciu a vytvára menu systém výberu operačného je prezentovaný, a nakoniec k užívateľovi. Po sérii re-inštaláciu operačného systému, ako je Windows, tento zoznam dostane zaplnený a zistiť, aký druh systému, ktorý zodpovedá konkrétny líniu v ponuke Štart-up, je ťažké.
Okrem toho dlhý zoznam nevyužitých OS vyzerá veľmi nevzhľadný a podráždená svojou prítomnosťou. V XP a Windows 2000 Tento problém bol vyriešený veľmi jednoducho: ste otvorili súbor boot.ini v poznámkovom bloku a odstrániť nepotrebné riadky. Po uložení úpravy z ponuky zavádzania zmizli položky zodpovedajúce odstráneným položkám.
Bolo možné robiť inak: použitie systémové nástroje upraviť zoznam sťahovania, ale obe varianty sú si rovné a úplne redukovaná na úpravách špecifikovaných súboru.
V seniorov verzie systému Windows Chýba súbor Boot.ini. A my samozrejme budú musieť vysporiadať s BIOS, pretože to je miesto, kde obsahuje položky podobné tomu, čo bolo predtým zapísané do súboru. Ako opraviť tento zoznam?
BCD a jeho parametrov
Ak vykopáte do hĺbky súborového systému starších verzie systému Windows, potom môžete nájsť skrytý malý oddiel s priečinkom Boot, ktorý sa v ňom nachádza. Je to tu, a je to tzv BCD store predložila súbor s názvom BCD. Na rozdiel od súboru boot.ini tento súbor neumožňuje priamu úpravu manuálne.
Ak chcete spravovať údaje, ktoré sú v ňom obsiahnuté, rozhranie príkazového riadku, Ale skôr, než začnete písať v príkazovom konzoly, budete potrebovať aspoň na prvý aproximáciu zoznámil so štruktúrou klenby.
Na každú položku musíte stiahnuť samostatný vstup BCD, ktorý obsahuje ďalšie cieľové polia (iba relevantné parametre popísať pre nás):
- Identifikátor (ID) body - jedinečné číslo vo formáte GUID, ktorý jednoznačne identifikuje každý súbor na OS disku.
- Oddiel pevného disku, z ktorého je spustený systém Windows (parameter zariadenia).
- Relatívna cesta k nakladaču (parameter trasy).
- Názov položky položky viditeľné pre používateľa pri spustení počítača (popis parametra).
- Jazyk používaný v ponuke (parameter lokality).
- Identifikátor systému OS je nainštalovaný ako predvolený (predvolený parameter).
- Poradie riadku v ponuke (parameter displayorder).
- Časový limit pre výber používateľa (parameter timeout).
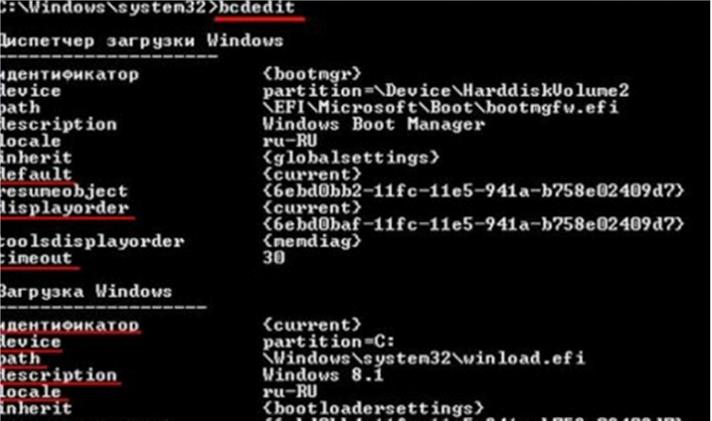 Aby ste nezobrazili záznamy úložiska na obrazovke konzoly, môžete ich usporiadať v komfortnejšom prostredí. Ak chcete tak urobiť, zadajte príkaz, ako napríklad BCDEDIT\u003e C: \\ bcd.txt, aby ste presmerovali výstup na textový dokument a potom ho zobrazili s akýmkoľvek editorom. Upozorňujeme, že BCD nemôžete upravovať v textovom editore!
Aby ste nezobrazili záznamy úložiska na obrazovke konzoly, môžete ich usporiadať v komfortnejšom prostredí. Ak chcete tak urobiť, zadajte príkaz, ako napríklad BCDEDIT\u003e C: \\ bcd.txt, aby ste presmerovali výstup na textový dokument a potom ho zobrazili s akýmkoľvek editorom. Upozorňujeme, že BCD nemôžete upravovať v textovom editore!
Úprava BCD v konzole
Teraz uvidíme, ako môžete odstrániť záznam z BCD bez toho, aby ste sa dotkli všetkých ostatných. To je bežný problém: napríklad nepoužívame viac operačných systémov umiestnených na konkrétnom oddieli (môže to byť dokonca aj poškodené), ale stále existuje záznam o tom v repozitári, čo znamená, že príslušná linka zostane v bootovacej ponuke. Rovnaké informácie zostávajú v systéme BIOS počítača. Ak zadáme príkaz: bcdedit ID, kde ID je identifikátor odstráneného systému Windows, všetky tieto informácie sa stratia. V menu alebo v systéme BIOS ich už nebudeme vidieť a práve to sa snažíme dosiahnuť. Príklad takéhoto príkazu.
