Niekedy nastanú situácie, keď potrebujete pripojiť tablet, smartfón, hracia konzola alebo TV, ale nie je po ruke router. Nezáleží na tom, či máte po ruke notebook, netbook alebo ultrabook. Hlavná vec je, že má funkčný modul bezdrôtová sieť. Vďaka vstavanej Funkcie systému Windows ICS dokáže vytvoriť prístupový bod z notebooku a distribuovať internet cez WiFi.
Jediným významným obmedzením je, že musíte mať prístup na internet buď cez sieťový kábel(ethernet) alebo cez 3G/4G modem. Nebudete môcť distribuovať Wi-Fi z notebooku a súčasne ho používať. Z tohto dôvodu môže byť táto metóda použitá len ako dočasná. Nie je vhodný ako trvalý a je lepšie kúpiť router, síce lacný, ale predsa.
Existujú dva spôsoby nastavenia distribúcie – jednoduchý a náročnejší. Začnem tým najjednoduchším a najrýchlejším.
Program zdieľania WiFi
Táto možnosť je „pre lenivých“, to znamená pre tých, ktorí sa nechcú obťažovať, preliezť nastavenia a nastavenia systému Windows, ale stačí spustiť program a užívať si život.
Na internete nájdete veľa programov, ktoré vám umožňujú vytvoriť prístupový bod Wi-Fi z prenosného počítača. Najznámejším z nich je Connectify. Bola jednou z prvých, a preto zostala platená. To je dôvod, prečo to nevyhovuje - milujeme slobodný softvér! Z nich na mňa najviac zapôsobila utilita mHotspot. V poslednej dobe sa však do inštalačného programu zabudovalo množstvo nepotrebného odpadu, ktorý sa vloží do počítača a potom sa ťažko odstraňuje.
Nedávno som na radu dobrého človeka narazil na jeden vynikajúci program na distribúciu internetu cez bezdrôtovú sieť - OSToto Hotspot. Toto je najjednoduchší nástroj a tiež úplne zadarmo!
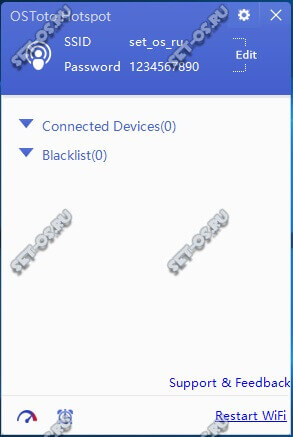
Stačí spustiť aplikáciu a hotspot sa automaticky nasadí WiFi sieť. V hlavnom okne vidíte zoznam pripojených používateľov a v prípade potreby môžete ktoréhokoľvek z nich poslať na Blacklist. Ak potrebujete zmeniť názov siete „SSID“ alebo predvolené heslo, kliknite na slovo Upraviť a tieto polia budú upraviteľné.
Nastavenia obslužných programov nie sú bohaté, no vo väčšine prípadov úplne postačujú.
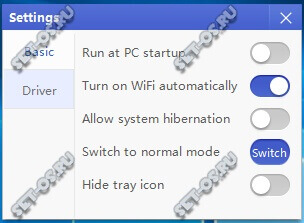
Tu môžete povoliť automatické spustenie a automaticky zapnúť prístupový bod v počítači. Môžete tiež zmeniť prevádzkový režim, povoliť alebo zakázať hibernáciu a skryť ikonu na systémovej lište.
Vstavaný hotspot Windows
Programy opísané vyššie používajú na svoju prácu špeciálny mechanizmus zabudovaný do operačného systému vývojármi. Prvýkrát sa objavila vo Windows 7 a odtiaľ plynulo migrovala na všetky nasledujúce verzie, až po najmodernejšiu pre dnešok – Windows 10. Ak chcete túto funkciu nakonfigurovať manuálne, musíte kliknúť kliknite pravým tlačidlom myši myšou na tlačidlo Štart. V ponuke, ktorá sa otvorí, vyberte „Príkazový riadok (správca)“. V čiernom okne, ktoré sa objaví príkazová konzola Systém Windows musí zadať príkaz:
netsh wlan set hostednetwork mode=allow ssid=Set-Os key=121223344
V ňom je SSID názov vytváraného prístupového bodu a kľúč je heslo pre Wi-Fi.
Stlačíme tlačidlo "Enter". Parametre sú nastavené, teraz musíte spustiť bezdrôtovú sieť príkazom:
Príkaz by mal fungovať bez chýb.
Týmto sme nastavili a spustili virtuálny WiFi hotspot na notebooku. Uvedené sieťové pripojenia Systém Windows zobrazí ďalšiu ikonu - „Bezdrôtová sieť“ s číslom. Mám to číslo 3.
To však nestačí – teraz musíme prinútiť distribúciu internetu, teda v skutočnosti urobiť plnohodnotný laptop router. Ak to chcete urobiť, otvorte sieťové pripojenia (stlačte klávesy Win + R a zadajte príkaz ncpa.cpl). V zozname dostupných pripojení vyberte to, cez ktoré ste pripojení na internet. V mojom príklade ide o spojenie podľa lokálna sieť:
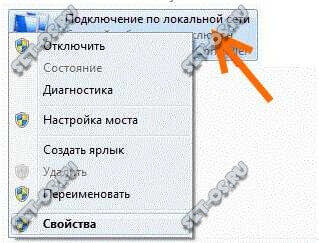
Kliknite naň pravým tlačidlom myši a vyberte „Vlastnosti“.
Poznámka: Ak váš poskytovateľ používa protokol PPPoE alebo L2TP, musíte vybrať ikonu vysokorýchlostného pripojenia.
V zobrazenom okne vlastností otvorte kartu „Prístup“:
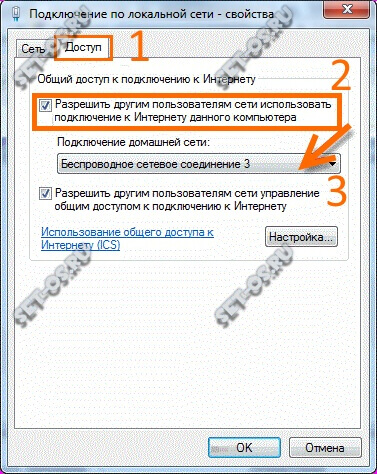
Na ňom začiarknite políčko „Povoliť ostatným používateľom pripojenie k internetu tento počítač". Nižšie sa zobrazí zoznam pripojení k domácej sieti. V ňom musíte vybrať vytvorenú bezdrôtovú sieť a kliknúť na tlačidlo "OK".
Teraz váš notebook funguje ako prístupový bod WiFi a môže distribuovať internet ako bežný smerovač. Všetko najlepšie!
V súčasnosti sa moderné gadgety stali veľmi cenovo dostupnými a technologicky vyspelými. Disponujú niekoľkými modulmi na prenos dát vrátane Wi-Fi. Takýto modul vám umožňuje pripojiť sa k celosvetovej sieti a dokonca pripojiť niekoľko modulov súčasne.
Vytvorenie prístupového bodu pomocou štandardných nástrojov v systéme Windows 7, 8, 10
Táto možnosť je možná vďaka štandardu Funkcie systému Windows. Postup je takmer rovnaký, preto zvážte pokyny na príklade „Sedem“.
Kliknite na ikonu Win + R, do vyhľadávania napíšte cmd a otvorte špeciálne okno, kde opatrne píšeme
netsh wlan set hostednetwork mode=allow ssid=”New Name” key=”New Pass” keyUsage=persistent.
Pomocou latinskej abecedy zadajte názov našej siete (namiesto New Name) a heslo (namiesto New Pass). Na konci potvrdíme a čakáme na správu, že postup bol úspešný. Na začiatok použite textovú frázu
a znova potvrďte.
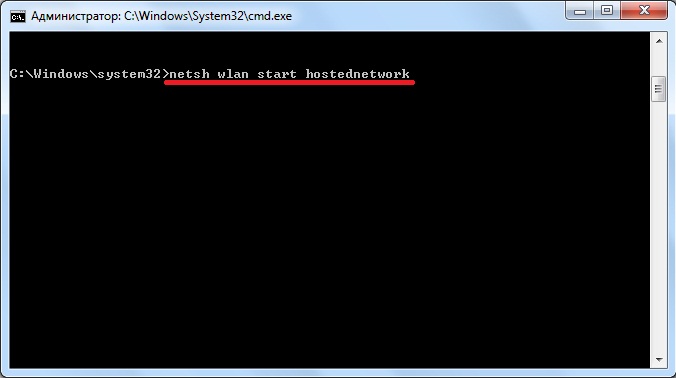
Ako odpoveď sa zobrazí text o úspešnom dokončení procesu. Teraz prejdeme do Centra sieťových pripojení a nájdeme ikonu pripojenia s domácej siete alebo Ethernet. Zapneme kontextové menu myši a vyberieme "Vlastnosti". Teraz umožňujeme ostatným používateľom používať prístup k internetu tak, že na druhej karte vyberieme nové sieťové pripojenie „Bezdrôtová sieť 2“ a potvrdíme kliknutím na „OK“.
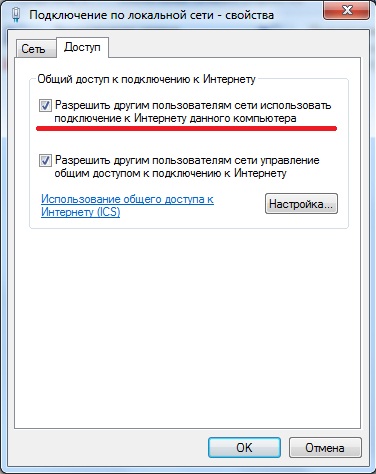
Teraz je všetko pripravené, skontrolujte prácu.
*Poznámky pre novšie verzie Windows 8, 10
Príkazový riadok sa spustí kliknutím pravým tlačidlom myši ikona windows v príslušnom odseku. Vyberte spustenie v režime správcu.
V sieťových pripojeniach sa vo vami vytvorenej sieti zobrazuje „Pripojenie k miestnej sieti* 2“. Namiesto čísla 2 môže byť iná.
Keď použijeme príkazový riadok, po reštartovaní prenosného počítača musíme vykonať rovnaké operácie. Môžete si zjednodušiť život uložením potrebných nastavení do automatického načítania.
Otvorte poznámkový blok a skopírujte textovú frázu
netsh wlan set hostednetwork mode=allow ssid=” New Name ” key=”New Pass” keyUsage=persistent
netsh wlan spustiť hostednetwork
a upravte meno a heslo podľa vyššie uvedených pokynov. Ušetríme textový súbor a na koniec názvu píšeme „.cmd“.
Prejdeme cez Start do Autoload a tam skopírujeme vytvorený súbor.
*Poznámky pre novšie verzie OS
Spustenie sa otvorí stlačením klávesov "Win" + "R" a zadaním textového poľa: Startup. Potom stlačte "Enter".
Venujte pozornosť aj príkazu netsh wlan start hostednetwork control - start distribution. Nahradením slova začať slovom stop sa distribúcia zastaví. netsh wlan set hostednetwork mode=disallow - zničí distribúciu (ak ju chcete znova povoliť, musíte znova vytvoriť prístupový bod)
Vytvorenie prístupového bodu pomocou programov
Problém s pripojením vyriešený softvér. Stiahnite si jeden zo špeciálnych nástrojov.
Nastavenie prístupového bodu v systéme Windows 7
- Pre Windows 7 je perfektný Switch Virtual Router.Jeho vlastnosťou je nízka spotreba systémových prostriedkov a možnosť konfigurácie automatického vypínania počítača. Tento program vás vyzve na zadanie názvu virtuálneho smerovača a hesla do špeciálnych polí.Keď všetko zadáte, stačí kliknúť na „OK“ a program vytvorí nový prístupový bod so zadaným názvom.
Stiahnite si Switch Virtual Router— https://yadi.sk/d/lfp2ynkTg3jr2
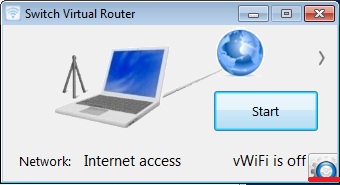

Nastavenie prístupového bodu v systéme Windows 8
- Na rovnakom princípe funguje aj program s intuitívnym rozhraním MyPublicWiFi, ktorý je vhodný pre Windows 8. Po jeho inštalácii je potrebné reštartovať notebook a otvoriť ho v mene správcu. Na karte Nastavenia aktivujte začiarkavacie políčko Automatická konfigurácia HotSpot. Do riadkov Názov siete a Sieťový kľúč zadajte názov nového pripojenia a heslo. Posledným krokom je výber povolenia na distribúciu internetu a určenie sieťového pripojenia na distribúciu. Kliknite na „Nastaviť a spustiť hotspot“, virtuálny smerovač vytvorené.
Stiahnite si MyPublicWiFi – http://www.softportal.com/get-38317-mypublicwifi.html
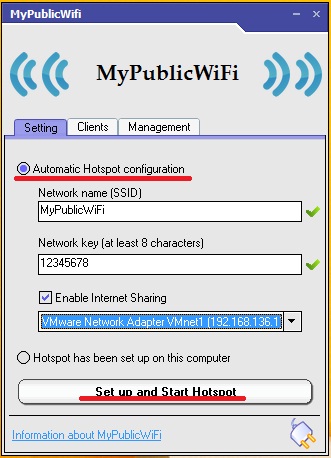
Nastavenie prístupového bodu v systéme Windows 10
- Virtual Router Plus je dobrou alternatívou k predchádzajúcim programom, má jednoduchosť a rýchlosť nastavenia a čo je najdôležitejšie, je vhodný pre 7,8,10 Verzie systému Windows. Aby prístupový bod fungoval, potrebujete jeho názov, heslo na pripojenie a výber štandardu sieťové pripojenie zdieľať internet. Program je jednoducho minimalizovaný a veľmi pohodlne monitorovaný v oznamovacom paneli.
Stiahnite si Virtual Router Plus - http://awesoft.ru/virtualrouter-plus.html
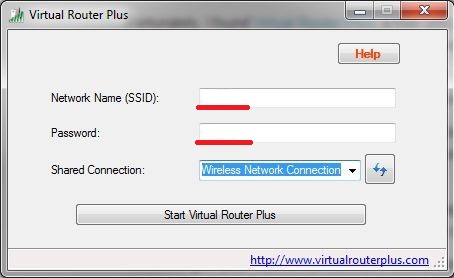
Zvažovali sme veľa možností distribúcie cez Wi-Fi. Dúfam, že si nájdete ten najlepší a najpohodlnejší spôsob, pretože manuálna metóda aj softvérová metóda majú svoje výhody.
Načo robiť pointu WiFi prístup z telefónu
Smartfón je možné použiť ako bežný Wi-Fi router. Táto funkcia môže byť potrebná na pripojenie zariadenia k internetu, ktoré nepodporuje pripojenie 3G alebo modul LTE. To znamená, že ak použijete svoj gadget ako modem, môžete pri kúpe podobného zariadenia veľa ušetriť. Myslite však na to, že sa bude distribuovať mobilný internet.
Pred pripojením ďalšieho zariadenia skontrolujte tarify vášho operátora mobilnej komunikácie za túto službu. Aby ste sa poistili proti zbytočným výdavkom, najskôr deaktivujte modul gadget, ktorý sa plánujete pripojiť cez prístupový bod, automatická aktualizácia aplikácie.
Namiesto USB modemu, ktorý sa predáva v obchodoch s mobilnými telefónmi, možno použiť smartfón. Je to veľmi výhodné a dokonca aj finančne praktické.
Ako urobiť zo smartfónu hotspot Wi-Fi
Poďme zistiť, ako vytvoriť bod Wi-Fi z telefónu. Toto nebude vyžadovať špeciálne aplikácie alebo výbavou, stačí jeden smartfón. Budeme analyzovať na zariadení s OS Android, ale analogicky to môžete urobiť na iných gadgetoch, pretože všetko je všade veľmi podobné. Pre zapnutie Wi-Fi bod postupujte podľa pokynov:
1. Prejdite do časti „Nastavenia“ modulu gadget.
2. Otvorte ponuku Sieť.
3. Potom musíte vybrať položku "Modem a prístupový bod".
4. Kliknite na „Wi-Fi hotspot“.
5. Nastavte prístupový bod. Ak to chcete urobiť, začiarknite políčko vedľa riadku "Konfigurovať prístupový bod".
6. Teraz musíte v okne „Network SSID“ zadať názov vašej vytvorenej siete. Pre správne zobrazenie znakov napíšte názov latinkou.
7. Ďalej prejdite na položku „Zabezpečenie“, kde je potrebné označiť WPA2 PSK. Táto položka bude chrániť sieť pred neoprávnenými používateľmi.
8. Vyplňte riadok "Heslo" a kliknite na "Uložiť".
9. Systém vás presmeruje na položku číslo 5 tohto zoznamu.
Teraz musíte aktivovať vytvorený prístupový bod.
1. Zaškrtnite odsek číslo 5 a kliknite na „Áno“.
2. Na paneli zariadenia sa zobrazí ikona príslušného prístupového bodu.
3. Vezmeme notebook alebo iné zariadenie, ktoré je potrebné pripojiť k prístupovému bodu. Začneme skenovať Wi-Fi a nájdeme novovytvorenú sieť.
4. Do nájdenej siete sa pripojíme zadaním hesla.
5. Ak ste urobili všetko správne, systém vás upozorní na pripojenie.
14
wifi hotspot prístup- pojem je dosť široký. Po prvé, môže to znamenať akékoľvek zariadenie, ktoré distribuuje internet cez WiFi - počítač, notebook, smartfón. Prístupový bod je však aj samostatným populárnym zariadením na vytváranie bezdrôtového prístupu na internet pre niekoľko počítačov. Často sa to zamieňa so smerovačom - dnes zistíme, čo to je a ako nastaviť bod wifi prístup.
Laptop ako wifi hotspot v systéme Windows 7
Začnime rozhovor s tým, ako vytvoriť WiFi hotspot zo spusteného notebooku Ovládanie Windows 7. Ak si pamätáte, distribuovali sme internet do iných počítačov. Dnes zvážime takú metódu, pri ktorej sa tablety a smartfóny môžu priamo pripojiť k počítaču. Urobiť z prenosného počítača prístupový bod nie je ťažké, pretože v systéme Windows 7 je tento režim už zabudovaný do systémového prostredia a nazýva sa. Táto technológia premení váš laptop na virtuálny hotspot a je schopná podporovať až 100 pripojených klientov súčasne.
Začnime teda nastavovať. Na začiatok, ako v predchádzajúcom prípade, musíte aktivovať pripojenie k bezdrôtovej sieti. Potom ideme na príkazový riadok(Štart - Všetky programy - Príslušenstvo - Príkazový riadok) a v režime správcu zadajte požiadavku na aktiváciu režimu virtuálneho adaptéra:
netsh wlan set hostednetwork mode=allow ssid="MS Virtual WiFi" key="123456" keyUsage=persistent netsh wlan start hostednetwork
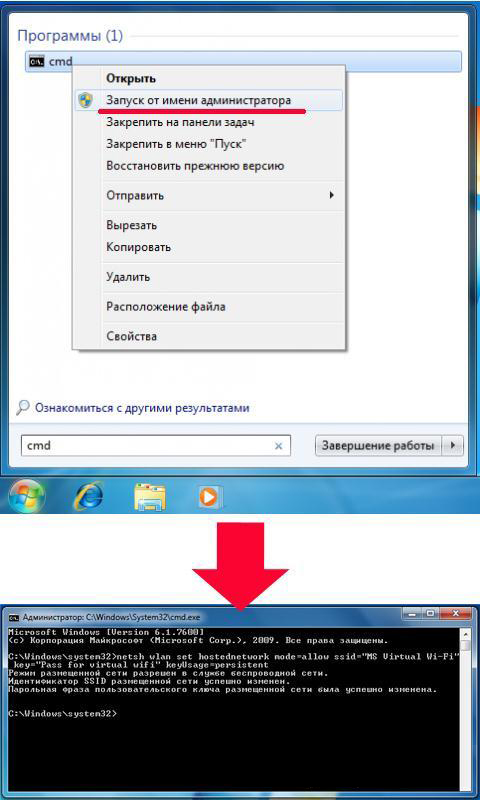
Tu je „MS Virtual WiFi“ názov alebo SSID vašej siete a „123456“ je heslo na pripojenie k nej. Potom stlačte "Enter" a počkajte, kým ho systém nakonfiguruje, po čom sa v Správcovi zariadení nájde nové virtuálne zariadenie - "Microsoft Virtual WiFi miniport adapter" alebo "Virtual WiFi miniport adapter".
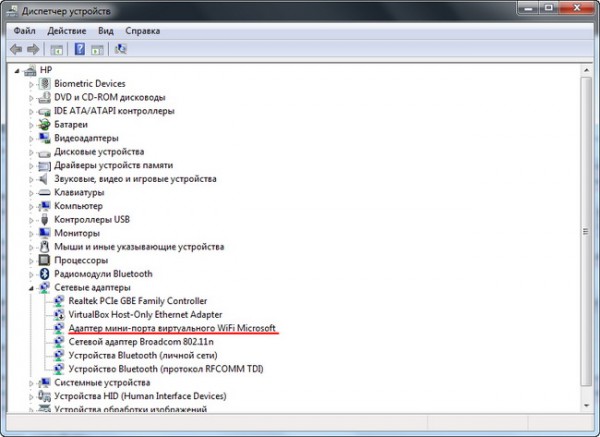
Zároveň treba brať do úvahy, že
Ovládač nainštalovaný v počítači bezdrôtový adaptér musí podporovať virtuálne WiFi
V opačnom prípade nebude počítač fungovať ako prístupový bod - budete musieť aktualizovať ovládače.
Teraz poďme na „Ovládací panel – Centrum sietí – Zmeniť nastavenia adaptéra“ a pozrime si novovytvorené bezdrôtové pripojenie:
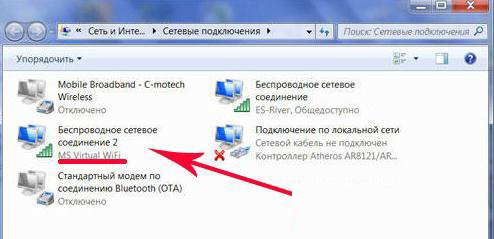
Teraz sa váš počítač alebo notebook so systémom Windows 7 stal skutočným prístupovým bodom wifi s možnosťou prístupu na internet. Sieť je viditeľná v zozname bezdrôtových sietí a môžete sa k nej jednoducho pripojiť dvojitým kliknutím a zadaním hesla, ktoré sme nastavili:
![]()
Ďalšie príkazy na správu virtuálnej siete Wi-Fi:
nastavenia netsh wlan show– zobraziť vlastnosti siete a jej stav
netsh wlan show hostednetwork settings=security– zobraziť nastavenia zabezpečenia hostiteľskej siete vrátane hesla
netsh wlan spustiť hostednetwork- spustiť sieť
netsh wlan stop hostednetwork- zastaviť sieť
Spôsob, ako automatizovať tento proces od Evgenyho Bogdanova:
1) robte všetko tak, ako je napísané príkazový riadok,
2) vytvorte súbor .txt, do ktorého napíšeme „netsh wlan start hostednetwork“ (bez úvodzoviek)
3) zmeniť formát súboru z .txt na .bat (pravé tlačidlo myši / premenovať)
4) potiahnite tento súbor na automatické spustenie a po spustení prenosného počítača sa automaticky spustí prístupový bod
Softvér pre Microsoft Virtual WiFi Adapter
Praktickosť používania notebooku ako prístupového bodu pomocou Virtual wifi je zrejmá, no je nepohodlné používať príkazový riadok pri každom zapnutí počítača. Na uľahčenie procesu bola vyvinutá aplikácia - Pripojte sa. Má bezplatnú obmedzenú verziu a existuje plnohodnotná, ktorá dnes stojí od tisíc rubľov. Po inštalácii začne obslužný program pracovať súčasne s Spustenie systému Windows 7, a nastavenia sú rovnaké minimálne - stačí nastaviť názov siete a heslo.
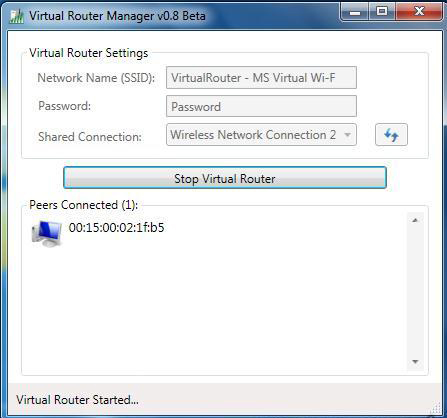
Skôr ako ho však začnete používať, musíte skontrolovať niekoľko dôležitých nastavení, ktoré môžu prekážať pri práci. Najmä často dostávam otázku:
Prečo sa pripájam k inému počítaču, ale nemôžem sa pripojiť na internet?
1. Uistite sa, že vaše LAN karta podporované týmto programom. Môžete to zistiť na tejto stránke oficiálnej webovej stránky vývojára. Ak je tam vaša karta, ale internet na inom počítači stále nefunguje, možno budete musieť aktualizovať jej ovládač, ktorý podporuje technológiu Virtual WiFi. Palivové drevo nájdete na oficiálnej stránke vývojára a verziu a výrobcu vašej sieťovej karty zistíte pomocou programu Speccy, o ktorom som písal.
2. Vypnite všetky antivírusy a brány firewall tretích strán a vstavané firewall systému Windows prepnite do režimu „Auto“.
Ak to chcete urobiť, prejdite do Win 7: Ovládací panel > Systém a zabezpečenie > Nástroje na správu > Služby
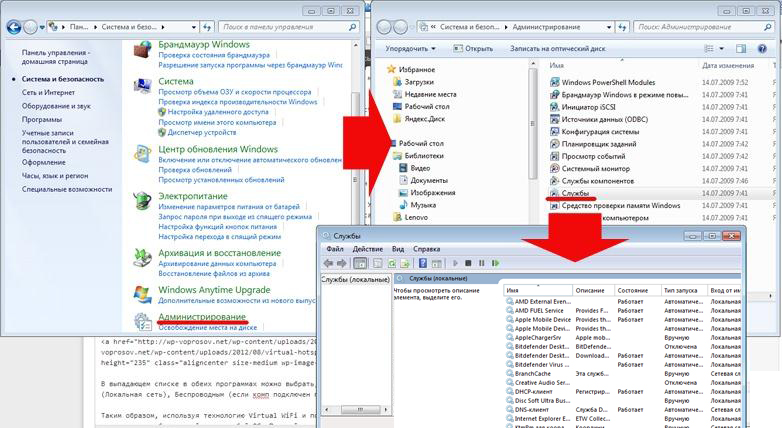
3. Spustite program ako správca.
Ak to chcete urobiť, prejdite na "Štart", kliknite pravým tlačidlom myši na program a z ponuky vyberte "Spustiť ako správca".

4. Nové bezdrôtové pripojenie vytvorené programom musí umožňovať prístup k internetovému pripojeniu tohto počítača. Do tejto časti sme už prešli vyššie: Štart > Ovládací panel > Sieť a internet > Centrum sietí > Zmeniť nastavenia adaptéra > Kliknite pravým tlačidlom myši na novovytvorené pripojenie > Vlastnosti > karta Prístup. Začiarknite políčka „Povoliť ostatným používateľom siete používať internetové pripojenie tohto počítača“ a „Povoliť ostatným používateľom siete spravovať zdieľanie internetového pripojenia“ a v rozbaľovacom zozname vyberte pripojenie vytvorené programom.
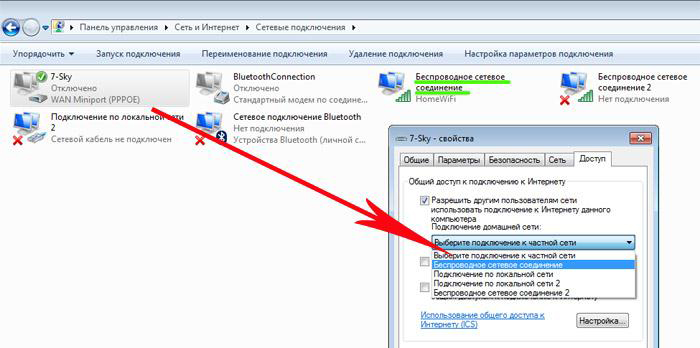
Existujú dva ďalšie podobné programy, ktoré môžete použiť zadarmo, ak to nefunguje s Connectify - Virtual Router Hotspot Manager, ktorý sám používam, a mHotspot. Princíp činnosti je rovnaký: otvorte program, zadajte SSID a kľúč a začnite pracovať. Uloží nastavenia a spustí sa automaticky s operačným systémom.
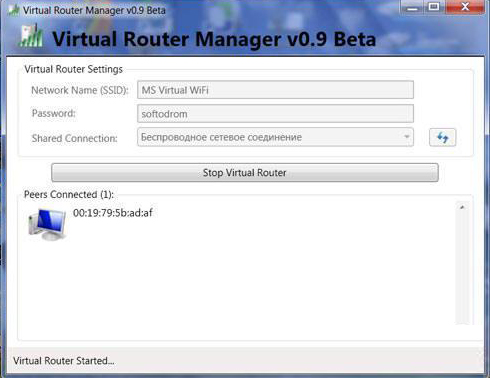
Pre prehľadnosť navrhujem pozrieť si niekoľko video tutoriálov, ktoré podrobne popisujú všetko uvedené metódy používanie počítača alebo notebooku ako prístupového bodu - vstavaný Nástroje systému Windows alebo prostredníctvom programov.
Virtuálne WiFi v systéme Windows 7
Distribúcia internetu pomocou Windows
Nastavenie Connectify
Práca s programom mHotspot
Pomocou technológie Virtual WiFi a pomocou opísaných nástrojov môžete teda ľahko distribuovať wifi internet na akomkoľvek zariadení s akýmkoľvek OS. Užite si to!
Existuje také zariadenie - prístupový bod
Stručne o hlavných rozdieloch medzi zariadením, tzv prístupový bod z routera som už hovoril v článku o. Tou hlavnou je nemožnosť pripojenia na internet. To znamená, že prístupový bod sa používa iba na organizáciu lokálnej bezdrôtovej siete. Ak potrebujete zdieľaný prístup všetkých počítačov na internet, potom sa použije buď smerovač, alebo smerovač pripojený k prístupovému bodu, ku ktorému je pripojená celá vaša sieť. Z toho usudzujeme, že prístupový bod vo svojej najčistejšej podobe môže byť potrebný iba na vytvorenie internej siete v kancelárii alebo na bezdrôtové prepojenie dvoch rôznych lokálnych sietí. Opakujem, že rozdiely sú podrobne popísané s vysvetleniami vo formáte videa v inom článku.
Bezdrôtový prístupový bod D Link
Začnime teda v poradí konkrétne o prístupovom bode. Povedzme, že ste sa rozhodli vytvoriť bezdrôtovú sieť vo vašej kancelárii bez nej, ktorá už má lokálnu oblasť medzi počítačmi pripojenými cez smerovač. Alebo máte v byte internet idúci na hlavný počítač cez kábel cez ADSL modem, do ktorého je zasunutý kábel poskytovateľa a chcete si spraviť wifi, ale nechcete kupovať kombinovaný router s podporou ADSL. V tomto prípade použijeme prvý a hlavný bodový režim, nazývaný Access Point.
Kupujeme prístupový bod, vyrábajú ho všetky spoločnosti s produktmi sieťového vybavenia, ale ukážem, ako nakonfigurovať prístupový bod D-Link ako jeden z najbežnejších, na príklade modelu DWL-3200AP. Nastavenia bez ohľadu na konkrétne zariadenie približne rovnako, takže si myslím, že všetko bude jasné.

Tento model je vyrobený v kovovom obale, čo je obzvlášť dôležité pre kanceláriu, pretože spĺňa všetky potrebné normy požiarnej bezpečnosti.
Prepojovací kábel zasunieme jedným koncom do jedinej dostupnej zásuvky RJ-45, druhým do sieťovej karty počítača.

Štandardne má tento prístupový bod lokálnu IP - 10.0.0.1, čo znamená, že musíme zapnúť počítač v daný rozsah adresy. Prejdeme na Ovládací panel a nastavíme nastavenia pre miestne pripojenie nasledujúce hodnoty:
IP - 10.0.0.10
DNS - 255.255.255.0 (na obrazovke nižšie je posledná číslica zapísaná nesprávne)
Brána – 10.0.0.1 (adresa bodu)

(Štart - Ovládací panel - Sieť a internet - Ovládacie centrum - Zmeniť nastavenia adaptéra. Ďalej kliknite pravým tlačidlom myši na "Pripojenie k miestnej sieti" - Vlastnosti - Protokol TCP / IPv4 - karta Všeobecné)
Nastavenia uložíme a v prehliadači prejdeme na http://10.0.0.1. Na prihlásenie použite dvojicu admin/admin používateľské meno/heslo. Všetky parametre môžete nakonfigurovať aj pomocou programu D-Link AP Manager pre OS Windows, ale pohodlnejšie a správnejšie je robiť všetko manuálne cez webové rozhranie.
Prejdeme do ponuky v položke "Bezdrôtové" a nastavíme údaje pre bezdrôtovú sieť - SSID, typ šifrovania a heslo.
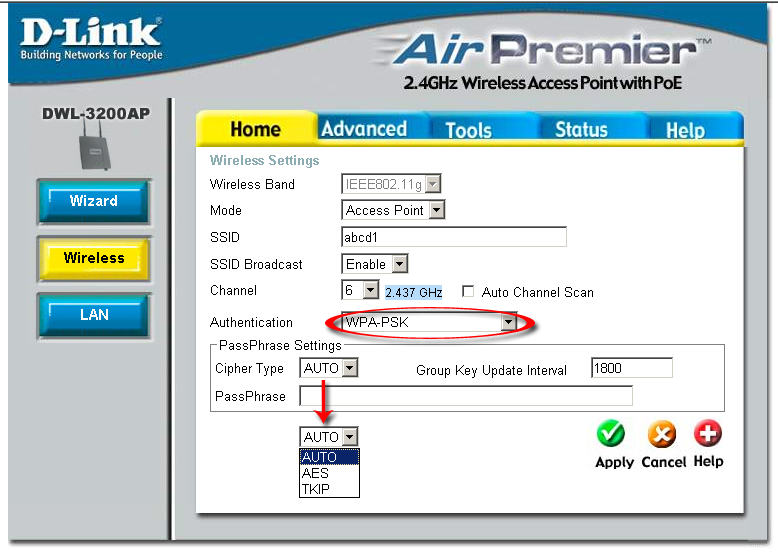
Režim – režim prevádzky, nastavte prístupový bod (prístupový bod)
SSID – ID siete (názov), ktoré používateľ uvidí v zozname dostupných bezdrôtových pripojení
Vysielanie SSID – vysielanie SSID; aby bolo ID siete viditeľné, keď automatické vyhľadávanie bezdrôtové siete, musí byť sieťová karta nastavená na možnosť Povolené
Kanál - kanál používaných frekvencií - môžete použiť iný
Autentifikácia - režim autentifikácie
Aplikujte na stavbe tlačidlom „Použiť“. Toto pole nakonfiguruje distribúciu IP adries pre zariadenia pripojené cez wifi. Ak to chcete urobiť, prejdite do ponuky "LAN" a nastavte rozsah adries a povoľte ich dynamické alebo manuálne rozdelenie. Ak vyberiete možnosť „Dynamické“, počítače IP budú priradené automaticky po pripojení, „Manuálne“ – budete ich musieť priradiť manuálne, ako sme to urobili pre počítač pre nastavenia wifi D Prepojte prístupové body. Vyberte si sami, čo je pre vás pohodlnejšie, ale manuálne je to bezpečnejšie a následne pohodlnejšie, ak pracujete nielen so samotnými počítačmi alebo notebookmi, ale aj so zariadeniami, ktoré sú k nim pripojené, napríklad webkamera.
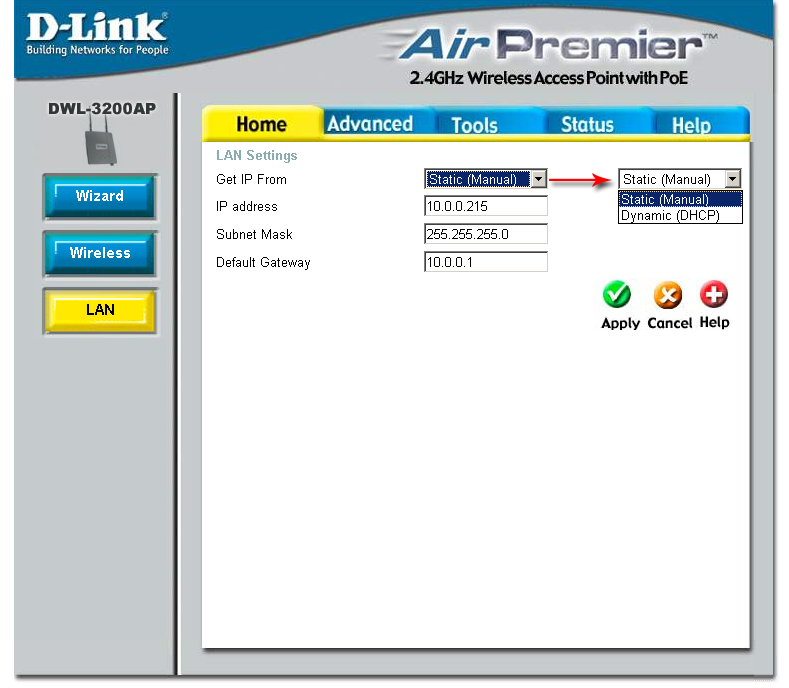
PassPhrase Settings – nastavenia šifrovania:
Typ šifry – Typ šifrovania, vyberte TKIP
PassPhrase – heslo na pripojenie k sieti Wi-Fi. môže to byť ľubovoľná latinská kombinácia písmen a číslic.
Nastavenia DCHP sa prevezmú z nastavení, ktoré môžete nakonfigurovať na karte „Rozšírené > Server DHCP“.
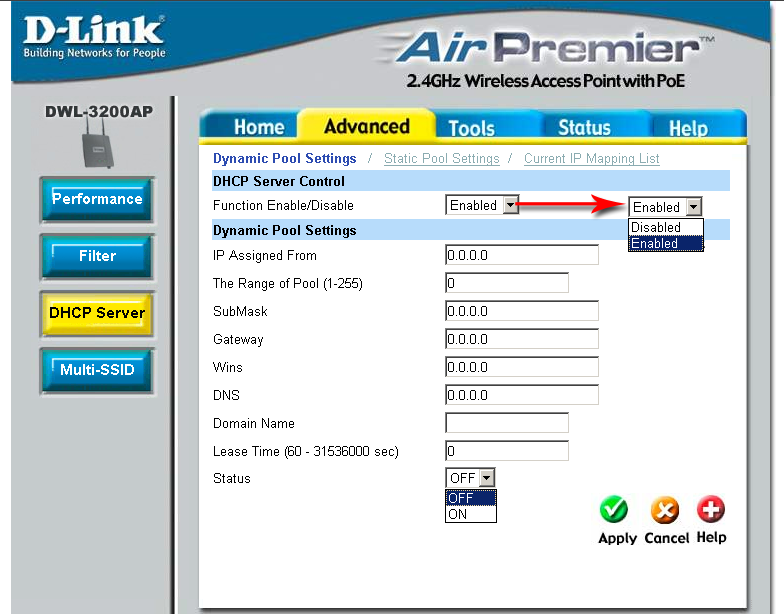
Teraz môžete zapnúť adaptér WiFi počítača, nastaviť nastavenia siete pre automatický príjem, ak ste zvolili dynamickú distribúciu IP v prístupovom bode, alebo zadali statickú IP v rámci nakonfigurovaného rozsahu adries a špecifikovali adresu bodu ako bránu.
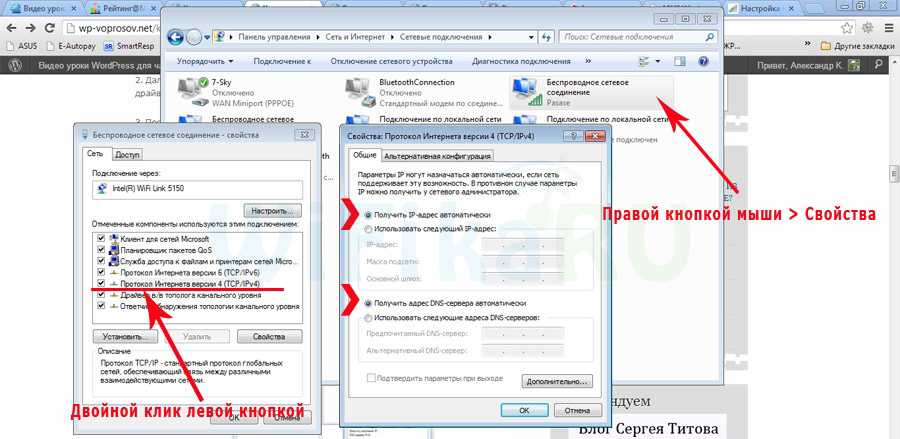
Potom vyberieme prepojovací kábel z prenosného počítača alebo počítača, vložíme ho do smerovača alebo modemu, ktorý je pripojený k internetu. Táto schéma bude samozrejme fungovať, ak ste nakonfigurovali modem alebo smerovač ADSL na prístup na internet, ale to je iná téma. Reštartujeme bod a modem a užívame si bezdrôtovú sieť. Mimochodom, teraz si v ňom môžete zmeniť všetky nastavenia cez wifi na rovnakej adrese - 10.0.0.1. Napríklad zmeniť heslo pre prístup do administračného panelu
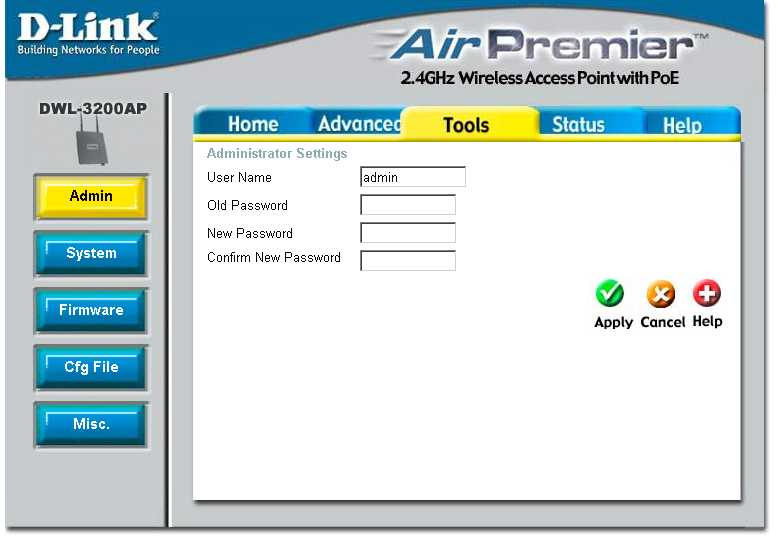
skúsený Používatelia systému Windows 7 to vieš wifi adaptér, ktorý je v každom notebooku, dokáže nielen zachytávať signály bezdrôtovej siete, ale slúži aj ako prístupový bod pre pripojenie ďalších zariadení. A zároveň to dokáže: ako keby mal laptop dva bezdrôtové adaptéry namiesto jedného. Čo sa zdá byť na tomto zvláštne? Podľa koncepcie WiFi však sieťová karta nie je schopná pracovať v dvoch režimoch naraz.
Na obídenie tohto hardvérového obmedzenia vývojári použili technológiu virtualizácie, ktorá umožňuje na základe jedného fyzické zariadenie vytvoriť viacero virtuálnych. A každý virtuálny adaptér sa môže pripojiť rôzne siete a byť prispôsobené.
AT Technológia spoločnosti Microsoft Virtualizácia WiFi sa v klientskych operačných sálach nazýva „Virtual WiFi“. systémy Windows bola predstavená až s vydaním „sedmičky“. V predchádzajúcich verziách ste museli na vytvorenie prístupového bodu použiť softvér tretej strany.
Prečo vytvoriť prístupový bod v počítači?
V súčasnosti mnohé zariadenia podporujú technológie bezdrôtová komunikácia. Vytvorením virtuálneho prístupového bodu môžete bez káblov pripojiť svoj laptop k tlačiarni, televízoru, počítačom, mobilným prístrojom atď., čím všetky tieto zariadenia spojíte do osobnej alebo domácej siete.
Okrem kombinovania môže virtuálny prístupový bod distribuovať internet do všetkých zariadení, ktoré sú k nemu pripojené. Ak to chcete urobiť, musíte svoj laptop akýmkoľvek pohodlným spôsobom pripojiť k World Wide Web (pomocou 3G modemu, kábla, WiFi alebo WiMax) a v nastaveniach pripojenia dať povolenie na jeho používanie iným zariadeniam. Ako sa to robí, zvážime nižšie.
Prístupový bod na prenosnom počítači môže tiež fungovať ako zosilňovač (opakovač) signál wifi keď je jeho zdroj ďaleko.
Vytvorte prístupový bod na prenosnom počítači so systémom Windows 7
Ako už bolo povedané, na vytvorenie prístupového bodu v systéme Windows 7 sú potrebné možnosti operačný systém. Použijeme na to pomôcku na konfiguráciu sieťových nastavení. netsh.
Predpoklady na spustenie virtuálnej siete
- Zapnite technológiu WiFi stlačením špeciálne tlačidlo na obale notebooku alebo Fn + klávesové skratky. Na rôzne modely notebooky majú vlastný aktivačný kľúč WiFi. Môžete to určiť podľa miniatúrneho obrázka antény.
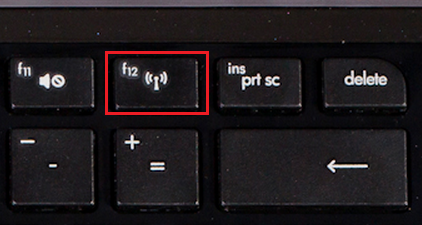
- Inštalácia ovládača bezdrôtového adaptéra na prenosný počítač. Ovládač si môžete stiahnuť z webovej stránky výrobcu prenosného počítača alebo ho nájdete na disku, ktorý bol dodaný s počítačom pri jeho kúpe. Po nainštalovaní ovládača je potrebné reštartovať prenosný počítač.
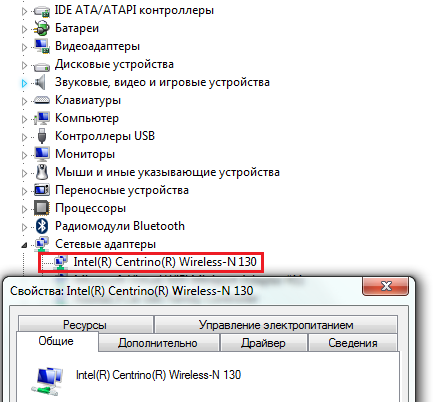
- Aby mohol virtuálny prístupový bod distribuovať internet do iných zariadení, ľubovoľný Windows vydanie 7, okrem počiatočného.
Ako vytvoriť virtuálnu WiFi
Pri jednom spustení prístupového bodu môžete použiť príkazový riadok (utilita netsh nemá grafické rozhranie), ale ak ho potrebujete neustále, táto metóda bude nepohodlná. V tomto prípade môžete vytvoriť dávkový súbor, uložte ho na vhodné miesto a spustite ho podľa potreby. Aby bod fungoval, konzola aj dávkový súbor musia byť spustené ako správca. Takže…
Otvorte príkazový riadok a zadajte doň prvý príkaz: netsh wlan set hostednetwork mode=allow ssid="moya_virtualnaya_set" key="moy_parol" keyUsage=persistent

Parameter SSID je názov prístupového bodu, ktorý sa má vytvoriť, a kľúč- prístupová fráza. Zvyšok by mal byť ponechaný ako predvolený.
Po spustení Windows spustí virtuálne sieťový adaptér, ktorý sa zobrazí v Správcovi zariadení:
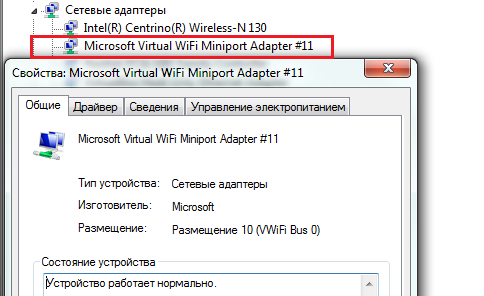
Zobrazí sa aj v priečinku Sieťové pripojenia:
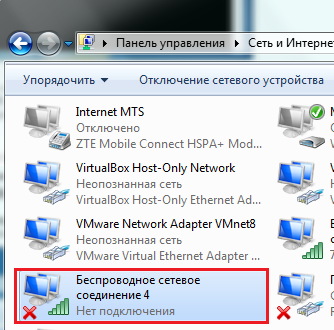
Ak chcete vstúpiť do tohto priečinka v systéme Windows 7, otvorte „Centrum sietí a zdieľania ...“ na ovládacom paneli a potom kliknite na „Zmeniť nastavenia adaptéra“ v navigačnej oblasti na ľavej strane okna.
![]()
Ak bude úspešný, systém Windows vám oznámi, že hosťovaná sieť beží. Hostovaná sieť je náš virtuálny prístupový bod.
Teraz je v okne sieťových pripojení prenosného počítača nové bezdrôtové pripojenie bude aktívny:
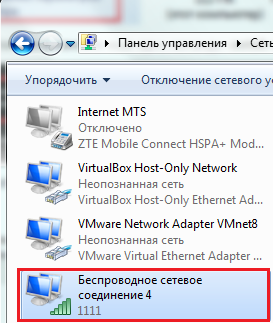
Ako však vidíme, stále nemá prístup na internet:
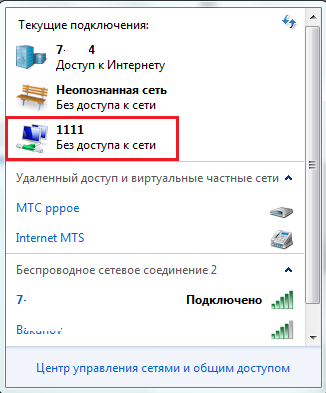
Ako to urobiť, budeme analyzovať nižšie, ale zatiaľ, na ďalšie použitie tohto virtuálneho adaptéra, musíme skopírovať príkazy do textového súboru a uložiť ho s príponou. netopier.
Na spustenie súboru, ako už bolo uvedené, je potrebné v mene správcu.
Ako distribuovať internet cez virtuálny prístupový bod
Je čas premeniť prístupový bod vytvorený na notebooku na internetovú bránu – zariadenie, ktoré prenáša prevádzku z lokálnej siete do globálnej a naopak.
Nasledujúce kroky predpokladajú, že váš laptop je už pripojený k internetu. Aby sa nemuselo zakaždým upravovať rozlíšenie, je žiaduce, aby toto spojenie bolo trvalé.
- Zadajte priečinok sieťových pripojení, kliknite pravým tlačidlom myši na internetové pripojenie a otvorte jeho vlastnosti.
![]()
- Rozbaľte kartu „Prístup“ a začiarknite políčko vedľa položky „Povoliť ostatným používateľom používať internetové pripojenie tohto počítača“. Zo zoznamu sietí vyberte tú, ktorá bola predtým vytvorená. V našom príklade je to „Pripojenie k bezdrôtovej sieti 4“.
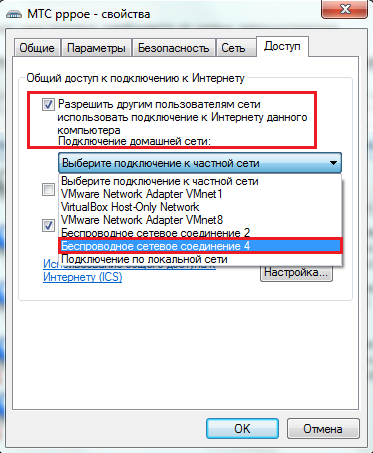
- Uložte nastavenie. Po opätovnom pripojení sa spustí distribúcia internetu do všetkých zariadení pripojených k prístupovému bodu.
Pripojenie ďalších sieťových zariadení k internetu
Teraz si povedzme o tom hlavnom – o tom, ako môžu iné zariadenia využívať virtuálny hotspot na prístup na internet. Napríklad máte ďalší notebook so systémom Windows 7, ktorý to naliehavo potrebuje globálnej siete. Nastavenie bude oveľa jednoduchšie, pretože prístupový bod je už spustený, čo znamená, že je viditeľný v zozname bezdrôtových sietí.
- Zapnite prenosný počítač a spustite systém Windows.
- Kliknite na ikonu "Sieť" na systémovej lište a listujte v zozname dostupné pripojenia. Medzi nimi by mal byť ten, ktorý ste nedávno vytvorili.
- Kliknite naň a kliknite na Pripojiť.
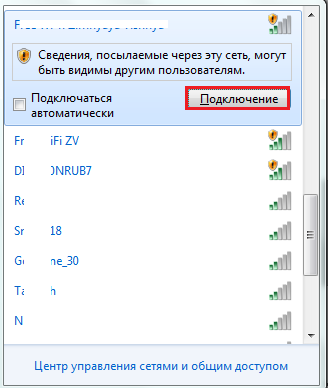
- V ďalšom okne zadajte bezpečnostný kľúč, prístupovú frázu, ktorú ste nastavili pri vytváraní prístupového bodu, a kliknite na tlačidlo OK.
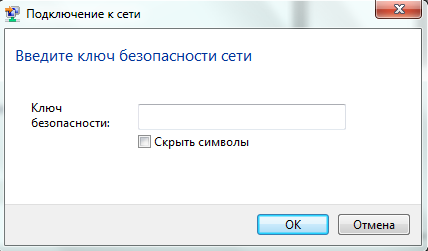
Ostatné nastavenia, ako sú IP adresy, DNS a predvolená brána, prijme notebook automaticky. Môžete ich však určiť aj ručne.
Ak chcete zmeniť nastavenia tohto pripojenia, otvorte jeho kontextovú ponuku a vyberte položku Stav.
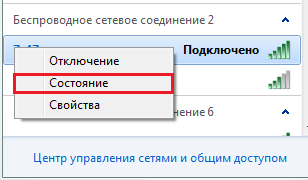
V novom okne kliknite na položku Vlastnosti.
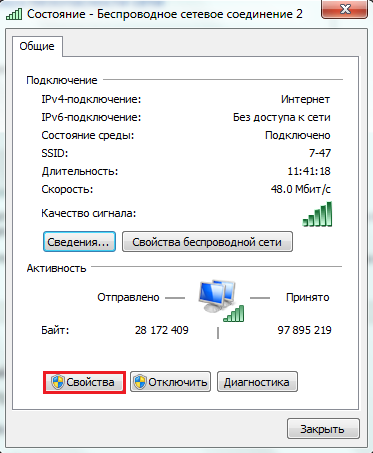
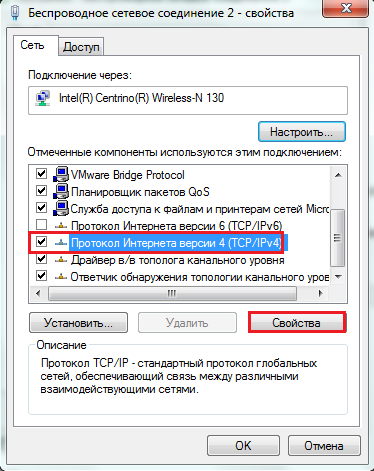
V okne "Všeobecné" priraďte pripojenie IP z rozsahu 192.168.137.2 -192.168.137.255, zadajte predvolenú bránu, ktorou bude IP prístupového bodu - 192.168.137.1 (Windows 7 štandardne priraďuje túto adresu virtuálnym adaptérom) a DNS adresy. Ako hlavný DNS môžete opäť priradiť IP prístupovému bodu a alternatívne priradiť jeden z verejných DNS alebo DNS vášho poskytovateľa.
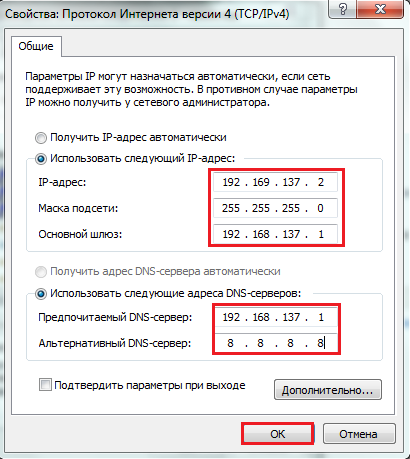
Teraz sa váš laptop vždy pripojí k prístupovému bodu s rovnakou IP adresou.
Týmto sa dokončí nastavenie bezdrôtovej siete. Ako vidíte, nič zložité.
