ahoj
Bez akýchkoľvek chýb Windows pravdepodobne by bolo naozaj príliš nudné ?!
S jedným z nich, nie, nie, a musím čeliť. Podstata chyby je nasledovná: prístup k sieti sa stratil a vedľa hodín v zásobníku sa zobrazí správa "Neidentifikovaná sieť bez prístupu na internet"... Najčastejšie sa to stane, keď sa stratí (alebo zmení) sieťové nastavenia: napríklad ak zmeníte nastavenia svojho poskytovateľa alebo ak aktualizujete (preinštalujete) systém Windows, atď.
Ak chcete opraviť takúto chybu, najčastejšie stačí nastaviť správne nastavenia pripojenia (IP, maska a predvolená brána). Ale o všetkom v poriadku ...
Mimochodom, článok je relevantný pre moderné Windows: 7, 8, 8.1, 10.
Ako opraviť chybu "Neznáma sieť bez prístupu na internet" - odporúčania krok za krokom

Chcete mať prístup do siete nastavenia poskytovateľa? Toto je prvá otázka, ktorú odporúčam poskytovateľovi požiadať v prípadoch, keď ste v predvečer:
- neinštalovali aktualizácie v systéme Windows (a neboli žiadne upozornenia, že sú nainštalované: pri reštartovaní systému Windows);
- prestala preinštalovať systém Windows;
- nezmenila nastavenia siete (vrátane nepoužívali rôzne "tweakers");
- nemenila sieťovú kartu alebo smerovač (vrátane modemu).
1) Overte nastavenia sieťového pripojenia
Faktom je, že niekedy systém Windows nedokáže správne určiť adresu IP (a ďalšie parametre) na prístup k sieti. V dôsledku toho pozorujete podobnú chybu.
Pred nastavením nastavenia potrebujete vedieť:
- IP adresa smerovača, najčastejšie je: 192.168.0.1 alebo 192.168.1.1 alebo 192.168.10.1 / heslo a login admin (najjednoduchší spôsob, ako to zistiť, je pozrieť sa na príručke k smerovaču alebo nalepiť ho na prístrojovú schránku (ak existuje), možno článok o tom, ako vstúpiť do nastavenia smerovača :);
- ak nemáte smerovač - nájdite sieťové nastavenia v dohode s poskytovateľom internetu (u niektorých poskytovateľov, kým nezadáte správnu IP a masku podsiete - sieť nebude fungovať).
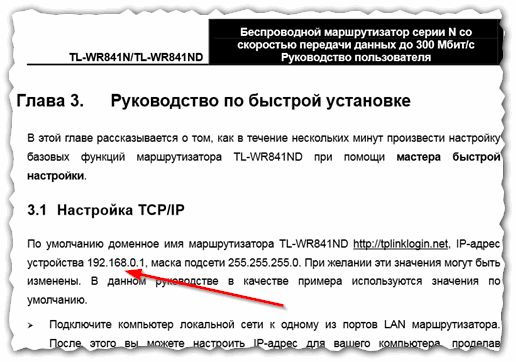
Obr. 2 Z príručky na nastavenie smerovača TL-WR841N ...
Teraz, keď poznáte adresu IP smerovača, musíte zmeniť nastavenia v systéme Windows.
- Ak to chcete urobiť, prejdite na ovládací panel systému Windows, potom do sekcie centrum pre sieť a zdieľanie.
- Potom choďte na " Zmeňte nastavenia adaptéra", potom zvoľte adaptér zo zoznamu (cez ktoré sa uskutočňuje spojenie: ak je pripojené cez Wi-Fi - potom bezdrôtové pripojenie, ak je káblové pripojenie Ethernet) a prejdite na jeho vlastnosti (pozri obrázok 3).
- Vo vlastnostiach adaptéra prejdite na položku " Internetový protokol verzia 4 (TCP / IPv4)"(pozri obrázok 3).
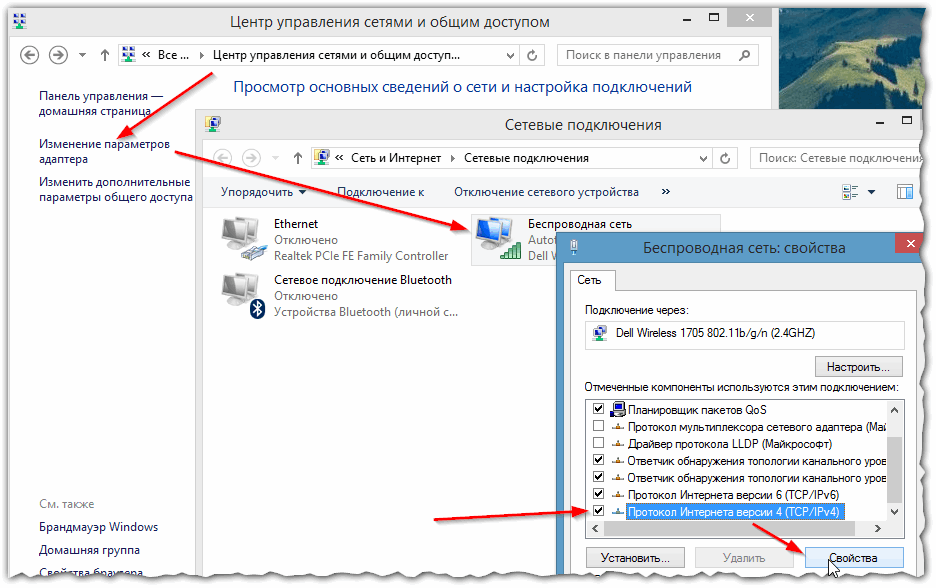
Teraz je potrebné nastaviť nasledujúce nastavenia (pozri obrázok 4):
- IP adresa: zadajte ďalšiu adresu IP po adrese smerovača (napríklad ak má smerovač IP 192.168.1.1 - potom zadajte 192.168.1.2, ak má smerovač IP 192.168.0.1 potom zadajte 192.168.0.2);
- Maska podsiete: 255.255.255.0;
- Predvolená brána je: 192.168.1.1;
- Preferovaný server DNS: 192.168.1.1.
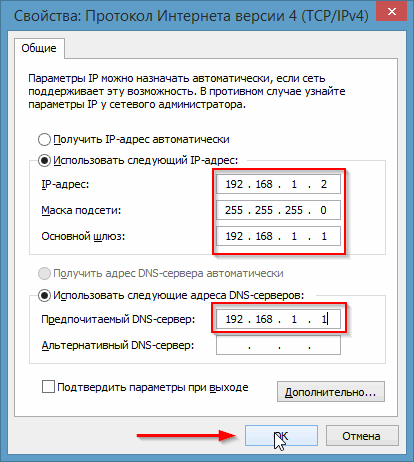
Obr. 4 Vlastnosti - Internetový protokol verzia 4 (TCP / IPv4)
Po uložení nastavení by sieť mala začať pracovať. Ak sa tak nestane, pravdepodobne bude problém s nastaveniami smerovača (alebo poskytovateľa).
2) Konfigurácia smerovača
2.1) Adresa MAC
Mnoho poskytovateľov internetu sa viaže na adresu MAC (na účely dodatočnej ochrany). Ak zmeníte adresu MAC na sieť, nemôžete sa pripojiť, je to možné a chyba je popísaná v tomto článku.
Pri zmene zariadenia sa zmenila adresa MAC: napríklad sieťová karta, smerovač atď. Aby som nehádal, odporúčam sa naučiť MAC adresu starého sieťového prehliadača, cez ktorý internet pracoval pre vás, a potom ho nastaviť v nastaveniach smerovača (veľmi často prestane pracovať po inštalácii nového smerovača v dome).
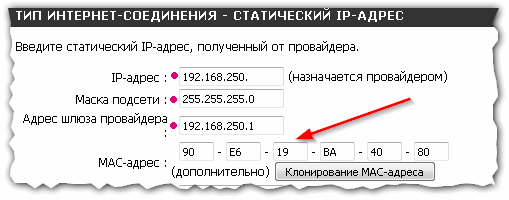
Obr. 5 Konfigurácia smerovača Dlink: Klonovanie MAC adresy
2.2) Nastavenie pôvodného IP výstupu
V prvom kroku tohto článku nastavíme základné parametre pripojenia v systéme Windows. Niekedy môže smerovač vydávať " nesprávne adresy IP", ktoré sme naznačili.
Ak sieť stále nefunguje, doporučujeme prejsť na nastavenia smerovača a nakonfigurovať počiatočnú IP adresu v lokálnej sieti (samozrejme ten, ktorý sme uviedli v prvom kroku článku).
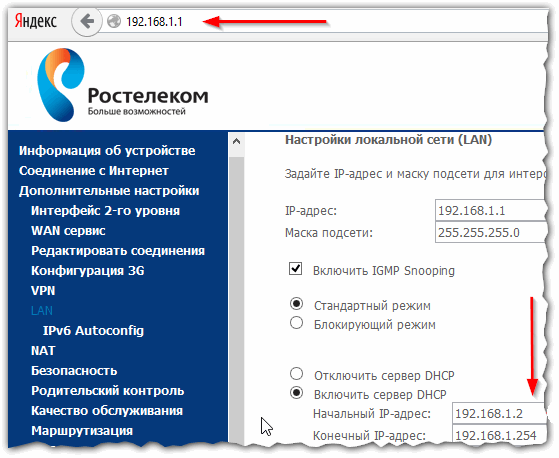
3) Problémy s ovládačmi ...
Z dôvodu problémov s ovládačmi sú možné akékoľvek chyby vrátane neidentifikovanej siete. Ak chcete skontrolovať stav ovládača, odporúčam vám prejsť Správca zariadení (spustite ho, prejdite na ovládací panel Windows, prepnite na malé ikony a prejdite na rovnaký odkaz).
V aplikácii Správca zariadení otvorte okno " sieťové adaptéry"a zistite, či sú v prípade potreby zariadenia s žltými výkričníkmi, aktualizujte ovládač.
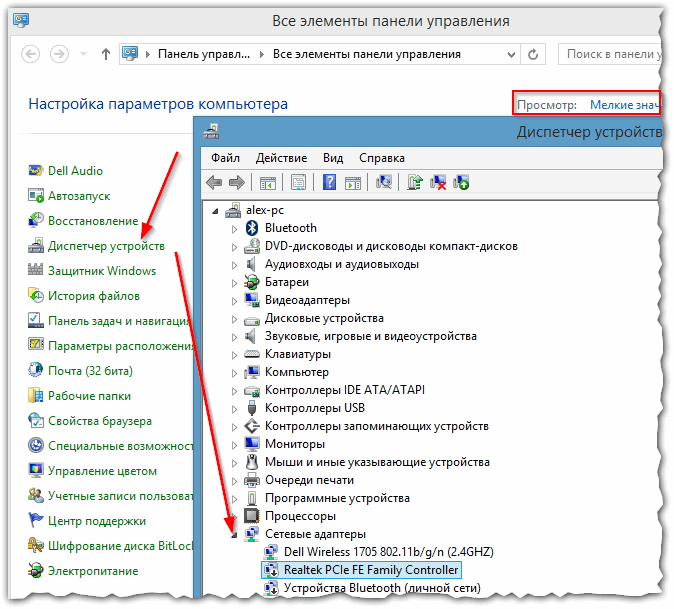
Na tom mám všetko. Mimochodom, niekedy sa vyskytne podobná chyba v dôsledku nevysvetliteľnej práce smerovača - či už visí, alebo klesá. Niekedy jednoduché reštartovanie smerovača ľahko a rýchlo napravuje podobnú chybu s neznámou sieťou.
Všetko najlepšie!
Sociálne tlačidlá.
Veľmi často pri nastavovaní internetu sa môžu vyskytnúť isté problémy. Jedným z takýchto problémov je neidentifikovaná sieť, ktorá nemá prístup na internet.
V tomto prípade musíte najprv zistiť príčinu tohto problému. A môže to byť veľa.
Prvým faktorom, ktorý ovplyvňuje skutočnosť, že vaša sieť nie je identifikovaná a nemá prístup na internet, je chybou poskytovateľa, ktorý vám poskytuje internetové služby. Treba poznamenať, že tento dôvod je veľmi častý.
Ak chcete zistiť, či je to príčina skutočnosti, že vaša sieť nie je identifikovaná, môžete vykonať nasledujúce jednoduché akcie. Stačí pripojiť internetový kábel k inému počítaču a skontrolovať prevádzku vášho internetového pripojenia. Ak je všetko rovnaké, dôvod je vo vašom ISP.
Rovnako sa dá s istotou povedať, že príčina neidentifikovanej siete je skryté v poskytovateľa, ak napríklad všetko funguje ráno a večer sa vaša sieť stala neidentifikovanou a bez prístupu do siete.
V tomto prípade môžete vyriešiť tento problém iba jedným spôsobom: zavolajte poskytovateľa internetových služieb.
Sieť môže byť tiež neidentifikovaná a bez prístupu do siete, ak ste nesprávne nakonfigurovali nastavenia pre pripojenie cez lokálnu sieť. Presnejšie, v protokoloch IPv4 miestneho pripojenia sú údaje nesprávne.
Stojí za zmienku, že existuje možnosť takéhoto prípadu bez vášho zásahu do sieťových nastavení. Dôvodom na zmenu záznamov v protokoloch IPv4 môžu byť rôzne programy vírusov.
Ak chcete skontrolovať tento problém a ak je to potrebné, musíte ho vyriešiť "Ovládací panel", Na ovládacom paneli nájdite "Správa siete a zdieľania", Prejdite naň a nájdite tu položku "Zmena nastavení adaptéra".
Po všetkých týchto akciách sa otvorí okno s parametrami siete av tomto prípade bude potrebné vybrať položku "Sieť", V tomto odseku vyhľadajte protokol IPv4 a kliknite na jeho vlastnosti. 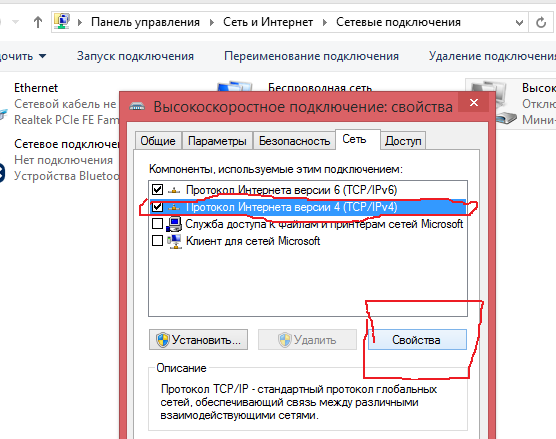
Ak zadáte vlastnosti tohto sieťového protokolu, uistite sa, že sa automaticky získajú IP adresa a DNS server. Ak nie je jedna, potom to všetko vyradiť. 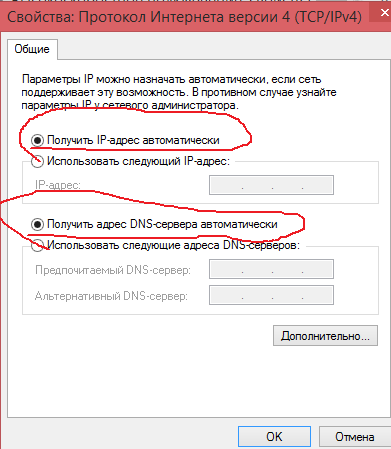
Uložte zmeny a skontrolujte, či problém s neidentifikovanou sieťou zmizol.
Ak to nefunguje, problém možno spočíva v nesprávnom nastavení internetových protokolov v systéme Windows 7. Tu je potrebné obnoviť nastavenia protokolu TCP / IP.
Ak to chcete urobiť, prejdite na príkazový riadok ako správca a zadajte nasledovné: "Netsh int ip reset resetlog.txt", Potom stlačte kláves «Enter» reštartujte počítač.
Pri vykonávaní tohto postupu prepíšeme kľúče databázy Registry systému Windows 7, po ktorých môže zmiznúť problém s neidentifikovanou sieťou vo vašom počítači.
Ak nemáte ovládač sieťovej karty, môže sa v počítači zobraziť aj neidentifikovaná sieť. V tomto prípade stačí nainštalovať potrebné ovládače. Je vhodné ich stiahnuť z oficiálnych stránok.
Na vašom počítači sa môže objaviť neidentifikovaná sieť, ak ste prvýkrát vložili do vášho zariadenia internetový kábel. V tomto prípade budete musieť nastaviť nové internetové pripojenie. Stojí za zmienku, že dnešní poskytovatelia si stanovili pokyny na vytvorenie internetového pripojenia k vašej zmluve.
Dobrý deň, priatelia! Dnes vám poviem, čo je neidentifikovaná sieť bez prístupu na internet a ako ju opraviť! V tomto článku sa pozrieme na jednoduchý príklad riešenia poruchy typu "Neidentifikovaná sieť", preto vám odporúčam, aby ste nás pozorne sledovali!
Takéto prípady sa zvyčajne vyskytli vtedy, keď boli súčasne aktivované smerovač a osobný počítač pripojený k smerovaču pomocou sieťového kábla.
Následne po spustení operačného systému nie je internet pripojený a počítač nájde dve siete:
- Network.
- Neidentifikovaná sieť.
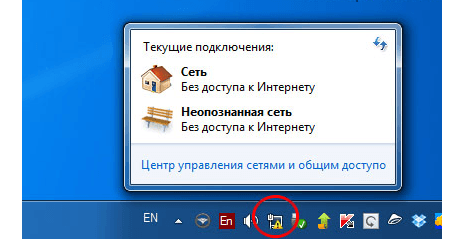
Určitý čas som musel vyriešiť známy problém preťažením siete, to dával určitý účinok.
Je však jednoducho nepríjemné vykonať takéto akcie denne, z tohto dôvodu som sa rozhodol nájsť informácie na internetových stránkach a nakoniec som našiel niečo užitočné.
Podrobnosti, ktoré uvidíte vo videu a texte nižšie:
Neidentifikovaná sieť bez prístupu k internetovému riešeniu!
- Najskôr môže vzniknúť "neidentifikovaná sieť bez prístupu na internet" kvôli inštalácii softvérových produktov atď.
- Spolu s tým často píšu o dôsledkoch služieb bounjour od spoločnosti Adobe - to potrebuje vymazať alebo deaktivovať.
Celý bod však vyžaduje počítač manuálne zadanie IP adresy, ktorý bol predtým automaticky nainštalovaný smerovačom. Rozhodol som sa použiť túto radu a problém s neidentifikovanou sieťou zmizol.
Nižšie je uvedený príklad zadania adresy IP.
Prvý spôsob.
Kliknite na ľavé tlačidlo myši na ikonu siete a nájdite tam " Centrum pre sieť a zdieľanie».
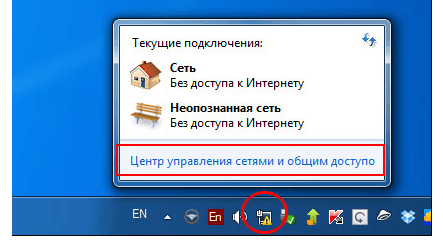
![]()
Zobrazí sa okno, v ktorom je potrebné vybrať položku "Vlastnosti".
![]()
Vo výslednom okne nájdite položku " Internetový protokol (TCP / IPv4), a ísť do jeho vlastností.
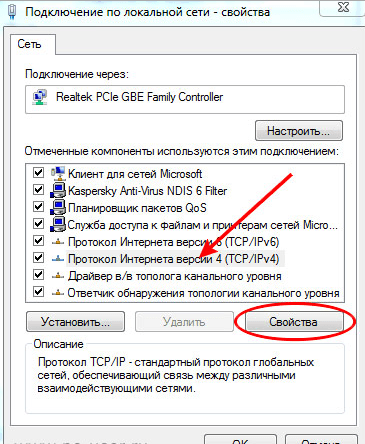
Značku v kruhu sme nastavili pod text " Použite ďalšie. Adresa IP"A do textových polí zadáme všetky potrebné hodnoty.
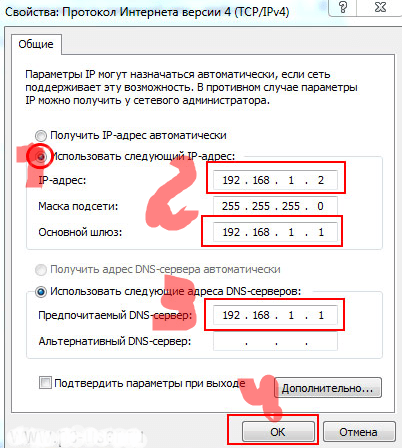
V textovom poli IP adresy počítača musíte nastaviť adresu smerovača (smerovača).
V textovom poli "Predvolená brána", "DNS-server" zadáme adresu internetového protokolu smerovača ( rovnaká adresa IP smerovača). Nakoniec potvrdzujeme naše akcie kliknutím na tlačidlo "OK".
Druhý spôsob.
Musíme prejsť na nastavenie rozhrania smerovača a nastaviť rozsah adries IP priradených smerovačom v automatickom režime. Uistite sa, že adresa IP počítača, ktorý ste nám naznačili manuálne, nie je v ňom.
Zadajte riadok adresy URL prehliadača - 192.168.1.1, prejdite autorizáciou a predtým, než otvoríte panel správcu smerovača.
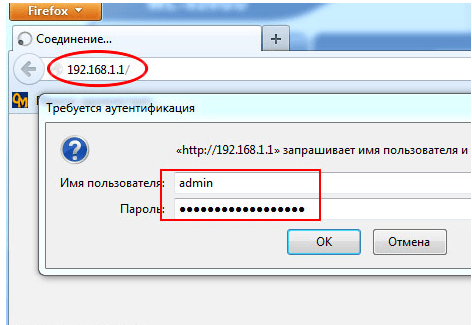
Tam musíme nájsť "Lokálnu sieť" a zadať konfiguračné údaje servera DHPC.
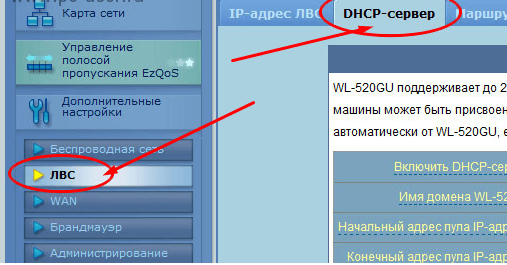
V odseku " Počiatočná adresa združenia adries IP"Zadajte ľubovoľnú adresu, ktorá nasleduje po adrese počítača, ktorý sme manuálne nainštalovali (192.168.1.2). Na konci kliknite na tlačidlo "Použiť".
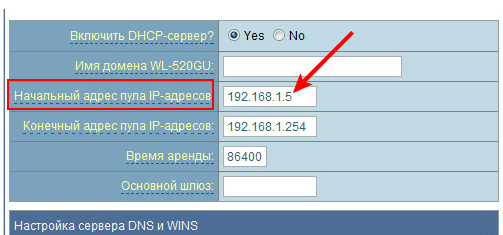
Zadal som takéto čísla - 192.168.1.5. Teraz router pre každé zariadenie automaticky nastaví adresy začínajúce s ním.
V prípade, že nepoznáte adresu IP smerovača, pozrite sa na ňu. Typicky výrobca určuje nižšie všetky údaje o zariadení vrátane adresy IP.
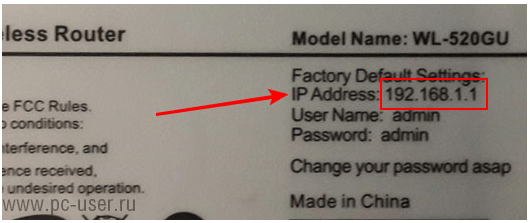
Adresu zariadenia môžete zistiť aj vtedy, ak prejdete na informácie o pripojení k sieti:
- Otvárame " Centrum správy siete a ...».
- Kliknite na odkaz s textom " Miestne pripojenie».
- Vo výslednom okne venujte pozornosť "Informácie".
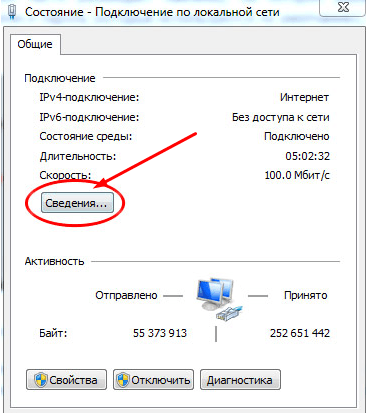
V textovej budove s opisom " Predvolená brána"Označuje adresu zariadenia.

Dobre, zistila ste, čo je neidentifikovaná sieť bez prístupu na internet? Ak áno, napíšte o tom v komentároch a čakajte na vaše želania a otázky. Želám mi pokoj a zdravie svojim čitateľom v rodinách!
S Uv. Jevgenij Kryžanovskij
V tomto článku sa pozrieme na situáciu, keď sa používatelia systému Windows často stretávajú, keď počítač zobrazí správy "Neidentifikovaná sieť" alebo "Sieť bez prístupu na internet" , Tento problém sa môže vyskytnúť tak pri káblovom pripojení, ako aj pri pripojení k sieti Wi-Fi v počítačoch so systémom Windows 7, 8 a 8.1.
Keď nastane tento problém, prvá vec, ktorú môžete vidieť, je žltý výkričník na ikone sieťového pripojenia v zásobníku. Táto ikona vyzerá takto:

Kliknite na túto ikonu pravým tlačidlom myši a vyberte ponuku "Centrum pre sieť a zdieľanie" , Ďalej musíte postupovať podľa situácie:
Situácia 1. Neidentifikovaná sieť typu "Bez prístupu na internet".
Táto situácia sa obyčajne vyskytuje a znamená, že problém spočíva v adrese IP, ktorú systém nemôže prijímať.
Z tohto dôvodu skontrolujte adresu IP - ak ste ju manuálne zaregistrovali, pravdepodobne došlo k chybe pri jej zadávaní. Ak to chcete urobiť, kliknite pravým tlačidlom na pripojenie, cez ktoré sa pokúšate pristupovať na internet a vyberte "Status" .
V okne, ktoré sa otvorí, vyberte "Informácie" .
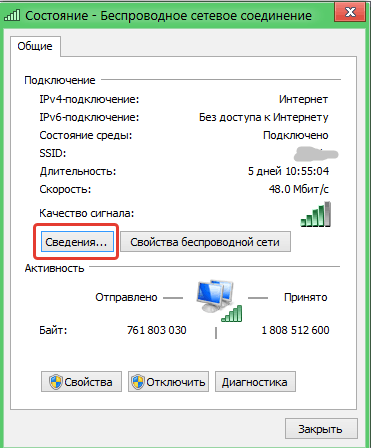
Dávajte pozor na graf "IP adresa" , Ak má teda adresu IP z podsiete 169.254.Х.Х, systém ho preto automaticky neprijal z vášho smerovača. Tento problém sa najčastejšie vyskytuje v dôsledku nesprávneho zoskupenia portov alebo zlyhania smerovača.
Problém môžete eliminovať tým, že adresu IP najskôr zaregistrujete ručne. Ak chcete urobiť, prejdite na svoj smerovač a na zadnej strane vyhľadajte štítok s názvom modelu smerovača, registrovanou IP adresou a prihlasovacím a heslom pre zadanie webového rozhrania.
Vráťte sa späť do okna "Status" a vyberte položku "Vlastnosti" .
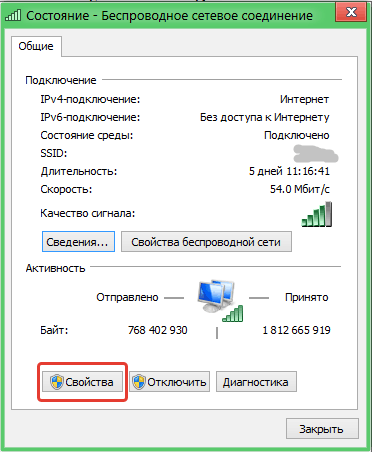
V okne, ktoré sa otvorí, vyberte ľavým tlačidlom myši parameter , a potom otvorte súbor "Vlastnosti" .
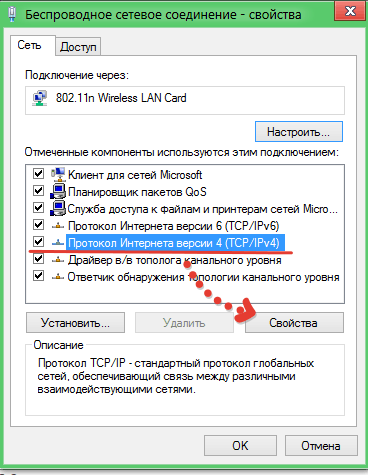
V novom okne vyberte položku "Použite nasledujúcu IP adresu" a zadajte nasledujúce parametre:
IP adresa je 192.168.1.2;
Maska podsiete je 255.255.255.0;
Predvolená brána je 192.168.1.1;
Preferovaný server DNS je 192.168.1.1
Alternatívny server DNS - zaregistrujte DNS servery Google alebo Yandex: 8.8.8.8 alebo 77.88.8.8.
Kliknite na tlačidlo "OK" a skontrolujte stav pripojenia k sieti. Typicky sa potom objaví prístup na internet. Ak sa pripojenie nevyskytuje, je pravdepodobné, že problém spočíva v hardvéri vášho poskytovateľa internetových služieb.
Ak vám tieto tipy nepomôžu, skúste inú metódu. Táto metóda by sa však mala používať iba vtedy, ak máte niekoľko zariadení pripojených k jednej sieti, ktoré bez problémov idú priamo do siete a internet neexistuje iba v počítači.
Zvyčajne v tomto prípade môže byť neprítomnosť pripojenia v MAC adrese sieťového zariadenia, preto je potrebné pokúsiť sa ho predpísať manuálne.
Ak to chcete urobiť, otvorte ponuku "Štart" a do vyhľadávacieho poľa napíšte "Run" , Otvorte výsledok, ktorý sa zobrazí. Tiež môže byť okno rýchlo vyvolané jednoduchou klávesovou skratkou Win + R .
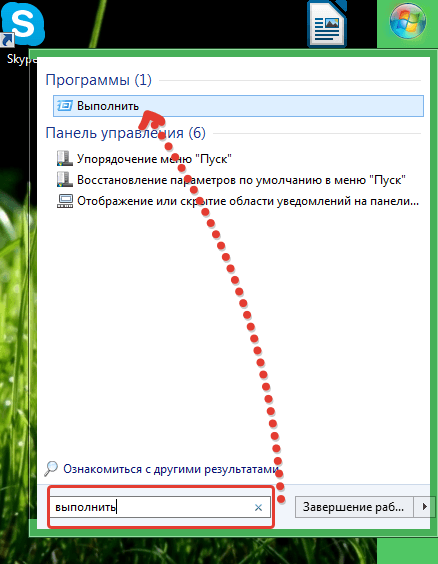
V riadku okna "Run" napíšte nasledujúci príkaz a stlačte tlačidlo "OK" :
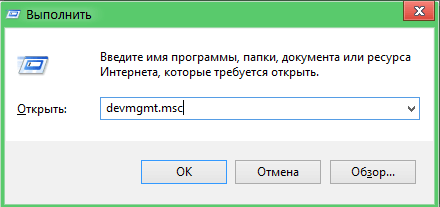
Otvorí sa okno. Správca zariadení , Upozorňujeme, že tieto akcie sa musia vykonávať iba s právami správcu.
V okne Správca zariadení nájsť a rozšíriť sekciu "Sieťové adaptéry" , Obsahuje zoznam sieťových adaptérov, medzi ktorými musíte vybrať ten, cez ktorý sa pripájate dvakrát kliknutím myši.
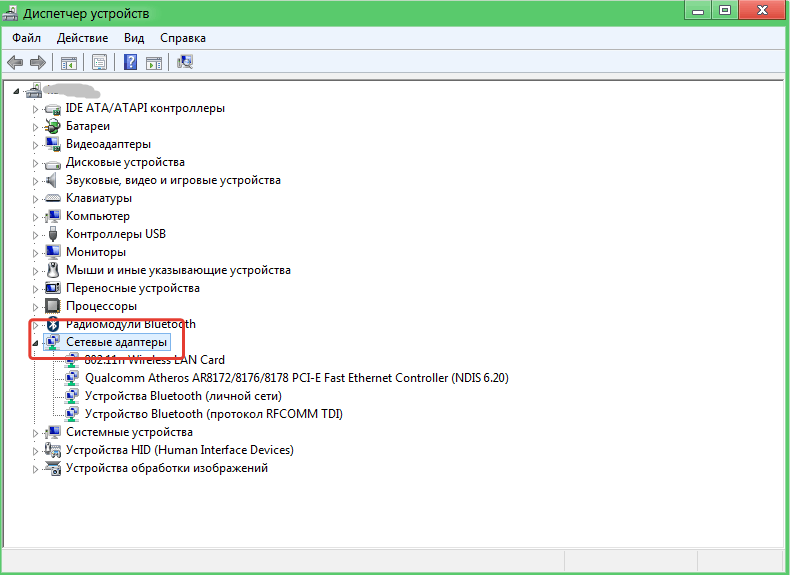
Zobrazí sa nové okno, v ktorom prejdete na kartu "Advanced" , V blízkosti parametra "Sieťová adresa" začiarknite prázdne po a zapíšte 12 číslic. Kliknite na tlačidlo "OK" a potom reštartujte.
Situácia 2. Identifikovaná sieť, ale bez prístupu na internet.
Bežný problém pri pripojeniach cez sieť Wi-Fi, s niektorými službami, ako je ICQ alebo, môže pokračovať v práci. Problém spočíva v tom, že keď sa pripájate k sieti, počítač nemôže získať adresy serverov DNS, alebo nefungujú.
V tomto prípade je riešenie ručne zaregistrovať adresu servera DNS. Ak to chcete urobiť, kliknite pravým tlačidlom na sieťové pripojenie, ku ktorému sa pokúšate pripojiť, a otvorte položku "Vlastnosti" .
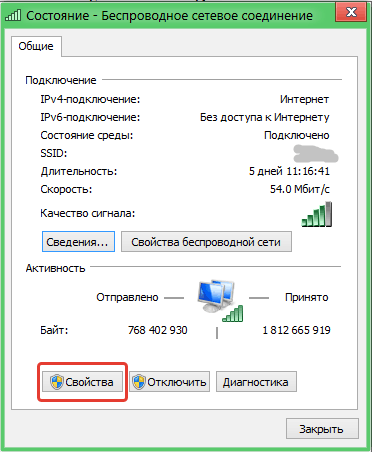
Vyberte možnosť s jedným kliknutím "Internet Protocol Version 4" , Otvorí sa okno, v ktorom začiarknite políčko vedľa položky "Použiť nasledujúce adresy servera DNS" a napíšte nasledujúce údaje.
Každý vlastník osobného počítača alebo prenosného počítača mal problémy s prístupom na internet. Zvyčajne bolo vykonané všetky nastavenia, prístup k sieti, konfigurácia siete Wi-Fi a prístup na internet. V sieťových pripojeniach je v stavovom riadku napísaný: IPv4 bez prístupu na Internet. Ako opraviť chybu a prístup k sieti, prečítajte si v tomto článku.
Diagnostika chýb
Prvou vecou v tejto situácii je diagnostika sietí:
Často sa stáva, že chybou problému s prístupom na Internet je nesprávne nakonfigurovaný server DHCP. Môže to byť tak z vašej strany, ako aj zo strany poskytovateľa internetu. Ak máte takýto problém, prečítajte si ďalšie informácie.
Nastavenia protokolu TCP / IPv4
Po prvé, uistite sa, že nedošlo k bežnej poruche siete, ktorú je možné vyriešiť opätovným pripojením. Kliknite na sieť na riešenie problémov a vyberte možnosť Zakázať. Potom dvakrát kliknite a vráťte ho späť. 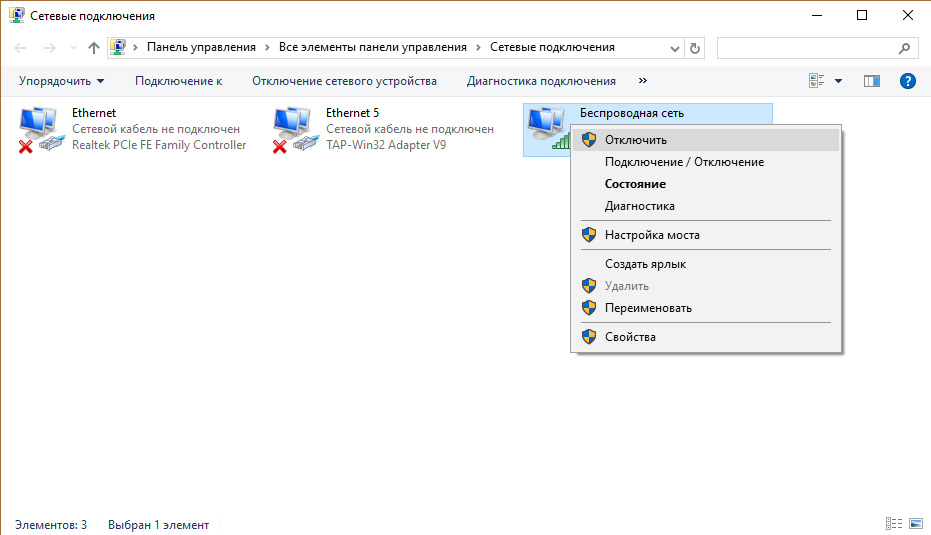 Ak máte smerovač, reštartujte ho.
Ak máte smerovač, reštartujte ho.
Tiež môžete skenovať nastavenia IP protokolu pre systém Windows. Ak to chcete urobiť:
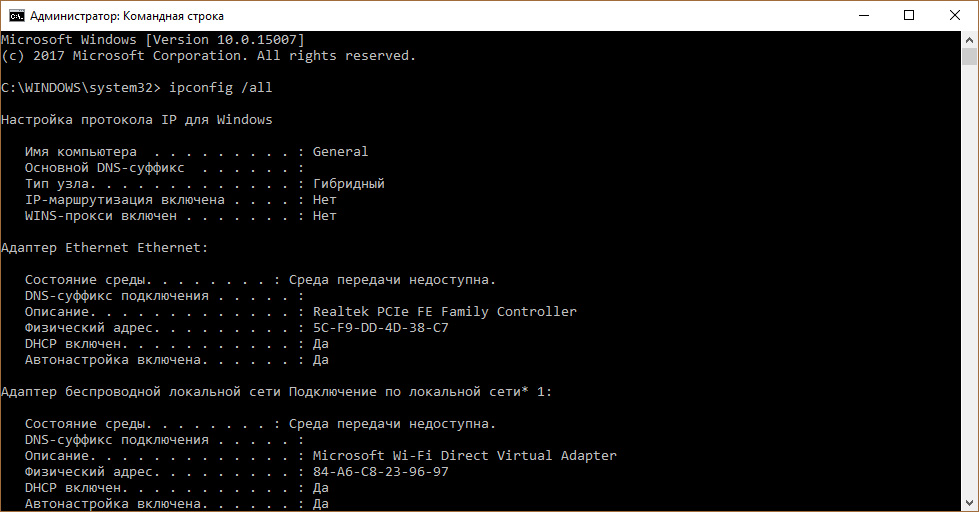
Skontrolujte predvolenú bránu a server DHCP. Ak DHCP neposkytuje adresu brány (predvolená brána 0.0.0.0) alebo je vypnutá, nastavte nastavenia IPv4 ručne.
