Nastavenie miestnej domácej siete možno rozdeliť do niekoľkých krokov:
1 predpíšte nastavenie siete na všetkých počítačoch / prenosných počítačoch / televízoroch v domácej sieti (tento krok sa používa, ak v miestnej sieti nie je smerovač).
2 Skontrolujte názov počítačov a pracovných skupín predpísaných vo vlastnostiach počítačov.
3 Zapnite Brána Windows Firewall.
4 Skontrolujte fungovanie siete.
Manuálne predpisujeme sieťové nastavenia na všetkých zariadeniach domácej siete (pre siete, v ktorých neexistuje žiadny smerovač / smerovač)
Prejdite na Ovládací panel (“ Spustite panel management") A vyberte" Centrum sietí a zdieľania».
Potom kliknite na tlačidlo „ Zmeňte nastavenie adaptéra». 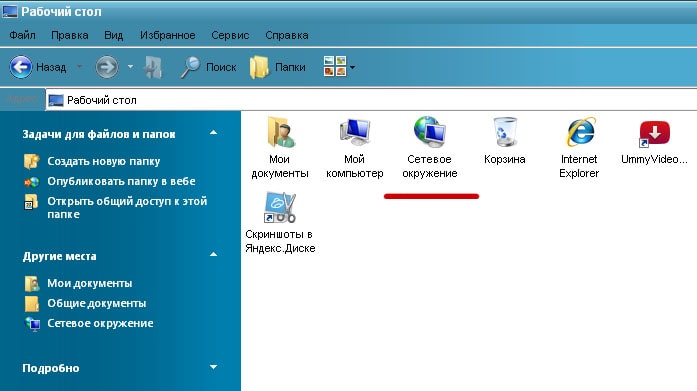
V okne sieťového pripojenia vyberte pripojenie, ktoré nás zaujíma, a kliknite naň pravým tlačidlom myši, vyberte možnosť „ Vlastnosti", V okne vlastností pripojenia zvoľte" Internetový protokol, verzia 4 (TCP / IPv4)„A stlačte tlačidlo“ Vlastnosti". V okne Vlastnosti internetového protokolu verzie 4 (TCP / IPv4) zadajte IP adresu 192.168.1.1
(na iných strojoch predpíšeme 192.168.1.2
, 192.168.1.3
atď.) Všetky počítače musia mať masku podsiete 255.255.255.0
, Brána by sa nemala zhodovať s IP adresou počítača, do brány zapíšte IP iného počítača v sieti (ak nemáte bránu, nemôžete špecifikovať sieť, v predvolenom nastavení bude Verejná, bude to popísané nižšie). 
Pri prvom pripojení k sieti musíte vybrať sieťové umiestnenie. Nastavenia brány firewall a nastavenia zabezpečenia pre typ siete, ku ktorej sa pripájate, závisia od tejto voľby. Ak je počítač pripojený k viacerým sieťam (napríklad domácej sieti, sieti v miestnej kaviarni alebo v práci), výber umiestnenia v sieti zaručuje potrebnú úroveň zabezpečenia počítača. 
Existujú štyri typy sieťového hostingu.
Domáca sieť pracovať v domácich sieťach alebo sieťach, ktorých používatelia a zariadenia sú známi a ktorým možno dôverovať. Počítače v domácej sieti môžu patriť do domácej skupiny. V domácich sieťach je vyhľadávanie siete povolené, čo umožňuje použitie iných počítačov a zariadení pripojených k sieti a tiež umožňuje ostatným používateľom prístup k počítaču zo siete.
Pracovná sieť pracovať v sieti malej kancelárie alebo iného pracoviska. Zisťovanie siete, ktoré umožňuje používanie iných počítačov a zariadení pripojených k sieti a umožňuje ostatným používateľom prístup k počítaču zo siete, je v predvolenom nastavení povolené, nemôžete si však vytvoriť domácu skupinu alebo sa k nej pripojiť.
Verejná sieť pre siete na verejných miestach (ako sú kaviarne a letiská). Toto umiestnenie v sieti je nakonfigurované tak, aby bol počítač „neviditeľný“ pre ostatných používateľov a zvyšoval jeho ochranu pred škodlivým softvérom. softvér z internetu. Domáca skupina nie je dostupná vo verejných sieťach a zisťovanie siete je zakázané. Túto možnosť by ste mali zvoliť aj v prípade, že používate priame pripojenie k internetu bez smerovača alebo mobilného vysokorýchlostného pripojenia.
doména používajú sa pre doménové siete, ako sú napríklad siete používané na pracoviskách v organizáciách. Tento typ sieťového umiestnenia riadi správca siete a nedá sa vybrať ani zmeniť.
V praxi by som odporúčal výber domácej siete Pracovná sieť, pretože na rozdiel od domácej siete nie je potrebné zadávať heslo na zdieľanie zdrojov. Nemali by ste si samozrejme vyberať verejnú sieť pre domácu sieť doma, vo všeobecnosti nemám nič o doméne, pretože v tomto prípade je potrebné nainštalovať a nakonfigurovať radič domény - pre domácu sieť to nestojí.
Kontrola názvu počítačov a pracovnej skupiny.
Musíte overiť, či sú všetky zariadenia v domácej sieti súčasťou rovnakej pracovnej skupiny s rôznymi názvami. Ak to chcete urobiť, choďte “ Štart - Ovládací panel - systém". Podobný postup sa musí vykonať na všetkých počítačoch / prenosných počítačoch v sieti. 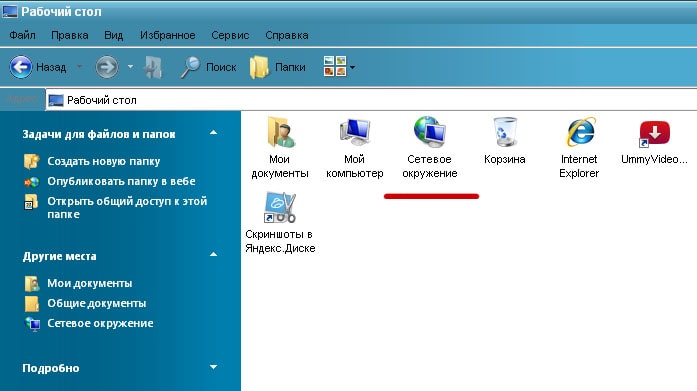 V poli Názov počítača, názov domény a nastavenie pracovnej skupiny sa pozrite na zaregistrovaný názov počítača a pracovnej skupiny.
V poli Názov počítača, názov domény a nastavenie pracovnej skupiny sa pozrite na zaregistrovaný názov počítača a pracovnej skupiny.

Overte službu Windows Firewall.
Ďalším krokom je kontrola, či je povolená služba Windows Firewall. Ak to chcete urobiť, choďte “ Štart - Ovládací panel - Nástroje na správu» 
V okne, ktoré sa otvorí, kliknite na možnosť „ Správa počítačov». 
Ďalší krok “ Služby a aplikácie - služby", Nájdete tam službu Brána Windows Firewall a uistite sa, že je zapnutá, ak je vypnutá, musíte ju spustiť a skontrolovať, či je položka „Typ spustenia“ nastavená na „ automaticky“, Za týmto účelom dvakrát kliknite na túto službu av okne, ktoré sa otvorí, vyhľadajte av prípade potreby opravte typ spustenia. 
Kontrola siete.
Posledným krokom je kontrola fungovania domácej siete, preto bežíme na jednom z počítačov príkazový riadok, Kliknite na tlačidlo „ štart»Napíšte do vyhľadávacieho panela cmd a stlačte kláves „ vstúpiť». 
Otvorí sa príkazový riadok, do ktorého musíte zadať príkaz ping a ip adresu iného počítača v domácej sieti, stlačte kláves „ vstúpiť». 
Ak je všetko hotové úspešne, nemali by ste stratiť paket.
V tomto prípade možno nastavenie domácej siete považovať za dokončené, môže sa nakonfigurovať ďalší krok sieťová tlačiareň alebo urobiť zdieľané priečinky (sieťové priečinky) , o tom sa bude hovoriť v nasledujúcich článkoch.
Dnes je pripojenie na internet takmer v každej domácnosti. Niektorí ľudia sú obmedzení na jeden počítač. Iní kupujú smerovače a vytvárajú domácu miestnu sieť na niekoľkých zariadeniach (vrátane smartfónov). V každom prípade, aby ste urobili všetko správne, musíte vedieť, ako správne nakonfigurovať lokálnu sieť v systéme Windows 7. V tejto časti je uvedená táto téma.
Centrum sietí a zdieľania
Táto ponuka je srdcom všetkých nastavení sieťového pripojenia v systéme Windows. Vytvorte lokálnu sieť, zmeňte IP adresu, zistite MAC adresu svojej sieťovej karty, vytvorte nové pripojenie PPPoE - to všetko tu. Všetky akcie je samozrejme možné vykonávať prostredníctvom tímu reťazec systému Windows, ale pre väčšinu používateľov bude táto metóda veľmi nepohodlná.
Ak chcete vo Windows 7 zavolať do „Control Center“, môžete ísť niekoľkými spôsobmi:
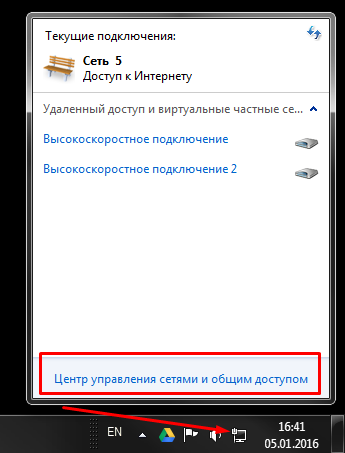
Pripojenie k novému sieťovému zariadeniu
Predpokladajme, že ste pripojení k poskytovateľovi a zakúpili ste nový smerovač. Konfigurácia samotného smerovača sa v tomto článku nezohľadňuje - je tu príliš veľa možností. Ak je zariadenie úplne nakonfigurované a pripravené na použitie, musíte k nemu pripojiť osobný počítač.
Smerovač a počítač prepojíte pomocou prepojovacieho kábla a ikony sieťové pripojenie Panel Windows zmení svoj vzhľad. To znamená, že sieťová karta a kábel sú v poriadku. Ak je váš smerovač v režime DHCP, t. nezávisle prideľuje IP adresy novým zariadeniam - s najväčšou pravdepodobnosťou nie ďalšie nastavenia nemusíte.
Operačný systém vás požiada o výber typu pripojenia: „Verejná“, „Domáca“ alebo „Pracovná“ sieť. Pre obyčajné používateľ systému Windows tento krok nezáleží. Vyberte napríklad svoj domov a kliknite na „OK“. Pokúste sa ísť online - ak všetko fungovalo, nemusíte robiť nič iné. 
Ak nie, musíte nakonfigurovať adaptér, ktorý je opísaný nižšie.
Venujte pozornosť! Ak nemáte smerovač a k počítaču pripojíte kábel od poskytovateľa, pravdepodobne pre vás nebude nič fungovať. Moderní poskytovatelia zriedka využívajú technológiu DHCP, preferujú PPPoE alebo statickú IP. V takom prípade postupujte podľa pokynov nižšie.
Nakonfigurujte nastavenia adaptéra
Táto časť príručky je určená pre používateľov, ktorí potrebujú nakonfigurovať vlastnosti adaptéra (sieťová karta). Ak podľa zmluvy s poskytovateľom potrebujete prideliť konkrétnu IP alebo masku, zadajte konkrétnu bránu, postupujte podľa pokynov. Ak zmluva obsahuje prihlasovacie meno a heslo pre pripojenie, tento krok preskočte a prejdite do časti venovanej PPPoE.
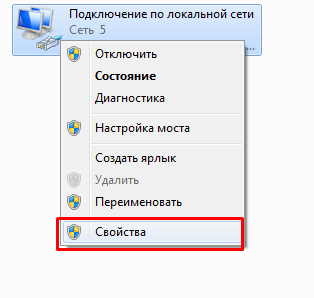
Nové domáce pripojenie
Ak pripojíte kábel priamo k poskytovateľovi a obídete smerovač, pravdepodobne budete musieť vykonať nasledujúce kroky.
Aktualizované - 2017-02-14
Lokálna sieť s prístupom na internet. Ak máte doma niekoľko počítačov a všetky vaše domácnosti za nimi neustále pracujú a iba jeden z nich má prístup na internet, pravdepodobne ste sa čudovali viackrát: - Ako pripojiť všetky tieto počítače k \u200b\u200bvysokorýchlostnému internetu ADSL pomocou jedného modemu?
LAN s prístupom na internet
To je to, o čom budeme hovoriť teraz. Okrem toho nie sú potrebné všetky stolové počítače. To je možné dosiahnuť pomocou prenosných počítačov. Popíšem všetky nastavenia pre Windows XP. To isté sa dá urobiť aj pre iné systémy. Jediným rozdielom je prístup k nastaveniam sieťovej karty. Vo všetkých operačných systémoch sú nastavenia sieťových kariet rôzne skryté.
Rozdiel je iba v ceste k nim, pretože rôzne systémy majú rôzne ovládacie panely. Bez ohľadu na to, aké sú nové a sofistikované nové operačné systémy (Vista a Windows 7), ale uprednostňujem systém Windows XP. Jeho nastavenia (najmä pre lokálnu sieť) sú najflexibilnejšie a najjednoduchšie.
Doma mám tri počítače a každý je neustále zaneprázdnený. A na dlhú dobu bol prístup k internetu iba na jednom počítači, čo je veľmi nepohodlné. Ale potom prišiel okamih, keď sme si uvedomili - je čas niečo urobiť. Zhromaždili malú radu pre domácnosť a rozhodli sa vytvoriť vlastnú malú miestnu sieť s prístupom na internet.
Čo potrebujeme na vybudovanie miestnej siete s prístupom na internet
Kúpili sme prepínač pre päť portov,

a tri sieťové káble: jeden - 3 metre a 2 až 10 metrov.

Sieťové karty vo všetkých troch počítačoch zabudovaných do základná doska, tak sme si kúpili iba jeden - na pripojenie modemu.

Už sme mali modem.

Všeobecne platí, že všetko stojí "trochu krvi" - o niečo viac ako 700 rubľov.
Pripojenie zariadenia pre miestnu sieť
S PRÍSTUPOM NA INTERNET
- Nainštalovaná nová sieťová karta v systéme Windows 7 PCISlot Počítač s priamym prístupom na internet. Tento počítač budeme mať server. Systém ho okamžite zistil a nainštaloval sám potrebný vodič (ak váš systém nemohol nainštalovať ovládač, nainštalujte ho sami z disku, ktorý sa dodáva so sieťovou kartou).
- K tejto sieťovej karte sme pripojili modem.
- K druhej sieťovej karte toho istého počítača pripojíme kábel, ktorý bude druhým koncom pripojený k prepínaču.
- Pripojili sieťové káble k sieťovým kartám každého počítača.

- Ostatné konce káblov boli pripojené k vypínaču a zapojené do elektrickej zásuvky. Na monitoroch blikali LED diódy a objavili sa správy o pripojení sieťového kábla.

Nastavenie siete LAN
S PRÍSTUPOM NA INTERNET
Potom začali konfigurovať lokálnu sieť.
- Začína sa nastavenia servera ktorý má priamy prístup na internet. Ak to chcete urobiť, vyberte - štart — nastavenie — Ovládací panel — Sieťové pripojenia .
- Najprv sme sieťovú kartu premenovali na pripojenie k sieti, aby sme sa v budúcnosti nestratili. Pevne ju nazvali - “ LAN "(Lokálna sieť).
- Teraz máme ikonu s názvom „ LAN „Je sieťová karta, ku ktorej je pripojený kábel LAN. Pozrime sa na nastavenie našej sieťovej karty pre lokálnu sieť. Kliknite pravým tlačidlom myši na ikonu „ LANVlastnosti ».

- Okno “ LAN - vlastnosti ". Ak ste sieťovú kartu pomenovali iným spôsobom, potom budete mať iný názov, nemení sa iba slovo Vlastnosti. Úlohy, to nehrá žiadne, takže sa na to nemôžete zavesiť.

- V tomto okne na karte “ obyčajný „Dvakrát kliknite na položku ľavým tlačidlom myši“ Internetový protokol (TCP/ IP) „Alebo zvýraznite tento záznam a kliknite na tlačidlo nižšie Vlastnosti ».
- Otvorí sa nasledujúce okno: TCP/ IP) ».

- V nej aktivujeme (nastavíme bod) oproti záznamu „ Použite ďalšieIPje riešiť: ».
- K počítaču, na ktorom bude pripojenie k internetu, priradíme priamo modem IPAdresa: 192.168.0.1 (ak ste nikdy nenastavili sieť, je lepšie napísať, čo máme). Posledná číslica musí byť 1 , Server musí byť prvý v sieti.
- Maska podsiete: 255,255,255,0 (body sa nemusia nikde registrovať). Nikde inde sa nedá písať. Uložte všetko (stlačte tlačidlo „ OK «).
- Zaškrtnite nižšie « Po pripojení zobrazte ikonu v oblasti oznámení „A“ Upozorniť na obmedzené alebo žiadne spojenie “, To by bolo okamžite viditeľné, ak je kábel uvoľnený alebo z nejakého dôvodu neexistuje sieť. A ešte raz všetko zachránime.
- Nakonfigurovali sme celú sieťovú kartu prvého počítača s názvom „Server“. Teraz prejdeme k nastaveniu samotnej siete.
- Vyberte ikonu “ LAN ».

- A v sieťových úlohách klikneme na ikonu domu „vľavo“ Nastavte domácu alebo malú kancelársku sieť ».

- " Sprievodca nastavením siete ". Kliknite na tlačidlo " ďalej ».
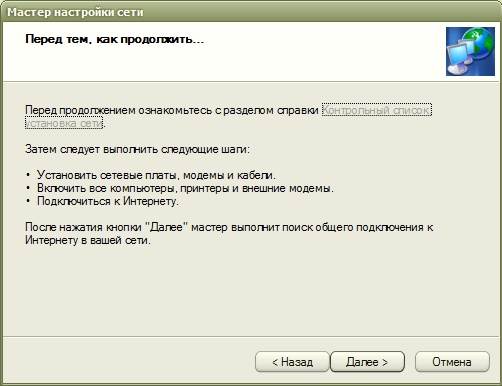
- V ďalšom okne znova stlačte tlačidlo „ ďalej ».

- V ďalšom okne vložte do záznamu bodku „ ostatné „A stlačte tlačidlo“ ďalej ».

- V tomto okne nastavte bod na „ Tento počítač patrí do siete, ktorá nemá pripojenie na internet. „(Je jednoduchšie vytvoriť sieť).
- A znova stlačte tlačidlo " ďalej ". Otvorí sa ďalšie okno nastavenia siete, kde sa zobrazí výzva na zadanie názvu a popisu.
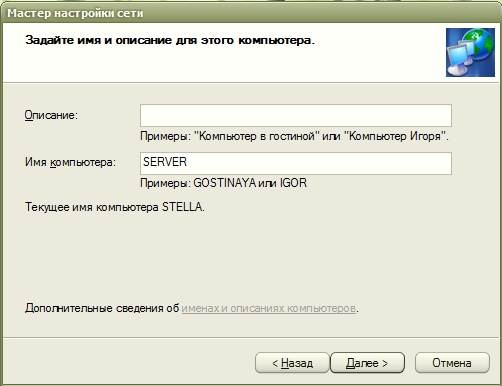
Popis sa nedá napísať a názov by mal byť jasný. V tomto kroku je lepšie to zmeniť. Aby všetko fungovalo bez problémov, všetky mená musia byť napísané anglickými písmenami a veľké alebo malé - na tom nezáleží.
Najprv sme zavolali počítač STELLA takže píše súčasné meno STELLAa teraz ho premenujeme SERVER , A znova stlačte tlačidlo " ďalej ". V nasledujúcom okne musíte zadať pracovnú skupinu.

Názov pracovnej skupiny môžete nechať tak, ako je, alebo ho môžete zmeniť na názov, ktorý sa vám páči. To tiež nič neovplyvní. Kliknite na tlačidlo " ďalej «.

Na tejto stránke je najlepšie nechať ho tak, ako je.
Na nasledujúcej stránke sa zobrazia všetky údaje, ktoré ste zadali pri konfigurácii siete. Ak vám niečo nevyhovuje, môžete sa vrátiť kliknutím na „ pred »A zmeňte, čo potrebujete. Ak sa vám všetko hodí, stlačte tlačidlo " ďalej ».

V tomto okne je lepšie nastaviť bod na „ Stačí dokončiť sprievodcu… ».

Ďalej kliknite na ikonu „ Hotovo »A systém vás vyzve na reštartovanie. Postupujte podľa tohto tipu. Rovnakým spôsobom sme nakonfigurovali sieťové karty na ďalších dvoch počítačoch. Jediný rozdiel je iba v inom mene a názov skupiny pre všetkých by mal byť jeden (t. J. Rovnaký).

Ako vidíte, na inom počítači sa názov ikony nezmenil, pretože neexistujú žiadne iné ikony a nebudete ju zamieňať s ničím. Existuje iba jedna sieťová karta.
V „ Internetový protokol (TCP/ IP) „Pri druhom počítači napíšte:
IP Adresa: 192.168.0.2
Hlavná brána: 198.162.0.1
výhodnýDNS -server: 192.168.0.1
alternatívneDNS -server: nepíš nič

V „ Internetový protokol (TCP/ IP) „Pre tretí počítač napíšte:
IP Adresa: 198.162.0.3
Maska podsiete: 255,255,255,0
Hlavná brána: 198.162.0.1
výhodnýDNS -server: 192.168.0.1
alternatívneDNS -server: nepíš nič

Všetko je rovnaké ako v druhom, iba v IPURL posledná číslica 3 .
Sieť, ktorú sme nakonfigurovali. Teraz nakonfigurujeme sieťovú kartu, ku ktorej je modem pripojený (ak už máte pripojený modem a je nakonfigurovaný internet, môžete túto časť článku preskočiť).
Znovu ideme k prvému počítaču, ktorý bol nazvaný „ server ". Ideme - štart – Ovládací panel – Sieťové pripojenia , Pravým tlačidlom myši kliknite na ikonu sieťovej karty “ Internet „A vybrať“ Vlastnosti ».

" Vlastnosti internetu ". V nej na karte “ obyčajný „Vybrať v malom okne“ Komponenty použité týmto spojením: "Record" Internetový protokol (TCP/ IP) „A otvorte ho dvojitým kliknutím alebo stlačením tlačidla“ Vlastnosti ».

V novom okne, ktoré sa otvorí, „ Vlastnosti: Internet Protocol (TCP/ IP) „Nastaviť bod do záznamu“ Použite ďalšieIPje riešiť: „A predpíšte:
IPje riešiť: 192.168.1.26
Maska podsiete: 255,255,255,0
Hlavná brána: 192.168.1.1
(Tieto čísla sa môžu pre vás líšiť. Nájdete ich na telefónnom čísle technickej podpory od vášho poskytovateľa internetových služieb).
A stlačte tlačidlo “ OK ».

Vrátime sa k oknu “ Vlastnosti internetu ". Prejsť na kartu “ dodatočne ».

Vložili sme doň zaškrtnutie “ Povoliť ostatným používateľom siete používať pripojenie na internet tento počítač". A zrušte začiarknutie políčka „Povoliť ostatným používateľom siete riadiť zdieľanie prístupu na internet". Kliknite na tlačidlo " OK »A reštartujte všetky počítače. To je všetko. Teraz máme sieť so všetkými počítačmi pripojenými k internetu.
- Hlavný stav: „Server“ musí byť zapnutý a pripojený k internetu, aj keď na ňom ešte nikto nepracuje, inak nebudú mať iné počítače prístup na internet.
Na iných počítačoch (Klienti) stačí iba spustiť prehliadač (Opera alebo to, čo máte nainštalované).
Toto je schéma pripojenia našich počítačov:

Je absolútne nevyhnutné nainštalovať antivírusový program na všetky počítače, najmä preto, že ho bude možné pravidelne aktualizovať. Užite si výhody miestnej siete.
Pripojte dva počítače k \u200b\u200binternetu
Nastavenia sa nelíšia od pripojenia, ktoré sme skontrolovali vyššie. Iba rozdiel - toto je nedostatok prepínača, pretože jednoducho prepojíme jeden počítač s druhým pomocou jedného sieťového kábla.
Mimochodom, z mojej vlastnej skúsenosti môžem povedať, že si môžete vziať ten istý kábel ako pre miestnu sieť a nie krútený párový kábel. Pre dva počítače na tom nezáleží. Keď však k prepínaču pripojíte kábel so skrútenými pármi, vaša sieť nebude fungovať.
Skúmali sme teda tieto otázky:
- xP LAN nastavenie
- pripojenie dvoch počítačov na internet,
- zdieľanie internetového pripojenia
- lAN so zdieľaným prístupom na internet.
V blízkej budúcnosti ti to poviem , a ako .
Video: Nastavenie LAN v systéme Windows 7
Videoklip Ako odstrániť heslo pre prístup k sieti, zložkám a tlačiarňam
Napriek rastúcej popularite optimalizovanej pre mobilné zariadenia zariadenia Windows 8 a Windows 10, starý dobrý „zoznam“ má dôveru používateľov. V súlade s tým je otázka „ako vytvoriť pripojenie LAN v systéme Windows XP“ stále relevantná pre fanúšikov jednoduchého a zrozumiteľného „klasického“. Preto sa tu zameriame na to, ako nastaviť lokálnu sieť medzi oknami xp a oknami xp pri pripájaní počítačov pomocou kábla.
Ak chcete nakonfigurovať lokálnu sieť v systéme Windows XP, musíte najprv pripojiť počítače pomocou sieťového kábla.

pripojenie sieťového kábla k sieťovej karte počítača
Priame pripojenie k lokálnej sieti Windows XP sa vytvára v nastaveniach každého sieťového počítača.
Základný kameň väčšiny domácich majstrov miestne siete je nesprávne pripojenie počítačov cez krútený pár. Skontrolujte, či kábel nie je „rozdrvenou“ pohovkou alebo rozbitými vnútornými dverami, inak môže dôjsť.
Ako nakonfigurovať sieťové pripojenie v systéme Windows XP?
Vytvorenie pripojenia k sieti LAN:
1. Prejdite do časti „Miesta v sieti“ vo vašom systéme Windows XP;
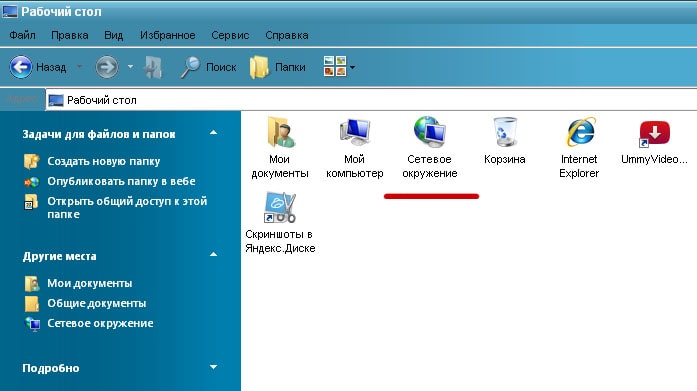
2. V ľavej časti ponuky zo zoznamu možných úloh vyberte podpoložku „Zobraziť sieťové pripojenia“.
 Umožní vám to identifikovať siete, ktoré sú aktuálne alebo jednoducho odpojené.
Umožní vám to identifikovať siete, ktoré sú aktuálne alebo jednoducho odpojené.
3. Tu vyberte odkaz na pripojenie k miestnej oblasti, kliknite pravým tlačidlom myši a vyberte položku ponuky „Vlastnosti“.

4. Na karte Všeobecné na konci zoznamu je stĺpec Internetový protokol TCP / IP - dvojitým kliknutím na tento riadok otvorte ponuku na úpravu nastavení adresy IP.
Tu zadajte nasledujúce parametre: 
Ak je skratka pripojenia LAN neaktívna, kliknite na ňu pravým tlačidlom myši a povoľte sieťové pripojenie.
Na tomto nastavení miestne okná siete xp windows xp na prvom počítači je hotový.
5. Na druhom a nasledujúcich počítačoch (pri vytváraní sieťového pripojenia pomocou prepínača) je sieťová karta nakonfigurovaná podobne.
 Tento parameter sa nastavuje prostredníctvom položky „Ovládací panel“ na karte „Systém“. Ďalej prejdite do stĺpca „Názov počítača“ a nastavte požadovanú hodnotu. Každý počítač by mal mať poradové meno: napríklad comp 1, comp 2, comp 3 atď. Nezabudnite pomenovať celú fungujúcu pracovnú skupinu - je to potrebné pre bezproblémovú výmenu informácií medzi funkčnými jednotkami.
Tento parameter sa nastavuje prostredníctvom položky „Ovládací panel“ na karte „Systém“. Ďalej prejdite do stĺpca „Názov počítača“ a nastavte požadovanú hodnotu. Každý počítač by mal mať poradové meno: napríklad comp 1, comp 2, comp 3 atď. Nezabudnite pomenovať celú fungujúcu pracovnú skupinu - je to potrebné pre bezproblémovú výmenu informácií medzi funkčnými jednotkami.
Ahoj všetci. Teraz má takmer každý počítač prístup na internet. Pripojenie k internetu vám umožní nájsť a stiahnuť potrebné informácie.
Okrem toho sú počítače pripojené k miestnej sieti. Lokálna sieť má svoje výhody: pomocou miestnej siete môžete prenášať rýchlejšie veľké súbory do iného počítača. Súbory neobmedzenej veľkosti je možné prenášať aj prostredníctvom internetu. O tom som písal v článku. Odporúčam vám sa zoznámiť.
Aby sme mohli túto metódu implementovať, potrebujeme ďalšie vybavenie.
Toto potrebné vybavenie bude prepínač alebo smerovač. Router sa používa na distribúciu internetového kanála pre všetky počítače pripojené k sieti a je tiež spojovacím článkom medzi počítačmi. Podrobne som hovoril o smerovačoch v článkoch:
Počet počítačov pripojených k sieti je zvyčajne určený počtom výstupov na rozbočovači, ktorý sa pohybuje od 8 do 16 alebo viac. Táto metóda pripojenia s určitými nastaveniami, o ktorých budeme hovoriť trochu neskôr, vám umožní spojiť všetky počítače do jednej miestnej siete.
Toto pripojenie navyše umožňuje počítačom byť online nezávisle od seba. Aj keď sa jeden z počítačov odpojí od siete, ostatné budú naďalej fungovať.
Na implementáciu siete prostredníctvom rozbočovača potrebujeme špeciálny sieťový kábel, ktorý spojí každý počítač so sieťou. Tento kábel je tiež známy ako Krútený pár.
Každé krútené párové jadro je preto zvlnené a vybavené špeciálnym západkovým zariadením RJ-45. Inštalácia jednotlivých jadier prebieha v poradí ako na obrázku
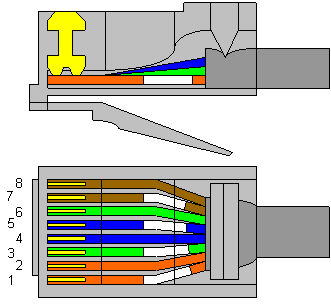
Po dokončení zapojenia a prepojenia káblov z počítača do rozbočovača môžete pristúpiť k konečnému procesu priamo k nastaveniam operačného systému.
Podľa toho, ktoré operačný systém Informácie uvedené v dialógových oknách, ktoré sú nainštalované v počítačoch, sa môžu líšiť, všeobecný princíp pripojenia je však všade rovnaký. Vo všeobecnosti nebude pre vás pripojenie k sieti miestnej siete ťažké.
2 Ako nakonfigurovať lokálnu sieť
Najprv sa musíme konečne uistiť, že každý vodič je pripojený k náboju v správnom poradí. O pripojení sa dozvieme z ponuky Ovládací panel - Sieťové pripojenia.

Ak nie je k dispozícii žiadne spojenie, mali by ste skontrolovať, či nie sú krútené všetky konce krúteného páru a či je spínač tiež pripojený k napájaciemu zdroju. Tu vidíme, že sa aktivovala ikona počítača, čo znamená, že môžete prejsť na nastavenia.
Potom musíte vybrať jednu z účinných látok, ak ich je niekoľko, kliknite pravým tlačidlom myši a prejdite na položku ponuky „Vlastnosti“.

Zobrazí sa dialógové okno, ktoré obsahuje zoznam komponentov, ktoré sa používajú v procese pripájania k sieti. V zozname vyberte protokol TCP / IP a prejdite na jeho vlastnosti.
Spočiatku nie sú k dispozícii všetky nastavenia, pretože v predvolenom nastavení je sieť automaticky nakonfigurovaná, čo je pre nás mimoriadne zbytočné. Aktivujeme prepínač „Použiť nasledujúcu adresu IP“ a prejdeme na dostupné nastavenia.

Vyberte nižšie upravené polia. V prvom poli „IP-adresa“ je uvedená adresa virtuálnej siete (to sa dá porovnať s vašou domácou adresou iba vo virtuálnom priestore). Do poľa zadajte tieto hodnoty: 192.168.1.x, kde „x“ je celé číslo od 1 do 255.
Je lepšie stanoviť hodnoty na základe ich poradia, čo v budúcnosti umožní zamieňať adresy počítačov umiestnených doma alebo v kancelárii.
Po priradení všetkých počítačov k IP adrese a masci podsiete musíte každému počítaču prideliť svoje vlastné meno a pracovnú skupinu.
To nevyžaduje špeciálne znalosti, všetko je pomerne ľahké a rýchle. Ak chcete vykonať túto operáciu, musíte nájsť ikonu „Tento počítač“ pri spustení alebo na pracovnej ploche prejdite do kontextovej ponuky „Vlastnosti“.
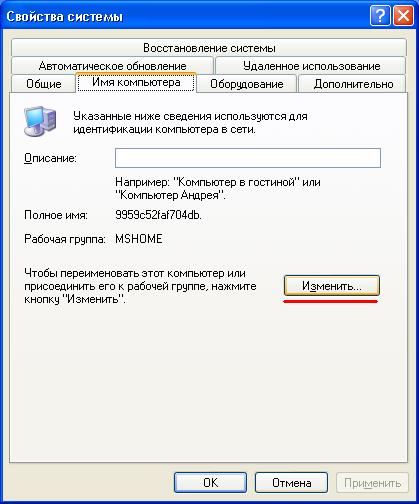
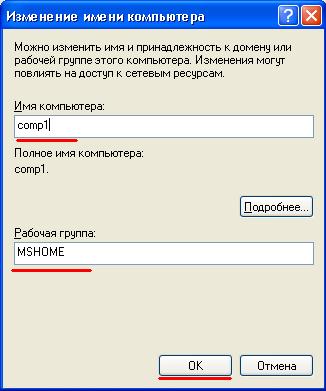
Vyplňujeme polia názvu počítača a pracovnej skupiny ľubovoľnými názvami. Ako napríklad na obrázku. Zmeny potvrďte kliknutím na tlačidlo OK.
No, to je všetko, nastavujete svoju miestnu sieť. Reštartujte počítač a potom skontrolujte funkčnosť siete.
3 Kontrola stavu miestnej siete
Najrýchlejší a najjednoduchší spôsob kontroly je zadanie príkazu PING. Tento príkaz odošle požiadavku na zadané IP adresy, prijatá odpoveď sa zobrazí na monitore vo forme správy.
Ak chcete implementovať tento príkaz, prejdite do ponuky Štart-\u003e Spustiťa typu cmd.
V okne, ktoré sa otvorí, kladivo v príkaze Ping 192.168.1.x, kde „X“ je číslo počítača, ako je uvedené vyššie, kliknite na vstúpiť.

V prípade, že sa na obrazovke objaví správa „Časový limit vypršal“ Znamená to, že ste sieť nakonfigurovali nesprávne. V takom prípade budete musieť znova skontrolovať všetky pripojenia k prepínaču.
Ak chcete vidieť počítače pripojené k sieti, mali by ste vykonať nasledujúce manipulácie:
Prejdite do priečinka Tento počítač-\u003e „Sieťové prostredie“ a stlačte tlačidlo „Zobraziť počítače pracovnej skupiny“

V dôsledku toho by sa mali objaviť počítače v miestnej sieti.
Môžete tiež vytočiť adresu počítača, ktorý je s vami v miestnej sieti priamo prostredníctvom prieskumníka, vyzerá asi takto:

Okrem názvu môžete jednoducho napísať názov počítača v sieti.
Môžete tak nakonfigurovať lokálnu sieť. Veľa šťastia!
