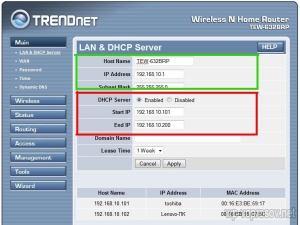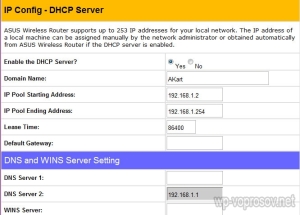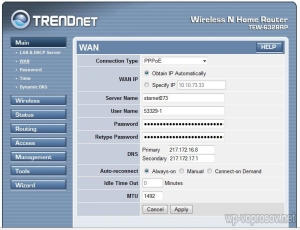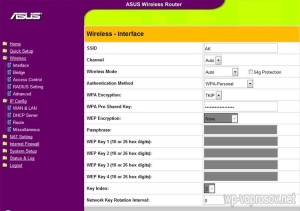O pojme wifi vie všetko - dobre, prevažná väčšina určite! A ak máte smartphone alebo tablet, použili ju niekde aj v makdaku alebo v kaviarni! Avšak oveľa menej ľudí vie - organizovať bezdrôtovú sieť a kombinovať do nej rôzne zariadenia. Len nedávno som musel čeliť tomuto problému, ktorý som úspešne vyriešil a teraz sa rýchlo zdieľam svoje skúsenosti s vami!
Keďže ukážem svoju osobnú skúsenosť, budeme chápať nastavenia pomocou príkladu dvoch dostupných smerovačov a niekoľkých poskytovateľov.
Na usporiadanie domáca sieť Wi-Fi, Používal som naraz dve špeciálne zariadenia: smerovač: TrendNet TEW-632BRP a ASUS WL-520GC. Možno nie je veľmi jasne povedané - je to jedno a to isté, len rôzne firmy, to znamená, že nemusíte kupovať obaja naraz, ak chcete opakovať to isté.Musím povedať, že Trendnetom neželajú používať aj nepriateľa, takže nikdy vziať túto značku - konštantný bolesť hlavy, vybivaenie zo siete, zablokuje a reštartuje sú zaručené! Ale odkedy som to použil, prečo neviete, ako to funguje ...
Myšlienka pripojenia smerovača spočíva v tom, že teraz a nie váš počítač bude pripojený k internetu prostredníctvom kábla. Na to, čo napíšeme v nastaveniach všetky potrebné parametre. A všetky ostatné zariadenia už dostanú internetový WiFi z routeru. Pre lepšiu prehľadnosť pozrite obrázok:
Ako pripojiť wifi doma: konfigurácia DHCP
Prvý wi fi nastavenie , ktoré budeme analyzovať, je to transformácia nášho novo získaného a inštalovaného smerovača na akýsi server. Po nainštalovaní softvéru z pripojeného disku a pripojení smerovača jedným káblom do počítača (slot LAN1) a iný, internet, vložený do zásuvky WAN, prejdite na adresu http://192.168.1.1 - Zvyčajne sa tu uskutočnia nastavenia, ak sa nemusia robiť počas fázy inštalácie softvér, V položke menu nájdete DHCP Server (v TrendNet je integrovaný s WAN) a nastavíme rozsah hodnôt pre možné IP adresy zariadení pripojených k miestnemu počítaču. Na mňa to bolo: Začiatok IP - 192.168.10.101, Koniec IP 192.168.10.200. A samozrejme, možnosť DHCP Server by mala byť nastavená na hodnotu Enabled. Názov domény alebo názov hostiteľa je názov budúcej domácej siete wifi.
Takto to vyzeralo v Trendnet (zvýraznené červenou farbou):
A tu v ASUS:
Konfigurácia siete LAN
Teraz nastavíme parametre pre sieť wifi doma - IP a masku smerovača. Pre spoločnosť Trendnet je v spodnej časti stránky nastavení rovnaká položka (pozri obrázok 1, zvýraznená zelenou farbou) pre Asus - sekciu WAN a LAN. V prvom prípade som nastavil IP 192.168.10.1, v druhom - 192.168.1.1. predvolená maska je 255.255.255,0
Nastavenie WAN
To boli všetky flóry, teraz najzaujímavejšie je nastavenie externého pripojenia smerovača k internetu.
Existuje niekoľko typov pripojení v závislosti od nastavení poskytovateľa. K tomu dôjde v ponuke WAN.
Existuje niekoľko možností na pripojenie, ale nemuseli sa s nimi stretnúť, takže o nich nebudem hovoriť.
Šifrovať pripojenie
Ak ste urobili všetko správne a uložili všetky nastavenia, všetky zariadenia, ktoré podporujú wifi, by teraz mali vidieť novú sieť s menom, ktorý ste zadali. To je však otázka Ako pripojiť wifi doma ešte zatvorené. Domáca sieť wifi sa ukázala byť otvorená, to je ktokoľvek, kto môže používať váš prístup na internet zadarmo. Kvôli všetkým vrakoviam a sprístupneniu domácej domácnosti iba majiteľovi, musíte chrániť pripojenie k smerovaču. Existuje niekoľko spôsobov, ako som v praxi používal dva WPE (alebo zdieľaný kľúč) a WPA. Druhá z nich je spoľahlivejšia, takže ju zvážte. Prejdeme k nastaveniam zabezpečenia. V TrendNet je to položka menu "Security", v Asus - "Wireless\u003e Interface".
Vyberte menu WPA alebo WPA Personal (PSK, TKIP), nastavte heslo pre pripojenie - od 7 do 64 znakov. A šetríme. Ukážem, ako som to mal:
No, teraz, aby ste sa dostali na internet prostredníctvom smerovača, musíte zadať heslo. Ako môžete vidieť, pripojenie wifi cez smerovač a vytváranie siete Wi-Fi doma nie je ťažké. Dúfam, že aj vy budete úspešní. A v ďalšej lekcii o tejto téme by som chcel ukázať, ako sa môžu prepojiť iné domáce zariadenia s domácou sieťou, aby si s nimi mohli vymieňať informácie. Uvidíme sa čoskoro!
Mnoho ľudí chce robiť vlastný prenosný počítač alebo počítač, bod wi-Fi prístup, ktoré by k nemu pripojili iné zariadenia. Pomocou tohto článku môžete nakonfigurovať prenosný počítač v systéme Windows XP, Windows Vista a Windows 7. Nižšie budete môcť prevziať súbory, ktoré opisujú konfiguráciu a video pri nastavovaní systému Windows 7.
Ak chcete vytvoriť prístupový bod, potrebujete:
1. Zakážte antivírus.2. Zakázať brána firewall systému Windows.
3. Aktualizujte ovládač adaptéra Wi-Fi.
4. Skontrolujte nastavenie zvolenej metódy.
5. Ak je telefón s Androidom, môže sa zvyčajne pripojiť iba cez 2., 3., 4., 6., 6. cestu.
Ak v komentároch položíte otázku:
Komentár by mal obsahovať:1. Operačný systém.
2. Metóda pripojenia.
3. Vytvorte a modelujte telefón.
metódy:
1. Pripojenia cez Ad-hoc (Windows XP, Windows Vista, Windows ...0 0
Pokračujeme v sérii hodín wifi internet, V prvom článku série sme zistili, ako konfigurovať wifi pomocou smerovača. Dnes sa naučíme šíriť internet na wifi, to znamená, že sa budeme snažiť bez tohto prepojovacieho prepojenia a budeme pripájať dva počítače s operačným systémom Windows XP a Windows 7.
Ako šíriť internet na wifi?
Po prvé, pozrime sa na diagram. Ak bol predtým použitý smerovač na prístup na internet, teraz prevezme jeho funkciu jeden z počítačov. To znamená, že ak wifi internet pracuje, jeden počítač by mal byť neustále zapnutý. Systém distribúcie wifi bude vyzerať takto:
1. Neustále sa zapína počítač s wifi modulom, ktorý je pripojený cez kábel k internetu a vydáva signál.
Kľúčová fráza je "neustále na", pretože aby ste mohli používať internet v druhom počítači, je potrebné, aby bol prvý zapnutý natrvalo - čo sme vlastne urobili predtým náš router.
2. Druhý počítač alebo notebook s wifi ...
0 0
Na žiadosť návštevníkov uverejním tento článok ...
Distribúcia internetu na Wi Fi (WiFi) je v skutočnosti veľmi jednoduchá. Takmer úplne rovnako ako distribúcia internetu pomocou Wi Fi na prenosnom počítači. Môže sa distribuovať niekoľkými spôsobmi. Teraz ich vezmeme do úvahy podrobnejšie.
1 spôsob distribúcie vayfaya.
Najjednoduchšie a najúčinnejšie je kúpiť router alebo smerovač s podporou prístupu Wi-Fi. Pri nákupe dávajte pozor na to a možnosti (najmä rýchlosť). V návode na použitie je všetko podrobne uvedené. Nebudem písať o nastavení, pretože značky a modely sú teraz veľa a prispôsobenie sa zvyčajne vykonávajú celé webové stránky. Radšej sa obráťte na svojho poskytovateľa internetu (ak nemôžete pochopiť pokyny). Majú takúto službu.
Stručne napísať len to, čo si kúpiť router, a potom ho pripojte k internetu káblom, pripojte ho pomocou kábla k počítaču, rovnako potom budete musieť nastaviť všetko na počítači alebo priamo k routeru (v závislosti na ...
0 0
Budete potrebovať
Stolný počítač alebo prenosný počítač pripojený k internetu; - Vstavaný alebo externý adaptér wi-fi; - operačný systém Windows 7 alebo 8.
inštrukcia
Prvý spôsob. Vráťte sa do príkazového riadku ako správca a zadajte ho do režimu príkazu netsh wlan set hostednetwork = povoliť SSID = "MS Virtual WiFi" key = "Heslo pre virtuálne wifi" keyUsage = perzistentné (úvodzovky, aby to nie je nutné). Potom prejdite do Správcu zariadení a skontrolujte nový adaptér, ktorý sa bude nazývať "adaptér mini portov virtuálne WiFi Microsoft "alebo Microsoft Virtual WiFi miniport adaptér.
Aktivujte nový adaptér. Ak to chcete urobiť, prejdite na "Ovládací panel", z nej - na "Centrum správy sietí". Nájdete ju v novovytvorenej spojení s názvom Wireless Network Connection 2. Znovu prejdite na príkazový riadok s administrátorskými oprávneniami, zadajte to príkaz netsh wlan štartové hostednetwork (bez úvodzoviek). Po nastavení domácej siete bude môcť počítač distribuovať ...
0 0
Čím viac sa šíria rôzne mobilné zariadenia, tým viac získavame rôzne smartphony a tablety - tým častejšie vzniká otázka a ako to všetko možno pripojiť cez WiFi k vášmu počítaču alebo notebooku od priateľov. Problém sa okamžite vyrieši, ak existuje domáci smerovač - všetky zariadenia sú k nemu pripojené a sú dokonale prístupné navzájom a môžu používať internet. Ale čo keď nie je router, a potrebujete pripojiť tablet alebo smartphone? Všetko je vyriešené veľmi jednoducho - stačí, aby si laptop rozdelil WiFi rovnako ako router. Našťastie, vývojári Windows 7 a Windows 8 predvídali tento vývoj udalostí a vopred položili túto funkčnosť vo svojom operačnom systéme.
Takže máme dve možnosti: pomocou zabudovaného systému nástroje pre systém Windows alebo programov tretích strán na vytvorenie virtuálneho smerovača v počítači.
Zdieľame WiFi s vstavanými nástrojmi systému Windows.
Všetko, čo je potrebné, je ...
0 0
To môže byť užitočné ... wi-fi, a druhý bez routeru.
Nemôžem si pomôcť! Čítal som rozumný článok a chcem sa s vami zdieľať s priateľmi.
Článok bol zaznamenaný na blogu priateľov a napísal ju žena! Môj priateľ Maya.
Ale zdá sa mi, že niekto stále pomáha. Som si istý, že jej manžel!
Nuž, toto nie je v tom, ale v otázke, s ktorou sa Maya vyrovnala.
Myslel som na to, ako začať s bezpečnosťou alebo ako šíriť Wi-Fi.
Myslím, že začneme s veľmi zaujímavou otázkou.
Môže alebo nemôže doma bez routeru šíriť Wi-Fi (internet) z vášho počítača alebo notebooku?
Radím vám ... môžete!
Len je potrebné nainštalovať program, ktorý chcete, a budete môcť distribuovať po internete, napríklad smartphone alebo suseda, samozrejme, ak ste veľmi dobrý a máte impozantný rýchlosť internetu.
A potom budete trpieť, ale o tom budeme hovoriť na konci článku.
V rozľahlosti internetu nájdete všetky druhy programov určených na distribúciu ...
0 0
Ako šíriť Wi-Fi z prenosného počítača
02/20/2015 & nbsp windows | internet | nakonfigurujte smerovač
Môže to byť zaujímavé aj pre vás:
Dnes budeme hovoriť o tom, ako šíriť internet cez Wi-Fi z notebooku alebo z počítača, ktorý má zodpovedajúce bezdrôtový adaptér, Čo môže byť potrebné? Napríklad ste si kúpili tablet alebo telefón a chcete ísť na internet z domu bez toho, aby ste dostali router. V tomto prípade môžete distribuovať Wi-Fi z prenosného počítača, ktorý je pripojený k sieti buď káblovo alebo bezdrôtovo. Poďme sa pozrieť, ako to urobiť. V tomto prípade zoberieme do úvahy tri spôsoby naraz, ako urobiť notebook router. Spôsoby šírenia Wi-Fi pripojenie na internet s notebookom uvažovaného pre Windows 7, Windows 8, a sú vhodné pre Windows 10. Ak dávate prednosť neštandardné, alebo nemajú radi inštalovať ďalší softvér - môžete preskočiť na spôsobe, akým budú organizované vykonávanie distribúciu cez Wi-Fi pomocou príkazového riadka systému Windows.
0 0
Predstavte si situáciu: ste prišiel na návštevu a budete potrebovať rýchle pripojenie k internetu na smartphonu alebo tabletu, ale hostitelia len notebook pripojený k internetu kábel a router nie je. Nezáleží na tom - môžete zorganizovať bezdrôtovú distribúciu internetu z tohto notebooku za pár minút.
Na to potrebujeme: širokopásmové pripojenie káblový prístup v počítači s počítačom alebo notebookom s modulom Wi-Fi a operačným systémom Windows 7 alebo Windows 8. Začnime.
Otvorte ponuku Štart, do vyhľadávacieho panela zadajte "cmd" (bez úvodzoviek), kliknite pravým tlačidlom na nájdený program a zvoľte "Spustiť ako správca".
Na otvorenom mieste príkazového riadku napíšte "netsh wlan show drivers" (bez úvodzoviek) a stlačte Enter. Tento príkaz kontroluje, či je modul Wi-Fi v počítači kompatibilný s virtuálne Wi-Fi.
Potom napíšte "netsh wlan set hostednetwork mode = povoliť ssid = meno kľúč = heslo" a stlačte kláves Enter. Tu "name" je názov vytvoreného prístupového bodu, môže to byť napríklad ...
0 0
Proces vytvárania siete WiFi bez smerovača je nasledovný:
1. Štart - Ovládací panel - Sieť a internet - Centrum sietí a zdieľania - Nastavte nové pripojenie alebo sieť.
3. Zadajte názov a bezpečnostný kľúč pre vašu sieť. Čím zložitejšie je to všetko, tým bezpečnejšia bude vaša sieť.
5. Teraz sa pre pripojenie k sieti musia používatelia zadať meno a heslo siete. Zatiaľ čo počítač, ktorý distribuuje danú sieť funguje, bude fungovať aj internet na tomto zariadení, ktorý je pripojený k nej.
Dôležité! Proces vytvárania takejto siete je možný iba v systéme Windows 7 a iba na prenosných počítačoch, ktoré majú prijímače WiFi ...
0 0
10
Mnohí z nás, teraz doma, majú nielen televíziu a počítač, ale aj telefón, tabletku atď. A pripojenie k internetu je len jedno.
Ako sa dá dať online so všetkými zariadeniami, ktoré máme doma ??? Odpoviete, že vďaka smerovaču, ktorý distribuuje WI-FI. Tento príspevok je pre vás.
Ale je možné vytvoriť počítač alebo laptop rozdeliť wai wi fi súbor Internet bez smerovača? Wifi router z počítača, je to možné? Samozrejme!
Ako šíriť wifi s počítačové okná 7 bez smerovača?
0 0
11
Ako viete - smerovač môže slúžiť nielen špeciálne vytvorený pre toto zariadenie, ale aj pre samotný počítač. V tomto článku sa budeme zaoberať tým, ako vytvoriť WiFi bez smerovača osobného počítača, vybavený adaptérom Wi-Fi alebo len prenosným počítačom so zabudovaným Wi-Fi.
Prvý spôsob nastavenia, výhodnejšie
Inštalácia softvéru
Prvou možnosťou je pozrieť sa na program Connectify. Inštalácia sa uskutoční v počítači s operačným systémom Windows 7.
Prvým krokom je prevzatie veľmi užitočného nástroja Connectify, s ktorým budeme robiť domáci router. Môžete si ho stiahnuť z oficiálnej webovej stránky http://www.connectify.me/
Po nainštalovaní programu do systémovej lišty v pravom dolnom rohu by sa mala objaviť ikona programu Connectify. Aj keď program nie je nakonfigurovaný, ikona bude mať prekrížený kruh, čo znamená, že prístupový bod ešte nebol nakonfigurovaný.
Ikona s kruhom v zásobníku znamená, že ...
0 0
Ako viete - smerovač môže slúžiť nielen špeciálne vytvorený pre toto zariadenie, ale aj pre samotný počítač. V tomto článku sa diskutuje o tom, ako vytvoriť wifi bez smerovača nastavením osobného počítača vybaveného adaptérom Wi-Fi alebo jednoducho prenosného počítača so vstavaným Wi-Fi.
Prvý spôsob nastavenia, výhodnejšie
Inštalácia softvéru
Prvou možnosťou je pozrieť sa na program Connectify. Inštalácia sa uskutoční v počítači s operačným systémom Windows 7.
Prvým krokom je prevzatie veľmi užitočného nástroja Connectify, s ktorým budeme robiť domáci router. Môžete si ho stiahnuť z oficiálnej webovej stránky http://www.connectify.me/
Po nainštalovaní programu do systémovej lišty v pravom dolnom rohu by sa mala objaviť ikona programu Connectify. Aj keď program nie je nakonfigurovaný, ikona bude mať prekrížený kruh, čo znamená, že prístupový bod ešte nebol nakonfigurovaný.
Ikona na paneli označuje, že program je nainštalovaný, ale nie je nakonfigurovaný
Nakonfigurujte program Connectify
Dvojitým kliknutím na túto ikonu otvoríte hlavné okno aplikácie:
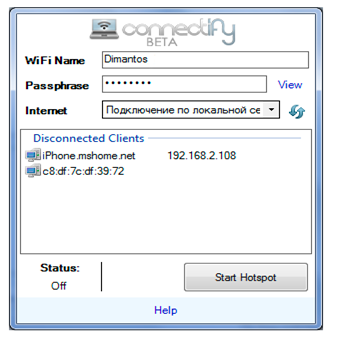
Menu nie je zložité, vyžadujú sa len tri nastavenia:
- Názov Wi-Fi. Vymýšľame a napíšeme názov prístupového bodu.
- Prístupové heslo. Heslo pre pripojenie k prístupovému bodu;
- Internet. V tomto menu si vyberieme, ktorý z kanálov bude distribuovaný naším domácim WiFi smerovačom.
Na treťom mieste musíme prežiť trochu viac. Vzhľadom na to, že rôzni ľudia majú odlišný prístup k internetu (napríklad niekoľko poskytovateľov ADSL, prostredníctvom lokálnej siete, 3G atď.), Potom sa zoznam pripojení bude líšiť. Približne to bude vyzerať takto:

Ako vidíte na obrázku, všetky aktuálne dostupné pripojenia budú uvedené. Ak napríklad router vlastní hands bude zdieľať 3G internet, potom vyberte mobilný operátor. Ak je kanál ADSL, vyberte položku lokálne siete».
Konfigurácia sieťového pripojenia

Ovládací panel sieťového pripojenia OS Windows 7
Nájdeme "Bezdrôtové pripojenie k sieti" a "Bezdrôtové pripojenie k sieti 2", ktoré boli automaticky vytvorené po nainštalovaní programu Connectify. Ak tieto rozhrania nie sú aktivované (šedé ikony), musíte ich povoliť. Tiež by malo byť zahrnuté aj pripojenie, na ktorom je internet distribuovaný. V našom prípade to bude ADSL, a preto povolíme "Pripojenie k miestnej sieti". Pokračujeme nakonfigurovaním wifi smerovača vlastnými rukami.
Spustite program Connectify
Všetko zatvorte toto okno, prejdite do okna Connectify a stlačte tlačidlo "Spustiť Hotspot". Program začal pracovať. Na ikone v zásobníku zmizne červený kruh:
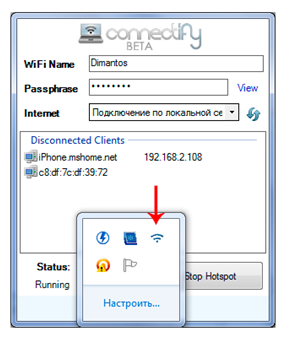
Aj na karte s pripojeniami uvidíte 2 aktívne pripojenia: jeden s internetom, druhý s prístupovým bodom.
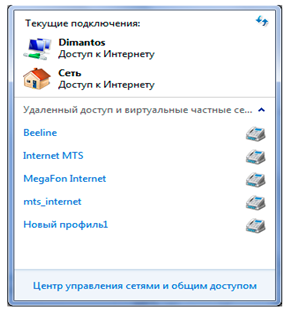
Keď pripojíte akékoľvek zariadenie Wi-Fi k svojmu prístupovému bodu, názov vášho zariadenia a jeho IP adresa sa zobrazí v poli "Pripojené klienti" v okne programu.
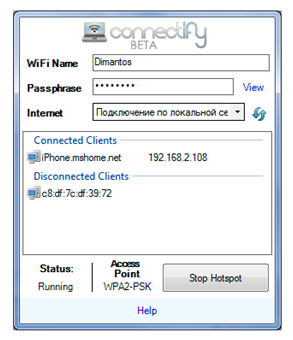
V našom prípade je internet na počítači aj na telefóne iPhone. Schéma Wifi router funguje.
Je dôležité mať na pamäti, že prístupovým bodom je náš počítač, preto by mal byť vždy zapnutý a pripojený k internetu.
Možné problémy
Chcel by som si všimnúť dva typické prípady pri používaní tohto programu, nie je možné šíriť internet.
Prvý prípad
Prvým prípadom je periodické zmiznutie internetu po určitom časovom období. Toto je opravené nasledovne: prejdite na ovládací panel \\ Network and Internet \\ Network and Sharing Center \\ Change settings adapter. V otvorenom menu zadáme vlastnosti "Bezdrôtové pripojenie k sieti 2", v ktorom nájdeme náš Wi-Fi adaptér a naproti tomu stlačíme tlačidlo "Konfigurovať". Ďalej prejdite na záložku "Správa napájania" a odstráňte začiarkovacie políčko "Povoliť vypnutie zariadenia, aby ste ušetrili energiu".
Prípad druhej
Druhý prípad - nefunguje vôbec na vytvorenie prístupového bodu. Existuje mnoho dôvodov, ale najbežnejším dôvodom je, že brána firewall brány Windows. Tip - buď pridajte program k výnimkám, alebo ho jednoducho vypnite a prípadne všetky ostatné.
Spôsob konfigurácie druhého, zložitejšieho
Konfigurujte protokol
Existujú aj iné spôsoby, ako vytvoriť smerovač Wi-Fi bez použitia programu Connectify.
Napríklad prostredníctvom samotného operačného systému. Nižšie uvedený príklad sa vyskytne v počítači s operačným systémom systému Windows XP.
Takže máme počítač s nainštalovaným alebo integrovaným adaptérom Wi-Fi. Pôjdeme do ovládacieho panela, potom do bezdrôtového pripojenia a momentálne vidíme všetky dostupné spojenia. Malo by sa vziať do úvahy, že môžete mať niekoľko rôznych obsahov okna, ale to nemení podstatu.
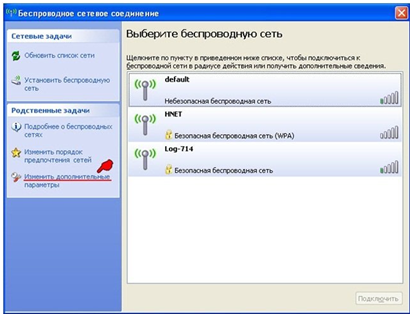
V ľavej časti okna kliknite na položku Zmeniť rozšírené možnosti". V okne, ktoré sa zobrazí, prejdite na kartu "Všeobecné" a potom kliknite na "Internet Protocol TCP / IP", kliknite na tlačidlo "Vlastnosti".
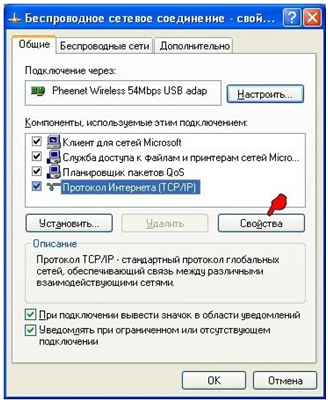
Zobrazí sa nové okno, v ktorom klikneme na "Použiť nasledujúcu IP adresu" a nastavíme IP adresu na 192.168.0.1, masku podsiete na 255.255.255.0. Kliknite na tlačidlo "OK".

Pridanie bezdrôtovej siete
Znova sa zobrazí predchádzajúce okno bezdrôtových vlastností, v ktorom vyberieme " Bezdrôtové siete". Stlačíme tlačidlo "Pridať ..."
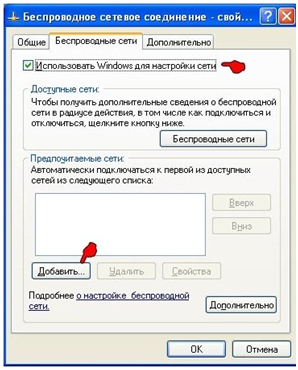
Zobrazí sa nasledujúce okno, v ktorom konfigurujete bezdrôtové pripojenie typu "od počítača k počítaču":

- Názov siete (SSID) - názov vytvorenej bezdrôtovej siete;
- Autentizácia - vyberte rozbaľovací zoznam "spoločný";
- Šifrovanie údajov - vyberte rozbaľovaciu ponuku "WEP";
- Sieťový kľúč - prísť a zadajte heslo pre pripojenie z našej siete;
- Potvrdenie - zopakujeme heslo;
- Kľúč je automaticky poskytnutý - zrušte začiarknutie;
- Naopak: "Toto je priame pripojenie od počítača k počítaču, prístupové body sa nepoužívajú "položte začiarknutie.

Nastavenie počítača na distribúciu internetu do vytvorenej bezdrôtovej siete
Všetko, plán routeru je pripravený, vytvorili sme nové bezdrôtové pripojenie. Ale nebude existovať distribúcia internetu. Za týmto účelom pokračujte v konfigurácii a kliknite na tlačidlo "Zmeniť rozšírené nastavenia" a v otvorenom okne vyberte kartu "Rozšírené".
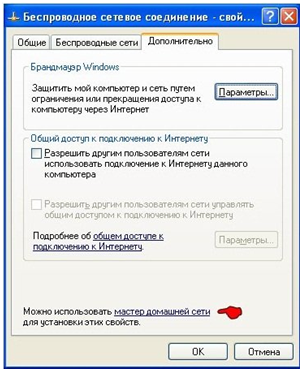
Spustenie Sprievodcu nastavením siete
V spodnej časti okna kliknite na položku "Sprievodca domácou sieťou". Zobrazí sa Sprievodca nastavením siete:


V ďalšom okne začiarknite políčko Ignorovať odpojené sieťové zariadenia.
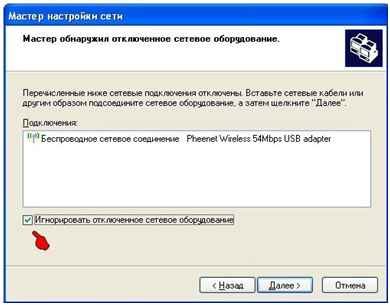
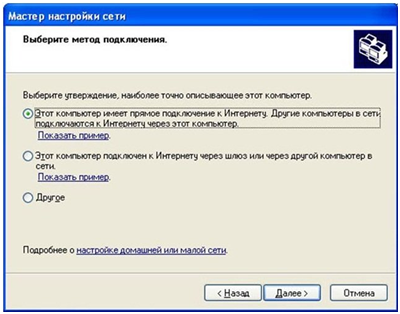
Vo väčšine prípadov je vhodná prvá možnosť. Vyberáme si to. Kliknite na tlačidlo "Ďalej". V nasledujúcom okne musíte vybrať zdroj pripojenia k Internetu. Typicky operačný systém a potom automaticky vyberie najpravdepodobnejšie.
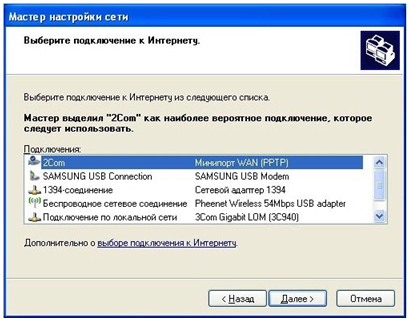
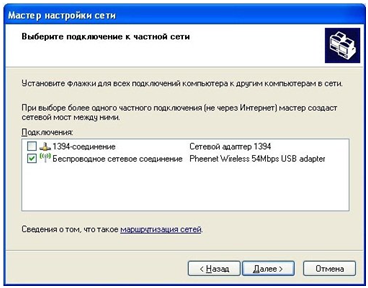
... a uveďte meno svojho súkromná sieť a počítač na zobrazenie v lokálnej sieti.
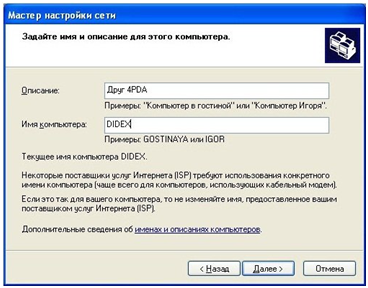
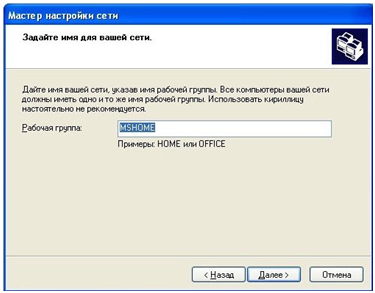
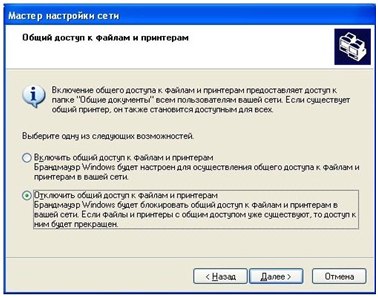

V tomto okne vyberte spodnú položku, kliknite na tlačidlo "Ďalej", v ďalšom okne "Hotovo" a reštartujte počítač. Všetko, čo sme sa naučili, využívali náš spôsob, ako vytvoriť router.