Napriek množstvu rôznych druhov problémov, s ktorými sa používatelia nových MacBookov stretávajú, pozorujem medzi svojimi známymi veľké percento tých, ktorí sa rozhodnú kúpiť si počítače Apple namiesto zariadení so systémom Windows. Mnohí z nich si kladú rovnaké otázky a čelia rovnakým problémom, preto som sa rozhodol urobiť výber 10 tipov pre začínajúcich „macovodov“. Začnime!
Najčastejšou chybou nováčikov je používanie známeho prehliadača Google Chrome ako primárneho prehliadača. Nebudem polemizovať s tým, že sila zvyku je vážna vec, okrem toho určite využijete možnosť rýchlej synchronizácie všetkých vašich záložiek, hesiel a iných údajov cez váš Google účet. Ale túto silu zvyku určite stojí za to prekonať.
Safari na Macu má dve hlavné výhody. Po prvé, funguje a „myslí“ výrazne rýchlejšie ako Chrome. Je to viditeľné pri otváraní stránok aj pri interakcii so zložitými stránkami a webovými službami. Po druhé, Safari najmenej vybíja batériu zo všetkých ostatných prehliadačov. Len pri surfovaní v Safari dosiahnete autonómiu porovnateľnú s deklarovanými vlastnosťami a Chrome ju zníži ak nie na polovicu, tak na tretinu určite.

Bez prehliadača Chrome som sa však úplne nezaobišiel. Používam ho napríklad na automatický preklad cudzích stránok, ako aj na prácu s niektorými službami, ktoré nie sú tak dobre optimalizované pre Safari (niektoré webové nástroje a osobné účty). Ale aj tak je Chrome aj naďalej nepríjemný. Ak v ňom otvoríte nejakú stránku v anglickom jazyku, ale preloženú vstavaným prekladačom, po chvíli sa notebook začne veľmi zahrievať a zapne aktívne chladenie. Toto som mal aj na starom. Macbook air, a pozorované na novom.
Takže 99% času používam Safari a som s ním veľmi spokojný. A na prenos všetkých údajov z prehliadača Chrome do Safari môžete použiť najjednoduchšie pokyny z webovej stránky spoločnosti Apple.

Rovnako ako v prípade akéhokoľvek iného operačného systému, klávesové skratky môžu výrazne zlepšiť vašu efektivitu pri práci na počítači. Koniec koncov, toto sú akési cheaty, nielen pre hry, ale pre interakciu s aplikáciami. Urobte jednu z niekoľkých možností snímky obrazovky, vložte text bez formátovania, vyprázdnite kôš jedným kliknutím a mnoho, mnoho ďalších akcií, ktoré možno vykonať v zlomku sekundy.
Zdá sa mi, že existujú dva najlepšie spôsoby, ako sa tieto kombinácie naučiť – kúpiť si knihu z kategórie „macOS pre figuríny“ alebo si nainštalovať program s výrečným názvom CheatSheet. Pri prvej metóde je všetko veľmi jasné, ale o druhej vám poviem trochu viac.

CheatSheet funguje na pozadí a po dlhom stlačení klávesu Command sa zobrazí okno s klávesovými skratkami. Okrem toho bude obsah „cheat sheetu“ zodpovedať aktívnemu in tento moment aplikácia, ktorá je veľmi pohodlná. Dokonca aj po 6 rokoch neustálej práce na macOS pravidelne používam CheatSheet a naďalej sa učím predtým neznáme kombinácie.

V snahe o dizajn urobil Apple v poslednej dobe veľa dizajnových chýb, takže všetkým svojim priateľom odporúčam, aby si kupovali iba oficiálne zariadenia pre ruský trh. Všetko je to o dodatočnom roku záruky od dátumu nákupu podľa zákona o ochrane spotrebiteľa. To však neplatí len pre notebooky, ale vo všeobecnosti pre všetku elektroniku. A tu argumentujem svoj názor výlučne príkladmi zo života, a nie abstraktnými úvahami.
Prvý prípad odvolania v rámci druhého roka záruky sa stal môjmu priateľovi a to sa stalo s MacBookom 12 ešte pred začiatkom oficiálnej údržby klávesnice po dobu 4 rokov. Klávesnica zomrela pár mesiacov pred koncom dvojročnej záruky a bola vymenená spolu s vrchným puzdrom zadarmo. Ak by to bol "európsky" alebo "americký", priateľ by zaplatil za opravu asi 30 000 rubľov.

Druhý prípad sa stal inému kamarátovi, ktorému po roku a pol na MacBooku Pro s Touch Barom najskôr zlyhali pravé USB porty a potom ľavé. Záručná oprava bol pre neho zadarmo, ale nezáručná výmena základnej dosky by stála 32 000 rubľov.
Tretí prípad sa stal veľmi nedávno s mojím iPhone X (nie Mac, ale príklad je tiež orientačný). 1 rok a 9 mesiacov po zakúpení sa na fotkách z prednej kamery objavil čierny pruh. V rámci záruky kompletne vymenili zariadenie za nové, keďže žiadne súčasti modulu Face ID nie sú opravované. Ak by smartphone nebol PCT, potom by ma takýto postup stál 40 000 rubľov.

Tieto tri prípady skúseností, z ktorých každý pomohol ušetriť slušné peniaze, sa mi zdali dostatočné na to, aby som vám všetkým poradil, aby ste si kúpili produkty PCT. Úspora aj 20 tisíc potom môže viesť k strate ešte ďalších peňazí. O tom, ako som si kúpil certifikovaný MacBook Air, si môžete prečítať tu:
Nezabudnite si zálohovať svoje dáta pri každej aktualizácii systému macOS. To platí najmä pre fanúšikov beta verzií systému. Apple nemá, nie, áno, sú chvíle, keď sa po ďalšej aktualizácii počítač jednoducho nezapne.

V systéme macOS je zálohovanie také jednoduché ako lúskanie hrušiek – všetky potrebné nástroje sú už zabudované v systéme. A z doplnkových vecí budete potrebovať akékoľvek vonkajší tvrdý disk alebo sieťové úložisko.
Podrobný proces vytvárania a obnovy zálohy na macOS som opísal v tomto článku:
Rada číslo 5. Neinštalujte beta verzie systémov, najmä ak používate profesionálny softvér
Zapojenie sa do beta testovacieho programu pre nové verzie macOS je teraz hračkou – odnedávna túto možnosť bezplatne a otvorene poskytuje Apple.

To sa však rozhodne neoplatí robiť, ak je MacBook vaším hlavným pracovným nástrojom. A pointa tu nespočíva len v banálnych chybách a chybách, ktorých nájdete množstvo v každej beta verzii, ale aj v práci odborné programy, ktoré sa nemusia spustiť vôbec, alebo nemusia fungovať tak, ako by mali. Vývojári zvyčajne potrebujú veľa času na to, aby preniesli svoje produkty na novú úroveň, a mnohé aktualizácie softvéru, dokonca aj pre vydanie novej verzie macOS, nemusia prísť včas.
Nedávno som išiel s MacBookom Air do Petrohradu a tesne pred odchodom vyšla nová beta Catalina. Prirodzene, večer pred odchodom som si ho nainštaloval, zavrel Mac a odletel s tým, že som plánoval trochu popracovať v Petrohrade. Na druhý deň, sediac na krásnej tráve uprostred parku 300. výročia Petrohradu, som sa pokúšal otvoriť Photoshop, ale neotvoril sa, čo dávalo najavo niečo o nedostatku pamäte.

Nijako mi nepomohol ani reštart, ani čistenie disku, ani "Google" a záloha ostala doma na sieťovom úložisku. Musel som sa vrátiť do hotela a cez jeho pomalé Wi-Fi na tri hodiny stiahnuť distribučnú súpravu inej verzie Photoshopu. A je dobré, že potom všetko fungovalo. Alebo jednoducho nemohol vsadiť a stráviť tento čas niečím užitočnejším, napríklad barcrawlingom podľa Rubinsteina.
Jedenie a pitie pri akomkoľvek počítači je spojené s nákladnými opravami, no v prípade nových MacBookov sa to dvakrát neoplatí robiť. Vniknutie akýchkoľvek tekutín alebo omrviniek môže byť pre „motýľa“, ktorý sa často rozbije aj za sterilných podmienok, smrteľné. Dôvodom na odmietnutie záručného servisu môže byť iba tekutina alebo omrvinky. A ako som už spomínal, bezzáručná výmena topcase bude stáť 30 tis.
K tomu nie je čo dodať, stačí jesť a piť aspoň meter od MacBooku a najlepšie úplne v inej miestnosti.
Ďalšou častou chybou, ktorú začiatočníci Mac robia, je rýchle hľadanie riešenia, ako nainštalovať Windows na Mac. Rozhodne sa s tým neoplatí ponáhľať, aj keď vďaka sile zvyku bude pokušenie silné. Áno, bude to nezvyčajné cítiť sa v novom OS až po bolesť hlavy a kĺbov, ale nechajte si zvyknúť aspoň pár týždňov. Vždy budete mať čas nainštalovať Windows, ale najprv sa „usaďte“ v macOS, prejdite nastaveniami, prispôsobte si systém „pre seba“ a nájdite analógy všetkých programov, ktoré používate. A ak ste to nenašli, skúste hľadať ešte lepšie, určite sa všetko podarí na druhý pokus.

Inštalácia Windows štandard prostriedky cez BootCamp alebo vo forme virtuálneho stroja je potrebné len vtedy, ak sa v macOS vôbec nedá niečo urobiť. Keď som chvíľu pracoval v potravinárskom priemysle, použil som Parallels na spustenie klientskej aplikácie pre automatizáciu, ktorá na Macu neexistovala. V takýchto prípadoch je to naozaj opodstatnené.
Mimochodom, po prepustení som sa s odstránením Parallels a Windows neponáhľal, myslel som si, že by sa to mohlo hodiť. Ale neprišlo to vhod a po prechode na nový Mac preneste virtuálny prístroj A Obraz systému Windows ja nie. Vo všeobecnosti sa s Windowsom neponáhľajte – na macOS si zvyknete rýchlejšie.
Tip #8. Nenoste svoj notebook v napchatom batohu
Kvôli dizajnovým vlastnostiam, alebo skôr kvôli dizajnovým chybám, podliehajú všetky nové MacBooky jednému nepríjemnému procesu. A to je ďalšia cena, ktorú treba zaplatiť za rekordnú hrúbku počítača. Faktom je, že pri najmenšom stlačení v zatvorenom stave začne klávesnica škrabať displej. A ak sa pri prenášaní zariadenia v poloprázdnom batohu na displeji objavili iba odtlačky kláves, ktoré sa dali ľahko odstrániť, tak po prvej pracovnej ceste s plným batohom som dostal poriadne škrabance. Po druhom sa ich počet zdvojnásobil. Keď je displej zapnutý, škrabance takmer nevidno, no môj vnútorný perfekcionista, ktorý si je vedomý nákladov na notebook, keď ich vidí, je veľmi rozhorčený.

Mimochodom, otázku ohľadom poškriabaného displeja som položil v autorizovanom servisnom stredisku Apple. A tam mi odpovedali, že záruka tento nedostatok prekryje až vtedy, keď budú škrabance také citeľné, že to bude prekážať pri práci. Moje zatiaľ pri práci neprekážajú, takže puzdro nie je zaručené.
Ako preventívne opatrenie môžete použiť ochranné fólie z AliExpress. Ale nekúpil som ich, pretože je sotva možné ich opatrne nalepiť na takú plochu bez prachových častíc a bublín. A otravovali by ma oveľa viac ako sotva badateľné škrabance od klávesnice.
Problém s poškriabaným displejom som však mal aj na starom MacBooku Air, takže som sa s tým už naučil žiť. Ale vy sami si vyberiete, možno fóliu opatrne nalepte. Alebo možno len prenášate svoj laptop opatrne. Alebo si ho so sebou neberte vôbec.
Môj osobný vrchol najhlúpejších otázok od začínajúcich majiteľov počítačov Mac je na čele so žiadosťou o radu o „najlepšom antivíruse pre Mac“. Inštalácia a ešte viac nákup antivírusového softvéru pre macOS nemá zmysel. Pre túto platformu je tak málo škodlivých programov, že pravdepodobnosť, že sa s nimi stretnete, je v rámci štatistickej chyby.
Okrem toho v jesennom vydaní macOS Catalina vývojári oddelili a dodatočne chránili diskový oddiel systémovými súbormi, to znamená, že softvér tretích strán k nim nemá prístup. Okrem toho je inštalácia spoľahlivého softvéru náročnejšia, pretože musíte dodatočne prejsť do nastavení systému a vydať príslušné povolenia.

Preto sa uistite, že nepriateľ neprejde, takže by ste nemali zaťažovať systém dodatočným softvérom. A ako dodatočné opatrenie inštalujte aplikácie iba z App Store a oficiálnych stránok aplikácií.
Tip číslo 10. Pravidelne čistite a nepracujte na prašných miestach
Do tretice spomeniem dizajnové vlastnosti (nevýhody) moderných macbookov. Vďaka ultra kompaktnému dizajnu sú vnútorné komponenty mimoriadne husté, vďaka čomu sú náchylnejšie na vniknutie prachu. Odporúčam aspoň raz za jeden a pol až dva roky vykonať očistenie od prachu v autorizovaných servisoch. Táto služba stojí asi 1 500 - 2 000 rubľov a zahŕňa čistenie a čistenie od prachu a výmenu tepelnej pasty. Nie je to také drahé a celkom rýchle, preto by ste takúto službu nemali zanedbávať.
Ako preventívne opatrenie vám radím, aby ste nepracovali v prašných miestnostiach a v žiadnom prípade neumiestňovali funkčný MacBook na koberce, prehozy, čalúnený nábytok a iné „lapače prachu“. Chladiče maku nasávajú prach pomerne hltavo.
Záver
Všetky tipy uvedené v tomto článku sú založené na mojich osobná skúsenosť, ale v žiadnom prípade netvrdiť, že je to konečná pravda. Ak máte čo namietať, vitajte v komentároch. Okrem toho čakám na rady od vás, ak ich bude dosť, tak budeme pokračovať na základe vašich odporúčaní.
Vďaka nedávnemu vydaniu Mac OS High Sierra a obrovskému množstvu študentských zliav na MacBooky je bezpečné predpokladať, že ste jedným zo šťastných majiteľov Macov. Možno ste práve prešli z Windows alebo Linuxu, alebo je to možno váš prvý počítač vôbec – v každom prípade vám tento článok umožní naučiť sa veľa nových vecí.
1. Konverzia inteligentných jednotiek pomocou Spotlight
Ak bolo predtým pomocou Spotlight možné vykonávať rôzne výpočty, potom s vydaním nového operačného systému Yosemite táto aplikácia získala ďalšiu funkciu - konverziu jednotiek. Tento program je natoľko inteligentný, že v mnohých prípadoch nielen odpovie na vašu požiadavku, ale ponúka aj prevod na alternatívne jednotky merania.
Zadajte „1299 USD“ a program vám okamžite ukáže, koľko rubľov je v tejto sume (predpoklad vychádza z toho, ktorú národnú menu ste vybrali v „Nastavenia systému“ v časti „Krajina\Región“) a o niečo nižšie o stránku , uvidíte ďalšie výsledky, napríklad v eurách, jenoch atď.
2. Vylepšená verzia Siri
Pred vydaním Mac OS Sierra nainštalovaná Na počítačoch Mac funguje Voice Recorder v celej svojej kráse a z času na čas nás prekvapuje svojimi schopnosťami rozpoznávania reči. Ale dlho očakávaný návrat Siri ďalej stolné počítače a notebooky Apple to rozbili na márne kúsky.
Siri, na ktorú sme na iPhonoch všetci zvyknutí, je možné vyvolať stlačením a podržaním Command + Space alebo kliknutím na príslušnú ikonu v Docku či Menu. Nová verzia Siri však vyzerá oveľa efektívnejšie.
Okrem odpovedí na bežné otázky, napríklad „Aké je teraz počasie?“ a „Kto vyhral posledný zápas play-off?“, Siri na Mac OS Sierra možno zapnúť a vypnúť systémových funkcií, ako je Wi-Fi alebo Bluetooth, ako aj nájsť jednotlivé súbory vo vašom systéme na základe informácií o súbore, ktoré mu oznámite.

Na vašu žiadosť môže Siri dokonca otvárať a zatvárať aplikácie a ukladať výsledky vašich požiadaviek do oblasti oznámení, aby ste ich mohli použiť v budúcnosti. Stačí stlačiť Command + medzerník a opýtať sa jej na čokoľvek.
3. Spustite systém Windows
Áno, áno, predvídali sme otázku: kto chce spustiť Windows? V skutočnosti je niekedy mimoriadne pohodlné a dokonca nevyhnutné napríklad hrať najnovšiu verziu nedávno vydanej hry alebo spustiť určitý program, ktorý nemá ekvivalent pre Mac.
Windows môžete spustiť spolu s Mac OS pomocou aplikácií ako VMware Fusion, Parallels Desktop alebo VirtualBox. Môžete to urobiť aj rozdelením pevného disku a následnou inštaláciou systému Windows – v tomto prípade budete potrebovať Boot Camp, ktorý sa nachádza v priečinku Utilities.
4. Vytvorte snímky obrazovky ľubovoľnej veľkosti
Pre človeka, ktorý používa Windows, môže byť vytvorenie snímky obrazovky celkom problém. Môžete napríklad použiť kláves PrtSc na zachytenie obrázka z celej obrazovky alebo použiť nástroj Windows Snipper na zachytenie časti obrázka. Niektoré klávesnice navyše túto funkciu nepodporujú a otváranie špeciálnej aplikácie na vytvorenie snímky obrazovky je príliš zdĺhavé a komplikované. Našťastie na Macu je tento proces čo najjednoduchší.
Ak chcete urobiť snímku obrazovky celej obrazovky, jednoducho súčasne podržte Shift+Command+3 a snímka obrazovky sa uloží na vašu plochu. Ak chcete urobiť snímku obrazovky niektorej časti obrazovky, podržte Shift + Command + 4 - snímka obrazovky sa uloží aj na plochu a ak chcete urobiť snímku obrazovky samostatného okna, podržte Shift + Command + 4 a potom stlačte kláves medzerník a kliknite na okno, z ktorého chcete urobiť snímku obrazovky.

A nakoniec, ak náhodou vlastníte nový MacBook Pro s dotykový panel Bar a potom podržte Shift+Command+6, aby ste odfotili ten malý pásik OLED. Tak či onak, na vytváranie snímok obrazovky na Macu vám stačí zapamätať si niekoľko jednoduchých kombinácií klávesov.
5. Automatické zobrazenie a skrytie panela s ponukami
Panel s ponukami bol opravený od vydania Macu v roku 1984, ale s vydaním OS X El Capitan ho používatelia majú možnosť skryť. Ak to chcete urobiť, otvorte Systémové nastavenia“, prejdite na kartu „Všeobecné“ a vyberte „Automaticky skryť panel s ponukami“. Teraz sa zobrazí iba vtedy, keď posuniete ukazovateľ nahor po obrazovke.
6. Používanie nezvyčajných symbolov a emotikonov
Spolu s písmenami a číslami, ktoré sú vyznačené na klávesnici, môžete použiť aj obrovské množstvo špeciálnych znakov. Pravdepodobne už viete, ako môžete na písmeno umiestniť akcent, ako napríklad v slove „kaviareň“ (znova stlačte Option + E a E, v OS X 10.7 a novšom - stačí podržať E, kým sa nezobrazí ponuka s ďalšími možnosťami) . To však nie sú všetky funkcie, ktoré máte k dispozícii.
Prejdite do ponuky „Upraviť“, ktorá sa nachádza vo väčšine aplikácií, a v dolnej časti uvidíte panel „Špeciálne znaky“ s veľkým množstvom veľmi odlišných znakov, ktoré môžete v prípade potreby zahrnúť do dokumentu. Žiaľ, nie všetky aplikácie a operačné systémy ich podporujú, ale vo väčšine prípadov sú v súlade s multiplatformným štandardom Unicode.
Emoji (jasné a farebné symboly obrázkov dostupné v OS X 10.7 a novšom) sú však zriedkavou výnimkou z tohto pravidla. Sú síce dostupné nielen na zariadeniach Apple, no v prípade nich existuje šanca, že ich príjemca neuvidí, keďže jeho zariadenie tieto znaky nepodporuje.
7. Vytvorte podpis na dokumentoch PDF priamo v aplikácii Mail
Hoci žijeme v 21. storočí, stále dávame mŕtvicu na papier, keď s niečím oficiálne súhlasíme. Ak ste boli odoslaní e-mail Dokument PDF, ktorý musíte podpísať, si teraz nemusíte robiť starosti s tým, že ho najprv vytlačíte, potom podpíšete a nakoniec naskenujete a odošlete späť. Teraz ho môžete podpísať priamo v e-maile.

Presuňte súbor PDF do e-mailu, ktorý sa chystáte odoslať, umiestnite naň kurzor myši a v pravom hornom rohu sa zobrazí malé tlačidlo. Kliknite naň a zobrazí sa vám množstvo dostupných možností, jednou z nich bude „Podpísať dokument“. Najpohodlnejší spôsob, ako pridať podpis, je použiť webovú kameru na Macu: stačí priložiť kúsok papiera s podpisom a počkať, kým ho kamera nezachytí. Fotoaparát zároveň dokonale rozpozná podpis a vylúči všetko zbytočné na pozadí. Môžete tiež použiť svoj dotykový panel, čo je oveľa pohodlnejšie podpísať stylusom.
8. Používanie rozdeleného zobrazenia
Používanie dvoch programov Mac vedľa seba sa s vydaním OS X 10.11 El Capitan stalo oveľa jednoduchším. To bolo možné vďaka režimu Split View. Ak chcete prejsť do tohto režimu, musíte podržať zelené tlačidlo celej obrazovky umiestnené v ľavom hornom rohu obrazovky, v dôsledku čoho sa okno minimalizuje a je možné ho pretiahnuť a pripnúť doľava alebo doprava strane obrazovky.
Potom musíte vybrať iné okno alebo aplikáciu a kliknutím na ňu ju pripevniť na opačnú stranu. Pri používaní tohto režimu je spúšťač a ponuky OS X skryté, čo vám umožňuje nenechať sa rozptyľovať drobnosťami tretích strán a získať tak väčší pracovný priestor.
Vďaka zvislej línii medzi oknami môžete bez námahy meniť šírku okien, ako aj ich polohu. Tento formát bude mimoriadne pohodlné, napríklad ak chcete súčasne sledovať priebeh športová hra pri pokračovaní v práci/iných veciach.
9. Pridávajte poznámky do PDF a obrázkov
Program Preview má vynikajúcu sadu nástrojov, ktoré uľahčujú anotáciu obrázkov a súborov PDF. A čo je najdôležitejšie, anotácie pridané týmto programom používajú štandardy, ktoré sú kompatibilné s aplikáciou Adobe Acrobat PDF. Táto aplikácia všadeprítomný spoločnosťami a používateľmi systému Windows, vďaka čomu je možné anotované dokumenty veľmi jednoducho zdieľať s kolegami.
Pred vytvorením anotácie sa uistite, že je „Panel s nástrojmi“ viditeľný (ak nie, opravte ho v ponuke „Zobraziť“). Vďaka tomuto panelu môžete kresliť rôzne tvary, šípky, komiksové bubliny a bubliny s myšlienkami. Okrem toho môžete zvýrazniť text rôznymi farbami, pridať prečiarknutý text, poznámky a rôzne typy textových polí.

10. Pridanie vášho podpisu k požadovaným dokumentom
V OS X 10.7 bolo vďaka programu Preview možné pridať svoj podpis do dokumentu. Ak to chcete urobiť, spustite program a prejdite na kartu „Podpisy“ v časti „Nastavenia“, po ktorej klikneme na „+“ alebo na možnosť „Vytvoriť nový podpis“. Potom vezmite malý kúsok bieleho papiera a napíšte naň svoj podpis čiernym perom. Prineste kus papiera s podpisom na webovú kameru. Keď ste s výsledkom v okne náhľadu spokojní, kliknite na tlačidlo „Prijať“. Ak chcete tento podpis použiť v budúcnosti, nezabudnite si ho uložiť.
Teraz otvorte dokument, kam chcete tento podpis prilepiť, prejdite na panel s nástrojmi a vyberte ikonu podpisu – vyzerá to ako kurzíva x S s malou pomlčkou v spodnej časti. Vyberte miesto, kam chcete vložiť podpis. Keď ho prilepíte, môžete svoj autogram zmenšiť a presunúť.
11. Úprava obrázkov
Podľa nášho názoru je Preview jedným z najviac podceňovaných programov pre Mac. Platí to najmä o najnovších verziách OS X, v ktorých dostal obrovské množstvo výborných funkcií. V skutočnosti s týmto programom môžete robiť veľa vecí, na ktoré sme zvyknutí používať zložitejšie a drahšie aplikácie, ako je Photoshop. Skúste si v tomto programe otvoriť obrázok a uvidíte, akú širokú škálu nástrojov na úpravu obrázkov ponúka.
Môžete napríklad orezať obrázok. Ak to chcete urobiť, kliknite na tlačidlo "Vybrať obdĺžnik" a pomocou neho vyberte oblasť, ktorú chcete uložiť. Potom stlačte Command + K alebo kliknite na tlačidlo "Orezať" na "Paneli nástrojov". Nájdete tam aj zložitejšie a zaujímavejšie možnosti, ako napríklad nástroj Instant Alpha, ktorý vám umožní vybrať a odstrániť pozadie alebo iný objekt na obrázku, ako aj Smart Lasso, ktorý vám umožní extrahovať obrázok.
Ak máte viacero zariadení Apple (napríklad Mac doma a v práci, Mac a iPhone alebo viacero zariadení so systémom iOS), zapnite iCloud Kľúčenku. Tým sa na všetkých vašich zariadeniach zosynchronizujú prihlasovacie údaje a heslá, ktoré zadávate do prehliadača, informácie o kreditných kartách a Wi-Fi pripojeniach.

To znamená, že ak si napríklad uložíte heslo a prihlasovacie meno stránky do svojho iPadu, môžete sa na túto stránku rýchlo prihlásiť z počítača Mac. Alebo uložením podrobností o kreditnej karte na Macu ich potom bezpečne použite na svojom iPhone. Používanie tejto funkcie sa môže na prvý pohľad zdať trochu náročné, no výhody, ktoré vám neskôr prinesie, určite stoja za vynaložený čas a námahu.
13. Vytvorte klávesové skratky pre akúkoľvek požadovanú funkciu
Klávesové skratky neuveriteľne šetria čas, ale nemusíte sa uspokojiť len s možnosťami, ktoré do vášho Macu zabudovali jeho vývojári. Ak existuje možnosť ponuky, ktorú neustále používate a ktorá nemá klávesovú skratku, môžete túto skratku vždy nastaviť sami.
Vyberte položku ponuky "Predvoľby systému", kliknite na položku "Klávesnica" a potom vyberte časť "Klávesové skratky". Kliknutím na „+“ pridajte novú kombináciu a vyberte aplikáciu zo zoznamu, ktorý sa otvorí. Musíte však presne poznať názov príkazu ponuky, ktorý budete musieť zadať v ďalšom kroku. A nakoniec vyberte kombináciu klávesov, ktorá sa predtým nepoužívala, čím sa otvorí aplikácia, ktorú potrebujete, potom jednoducho kliknite na „Pridať“.
14. Použitie Automator na viac s menším úsilím
Automator je program zabudovaný do OS X, ktorý vám umožňuje vytvárať sériu štandardných akcií, ktoré sa spúšťajú bez vášho zásahu a uľahčujú dokončenie zložitých úloh. V tomto programe môžete vytvárať malé aplikácie, ktoré budú uchovávať skript hotovej akcie, alebo môžete potrebné akcie pridať do existujúcej aplikácie ako službu – v tomto prípade sa k funkciám dostanete kliknutím pravým tlačidlom myši. Pomocou aplikácie Automator môžete súčasne premenovať veľké množstvo súborov, konvertovať obrázky do iného formátu súborov, konvertovať textové dokumenty na zvukové súbory a oveľa viac.
- Ak chcete začať s programom, otvorte ho a potom vyberte typ dokumentu, ktorý chcete vytvoriť. Každý typ sa používa na iné účely, takže ich zobrazíte kliknutím na každý z nich stručný popis. Vyberte možnosť, ktorá vám najviac vyhovuje, a kliknite na tlačidlo „Vybrať“.
- Začnite pridávať prvky svojej budúcej operácie jeden po druhom pretiahnutím dostupných akcií z ľavej strany obrazovky na pravú stranu, kde sa nachádza oblasť procesu. Dostupné akcie sú usporiadané podľa typu aplikácie a typu súboru – stačí kliknúť na akciu, ktorá vás zaujíma, aby ste zistili, za čo je zodpovedná.
- Po pridaní všetkých potrebných akcií k vašej operácii sa môžete pokúsiť spustiť službu, ktorú ste vytvorili, kliknutím na tlačidlo „Spustiť“ v pravom hornom rohu. Ak sa zistia nejaké nepresnosti, ktoré zasahujú do úlohy, program červenou farbou podčiarkne časť, kde problémy vznikli.
15. Rýchlo importujte obrázky pomocou funkcie „Image Capture“
Hoci môžete importovať fotografie z vášho iPhone manuálne, je to jednoduchšie urobiť pomocou programu Image Capture. Táto funkcia je k dispozícii na Mac OS už pomerne dlho, ale spravidla o ňom veľa používateľov, ktorí práve prechádzajú na Mac, nevie. Pomocou tohto programu môžete priamo preniesť všetky fotografie nasnímané fotoaparátom do priečinka podľa vášho výberu súčasne. Alebo, čo je ešte pohodlnejšie, si prezerajte fotografie jednu po druhej na počítači a originály z iPhonu okamžite vymažte, ak ich už nepotrebujete.
Okrem toho sa môžete pripojiť ku skeneru cez bezdrôtová sieť a preneste naskenované dokumenty a fotografie do adresára podľa vášho výberu. Fotoaparát môžete tiež prepojiť s ľubovoľnou aplikáciou Mac OS. Preto môžete program Image Capture nakonfigurovať tak, aby určitý program, podobne ako Photoshop, sa otvorí vždy, keď pripojíte svoj iPhone.
MacBook nie je len neustále moderný notebook Apple, ale aj nespočetné množstvo funkcií...
Naozaj, MacBook je skutočný sen! Niekto sníva o MacBooku, aby získal štýlovú „vec“ s takým atraktívnym jablkom od Apple, a niekto (a väčšina z nich) sa snaží získať vlastnú sadu dizajnových a funkčných vlastností, ktoré nepoznám.
Teraz ruský trh Existuje pomerne veľa modelov MacBookov, z ktorých je najbežnejší MacBook Pro- notebook od Apple pre profesionálne aktivity. Je to najlepšia alternatíva k stolnému počítaču, pretože má širokouhlú obrazovku, vysoké rozlíšenie displej, špičková grafika, vylepšený procesor a nízka hmotnosť. Takýto počítač vás nikdy nesklame – môže sa stať vaším najlepší asistent v akejkoľvek oblasti, ktorú používate. Ďalší model - Macbook air- ultratenký a ultraľahký výplod spoločnosti Apple. Ide o jeden z najtenších notebookov na svete, poháňaný najnovšou generáciou procesorov.
Srdcom MacBooku je operačný systém Macintosh (Mac OS).
Naučiť sa používať tento systém sami nie je ľahké ...
Ak si rovnako ako milióny iných používateľov plánujete kúpiť MacBook, ale myslíte si, že bude ťažké ho používať, odporúčame vám ísť Školenie pre MacBook v našich kurzoch s profesionálnymi lektormi. Ak už vlastníte MacBook, naša ponuka bude pre vás ešte relevantnejšia!
Po absolvovaní našich kurzov MacBook sa vyhnete mnohým mukám!
Naši inštruktori vás môžu naučiť Mac OS len v niekoľkých lekciách, takže si zvyšok času môžete užiť na jednom z najpokročilejších notebookov na svete.
Školenia v našich individuálnych počítačových kurzoch sú založené na systéme poradenstva na mieste. Čo to znamená? Znamená to, že:
Nemusíte strácať čas a námahu cestou do školiaceho strediska, pretože náš učiteľ sám dorazí na Vami určené miesto a čas;
bude pre vás vyvinutý individuálny program, v dôsledku čoho budete MacBook poznať presne toľko, koľko potrebujete, a nie bežný používateľ.
MacBook - dokonalé technológie, ktoré jednoducho nemáte právo využívať v plnom rozsahu!
Dnes začíname sériu článkov venovaných ľuďom, ktorí sa rozhodli opustiť tradičný systém Windows a vyskúšať si OS X Yosemite od Apple.
Väčšina ľudí sa s technológiou Apple prvýkrát stretne s priateľmi, spolužiakmi, kolegami alebo len s neznámym okoloidúcim. Špecifický dizajn jabĺk mimovoľne priťahuje pohľady a dlho sa vryje do pamäti.
Keď potom prechádzajú okolo produktov Apple v obchodných reťazcoch, väčšina potenciálnych kupcov chtiac-nechtiac pozrie na luxusné displeje a tajomné počítače Mac OC. Ešte by! Úvodná obrazovka Windows pre väčšinu Rusov sa už stala niečím obyčajným a nudným, nevenujeme jej pozornosť ani pri výbere ďalších komponentov PC. A tu je skutočná tajomná krajina: širokouhlé ploché monitory iMac, beztiažový hliníkový Macbook Air a základný MacBook Pro.
V poslednej fáze vzniká vnútorný boj: oplatí sa riskovať financie a známe rozhranie kvôli neznámej kráse? Ak chcete odpovedať na tieto zložité otázky, odporúčame vám prečítať si článok o výhodách systému Mac OC.
A dnes si povieme, s akými ťažkosťami sa stretneme pri prechode z jedného operačného systému na druhý. Téma prechodu z jedného systému na druhý bude zaujímať nielen tých, ktorí to plánujú, ale aj tých, ktorí už prešli na druhú stranu barikády.
Počítače a notebooky Apple majú jednotný dizajn stanovený spoločnosťou – práve to ich odlišuje od šedej masy počítačov a notebookov, ktoré využívajú platformu Windows. Kupujúci sa môže rozhodnúť len o požadovaných výkonových a technických špecifikáciách.
Pri výbere „boxu“ pre Windows si používateľ musí vopred naštudovať tony informácií – v doslovnom zmysle slova je potrebné vybrať každý komponent zvlášť: video-audio karty, procesor, pamäťové čipy a mnoho, oveľa viac. Počítač pre Windows je konštrukčne chladnejší ako Lego. Samozrejme, mnohí sa teraz budú chcieť so mnou hádať, hovoria, že v obchodoch je veľa hotových súprav. Ak však tejto problematike venujete trochu viac času, chápete, že výrobcovia veľa šetria na komponentoch a obetujú jeden alebo dva parametre v prospech atraktívnej ceny. A výsledok je najčastejšie veľmi smutný: daná výrobná kapacita nie je využitá ani z polovice. V dôsledku toho doslova v prvom roku používania technológie čelí používateľ potrebe upgradu: grafická karta prestane „ťahať“ grafiku, lacný chladič začne vydávať hrozivý zvuk alebo od prvých dní akútny nedostatok pamäte. Musíme uznať, že kúpa Windows PC je úlohou pre ľudí, ktorí sú nadšení, pripravení venovať sa sérii aktualizácií a úprav.
CENOVÁ POLITIKA
Fanúšikovia Windowsu si pri čítaní podnadpisu veselo mädlia ruky: je to tu! Yabloko sa vraj zbláznil z ich drahých vychytávok. Urobme si malý marketingový prieskum a zistime, koľko musíte preplatiť, aby ste sa stali členom jablkového klubu.
Monoblok
Monoblok - počítač all-in-one: všetka potrebná náplň počítača je uzavretá na zadnom paneli monitora. Hlavnou výhodou monobloku je jeho kompaktnosť a schopnosť pracovať na displeji s vysokým rozlíšením. Nevýhody modulu gadget zahŕňajú možné problémy s upgradmi komponentov.
Porovnávať budeme podľa základných parametrov: veľkosti displeja (21 palcov) a výkonu procesora (napríklad Intel core i5). V tomto segmente je platforma Windows zastúpená spoločnosťami Lenovo a MSI. Cena za prvý sa pohybuje od 40 500 rubľov do 53 990 rubľov v závislosti od úzkych špecifikácií a interných zásad internetových obchodov. Za monoblok MSI budete musieť zaplatiť asi 60 000 rubľov. Ceny Apple iMac začínajú na Rs. Celkový rozdiel sa pohybuje od 18 000 do 37 000 rubľov.
laptop
laptop - prenosný osobný počítač, ktorý na rozdiel od monobloku v sebe spája nielen monitor a systémové komponenty, ale aj klávesnicu a myš (trackpad). Notebooky sú kompaktné zariadenia, ktoré uprednostňujú ľudia, ktorých činnosti vyžadujú neustálu mobilitu. Tieto rovnaké vlastnosti sa stávajú ich výhodami: nízka hmotnosť, veľkosť a všestrannosť. Nevýhody tohto typu technológie zahŕňajú malý čas životnosť batérie a rýchle zahriatie zariadenia.
V takom prípade budete musieť zmenšiť vzorku a vybrať modely, ktoré sa čo najviac približujú charakteristikám MacBooku Air 13. Na porovnanie opäť vezmeme uhlopriečku displeja (13), procesor ( intel core i5), hmotnosť (až 1,5 kg) a výdrž batérie (až 12 hodín). Notebooky Lenovo (od 39 990 do 44 990 rubľov), HP (38 290 rubľov), Panasonic (od 103 000 rubľov), Fujitsu (od 37 590 - 125 100 volantov) sa môžu pochváliť podobnou sadou. Na pozadí takej obrovskej cenovej analýzy sú náklady Apple Mac Book Air (od 57 000 rubľov) mizne a chápeme, že cenovej politike nie je možné Cupertinu vyčítať.
PRÁCA V OC
Takže s nákladmi a vonkajšie charakteristiky prišiel na to, prejdime k otázkam, ktoré najviac strašia potenciálnych kupcov počítačov Apple – práca v operačnom systéme Mac.
Desktop
Microsoft experimentoval s desktopom Windows posledné dva roky. Najnepredvídateľnejším – a ako skúsenosť ukázala neúspešným – bolo rozhodnutie odstrániť tlačidlo „štart“ vo win 8. Potom došlo k nepochopiteľnému rošádovaniu s názvom operačného systému a Windows 10 bol na svete (dátum vydania 1. októbra 2014 ). Porovnáme ho s Mac OS Yosemite, ktorý tiež vyšiel na jeseň 2014.
V systéme Windows 10 sa objavil zaujímavý dizajnový prvok - farba ponuky štart sa prispôsobuje pozadiu pracovnej plochy. Apple využíva priesvitné textúry a rozmazané pozadie na vytvorenie jednotnej atmosféry.
O Používatelia systému Windows pri určovaní štýlu práce bol malý výber. Ako hlavný ovládací prvok môžete použiť úvodnú obrazovku, alebo sa vrátiť ku klasickej forme používania pracovnej plochy. Táto voľba určuje celkový koncept dizajnu najnovšej verzie systému Windows. Úvodná obrazovka je sada farebných dlaždíc, ktoré na pracovnej ploche vytvárajú slávnostnú atmosféru. Je ťažké posúdiť, do akej miery takáto farebná schéma prispieva k práci a sústredeniu, ako veľmi sa oči unavia jasným súborom farieb - na túto otázku môžu odpovedať iba majitelia najnovšieho operačného systému Windows.
Najvýraznejším detailom Mac OS sú ikony v DOCK-paneli, ktorý je pri práci so systémom skrytý z pracovnej plochy. Zároveň stojí za zmienku, že Apple stavil na minimalizmus – spolu s OS X Yosemite prišli aj ploché prvky založené na troch farbách: modrej, bielej a sivej.
Ďalšou funkciou systému Windows 10 sú virtuálne plochy. Rozumie sa, že používateľ si bude môcť prispôsobiť každú z tabuliek tak, aby vyhovovala ich potrebám a v prípade potreby interagovať s niekoľkými zónami súčasne. Nápad to nie je zlý, no zatiaľ to vyzerá surovo, čo sa týka využiteľnosti ovládacích prvkov.
Našťastie OS X už dlho používa podobný paralelný systém správy programov – Spaces, ktorý intuitívne reaguje na potreby používateľov a poskytuje efektívnu prácu na viacerých desktopoch.
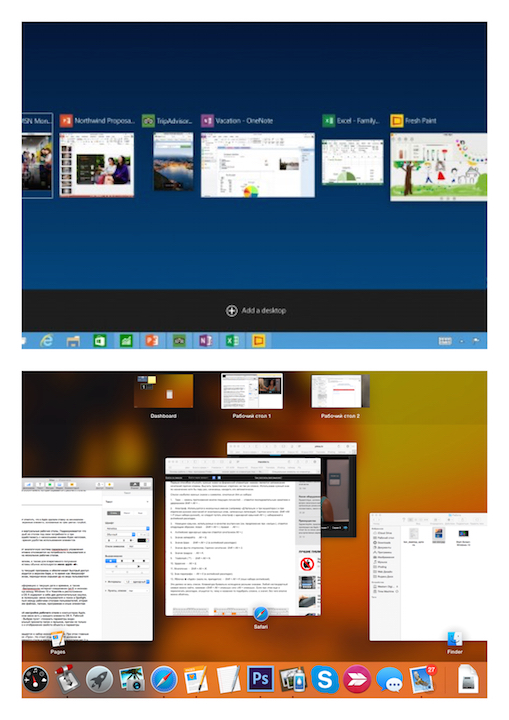
Pre rýchly prístup k systémové priečinky, ako aj na rýchle získanie informácií o stave a fungovaní systému sa zvyčajne používa menu jabĺčka „“, ktoré sa nachádza v ľavom hornom rohu obrazovky.
Menu programu zobrazuje činnosť aktuálneho programu a poskytuje rýchly prístup k jeho funkciám. Je neustále v hornej lište, zatiaľ čo Microsoft sa rozhodol ponechať tento prvok v oknách a pravidelne ho skrývať pred pohľadom používateľa (príklad systému Windows sedem).

Stavové menu obsahuje informácie o aktuálnom dátume a čase, ako aj o zvolenom jazyku, nastaveniach zvuku, bezdrôtovom pripojení na internet (wi-fi) a stavové ikony niektorých programov. Rozdiel medzi Windows 10 a Yosemite je v umiestnení tohto prvku. Okrem toho panel OS X obsahuje dva ďalšie odkazy, ktoré sú skutočne mimoriadne užitočné: používateľské menu a vyhľadávanie Spotlight. Prvý umožňuje rýchlu navigáciu medzi používateľskými plochami, druhý je zodpovedný za vyhľadávanie informácií o všetkých súboroch, priečinkoch, programoch a ďalších prvkoch počítačového systému Apple.

Samostatne, chcem hovoriť o jemné ladenie desktop na počítačoch Apple. Ako už bolo spomenuté vyššie, každý prvok OS X má programové menu. Pracovnú plochu predstavuje program Finder. Výberom položky „zobraziť možnosti zobrazenia“ si používateľ môže nakonfigurovať vizuálne zobrazenie priečinkov a skratiek, a to nielen veľkosť ikon, mriežok a štítkov, ale aj zobrazenie vlastností objektov a možnosti triedenia.

Zvyčajne pracuje Windows stôl sa zmení na sadu ikon a štítkov. Hlavným ovládacím prvkom zároveň bolo a zostáva „Štart“. Oplatí sa však priznať spoločnosti Microsoft, že na niekoľko rokov sa vzdialili od štýlu zložka-písmeno a zaviedli vizuálnu vizualizáciu (tzv. „živé dlaždice“) v podobe nedávno otvorené programy(stredový stĺpik) a okná s univerzálnym použitím.
V systéme Mac OS zostáva pole pracovnej plochy zvyčajne prázdne: skratky a priečinky sa tam objavujú náhodne a na krátky čas. Aj keď je to, samozrejme, vec vkusu, ale prostredie Mac OS poskytuje pohodlnú navigáciu v programoch, súboroch a dokumentoch. V spodnej časti pracovnej plochy sa nachádza dok pre rýchly prístup, ktorý je možné prispôsobiť podľa preferencií používateľa.

Povedzme si viac o Dokovací panel v skutočnosti je to hlavný prvok, s ktorým bude musieť začiatočník pracovať ihneď po prechode z windows na mac os. Tu sa nachádzajú najčastejšie používané softvérové skratky.

Používateľ si môže prispôsobiť jeho obsah a veľkosť podľa vlastného uváženia, ale v prvej fáze stojí za to pochopiť funkcie a základné prvky OS. Postupom času si ho každý makový pohon vytvaruje tak, aby vyhovoval jeho pracovným a kreatívnym potrebám. Dock štandardne obsahuje Finder, Dashboard, Launchpad, Safari, iMovie, iPhoto, Mail, Kalendár, Kontakty, iMessage, Facetime, iTunes, MacStore, Kôš a Nastavenia.
V nasledujúcich článkoch sa na tieto prvky pozrieme bližšie.
Ak ste novým používateľom systému Mac Apple, alebo majú problémy s komunikáciou s ním, naším školiaci kurz "Práca na Macu pre začiatočníkov" presne to, čo potrebujete.
„Práca na Macu pre začiatočníkov“ je jedným z najviac úspešné kurzy naše školiace stredisko. Apple Certified Trainer vás krok za krokom prevedie k plnému využívaniu vášho Macu. Dozviete sa, ako funguje jedinečný operačný systém Mac OS X a osvojíte si jeho rozsiahlu sadu nástrojov.
Naším cieľom je naučiť vás pracovať s počítačom Apple Mac tak, aby bol celý proces efektívny a rýchly. A vždy ste vedeli, prečo sa veci dejú takto a nie inak. A ako inak. Aby vám nezostali žiadne otázky a svoj čas pri počítači trávili užitočne a v dobrej nálade!
Výukový program pre Mac pre začiatočníkov (školenie pre Mac) vám pomôže rýchlo pochopiť operačný systém Mac OS X. Vysokokvalifikovaný a skúsený učiteľ vám ukáže, ako používať možnosti rôznych programov, pre ktoré si mnoho ľudí vyberá počítače Macintosh. Kurz obsahuje veľké množstvo praktické príklady a osobitná pozornosť sa venuje praktickému rozvoju a upevňovaniu osvojeného materiálu. Frázy „problémy s počítačom Mac“, „naučte sa počítač Mac“, „naučte sa počítač Mac“ budú navždy mimo vašej slovnej zásoby.
"Mac Jobs pre začiatočníkov"- ideálny školiaci kurz pre používateľov, ktorí nemajú žiadne skúsenosti s používaním počítača alebo majú len základné znalosti.
Pre koho je Mac Work for Beginners určený?
Po prvé, pre tých ľudí, ktorí majú vo svojom notebooku poznámku: „Aký je problém s počítačom Mac?“, „Stále musíme úplne preštudovať Mac OS X“, „Chcem pochopiť, čo sa deje v tomto počítači Apple “, “Vianočné stromčeky, chápem, že s týmto počítačom dokážem viac, ale neviem prísť na to, ako.” Ale aj keď nemáte notebook, nie je to však prvýkrát, čo sa objavila myšlienka, že by sa oplatilo lepšie študovať počítač pred vami - aj vám vyhovuje náš kurz. Alebo si „prehadzovač“, teda rozhodol si sa tak Microsoft Windows XP/Vista/7/8 je možno dobrý OS, ale už vás to nebaví a potom sa rozhodnete „zahryznúť si do jablka“ – vitajte.
Radi vás uvidíme v našom štúdiu „Práca na Macu pre začiatočníkov“ (Mac Learning) ako pre začínajúcich používateľov, ktorí nemajú s počítačom žiadne skúsenosti, tak aj pre ľudí, ktorí už dlhšie používajú počítače Apple, no chcú si rozšíriť škálu používaných softvérových nástrojov a získať odpovede na otázky, ktoré už dlho trápia.
V našom školiacom stredisku prebiehajú aj kurzy „Práca na Mac OS X pre začiatočníkov“ pre zamestnancov spoločnosti. Pre takéto prípady sa mení program školenia na základe charakteristík spoločnosti a želaní zamestnancov spoločnosti.
Mimochodom, po vypočutí školiaceho kurzu „Práca na Macu pre začiatočníkov“ (Mac školenie) v našom školiacom centre uvidíte, že školenie môže byť nielen užitočné, praktické, s individuálnym prístupom aj v skupine viacerých ľudí, ale čo je najdôležitejšie, veľmi zábavná aktivita!
Ďalšie kurzy nášho školiaceho strediska
Naše vzdelávacie centrum tiež hostí ďalšie zábavné a užitočné školiace kurzy pre začiatočníkov aj používateľov počítačov Mac. Medzi nimi:
Všetky školenia nášho centra nájdete na stránke "".
Zoznámte sa s rozhraním Mac OS X
Dock – tu začnete pracovať na systéme Mac OS X.
Spúšťanie a zatváranie programov.
Nastavenia doku. Hromady v doku.
Správa zásobníkov, triedenie a pohodlná prezentácia súborov.
Horná lišta programov v Mac OS X. Ako porozumieť tomu, s čím práve pracujete. Štandardy menu.
Modifikačné klávesy, klávesové skratky a ich označenia. Schopnosť urýchliť prácu v systéme Mac OS X.
Programové okná. Čo je Mission Control, ako spravovať systém s viacerými oknami. Gestá touchpadu a horúce rohy.
Pomocné aplikácie v Dashboarde.
 - Virtuálne desktopy. Aplikácie na celú obrazovku.
- Virtuálne desktopy. Aplikácie na celú obrazovku.
Zorganizujte si vlastný pracovný postup.
Spúšťajte programy ako na miniaplikáciách iOS pomocou Launchpadu.
Finder - prieskumník súborového systému
Nastavenia vyhľadávača.
Panel Obľúbené, do ktorého môžete pridať svoje vlastné priečinky.
Rôzne spôsoby zobrazenia. Možnosti triedenia, farebné zvýraznenie.
Koncept panela nástrojov a jeho personalizácia.
Štruktúra priečinkov v systéme Mac OS X. Systém a používatelia.
Kôš na externých diskoch.
 - Vrátiť späť posledné akcie vo Finderi.
- Vrátiť späť posledné akcie vo Finderi.
Vlastnosti súboru. Archivácia.
Funkcia zobrazenia
Funkcia rýchleho náhľadu – možnosť rýchleho zobrazenia obsahu súborov bez otvárania programu.
Prezentácia a režim celej obrazovky.
Ukážkový program. Základná úprava obrázkov, paleta farieb. Anotujte súbory PDF.
Umiestnenie podpisu na dokumenty.
Importujte fotografie z miniaplikácií iOS.
 Spotlight
Spotlight
Kontextové vyhľadávanie vo všetkých súboroch vo vašom počítači.
Náhľad.
Ďalší spôsob spúšťania programov. A ďalší spôsob, ako robiť matematiku.
Spotlight vo Finderi. Pokročilé možnosti vyhľadávania.
Vytvorte inteligentné priečinky.
Práca s textom
Jazykové nastavenia. Voľba lokalizácie systému.
Ako nastaviť automatické opravy a kontrolu pravopisu.
Výber rozloženia klávesnice. Zobraziť rozloženie a ďalšie znaky.
 - Nastavenia pre výslovnosť a rozpoznávanie hlasu.
- Nastavenia pre výslovnosť a rozpoznávanie hlasu.
Stroj času
Time Machine: Nastavenia zálohovania systému.
História súborov - Obnova predošlá verzia súbor, kopírovanie textových údajov.
Ukladanie a duplikácia.
Nastavenia Mac OS X
Všeobecné systémové nastavenia.
Zabezpečenie: Gatekeeper, heslo úvodnej obrazovky, správa pri spustení, FileVault, firewall, nastavenia súkromia, Keychain Access.
Nastavenia displeja, farebné profily.
 - Úspora energie, PowerNap.
- Úspora energie, PowerNap.
Inštalácia tlačiarní a skenerov.
Nastavenia siete, zdieľanie priečinkov.
Používatelia, obmedzenie práv, rodičovská kontrola.
Nastavenie upozornení z rôznych programov.
Vlastné klávesové skratky pre príkazy v hornom menu.
iCloud
Apple ID, nastavenie, prepojenie bankovej karty.
Vlastnosti cloudového riešenia od Apple.
Synchronizácia kontaktov, kalendárov, poznámok, záložiek v prehliadači, dokumentov v rôznych programoch, streamov fotografií.
 - Funkcia na vyhľadávanie geografickej polohy zariadenia Nájsť môj Mac.
- Funkcia na vyhľadávanie geografickej polohy zariadenia Nájsť môj Mac.
iMessage - nastavenia pre počítač a gadget iOS.
Videohovory FaceTime. Mail na doméne me.com.
Riadenie programu
Pridávanie a odstraňovanie programov v systéme Mac OS X: prostredníctvom obchodu App Store a stiahnutím inštalačného súboru.
Vlastnosti inštalácie a čistenia systému v prípade odstránenia.
Programy Mac OS X Sierra
Malé aplikácie so synchronizáciou iCloud: Poznámky, Kalendár, Pripomienky.
Pripojenie externých kalendárov CalDAV.
 - Vymenovanie podujatí. Zdieľané kalendáre. Pripomenutia na mieste.
- Vymenovanie podujatí. Zdieľané kalendáre. Pripomenutia na mieste.
Mail je mocný poštového klienta od spoločnosti Apple. Nastavenia POP a IMAP.
Priečinky, vyhľadávacie zoznamy a pravidlá pre správu prichádzajúcej korešpondencie vrátane VIP a označovania.
Reťazce písmen. Formátovanie, podpisy, prílohy.
Multimediálny prehliadač, krásne e-mailové šablóny.
Prehliadač Safari. Panel vyhľadávania a adresy. Lenivé zoznamy na čítanie.
Správa záložiek, Najlepšie stránky.
funkcia čitateľnosti. Bezpečnostné nastavenia.
iTunes – správa hudobnej knižnice. Playlisty, inteligentné zoznamy. Vlastnosti trate, kryty.
iTunes Store v Rusku - nákup hudby a filmov, služby cloud-ové úložisko Knižnica iTunes Match. Darčeky cez itunes obchod. Podcasty, iTunes U.
Synchronizácia so zariadeniami iOS.
Knihy, programové súbory, zálohy.
Automatické a manuálne ovládanie.
Rôzne funkcie systému Mac OS X
AirDrop – prenášajte súbory z jedného Macu do druhého cez Wi-Fi.
Rýchly preklad alebo výklad slov, inštalácia ďalších slovníkov do Slovníka.
Quick Time Player.
Disková utilita.
Snímky obrazovky.
Krátka recenzia užitočné aplikácie Vývojári tretích strán: Google Chrome, Dropbox, 1Password, Skype, Adium, Twitter, Evernote, VLC, Transmission, The Unarchiver.

