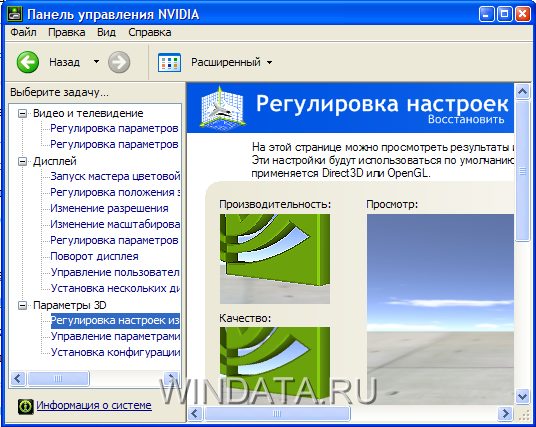Niektoré „závady“ systému Windows môžu používateľa uvrhnúť do úplnej hrôzy a skleslosti. Predstavte si to: zapnete počítač a namiesto bežnej pracovnej plochy posiatej skratkami a tlačidlom štart v dolnom ľavom rohu obrazovky uvidíte iba pozadie s obrázkom alebo vôbec nič.
Monotónne jednofarebné pole bez známok života, ak pozadie pôvodne chýbalo. To má za následok výbuch bomby. Tento pocit je porovnateľný iba s tým, ktorý by vznikol, keby ste sa vrátili domov a našli by ste tam holé steny s odlupujúcou sa tapetou. Kto ukradol Windows? Kde zmizla natívna pracovná plocha v systéme Windows XP? Čo robiť v takejto situácii?
Hneď urobme rezerváciu tento problém je špecifický hlavne pre „prasa“, v iných systémoch sa, ak prebieha, vyskytuje oveľa menej často. Preto predmetom našej ďalšej diskusie sú XP. A hoci tento operačný systém oficiálne opustil scénu a už nie je podporovaný jeho výrobcom, nie je to nič neobvyklé na počítačoch domácich používateľov. Hlavným dôvodom tohto správania systému je jeho porážka vírusom.
Niektoré z týchto „zvierat“ niektoré odstránia alebo premenujú systémové súbory... Napríklad „Explorer“, ktorý nie je iba prehliadačom priečinkov systém súborov ale je tiež základom GUI (grafického používateľského rozhrania) všetkých Windows.
Odstránením niektorých súborov exe a dll vírus zabráni normálna práca s pracovnou plochou a jej zobrazením na obrazovke. Uvažujme, aby sa naše činy vrátili do normálu.
Kam zmizol „Prieskumník“?
Možno nikde. V tomto prípade môžu existovať dve alternatívy:
- Súbor explorer.exe (súbor programu Explorer) bol skutočne odstránený, presunutý alebo premenovaný.
- Vírus poškodil kľúče databázy Registry potrebné na jeho normálne fungovanie.
Aby sme zistili, čo sa presne stalo, pomôže nám nasledujúci trik:
- Na spustenie správcu úloh používame kombináciu klávesnice „Ctrl“ + „Alt“ + „Del“.
- V hlavnej ponuke dispečera vyberte položku „Súbor“ => „Nová úloha“.
- V zobrazenom okne zadajte názov príkazu: explorer (príponu.exe môžete vynechať, štandardne sa predpokladá).
- Kliknite na tlačidlo „Enter“ alebo „Ok“.
 Ak sa program spustil a nezobrazilo sa žiadne chybové hlásenie, reštartujte počítač. Veľmi dobre sa môže stať, že po reštarte uvidíte na monitore normálny obraz.
Ak sa program spustil a nezobrazilo sa žiadne chybové hlásenie, reštartujte počítač. Veľmi dobre sa môže stať, že po reštarte uvidíte na monitore normálny obraz.
Ak sa zobrazí chyba, znamená to, že súbor bol odstránený, premenovaný alebo z neho bol presunutý Priečinky systému Windows kde je zvyčajne uložený.
Je možné, že namiesto samotného Prieskumníka sa spustí škodlivá aplikácia. Ručným zavolaním programu sme zabránili jeho spusteniu.
Ďalším spôsobom, ako urobiť to isté, je zadať príkaz% systemroot% \ system32 \ restore \ rstrui.exe. Potom sa tabuľka obnoví bez reštartu. V niektorých prípadoch však táto metóda nefunguje, aj keď je prieskumník práve tam. Ak tam nie je a zobrazí sa chyba, znamená to, že súbor tohto programu pôvodného pre systém XP musí byť nájdený niekde inde a vrátený na svoje miesto. Skúsme ešte niekoľko možností:
Núdzový režim - na záchranu
Prípadne skúste reštartovať a spustiť Windu v jednom z bezpečné režimy(podpora siete je v tomto prípade irelevantná). V tomto režime sa pracovná plocha spravidla zobrazuje normálne. Ďalej to urobíme: Zavoláme rozhranie na obnovu systému z ovládacieho panela a vrátime sa späť na predchádzajúci bod zachovanie.
Ak sa tabuľka nezobrazí, zadajte, ako predtým, rstrui.exe. Príkaz s názvom rstrui.exe je konzolovou verziou rozhrania na obnovu systému.
To všetko dáva zmysel robiť, ak je normálny režim nič sa nepodarilo.
A môžete aj inak. V ponuke zavádzania prejdite priamo do režimu podpory príkazový riadok a spustite rovnaké príkazy v konzole. Ak chcete zavolať dirigentovi, zadajte do pozvánky nasledujúci riadok:
Ak chcete zavolať súpravu nástrojov na obnovu - toto:
Vládnite registru
Niekedy nepomôže nič z vyššie uvedeného. Potom musíte venovať pozornosť obsahu niektorých obzvlášť dôležitých kľúčov registra. Najprv však musíte spustiť samotný register. To sa deje rovnakým spôsobom, ako sme spustili „Prieskumník“.
V ponuke správcu úloh vyberte položku „Súbor“ => „Nová úloha“ a namiesto vyššie uvedených príkazov zadajte do poľa príkaz regedit - toto je názov programu databázy Registry. Zobrazí sa také okno:
 Na jeho ľavej strane vidíme strom sekcií, na pravej strane - obsah kľúčov. Vľavo hľadáme vetvu HKEY_LOCAL_MACHINE \ SOFTWARE \ Microsoft \ Windows NT \ CurrentVersion \ Winlogon a vpravo hľadáme kľúč s názvom „shell“.
Na jeho ľavej strane vidíme strom sekcií, na pravej strane - obsah kľúčov. Vľavo hľadáme vetvu HKEY_LOCAL_MACHINE \ SOFTWARE \ Microsoft \ Windows NT \ CurrentVersion \ Winlogon a vpravo hľadáme kľúč s názvom „shell“.
Potom prejdite do sekcie HKEY_CURRENT_USER \ Software \ Microsoft \ Windows \ CurrentVersion \ Policies \ Explorer a nájdite tam kľúč NoDesktop. Jeho hodnota by sa mala rovnať 0, ak nie je - opravte ho.
A posledný dotyk: Vymažte hodnotu kľúča „shell“ z vetvy HKEY_CURRENT_USER \ Software \ Microsoft \ Windows NT \ CurrentVersion \ Winlogon \. Musí byť prázdny. Po vykonanej práci reštartujeme počítač.
To je v skutočnosti všetko, čo je možné vytvoriť na pracovnej ploche v prípade nesprávneho načítania.
Súvisiace záznamy:

Pripomienky k záznamu: 5
Pracovná plocha - základné okno grafického prostredia používateľ spolu s prvkami, ktoré mu pridalo toto prostredie. Na pracovnej ploche sa spravidla zobrazujú hlavné ovládacie prvky grafického prostredia a voliteľne aj určitý druh obrázka na pozadí. Prvá vec, ktorú uvidia používateľov po jeho stiahnutí Pracovná plocha operačný systém Windows a v prvom rade všetko zmeniť obrázok na pozadí plochu a potom na plochu pridajte rôzne ikony programu a dokumenty.
Ako zmeniť obrázok na pracovnej ploche
Ak chcete zmeniť nastavenia pracovnej plochy, kliknite na kliknite pravým tlačidlom myši myši na ľubovoľnú neobsadenú oblasť a zvoľte príkaz Vlastnosti.
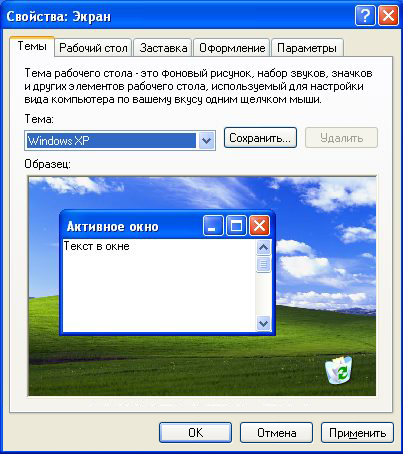
Pred vami sa otvorí karta témy navrhnuté na výber témy pre plochu a rozhranie Windows. Aká je téma Dizajn Windows?
Téma je všetko, čo súvisí s vizuálnym dizajnom rozhrania, najmä farba a vzhľad okien, vzhľad ikony na ploche, panel úloh, ponuka Štart, ukazovateľ myši atď. Všetky tieto nastavenia sú zlúčené do jednej témy, ktorá definuje celkový vzhľad a dojem systému Windows.
Motív je možné vybrať z rozbaľovacieho zoznamu, spravidla v štandarde existujú dve témy klasické a Windows XP. Motív si môžete vybrať aj kliknutím na recenziu a zvolením témy, ktorú potrebujete.
Existujú tiež programy na prácu s témami:
- Rolety
- Témy pracovnej plochy
- Štýl XP
Ďalej je karta Pracovná plocha
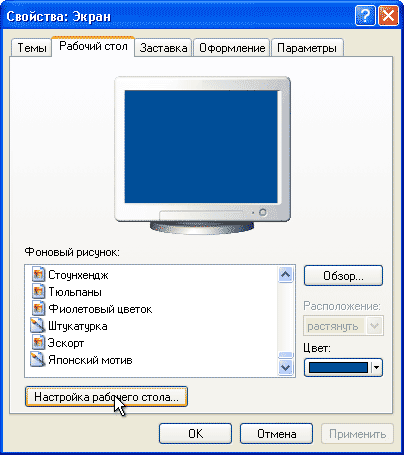
Tu si môžete vybrať obrázok pre pracovnú plochu poskytovanú systémom Windows XP alebo vlastnú, kliknutím na prehľad a tiež prispôsobiť pracovnú plochu.
Kliknite na kartu Nastavenia plochy, budete mať dve karty, Všeobecné a Web.
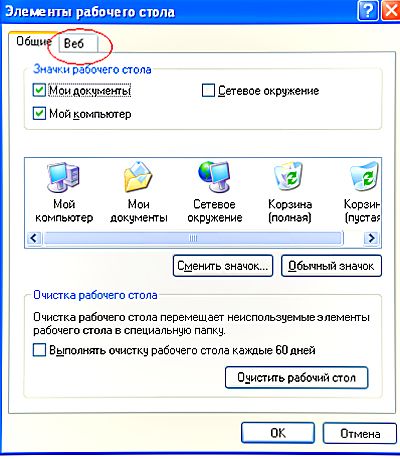
V oblasti ikony na ploche môžete si vybrať, ktoré ikony sa budú zobrazovať na ploche. Môžete tiež zmeniť, vyberte ikonu záujmu a stlačte tlačidlo zmeniť. Otvorí sa okno, v ktorom je štandard Ikony systému Windows XP. Môžete si tiež vybrať svoj vlastný kliknutím na prehľadávať a výberom súboru s príponou (.ico) alebo programu, ktorý má ikonu.
Na tejto karte je tiež tlačidlo na vymazanie pracovnej plochy a začiarkavacie políčko vyčistite si pracovnú plochu každých 60 dní. V takom prípade budú ikony už neexistujúcich programov odstránené. Prípadne môžete kliknúť na tlačidlo pre okamžité čistenie. Čistá pracovná plocha.
Používaním Webové karty(nachádza sa v okne Prvky pracovnej plochy) môžete na plochu pridať rôzne webové prvky, napríklad odkazy na webové stránky alebo obrázky z internetu. Ak chcete pridať prvok, kliknite na tlačidlo Nový a ak chcete odstrániť nepotrebný prvok, kliknite na tlačidlo Odstrániť.
Pomocou tlačidla Vlastnosti môžete zmeniť parametre vybratého prvku. Ak chcete aktualizovať obsah webovej položky, kliknite na tlačidlo Synchronizovať. Ak chcete zakázať akékoľvek operácie s webovými prvkami umiestnenými na pracovnej ploche, začiarknite políčko Uzamknúť prvky pracovnej plochy.
Karta šetriča obrazovky
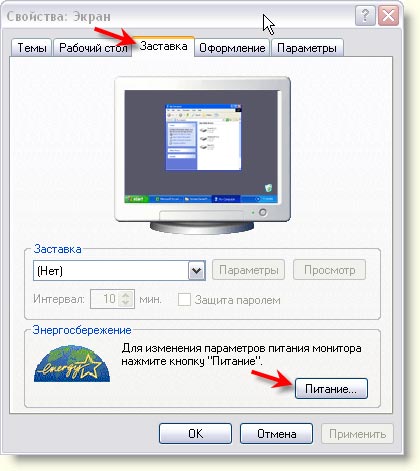
Karta šetriča obrazovky umožňuje vybrať obrázok, ktorý sa automaticky zobrazí na obrazovke, ak je používateľ určitý čas neaktívny (t. j. nepoužíva myš ani klávesnicu). Šetrič obrazovky je potrebné vybrať z kontextovej ponuky v oblasti Šetrič obrazovky. Rovnako ako na karte Pracovná plocha je v hornej časti okna zobrazený ukážkový obrázok vybranej úvodnej obrazovky. Úvodnú obrazovku zobrazíte v režime celej obrazovky kliknutím na tlačidlo Ukážka.
Nainštalujte si šetrič obrazovky súbor šetriča obrazovky s príponou (.scr) môžete skopírovať do priečinka C: \ Windows \ system32, potom sa zobrazí v zozname na karte šetriča obrazovky.
V spodnej časti karty Šetrič obrazovky je Vypínač, kliknutím na ktoré sa dostanete do okna Vlastnosti: Napájací zdroj, v ktorom sú k dispozícii konfiguračné nastavenia napájania monitora.
Karta vzhľadu
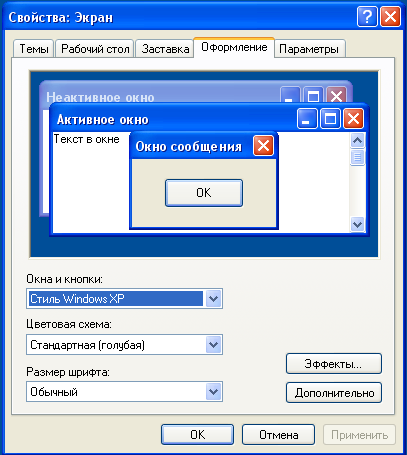
Tab Registrácia vám umožňuje prispôsobiť vlastnosti celého rozhrania Windows ako celku a jeho jednotlivých prvkov, ako sú okná, položky ponuky, názvy panelov, panely s ponukami atď. V hornej časti karty môžete vidieť príklad rozhrania, ktoré je vybraté v tento moment nastavenie.
V rozbaľovacom zozname Zoznam Windows a tlačidiel, je vybraný štýl okien a tlačidiel. Možnosti pre tento zoznam závisia od zvolenej témy Karta Motívy... Ak je napríklad témou Windows XP, môžete vybrať jednu z dvoch možností z rozbaľovacieho zoznamu, Klasický štýl alebo Štýl Windows XP.
V poli Farebná schéma je vybraná farebná schéma systému Windows. V závislosti od štýlu zvoleného v poli Okno a tlačidlo tento obsahuje rôzne varianty schém. Napríklad pre štýl Windows XP si môžete vybrať nasledujúce farebné schémy: olivová, strieborná a štandardná (modrá). Predvolená farebná schéma bude Štandardná (modrá).
Zoznam veľkostí písma obsahuje rôzne možnosti veľkosť písem systému Windows podľa zvolenej farebnej schémy. Napríklad pre štandardnú (modrú) farebnú schému v poli Veľkosť písma môžete vybrať položku Normálne, Veľké písmo a Obrovské písmo. Na druhej strane pre farebnú schému Pumpkin (na jej výber musíte zadať parameter Classic style v poli Windows a tlačidlá) je možné iba jedno písmo - veľké.
Kliknite na tlačidlo Účinky otvoriť okno, v ktorom môžete prispôsobiť rôzne metódy zobrazovania ponúk, ikon a písiem systému Windows.
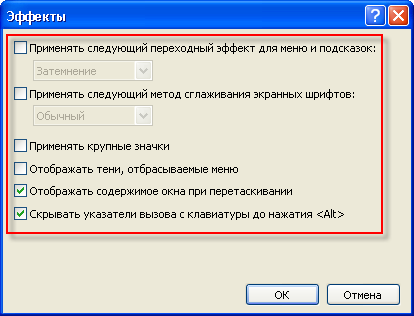
Pozrime sa podrobnejšie na obsah tohto okna.
- Začiarknite políčko Na ponuky a popisy použite nasledujúci prechodový efekt na výber režimu stlmenia z rozbaľovacieho zoznamu alebo zobrazenia ponúk a výziev na obrazovke.
- Začiarkavacie políčko Na vyhladzovanie písem na obrazovke použite nasledujúcu metódu vám umožní vybrať špeciálnu funkciu na vyhladenie zobrazenia písem v systéme Windows. S monitormi CRT sa používa norma a ClearType musíte vybrať, ak máte LCD monitor alebo prenosný počítač.
- Keď začiarknete políčko Použite veľké ikony režim ikon je povolený veľká veľkosť pre priečinky, súbory a skratky na ploche Windows.
- Začiarkavacie políčko Zobraziť tiene vrhané v ponukách umožňuje aktivovať režim zobrazenia priehľadných tieňov, takže akékoľvek ponuka windows získať trojrozmerný efekt.
- Ak začiarknete políčko Počas presúvania zobrazovať obsah okna, potom sa obsah okna zobrazí pri presune alebo zmene veľkosti. Na druhej strane bez začiarknutia tohto políčka sa zobrazia iba schematické okraje okna.
- Začiarkavacie políčko Skryte ukazovatele hovorov z klávesnice, kým ich nestlačíte
, alebo klávesy ukazovateľa myši. V tomto prípade sú všetky objekty zvyčajne zvýraznené schematickým obdĺžnikom pozostávajúcim z bodov.
Zatvorte okno efektov a vráťte sa do okna Vlastnosti. Kliknite na tlačidlo Rozšírené. V novom okne môžete zmeniť konkrétne parametre určitých prvkov rozhrania. V ponuke Položka môžete vybrať požadovanú položku. Pre každú položku môžete prispôsobiť rôzne možnosti, ako sú veľkosť, farba, tučné alebo kurzíva. Ak chcete zmeny uložiť, kliknite na tlačidlo OK. Ak chcete opustiť toto okno bez vykonania akýchkoľvek zmien, kliknite na tlačidlo Zrušiť.
Karta Možnosti 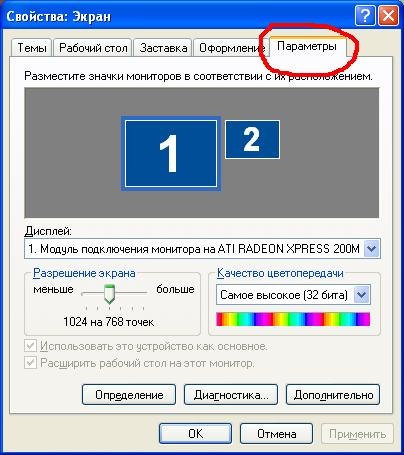
Karta Možnosti umožňuje konfigurovať vlastnosti obrazovky, riešiť problémy súvisiace s použitou obrazovkou a tiež meniť ďalšie konfiguračné parametre súvisiace s prevádzkou grafického adaptéra.
V rozbaľovacej ponuke Kvalita farieb môžete vybrať požadovanú kvalitu farieb pre monitor a pomocou posuvníka Rozlíšenie obrazovky nastaviť požadované rozlíšenie obrazovky. V takom prípade systém Windows predvolene nastaví maximálne možné rozlíšenie. Kvalita prenosu by mala byť maximálna, t.j. vyberte položku Najvyššia (32 bitov). Kliknutím na tlačidlo Diagnostika prejdete do okna Pomocníka systému Windows, ktoré vám pomôže pri riešení problémov s monitorom CRT alebo LCD obrazovkou.
Kliknutím na tlačidlo Rozšírené sa otvorí okno Vlastnosti, kde môžete konfigurovať rôzne nastavenia monitora a video adaptéra.

Toto okno obsahuje päť hlavných kariet: Všeobecné, adaptér, monitor, diagnostika a správa farieb. Okno okrem toho obsahuje aj karty vytvorené nainštalovaným ovládačom videa. V závislosti od toho, ktorá grafická karta je nainštalovaná vo vašom počítači, sa zmení obsah a počet týchto kariet.
Pomocou kariet na grafickom adaptéri môžete meniť rôzne nastavenia, zatiaľ čo hlavné karty slúžia na úpravu všeobecných nastavení displeja a monitora. Pozrime sa na ne podrobnejšie.
Na karte Všeobecné v poli Zobraziť môžete vybrať mierku zobrazenia pre celé rozhranie systému Windows aj pre jednotlivé písma. To môže byť nevyhnutné, ak je rozlíšenie obrazovky vzhľadom na jeho uhlopriečku príliš vysoké. Príkladom je 20-palcový LCD displej s rozlíšením 1600x1200. V poli Kompatibilita sú tieto prepínače k dispozícii na výber.
- Reštartujte počítač s novými nastaveniami zobrazenia... Zmeny v nastaveniach monitora sa aktivujú až po reštartovaní počítača.
- Použiť nové nastavenia displeja bez reštartu... Nové nastavenia monitora sa prejavia hneď, ako kliknete na tlačidlo Použiť.
- Pred použitím nových nastavení zobrazenia sa opýtajte... Po zmene nastavení monitora vás systém Windows požiada o súhlas s reštartom systému.
V záložke Adaptér poskytuje podrobné informácie o grafickom adaptéri nainštalovanom v systéme. Kliknutím na tlačidlo Vlastnosti vám umožní prejsť na samostatné okno vlastností grafického adaptéra pomocou tlačidla Zoznam všetkých režimov umožňuje zobraziť všetky možné rozlíšenia podporované grafickým adaptérom.
Použitie karty Monitor môžete zistiť typ monitora pripojeného k počítaču a určiť obnovovaciu frekvenciu obrazovky. Toto nastavenie je relevantné iba pre monitory CRT, u ktorých platí, že čím vyššia je obnovovacia frekvencia, tým menej je viditeľné blikanie obrazovky.
Začiarknite políčko Skryť režimy, ktoré monitor nemôže používať, aby v zozname Obnovovacia frekvencia boli uvedené iba frekvencie podporované vašim monitorom.
V záložke Diagnostika existuje posuvník, pomocou ktorého môžete nastaviť úroveň hardvérovej akcelerácie grafických informácií podporovanú grafickým adaptérom. Ak má váš grafický adaptér problémy, skúste posunúť posúvač doprava. Presunutím posúvača do krajnej polohy úplne deaktivujete hardvérovú akceleráciu. Vďaka tomu si napríklad nebudete môcť zahrať 3D hry, ale stále budete môcť pracovať s rozhraním Windows 2D.
Na poslednej karte Správa farieb, môžete vybrať profil farieb svojho monitora. Farebné profily používajú predovšetkým dizajnéri, tlačiari a profesionálni fotografi.
Pohodlie a pohodlie pri práci so systémom Windows XP závisí od nastavenia pracovnej plochy, pretože správne nakonfigurované vizuálne rozhranie umožňuje nielen optimalizáciu práce, ale aj estetické potešenie z dizajnu vášho operačného systému.
Prispôsobenie pracovnej plochy pozostáva predovšetkým z konfigurácie vlastností displeja, ponuky Štart, panela úloh a spôsobov zobrazovania súborov a priečinkov. Ak chcete zmeniť nastavenia pracovnej plochy, kliknite pravým tlačidlom myši na ľubovoľnú neobsadenú oblasť pracovnej plochy a vyberte príkaz Vlastnosti.
Karta Motívy
Tab Témy je navrhnutý tak, aby vybral tému pre desktop a rozhranie Windows. Čo to predstavuje? Téma Windows? Téma je všetko, čo súvisí s vizuálnym vzhľadom rozhrania, najmä farba a vzhľad okien, vzhľad ikon na ploche, na paneli úloh, v ponuke Štart, ukazovateli myši atď. Všetky tieto nastavenia sú zlúčené do jednej témy, ktorá definuje celkový vzhľad systému Windows.
Požadovanú tému je možné vybrať z rozbaľovacieho zoznamu Témy... V predvolenom nastavení predstavuje systém Windows XP dve témy - Windows XP(pôvodne vybrané) a Klasika(používa sa vo verziách systému Windows pred Windows XP). Môžete si nainštalovať akúkoľvek inú tému, pre ktorú musíte vybrať príkaz z rozbaľovacieho zoznamu Prehľad a v novom okne Otvorená téma zadajte umiestnenie vybratého súboru témy.
V okne Ukážka je predstavený vzhľad rozhrania témy. Pomocou tlačidla Uložiť aktuálnu tému môžete uložiť s novým názvom a Vymazať odstráni tému, ktorú už nepotrebujete. V tomto prípade nie je možné odstrániť základné témy systému Windows XP.
V zozname Témy môžete tiež vybrať možnosť Ďalšie internetové témy, potom sa otvorí okno vášho prehliadača, ktoré sa následne spojí so stránkou so súborom najrozmanitejších tém.
Na internete nájdete mnoho stránok so stovkami a tisíckami tém pre Windows - od najjednoduchších po najextravagantnejšie. Tu je zoznam niektorých z týchto stránok.
Okrem toho existujú rôzne programy navrhnuté špeciálne na prácu s témami, ako napríklad WindowsBlinds (windowblinds.net).
Karta Pracovná plocha
Použitie karty Pracovná plocha(nachádza sa v okne Vlastnosti: Obrazovka) si môžete vybrať tapetu pre pracovnú plochu Windows. V zozname Obrázok na pozadí k systému Windows je dodaných niekoľko ilustrácií. Kliknutím na niektorý z nich ho zobrazíte v hornej časti okna. Po výbere požadovaného obrázku kliknite na tlačidlo Použiť.

Pri výbere dizajnu pracovnej plochy sa samozrejme neobmedzujete iba na obrázky, ktoré sú súčasťou systému Windows. V skutočnosti akékoľvek grafické súbory vo formátoch JPEG, BMP a GIF. V dôsledku kliknutia na tlačidlo otvorí sa okno znázornený na nasledujúcom obrázku.
Toto okno má dve karty - Všeobecné a Web. Pozrime sa na ne podrobnejšie.
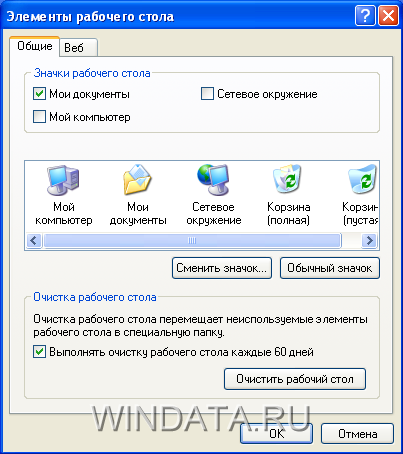
V poli Ikony na ploche(nachádza sa na karte Generál) môžete vybrať ikony systému Windows, ktoré sa majú zobrazovať na ploche. Na plochu môžete umiestniť predovšetkým ikonu Moje dokumenty, Môj počítač, sieťové prostredie a internet Explorer.
Väčšina ikon systému Windows obsahuje alternatívne možnosti... V okne pod poľom Ikony na ploche, môžete vybrať jednu z tam uvedených ikon a kliknúť na tlačidlo Zmeniť ikonu... Otvorí sa okno Zmeniť ikonu... V poli Vyhľadajte ikony v nasledujúcom súbore musíte zadať cestu k súboru novej ikony. V poli môžete zobraziť dostupné v Ikony systému Windows(navyše do jedného súboru je možné uložiť niekoľko ikon). Ak chcete vybrať ikonu, musíte do poľa zadať cestu k nej Ikony vyhľadávania v nasledujúcom súbore alebo vyberte ikonu v poli Vyberte ikonu z nasledujúceho zoznamu a potom kliknite na tlačidlo Ok... Nájsť požadovaný súbor s ikonami, kliknite na tlačidlo Prehľad.
Späť k oknu ... V poli Čistenie pracovnej plochy môžete nastaviť ikonu Čistá pracovná plocha každých 60 dní... V takom prípade budú ikony už neexistujúcich programov odstránené. Alternatívne môžete kliknúť na tlačidlo pre okamžité čistenie. Čistá pracovná plocha.
Použitie karty Web(nachádza sa v okne ), môžete na plochu pridať rôzne webové prvky, napríklad odkazy na webové stránky alebo obrázky z internetu. Ak chcete pridať položku, kliknite na tlačidlo Vytvoriť, a, aby ste odstránili nepotrebný prvok, na tlačidle Vymazať... Pomocou tlačidla Vlastnosti môžete ísť zmeniť parametre vybratého prvku. Ak chcete aktualizovať obsah webovej položky, kliknite na tlačidlo Synchronizovať... Ak chcete zakázať akékoľvek operácie s webovými prvkami umiestnenými na ploche, začiarknite políčko Ukotviť položky na ploche.
Karta šetriča obrazovky
Tab Šetrič obrazovky(nachádza sa v okne Vlastnosti: Obrazovka) vám umožňuje vybrať obrázok, ktorý sa automaticky zobrazí na obrazovke, ak je používateľ určitý čas neaktívny (t. j. nepoužíva myš ani klávesnicu). Obrázok je potrebné vybrať z kontextového menu v danej oblasti Šetrič obrazovky... Rovnaké ako tab Pracovná plocha, v hornej časti okna sa zobrazí ukážka vybratého obrázku. Úvodnú obrazovku zobrazíte v režime celej obrazovky kliknutím na tlačidlo vyhliadka.

Po kliknutí na tlačidlo možnosti môžete zobraziť a v prípade potreby zmeniť vlastnosti aktuálne vybraného šetriča obrazovky. Tieto vlastnosti sú jedinečné pre každý šetrič obrazovky. Napríklad pre úvodnú obrazovku Potrubie môžete zmeniť počet zobrazených potrubí, typ povrchu, typ pripojenia potrubia a rýchlosť, ktorou sa zobrazujú na obrazovke.
V spodnej časti karty Šetrič obrazovky je tam tlačidlo Výživa kliknutím na ktoré sa dostanete do okna Vlastnosti: Napájanie, v ktorom sú k dispozícii konfiguračné nastavenia napájania monitora.
Karta vzhľadu
Tab Registrácia(nachádza sa aj v okne okna Vlastnosti: Obrazovka) vám umožňuje prispôsobiť vlastnosti celého rozhrania Windows ako celku a jeho jednotlivých prvkov, ako sú okná, položky ponuky, názvy panelov, panely s ponukami atď. V hornej časti karty môžete vidieť príklad rozhrania s aktuálne zvolenými nastaveniami.

Rozbaľovací zoznam Okná a tlačidlá je vybraný štýl okien a tlačidiel. Možnosti pre tento zoznam závisia od témy zvolenej na karte Témy... Ak je napríklad témou Windows XP, môžete si v rozbaľovacom zozname vybrať jednu z dvoch možností, Klasický štýl alebo Štýl Windows XP.
V poli Farebná schéma je vybraná farebná schéma systému Windows. V závislosti od štýlu zvoleného v poli Okná a tlačidlá, pre schémy existujú rôzne možnosti. Napríklad pre štýl Windows XP si môžete vybrať nasledujúce farebné schémy: Olivový, Striebristý a Štandardný (modrý)... Vyberie sa predvolená farebná schéma Štandardný (modrý).
V zozname Veľkosť písma poskytuje rôzne možnosti pre veľkosť písem systému Windows podľa zvolenej farebnej schémy. Napríklad pre farebnú schému Štandardný (modrý) v poli Veľkosť písma môžete vybrať hodnoty Normálne, Veľké písmo a Obrovské písmo... Na druhej strane pre farebnú schému Tekvica(Ak ho chcete vybrať, musíte zadať parameter Klasický štýl v poli Okná a tlačidlá) je možné iba jedno písmo - Veľký.
Kliknite na tlačidlo Účinky otvoriť okno, v ktorom môžete prispôsobiť rôzne metódy zobrazovania ponúk, ikon a písiem systému Windows.

Pozrime sa podrobnejšie na obsah tohto okna.
- Začiarknite políčko Na ponuky a popisy použite nasledujúci prechodový efekt na výber režimu stlmenia z rozbaľovacieho zoznamu alebo zobrazenia ponúk a výziev na obrazovke.
- Začiarkavacie políčko Na vyhladzovanie písem na obrazovke použite nasledujúcu metódu vám umožní vybrať špeciálnu funkciu na vyhladenie zobrazenia písem v systéme Windows. S monitormi CRT sa používa norma a ClearType musíte vybrať, ak máte LCD monitor alebo prenosný počítač.
- Keď začiarknete políčko Použite veľké ikony Povolí režim veľkých ikon pre priečinky, súbory a skratky na pracovnej ploche systému Windows.
- Začiarkavacie políčko Zobraziť tiene vrhané v ponukách umožňuje aktivovať režim zobrazenia priehľadných tieňov, aby všetky ponuky systému Windows získali trojrozmerný efekt.
- Ak začiarknete políčko Počas presúvania zobrazovať obsah okna, potom sa obsah okna zobrazí pri presune alebo zmene veľkosti. Na druhej strane bez začiarknutia tohto políčka sa zobrazia iba schematické okraje okna.
- Začiarkavacie políčko Skryte ukazovatele hovorov z klávesnice, kým ich nestlačíte
, alebo klávesy ukazovateľa myši. V tomto prípade sú všetky objekty zvyčajne zvýraznené schematickým obdĺžnikom pozostávajúcim z bodov.
Vráťme sa k oknu Vlastnosti: Obrazovka... Kliknite na tlačidlo Navyše... V novom okne môžete zmeniť konkrétne parametre určité prvky rozhranie. V ponuke môžete vybrať požadovanú položku Element... Pre každú položku je možné upraviť rôzne parametre, ako napr Veľkosť, Farba, tučné alebo kurzívou. Vykonané zmeny uložíte kliknutím na tlačidlo Ok... Ak chcete toto okno opustiť bezo zmien, kliknite na tlačidlo Zrušenie.
Mnohým používateľom, najmä tým, ktorí pracujú s obrazovkami malých monitorov alebo prenosných počítačov, sa nepáčia obrovské tlačidlá na ovládanie okien používané v téme Windows XP. Ak chcete zmeniť veľkosť týchto tlačidiel, v rozbaľovacom zozname Položka vyberte možnosť Ovládanie okien a v ponuke Veľkosť vyberte inú požadovanú veľkosť. Je potrebné mať na pamäti, že veľkosť je možné znížiť iba na určitú hodnotu.
Karta Možnosti
Tab možnosti(v okne Vlastnosti: Obrazovka) vám umožňuje konfigurovať vlastnosti displeja, riešiť problémy súvisiace s použitým displejom a tiež meniť ďalšie konfiguračné parametre súvisiace s prevádzkou grafického adaptéra.
![]()
V rozbaľovacej ponuke Kvalita farieb môžete vybrať požadovanú kvalitu farieb monitora a pomocou posúvača Rozlíšenie obrazovky je nastavené požadované rozlíšenie obrazovky. V takom prípade systém Windows predvolene nastaví maximálne možné rozlíšenie. Kvalita prenosu by mala byť maximálna, t.j. vyberte hodnotu Najvyššia (32 bitov)... Kliknite na tlačidlo Diagnostika prejsť do okna pomoci Systémy Windows na riešenie problémov s vašim CRT monitorom alebo LCD obrazovkou.
Po kliknutí na tlačidlo Navyše otvorí sa okno Vlastnosti, v ktorom môžete konfigurovať rôzne nastavenia pre monitor a video adaptér.
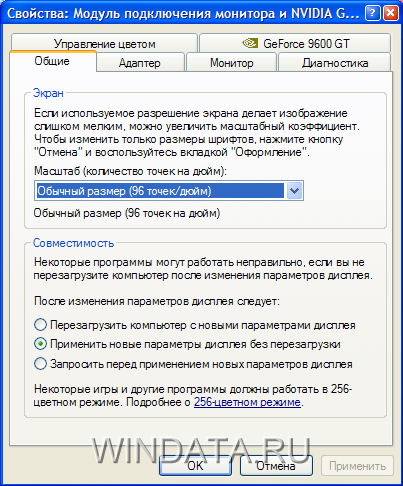
Toto okno obsahuje päť hlavných kariet: Všeobecné, adaptér, monitor, diagnostika a správa farieb... Okno okrem toho obsahuje aj karty vytvorené pomocou nainštalovaný ovládač video adaptér. V závislosti od toho, ktorá grafická karta je nainštalovaná vo vašom počítači, sa zmení obsah a počet týchto kariet. Pomocou kariet na grafickom adaptéri môžete meniť rôzne nastavenia, zatiaľ čo hlavné karty slúžia na úpravu všeobecných nastavení displeja a monitora. Pozrime sa na ne podrobnejšie.
V záložke Generál v poli Obrazovka môžete si vybrať rozsah zobrazenia celého rozhrania Windows a jednotlivých písiem. To môže byť nevyhnutné, ak je rozlíšenie obrazovky vzhľadom na jeho uhlopriečku príliš vysoké. Príkladom je 20-palcový LCD displej s rozlíšením 1600x1200.
V poli Kompatibilita takéto prepínače sú k dispozícii na výber.
- Reštartujte počítač s novými nastaveniami zobrazenia... Zmeny v nastaveniach monitora sa aktivujú až po reštartovaní počítača.
- Použiť nové nastavenia displeja bez reštartu... Nové nastavenia monitora sa prejavia hneď, ako kliknete na tlačidlo Použiť.
- Pred použitím nových nastavení zobrazenia sa opýtajte... Po zmene nastavení monitora vás systém Windows požiada o súhlas s reštartom systému.
V záložke Adaptér predstavený detailné informácie o grafickom adaptéri nainštalovanom v systéme. Kliknutím na tlačidlo Vlastnosti vám umožní prejsť na samostatné okno vlastností grafického adaptéra pomocou tlačidla Zoznam všetkých režimov umožňuje zobraziť všetky možné rozlíšenia podporované grafickým adaptérom.
Použitie karty Monitor môžete zistiť typ monitora pripojeného k počítaču a určiť obnovovaciu frekvenciu obrazovky. Toto nastavenie je relevantné iba pre monitory CRT, u ktorých platí, že čím vyššia je obnovovacia frekvencia, tým menej je viditeľné blikanie obrazovky. Začiarknite políčko Skryť režimy ktoré monitor nemôže použiť na zaradenie do zoznamu Obnovovacia frekvencia obrazovky boli uvedené iba frekvencie podporované vašim monitorom.
Nastavenie príliš vysokého rozlíšenia, ktoré váš monitor nepodporuje, môže veľmi pravdepodobne viesť k jeho poruche alebo úplnému zlyhaniu, buďte opatrní!
V záložke Diagnostika existuje posuvník, pomocou ktorého môžete nastaviť úroveň hardvérovej akcelerácie grafických informácií podporovanú grafickým adaptérom. Ak má váš grafický adaptér problémy, skúste posunúť posúvač doprava. Presunutím posúvača do krajnej polohy úplne deaktivujete hardvérovú akceleráciu. Vďaka tomu si napríklad nebudete môcť zahrať 3D hry, ale stále budete môcť pracovať s rozhraním Windows 2D.
Na poslednej karte Správa farieb, môžete vybrať profil farieb svojho monitora. Farebné profily používajú predovšetkým dizajnéri, tlačiari a profesionálnych fotografov.
Ak máte nainštalované Grafická karta Nvidia s príslušným ovládačom, potom v okne Vlastnosti zobrazí sa aj záložka GeForce, kliknutím na ktoré sa dostanete do ponuky , slúži na konfiguráciu mnohých parametrov grafickej karty.