Zásoby gigabajtov pre vašu obľúbenú hudbu a fotografie nie sú nikdy zbytočné. Toto je známe najmä všetkým tým, ktorým sa už podarilo zmeniť klasické disky svojich MacBookov na veľmi rýchle, ale malé disky SSD s malým objemom alebo práve dostali úplne nový MacBook.
Nech už je to akokoľvek, zvyk vytvárania neporiadku so súbormi na SSD sa musí kontrolovať. Ak len z toho dôvodu, že je naplnený o viac ako 80%, jeho výkonnosť začne klesať. Bežné pevné disky nemajú takúto funkciu, ale ich rýchlosť je niekoľkokrát nižšia.
Akýkoľvek disk, bez ohľadu na rýchlosť a objem, je však potrebné vyčistiť, čo vás nielen ušetrí od zbytočného odpadu, ale tiež udržiava rýchlosť vášho počítača na úrovni „iba po vybalení“. A jeden z najlepších pomocníkov v tomto odbore je úžasný nástroj. CleanMyMac (Download).
CleanMyMac ❤️ Setapp
Pri pohľade do budúcnosti môžem povedať, že CleanMyMac môžete vyskúšať zadarmo v balíku Setapp. Má plne funkčnú verziu CleanMyMac, ktorá vydrží 30 dní. Demo verzia z oficiálnych stránok vám však umožňuje iba skenovať, ale neodstraňovať smeti.
CleanMyMac a 70 ďalších aplikácií sú v balíku Setapp. Prvých 30 všetkých zadarmo
Jedinou výzvou - pri registrácii budete musieť zadať informácie o svojej bankovej karte. Po 30 dňoch bude za druhý mesiac používania Setappu účtovaná suma 10 USD. Ak tomu chcete zabrániť, v priebehu prvého mesiaca vyberte svoju kartu z účtu. Odporúčam vám však bližšie sa pozrieť na túto službu. Možno nájdete viac ako jeden dôvod na ďalšie používanie Setappu.
Aký je rozdiel medzi CleanMyMac 3 a CleanMyMac 2?
Hneď musím povedať, že aktualizácia je dôkladná. CleanMyMac má jedinečnú schopnosť vyčistiť iTunes od odpadu a Mail od starých príloh. Ale osobne sa mi páčilo vymazanie stôp internetovej aktivity na jedno kliknutie, ktoré vás spoľahlivo ochráni pred akýmkoľvek dôkazom viny (!). Budem hovoriť o týchto a ďalších nových funkciách. Medzitým čítate túto recenziu, môžete si bezpečne stiahnuť CleanMyMac a dať Macu na kontrolu a optimalizáciu.
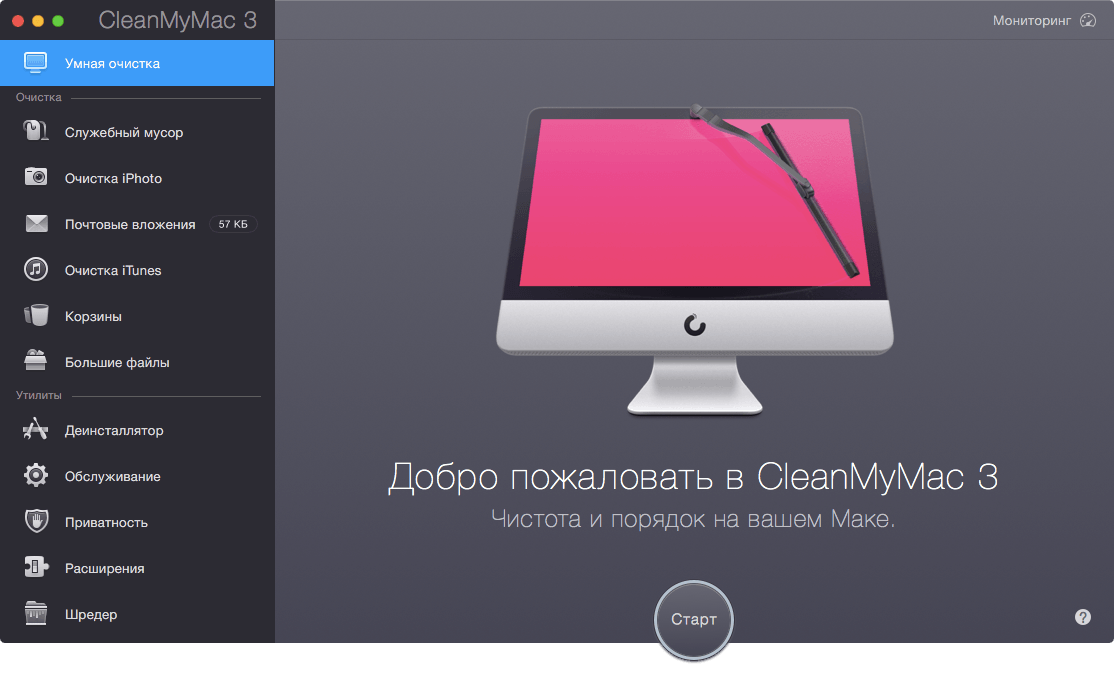
rozhranie
Štruktúra rozhrania CleanMyMac 3 je úplne identická s predchádzajúcou verziou, takže sa nemusíte prispôsobovať novému programu. Rozhranie samotné je však úplne aktualizované: v duchu OS X Yosemite sa stalo ploché a moderné. Subjektívne sa s ním pracovalo oveľa príjemnejšie, pretože písmo a ovládacie prvky sa stali viac kontrastnými a lepšie rozlíšiteľnými.
CleanMyMac 3 má tiež veľa animácií, skvelé krásne obrázky, rôzne tipy a vysvetlenia. Mimochodom, tipy sa tiež stali trochu viac informatívne. Program v jasnom jazyku vysvetľuje, čo a ako sa bude čistiť v každej fáze.
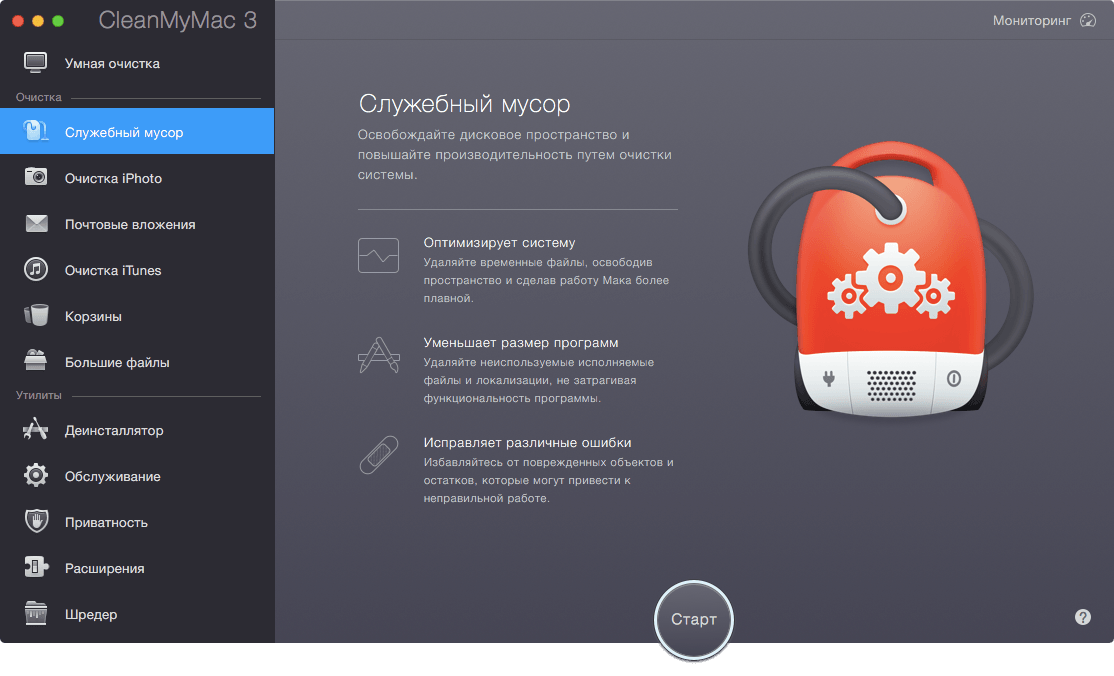 Vývojári vynaložili maximálne úsilie, aby program mohli používať všetky blondínky alebo domácnosti. CleanMyMac 3 poskytuje so všetkou mocou dojem jednoduchého nástroja a začiatočník sa s tým tiež vyrovná.
Vývojári vynaložili maximálne úsilie, aby program mohli používať všetky blondínky alebo domácnosti. CleanMyMac 3 poskytuje so všetkou mocou dojem jednoduchého nástroja a začiatočník sa s tým tiež vyrovná.
Ak však chcete ovládať proces odstraňovania odpadu sami, väčšina modulov vám dá túto príležitosť. Pozrime sa na každú z nich samostatne.
1. Smart Mac Cleanup
Toto je hlavný čistiaci modul, ktorý sa spustí stlačením jediného tlačidla. V skutočnosti to spúšťa všetky ostatné moduly zo zoznamu nižšie, ale ponúka sa zbaviť iba tých súborov, ktorých odstránenie je úplne bezpečné.
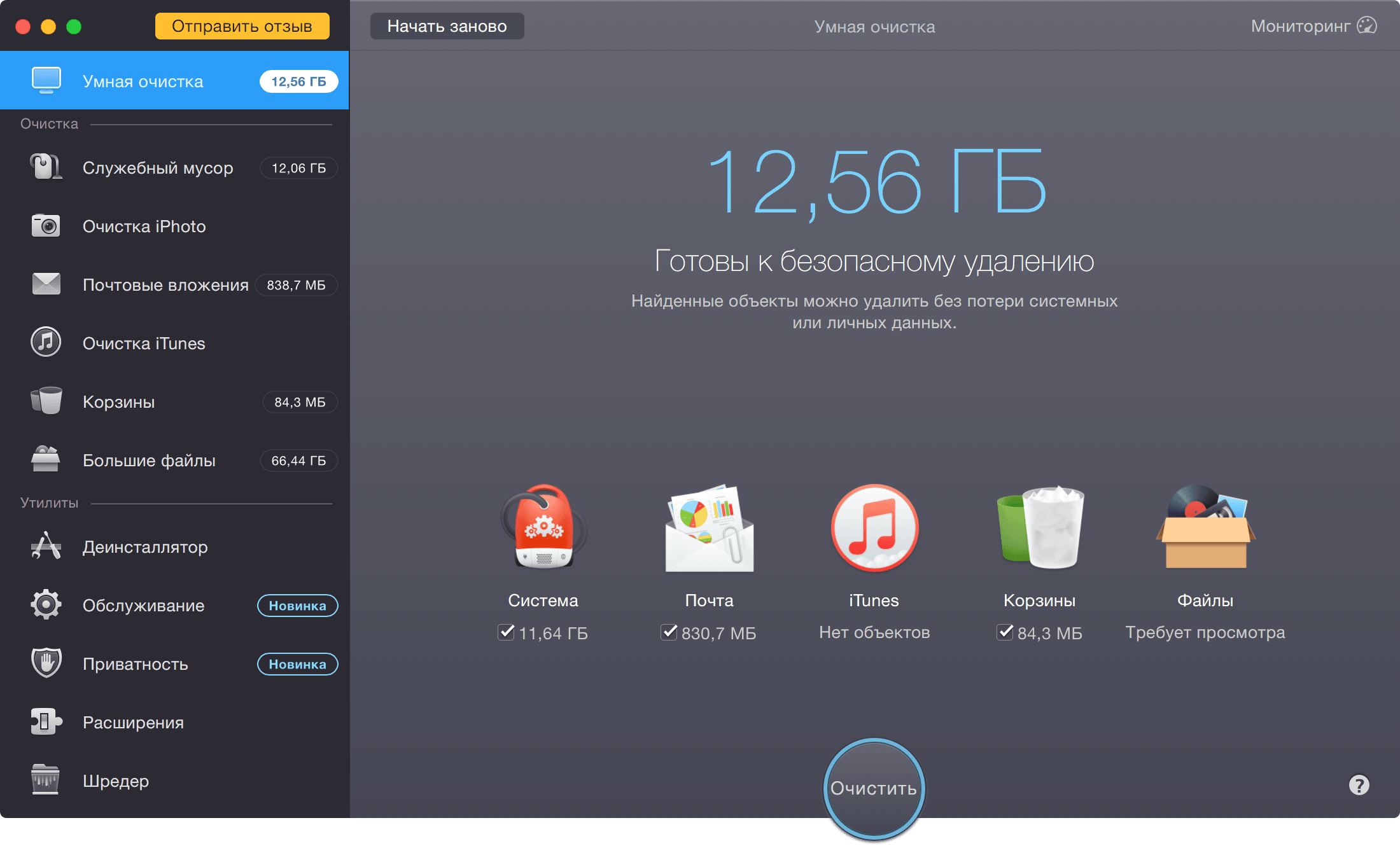
Vaše osobné informácie, dokumenty a akékoľvek súbory spojené s aplikáciami sú vždy nedotknuté. Koniec koncov, CleanMyMac pracuje výlučne so systémovými odpadkami, pre ktoré používa svoju vlastnú základňu pravidiel, čo sa dá vymazať a čo nie. Táto databáza je vyplnená už 7 rokov, čo poskytuje 100% záruku bezpečnosti vašich údajov.
Ak však chcete vykonať jemnejšie „čistenie“, mali by ste prejsť výsledkami každého modulu osobitne.
2. Odpadky z kancelárie
Patria sem rôzne vyrovnávacie pamäte, protokoly, lokalizácia aplikácií v exotických jazykoch, nevyžiadaná softvér, zvyšky predtým odstránených programov atď. Všetky informácie sú vizuálne, čo je veľmi výhodné.
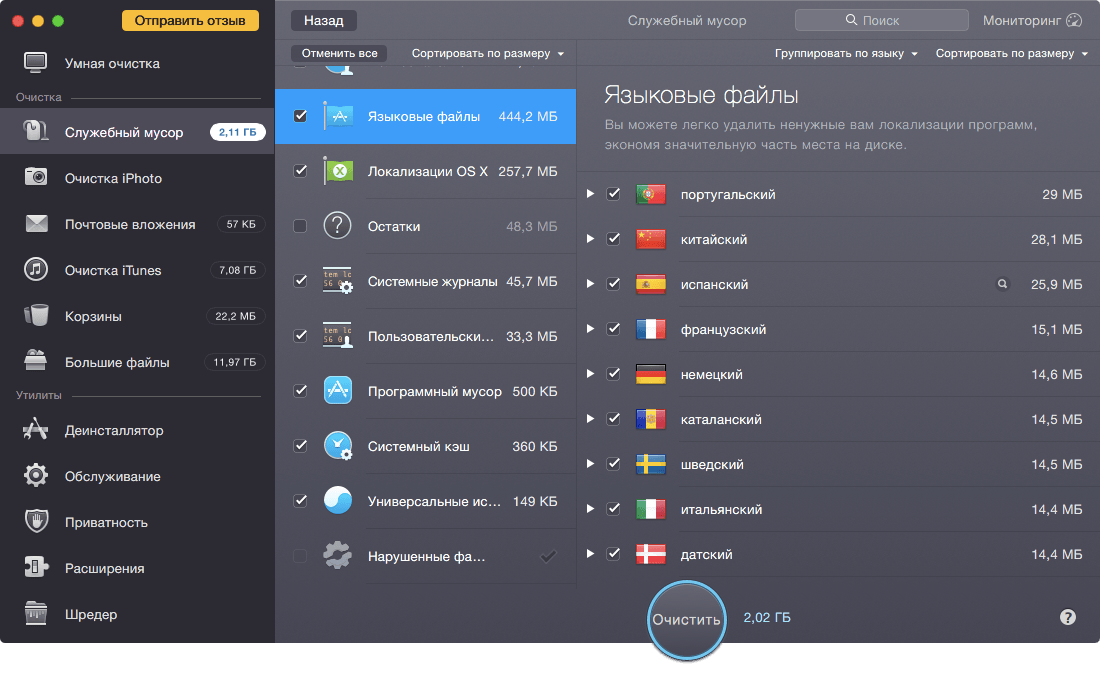
Dokonca aj v mojom čistom systéme sa tomuto modulu podarilo uvoľniť ďalších 300 MB, pretože na rozdiel od predchádzajúcej verzie nedokáže odstrániť iba lokalizáciu nainštalovaných aplikácií, ale aj samotný OS X. Neviem o vás, ale aj o čínštine, thajčine, vietnamčine atď. n. Nepoužívam rozhrania Mac, takže som nechal len ruštinu a angličtinu.
3. Čistenie fotografií a iPhoto
Jedným zo spôsobov, ako skrátiť knižnicu iPhoto, je zbaviť sa duplikátov, ktoré editor vytvára pri úprave fotografií (originály sa vždy ukladajú). Napríklad, aj keď je fotografia „otočená“, pôvodný obrázok bude uložený, čo zaberá veľa miesta. Iba tieto fotografie sa mi podarilo odstrániť pri 6 GB (!).
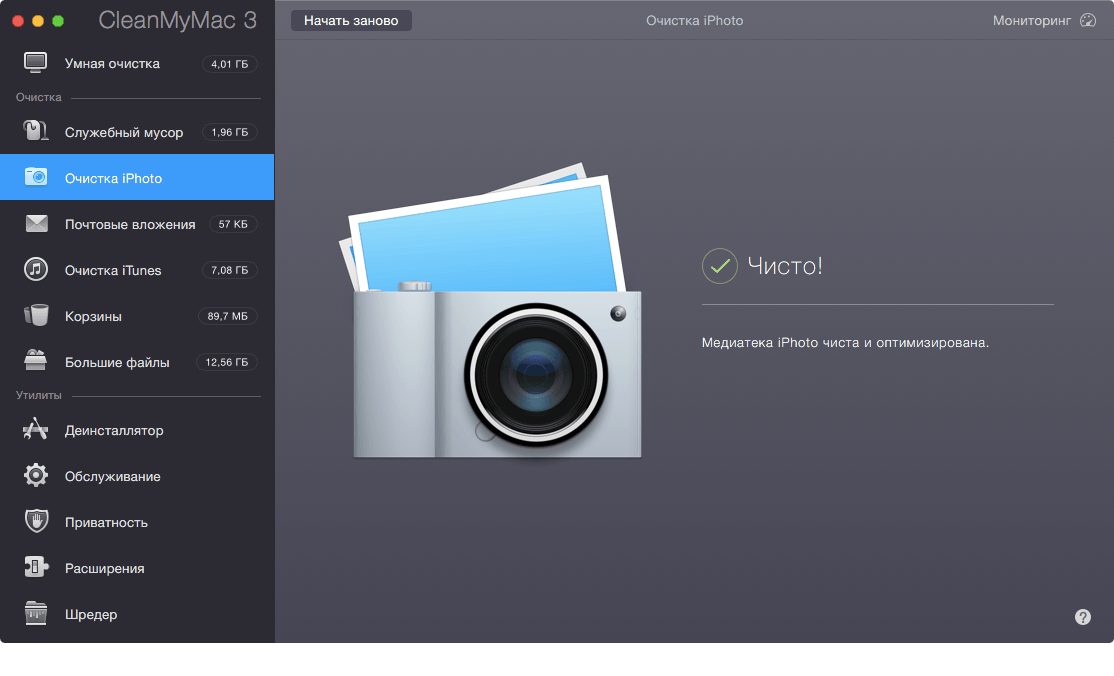
CleanMyMac 3 funguje skvele aj so zbrusu novou aplikáciou Fotografie, ktorá sa chystá nahradiť iPhoto (momentálne k dispozícii iba pre beta testerov).
4. Prílohy pošty (NOVINKA)
Úplne nový modul, ktorý poteší všetkých milovníkov oficiálneho poštového klienta Mail.app. Jeho úlohou je nájsť a odstrániť všetky prílohy z písmen v miestnom archíve. Môže to byť hudba, fotografie, dokumenty, filmy, archívy atď.

O bezpečnosť týchto informácií sa nestará. Všetky tieto súbory sú stále k dispozícii na poštovom serveri a na požiadanie (pri opätovnom otvorení listu) sa znova stiahnu do vášho počítača.
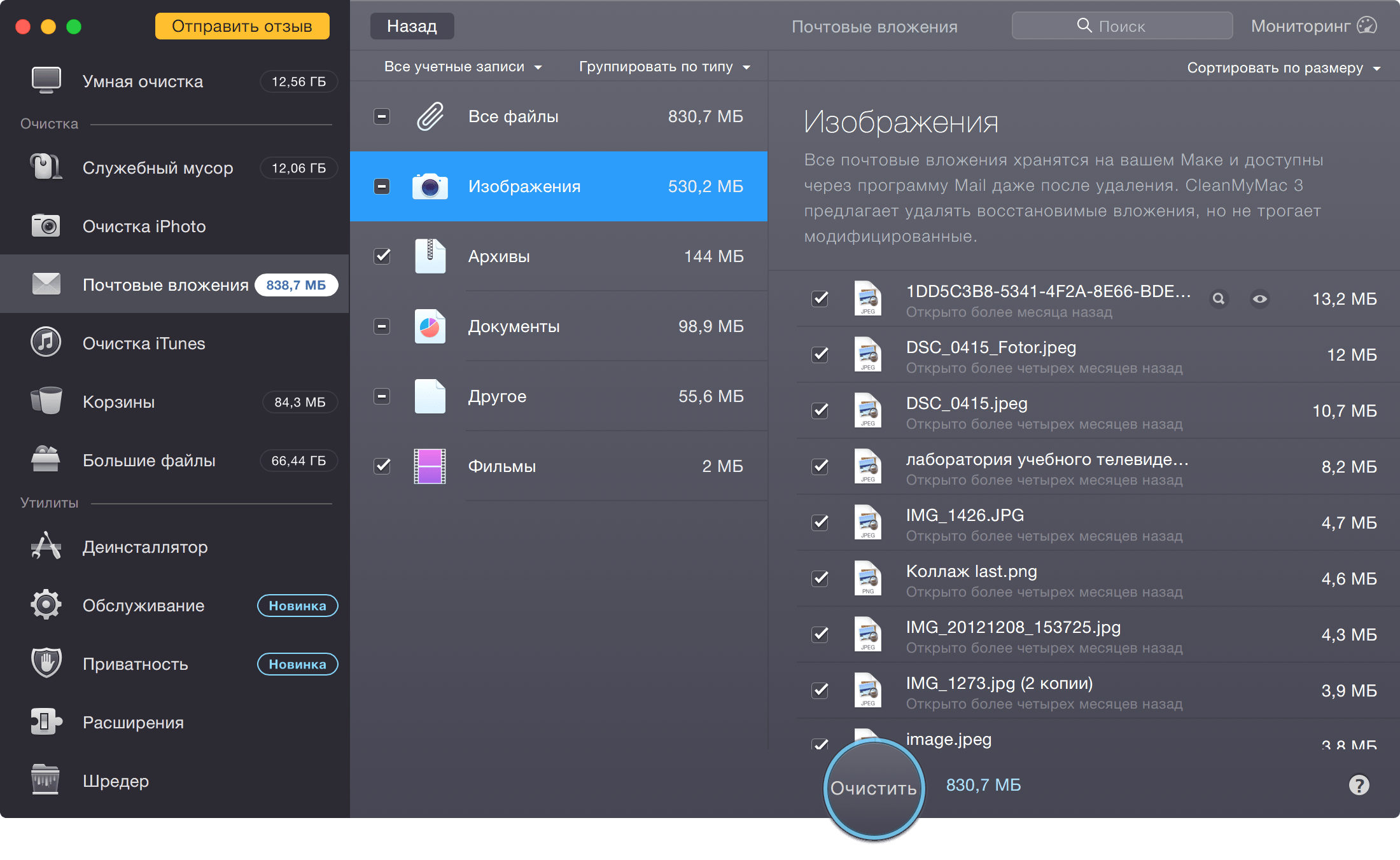
5. Vyčistite iTunes (NOVINKA)
Ak už CleanMyMac mohol vyhľadávať a odstraňovať iba stiahnuté aktualizácie systému iOS, je teraz schopný odstrániť:
- neúplné sťahovanie aplikácií (keď ste niečo začali sťahovať cez iTunes a nedokončili sa);
- záložné kópie (tu nájdete záložné kópie zariadení, ktoré už nie sú k dispozícii);
- aplikácie pre iPhone a iPad, ktorých kópie sú uložené v počítači.

Osobne som už predtým nemal poslednú funkciu. iTunes rád ukladá všetky aplikácie z iPhone a iPad lokálne a zodpovedajúci priečinok sa rýchlo rozširuje. Ak chcete vyskúšať nové hry, zložka s najväčšou pravdepodobnosťou zaberá gigabajty. CleanMyMac 3 dokáže vyčistiť všetko naraz, alebo odstrániť hry a aplikácie, ktoré dlho nepoužívate.
6. Čistenie koša Mac
Tento modul CleanMyMac 3 sa vyčistí košík na všetkých interných a externých jednotkách Mac vrátane koša iPhoto a Photos (áno, všetky fotografie a klipy, ktoré ste odstránili, sa nachádzajú v internej koši a veľkosť knižnice sa nezníži).
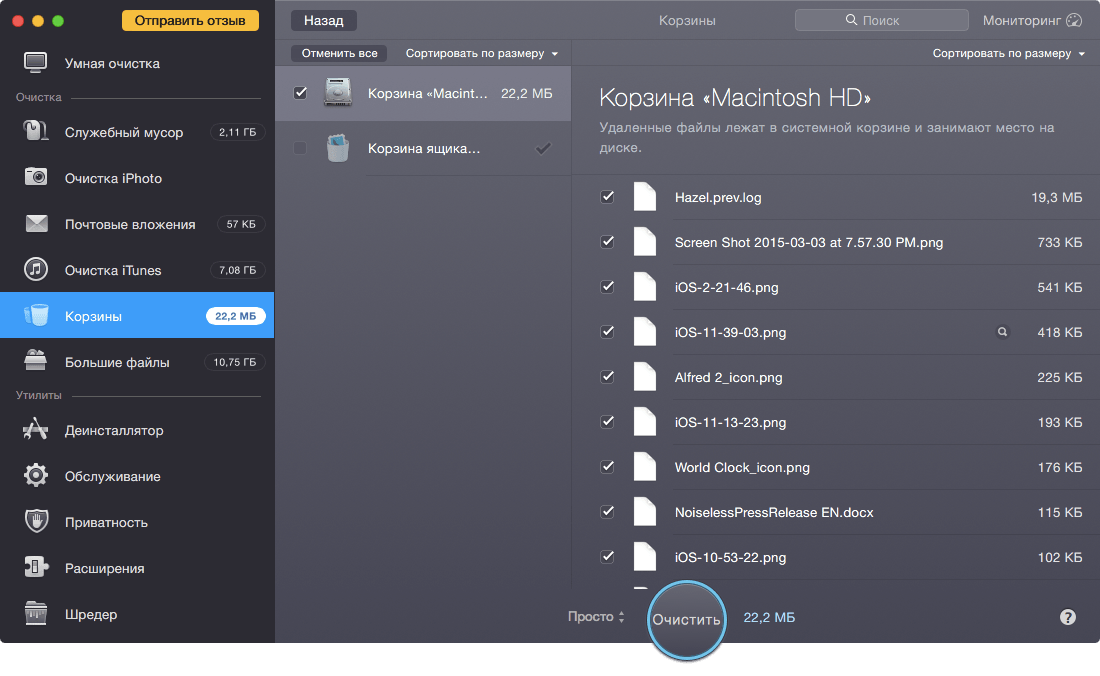
7. Veľké súbory
Ako vyčistiť Mac z veľkých súborov? Zodpovedá to čistiaci modul. Umožňuje vám odstrániť veľké priečinky a súbory, ktoré ste dlho nepoužívali (filmy, dmg-obrázky, archívy, filmy atď.). Môžete vyhľadávať na rôznych jednotkách a dokonca aj v priečinkoch.

8. Odinštalátor
Modul je navrhnutý tak, aby úplne odstránil ďalšie programy z počítača Mac. To znamená, že odstraňuje nielen telo aplikácie, ale aj všetky zvyšky jej prítomnosti v systéme. Tiež sa automaticky spustí, ak do programu vložíte akýkoľvek program.
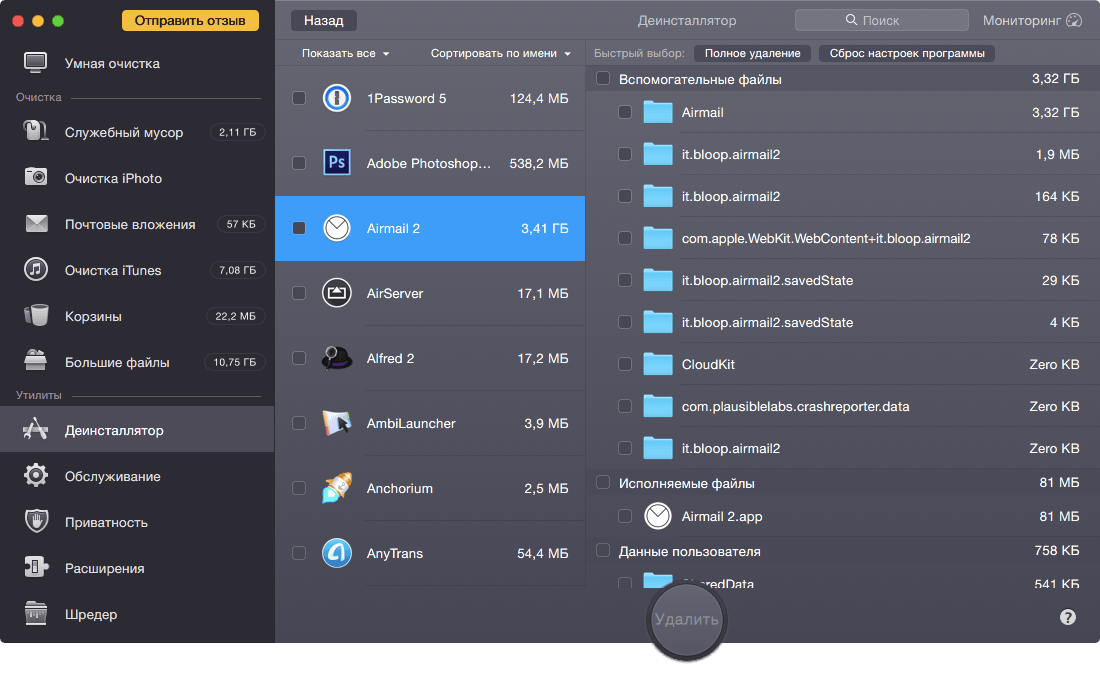
9. Služba (NOVINKA)
Toto je úplne nový modul v CleanMyMac 3, ktorý vám umožní zlepšiť vyhľadávanie, eliminovať chyby iných programov a všeobecne zlepšiť výkon OS X. Tento modul obsahuje sedem úloh:
- Spustite scenáre údržby - spúšťanie štandardných skriptov OS X, ktoré aktualizujú systémové denníky, odstraňujú dočasné objekty atď. Váš Mac by ich mal prevádzkovať každý večer samostatne. Ako však ukazuje prax, v noci počítač veľa vypína;
- Vymažte vyrovnávaciu pamäť DNS - OS X ukladá lokálnu vyrovnávaciu pamäť vyriešených otázok DNS po dobu zadanú serverom DNS. Niekedy ju musíte resetovať bez čakania na túto dobu (ak nie je možné otvoriť niektoré stránky, sieť funguje pomaly, atď.);
- Zrýchlite poštu - táto funkcia obnoví databázu Mail.app, ktorá vám umožní rýchlejšie a rýchlejšie pracovať a vyhľadávať informácie;
- Znovu zostaviť databázy služieb spustenia - tento modul vráti všetky zväzky súborov do štandardných aplikácií, opraví „chýbajúce“ ikony a obrázky;
- Reflektor reflektora - ako v prípade Mail.app, prehľadávanie systému začne pracovať rýchlejšie;
- Opraviť povolenia - kontrola prístupových práv k súborom a priečinkom, aby sa zabezpečila správna činnosť programu;
- Skontrolujte zavádzací disk - kontrola súborového systému systémovej jednotky na udržanie integrity súboru. Ak máte problémy, CleanMyMac 3 vám povie, ako opraviť disk pomocou režimu obnovenia.
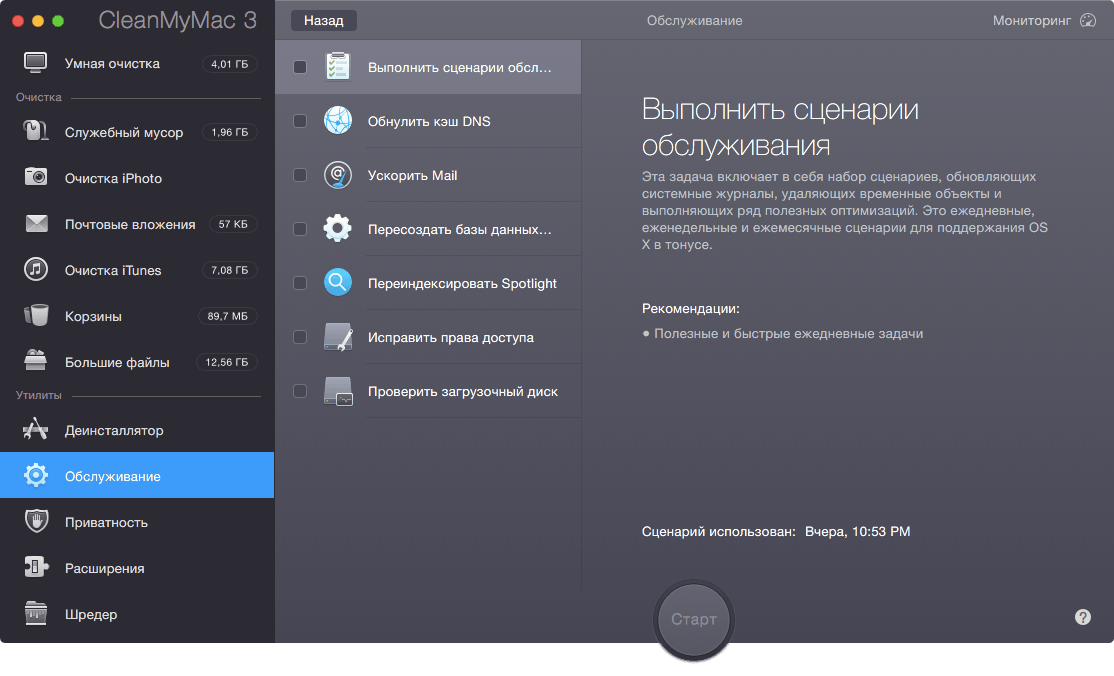
10. Ochrana osobných údajov (NOVINKA)
Skvelá funkcia v prípadoch, keď potrebujete odstrániť históriu práce s počítačom Mac na určité obdobie. Tu môžete vymazať cookies, históriu prehliadania stránok, históriu sťahovania všetkých nainštalovaných prehliadačov. Vymažte históriu všetkých otvorených súborov v ktorejkoľvek z aplikácií, vyčistite aktivitu vo Skype.
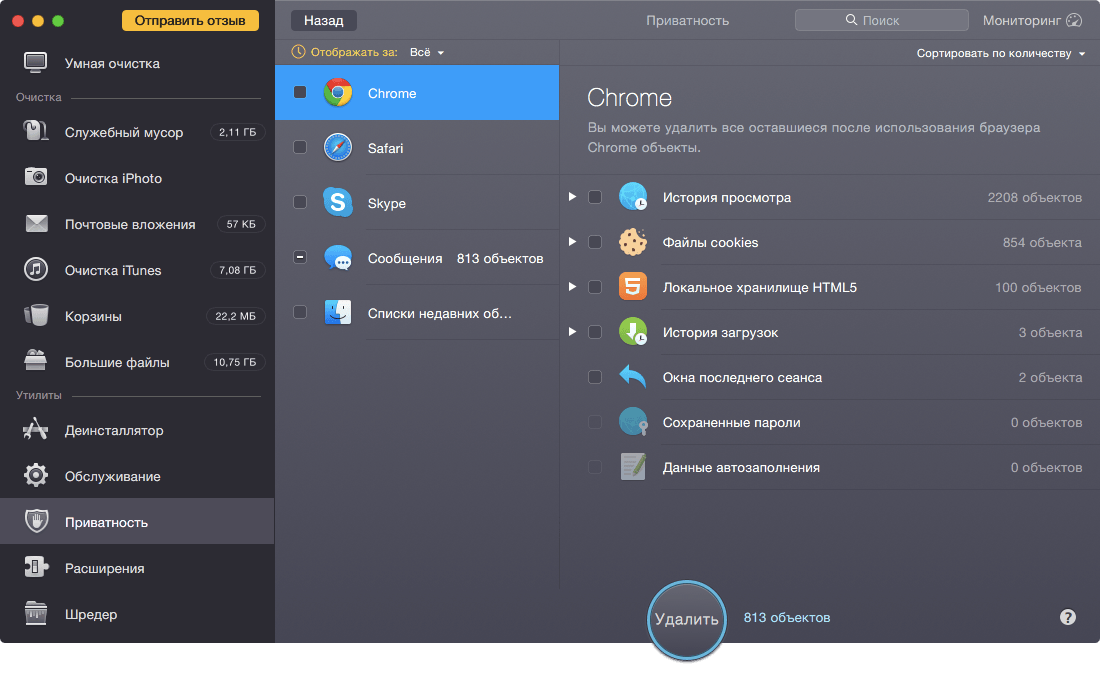
Najzaujímavejšou vecou je odstránenie príloh a korešpondencie z chatových správ, ktoré niekedy zaberajú iba cloud priestoru.
11. Rozšírenia
Je to skvelý modul, ktorý zobrazuje rozšírenia pre všetky nainštalované aplikácie. Tu máte widgety, spustenie, iTunes, Safari, poštové doplnky atď.
V rámci modulu CleanMyMac 3 sa objavila karta s názvom „Launch Agents“, ktorá navyše na mojom počítači Mac našla „chvosty“ z aplikácií s dlhým odstránením.
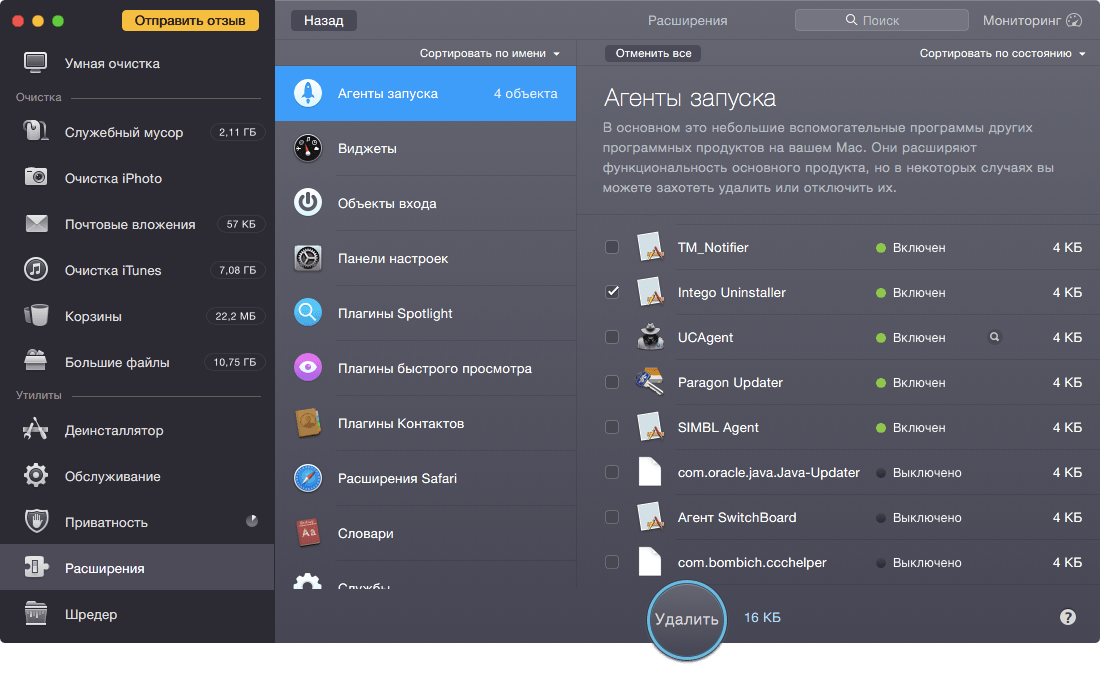
Objavila sa aj nová karta Služby, ktorá pomôže vyčistiť príslušnú položku ponuky, ktorá sa volá kliknutím myši.
12. Shredder (Erase)
Posledný čistiaci modul, drvič, je bezpečné vymazanie súborov bez možnosti obnovy. To platí najmä pre externé disky, keď potrebujete niečo úplne odstrániť z jednotky USB alebo jednotky Flash.

Monitorovanie (NOVÉ)
Toto je nové okno v CleanMyMac 3, ktoré obsahuje základné informácie o systéme: model počítača, množstvo voľnej pamäte a pamäte RAM, úroveň nabitia batérie a zaťaženie procesora. Môžete to zavolať kliknutím na tlačidlo v pravom hornom rohu.

Rovnaké údaje a veľkosť koša Mac je možné zobraziť v malom okne z lišty ponuky. Okno je k dispozícii, aj keď nie je spustený program CleanMyMac 3.
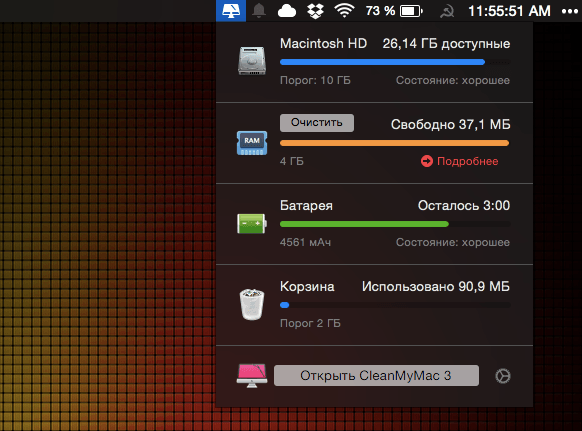
Systém zdravotníctva (NOVÝ)
Tento nový modul ako aj monitoring vždy fungujú na pozadí a budú vás informovať, či:
- Dochádza počítačová pamäť
- SSD alebo HDD môže čoskoro zlyhať
- Batéria vyžaduje výmenu
- Jednotka sa prehrieva
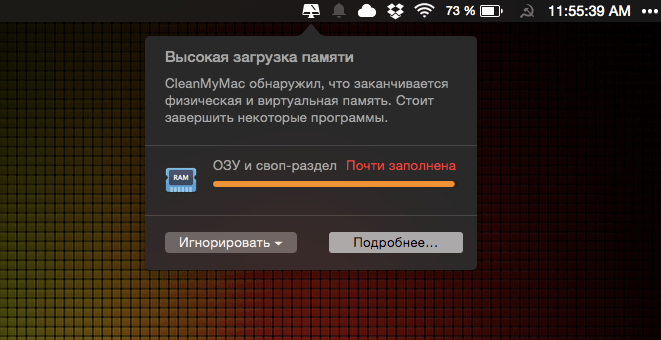
Všetky tieto upozornenia vám pomôžu zabrániť hroziacim problémom s diskom. Aware - znamená varované.
Nakoniec
Nový CleanMyMac 3 dokázal vyčistiť môj Mac zo 16 GB nevyžiadaných súborov. Na porovnanie spoločnosť CleanMyMac 2 navrhla odstránenie asi 10 GB. Rozdiel v kvalite čistenia je zrejmý. Nehovorím o nových hlbokých čistiacich buchtách.
Naj príjemnejšie je, že CleanMyMac má vynikajúci automatický režim, ktorý čistí iba jedným tlačidlom. Toto je stále najlepšie riešenie na udržanie vášho počítača Mac. Takže si môžete pokojne stiahnuť CleanMyMac 3 a nezávisle skontrolovať efektívnosť jeho čistenia. Mimochodom, ak už máte predchádzajúcu verziu CleanMyMac, aktualizácia vás bude o 50% lacnejšia.
Jedným z dôvodov je nedostatočné množstvo voľného miesta na pevnom disku. V tomto článku sa podelíme o tipy, ktoré vám pomôžu uvoľniť miesto na pevnom disku vášho počítača Mac.
VKontakte
Vymažte obrázky diskov
Pre mnohých používateľov počítačov Mac v priečinku sťahovanie existuje veľké množstvo obrazov diskov s programami, ktoré boli potrebné iba na inštaláciu programov, a teraz zaberajú iba miesto na disku. Ak sa chcete zbaviť diskových obrazov raz a navždy, otvorte priečinok sťahovanie v nálezcu, Potom do vyhľadávacieho poľa zadajte frázu „image disku“. Teraz môžete okamžite odstrániť všetky súbory .dmg a .iso, ktoré zaberajú miesto na pevnom disku.
Odstránenie príloh e-mailu
Ak v OS X používate štandardnú poštovú aplikáciu, systém ich pri prezeraní pripojených súborov uloží do samostatného priečinka na pevnom disku. Po dobu niekoľkých mesiacov práce s e-mailovým klientom sa môže veľkosť priečinka zväčšiť na niekoľko GB.
Najjednoduchší spôsob, ako nájsť tento priečinok, je. Do vyhľadávacieho poľa zadajte „Stiahnutia pošty“.
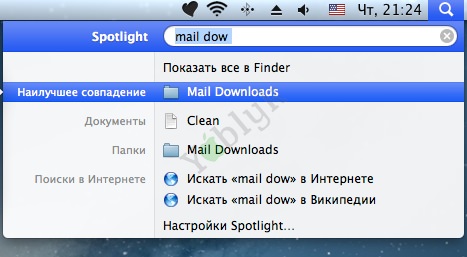
Ak táto metóda nefunguje, použite funkciu nálezcu - Prejdite do priečinka Shift + Cmd + G. Zadajte do poľa:
~ / Library / Containers / com.apple.mail / Data / Library / Mail
Vymazanie vyrovnávacej pamäte
Často počúvame rady, že musíte vymazať „vyrovnávaciu pamäť“ pre všetky problémy s prehliadačom. OS X však ukladá veľké množstvo súborov vyrovnávacej pamäte, nielen súvisiacich s prehliadačom. Všetky súbory vyrovnávacej pamäte nájdete v priečinku ~ / Library / Caches. Môžete tiež použiť špeciálny program Cocktail - najvhodnejší nástroj na mazanie súborov vyrovnávacej pamäte a ďalšie.

Bezplatná verzia má limit 10 spustení, neskôr si môžete kúpiť licenciu za 20 dolárov.
Vymažte súbory nepotrebných programov
Ak rovnako ako ja často inštalujete nové aplikácie pre vzorku a potom ich vymažete, pravdepodobne viete, že k systému sú stále priradené súbory. Ak chcete tieto súbory ľahko odstrániť, použite bezplatný program AppTrap.
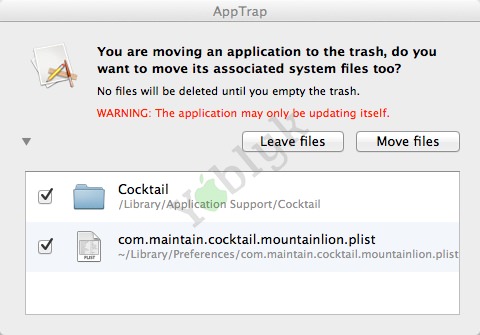 AppTrap Neustále funguje na pozadí a aktivuje sa, iba ak vymažete aplikáciu z koša. V tomto prípade v okne AppTrap Zobrazia sa súbory súvisiace s týmto programom. Môžete ich nechať alebo ich tiež poslať do košíka.
AppTrap Neustále funguje na pozadí a aktivuje sa, iba ak vymažete aplikáciu z koša. V tomto prípade v okne AppTrap Zobrazia sa súbory súvisiace s týmto programom. Môžete ich nechať alebo ich tiež poslať do košíka.
MacOS Sierra a novšie verzie môžu uvoľniť úložisko odoslaním obsahu do cloudu. Nové nástroje uľahčujú vyhľadávanie a odstraňovanie veľkých alebo nepotrebných súborov.
Funkcia optimalizácie úložiska v systéme MacOS Sierra a novších môže uvoľniť miesto odoslaním obsahu do cloudu na uloženie a jeho stiahnutím na požiadanie. Ak potrebujete uvoľniť úložný priestor, súbory, fotografie, filmy, e-mailové prílohy a ďalšie zriedkavo používané súbory sa automaticky prenesú do cloudu na ukladanie. Každý súbor zostáva v stave posledného uloženia a načíta sa, keď ho otvoríte. Súbory, ktoré sa nedávno použili, zostávajú na počítačoch Mac spolu s optimalizovanými verziami fotografií.
Ak ste neaktualizovali svoj operačný systém na Sierra ,.
Najprv vyberte z ponuky Apple „About This Mac“ () a potom kliknite na „Storage“. Uvidíte prehľad voľného miesta a priestoru obsadeného súbormi rôznych kategórií vrátane programov, dokumentov a fotografií:
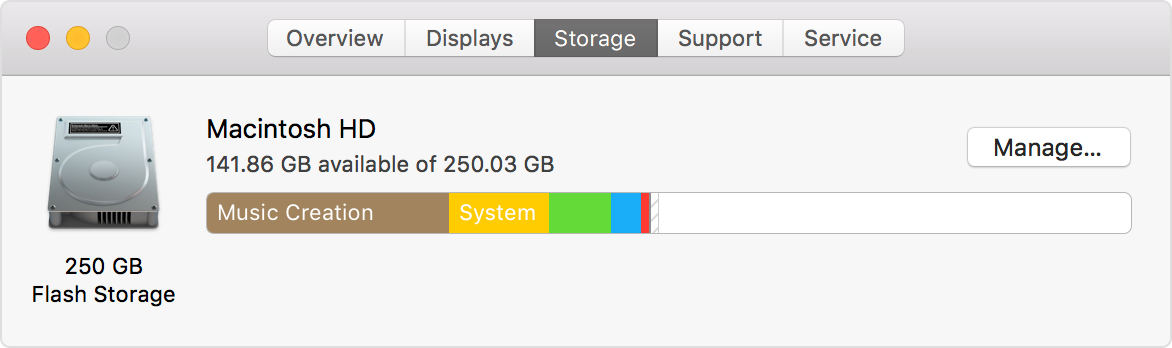
Kliknutím na tlačidlo Spravovať zobrazíte odporúčania na optimalizáciu úložiska. Ak sú niektoré z nich už povolené, zobrazí sa menej možností.
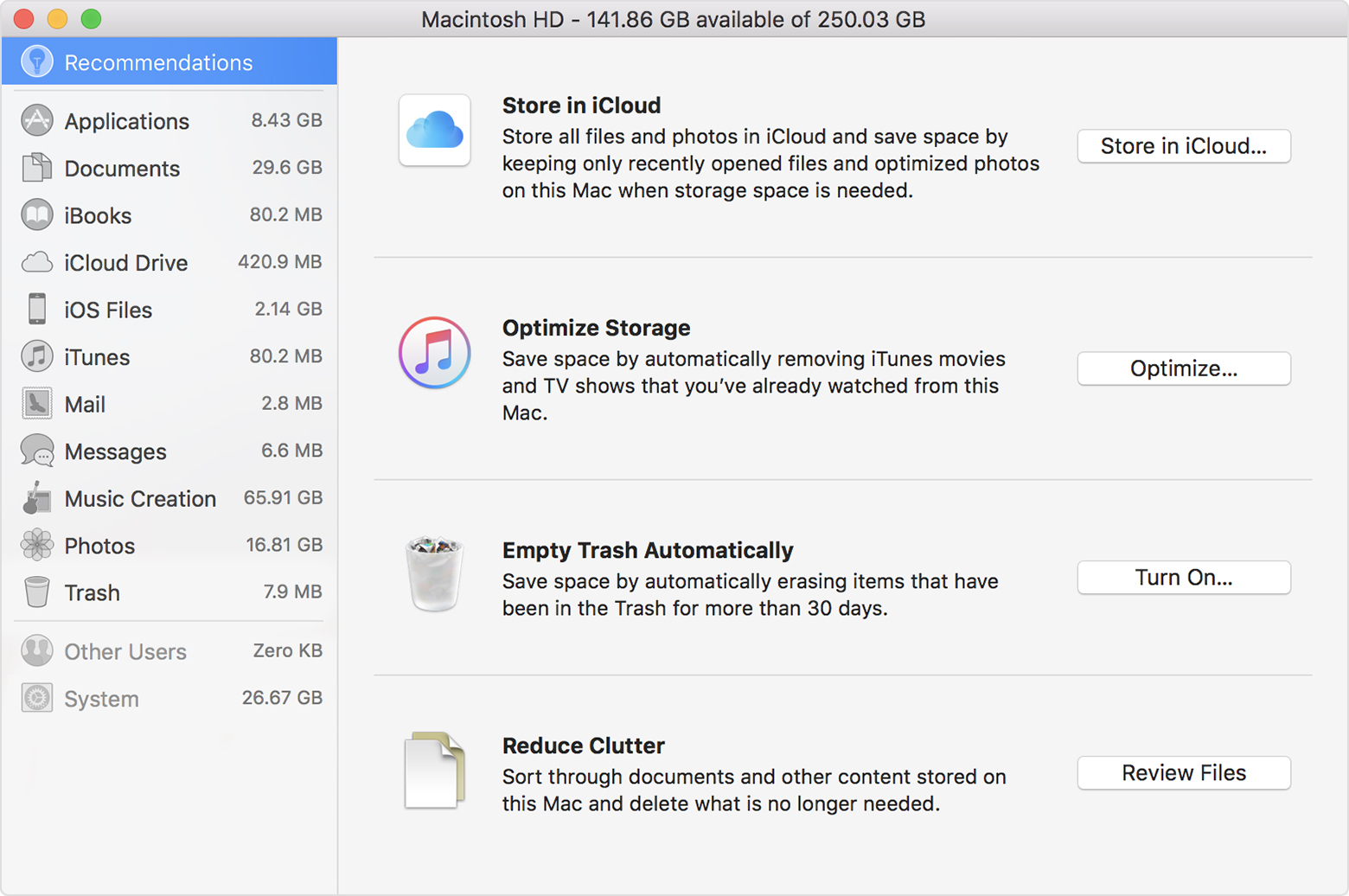
Úložisko ICloud
ICloud využíva úložnú kapacitu v aktuálnom predplatnom iCloud na ukladanie súborov. Ak potrebujete viac úložiska iCloud, od 50 GB za 0,99 dolárov mesačne, priamo z vášho zariadenia Apple. ,
Optimalizácia úložiska
Kliknite na tlačidlo Optimalizovať a potom vyberte jednu z nasledujúcich možností.
Pri optimalizácii ukladania filmov, televíznych relácií a príloh e-mailov sa úložisko iCloud nepoužíva.
Automatický kôš
Voľba „Automaticky vyprázdniť kôš“ vymaže súbory, ktoré sú v Koši dlhšie ako 30 dní, bez možnosti obnovenia.
Likvidácia odpadu
Možnosť „Odstrániť odpad“ pomáha nájsť veľké súbory a súbory, ktoré už nemusia byť potrebné. Kliknite na tlačidlo Prehľadávať súbory a na bočnom paneli vyberte ľubovoľné kategórie súborov, napríklad Programy, Dokumenty, GarageBand, Súbory iOS, iTunes alebo Kôš.
![]()
Kde sú nastavenia pre každú funkciu
- Vyberte Apple ()\u003e Systémové preferencie, prejdite na kartu iCloud a potom kliknite na tlačidlo Možnosti vedľa jednotky iCloud. Funkcia iCloud Storage aktivuje možnosti Desktop and Documents Folders a Optimize Mac Storage. Ak chcete úplne zakázať iCloud Drive, zrušte začiarknutie iCloud Drive.
- V programe Fotografie vyberte Fotografie\u003e Predvoľby a potom kliknite na iCloud. ICloud Storage aktivuje možnosti a Optimize Mac Storage.
- V iTunes vyberte iTunes\u003e Preferences a potom kliknite na Advanced. Funkcia Optimize Storage aktivuje možnosť „Automaticky odstrániť sledované filmy a televízne programy“.
- V programe Pošta prejdite do časti Pošta\u003e Nastavenia a otvorte časť Účty. Funkcia Optimalizovať úschovňu v časti Informácie o účte poštového účtu vyberie možnosť Posledné alebo Žiadne z rozbaľovacej ponuky Stiahnutie príloh.
: V aplikácii Finder vyberte Finder\u003e Preferences a potom kliknite na Advanced. Funkcia „Automaticky vyprázdniť kôš“ aktivuje možnosť „Odstrániť objekty z koša po 30 dňoch“.
Ďalšie spôsoby, ako automaticky šetriť miesto v systéme MacOS
MacOS Sierra a neskôr automaticky podniknú ďalšie kroky na šetrenie miesta:
- zistí duplicitné stiahnutia v prehliadači Safari a ponechá iba najnovšiu verziu stiahnutia;
- pripomína potrebu odstrániť použité inštalátory programov;
- odstráni staré fonty, jazyky a slovníky, ktoré sa už nepoužívajú;
- vymaže vyrovnávaciu pamäť, protokoly a ďalšie nepotrebné údaje, keď je potrebné miesto.
Manuálne uvoľnenie úložného priestoru
Dokonca aj bez použitia funkcií optimalizácie úložného priestoru v systéme MacOS Sierra alebo novšom môžete uvoľniť úložný priestor pomocou niekoľkých krokov.
Keď bol MacBook prvýkrát zakúpený, zaviedol sa tak rýchlo, takže rýchlo otvoril aplikácie a stránky na internete! Ale časom sa na ňom nahromadilo veľa ďalších súborov, z ktorých v skutočnosti nemá zmysel, ale zaberajú neodpustiteľné množstvo miesta. Preto, ak ste už odstránili niekoľko osobných súborov, ktoré nepotrebujete, ale stále nechápete, kam sa dané miesto nachádza, bude pre vás užitočné zistiť, ako vymazať pamäť v MacBooke.
Ako sa zbaviť zvyškových súborov
Mnoho modelov MacBook je dodávaných s malým množstvom voľného miesta na pevnom disku. Pri zvyškových a dočasných súboroch sa tento priestor okamžite upchá. Aby ste ju uvoľnili z rôznych úlomkov:
- Zatvorte momentálne nepotrebné aplikácie.
- Nezabudnite vyprázdniť kôš.
- Venujte pozornosť priečinku „stiahnuté súbory“, upchá ho obrovské množstvo dočasných malých nepotrebných súborov.
- Obnoviť MacBook.
- Nainštalujte softvér na čistenie systému od zvyškov.
V priečinku „na stiahnutie“ môžete súbory usporiadať podľa hmotnosti a odstrániť tie nepotrebné súbory. Veľmi často sa tu hromadí chaotická porucha.
Po reštartovaní MacBook automaticky odstráni zvyšné systémové súbory, väčšina z nich. Preto je potrebné občas reštartovať prenosný počítač, aby sa uvoľnil priestor v procese.
Čistiace programy
Existuje niekoľko programov určených na čistenie dočasných súborov as nimi vyrovnávaciu pamäť prehliadača. Takýto softvér vyhľadáva zvyškové a zastarané súbory, pomocou ktorých môžete odstrániť viac nepotrebných aplikácií. Ak vymažete aplikácie pomocou dodatočného softvéru, môžete sa zbaviť ďalších adresárov, ktoré môže preskočiť samotný systém.
Programy na vyčistenie pamäte sa sťahujú prostredníctvom AppStore. Programy ako CleanMyMac, AppTrap alebo OmniDiscSweeper môžu pomôcť vyčistiť miesto na disku. Niektoré programy sú poskytované úplne zadarmo, ale existuje aj platený softvér.
Vymazanie vyrovnávacej pamäte prehliadača
Zatiaľ čo používateľ trávi čas na internete, jeho vyrovnávacia pamäť prehliadača je upchatá veľkým počtom dočasných súborov potrebných na správne zobrazenie otvorených stránok. Preto, keď prehľadávač začne pracovať veľmi pomaly a miesto na pevnom disku sa upchá neznámymi dočasnými súbormi, musíte vyčistiť vyrovnávaciu pamäť.
- Otvorte prehliadač Safari (ktorý väčšina majiteľov MacBookov používa).
- Otvorte možnosti.
- Vyberte položku s nastaveniami a nájdite na nej kartu „Rozšírené“.
- Vyhľadajte položku „vymazať vyrovnávaciu pamäť“, vyberte ju.
- Počkajte, kým sa neodstránia dočasné súbory, vypnite prehliadač.
- Prehliadač znova aktivujte, aby mohol pokračovať v práci.
Pomocou programov na čistenie a pravidelné monitorovanie nadbytočných údajov môžete udržiavať optimálny výkon vášho MacBooku.
Ak sa zrazu z nejakého dôvodu rozhodnete predať svoj Macbook Air alebo ho na chvíľu poskytnúť niekomu, určite budete musieť z účtu odstrániť niektoré údaje. Ako to urobiť kompetentne a rýchlo, nájdete v tejto príručke.
Najskôr si musíte vytvoriť nový účet. Nazvite to „admin“ alebo niečo také a príďte s jednoduchým heslom. Z tohto účtu môžete odstrániť osobné údaje a súbory z predchádzajúceho účtu, ako aj ďalšie poverenia používateľov. Táto metóda je pomerne jednoduchá, ale môže to trvať veľa času, až 10 - 12 hodín. Ak sa neponáhľate, toto riešenie vám bude dokonale vyhovovať. Rýchlejším spôsobom je formátovanie pevného disku alebo disku SSD. Nebuďte príliš lenivý, aby ste si mohli zálohovať obsah svojho počítača kvôli úplnej bezpečnosti. Naformátujte disk a nainštalujte príslušný operačný systém.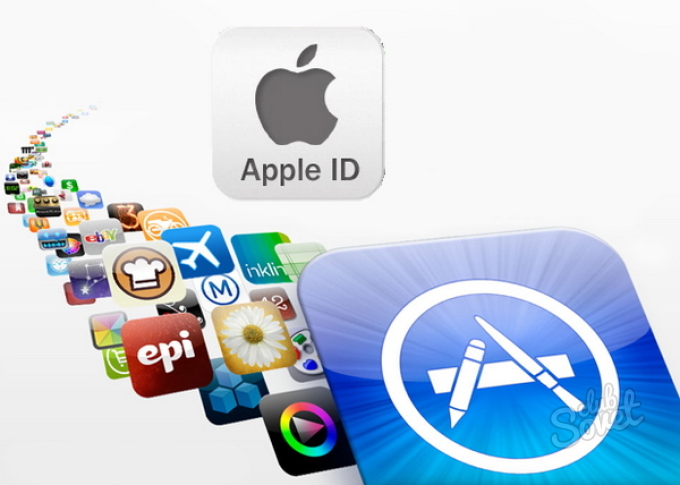
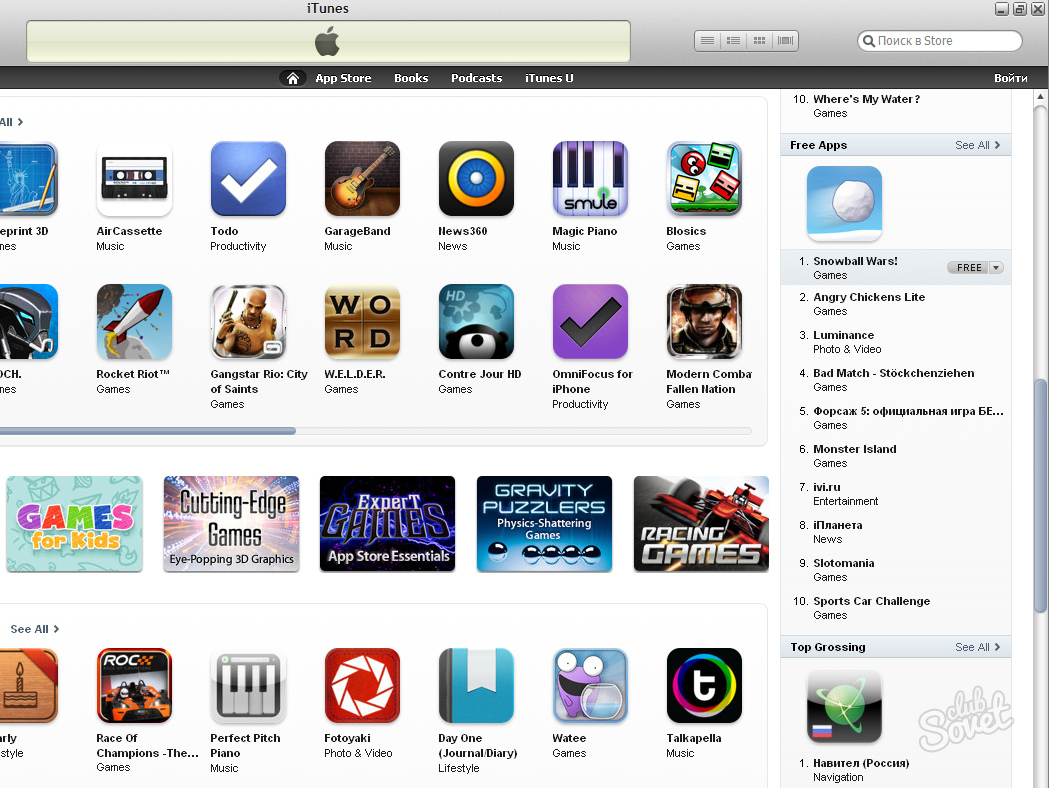

Nový vlastník dostane počítač bez zbytočných súborov, ktoré nepotrebuje, a všetky vaše údaje budú v bezpečí.
