Ak chcete preinštalovať systém Windows a váš prehliadač má množstvo záložiek, ktoré nechcete stratiť, môžete ich uložiť a nainštalovať prehliadač do nového systému a obnoviť ich.
synchronizácia
Prehliadače Google Chrome, Yandex, Opera a Mazil umožňujú vytvoriť účet, pomocou ktorého môžete uložiť všetky údaje, ktoré ste predtým zaznamenali v prehliadači.
pre Internet Explorer Táto funkcia sa zobrazuje iba v systéme Windows 8 a novších verziách účet Microsoft.
Najprv musíte začať účtovanie. Za týmto účelom prejdite na nastavenia a vyhľadajte položku "Synchronizácia". Budete požiadaní o registráciu, ak ste predtým nevytvorili účet. Zadávame vašu e-mailovú adresu a heslo do formulára, ktorý potrebujete pridať. V prehliadači Yandex a prehliadači Google Chrome musí byť poštová schránka zaregistrovaná v týchto vyhľadávacích nástrojoch.
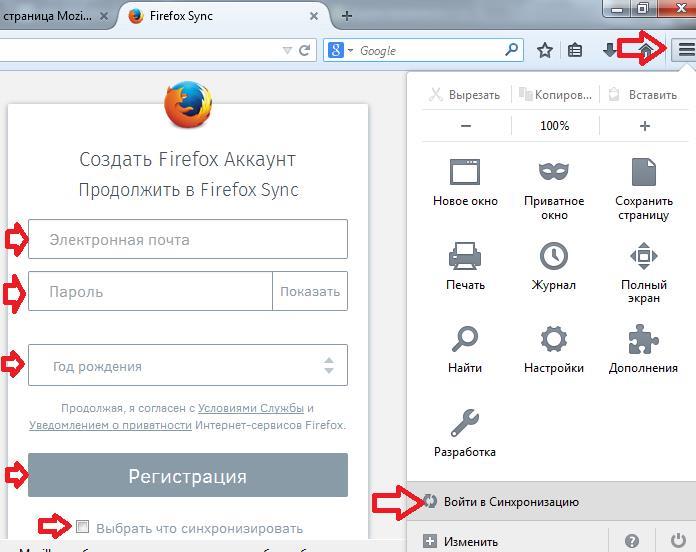 Teraz pri inštalácii nového prehliadača po preinštalovaní systému, stačí prejsť do synchronizácie, zadajte svoje prihlasovacie meno a heslo, vaše informácie sa znova zobrazia na správnom mieste. Výhodou tejto metódy je, že máte prístup k údajom z akéhokoľvek zariadenia, či už je to telefón, tablet alebo počítač v internetovej kaviarni.
Teraz pri inštalácii nového prehliadača po preinštalovaní systému, stačí prejsť do synchronizácie, zadajte svoje prihlasovacie meno a heslo, vaše informácie sa znova zobrazia na správnom mieste. Výhodou tejto metódy je, že máte prístup k údajom z akéhokoľvek zariadenia, či už je to telefón, tablet alebo počítač v internetovej kaviarni.
Použite súbor Záložky
Ak nechcete alebo z niektorých dôvodov nemôžete vytvoriť účty na synchronizáciu, môžete údaje uložiť prostredníctvom záložiek. Najprv pôjdeme do Správcu záložek. Otvárajú sa:
- Google Chrome a Yandex - Ctrl + Shift + O nás;
- Mazila - Ctrl + Shift + b.
V hornej ponuke vyberte možnosť Importovať a zálohovať - vytvorte zálohu alebo položku "Exportovať záložky do súboru HTML" v závislosti od prehliadača.
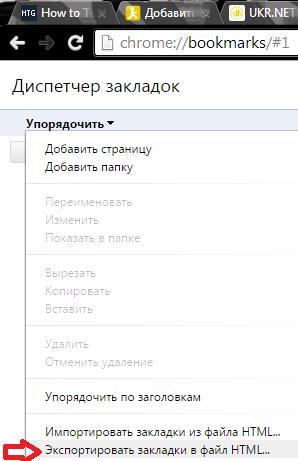 Potom budete vyzvaní, aby ste si vybrali miesto na uloženie. Pri preinštalovaní systému by ste mali uložiť súbor na vymeniteľné médium alebo na mrak.
Potom budete vyzvaní, aby ste si vybrali miesto na uloženie. Pri preinštalovaní systému by ste mali uložiť súbor na vymeniteľné médium alebo na mrak.
Po inštalácii nového prehliadača sa musíte vrátiť do správcu záložiek a vybrať položku "Importovanie záložiek do súboru HTML".
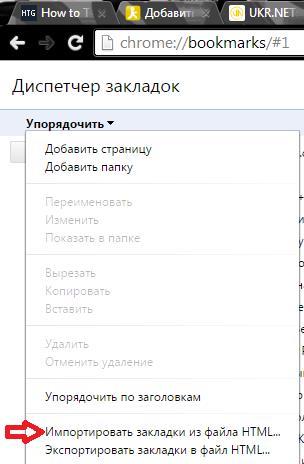 Všetko pre operu je trochu komplikovanejšie. Ak chcete uložiť súbor HTML, musíte prejsť na stránku C: \\ Users \\ username \\ AppData \\ Roaming \\ Opera Software \\ Opera Stabil. Ďalej viditeľné skryté priečinky - Nástroje - Možnosti priečinka - Zobraziť - Zobraziť skryté priečinky.
Všetko pre operu je trochu komplikovanejšie. Ak chcete uložiť súbor HTML, musíte prejsť na stránku C: \\ Users \\ username \\ AppData \\ Roaming \\ Opera Software \\ Opera Stabil. Ďalej viditeľné skryté priečinky - Nástroje - Možnosti priečinka - Zobraziť - Zobraziť skryté priečinky.
Teraz musíte skopírovať celú zložku alebo súbor Záložky. Ak chcete obnoviť karty, prejdeme na túto cestu a skopírujeme obsah, ak systém hovorí, že takéto súbory sú už k dispozícii, potom súhlasíme s náhradou.
Záložky sú veľmi výhodnou funkciou prehliadačov, ktoré používajú takmer všetci používatelia počítačov. Umožňuje uložiť adresy vašich obľúbených stránok, aby ste nestratili prístup k nim v rozsiahlych priestoroch globálnej siete Internet a vždy môžete rýchlo otvoriť konkrétny web zo svojho obľúbeného zoznamu. Pri migrácii z jedného počítača do druhého alebo jednoduchom preinštalovaní systému by mnohí chceli uložiť nahromadené záložky, aby ich mohli neskôr obnoviť v novom operačnom systéme.
K tomu všetci vývojári vo všetkých prehliadačoch implementovali funkcie importovania a exportovania záložiek. Zvážte, ako fungujú v najobľúbenejších prehliadačoch. Vopred si všimneme, že exportovanie záložiek, ak existuje takáto funkcia, je najlepšie v súbore HTML. To umožňuje preniesť záložky nielen medzi rovnakými prehliadačmi, ale aj z webového prehliadača jedného typu do druhého.
Mozilla Firefox
Kliknite na oranžové tlačidlo so slovom Firefox v ľavom hornom rohu prehliadača av zobrazenom zozname prejdite myšou nad riadok "Záložky" a v ďalšom rozbaľovacom podmenu zvoľte "Zobraziť všetky záložky". To isté môžete urobiť stlačením klávesovej skratky Ctrl + Shift + B (B - angličtina).
Správa manažéra spravovania záložiek sa otvorí. Kliknite na tlačidlo "Importovať a zálohovať" a v zobrazenom menu vyberte "Exportovať záložky do súboru HTML". V zobrazenom okne vyberte umiestnenie, kam chcete súbor uložiť, a kliknite na tlačidlo Uložiť.
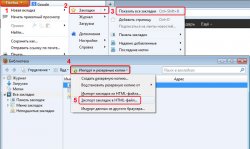
operný
V prehliadači Opera je algoritmus akcie veľmi podobný. Kliknutím na tlačidlo so slovom "Opera" v ľavom hornom rohu prehliadača zadáte jeho nastavenia. V zobrazenom zozname posuňte kurzor myši na položku "záložka" a v ďalšom rozbaľovacom menu kliknite na ľavé tlačidlo myši v položke "Spravovať záložky". Rovnako ako vo Firefoxe môžete všetky predchádzajúce popísané akcie nahradiť jednoduchým stlačením klávesov "horúce" Ctrl + Shift + B.
V správcovi záložiek, ktorý sa otvorí, v ľavej časti okna vyberte položku Opera a potom kliknite ľavým tlačidlom myši kdekoľvek na pravej strane okna, kde sa otvorí zoznam záložiek. Stlačením kombinácie klávesov Ctrl + A (A - English) vyberte všetky záložky.
Kliknite na tlačidlo "Súbor" a v zobrazenom zozname vyberte položku Uložiť ako HTML. Priraďte súboru názov, vyberte miesto uloženia a kliknite na tlačidlo "Uložiť".
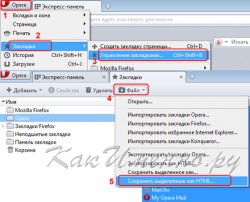
Google Chrome
Kliknite na ikonu Nastavenia a ovládacie prvky Google Chrome v podobe troch šedých pruhov v pravom hornom rohu okna prehliadača. V otvorenom menu presuňte kurzor myši na položku "Záložky" a v ďalšom zobrazenom menu kliknite na "Správca záložek". Rovnako ako v predchádzajúcich prehliadačoch, všetky tieto akcie je možné nahradiť stlačením klávesovej skratky Ctrl + Shift + O (O - anglické písmeno).
V otvorenom správcovi záložiek kliknite na tlačidlo "Usporiadať" a vo výslednom zozname vyberte možnosť "Exportovať záložky do súboru HTML". V zobrazenom okne vyberte miesto pre uloženie záložiek a kliknite na tlačidlo Uložiť.
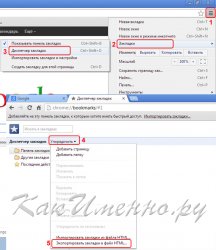
Internet Explorer 10
V najnovšie verzie Rozhranie prehliadania na kartách IE prešlo značnými zmenami. Ak chcete ignorovať správu "Zobraziť obľúbené položky, webové zdroje a protokoly (ALT + C)", uložte záložky kliknutím na symbol hviezdy v pravom hornom rohu prehliadača. Alt + C znamená, že toto okno možno otvoriť aj pomocou pomenovanej skratky.
V otvorenom okne pre prácu so záložkami vpravo od tlačidla "Pridať do obľúbených" kliknite na trojuholník alebo šípku nadol a v zobrazenej ponuke vyberte položku "Importovať a exportovať".
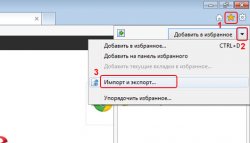
V zobrazenom okne vyberte položku Exportovať do súboru a kliknite na tlačidlo Ďalej.

V ďalšom okne, ktoré sa opýta, či chcete exportovať, začiarknite políčko "Obľúbené položky" a kliknite na tlačidlo "Ďalej".

V predposlednom okne vyberte priečinok, z ktorého chcete exportovať záložky, ak ste ich rozdelili do adresárov. Alebo zvoľte koreňový adresár "Obľúbené", ak chcete uložiť všetky IE záložky a kliknite na tlačidlo "Ďalej".

V poslednom okne zvoľte cestu k uloženiu súboru, v prípade potreby upravte jeho názov a kliknite na tlačidlo "Exportovať".

Skutočnosť, že v predchádzajúcich prehliadačoch bola vykonaná v troch krokoch, Internet Explorer sa natiahol až na šesť!
Výsledný súbor HTML môže byť importovaný ľubovoľným prehliadačom v rovnakom poradí, ale namiesto operácie exportu v príslušných položkách menu musíte zvoliť funkciu importu.
Všetky opísané akcie sú relevantné v čase písania článku. Možno v priebehu času sa zmenia. Ak vidíte nejaké nezrovnalosti pri čítaní článku, uveďte to v komentároch a my nevyhnutne urobíme potrebné úpravy článku.
inštrukcia
V ponuke Opera otvorte sekciu Záložky v ponuke a kliknite na položku Spravovať záložky. Táto akcia má priradené klávesové skratky CTRL + SHIFT + B, môžete ich použiť. Okno správy záložiek má vlastné menu - otvorte v ňom sekciu "Súbor" a zvoľte "Uložiť ako". V dialógovom okne uložiť súbor zadajte zabezpečiť úložisko a názov súboru záložky a potom kliknite na tlačidlo Uložiť.
V Mozille FireFox môžete na použitie rovnaké klávesové skratky CTRL + SHIFT + B alebo otvorený v ponuke Záložky a kliknite na položku Spravovať záložky. Okno na správu záložiek má tiež vlastné menu - otvorte v ňom sekciu "Import a rezervácia" a kliknite na tlačidlo " zálohovanie". V dialógovom okne uloženia zadajte požadované miesto a názov súboru a kliknite na tlačidlo "Uložiť".
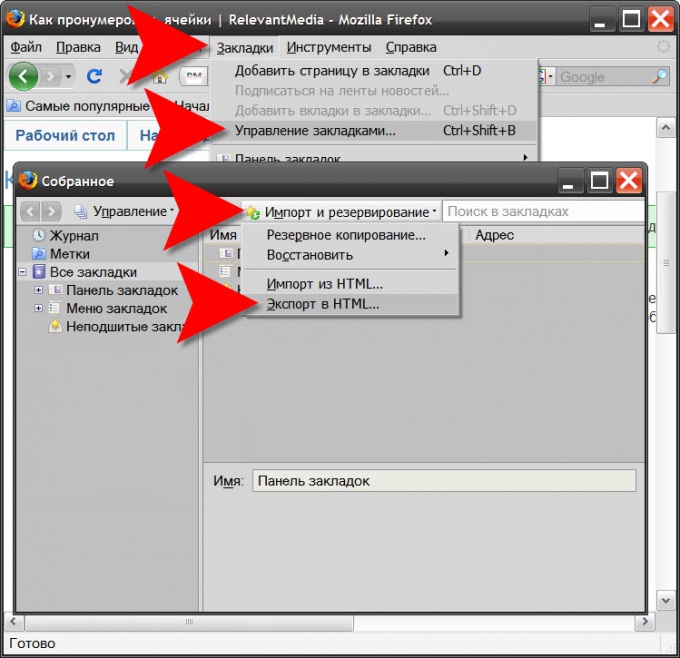
V programe Internet Explorer záložka uložený pomocou "Sprievodcu importom a exportom". Ak chcete spustiť, otvorte sekciu "Súbor" v ponuke a zvoľte "Importovať a exportovať". V prvom okne majster stačí kliknúť na tlačidlo "Ďalej", druhý - kliknúť na riadok "Exportovať" zvolený "V zozname pod slovami" Vyberte akciu "a kliknite na" Ďalej ". Sprievodca vás potom vyzve, aby ste zvolili, či chcete uložiť alebo uložiť jednotlivé priečinky a určiť predvolenú adresu pre ukladanie. Musíte kliknúť na tlačidlo "Prehľadávať" a určiť bezpečné miesto. Potom kliknite na tlačidlo "Ďalej" a v ďalšom okne kliknite na tlačidlo "Dokončiť" a spustíte proces ukladania.
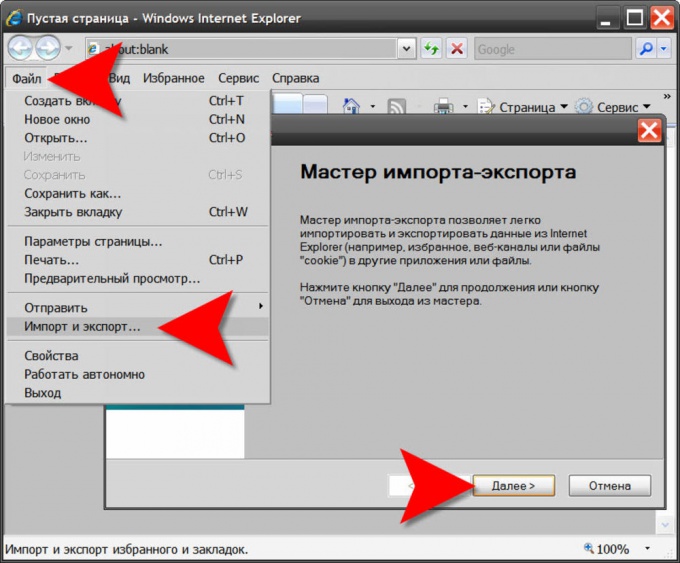
V prehliadači Google Chrome v ponuke vyberte možnosť Správca záložek. Prehliadač sa otvorí strana Horná časť obsahuje rozbaľovací zoznam "Usporiadať" - otvorte ho. Vyberte najnižší bod ("Exportovať záložky") a v dialógovom okne uloženia súborov zadajte umiestnenie úložiska a názov súboru.
Ako prenesiem záložky z prehliadačov?
Ja, ako mnohí, prax prácu naraz s niekoľkými prehliadačmi. Každý deň používam aspoň tri prehliadače. Každý posudzovateľ má svoje vlastné výhody. Ja napríklad nemôžem rozlíšiť, ktorý univerzálny nástroj pre prehliadanie Internetu.
Keď sú aktívne používané prehliadače viac ako 3, myslela som na potrebu nejako preniesť záložky z každého prehliadača.
Ako presúvať záložky z chrómu
Obľúbený môj prehliadač je samozrejme Google Chrome. Bez toho, aby som bol úprimný, už si nemôžem predstaviť svoju cestu cez rozľahlosť internetu. Pre mňa nebolo ťažké prenášať záložky zo zariadenia Google Chrome. Ďalej budem popísať metódu, ktorá mi prišla osobne.
Prvým krokom je otvorenie prehliadača Google Chrome. Ďalej musíte nájsť ponuku Chrome v pravom rohu okna. Stačí sa pozdvihnúť oči k hornej časti okna, tam uvidíte 3 vodorovné pruhy. Toto je menu, ktoré potrebujeme. Potom hľadáme "Záložky", v ktorých nájdeme Dispečera v zozname, ktorý bol odstránený.
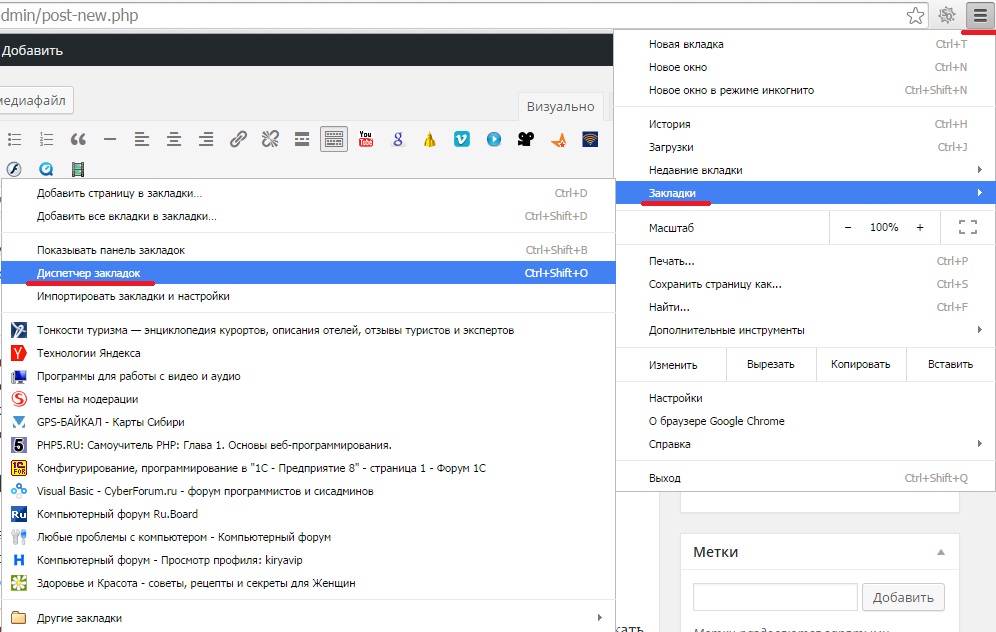
Kliknite na položku Spravovať a vyberte možnosť Exportovať záložky do súboru HTML. Chrome ponúka prenos obľúbených vašich záložiek do HTML.
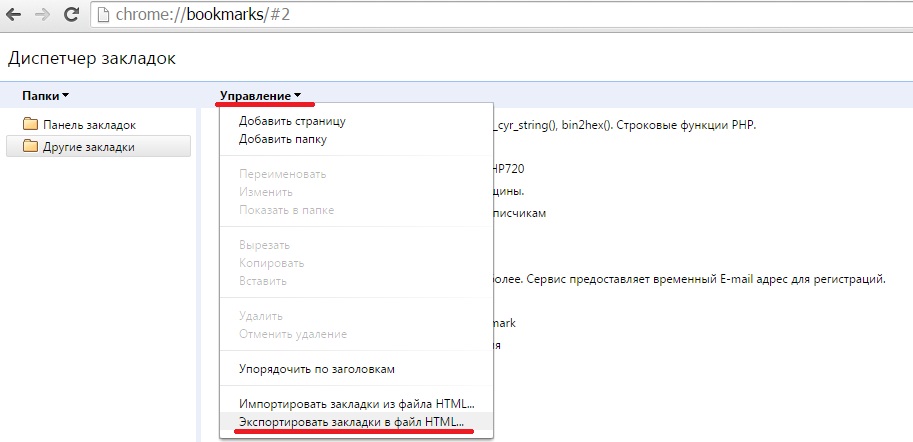
Teraz môžete svoje záložky importovať do iného prehliadača. Vykonáte to presne rovnakým spôsobom a na konci vyberte Importovať záložky zo súboru HTML.
Ako preniesť záložky z prehliadača Yandex
Pokiaľ ide o prehliadač, ktorý má čestné druhé miesto medzi mojimi obľúbenými nástrojmi - Yandex, potom aj s prevodom je všetko jednoduché. Nemusíte byť programátorom na export vašich bežných záložiek. Tu sa tiež nachádzame v nastaveniach Správcu záložek, ktoré kopírujeme do súboru.
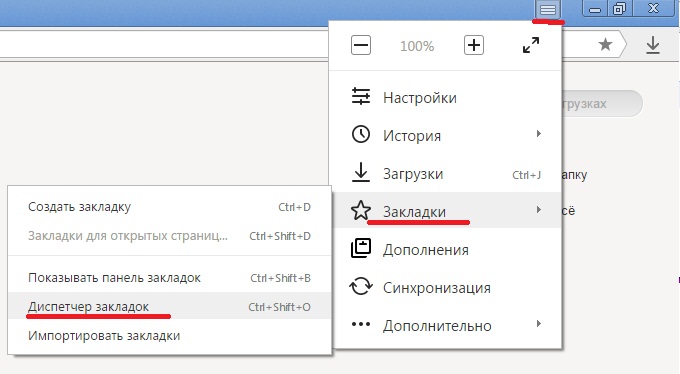
Teraz kliknite na položku Usporiadať a vyberte možnosť Exportovať karty do súboru HTML. Potom musíte prísť s názvom súboru.
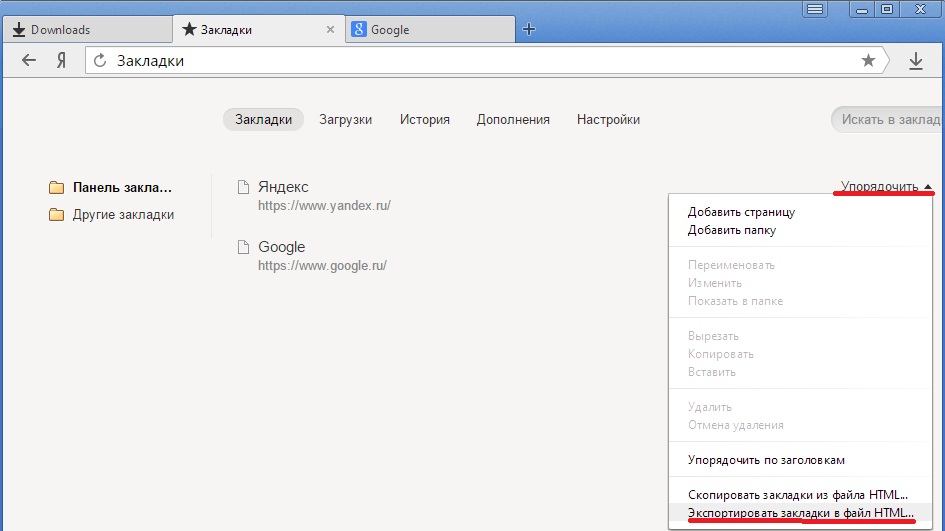
Nepoužívajte žiadne náročné mená, pretože jednoducho ich nemôžete nájsť. Hlavná vec spočíva v tom, že si sám pamätáte názov súboru. Ak pamäť zlyhá, vždy je lepšie písať. Potom vyberte miesto, kde chcete tento dokument uložiť. To je všetko teraz súbor so záložkami možno pridať do ľubovoľného prehliadača.
Ako presúvať záložky z
Nie tak často, ale stále používam Mozilla Firefox. S najväčšou pravdepodobnosťou idem do tohto prehliadača zo zvyku, pretože dnes sú nástroje silnejšie. Ale keďže sa stále automaticky dostanem do tohto prehliadača, má zmysel prevádzať záložky z Firefoxu. Tradične hľadáme menu záložiek v prehliadači a kliknite na položku Zobraziť všetky záložky.
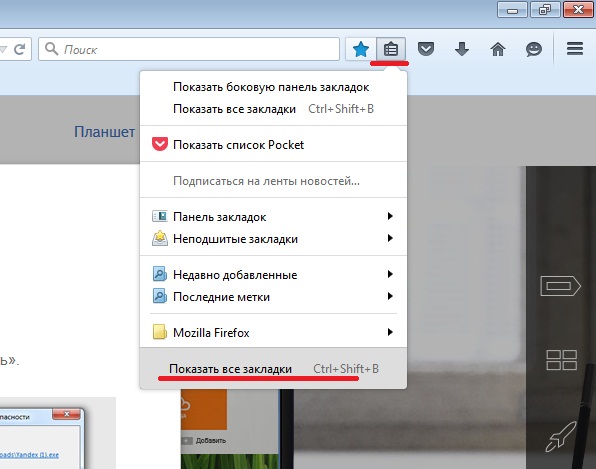
Vyberieme knižnicu záložiek Všetky záložky, ktoré budú odrážať naše obľúbené stránky. Potom vyberte možnosť Importovať a zálohovať kópie a Exportovať záložky do súboru HTML. A podľa starého plánu - všetky záložky uložíme do jedného súboru.
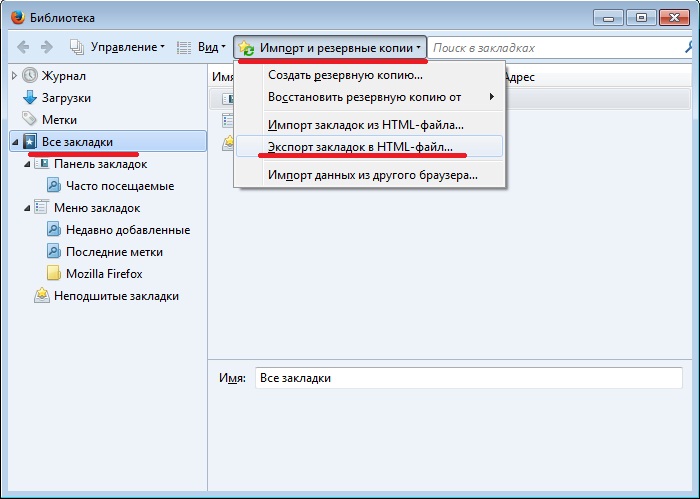
Ako vidíte, dobrý starý Firefox nevymyslel nič nové. Z Mozilly tak môžeme preniesť aj štandardnú sadu vašich obľúbených záložiek.
Ako presúvať záložky z opery
V prehliadači Opera musíte zastaviť viac. Tvorcovia tohto nástroja už uľahčili život svojim používateľom. Koniec koncov, samotná Opera vytvorí záložný súbor s obľúbenými záložkami. Osobne pre mňa to bolo príjemné prekvapenie. Nájdite súbor so záložkami na nasledujúcej adrese
C: \\ Users \\ Admin \\ AppData \\ Roaming \\ Softvér \\ Opera Stabilný
V tomto priečinku sú dva súbory záložkyto sú vaše záložky.
Ako preniesť záložky na iný počítač
Niekedy musím pracovať na iných počítačoch. Pretože väčšinou používam prehliadač Chrome, pre mňa sa každý počítač stane domorodcom. Prístup k prehliadaču Google Chrome môžete získať z ľubovoľného počítača zadaním prihlasovacích údajov a hesla. Takže kdekoľvek som, všetky moje záložky budú uložené na mojom osobnom účte. Spoločnosť Google vám umožňuje vybrať, čo potrebujete na synchronizáciu, aby ste pracovali na novom mieste. Pre mňa je to najviac prijateľný a pohodlný spôsob. Túto techniku je možné odporučiť všetkým nováčikom, ak nechcete obťažovať súbor záložiek a preniesť ho na flash kartu na iný počítač alebo prenosný počítač.
Potrebujem navštíviť určité webové stránky každý deň. Vždy sa pozriem na najnovšie správy, aktívne používam niekoľko sociálnych sietí, udržujem svoj blog. Nepotrebujem vyhľadávať tieto stránky časom v každom prehliadači, pretože môžem vytvoriť univerzálny a zjednotený súbor záložiek z každého internetového prehliadača.
