Bohužiaľ, bez registrácie na oficiálnom webe spoločnosti Microsoft a vytvárania účet Windows 10 nemožno nainštalovať pomocou používateľského mena a hesla. Nie je prekvapením, že sa nakoniec veľa používateľov začne zaujímať: „Ako obnovím heslo systému Windows 10?“ Pri tom všetkom môže takýto postup platiť aj pre hlavné účtovníctvo Záznamy spoločnosti Microsoft, a miestne „účty“. Pozrime sa, ako to urobiť najjednoduchším spôsobom.
Problémy s heslami a účtami
Začnime tým najväčším problémom. Po prvé, človek nie je stroj; niekedy má tendenciu zabúdať na niektoré veci. Ak napríklad heslo nastavené počas inštalácie systému osoba jednoducho nezapísala, stratila alebo zabudla, prihlásenie do systému Windows pri štarte bude jednoducho nemožné.
Za druhé, počas procesu registrácie na tej istej oficiálnej webovej stránke spoločnosti Microsoft nie sú na inštaláciu systému akceptované primitívne kombinácie ako 123456789. Registrácia je štruktúrovaná tak, že zadanie určitej kombinácie je z bezpečnostného hľadiska náročné. hacknúť alebo vybrať. Bohužiaľ, často to vedie k najnepredvídateľnejším následkom.
Po tretie, tieto heslá sa môžu ukázať ako príliš zložité alebo dlhé, čo prirodzene sťažuje ich zadávanie pri každom štarte. A to je dôvod, prečo mnoho používateľov chce od tohto postupu upustiť. Ako resetovať heslo na prenosnom počítači (Windows 10 na doske), stolnom počítači alebo mobilnom zariadení gadget? Na to existuje niekoľko základných metód. Je pravda, že nezasvätený človek, mierne povedané, bude musieť trochu zamotať hlavu, pretože nie všetko je také jednoduché.
Ako resetovať heslo účtu Windows 10 online
Začnime tým najjednoduchším. Ako resetovať zabudnuté heslo Windows 10, ktorý bol naraz použitý na účet Microsoft? Prirodzene by ste sa mali odvolať na oficiálny zdroj spoločnosti. Nie, samozrejme, môžete odstrániť všetky „účty“ v počítači, ale samotný záznam s heslom nikam nepôjde.
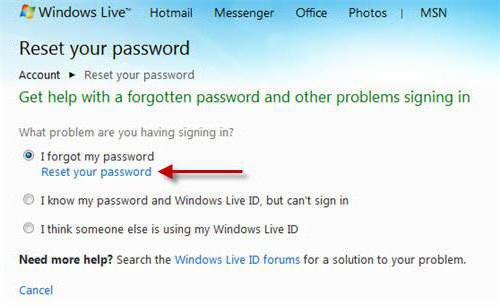
Ak chcete vykonať túto operáciu, musíte prejsť na oficiálny zdroj accounts.live.com, kde musíte vybrať sekciu na zmenu hesla. Ako dôvod môžete uviesť jeho stratu (v odsekoch je riadok „Nepamätám si svoje heslo“). Potom budete musieť zadať „e -mailovú adresu“ alebo telefónne číslo, s ktorým je „účet“ prepojený. Po prijatí príslušného oznámenia zostáva už len kliknúť na požadovaný odkaz a zmeniť ho na uzamknutej obrazovke Staré heslo na nový (ak nie úplne ho opustiť).
Použitie nástrojov na správu
V niektorých prípadoch môžete pri riešení problému s resetovaním hesla v systéme Windows 10 použiť nástroje na správu. Ale iba systém bude musieť byť spustený pomocou jednotky flash alebo disku ako LiveCD alebo inštalačného disku samotnej "desiatky".
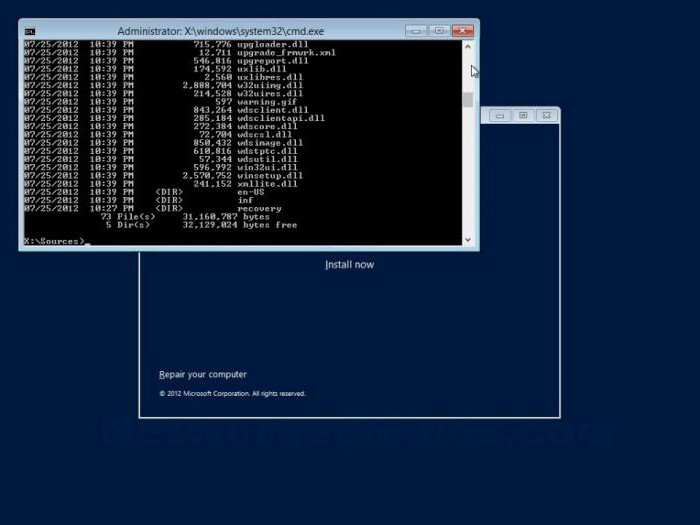
Keď sa zobrazí okno s návrhom na výber jazyka, na zadanie použite kombináciu klávesov Shift + F10 príkazový riadok... Pôvodne predpokladáme, že používateľ písmeno pozná systémový disk... Ďalej musíte zadať dva príkazy, ako je uvedené nižšie.
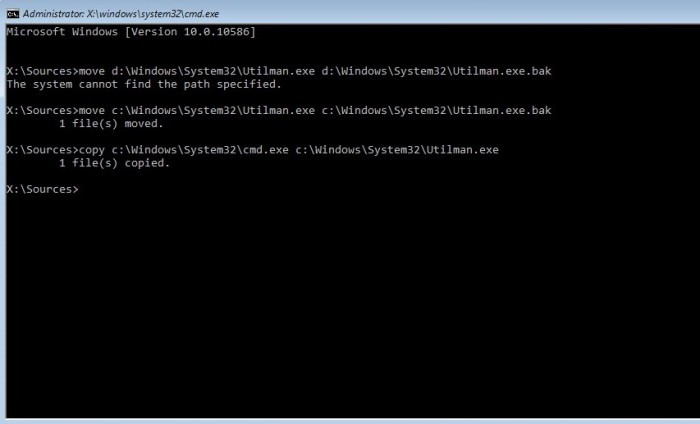
Sťahovanie sa vykoná zo systémového oddielu (ak sa tak nestalo, musíte nastaviť prioritu Nastavenia systému BIOS). Potom v okne na zadanie hesla použijeme sekciu prístupnosti, kde napíšeme príkaz „net user nové heslo“ bez úvodzoviek (na zobrazenie všetkých používateľov slúži príkaz net users).
Potom sa budete môcť prihlásiť pomocou nového hesla. Ak sa nepoužíva inštalačný disk„Desiatky“, najskôr by ste mali vytvoriť kópiu súboru cmd.exe, umiestniť ho do oddielu System32 systémového disku a potom ho premenovať na utilman.exe.
a príkazový riadok
Teraz sa pozrime, ako resetovať heslo systému Windows 10 iným, rovnako efektívnym spôsobom. Opäť najskôr spustite systém z požiadavky na inštaláciu a použite kombináciu klávesov Shift + F10.

Potom vykonáme vyššie uvedené operácie, ale keď sa zobrazí autorizačné okno, použijeme špeciálne funkcie a do riadka zadáme net user Administrator / active: yes, after which reboot the system. Teraz sme aktivovali profil superužívateľa (Používateľ). Klikneme na to a potom vo vyhľadávaní nastavíme frázu „Správa počítača“. Teraz použijeme sekciu miestni používatelia kde vyberieme náš účet. Kliknutím pravým tlačidlom myši vyvoláte ponuku s riadkom na nastavenie hesla, po ktorom vykonané zmeny napriek akýmkoľvek systémovým upozorneniam uložíme.
Ako resetovať heslo 10) alebo na inom mobilnom zariadení
V zásade sa takmer všetky akcie obmedzujú na používanie rovnakého príkazového riadka, ale na začiatku musí byť zariadenie spustené zo zavádzacej karty SD.
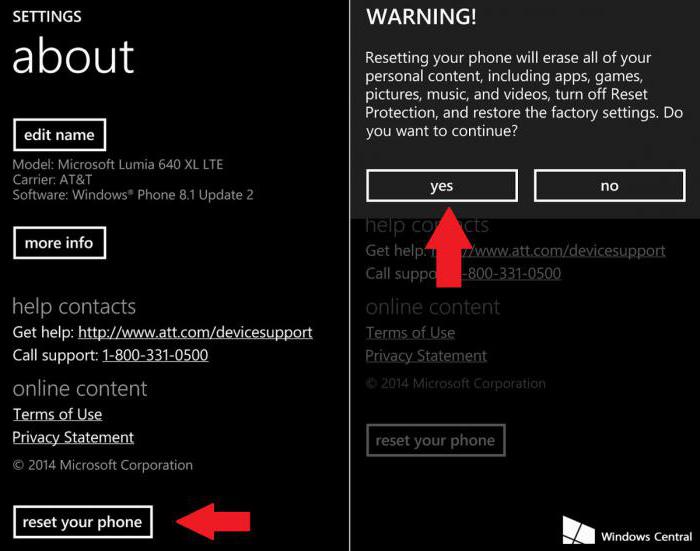
Najjednoduchším spôsobom je však použiť vstavané nástroje na obnovenie továrenských nastavení.
Oplatí sa robiť také veci?
Prirodzene, samotná otázka, ako obnoviť heslo v systéme Windows 10, má a opačná strana... Ako rozumný je takýto postup? Ak je to domáci terminál a nikto iný na ňom okrem samotného majiteľa nepracuje, samozrejme neexistujú žiadne otázky. Ak je to počítač alebo prenosný počítač, ktorý je súčasťou lokálna sieť s niekoľkými autorizovanými používateľmi stojí za to stokrát premýšľať, ako pristúpiť k takýmto krokom. Koniec koncov, niekedy nechcete, aby sa niekto zmenil, povedzme: miestne nastavenia alebo použil dôverné informácie bez vášho vedomia. Vo všeobecnosti je rozhodnutie na samotnom používateľovi.
Je pravda, že takmer vo všetkých svojich vlastných Nástroje systému Windows okrem odstránenia účtu nebudete môcť zmeniť heslo. Tu, ako je uvedené vyššie, musíte použiť externý zavádzacie médium(jednotka flash, disk alebo vymeniteľná pamäťová karta). Ak nič také neexistuje, nič nebude fungovať. Aj preinštalovanie systému však nemusí vždy fungovať. Napokon, ak je účtovníctvo spoločnosti Microsoft aktivované, systém Windows naň bude stále odkazovať. Každý vie, že je možné ho deaktivovať, ale okamžite sa vyskytne otázka prístupu prostredníctvom miestnych poverení. Ich odstránenie (najmä tých, ktoré si systém predvolene nastaví sám) však nebude ťažké.
Pokiaľ ide o odstránenie „účtov“, ktoré už nie sú potrebné pre miestny počítač, potom každý používateľ, ktorý má administratívne práva prístup. Zároveň môže byť niekedy vhodné dokonca odstrániť registráciu takzvaného superadministrátora, aby ste v jeho mene nemuseli neustále spúšťať niektoré procesy, čo nepochybne obťažuje mnohých používateľov. Avšak aj tu musíte byť mimoriadne opatrní, pretože ak existuje aktívny účet Microsoft, systém sa naň obráti aj po takom postupe. A kde je záruka, že si používateľ zapamätá svoje prihlasovacie heslo? Vo všeobecnosti, čo povedať? Buďte ostražití a nerobte hlúposti, pretože potom bude určite potrebné preinštalovať systém a žiadne metódy vplyvu na obnovu (návrat na predchádzajúci stav) nepomôže.
Ale s mobilnými zariadeniami je všetko oveľa jednoduchšie, pretože je nepravdepodobné, že by niekoľko registrovaných používateľov fungovalo na jednom tablete alebo smartfóne.
Rovnako ako v predchádzajúcej verzii OS, aj v systéme Windows 10 sa pri prihlasovaní používajú dva spôsoby autorizácie používateľa - prostredníctvom účtu Microsoft a prostredníctvom miestneho účtu. Ďalej vám povieme, ako v oboch prípadoch obnoviť heslo správcu, ak naň používateľ zabudol, a ako vytvoriť disk, špeciálnu jednotku flash alebo iné médium, ktorých schopnosti vám umožňujú obnoviť údaje o účte.
Najúčinnejšie a najdôležitejšie bezpečným spôsobom obnoví vaše heslo pomocou.
Zmeňte heslo miestneho účtu
Na resetovanie hesla používateľa systému Windows 10 budete potrebovať inštaláciu alebo boot disk... Musíte prejsť do režimu príkazového riadka:
K príkazovému riadku sa dostanete jednoduchšie, ak pri vstupe z inštalačnej jednotky, keď sa zobrazí okno s možnosťou výberu jazyka, súčasne stlačíte Shift a F10. Ak tadiaľto nebude fungovať, budete musieť postupovať podľa vyššie uvedeného postupu.
Po otvorení okna zadajte postupne (pri každom stlačení klávesu Enter):
- diskpart,
- objem zoznamu.
Tieto záznamy vám prinesú zoznam oddielov HDD. Musíte z nich vybrať disk s nainštalovaným systémom Windows 10 a zapamätať si písmeno oddielu. Navyše to nemusí byť nevyhnutne písmeno C. Systémový oddiel môže byť označený napríklad písmenom D, ktoré použijeme na zadanie nasledujúcich príkazov:
- presunúť d: \ windows \ system32 \ utilman.exe d: \ windows \ system32 \ utilman1.exe;
- skopírujte d: \ windows \ system32 \ cmd.exe d: \ windows \ system32 \ utilman.exe.
Pripomeňme si, že namiesto zadávania interpunkčných znamienok na konci každého riadka stlačte kláves Enter. Pomocou týchto akcií sme jednoducho skopírovali súbor cmd.exe do adresára system32 a zmenili sme názov na utilman.exe.
Ak sa vám po vykonaní vyššie uvedených príkazov zobrazia správy o úspešnom presune a kopírovaní súborov, zadajte riadok wpeutil reboot, po ktorom sa počítač reštartuje. Ďalej si musíte stiahnuť Windows 10 obvyklým spôsobom, pre ktorý je inštalačný disk odstránený z jednotky DVD alebo USB flash disku z konektora USB.
Po dokončení sťahovania:
- V okne autorizácie používateľa vyberte špeciálnu ikonu. príležitosti umiestnené vpravo dole.
- Na príkazový riadok napíšte:
- net user name je heslo, kde ako meno musíte zadať prihlasovacie údaje do účtu v systéme Windows 10 a ako heslo - kombináciu znakov, ktoré potom použijete.
- Stlačte Enter.
Ak je meno správcu viac ako jedno slovo, zadajte ho do úvodzoviek. V prípade potreby si to môžete zapamätať zadaním čistý príkaz užívatelia - zobrazí sa zoznam všetkých používateľov v systéme.
Vytvorenie disku na obnovenie hesla
Vopred je možné poskytnúť možnosť resetovania hesla pre účet správcu v systéme Windows 10, avšak iba lokálne, kým naň používateľ nezabudne. Na to je vytvorené špeciálne médium - môže to byť dokonca aj disketa:
- Vložte jednotku do jednotky;
- Prejdite na súčasť používateľského účtu, pre ktorú otvorte „Štart“ a kliknite na ovládací panel;
- V ľavom stĺpci kliknite na odkaz, ktorý vytvorí disk pre obnovenie hesla správcu; (5)
- Otvorí sa špeciálny sprievodca, podľa ktorého môžete vytvoriť potrebný nástroj.
Je dôležité, aby jednotka Flash nebola počas prevádzky naformátovaná, neboli z nej odstránené žiadne informácie. Jednoducho sa vytvorí nový súbor userkey.psw, ktorý je možné v prípade potreby preniesť na disk alebo na iné médium - bude fungovať rovnako.
Použitie vytvorenej jednotky v systéme Windows 10 je tiež jednoduché. Pre to:
- Jednotka USB flash alebo disk vytvorený na obnovenie hesla správcu je vložený do portu USB alebo jednotky;
- Vo formulári sú zadané nesprávne informácie o účte;
- Pod vstupným formulárom sa potom zobrazí odkaz na resetovanie údajov.
Otvorí sa špeciálna aplikácia, v dôsledku ktorej budete mať účtovné informácie opäť k dispozícii, a to podľa ich pokynov.
Aplikácia na obnovenie účtu
Na to jednoduché voľný program Online editor hesiel a registrov NT. Na jeho umiestnenie môžete použiť bežnú jednotku flash, ktorú je možné v prípade potreby ľahko použiť. Súbory prenosu ISO alebo USB napaľovania disku je možné stiahnuť z http://pogostick.net/~pnh/ntpasswd/bootdisk.html.
Obnovenie účtu Microsoft Online
Popísané metódy nepomôžu, ak sa na prihlásenie do systému Windows 10 použijete používateľské konto Microsoft. Obnovenie týchto údajov je však ešte jednoduchšie. To je možné vykonať napríklad na inom počítači, prenosnom počítači alebo dokonca na telefóne s internetom. Ak sa môžete prihlásiť aj z uzamknutej obrazovky svojho počítača, môžete to tiež použiť. Pre to:
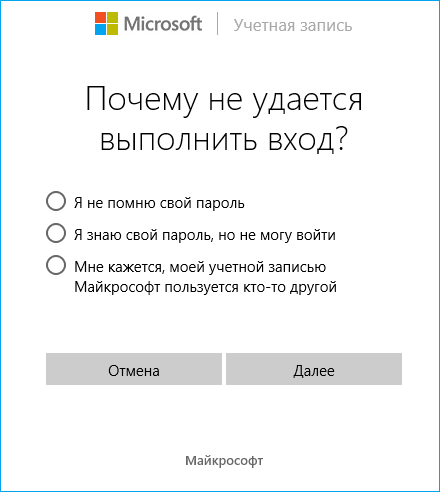
Ak zadáte e -mail, bude mu odoslaný list s odkazom na resetovanie aktuálnych údajov na spoločnosť Microsoft. Do telefónu bude odoslaný overovací kód, ktorý je možné použiť aj na vrátenie údajov do vášho účtu správcu Windows 10.
Často môže byť situácia taká, že heslo od operačný systém bude zabudnutý. To nie je prekvapujúce - môžete si rýchlo zapísať autorizačné údaje, pracovať niekoľko mesiacov pre počítač, bezpečne stratiť papier s kódom a v jednom momente pochopiť, že ho potrebujete. Niekto sa opýta - ale ak pri prihlasovaní nie je požadované heslo, prečo ho potom zadávať? Je to jednoduché - aj na tých počítačoch, ktoré majú deaktivovanú autorizáciu, bude možno potrebné zadať heslo, napríklad po manuálnom zablokovaní Win + L alebo po ďalšej aktualizácii. Okamžite vyvstáva myšlienka - ako odstrániť heslo pri vstupe do systému Windows 10?
Dnes o tom budeme hovoriť. Okrem toho bude táto situácia zvážená pri práci z účtu prepojeného s Microsoftom a pri použití lokálneho účtu. Proces obnovenia hesla je podobný ako v predchádzajúcich verziách systému Windows, existujú však určité rozdiely. Budeme predpokladať, že z nejakého dôvodu napríklad nepoznáte svoje heslo, jednoducho ste ho zabudli.
V prvom rade sa snažte zadať heslo v známom a anglickom rozložení. Tento prístup vám môže pomôcť, ak ste zadali údaje a zabudli ste ich prepnúť. Tiež stojí za to skúsiť sa prihlásiť s povoleným Caps Lock, faktom je, že pre operačný systém je rozdiel medzi slovami Alyosha a Alyosha. Ak z nejakého dôvodu nerozumiete, ako obnoviť heslo v systéme Windows 10, alebo máte iné problémy, na konci tohto článku je video, ktoré duplikuje to, čo bolo napísané.
Ak bol váš účet synchronizovaný so spoločnosťou Microsoft a počítač je pripojený k sieti, s obnovením hesla nebudú žiadne problémy. Môžete to urobiť priamo na webovej stránke spoločnosti Microsoft. Pozrime sa na problém bližšie, dodržme všetky naše fázy pokyny krok za krokom... Začíname:
- Navštívte stránku na obnovenie hesla na oficiálnom webe spoločnosti Microsoft, kliknite na odkaz. Budeme vyzvaní, aby sme uviedli dôvod, prečo nemôžeme vstúpiť, zvoľte ľubovoľný, uvádzame „nepamätám si heslo“. Kliknite na „Ďalej“.
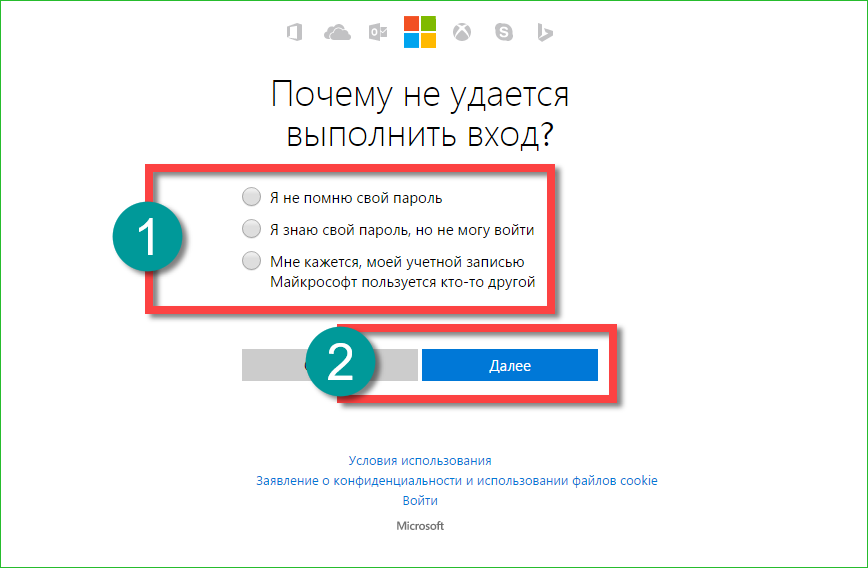
- V ďalšej fáze označíme e -mail z nášho účtu, zadáme číslo potvrdenia a klikneme na „Ďalej“.
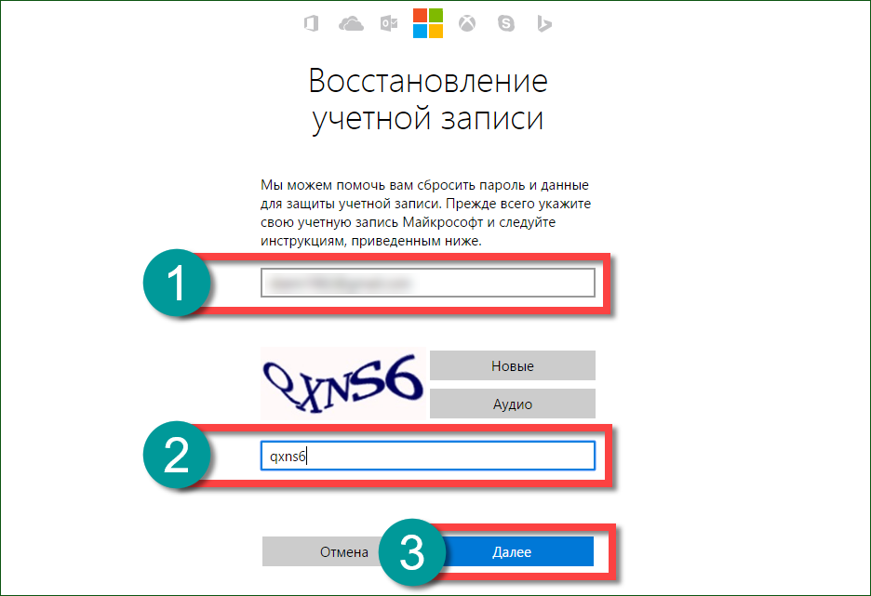
- E -mail s potvrdzovacím kódom bude odoslaný na e -mail uvedený v predchádzajúcej fáze, skopírujte ho.
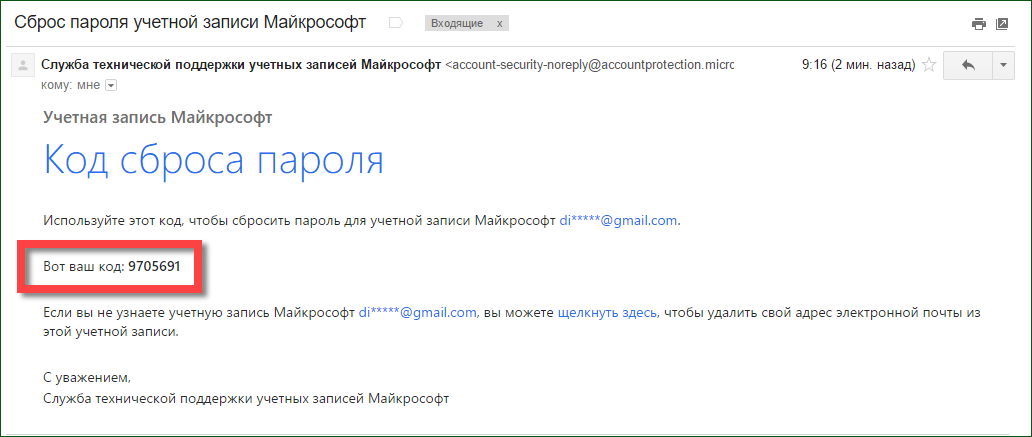
- Zadajte potvrdzovací kód do okna zobrazeného na snímke obrazovky a znova stlačte kláves s textom: „Ďalej“.
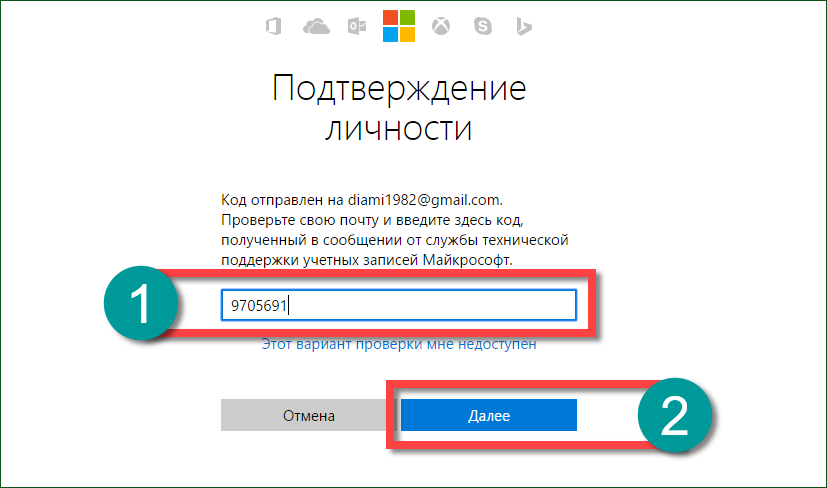
- Predstaviť Nové heslo, potvrďte to a kliknite na tlačidlo „Ďalej“.
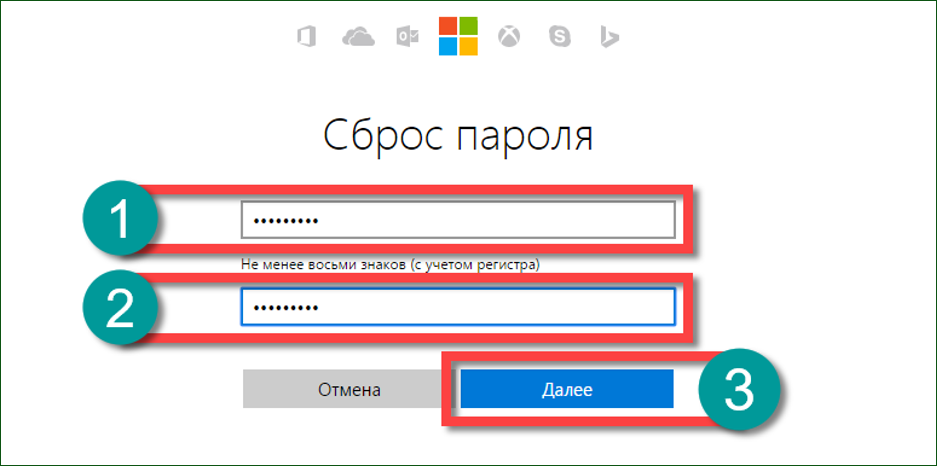
To je všetko, naše heslo bolo zmenené a môžeme ho použiť pri vstupe do operačného systému. Na to, aby bolo možné aktualizáciu vykonať vo vašom počítači, musíte mať samozrejme funkčné sieťové pripojenie.
Pokúste sa neustále prepojiť svoj účet s účtom Microsoft. Po prvé, zabráni vám to zabudnúť na vaše autorizačné údaje alebo ich bez problémov obnoviť. Za druhé, všetky vaše údaje budú synchronizované a priečinok používateľa bude úplne uložený v cloude OneDrive, ktorú spoločnosť Microsoft poskytuje všetkým svojim používateľom zadarmo.
Ako obnoviť heslo miestneho účtu Windows 10
Aby ste mohli používať túto možnosť, musíte mať flash disk alebo disk pre Inštalácie systému Windows 10. Zvažovali sme, ako ho vytvoriť v. Prejdeme k pokynom, z ktorých každý krok bude kvôli prehľadnosti zobrazený na obrázku.
- Najprv musíte zaviesť systém z našich médií. Na to musíte ako prvé zavádzacie zariadenie nainštalovať médium USB alebo DVD do systému BIOS počítača. Ak chcete vstúpiť do systému BIOS, musíte pri spustení počítača stlačiť tlačidlo Del alebo F2. Môžete tiež zavolať a boot menu Na tento účel má každý počítač alebo prenosný počítač svoj vlastný kľúč (pozri dokumentáciu). Keď je počítač spustený z jednotky flash alebo disku, musíme sa dostať do príkazového riadka, aby sme to urobili, kliknite na položku „Obnovenie systému“.
![]()
- Ďalej prejdite do sekcie „Riešenie problémov“ kliknutím na dlaždicu uvedenú na obrázku.
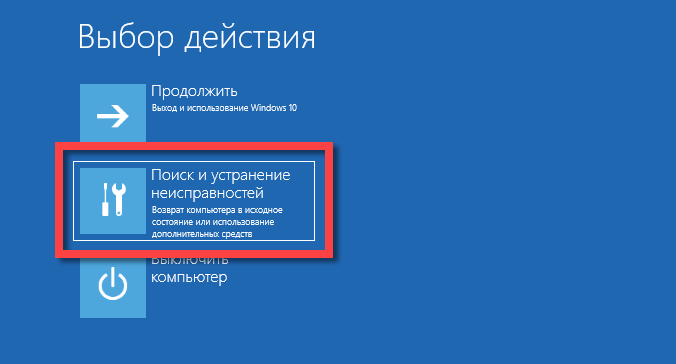
- Vyberte nástroj príkazového riadka.
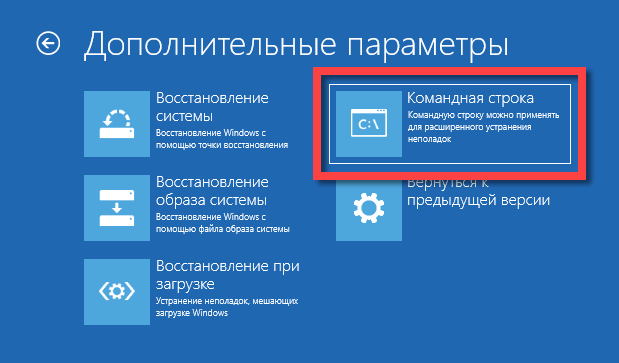
Príkazový riadok môžete vyvolať stlačením kombinácie klávesov Shift + F10 na obrazovke výberu jazyka. Táto možnosť však nefunguje vždy.
- Do príkazového riadka napíšte diskpart a stlačte tlačidlo Enter.
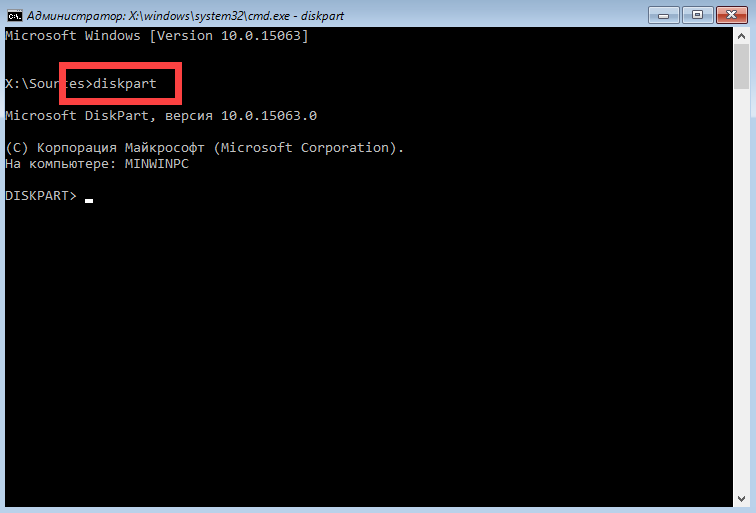
- Teraz musíme získať zoznam oddielov namontovaných v počítači. Ak to chcete urobiť, zadajte hlasitosť zoznamu a stlačte kláves Enter.
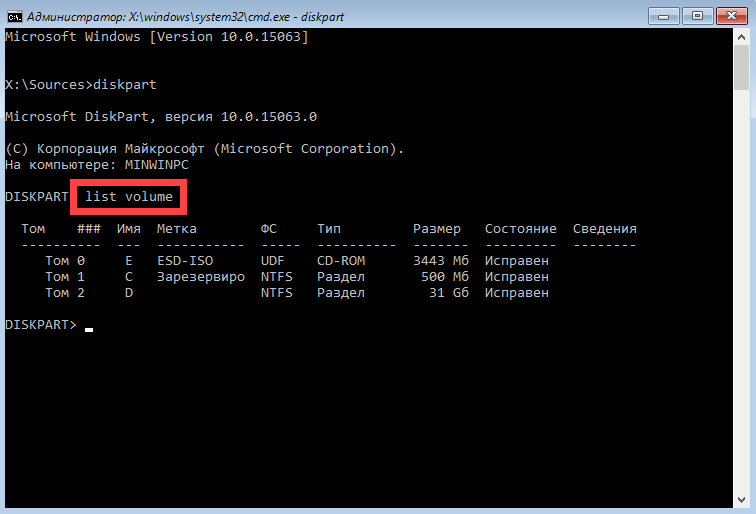
- Zobrazí sa zoznam sekcií. Musíme si pamätať ten, na ktorom bol nainštalovaný systém Windows. Môžete to pochopiť podľa veľkosti disku. V tomto prípade má náš oddiel objem 31 GB, toto je zväzok 2 s písmenom D. Poďme ďalej. Ukončite diskpart zadaním príkazu exit.
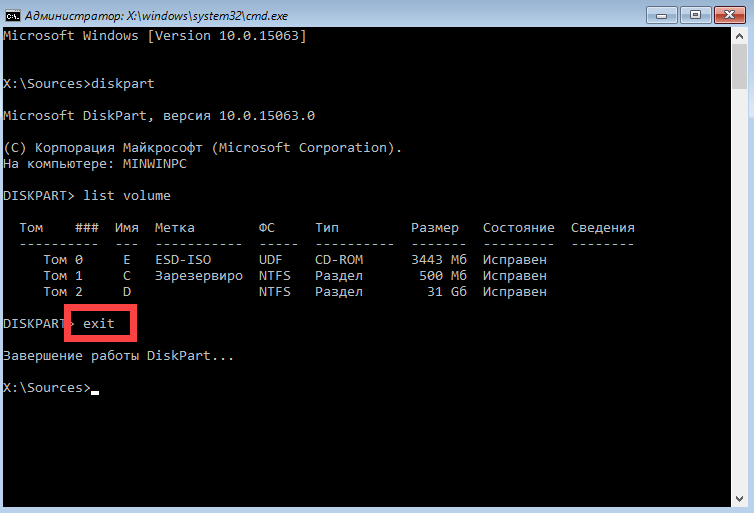
- Pokračujeme v resetovaní hesla systému Windows, napíšte frázu ako: presunúť c: \ windows \ system32 \ utilman.exe a stlačte kláves Enter.
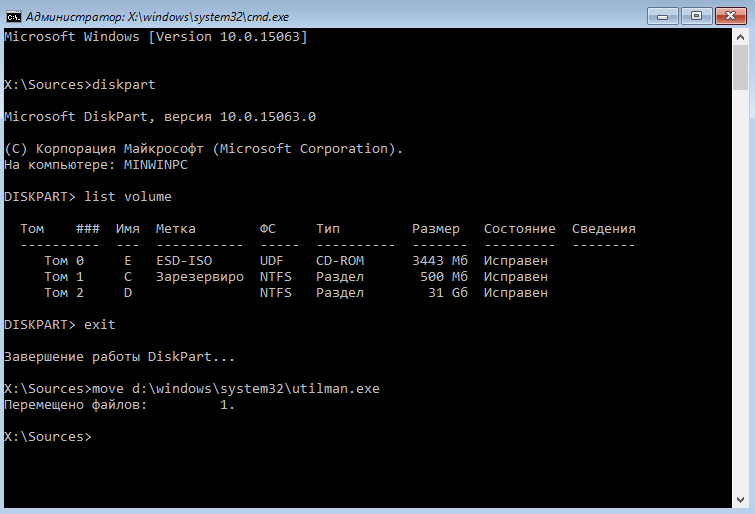
- Zadajte nasledujúci riadok: skopírujte c: \ windows \ system32 \ cmd.exe c: \ windows \ system32 \ utilman.exe a stlačte kláves Enter.
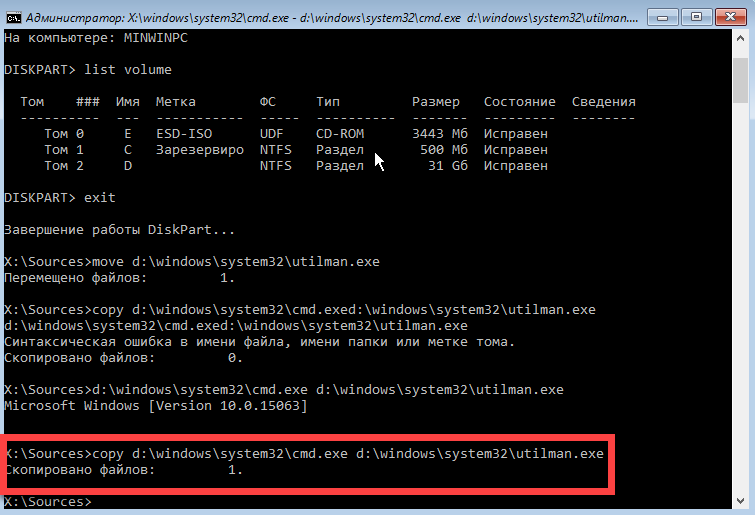
- Ak ste postupovali podľa našich krokov a správne zadali názov disku, potom všetko šlo dobre. Zostáva iba zadať príkaz wpeutil reboot a znova stlačiť Enter. Potom sa náš počítač reštartuje a uvidíte začiatok diagnostiky.
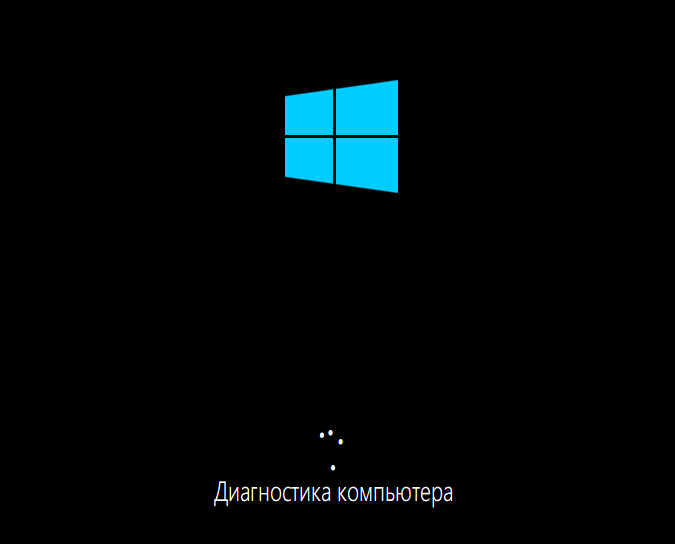
- Nasledovať bude postup automatické zotavenie a v našom prípade to len obnoví heslo.
Poznámka: Celý vyššie popísaný postup sa scvrkol na skutočnosť, že súbor cmd.exe bol skopírovaný do adresára System32 a dostal nový názov utilman.exe. To vám umožní aktivovať príkazový riadok bez prihlásenia do systému Windows.
- Keď sa počítač spustí, na obrazovke zadávania hesla kliknite na tlačidlo „Prístupnosť“, na obrázku obrazovky sme ho zakrúžkovali v červenom kruhu.
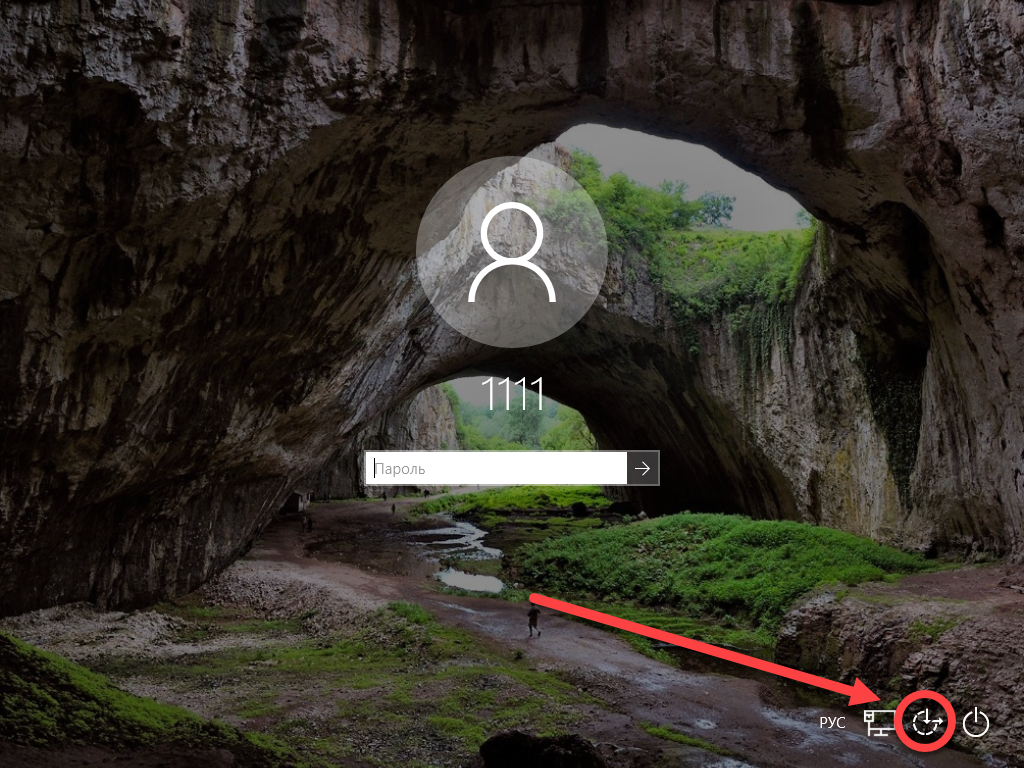
- Ide o to, že v poslednej fáze sme zmenili štandard Nástroj Windows 10 na príkazový riadok a teraz ho „Desať“ spustí, pričom si neuvedomuje, že nejde o rovnaký program. Pokračujte, zadajte nasledujúci príkaz do súboru CMD.exe: zadajte meno používateľa svojho nového účtu ako nové heslo a stlačte kláves Enter.
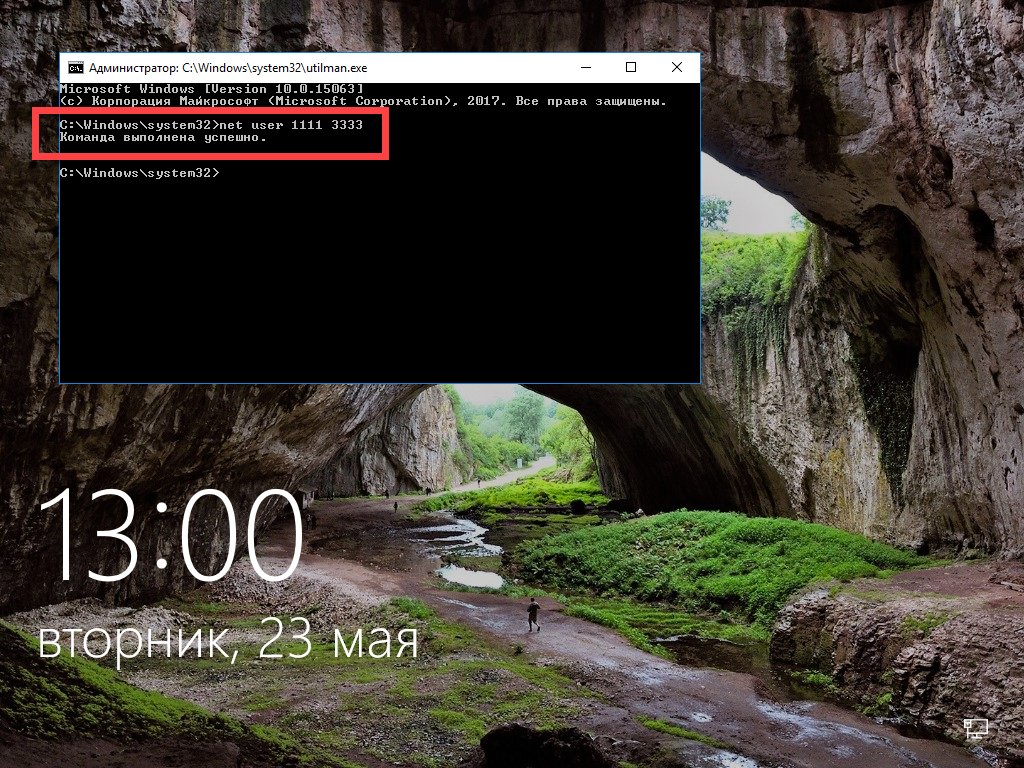
- Ak sa vaše prihlásenie skladá z dvoch alebo viacerých slov, zadajte ich do úvodzoviek. A ak nepoznáte prihlásenie, stačí zadať používateľov siete a Windows 10 vám ukáže všetkých používateľov systému.
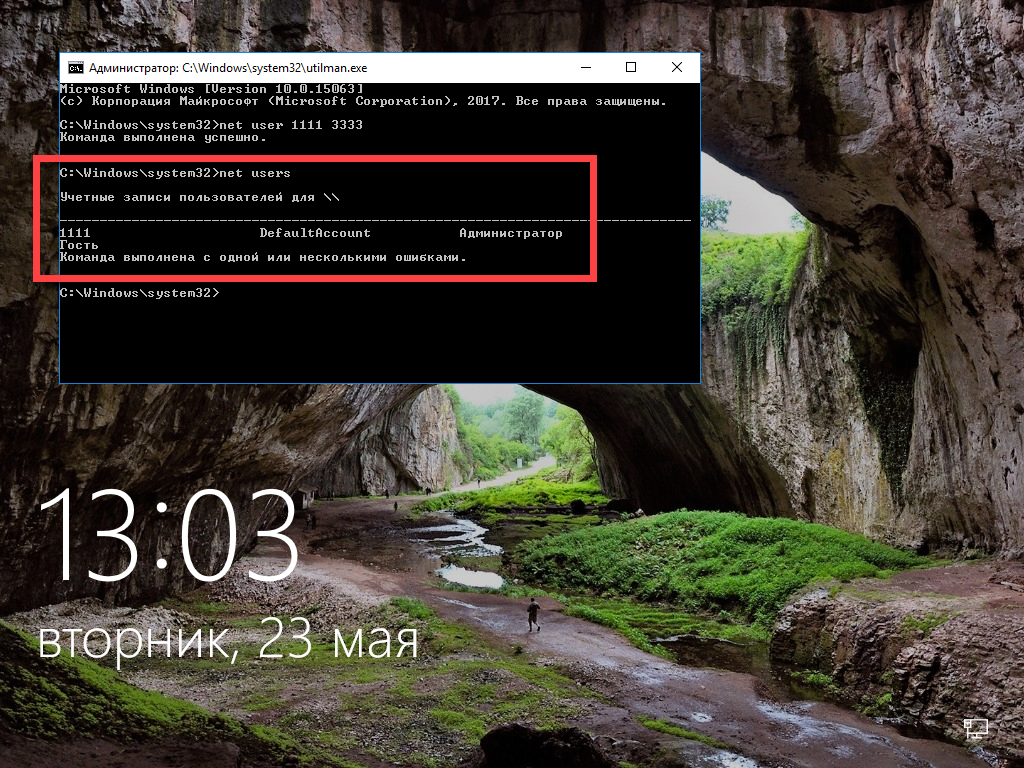
Pripravený. Teraz sa môžete prihlásiť pomocou nového hesla bez reštartovania systému. Nezabudnite potom vrátiť zoznam prístupností späť prieskumník Windows 10 spustený ako správca.
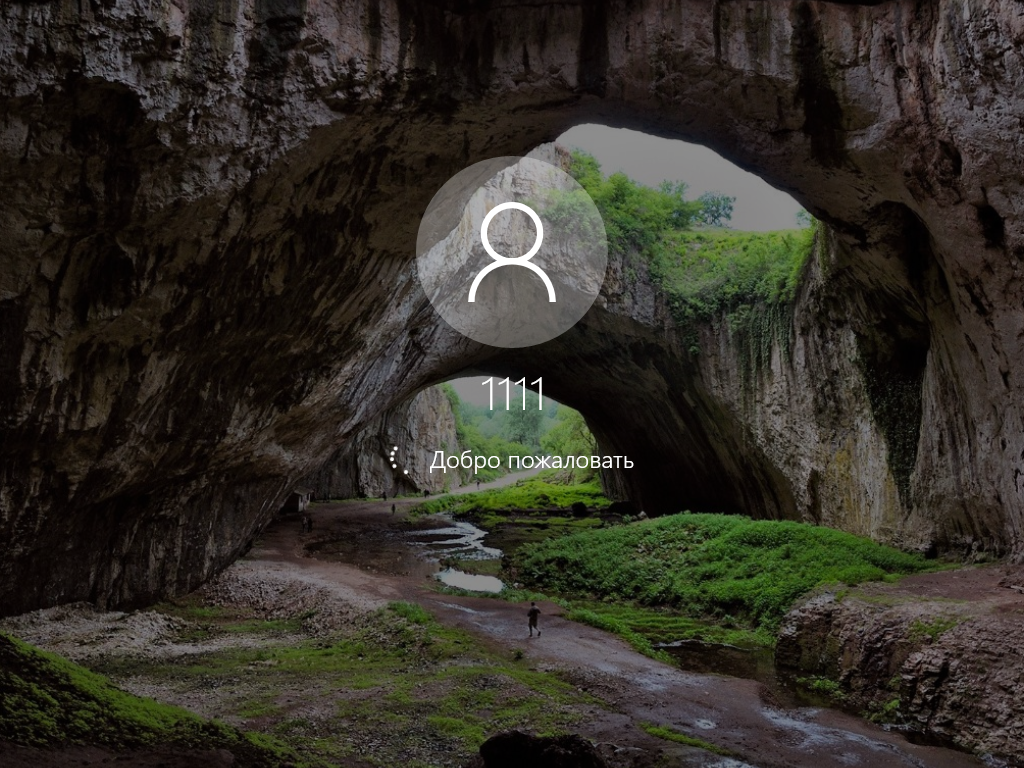
Ďalšou možnosťou je odstrániť heslo z počítača so systémom Windows 10
Použit táto metóda, musíte mať v počítači nainštalovaný Windows 10 Professional. Popisovaná možnosť funguje s už spusteným príkazovým riadkom, hovorili sme o tom, ako ju zavolať pomocou tlačidla prístupnosti vyššie. Algoritmus akcie bude nasledujúci:
- Spustite príkazový riadok a zadajte do neho nasledujúce: net user Administrator / active: yes (if your Windows angličtina release, alebo to bolo také, ale vy ste to rusifikovali, namiesto „Správca“ zadajte Správca) na konci stlačte Enter.
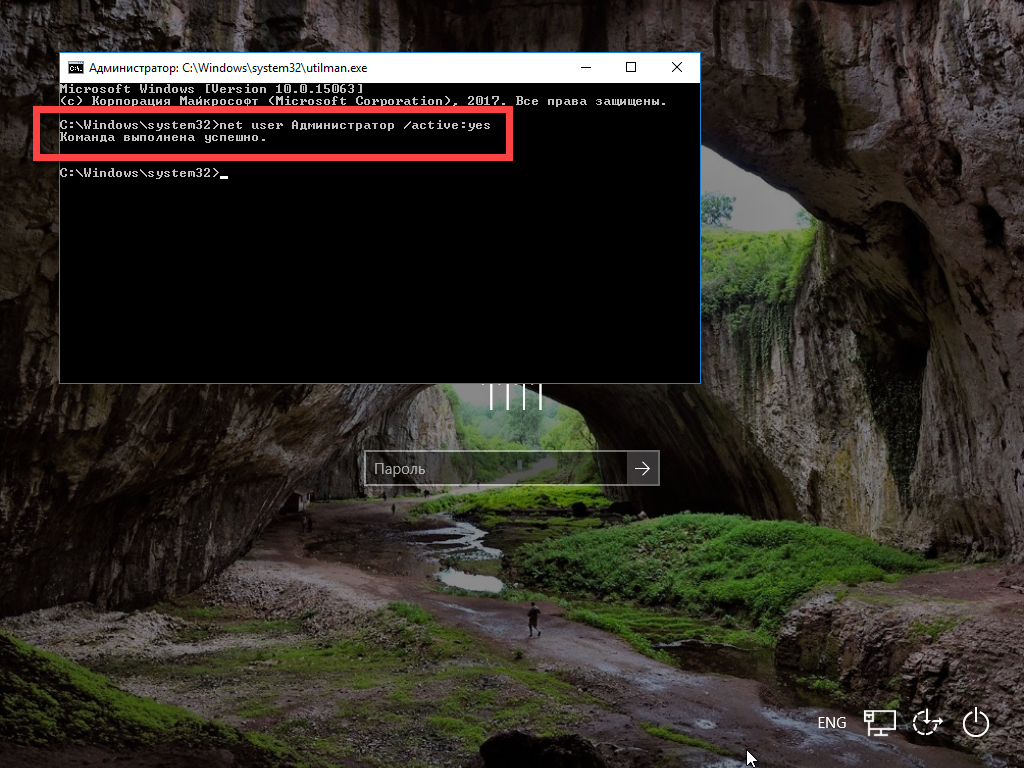
- Teraz musíte reštartovať počítač, po reštarte budete mať na výber používateľa Administrator, ktorý sa môže prihlásiť do systému bez zadávania hesla.
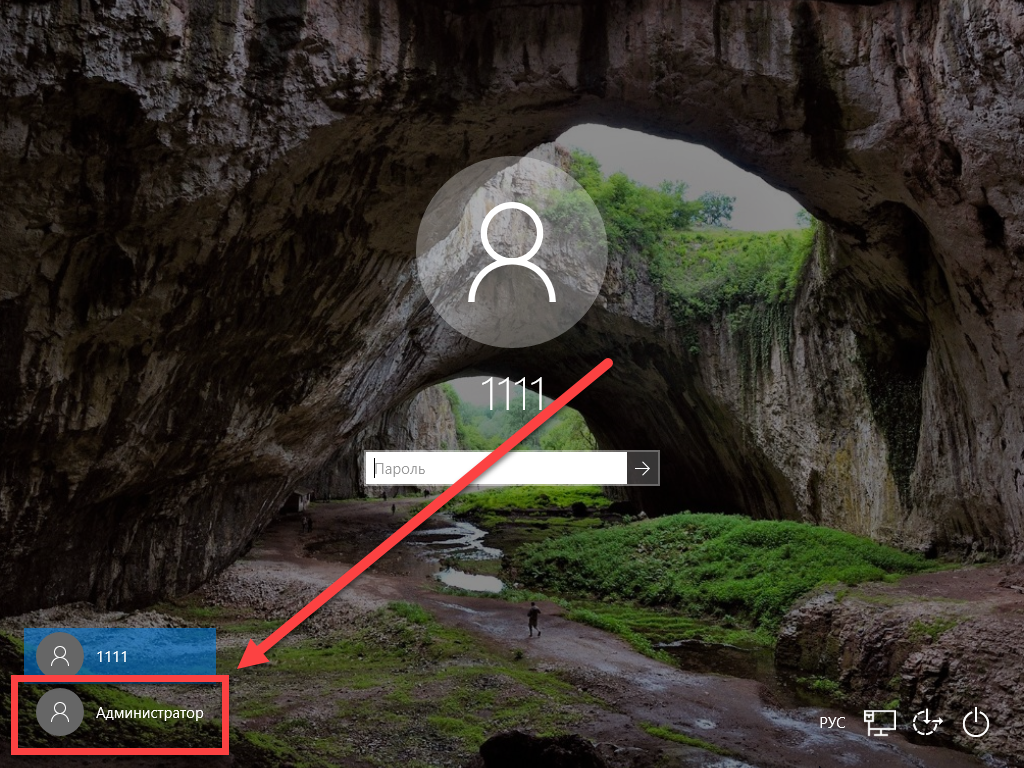
- Stačí kliknúť na meno „Správca“ a vstúpiť do systému.
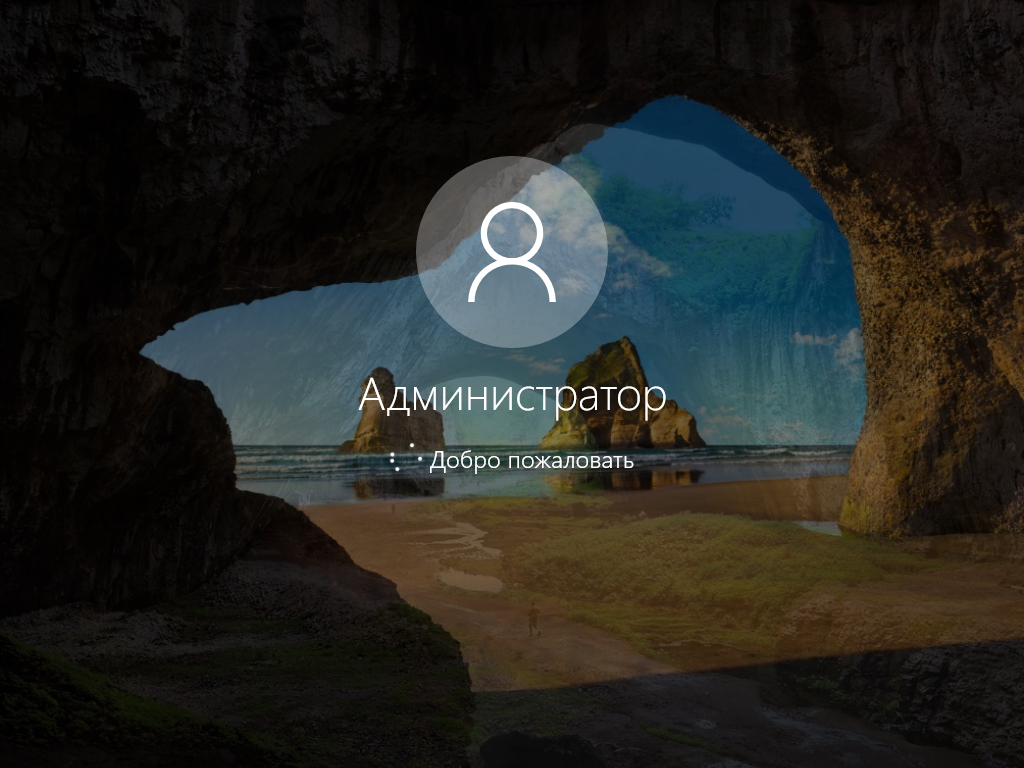
Druhý používateľ sa niekedy objaví ešte skôr reštartovať okná 10. Pred pokračovaním v reštarte sa preto pozrite do ľavého dolného rohu, možno tam už bol pridaný správca.
- Potrebujeme však zmenu hesla, takže poďme ďalej. Keď ste prihlásení (prvýkrát to môže chvíľu trvať), kliknite pravým tlačidlom myši na tlačidlo „Štart“ a vyberte ponuku „Správa počítača“.

- Sledujeme cestu uvedenú na snímke obrazovky. V pravej časti okna kliknite na meno používateľa, ktorý zabudol heslo, a z kontextového menu vyberte položku označenú na obrázku číslom 2.
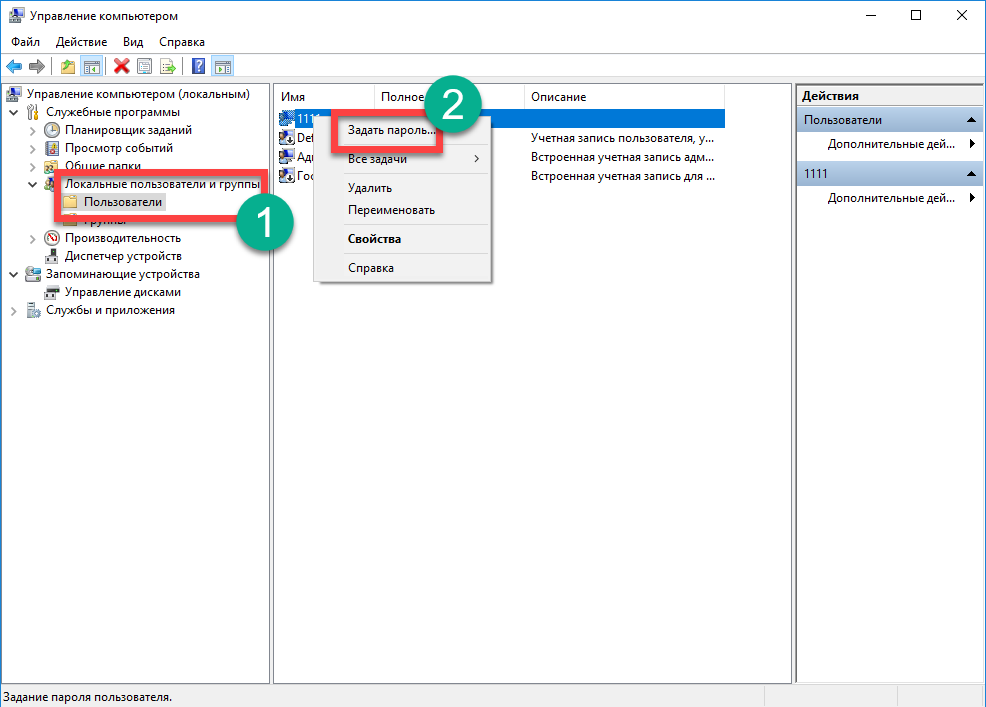
- Systém Windows nás upozorní, že zmena hesla je nebezpečná (odporúčame vám prečítať si text v plnom rozsahu), ale stlačíme tlačidlo „Pokračovať“.
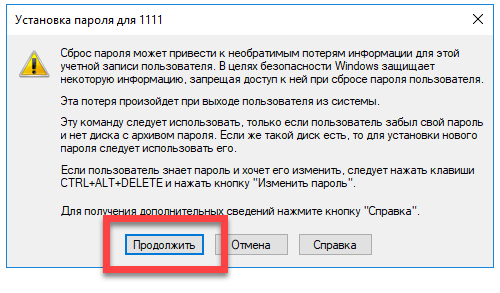
- Je načase zmeniť si heslo. Zadáme samotný kód, jeho potvrdenie a klikneme na „OK“.
![]()
Pripravený. Heslo bolo zmenené a teraz sa s ním môžete prihlásiť.
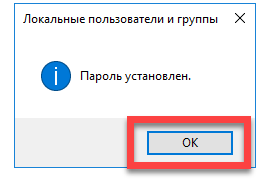
Táto možnosť funguje výhradne s miestnymi účtami. Ak potrebujete obnoviť heslo z účtu Microsoft, použite prvý spôsob alebo po prihlásení vytvorte iného používateľa.
Po vykonaní všetkých potrebných zmien vráťte všetko späť. Zadajte príkazový riadok a zadajte: net user Administrator / active: no. Toto deaktivuje prihlásenie do účtu správcu bez zadania hesla. Ponechať stav vecí v tomto stave je veľmi nebezpečné.
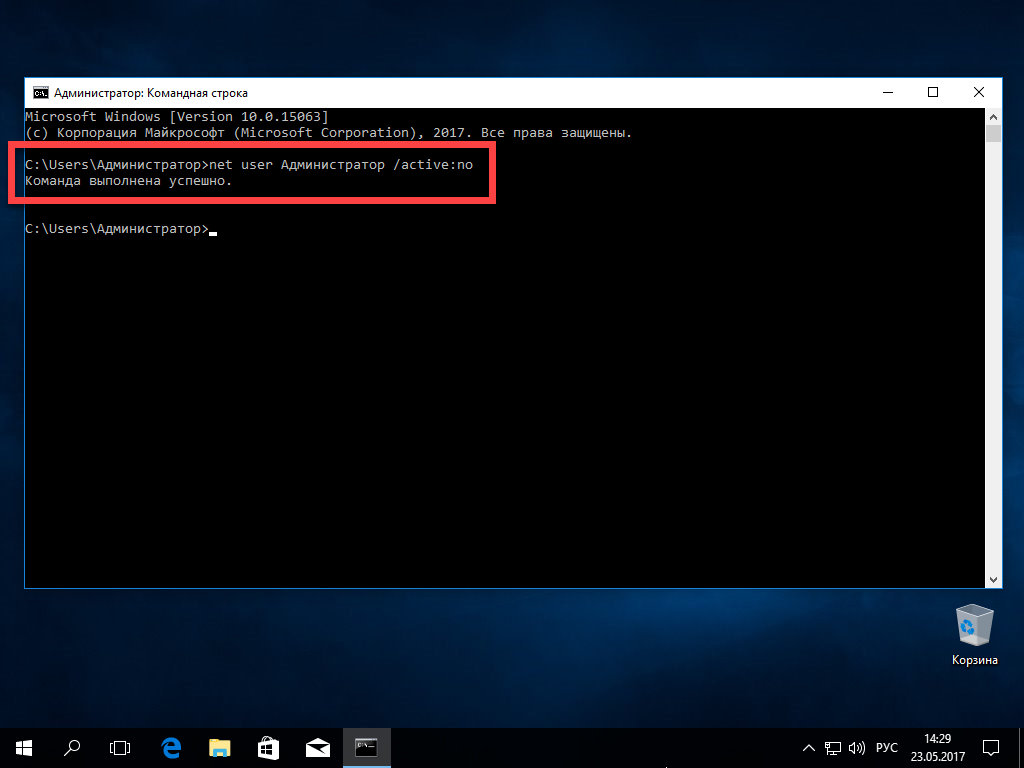
Hotovo, teraz je váš Windows taký, aký bol, a môžete sa bezpečne prihlásiť.
Nový spôsob prihlasovania bez hesla v systéme Windows 10
- Spustiť z inštalačné médium a keď sa zobrazí okno na výber jazyka, stlačte súčasne Shift a F10. (Na niektorých prenosných počítačoch musíte do tejto kombinácie pridať tlačidlo Fn).
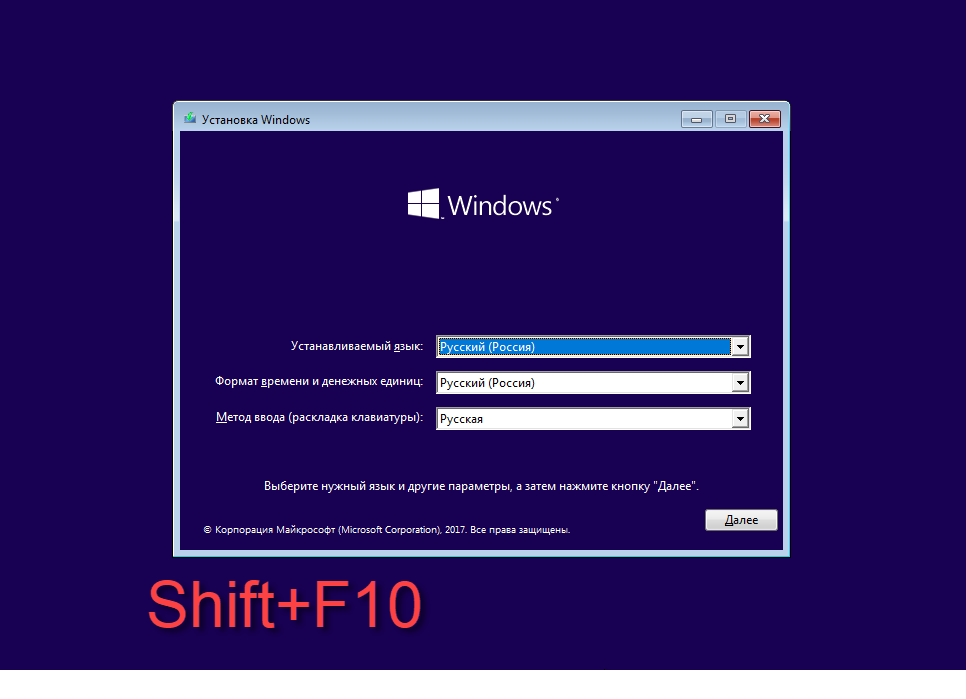
- Otvorí sa príkazový riadok, čo sme potrebovali a potrebovali. Zadajte príkaz regedit a stlačte kláves Enter. Tým sa spustí editor databázy Registry. Prejdite na kľúč databázy Registry uvedený na obrázku.
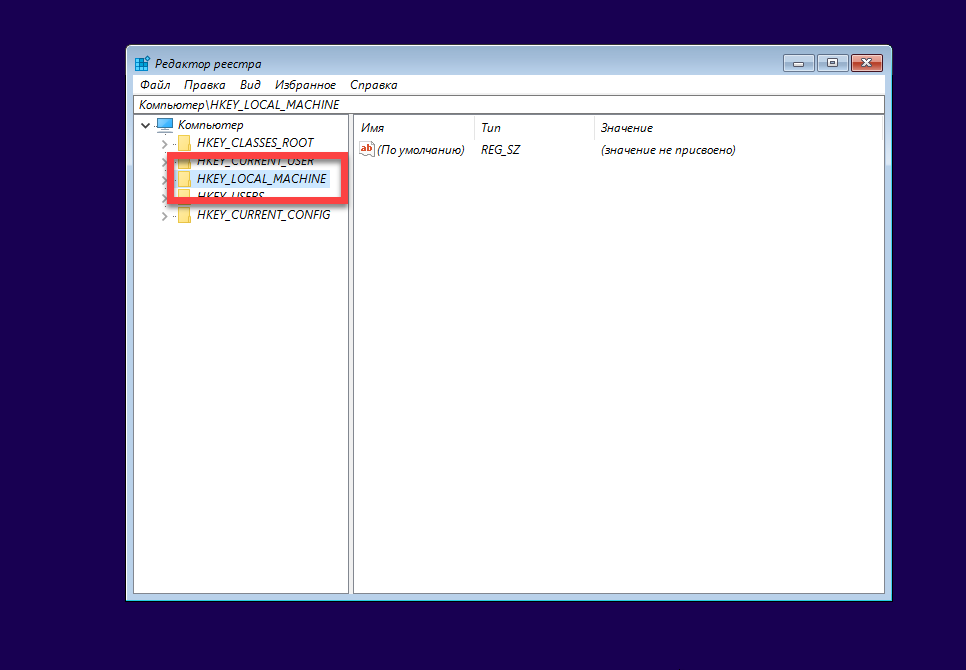
- Otvorte ponuku „Súbor“ a zvoľte v nej položku „Načítať Bush“.
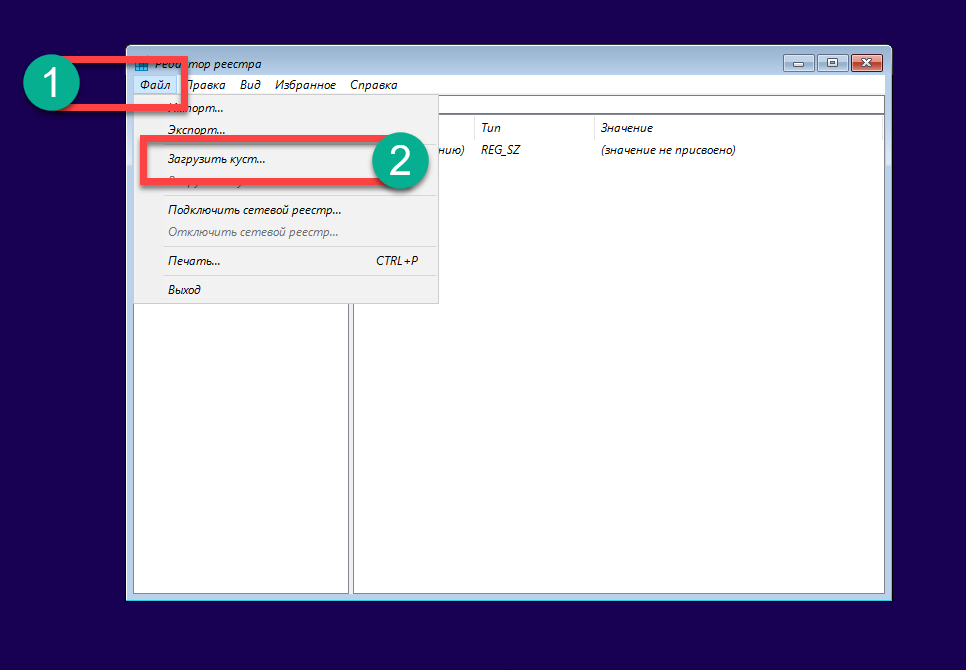
- Otvorte sekciu C: \ Windows \ System32 \ config a vyberte SYSTÉM.
Poznámka! Disk vo vašom systéme sa môže líšiť. Napríklad v našom prípade to nie je C, ale D.
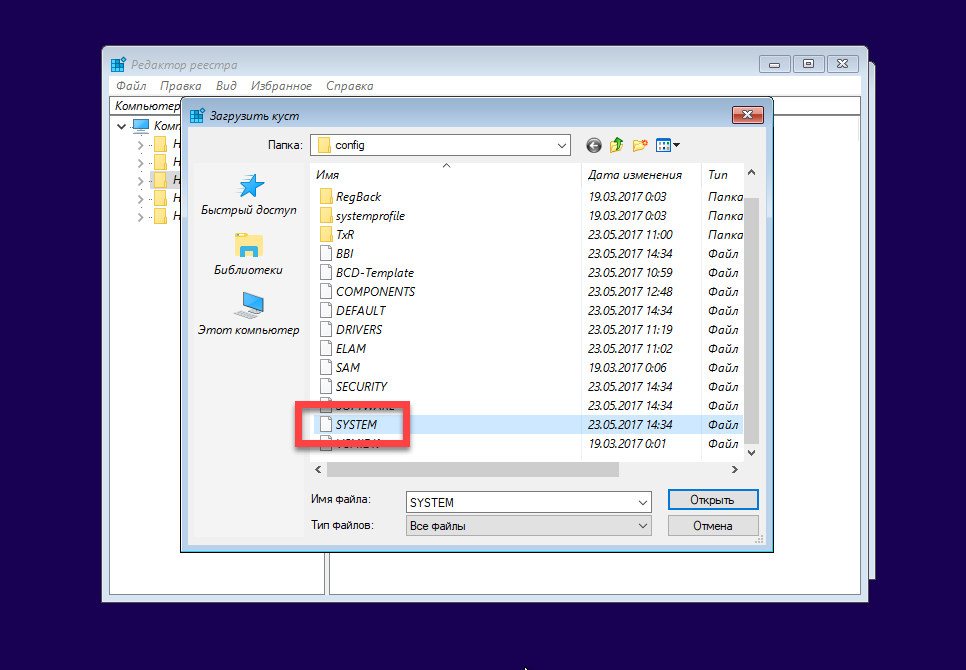
- Windows požiada o názov budúceho parametra, na tom nezáleží, napíšte akékoľvek slovo malými latinskými písmenami.
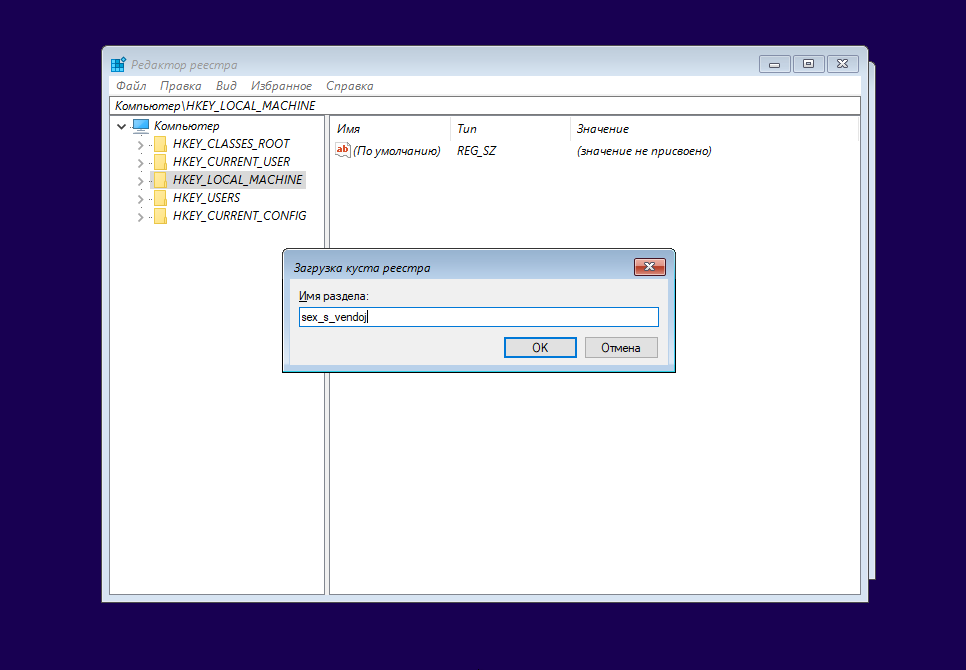
- Kliknite na novovytvorenú sekciu systémový register a vyberte v ňom priečinok Setup. V pravej časti okna musíte nastaviť parametre pre nasledujúce kľúče:
- Priraďte kľúču CmdLine parameter cmd.exe;
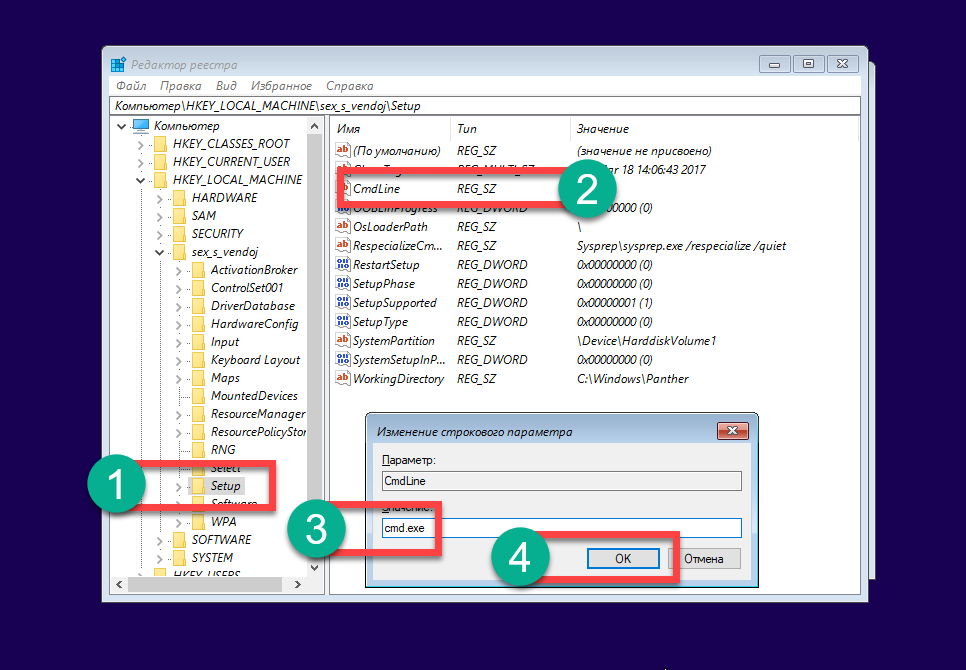
- Kľúču SetupType priradíme parameter 2.
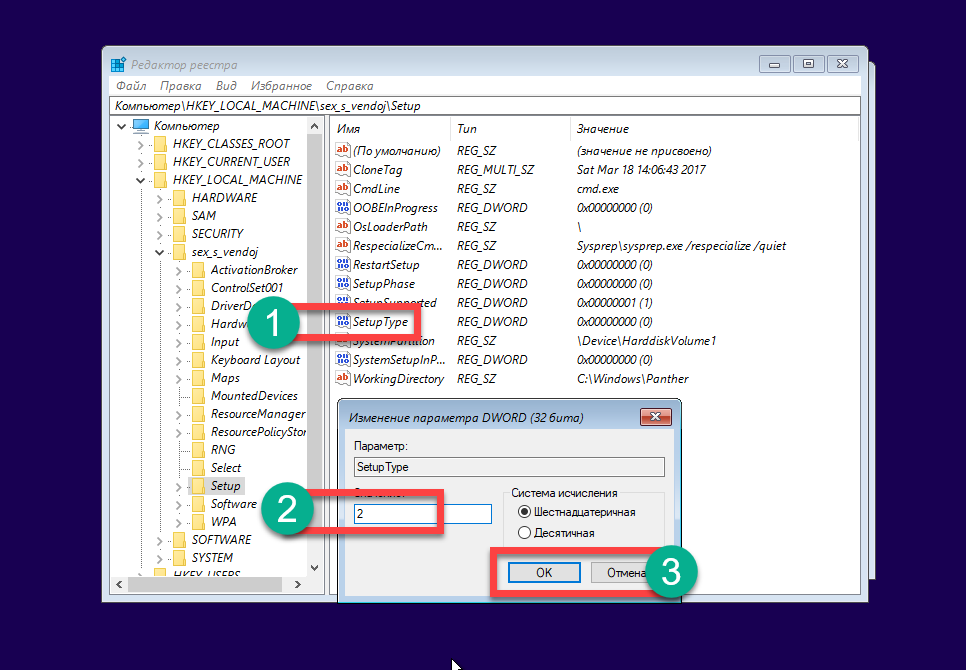
- Skončíme s editorom registra. Musíme vyložiť krík. Ak to chcete urobiť, vyberte kľúč, ktorý sme vytvorili, na ľavej strane programu.
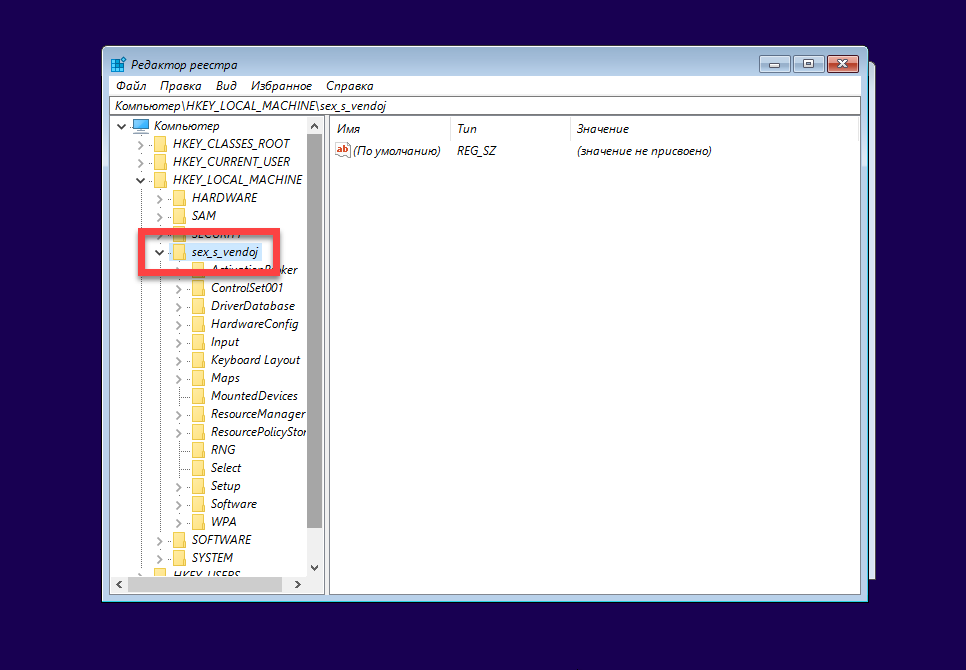
- A prostredníctvom ponuky „Súbor“ uvoľnite puzdro na miesto.
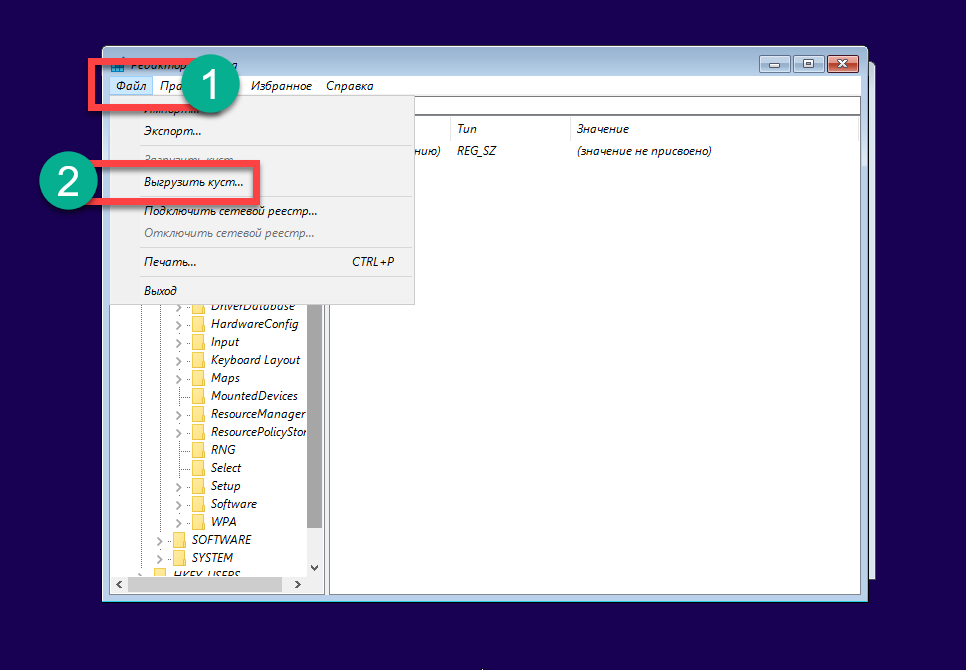
- Akciu potvrďte kliknutím na tlačidlo „Áno“.
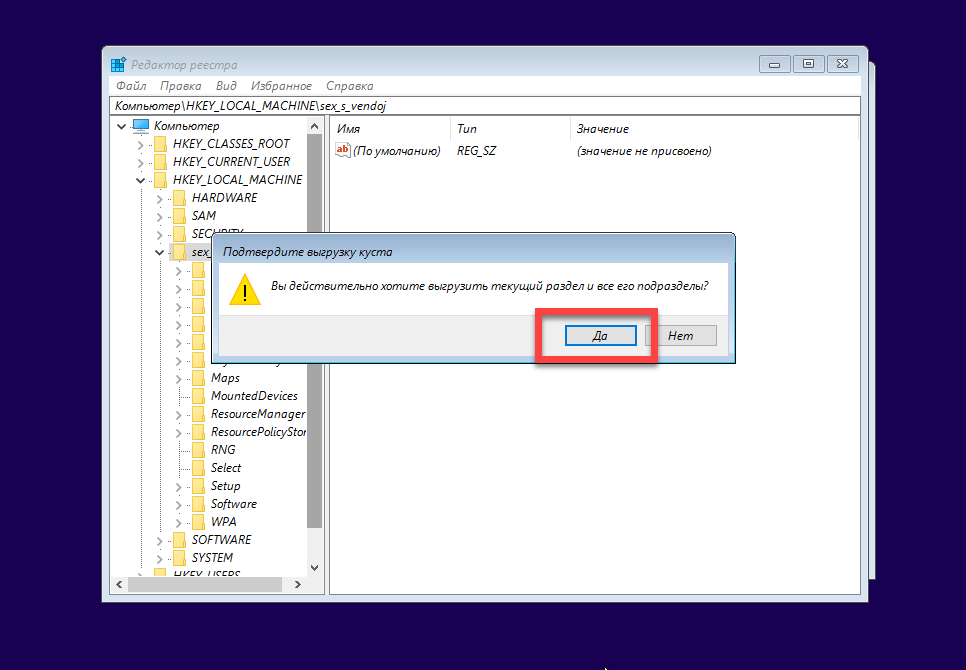
Po týchto manipuláciách musíte zavrieť regedit a čierne okno príkazového riadka. Reštartujte systém Windows 10 a po spustení sa zobrazí príkazový riadok, ktorý sa otvorí.
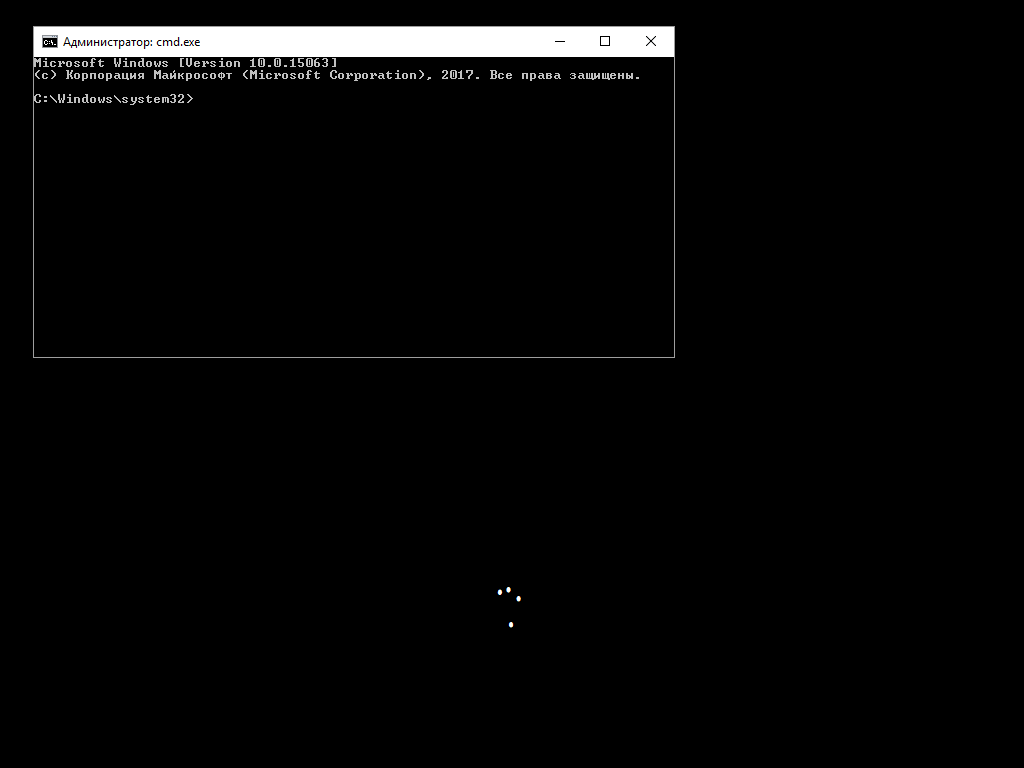
Teraz môže užívateľské heslo resetovať operátor: net user user_password, rovnako ako je popísané vyššie. Po vykonaní zmien zadajte do príkazového riadka príkaz exit a stlačte kláves Enter. Ak zatvoríte okno krížikom, všetky zmeny, ktoré ste urobili, môžu zmiznúť.
V budúcnosti nebudete musieť systém vracať do pôvodnej polohy. Všetky zmeny, ktoré ste vykonali pri práci s príkazovým riadkom, sa automaticky vrátia na predvolené hodnoty.
Ak vám žiadna z popísaných možností nepomohla alebo sa po sérii experimentov systém prestal vôbec spúšťať, použite režim.
Softvér na obnovenie hesla systému Windows 10
V rozsiahlosti siete nájdete nástroje, ktoré údajne dokážu odstrániť heslo z počítača so systémom Windows. Neodporúčame používať takýto softvér. Faktom je, že po prvé, musí byť zapísaný na zavádzaciu jednotku USB flash (a to sú ďalšie problémy), a za druhé, pomocné programy fungujú najčastejšie vymenovaním možností a ak je heslo stredne zložité, nebudete dokáže nájsť správnu kombináciu. Ale hlavne - prečo je to potrebné? Koniec koncov, pomocou našich pokynov obnovíte za 5-10 minút zabudnutý kód... Okrem toho je uvedených niekoľko možností, ktoré budú stačiť na každú situáciu.
Tu skončíme. Teraz viete, ako odstrániť heslo systému Windows 10 niekoľkými spôsobmi. Dúfame, že vám náš článok pomohol, ale ak máte nejaké problémy, popíšte ich v komentároch a my alebo iní používatelia pomôžeme situáciu vyriešiť.
Video o tom, ako obnoviť zabudnuté heslo systému Windows 10
V dnešnej dobe prakticky neexistujú žiadne zásadné prostriedky ochrany pred hackovaním počítačových zariadení a získavania prístupu k osobným dôverným informáciám používateľa.
Nastavenie hesla správcu tiež nie je taká účinná ochrana počítača, pretože existuje najmenej niekoľko spôsobov, ako ho hacknúť a obísť.
Hacknite heslo správcu a prihláste sa do systému pod jeho účtom - ľahko a bez námahy
Aké sú tieto metódy a budú diskutované v tomto článku.
Tip 1. Obnovte svoje heslo pomocou „Command Interpreter“ v systéme Windows
Aby sme to urobili, postupne vykonávame nasledujúce akcie:
Tip 2. Obnovenie hesla účtu správcu v núdzovom režime
Ak chcete resetovať vstavaný účet správcu, postupujte krok za krokom podľa nižšie uvedených pokynov.
Krok 1. Reštartujte počítač a počas zavádzania stlačte kláves F8.
Do núdzového režimu vstúpite po zapnutí alebo reštarte počítača stlačením klávesu F8
Krok 2. V zobrazenej ponuke sa zobrazí výzva na výber jednej z možností ďalšie možnosti nakladacia operačná sála Systémy Windows- zvoľte „Núdzový režim“.
V ponuke ďalších možností spustenia vyberte položku Núdzový režim
Krok 3. Ďalej sa prihlásime do systému pomocou vstavaného účtu správcu, ktorý spravidla v predvolenom nastavení nemá heslo. Za týmto účelom zadajte do prihlasovacieho poľa „Správca“ alebo rovnaké slovo v ruštine. Nechajte pole pre heslo voľné, ale stačí kliknúť na „Enter“.
V núdzovom režime vyberte vstavaný účet správcu, ktorý nie je chránený heslom
Krok 4. V okne, ktoré sa zobrazí s upozornením, že je v systéme Windows Bezpečnostný mód, stlačte potvrdenie „Áno“.
Kliknutím na „Áno“ budete pokračovať v práci v núdzovom režime
Krok 5. Začíname pracovať v bezpečnostnom režime - hneď ako sa načíta pracovná plocha, stlačíme nasledujúcu postupnosť možností:
Štart -> Ovládací panel -> Používateľské účty
V núdzovom režime vyberte „Používateľské účty“
Krok 6. Umiestnite kurzor na používateľské meno, ktorého heslo chcete upraviť alebo obnoviť, kliknite na ikonu tohto účtu.
Krok 7. V ponuke, ktorá sa zobrazí vľavo, vyberte položku „Zmeniť heslo“, zadajte nové heslo a potvrďte ho. Ak iba resetujeme heslo, toto pole zostane prázdne.
V ponuke vľavo vyberte možnosť „Zmeniť heslo“, potom zadajte nové heslo a potom ho potvrďte
Krok 8. Stlačte tlačidlo „Zmeniť heslo“.
Zadajte heslo a potvrďte ho
Krok 9. Zatvoríme najskôr okno „Používateľské účty“, potom okno „Ovládací panel“.
Krok 10. Reštartujte počítač.
Tip 3. Ako resetovať heslo z vstavaného účtu správcu
Táto rada je užitočná pre tých, ktorí sa stretli s problémom, keď je vstavaný účet chránený heslom, na ktoré sme, samozrejme, bezpečne zabudli. Konáme teda podľa nižšie uvedených pokynov:
Hacknutie hesla správcu v systéme Windows 8
V operačnom systéme Windows 8 existuje jednoduchý spôsob, ako obnoviť heslo správcu. Všetko, čo musíte urobiť, je postupovať podľa nižšie uvedených pokynov:
Krok 1. Prejdite do sekcie „Obnovenie systému“ a potom do konzoly „Diagnostika“, kde vyberieme sekciu „Rozšírené nastavenia“.
Prejdite na „Diagnostika“ a vyberte „Ďalšie parametre“
Krok 2. Prejdite na príkazový riadok a zadajte nasledujúci príkaz:
skopírujte c: \ windows \ System32 \ sethc.exe c: \ temp - a skopírujte súbor sethc.exe, aby ste ho náhodou nestratili.
Skopírujte súbor "sethc.exe", aby ste ho nestratili
Krok 3. Teraz do príkazového riadka napíšte nasledujúce:
skopírujte c: \ windows \ System32 \ cmd.exe c: \ windows \ System32 \ sethc.exe, to znamená, že namiesto "sethc.exe" zadáme "cmd.exe".
Vymeňte súbor "sethc.exe" za "cmd.exe"
Krok 4. Ukončite príkazovú konzolu pomocou príkazu „exit“.
Krok 5. Reštartujeme počítač a spustíme systém s obvyklými parametrami.
Krok 6. Príkazový riadok spustíte päťkrát stlačením klávesu „Shift“.
Stlačte päťkrát kláves Shift
Krok 7. Zadajte príkazová konzola„Lusrmgr.msc“ a vidíme meno správcu.
Do príkazového riadka zadajte „lusrmgr.msc“ a pozrite sa na meno správcu
Poznámka: ak je účet deaktivovaný, je možné ho aktivovať príkazom „net user“ Admin_name „/ active: yes“
Krok 8. Nastavte nové heslo - zadajte príkaz „net user“ Admin name „heslo“.
Pomocou príkazu net user Admin name heslo nastavte nové heslo
Krok 9. Reštartujte počítač a zadajte účet správcu s novým heslom.
Účet správcu zadáme s novým heslom
Je potrebné poznamenať, že táto metóda je rovnako vhodná pre predchádzajúce verzie operačných systémov.
Takými jednoduchými spôsobmi môžete obnoviť heslo správcu na počítači a prenosnom počítači v operačných systémoch Windows 7, 8 a 10.
Užitočné video na túto tému
Nasledujúce videá jasne ukážu, ako stále môžete prelomiť heslo správcu.
Obnovte heslo správcu v systéme Windows 7 pomocou malého programu
Ako obnoviť heslo pri prihlásení do systému Windows 8
Obnovte heslo správcu v systéme Windows 10
A znova sa vraciam k práci na obnove hesiel z účtov, tentoraz budem hovoriť o bootovacej jednotke USB flash s programom Lazesoft Recovery Suite Home, potom budem pokračovať v hľadaní nových. efektívne spôsoby obnoviť heslo správcu.
Program nemá ruské rozhranie, ale to nie je problém, najmä v tomto článku vám všetko ukážem a poviem na príklade. Práca bude tiež pokračovať bez problémov, ako v obyčajný počítač s BIOSom a na zariadení s UEFI BIOS.
Vytvorenie bootovacej jednotky USB z obrazu Lazesoft Recovery Suite Home
Prejdeme na oficiálnu webovú stránku pomôcky a stiahneme si verziu Domov- jediná bezplatná verzia - http://www.lazesoft.com/download.html.
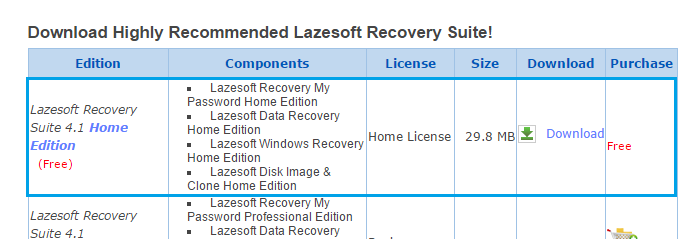
Spustite inštaláciu programu a postupujte podľa pokynov na inštaláciu, všetko je tam veľmi jednoduché. Potom spustite ikonu programu.
V tomto okne musíme vybrať položku „Obraz a klon disku“.
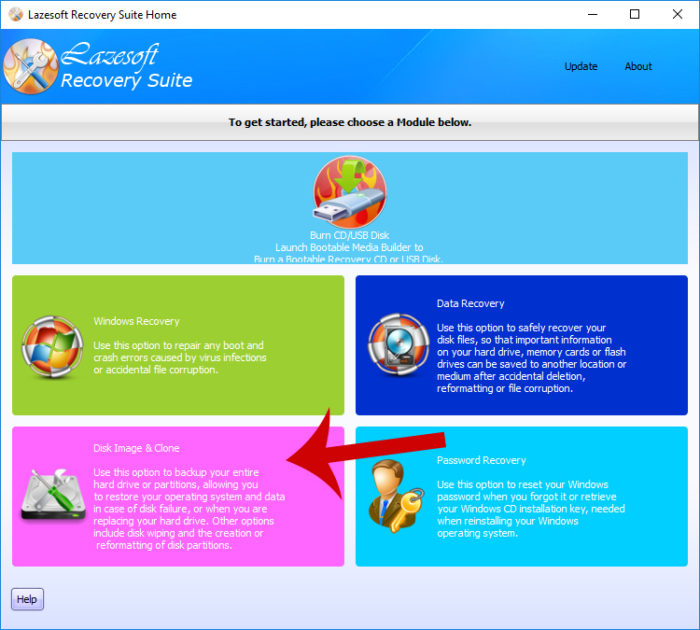
Otvorí sa sekcia, kde vľavo klikneme na položku Zostavte bootovateľný disk CD / DVD / USB Flash.
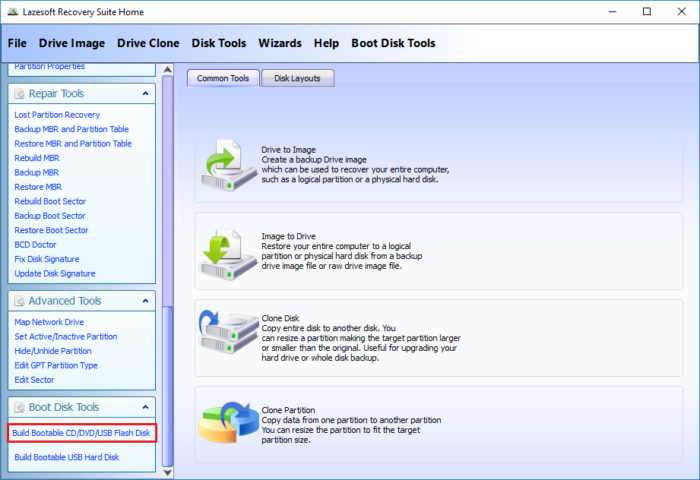
V nasledujúcom okne vyberte Verzia Windows ktorý ste nainštalovali a stlačte tlačidlo "Ďalšie".
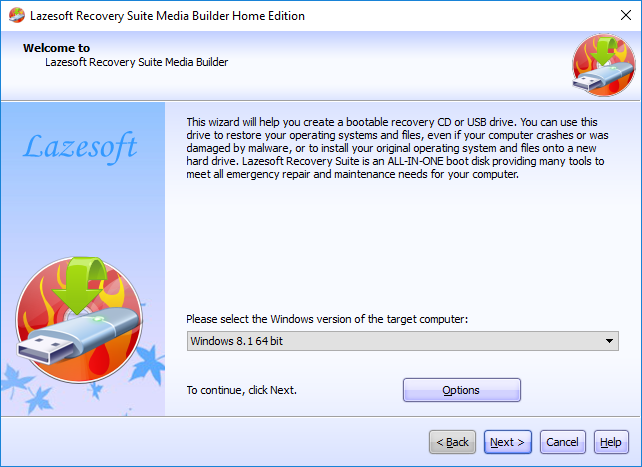
Teraz máme na výber: vytvorte bootovací disk alebo USB flash disk. Najvýhodnejšou možnosťou je USB flash disk. Vložte jednotku flash do poľa USB Flash vyberte písmeno jednotky flash a potom stlačte "Štart".
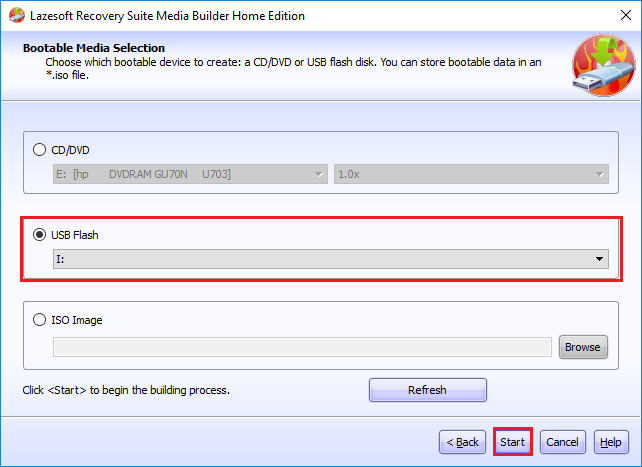
Pred vytvorením zavádzacej jednotky sa zobrazí upozornenie na odstránenie všetkých údajov z nej. Spočiatku ich museli presťahovať, ak je to pre vás dôležité. Potom s upozornením súhlasíme.
Chvíľu počkáme a potom stlačíme tlačidlo "Skončiť". Zavádzací USB kľúč s Lazesoft Recovery Suite Home je pripravený.
Používatelia, ktorí používajú rôzne heslá v programoch, na webových stránkach a v aplikáciách, často čelia takému problému, akým je strata hesla z potrebného zdroja. A účet Microsoft a miestne účty v operačnom systéme Windows 10 nie sú výnimkou. V takom prípade je najlepším spôsobom, ako vyriešiť problém s prihlásením sa do účtu, resetovanie hesla. A v tomto podrobnom sprievodcovi s fotografiami vám ukážeme, ako obnoviť heslo systému Windows 10.
Krok 1
Ako obnoviť heslo k účtu Microsoft v systéme Windows 10
Ak chcete obnoviť heslo k svojmu účtu Microsoft, musíte službu použiť na oficiálnom webe login.live.com. Tu stlačíme tlačidlo „Prihlásiť sa“. Je potrebné poznamenať, že heslo k svojmu účtu Microsoft môžete obnoviť na inom počítači alebo na akomkoľvek zariadení s prístupom na internet.
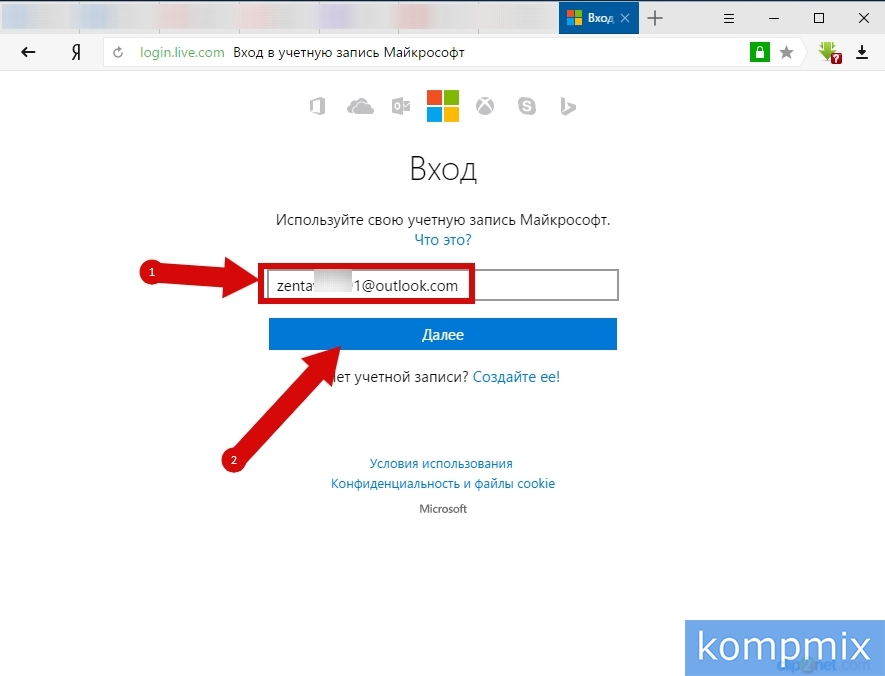
Krok 3
Ďalším krokom je kliknúť na riadok „Zabudli ste heslo“.
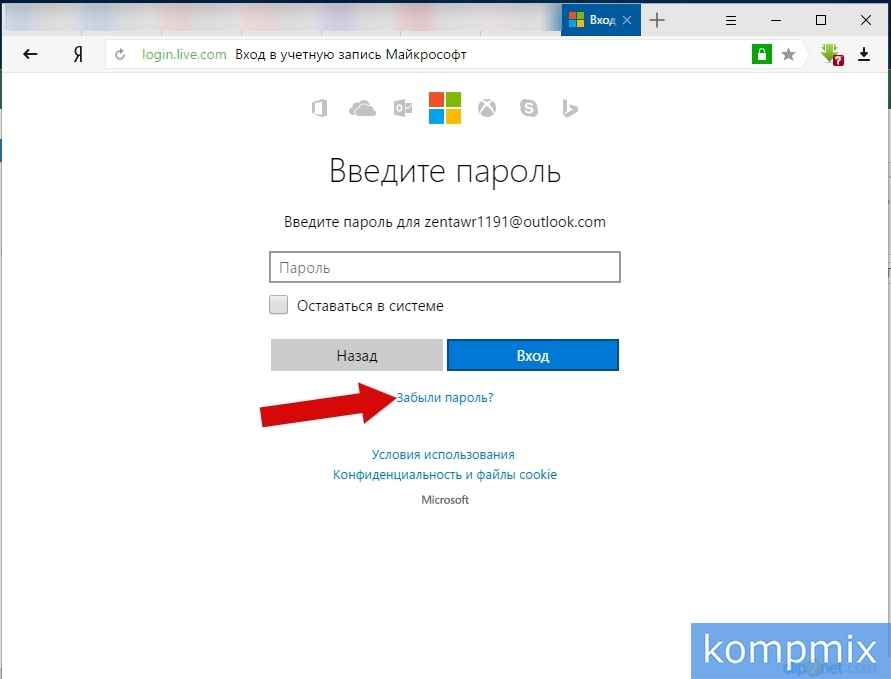
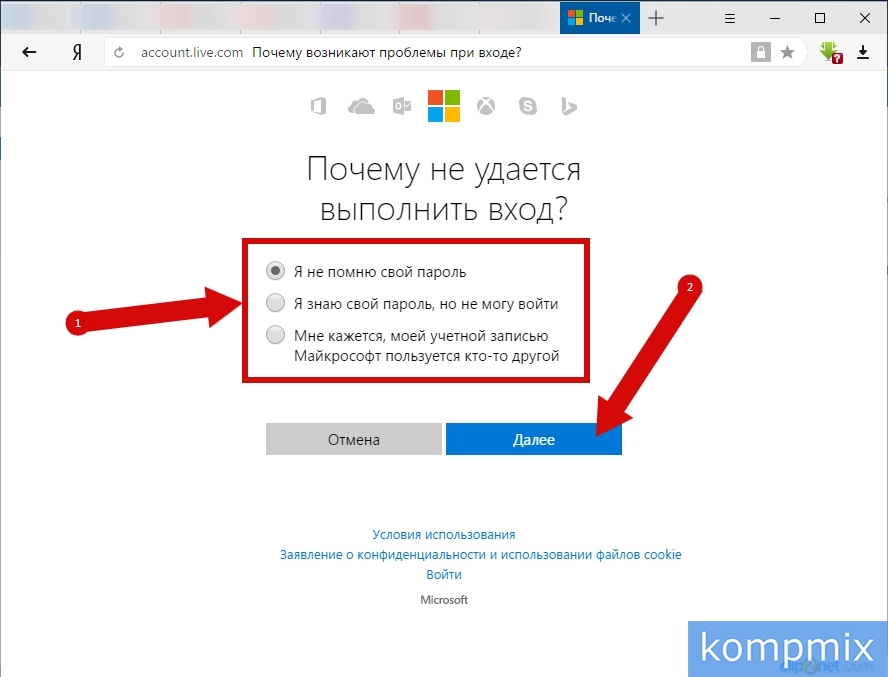
Krok 5
V tejto fáze zadajte znaky zobrazené na obrázku a kliknite na „Ďalej“.
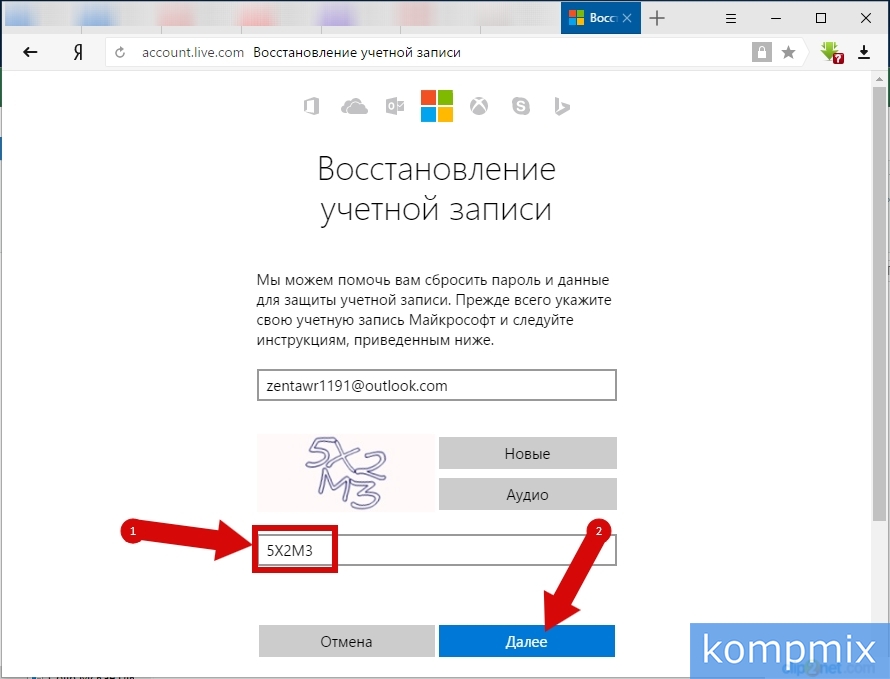
Krok 6
V tejto fáze musíte potvrdiť, že vám účet patrí. Ak to chcete urobiť, zadajte ďalšiu adresu E -mail ktorá bola zadaná ako záloha na obnovenie prístupu k účtu. Potom stlačíme tlačidlo „Odoslať kód“.
![]()
Krok 7
Zadajte prijatý kód a kliknite na tlačidlo „Ďalej“.
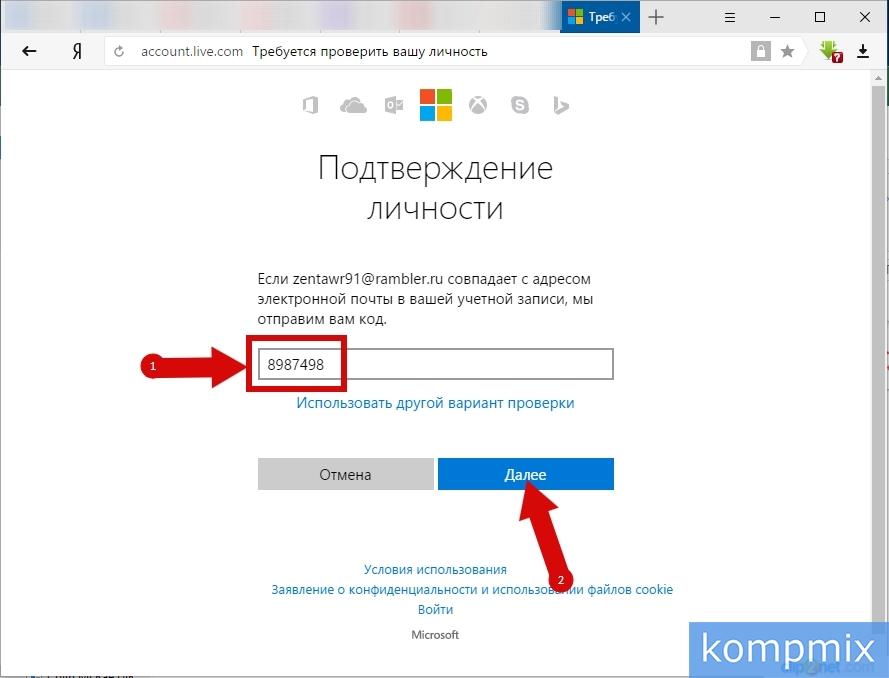
Krok 8
Teraz zadáme nové heslo dvakrát a klikneme na tlačidlo „Ďalej“.
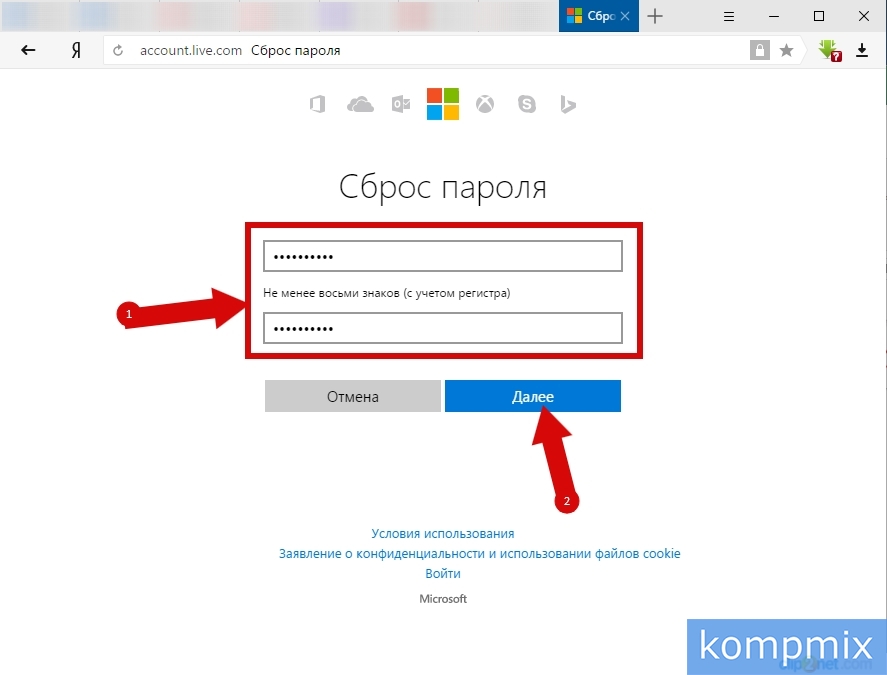
Krok 9
Heslo bolo vymazané. Ak sa chcete prihlásiť do svojho účtu Microsoft, kliknite na tlačidlo „Ďalej“.
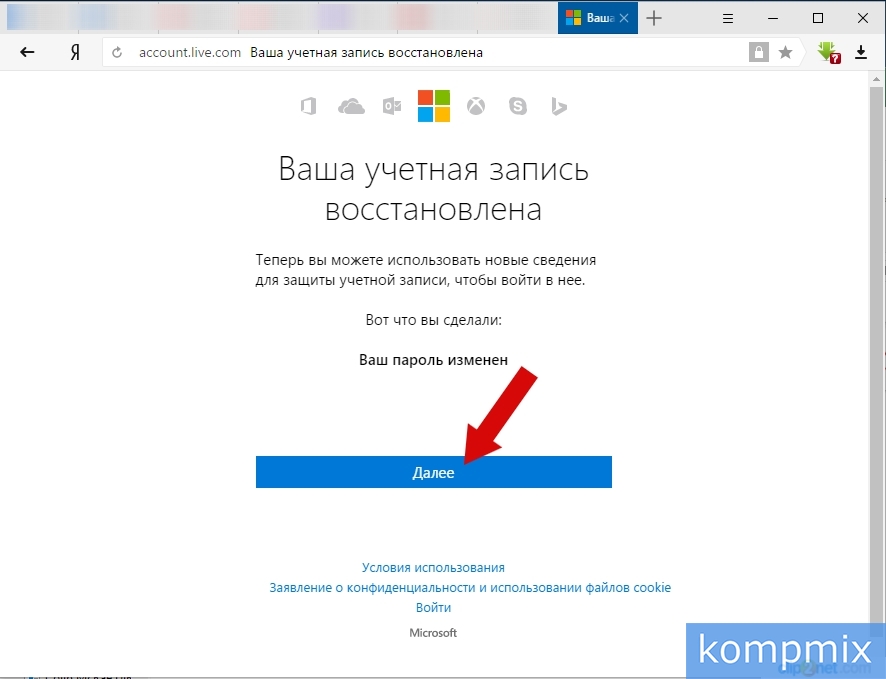
Krok 10
V tomto mieste zadajte e -mailovú adresu, ktorú ste použili na prihlásenie do svojho účtu Microsoft, a kliknite na Ďalej.
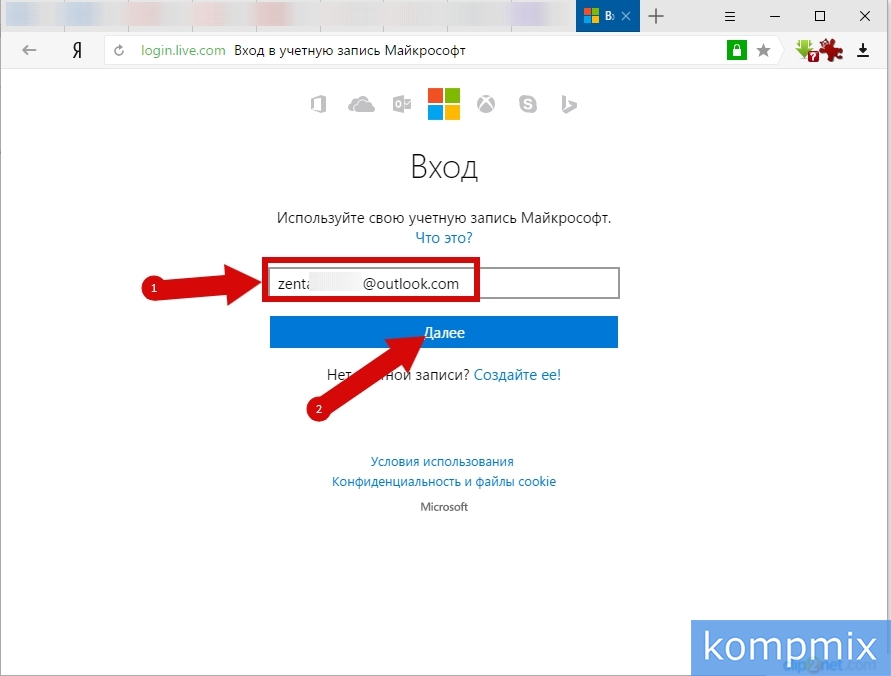
Krok 11
Teraz zadajte nové heslo a kliknite na tlačidlo „Prihlásiť sa“.
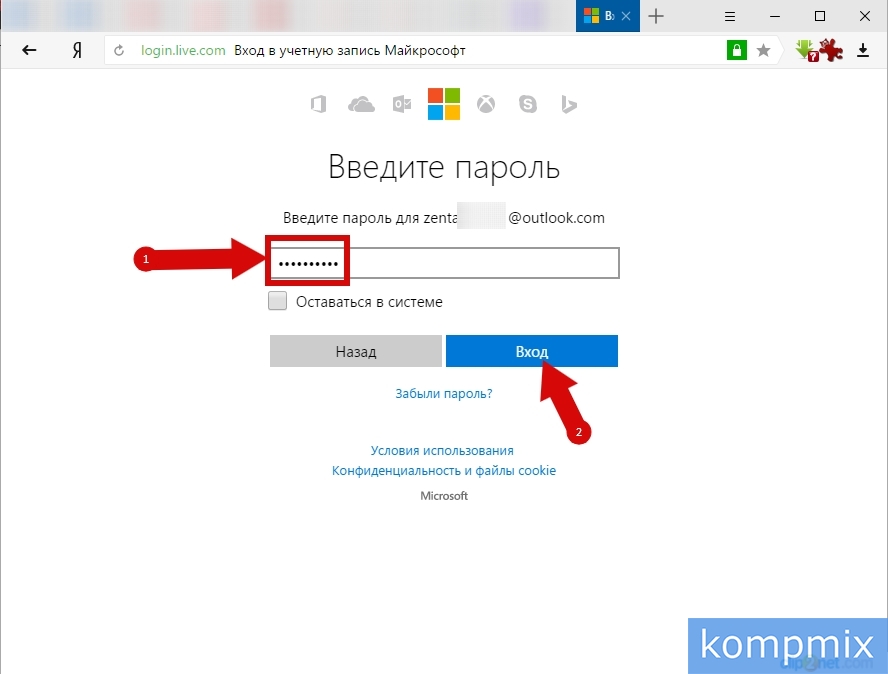
Krok 12
Ako resetovať miestne heslo pomocou Live CD
Na resetovanie hesla týmto spôsobom potrebujete Live CD, pomocou ktorého si ho môžete stiahnuť a získať prístup systém súborov alebo flash disk pre Obnova systému Windows 10. V našom prípade na obnovenie hesla použijem nástroje na obnovu systému Windows na jednotke USB flash.
Začneme pripojením zariadenia a čakaním na jeho načítanie. Ďalej vyberte inštalačný jazyk a zavolajte na príkazový riadok pomocou kombinácie klávesov „Shift“ a „F10“.
Teraz, v otvorenom okne príkazového riadka, zadajte postupne príkazy „diskpart“ a „zoznam zväzkov“ a po každom príkaze stlačte tlačidlo „Enter“.
Po zadaní príkazu „objem zväzku“ a stlačení tlačidla „Enter“ sa vám zobrazia sekcie pevný disk... Tu si musíte zapamätať písmeno jednotky, na ktorej je nainštalovaný operačný systém Windows 10, pretože poradie písmen na označenie oddielov pevného disku je možné automaticky meniť. V našom fotografickom príklade je to disk „C“. Teraz zadáme príkaz „exit“ a stlačíme tlačidlo „Enter“.
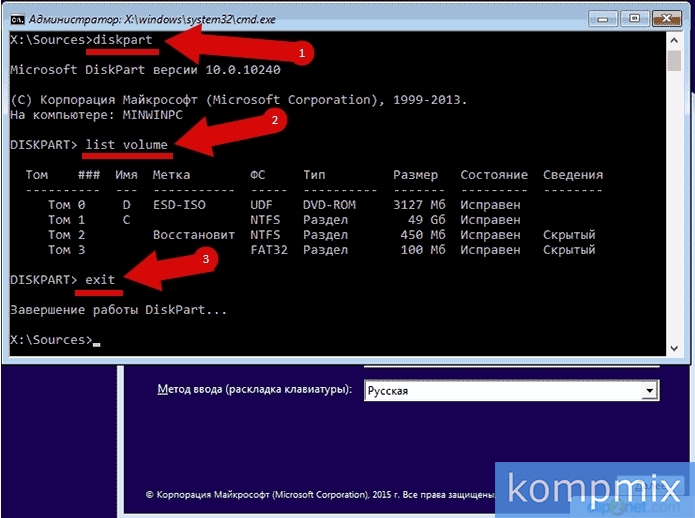
Krok 13
Ďalším krokom je zadanie príkazu „move c: windowssystem32utilman.exe c: windowssystem32utilman2.exe“ a stlačenie klávesu „Enter“. Potom zadáme príkaz „copy c: windowssystem32cmd.exe c: windowssystem32utilman.exe“ a taktiež stlačíme „Enter“. Teraz reštartujte počítač a zvoľte zavedenie zo systémovej jednotky počítača.
Po spustení počítača kliknite na ikonu Dostupnosť a otvorte príkazový riadok. Tu zadajte „čistý používateľ Používateľské meno nové heslo “, potom zadajte nové heslo. Zobrazenie všetkých používateľských mien počítača Po jeho zmene sa môžete prihlásiť do miestneho účtu pomocou nového hesla.
![]()
Krok 14
Obnovte heslo systému Windows 10 pomocou príkazového riadka
Druhá metóda je relevantná pre tých používateľov, ktorí používajú profesionálnu alebo firemnú verziu operačného systému Windows 10. Tu musíte otvoriť príkazový riadok a zadať príkaz „net user“ Správca/ aktívny: áno “a stlačte kláves Enter.
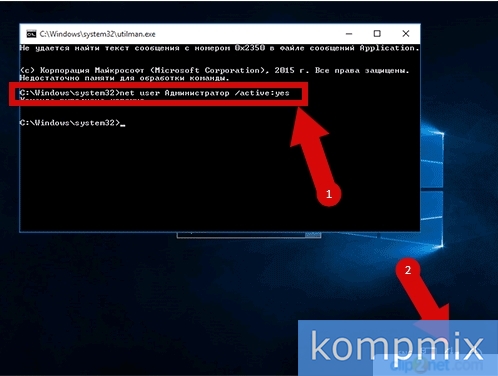
Krok 15
Po úspešne vykonanom príkaze sa v zozname používateľov zobrazí ďalší lokálny účet „Správca“, ktorý môžete zadať bez zadávania hesla.
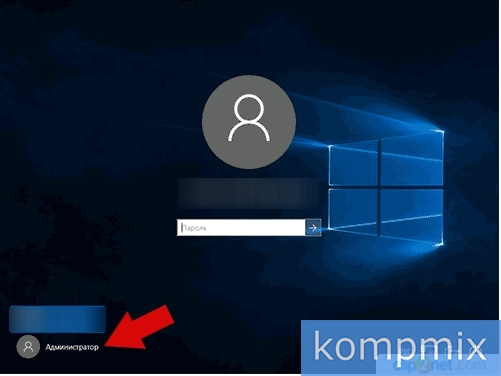
Krok 16
Teraz kliknite kliknite pravým tlačidlom myši myšou na tlačidlo „Štart“ a v zozname, ktorý sa otvorí, zvoľte „Správa počítača“.
