Ako povoliť práva správcu v systéme Windows 7
Ak čítate tento článok, potom ste pravdepodobne už narazili na okno so správou: „Nemôžete dokončiť operáciu, pretože nemáte prístupové práva k niektorým objektom.“ Najprv sa toto okno môže zdať trochu divné, pretože ako to môže byť, My, majitelia počítača, nemáme dostatok prístupových práv k niektorým zložkám alebo súborom, ale to je naozaj pravda. systém Windows 7 práva používateľov sú trochu podceňovanétoto sa uskutočnilo kvôli lepšej bezpečnosti a že nebezpečný softvér by nebol schopný pristupovať k dôležitým prvkom systému alebo vôbec nič meniť. Na čo by ste mali úplný prístup pri práci s akoukoľvek softvér na počítači musíte povoliť práva správcu. Pozrime sa, ako to urobiť teraz.
Práva správcu vo Windows 7
Ak chcete získať plný prístup, musíte aktivovať konto správcu, ak to chcete vykonať, kliknite na položku Spustiť a spustiť príkazový riadok ako správca:
V otvorenom okne musíte zadať nasledujúci príkaz:
Po zadaní príkazu skontrolujte, či ste všetko správne napísali a potom stlačte kláves Enter. Všetko, teraz správcovský účet je aktivovaný a môžete robiť, čo chcete, len buďte opatrní a používajte iba overený softvér a pomôcky, pretože inak ste vystavení veľkému riziku infikovania počítača vírusom alebo Trojanom. Pri práci v režime administrátora je lepšie vypnúť Internet a všetky sieťové pripojenia, takže sa nielen ochránite, ale tiež zabránite šíreniu vírusov. Po dokončení práce s programom a bez potreby plných prístupových práv sa vráťte na príkazový riadok a zadajte ten istý príkaz, jediná vec, ktorú musíte zmeniť, je hodnota: áno na: nie (na konci je to správne) príkaz). Týmto sa zatvoria práva správcu a prepne sa do režimu bežného používateľa.
Ďalší spôsob, ako povoliť práva správcu vo Windows 7
Okrem toho, že môžete získať všeobecné práva administrátora, môžete použiť aj ich lokálnu aplikáciu. Čo to znamená? To znamená nasledujúce. Predpokladajme, že máte program a pre jeho prácu musíte povoliť práva správcu. Tu môžete prejsť na prvú metódu povolením účtu, alebo môžete jednoducho nastaviť nastavenia, podľa ktorých bude program, ktorý potrebujete, spustený a spustený ako administrátor a práva administrátora budú distribuované iba do programu, ktorý ste zadali. Táto metóda je oveľa bezpečnejšia a zdá sa mi, že je to pohodlnejšie, pretože nemusíte neustále spúšťať príkazy na povolenie alebo zakázanie práv, ale stačí urobiť pár kliknutí myšou, po ktorých môžete bezpečne ísť o svojej firme. Ak chcete spustiť aplikácie alebo programy v tomto režime, kliknite pravým tlačidlom myši na skratku programu av otvorenej ponuke vyberte položku „Spustiť ako správca“.
Typy účtov
S jeho inštaláciou Windows 7 nezávisle vytvára dva typy užívateľských účtov:
- Administrátor účtu.
- Používateľ účtu.
Prvý z nich umožňuje konfigurovať systémové nastavenia, inštalovať systémové aplikácie a poskytovať úplnú kontrolu nad počítačom. Druhý je určený pre každodennú prácu s väčšinou programov, priečinkov a súborov (okrem systému), ako aj pre prispôsobenie nastavení, ktoré nie sú ovplyvnené inými používateľmi.
Ak ste jediným používateľom počítača, v predvolenom nastavení už máte práva správcu. Bohužiaľ, pravidelná práca ako administrátor (USA) je riskantná z hľadiska počítačovej bezpečnosti, pretože otvára „medzeru“ pre škodlivé programy, ktoré tiež môžu robiť všetko na počítači. Z tohto dôvodu sa neodporúča denná práca v rámci UZA, preto je štandardne vypnutá. Niekedy je však potrebné vykonať akúkoľvek akciu, ktorá vyžaduje oprávnenia správcu, as ňou aj otázku „Ako získať práva správcu v systéme Windows 7“.
Tento článok bude diskutovať niekoľko spôsobov, ako získať administrátorské práva v systéme Windows 7.
Zmena parametrov systému riadenia účtu
Tento systém (UAC) bol prvýkrát predstavený v operačnom systéme Windows Vista. Je navrhnutý tak, aby zabránil zmenám, ktoré môžu spôsobiť potenciálne nebezpečné programy. Toto sa vykonáva pomocou upozornení vydaných pred pokusom o vykonanie zmien, ktoré vyžadujú administratívne práva. Tento systém má štyri úrovne notifikácie:
- Vždy upozorniť. Upozornenia sa vydávajú vždy, keď sa pokúsite vykonať zmeny v súboroch alebo nastaveniach systému Windows, ktoré vyžadujú oprávnenia správcu. Po zobrazení oznámenia je pracovná plocha zablokovaná, aby sa zabránilo spusteniu programu. Ak chcete pokračovať v práci, je potrebné v okne UAC odpovedať na žiadosť (prijať alebo odmietnuť).
- Vydané vždy, keď sa pokúsite vykonať zmeny v súboroch, ktoré vyžadujú oprávnenia správcu. Pri pokuse o zmenu nastavenia okien upozornenia sa nezobrazujú, ale ak ich vykonáva externý program, vydávajú sa. Pracovná plocha je zatemnená. Najbezpečnejšia možnosť.
- To isté ako predchádzajúca úroveň, ale bez toho, aby bola obrazovka zatemnená.
- Nikdy neoznámte.
Prvá úroveň je najbezpečnejšia, ale vyžaduje neustály zásah používateľa, posledná je najmenej bezpečná. Na vypnutie UAC stačí prejsť na nižšiu úroveň, vykonať požadované akcie a obnoviť predtým nastavenú úroveň. Úroveň upozornení môžete zmeniť nasledujúcim spôsobom: „Start“ - „Control Panel“ - „User Accounts“ - „Change Account Control Parameters“. Zobrazí sa okno s posuvníkom so štyrmi pozíciami na úrovni notifikácie. Ak chcete vypnúť UAC, musíte odstrániť posuvník v dolnej polohe a kliknúť na tlačidlo OK. Po tom, Windows bude zaobchádzať s každým užívateľom ako administrátor.
Povoliť účet správcu
Ak si užívateľ napriek riziku napriek tomu zvolil práva administrátora, túto akciu možno vykonať dvomi spôsobmi:
- Pomocou príkazového riadka.
- Prostredníctvom ovládacieho panela.
Práva správcu pomocou príkazového riadka
Ak chcete získať práva správcu v systéme Windows 7, musíte vykonať tieto kroky:

Práva správcu prostredníctvom ovládacieho panela
Ak chcete mať administratívne práva, môžete to urobiť iným spôsobom. On je:
- Otvorte ovládací panel a vyberte položku „Administrácia“.
- Na pravej strane okna, ktoré sa otvorí, dvakrát kliknite na položku Správa počítača.
- V okne, ktoré sa otvorí, otvorte položku „Lokálni užívatelia“ a kliknite na položku „Používatelia“. Otvorí sa okno nasledujúceho typu so zoznamom všetkých používateľov tohto počítača.


Ako je možné vidieť, OMA je zakázané. Ak ho chcete zapnúť, musíte zrušiť začiarknutie políčka v položke „Vypnúť konto“ a kliknúť na „OK“. Potom by ste mali reštartovať a zadať pod UZA.
Práva správcu pre súbory a priečinky
Nemali by sme zabúdať, že ak používate operačný systém vždy v mene administrátora, v počítači sa môžete „presunúť“ malware, pretože bude mať administratívne práva. Preto je bezpečnejšie dávať tieto práva nie celému počítaču, ale jednotlivým zložkám a súborom. Táto skutočnosť sa vysvetľuje tým, že pri práci na účet jednoduchého používateľa bude predinštalovaná ochrana fungovať a prenikanie škodlivého kódu do počítača je takmer nemožné. Čo musíte urobiť, aby ste zvýšili práva na súbory a priečinky?
Dajte administrátorovi práva na program
Ak na začiatku programu vyžaduje administrátorské práva, potom to možno urobiť nasledovne jednoduchým spôsobom, Kliknite pravým tlačidlom myši na jeho skratku, zobrazí sa kontextové menu, z ktorého musíte vybrať položku "Vlastnosti". Otvorí sa okno vlastností, v ktorom vyberieme kartu Kompatibilita. Vždy obsahuje zaškrtávacie políčko „Vždy spúšťať program v mene administrátora“, označte ho nastavením začiarkavacieho políčka a kliknite na „OK“.
Rozšírené práva pre priečinky a súbory
Často sa stáva, že užívateľ nemôže napríklad odstrániť žiadny priečinok alebo súbor. Je to spôsobené tým, že vo vlastnostiach tohto objektu na karte Zabezpečenie nemá skupina System povolenie na úplný prístup. Je potrebné dať toto povolenie a problém zmizne.
Stojí to za získanie rozšírených práv vôbec?
Je známe, že približne 60% všetkých prípadov injekcie škodlivého softvéru do počítačov sa vyskytuje práve počas prevádzky v režime UZA. Táto záležitosť sa ešte zhoršuje tým, že mnohí používatelia nepovažujú za potrebné používať pri surfovaní na internete nové verzie prehliadačov, firewallov a firewallov. antivírusový softvér, Dnes existuje niekoľko programov, ktoré vyžadujú administratívne privilégiá. Ak sa takáto aplikácia používa na každodennú prácu, potom najlepšia možnosť nájsť takú náročnú alternatívu.
Ako odstrániť účet
Po tom všetkom, čo bolo povedané o riziku trvalej práce v rámci OUSE, môže byť mnoho čitateľov požiadaných, aby tento účet odstránili. Je to ľahké. Spustite „Start“ - „Control Panel“ - „User Accounts“. Otvorí sa okno so zoznamom všetkých používateľských poverení zaregistrovaných v tomto počítači. Mali by ste zdôrazniť požadovaný záznam ľavým tlačidlom myši a zvoľte "Vymazať účet".
SdelaiComp.ru
Ako získať práva administrátora v systéme Windows 7
![]()
Operačný systém Windows 7 poskytuje veľkú sadu nastavení na prispôsobenie pracovného priestoru a zjednodušenie práce s ním. Nie všetci užívatelia však majú dostatočné prístupové práva na ich úpravu. S cieľom zabezpečiť bezpečnosť práce na počítači v operačných systémoch rodiny Windows existuje jasný rozdiel medzi typmi účtov. Štandardne sa navrhuje vytvoriť uchetki s normálnymi prístupovými právami, ale čo ak počítač potrebuje iného administrátora?
Toto by sa malo vykonať len vtedy, ak ste si istí, že iný používateľ môže byť poverený kontrolou systémových prostriedkov a že „nič“ nebude ničiť. Z bezpečnostných dôvodov sa odporúča, aby sa po vrátení potrebných akcií vykonali zmeny, pričom na stroji bude mať len jeden používateľ s vysokými právami.
Ako urobiť ľubovoľného používateľa správcom
Účet, ktorý je vytvorený hneď na začiatku počas inštalácie operačný systémuž má takéto práva, nie je možné znížiť ich prioritu. Tento účet bude naďalej spravovať úrovne prístupu pre ostatných používateľov. Na základe uvedených skutočností sme dospeli k záveru, že na reprodukciu nižšie uvedených pokynov by súčasná úroveň užívateľa mala umožniť zmeny, tj práva správcu. Akcia sa vykonáva pomocou vstavaných funkcií operačného systému, nevyžaduje sa použitie softvéru tretích strán.

lumpics.ru
Ako získať práva správcu v systéme Windows 7. Úplné práva správcu systému Windows 7. Ako odstrániť správcu systému Windows 7
Najnovšie verzie operačného systému Windows rodiny Windows sa vyznačujú závideniahodným odporom voči všetkým druhom škodlivých programov a činnostiam neskúsených používateľov. Je to do značnej miery spôsobené tým, že práva „správcu“ v týchto systémoch sú skrátené na maximum.
 Samozrejme, toto všetko sa robí v záujme samotných užívateľov, ktorí sú takto chránení pred dôsledkami svojich vlastných vyrážok. Jediným problémom je, že v dôsledku takýchto bezpečnostných opatrení sa skúsení užívatelia celkom oprávnene domnievajú, že nemôžu byť právom nazývaní vlastníkmi vlastného počítača.
Samozrejme, toto všetko sa robí v záujme samotných užívateľov, ktorí sú takto chránení pred dôsledkami svojich vlastných vyrážok. Jediným problémom je, že v dôsledku takýchto bezpečnostných opatrení sa skúsení užívatelia celkom oprávnene domnievajú, že nemôžu byť právom nazývaní vlastníkmi vlastného počítača.
Tak ako sa dostať admin práva v systéme Windows 7? Vzhľadom k tomu, že túto operáciu môžete vykonávať niekoľkými spôsobmi, pozrieme sa na tie, ktoré sa používajú najčastejšie.
Aktivujte príslušný účet
Najspoľahlivejšie splníte vaše želanie aktivovať špeciálny účet, všetky akcie, z ktorých sa budú vykonávať s právami administrátora. Ako ho vytvoriť?
Najprv musíte spustiť režim emulácie príkazového riadka ako administrátor. Uľahčite to. Najprv musíte kliknúť na tlačidlo "Štart", v ponuke, ktorá sa otvorí, vyberte hľadaný reťazec. Zadajte príkaz „CMD“ a kliknite na „OK“. Potom sa v pravej časti okna zobrazia výsledky vyhľadávania, medzi ktorými by mal byť súbor s rovnakým názvom.
Kliknite na ňu pravým tlačidlom myši a keď sa zobrazí kontextová ponuka, vyberte v nej príslušnú položku. Keď sa spustí terminál v režime emulácie príkazového riadka, mali by ste zadať príkaz, ako je tento: „net user administrator / active: yes“. Ak to nefunguje, musíte použiť voľbu "net user administrator / active: yes".
All. Ale skôr, než dostanete práva administrátora v systéme Windows 7, nezabudnite na jedno jednoduché pravidlo: v tomto režime môže aj jednoduchý vírus dostať celý svoj systém k dispozícii, takže svoje privilégiá používajte čo najšetrnejšie. 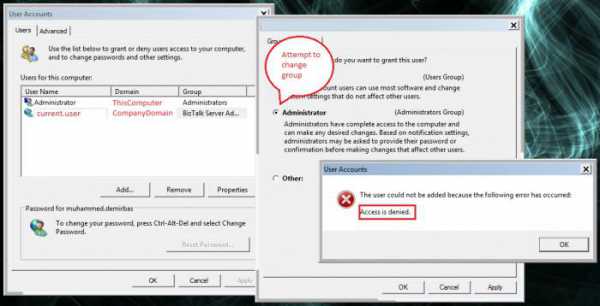
Keď vykonáte všetky požadované akcie, reštartujte terminál s právami administrátora, potom zadajte príkaz, ktorý zahŕňal režim. Len na konci vložte nie „áno“, ale „nie“.
Prideliť práva jednému programu.
Vyššie uvedená metóda je dobrá, ale už sme hovorili o jej extrémnom nebezpečenstve. Ak program potrebuje adekvátne práva na svoju primeranú prácu, môžete to uľahčiť. Najprv je potrebné kliknúť pravým tlačidlom myši na jeho odkaz a v zobrazenej ponuke aktivovať položku „Vlastnosti“.
Potom musíte otvoriť záložku "Kompatibilita". Je tu položka „Vždy spúšťať program ako administrátor“, pred ktorým musíte zaškrtnúť políčko a kliknúť na tlačidlo „OK“.
Najjednoduchšia metóda
Vzhľadom k tomu, získanie práv administrátora v systéme Windows 7 pre neustále spustenie jednej aplikácie je pomerne zriedka potrebné, zvážte najjednoduchší prípad. Ak stačí spustiť aplikáciu raz so zvýšenými právami, stačí na ňu kliknúť. inštalačný súbor alebo skratku pravým tlačidlom myši.
V zobrazenom menu potvrďte spustenie „administrátora“ a zabezpečte svoj zámer kliknutím na tlačidlo „Áno“ v dialógovom okne kontroly účtu.
Povoliť integrovanú administračnú položku
Opakovane sme uviedli, že sa neustále odporúča, aby nepracovali pod „správcom“, inak môžu rôzne škodlivé programy ľahko infikovať váš systém. Ale stále sa stáva, že musíte tento režim prevádzky používať dlhú dobu.
Keďže je jednoduché získať administrátorské práva v systéme Windows 7 pomocou vyššie popísaných metód, takmer každý používateľ o nich vie. Ale nie vždy fungujú, pretože je aktivovaný ochranný mechanizmus uvedený na začiatku článku.
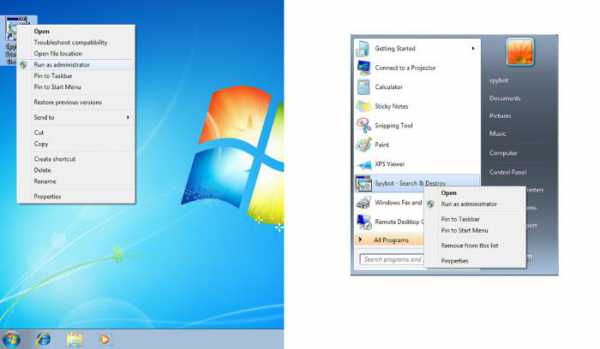 Aby ste sa k tomu dostali, musíte ísť na nejaké triky. Klikneme na odkaz "Tento počítač" PKM (pravé tlačidlo myši) a potom aktivujete položku "Ovládanie". V ľavej časti pracovného okna sa nachádza rozbaľovací zoznam „Miestne skupiny a užívatelia“.
Aby ste sa k tomu dostali, musíte ísť na nejaké triky. Klikneme na odkaz "Tento počítač" PKM (pravé tlačidlo myši) a potom aktivujete položku "Ovládanie". V ľavej časti pracovného okna sa nachádza rozbaľovací zoznam „Miestne skupiny a užívatelia“.
Otvorte ho, potom vyberte adresár "Užívatelia". Pravým tlačidlom myši klikneme na položku „Administrator“ a v zobrazenom kontextovom menu vyberieme položku „Properties“. V záložke „General“, ktorá sa štandardne otvára, sa nachádza položka „Disable account“. Odstráňte vlajku z nej a kliknite na "OK".
Reštartujte počítač. V úvodnom okne voľby užívateľa sa zobrazia dva účty: „Administrátor“ a váš účet štandardného používateľa, To je, ako sa dostanú do Windows 7 plné práva správcu.
Stojí to za získanie takýchto privilégií?
Takáto otázka by sa mohla považovať za zvláštnu na pozadí všetkých vyššie uvedených odporúčaní. Ak to nebolo kvôli tomu, že približne 60% všetkých počítačových infekcií spôsobených malware sa vyskytuje práve kvôli práci zospodu účet administrátor.
Situáciu ešte zhoršuje skutočnosť, že väčšina používateľov sa ani neobťažuje používať nové verzie prehliadačov na surfovanie po internete. To všetko vedie k veľmi smutným následkom.
 Tieto informácie poskytujú takmer všetky spoločnosti, ktoré sa zaoberajú vývojom antivírusového softvéru. Aký je dôvod? Faktom je, že všetky systémy rodiny Windows, počnúc operačným systémom Vista, majú vo svojej štruktúre výrazne zmenené systémy ochrany pre najdôležitejšie súbory. Ak pracujete v prostredí bežného používateľa, pravdepodobnosť infikovania počítača je takmer nulová.
Tieto informácie poskytujú takmer všetky spoločnosti, ktoré sa zaoberajú vývojom antivírusového softvéru. Aký je dôvod? Faktom je, že všetky systémy rodiny Windows, počnúc operačným systémom Vista, majú vo svojej štruktúre výrazne zmenené systémy ochrany pre najdôležitejšie súbory. Ak pracujete v prostredí bežného používateľa, pravdepodobnosť infikovania počítača je takmer nulová.
Všeobecne platí, že dnes existuje minimálny počet programov, ktoré pre svoju správnu prácu vyžadujú administratívne privilégiá. Aj keď takúto aplikáciu používate vo svojej každodennej práci, je lepšie hľadať menej náročnú alternatívu.
Ako odstrániť účet?
Ak by ste počúvali naše rady, pravdepodobne by ste uvažovali o tom, ako odstrániť admin okná 7. Urobte to úplne jednoduché. Ak chcete začať, kliknite na tlačidlo "Štart" av ponuke, ktorá sa otvorí, otvorte položku "Ovládací panel". V zozname vyberte prepojenie „Používateľské kontá“. Zobrazí sa nové pracovné okno, v ktorom budú uvedené všetky používateľské poverenia, ktoré sú zaregistrované v tomto počítači.
Ľavým tlačidlom myši vyberte požadovanú položku a potom vyberte možnosť „Odstrániť účet“. Je to dôležité! Na počítači musí byť iný používateľský účet, s ktorým môžete pracovať. Ak nie je k dispozícii, možnosť „Vymazať“ nebude v zozname možností.
Minimalizácia rizík pri práci ako administrátor
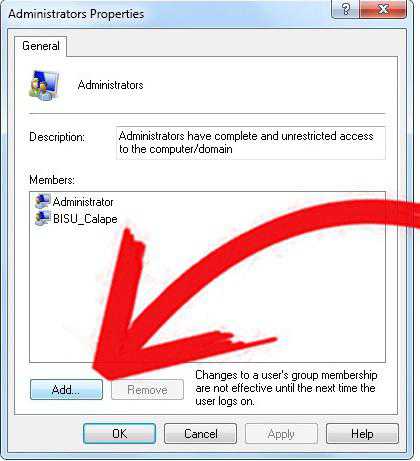
Aj keď uprednostňujete úplnú kontrolu nad počítačom, môžete výrazne znížiť riziká.
Faktom je, že Windows 7 správca účet má niektoré obmedzenia, ktoré sú navrhnuté tak, aby sa zabránilo zavedeniu vírusov a trójskych koní na počítači. Vašou úlohou je pomôcť systému.
Ako to urobiť? Po prvé, nepracujte bez antivírusového softvéru. Práca bez antivírusu z účtu so zvýšenými právami je veľmi ohrozená. Rovnakú radu možno poskytnúť s ohľadom na bránu firewall.
Okrem toho sme už naznačili neprípustnosť používania starších verzií prehliadačov. Pravidelne pracujete prostredníctvom dinosaurov, ako je IE 6, Firefox 3.6 alebo Opera 9, prakticky otvárate bránu všetkým známym zneužitiam, ktoré využívajú ich chyby.
Kontrola používateľských kont
Ak používate Windows 7 ako administrátor, v žiadnom prípade nezakazujte funkciu "Kontrola používateľských kont", známejšiu ako UAC. Prax ukazuje, že tento strážca v mnohých prípadoch môže zabrániť extrémne nepríjemným následkom.
Takto môžete získať práva správcu. Windows 7 výrazne znižuje počet rizík obmedzením prístupu k takýmto privilégiám.
fb.ru
Ako získať lokálne práva administrátora v systéme Windows 7
Prevádzková miestnosť systém Windows umožňuje pracovať pre jedného počítač viacerých používateľov naraz. Aspoň jeden z účtov vytvorených v OS musí byť administrátorom, aby bolo možné spravovať všetky konfigurácie Windows a parametre ostatných používateľov. Tento článok popisuje, ako v systéme Windows 7 môžete získať práva na konto správcu a získať možnosť zmeniť akékoľvek nastavenia systému.
Štandardne, keď inštalácia okien Na počítači sú vytvorené 2 kontá - užívateľ s možnosťou dočasného prístupu k administrátorským právam a administrátorom - účtom s najvyšším možným oprávnením. Zvyšok článku popisuje, ako povoliť konto správcu a zakázať ho.
Typy záznamov
Celkovo sú v systéme 3 typy účtov - administrátor, bežný používateľ a užívateľ s možnosťou prístupu k administrátorským právam.
Vývojári Windows dôrazne odrádzajú od práce na systéme, na ktorom je spustená položka Administrator. Toto robí váš počítač veľmi zraniteľným voči vírusovým útokom a škodlivým skriptom, ktoré môžu získať plnú moc nad všetkými službami a súbormi.
Z hľadiska bezpečnosti je oveľa správnejšie pracovať pod kontrolou užívateľa s oprávnením administrátora. Takže vírusy infikujúce váš počítač nebudú schopné vykonávať globálne zmeny vo fungovaní služieb, a ak je to potrebné, môžete získať práva administrátora v systéme Windows 7 na krátky čas zadaním hesla účtu.
Zmeniť typ účtu
Ak pracujete za normálneho prístupu, nebudete môcť požiadať o udelenie dočasných práv, ak sa vyžaduje vykonanie akcie. V tomto prípade musíte nastaviť svoj účet. Ak chcete nastaviť tento režim, musíte vykonať nasledujúce kroky:

Je potrebné pripomenúť, že takéto úpravy možno vykonať len s iným záznamom, ktorý má potrebné práva.
Dočasné právomoci
Ak program alebo služba vyžaduje aktívny režim administrátora, pred spustením sa objaví malé kontextové okno. V ňom musíte udeliť povolenie na vykonávanie operácií. Ak je váš účet chránený heslom, budete musieť dodatočne zadať prístupový kód, aby ste dočasne získali práva správcu v systéme Windows 7. 
Ak často vykonávate nejaké zmeny v operačnom systéme a chcete tento režim vypnúť, môžete sa dočasne prihlásiť priamo ako správca systému Windows.
Režim správcu
Ak sa chcete prihlásiť s týmto účtom, používatelia ho budú musieť aktivovať. Zaradenie môžete vykonať pomocou príkazu okná:
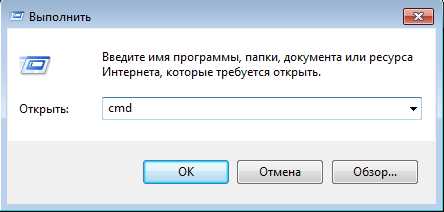
Po reštarte sa môžete prihlásiť pomocou tohto účtu.
windowsTune.ru
Ako získať práva administrátora v systéme Windows 7? - Sprievodca
Ak majú iní užívatelia prístup k jednému počítaču, každý z nich má svoj vlastný účet, pod ktorým sa môže prihlásiť. Ale majiteľ počítača má svoj vlastný účet - správca počítača, a má omnoho viac práv, môže ľahko odstrániť súbory iných používateľov, alebo pridať potrebné informácie s právami správcu. Ale ako sa dostať admin práva v systéme Windows 7? Práva administrátora môžete získať dvoma spôsobmi a podrobne zvážiť každú z nich.
Metóda číslo 1
Zvážte prvú možnosť: získať práva správcu v systéme Windows 7 windows nástroje:
Ak to chcete urobiť, prejdite do priečinka Možnosti „môj počítač“, vyhľadajte kartu „ovládanie“ a otvorte nastavenia. Na ľavej strane bežiaceho okna je zoznam pomôcok, tu nájdeme miestnych používateľov a uvidíte všetkých, ktorí počítač používajú, vrátane záznamu administrátora.

Dvakrát kliknite pravým tlačidlom myši a vlastnosti sa otvoria.

Teraz musíte prejsť na kartu „General“ (Všeobecné) a vypnúť nahrávanie zrušením začiarknutia. Potvrďte svoje akcie kliknutím na tlačidlo OK. Ste teda odhlásení z vášho jednoduchého účtu počítača, ale teraz sa otvorí nový záznam: admin Teraz ho môžete upraviť a nastaviť zložité heslo pre tento záznam, aby ho nebolo možné vyzdvihnúť.
Metóda číslo 2
Administrátorské práva môžete získať v systéme Windows 7 pomocou príkazového riadka. Ak ho chcete zadať, otvorte začiatok, nájdite štandardných programova otvorte príkazový riadok. V okne, ktoré sa otvorí, napíšeme: net user Administrator / active: yes. Teraz stlačte tlačidlo Enter. Po všetkých manipuláciách reštartujte systém a na začiatku uvidíte „administrátora“.
Ale musíte si uvedomiť, že ak operačný systém beží vždy v mene administrátora, potom bude každý škodlivý program schopný sa na vašom počítači usadiť bez prekážok, pretože bude mať rovnaké práva na všetky akcie ako správca. Takže je lepšie nainštalovať práva, ktoré nie sú na celý počítač, ale na jednotlivé súbory alebo priečinky, potom vírus nebude môcť prehľadávať do systému.
Túto skutočnosť vysvetľuje vývojár operačného systému. windows témyže ak pracujete v mene jednoduchého používateľa, potom sa spustí ochrana systému z predinštalovaných nástrojov a je takmer nemožné pridať škodlivý kód do počítača.
Ako povoliť práva správcu v systéme Windows 7Ak čítate tento článok, pravdepodobne ste narazili na okno so správou: " Operáciu nie je možné dokončiť, pretože nemáte povolenie na prístup k určitým objektom.". Po prvé, toto okno sa môže zdať trochu zvláštne, pretože ako to môže byť, že my, vlastníci počítačov, nemáme dostatok prístupových práv k niektorým zložkám alebo súborom. Ale naozaj je. Štandardne, v operačnom systéme Windows 7, sú užívateľské práva trochu podceňované, to bolo robené pre lepšiu bezpečnosť a tak, že nebezpečný softvér nemohol pristupovať k dôležitým prvkom systému alebo dokonca nič meniť v ňom. Preto, aby ste mali plný prístup pri práci s akýmkoľvek softvérom v počítači, musíte povoliť práva správcu. Pozrime sa, ako to urobiť teraz.
Práva správcu vo Windows 7
Ak chcete získať plný prístup, musíte aktivovať konto správcu, ak to chcete vykonať, kliknite na položku Spustiť a spustiť príkazový riadok ako správca:
V otvorenom okne musíte zadať nasledujúci príkaz:
Po zadaní príkazu skontrolujte, či ste všetko správne napísali a potom stlačte kláves Enter. Všetko, teraz správcovský účet je aktivovaný a môžete robiť, čo chcete, len buďte opatrní a používajte iba overený softvér a pomôcky, pretože inak ste vystavení veľkému riziku infikovania počítača vírusom alebo Trojanom. Pri práci v režime admin, lepšie vypnúť Internet a všetky pripojenie, a tak sa nielen ochránite, ale tiež zabránite šíreniu vírusov. Po dokončení práce s programom a bez potreby plných prístupových práv sa vráťte na príkazový riadok a zadajte ten istý príkaz, jediná vec, ktorú musíte zmeniť, je hodnota: áno na: nie (na konci je to správne) príkaz). Týmto sa zatvoria práva správcu a prepne sa do režimu bežného používateľa.
Ďalší spôsob, ako povoliť práva správcu vo Windows 7
Okrem toho, že môžete získať všeobecné práva administrátora, môžete použiť aj ich lokálnu aplikáciu. Čo to znamená? To znamená nasledujúce. Predpokladajme, že máte program a pre jeho prácu musíte povoliť práva správcu. Tu môžete prejsť na prvú metódu povolením účtu, alebo môžete jednoducho nastaviť nastavenia, podľa ktorých bude program, ktorý potrebujete, spustený a spustený ako administrátor, a práva administrátora budú distribuované iba do programu, ktorý ste zadali. Táto metóda je oveľa bezpečnejšia a zdá sa mi, že je to pohodlnejšie, pretože nemusíte neustále spúšťať príkazy na povolenie alebo zakázanie práv, ale stačí urobiť pár kliknutí myšou, po ktorých môžete bezpečne ísť o svojej firme. Ak chcete spustiť aplikácie alebo programy v tomto režime, kliknite pravým tlačidlom myši na skratku programu av otvorenej ponuke vyberte položku „Spustiť ako správca“.
Ak ste v procese zmeny nastavení ste prerušili operačný systém, môžete si prečítať články o jeho inštalácii: a inštalácia systému Windows 7 z disku. Veľa šťastia!
Zdieľajte ich na svojich sociálnych sieťach!
Administrátorské práva v systéme Windows 10 potrebuje používateľ na vykonanie určitých akcií: zmien v štandarde a nainštalované programy, optimalizovať systém, prístup ku všetkým súborom uloženým vo vašom počítači.
Zapnite
Zahrnúť práva zvýšených privilégií vo Windows 10, môžete to urobiť niekoľkými spôsobmi.
Je to dôležité! Používatelia „domácich“ verzií nebudú môcť používať všetky možnosti opísané nižšie.
Použitie príkazového riadku
Tento spôsob je univerzálny pre každého. verzie systému Windows a je považovaný za najjednoduchší. štart Príkazový riadok so zvýšenými privilégiami. V okne, ktoré sa otvorí, zadajte: net user admin / aktívny: áno, Pri nainštalovanom anglickom OS je príkaz napísaný nasledovne: čistý užívateľský administrátor / aktívny: áno.
Užitočné! Pre túto položku neexistuje žiadne predvolené heslo, takže stojí za to nastaviť. Môžete to urobiť pomocou príkazu: net user admin * na príkazovom riadku dvakrát opakujte heslo.
Politika miestnej bezpečnosti
V okne Run zadajte príkaz secpol.msc.
Užitočné! Alternatívna možnosť spustenia nástroja Lokálna politika zabezpečenia: Štart -\u003e Ovládací panel -\u003e Nástroje na správu.
Potom postupujte nasledovne:
Otvorte vetvu "Miestne politiky" -\u003e Nastavenia zabezpečenia -\u003e vyberte položku "Účty:" Správca "Stav v pravom okne
Táto možnosť je v predvolenom nastavení zakázaná. Dvakrát kliknite naň a nastavte značku do polohy "on".

Utility Miestni používatelia a skupiny
lusrmgr.msc, V okne, ktoré sa otvorí, vyberte vľavo časť Používatelia. Na pravej strane sa otvorí zoznam všetkých používateľov počítača. V zázname administrátora, dvakrát naň kliknite, zrušte začiarknutie položky „Zakázať účet“. Potom uložte zmeny.

Pomôcka na správu počítača
Spustite príkaz v okne Spustiť compmgmt.msc, V otvorenom okne v stromovom zobrazení prejdite na cestu:
Správa počítača -\u003e Nástroje -\u003e Lokálni používatelia -\u003e Používatelia -\u003e vyberte položku Administrator a dvakrát na ňu kliknite
V okne, ktoré sa otvorí, zrušte začiarknutie ponuky „Zakázať účet“.
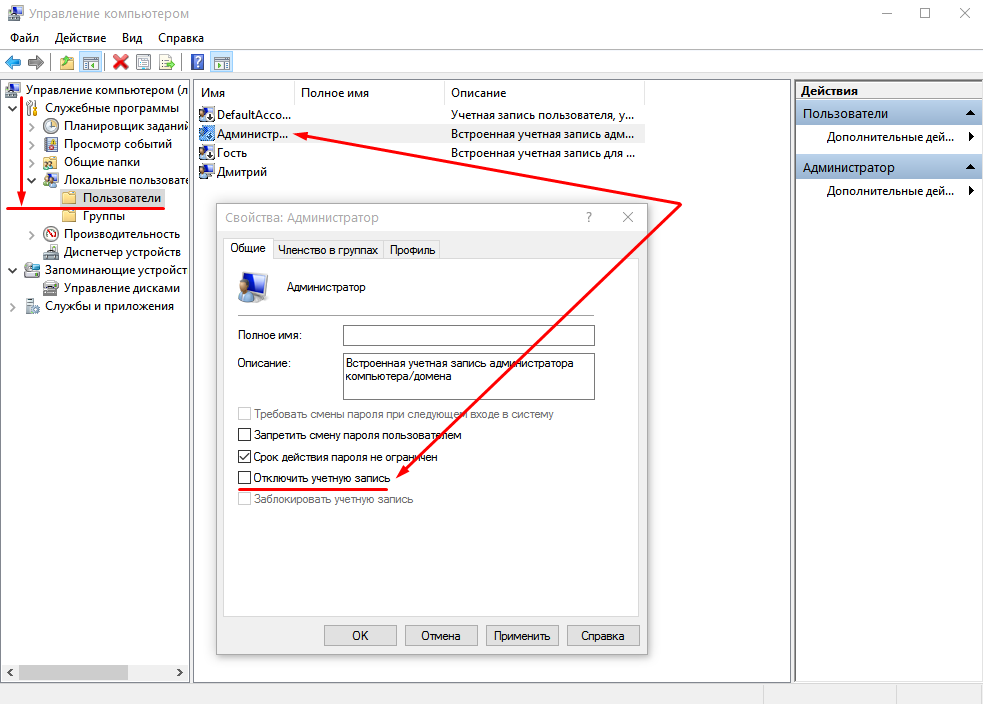
video
Video zobrazuje podrobné informácie o tom, ako povoliť práva superužívateľa pomocou príkazového riadka a pomôcok Miestni používatelia a skupiny.
vypnutie
Odpojenie sa vykoná v rovnakom poradí pre každú položku, ale namiesto aktivácie sa parametre deaktivujú. V prípade použitia príkazového riadka napíšte: net user administrator / active: no (v anglickej verzii - čistý užívateľský administrátor / aktívny: nie).
Je to dôležité! V extrémnych prípadoch je potrebné použiť konto so zvýšenými právami. Neodporúča sa nepretržite pracovať zospodu alebo ho nechať na dlhú dobu.
Prihlásenie užívateľa
Ak sa chcete prihlásiť do systému pod účtom administrátora, reštartujte počítač. Záznam bude k dispozícii na prihlasovacej obrazovke v systéme Windows 10.
záver
Práva administrátora môžu byť aktivované niekoľkými spôsobmi. Univerzálna možnosť je použiť príkazový riadok. Práca z tohto účtu priebežne je však nežiaduca!

