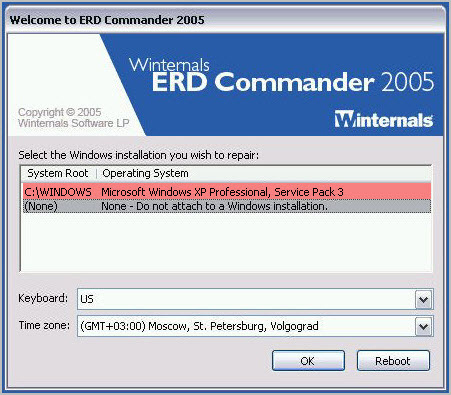Kladú otázky: „Čo robiť, ak som zabudol heslo systému Windows“, „ako odomknúť heslo“, „ako obnoviť heslo systému Windows“ atď. Dnes vám povieme, ako sa dostať zo situácie, ak jeden z používateľov počítača zabudnuté heslo na prihlásenie... A tiež, čo robiť, ak správca počítača zabudol heslo.
V prípade, že niektorý z používateľov počítača zabudne heslo, správca ho môže jednoducho resetovať a znova vytvoriť. Čo ak však administrátor zabudol heslo? Zvážme všetky prípady v poradí.
Prvá situácia:
Jeden z počítačov v sieti má aspoň dva účty: toto je používateľský účet a váš administrátorský účet.Ak používateľ zabudol heslo, prihlásite sa do systému pomocou svojho účtu. Potom na pracovnej ploche kliknite pravým tlačidlom myši na ikonu „Tento počítač“ a vyberte „Spravovať“:
Ďalej otvorte sekciu "Pomôcky" a vyberte "". Kliknite sem na priečinok Používatelia av pravom okne sa zobrazia všetky účty existujúce v počítači. Kliknite pravým tlačidlom myši na svoje zabudnuté používateľské meno a vyberte možnosť Nastaviť heslo:
Zobrazí sa varovné okno - kliknite na „Pokračovať“:
Potom budete môcť požiadať používateľa Nové heslo... Ak necháte polia prázdne a kliknete na „OK“, heslo bude prázdne:
Potom môžete reštartovať počítač a používateľ bude prihlásený s novým heslom.___________________________________________________________________________________
Situácia dva: Nepamätáš si svoje heslo správcu, alebo ste jediným používateľom počítača (ale opäť si nepamätajte heslo).
V tomto prípade sa musíme prihlásiť cez zabudované do systému Windowsúčtu správca... Väčšina bežných používateľov o existencii takých ani nepochybujte. Tento účet je predvolene nastavený nie je chránený heslom.
Môžete sa prihlásiť ako správca buď cez klasické prihlasovacie okno , buď v Bbezpečnostný mód .
Klasické okno sa vyvolá nasledovným spôsobom: po zapnutí počítača na úvodnej stránke dvakrát stlačte klávesovú skratku Ctrl + Alt + Del... V klasickom prihlasovacom okne ručne zadajte meno Administrátor (v niektorých prípadoch Administrátor) – kliknite na „OK“.
Pre vstup do Bezpečnostný mód : po zapnutí počítača stlačte a podržte kláves F8 na klávesnici. Potom vyberte „Núdzový režim“ a stlačte kláves Enter. V ďalšom okne sa okrem vášho účtu (alebo účtov) zobrazí aj účet správca- prejdite do systému pod ním.
Osobne preferujem vstup cez klasické prihlasovacie okno: je to pohodlnejšie a rýchlejšie. Na niektorých počítačoch navyše klávesnica a myš odmietajú fungovať v núdzovom režime, takže ani po vstupe do tohto režimu sa tam nedá nič robiť.
Bez ohľadu na to, akým spôsobom ste sa prihlásili do svojho účtu správca, potom urobíme to isté, čo som už opísal vyššie. Konkrétne: nájdite ikonu „Tento počítač“ na pracovnej ploche a kliknite na ňu pravým tlačidlom myši - vyberte možnosť „Spravovať“.
Ďalej otvorte sekciu „Pomôcky“ a vyberte „ Miestni používatelia a skupiny“. Kliknite sem na priečinok Používatelia av pravom okne sa zobrazia všetky účty existujúce v počítači.
Kliknite pravým tlačidlom myši na názov účtu a vyberte možnosť „Nastaviť heslo“. Zobrazí sa varovné okno - kliknite na „Pokračovať“. Potom môžete nastaviť nové heslo pre používateľa. Ak necháte polia prázdne a kliknete na „OK“, heslo bude prázdne. Potom môžete reštartovať počítač a prihlásiť sa pomocou nového hesla.
____________________________________________________________________________________
Situácia tri: Čo ak sa však ukázalo, že vstavaný účet správcu je pod heslom a my ho nepoznáme? Naozaj preinštalovať Windows? Samozrejme, že nie! Tento problém môžeme vyriešiť, ak použijeme zavádzací disk zotavenie po havárii veliteľ ERD.
Stiahnite si archív s obrázkom tento disk určený pre Obnova systému Windows XP môžete. Potom napálite obraz na CD alebo DVD (napríklad cez Alcohol 120%). Potom vložte napálený disk do jednotky počítača a nakonfigurujte systém BIOS, aby sa z neho zaviedol systém.
Počas sťahovania uvidíte na obrazovke nasledovné:
Potom sa po spustení ERD Commander pokúsi zistiť a nakonfigurovať sieťové karty- preskočte túto operáciu kliknutím na tlačidlo „Preskočiť konfiguráciu siete“:
Ďalej sa musíte pripojiť k vášmu operačnému systému. Na to vyberáme systémový priečinok Windows a kliknite na „OK“:
Čakáme na koniec sťahovania (z CD je prirodzene pomalšie ako z pevného disku). Po chvíli uvidíme na obrazovke pracovnú plochu, ktorá sa takmer nelíši od bežnej pracovnej plochy pracovná plocha systému Windows XP:
Ísť do " Štart" - Vyberte sekciu " Systémové nástroje” – “Zámočník”:
Utility Zámočník(Sprievodca zmenou hesla) vám umožňuje zmeniť heslá pre správcovské a používateľské účty.V uvítacom okne, ktoré sa zobrazí, kliknite na „ Ďalšie”.
V ďalšom okne v poli „ účtu“Vyberte účet, z ktorého ste zabudli heslo. V poli" Nové heslo"(Nové heslo) a" Potvrďte heslo”(Potvrdenie hesla) zadajte nové heslo.
Kliknite na „ Ďalšie“. V poslednom okne kliknite na „ Skončiť"A reštartujte počítač." Nezabudnite vrátiť boot z BIOSu do pevný disk... To je všetko! Teraz sa môžete prihlásiť do systému pod svojím účtom s novým heslom.
Zatiaľ čo sa Microsoft a mnohé ďalšie spoločnosti snažia nahradiť heslá bezpečnejšími alternatívami, sledy písmen, číslic a špeciálne znaky neodíde z našich životov veľmi skoro, rovnako ako problém s prihlásením do účtu nezmizne kvôli zabudnutiu alebo strate hesla Windows. Niektorí používatelia nevedia, ako obnoviť heslo v systéme Windows 10, okamžite začnú preinštalovať operačný systém a mylne sa domnievajú, že bez neho nebude možné obnoviť prístup k účtu. V skutočnosti existuje riešenie, ktoré vám umožňuje obnoviť heslo a znova získať prístup k pôvodnému účtu aktiváciou vstavaného účtu správcu.
Predtým, ako prejdeme priamo do procesu obnovenia hesla systému Windows 10, je dôležité si to uvedomiť tadiaľto funguje iba s lokálnymi účtami. Ak chcete obnoviť heslo a znova získať prístup k svojmu účtu Microsoft, musíte vyplniť špeciálny online formulár na obnovenie hesla.

Ak to chcete urobiť, prejdite sem, vyberte možnosť „Zabudol som heslo“ a kliknite na tlačidlo „Ďalej“. Potom si vyberte, ako chcete prijať bezpečnostný kód (potrebný, aby ste sa uistili, že ste to vy). Po zadaní overovacieho kódu sa zobrazí výzva na obnovenie starého hesla a vytvorenie nového hesla systému Windows.
Obnovenie prístupu k lokálnemu účtu v počítači so systémom Windows 10, 8.1
Budeme potrebovať inštalačný disk Windows 10. Ak disk nemáte, vytvorte si ho na inom počítači alebo sa ho pokúste niekde získať.
Predpokladajme, že máte inštalačný disk. Potom z neho nabootujeme počítač (v prípade potreby zmeňte poradie spúšťania v BIOSe - viď).
Na úplne prvej obrazovke inštalácie systému Windows 10 otvorte stlačením klávesov Shift + F10 príkazový riadok.

Teraz musíte zistiť písmeno jednotky, na ktorej je nainštalovaná operačný systém... Aj keď možno už poznáte list svojho systémový disk, je to povinný krok, pretože v rámci inštalačného programu sa písmená jednotiek pre všetky namapované jednotky zvyčajne líšia od písmen nastavených priamo v operačnom systéme.
Nikde nie je jednoduchšie list zistiť. V okne príkazového riadka zadajte poznámkový blok a stlačte kláves Enter. V ponuke poznámkového bloku kliknite na Súbor -> Otvoriť. V okne prieskumníka vyberte „Tento počítač“, nájdite systémový disk, zapamätajte si písmeno, zatvorte prieskumníka a poznámkový blok.

Zistenie písmena systému Disk Windows prejdite do priečinka System32. Ak to chcete urobiť, zadajte nasledujúce príkazy a po každom príkaze stlačte kláves Enter:
D: \
cd Windows \ System32
Nezabudnite nahradiť D: \ písmenom vašej jednotky.
Teraz urobme trik, ktorý nám umožní otvoriť okno príkazového riadka na prihlasovacej obrazovke. Predovšetkým nahradíme tlačidlo Prístupnosť na prihlasovacej obrazovke priamym prístupom z príkazového riadku. Zadáme tieto príkazy:
ren utilman.exe utilman.exe.bak
ren cmd.exe utilman.exe
Aby ste to pochopili, práve sme vytvorili zálohovanie spustiteľný súbor prístupnosti (utilman.exe), ktorý neskôr obnovíme a nahradíme ho súborom príkazového riadka (cmd.exe).

Zatvorte všetky okná, zrušte Inštalácia systému Windows a reštartujte počítač v normálny režim... Pre rýchly reštart môžete zadať príkaz wpeutil reboot.
Na prihlasovacej obrazovke v pravom dolnom rohu kliknite na tlačidlo spustenia dostupnosti. Teoreticky by sa mal otvoriť príkazový riadok.
Je čas aktivovať vstavaný administrátorský účet, ktorý má neobmedzené práva. Používame nasledujúci príkaz:
čistý užívateľ Administrátor / aktívny: áno
V angličtine Verzie systému Windows namiesto "Správca" musíte použiť "Správca".
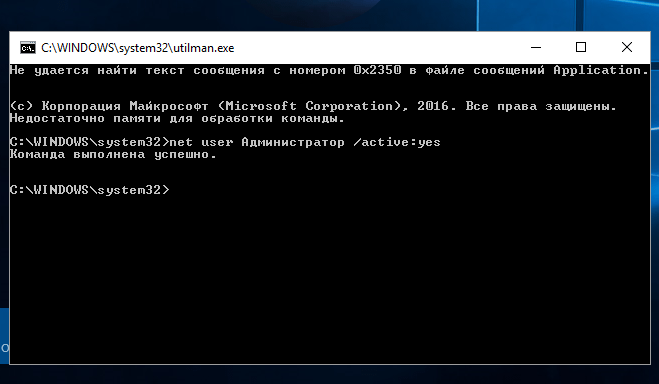
Reštartujeme počítač, aby sa vytvorený účet objavil na prihlasovacej obrazovke. Aj keď sa v niektorých prípadoch môže objaviť okamžite, bez reštartu.
Do systému sa prihlasujeme pomocou vytvoreného administrátorského účtu. Na prihlásenie nepotrebujete heslo, keďže vstavaný administrátorský účet ho štandardne nemá.
Keď sme na pracovnej ploche, zavoláme kontextové menu pravé tlačidlo myšou na tlačidlo "Štart" a zvoľte "Správa počítača".
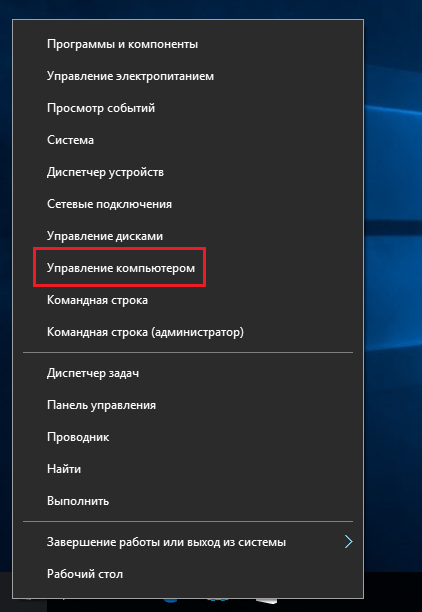
V okne pomôcky "Správa počítača" vyberte Lokálni používatelia a skupiny -> Používatelia a v zozname účtov nájdeme ten, pre ktorý chceme obnoviť heslo. Zavoláme kontextové menu a klikneme na „Nastaviť ...“.
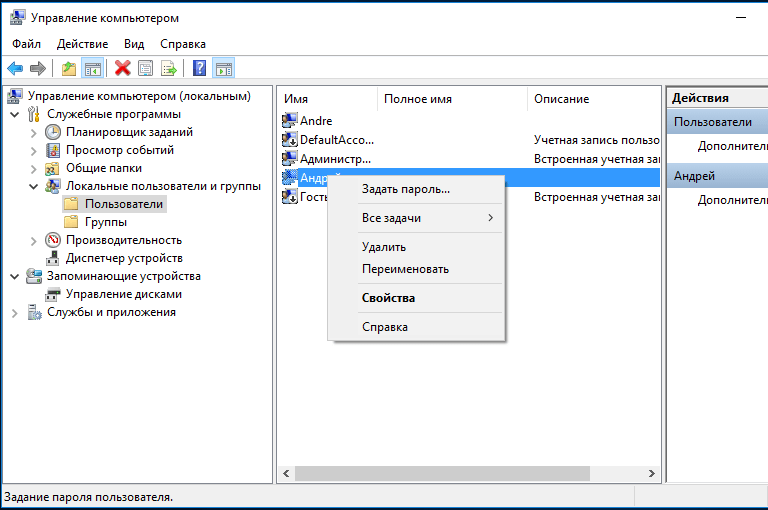
Zadajte heslo, potvrďte ho a kliknite na „OK“.

Mimochodom, pokus o nastavenie iného hesla pre účet Microsoft týmto spôsobom bude mať za následok nasledujúcu chybu:

Obnovenie hesla dokončené! Opustíme administrátorský účet a pokúsime sa znova prihlásiť do pôvodného profilu. Ak bolo všetko vykonané správne skôr, prístup sa obnoví.
Teraz vráťme utilman.exe a cmd.exe do pôvodného stavu. Ak to chcete urobiť, znova spustite počítač z inštalačného disku, otvorte príkazový riadok, prejdite do priečinka System32 (ako je znázornené vyššie) a zadajte nasledujúce príkazy:
ren utilman.exe cmd.exe
ren utilman.exe.bak utilman.exe
Zároveň deaktivujte vstavaný účet správcu pomocou nasledujúceho príkazu:
čistý užívateľ Administrátor / aktívny: nie
Zatvorte príkazový riadok, ukončite inštalačný program a reštartujte počítač.
Toto je proces resetovania heslo systému Windows 10 je dokončená v plnom rozsahu.
Je dôležité poznamenať, že opísaná metóda resetovania je vhodná pre lokálne profily bez akéhokoľvek šifrovania. Ak používate BitLocker, na prístup k svojmu účtu budete potrebovať pôvodné heslo, inak môžete prísť o údaje.
Ako posledná možnosť, ak všetko ostatné zlyhá, môžete požiadať o pomoc podporu spoločnosti Microsoft. Buďte však pripravení odpovedať na niektoré otázky tým, že požiadate pracovníka podpory, aby sa uistil, že účet skutočne patrí vám. Potom dostanete pokyny, ako obnoviť heslo.
Prajem pekný deň!
Nový Windows 10 práve vyšiel a používatelia už majú problémy. Nehovorím o kompatibilite programu alebo ovládačov alebo niečom globálnejšom, ako sú chyby vývojárov. Hovorím o situácii, keď potrebujete obnoviť heslo správcu, pretože sa nemôžete prihlásiť
Windows 10 má dva typy účtov, rovnako ako jeho predchodca Windows 8
- Miestny účet
- Konto Microsoft
Ako obnoviť zabudnuté heslo správcu v lokálnom účte Windows 10
Za účelom zmeniť heslo v systéme Windows 10 potrebujeme inštalačnú distribúciu. Nabootujeme z neho a vyberieme jazyk systému. Ďalej v okne, kde sa nachádza tlačidlo "Inštalovať", musíte vybrať "Obnovenie systému". Táto položka sa nachádza vľavo dole
V ďalšom odseku vyberte "diagnostika"

V ďalšom okne vyberte “Extra možnosti” a utekaj "Príkazový riadok"
Najprv musíte zistiť, na ktorom disku sa nachádza Priečinok Windows... S najväčšou pravdepodobnosťou ide o jednotku D. Aby sme sa uistili, napíšeme do príkazového riadku dir d: a stlačte Enter
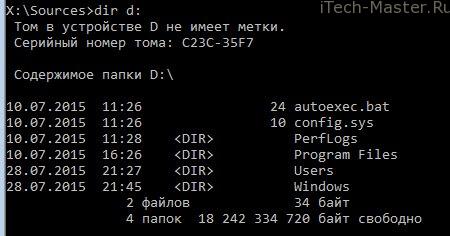
- Zadáme do príkazového riadku skopírujte d: \ windows \ system32 \ utilman.exe a stlačte Enter
- Ďalej napíšeme d: \ windows \ system32 \ cmd.exe d: \ windows \ system32 \ utilman.exe a znova stlačte Enter
V okne na zadanie hesla súčasne stlačte klávesy WIN + U alebo kliknite na ikonu "Špeciálne schopnosti", nachádza sa v pravom dolnom rohu vedľa ikony vypnutia. Príkazový riadok sa znova spustí
Ak chcete obnoviť heslo, zadajte doň príkaz
čisté užívateľské meno heslo
kde meno je vaše používateľské meno a heslo je vaše nové heslo. V mojom prípade je používateľské meno testované a nové heslo je tiež testovacie.

Ak ste zabudli svoje používateľské meno, zadajte príkaz čistý užívateľ. Zobrazí sa zoznam všetkých používateľov s popisom roly (Administrátor atď.)
Zabudnuté heslo bolo obnovené, teraz sa môžete prihlásiť s novým heslom!
Ako 100% obnoviť heslo s pomocou bootovacie USB – , !
Ako obnoviť heslo systému Windows 10, ak máte účet Microsoft
- z počítača s prístupom na internet prejdite na stránku obnovenia hesla spoločnosti Microsoft.
- Zadajte emailová adresa z vášho účtu a nižšie uvedené ochranné symboly
- Kliknite na tlačidlo Ďalej
- Vyberte spôsob obnovenia hesla
- poslať odkaz na náhradný e-mail
- obnoviť heslo prostredníctvom SMS
- tretia možnosť: „Nemám tieto údaje“. V tomto prípade sa obnova uskutoční v manuálny mód prostredníctvom podpornej služby. Budete musieť poskytnúť všetky informácie o účte, ktoré poznáte (dátum registrácie, dátum posledného prihlásenia, predpokladané heslo atď.)
Prihláste sa do počítača pomocou nového, už zmeneného hesla účtu Microsoft. Počítač musí byť pripojený k internetu.
Pozor!
Ak máte notebook, a internet funguje cez vpn alebo pptp (pripojenie k poskytovateľovi sa vykonáva manuálne, po prihlásení), potom môžete skúsiť zapnúť prístupový bod na svojom smartfóne a. K tej, ktorú si vytvoril bezdrôtová sieť pripojte svoj laptop (je to možné PRED PRIHLÁSENÍM) a počkajte, kým sa Windows zosynchronizuje so servermi Microsoft. Potom sa budete môcť prihlásiť pomocou nového hesla účtu Microsoft.
USB flash disk na obnovenie hesiel Windows 10
Komu odstrániť lokálne heslo systému Windows tiež sa oboznámte s materiálom o tom, ako vytvoriť. Ďalší spôsob, ako obísť heslo pomocou programu
Ako mi hovorí moja skúsenosť, veľa používateľov systému Windows 10 po inštalácii zakáže prihlasovacie heslo, aby ho pri zapnutí počítača neustále nezadávalo.
Po určitom čase môže dôjsť k nejakému zlyhaniu, po ktorom operačný systém opäť začne žiadať o autorizáciu. A používateľ zabudol heslo účtu Záznamy systému Windows 10! Alebo ho vôbec nepoznal - inštaláciu vykonal priateľ, sused alebo privolaný technik. a čo robiť? Ako sa prihlásiť do počítača?! Sú dve cesty von.
Najprv - preinštalovanie systému Windows... Zároveň však môžete stratiť údaje uložené v systémovom oddiele.
Druhým je pokúsiť sa resetovať zabudnuté heslo Administrátor alebo používateľské meno, ktoré používate. Dnes si o tom povieme.
Na začiatok mi dovoľte pripomenúť, že v systéme Windows 10 možno použiť dva typy účtov:
1) Miestny účet
2) Účet Microsoft
Poviem vám podrobne o obnovení hesla v oboch prípadoch.
Obnovte heslo systému Windows 10
Na dokončenie tohto postupu potrebujete najskôr zavádzaciu jednotku USB flash alebo inštalačný disk, z ktorého sa spustí systém. Po výbere jazyka pre inštaláciu OS by sa malo zobraziť nasledujúce okno:

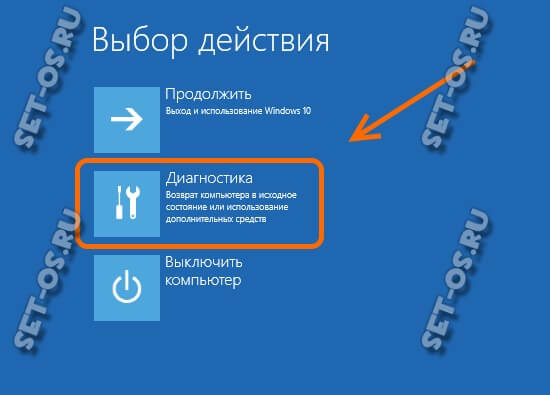
Vyberieme sekciu "Diagnostika" a prejdeme do nasledujúcej ponuky:

Tu musíte vybrať položku "Ďalšie parametre". Zobrazí sa tretie menu:

Kliknite na položku "Príkazový riadok". Potom sa spustí obvyklý príkazový riadok s právami správcu, ktorý nám pomôže obnoviť heslo. Používateľ systému Windows 10 ak na to zabudol.

Z inštalačného flash disku to ale tak jednoducho nepôjde – najprv musíte nabootovať nainštalovaný OS. Ale nemôžete spustiť príkazový riadok z autorizačnej ponuky systému Windows! Ako byť? Tu sa uchýlime k vojenskému triku - nahradíme užitočnosť špeciálnych schopností utilman.exe... Ak to chcete urobiť, zadajte príkaz:
presunúť c: \ windows \ system32 \ utilman.exe c: \ windows \ system32 \ utilman2.exe
Najprv teda vytvoríme záložnú kópiu tohto pomocného súboru utilman2.exe. Umožní vám neskôr vrátiť jeho funkčnosť späť.
Teraz skopírujeme spustiteľný súbor cmd.exe do súboru utilman.exe pomocou nasledujúceho príkazu:
skopírujte c: \ windows \ system32 \ cmd.exe c: \ windows \ system32 \ utilman.exe
Teraz, keď sa pokúsite spustiť Sprievodcu zjednodušením ovládania, otvorí sa konzola s právami správcu.
Reštartujte a spustite Windows 10 ako zvyčajne.
Hneď ako sa zobrazí autorizačné okno, kliknite v pravom dolnom rohu na nasledujúcu ikonu:

Klikneme naň a ak boli všetky predchádzajúce akcie vykonané správne, dostaneme okno príkazového riadka:

Sieťové užívateľské meno heslo
V ňom musíte namiesto používateľského mena zadať názov svojho účtu namiesto hesla - nové heslo. Napríklad takto:
Čistý používateľ nastaví 1234321
Stlačte kláves Enter. Teraz môžete zavrieť okno konzoly a pokúsiť sa prihlásiť do systému.
komentár:
1) Ak ste zrazu zabudli nielen heslo, ale aj samotné používateľské meno, môžete ho zobraziť v zozname používateľov systému. Ak to chcete urobiť, zadajte príkaz čistý užívateľ... Zobrazia sa všetci používatelia s popisom úlohy každého z nich.
2) Ak potrebujete nástroj na zjednodušenie ovládania, nezabudnite znova spustiť počítač zo zavádzacej jednotky USB flash alebo disku a vrátiť nástroj utilman.exe späť. Ak to chcete urobiť, musíte zadať nasledujúci príkaz:
skopírujte c: \ windows \ system32 \ utilman2.exe c: \ windows \ system32 \ utilman.exe
Potom by mal opäť fungovať ako predtým.
Obnovenie hesla účtu Microsoft
Teraz poďme diskutovať o tom, čo robiť, keď zabudnete heslo systému Windows 10 účtu Microsoft. Potom musíte vyhľadať iný počítač s prístupom na internet a prejsť na stránku login.live.com. Tu musíte zadať svoje používateľské meno (toto alebo adresu Email alebo telefónne číslo) a kliknite na tlačidlo „Ďalej“.
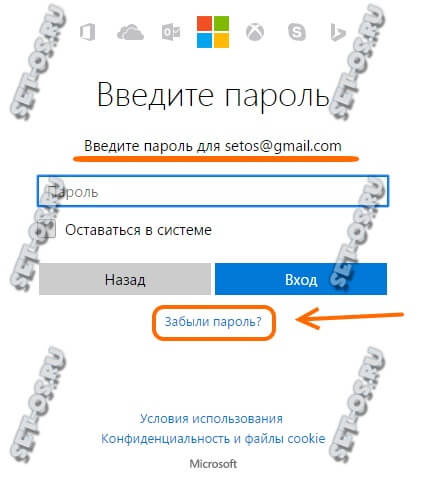
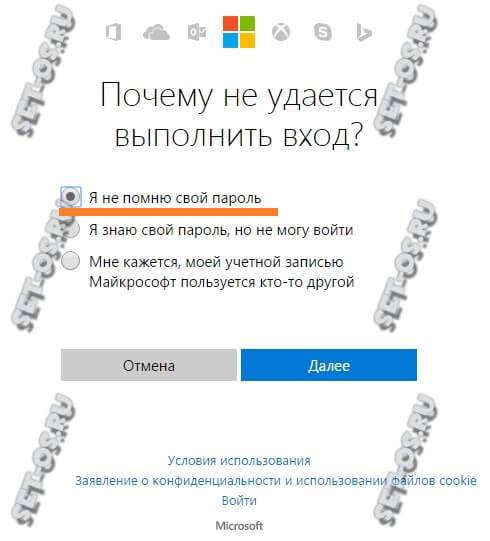
Uvádzame dôvod, prečo nie je možné prihlásiť sa do systému Windows 10 - zabudnuté heslo. Poďme ďalej.

Opäť uvádzame svoje používateľské meno a nižšie - overovacie slovo. Kliknite na „Ďalej“.

Teraz sa musíte overiť. Najpohodlnejšou možnosťou je dostať overovací kód listom alebo odpovedať na bezpečnostnú otázku (ak si odpoveď pamätáte, samozrejme).
Najkrajnejšou možnosťou je kliknúť na „Nemám tieto údaje“. Potom už autorizáciu obnovíte kontaktovaním technickej podpory spoločnosti Microsoft a podľa jej pokynov.
V každom z týchto prípadov bude riešením odkaz na stránku na zmenu hesla. dostanete odkaz na zmenu hesla. Pri zadávaní nového budete musieť dodržať všetky požiadavky - dĺžka kľúčovej frázy musí pozostávať z číslic, písmen a nesmie byť kratšia ako 8 znakov.
A až po všetkých týchto nešťastiach budete môcť odstrániť zabudnuté heslo a úspešne vstúpiť do počítača! Veľa štastia!