Dnes budeme hovoriť o tom, ako nainštalovať Windows 8 z jednotky Flash alebo disku do počítača a prenosného počítača. Tento systém je v súčasnosti najinovatívnejší, najpohodlnejší a najrýchlejší operačný systém od spoločnosti Microsoft. Podrobne analyzujeme, ako písať o Windows časy 8 na disk pomocou špeciálneho nástroja, zvážte, ako je systém Windows 8 nainštalovaný v počítači alebo prenosnom počítači - napríklad to je možné vykonať pomocou úplné odstránenie predchádzajúcu verziu systému alebo ju nainštalujte ako druhú. To všetko vám podrobne vysvetlím a ukážem na príkladoch.
To vám poskytne možnosť mazať a vytvárať oddiely. Vyberte Nepridelené miesto a kliknite na Ďalej. Táto časť procesu môže trvať až 30 minút.
- Hneď ako to urobíte, text sa zmení na Koniec.
- Váš počítač sa znova reštartuje.
Vyberte si ten svoj bezdrôtová sieť... Ak máte počítač s podporou bezdrôtová komunikácia, zobrazí sa ponuka s výzvou na výber siete. Ak nemáte nainštalovaný svoj internetová karta, tento krok bude automaticky preskočený. Môžete to skontrolovať kliknutím. Potom sa automaticky spustí inštalátor a ponúkne inštaláciu niektorých počiatočných nastavení. Vyberte jazyk, ktorý má používať operačný systém, formát meny a času a typ klávesnice. Potom kliknite na „Ďalej“.
Ale skôr, ako prejdeme k rozprávaniu Inštalácia systému Windows 8, bolo by logické vymenovať výhody a nevýhody nový systém... Nepoviem, že sa mi to veľmi páčilo, ale že je príjemné v tom pracovať - môžem povedať s plnou dôverou. Trvá nejaký čas, kým si zvyknete na nové veci! Ale v každom prípade, či sa vám to páči alebo nie, tí, ktorí stále stoja za systémom Windows XP, budú musieť súhlasiť s tým, že čas nezastaví.
Zobrazí sa nová obrazovka, ktorá obsahuje tlačidlo Inštalovať teraz. V prípade potreby zadajte kód Product Key. Potom si prečítajte podmienky použitia a prijmite ich, aby ste mohli pokračovať v inštalácii. Teraz si môžete vybrať, či chcete aktualizovať operačný systém alebo ho nainštalovať od začiatku, s možnosťou formátovania a rozdelenia pevného disku.
V závislosti od konfigurácie a výkonu vášho zariadenia to môže trvať niekoľko minút. Po dokončení inštalácie je potrebné zariadenie reštartovať. Akonáhle to urobíte, môžete si vybrať farbu pozadia na prvé použitie a pomenovať počítač.
Mimochodom, mám originál Disk Windows 8, ak to potrebuješ, napíš.
Najdôležitejšie zmeny vo verzii Windows 8: nové Rozhranie metra ktorý prišiel nahradiť starú ponuku Štart. Na ktorý si nemôžem zvyknúť, pretože som väčšinou zvyknutý používať štart. Chápeme, že teraz veľa používateľov surfuje po internete prostredníctvom tabletov. Uvedomuje si to aj Microsoft a keby vyrábali Windows len pre počítače, notebooky a netbooky, tak by to bola tá najhlúpejšia chyba.
Teraz budú zadané nastavenia. Môžete si ich prispôsobiť alebo použiť expresné nastavenia. Bez ohľadu na váš výber prejdite na obrazovku Vstup počítača. Keď je všetko dokončené, zobrazí sa obrazovka s časom a dátumom. Po spustení inštalátora sa zobrazí nasledujúce okno.
Rozdelenie pevného disku
Zadajte svoje heslo a kliknite na Ďalej. V nasledujúcom okne sa nám zobrazia licenčné podmienky. Ak s nimi súhlasíme, akceptujeme ich a klikneme na „Ďalej“. Vyberieme veľkosť nového oddielu a klikneme na „Použiť“. Ak chcete vytvoriť nový oddiel v priestore, ktorý ešte nebol rozdelený na oddiely, vyberte nenapnuté miesto, kliknutím na položku Nový vytvorte oddiel a zadajte jeho veľkosť.
Veľmi ma potešili časy spustenia a vypnutia počítača. Pridaný oficiálny obchod s aplikáciami. A tiež teraz existuje príležitosť rýchla reinštalácia systémy so zachovaním dôležitých súborov, t.j. druh aktualizácie. Znie to lákavo, však? A to nie sú všetky inovácie v systéme Windows 8!
Sympatické je, že pri inštalácii systému Windows 8 sú nainštalované takmer všetky ovládače. Teraz ich hľadaním strávime ešte menej času.
Na tejto stránke
Keď reštartujeme, zobrazí sa okno, v ktorom nám oznámia, že sa systém pripravuje. Vyberieme si obľúbenú farbu, napíšeme názov tímu a klikneme na „Ďalej“. V nasledujúcom okne nám bude zaslaná adresa E -mail... V spodnej časti obrazovky. V tejto fáze dostávame príležitosť vstúpiť do systému dvoma spôsobmi.
Po pochopení toho, čo každá z alternatív znamená, vyberieme požadovaný typ účtu a klikneme naň. Po výbere miestneho účtu budeme vyzvaní na zadanie používateľského mena, hesla a hesla na jeho obnovenie v prípade zabudnutia. Odošleme ich a klikneme na tlačidlo Dokončiť.
Pred inštaláciou sa musíte uistiť, že počítač spĺňa minimálne systémové požiadavky, a to je procesor s frekvenciou 1 GHz, 1 GB pre 32-bitovú verziu a 2 GB pre 64-bitovú verziu, rozlíšenie monitora 1024 × 768 (najlepšie), ako aj 20 GB voľného miesta na pevnom disku. Ak je váš počítač vybavený týmto hardvérom, Windows 8 bude fungovať stabilne a vážne problémy nevznikne. Ak sa chcete dozvedieť viac o Požiadavky na systém, klikni.
Už sme v konečnej fáze inštalácie, ktorá bude používať konfiguráciu, ktorú sme vybrali v predchádzajúcich možnostiach. Mnoho používateľov sa však kvôli nedostatku znalostí alebo strachu zo straty všetkých svojich údajov rozhodne tohto procesu nezúčastniť. Ak to nie je jazyk zvolený portugalčinou, ak chcete operačný systém v tomto jazyku. Vo formáte času vyberte portugalčinu a pomocou klávesnice alebo spôsobu zadávania vyberte portugalčinu. Zobrazí sa okno indikujúce spustenie konfigurácie.
Musíte počkať, kým sa aktuálny proces dokončí. Vložte vízum „Súhlasím s podmienkami licencie“ a kliknite na „Ďalej“. Teraz prejdeme k rozhodovaciemu procesu a ďalší krok bude závisieť od typu inštalácie, ktorú chce používateľ vykonať. Vzhľadom na to, že sme dostali niekoľko žiadostí, aby ste sa nás pýtali na tento typ inštalácie, ukážeme, ako by ste mali postupovať. Ak toto nový disk, jednoducho ho vyberte a kliknite na Ďalej.
Predtým, ako vám poviem, ako nainštalovať Windows 8 na počítač alebo prenosný počítač, prediskutujme softvér, ktorý na to potrebujeme:
- Obrázok disku vo formáte .iso s kópiou systému Windows 8. Licenčný súbor si môžete kúpiť na oficiálnom webe spoločnosti Microsoft. Ak nie ste proti pirátstvu, môžete skúsiť torrent. Ak neexistuje normálny internet, nezabudnite, že existujú susedia, priatelia a súdruhovia, ktorí už môžu mať v počítači nainštalovaný Windows 8.
- Jeden súbor však nebude stačiť, takže potrebujeme bezplatný súbor Utilita Windows 7 Nástroj USB / DVD. S jeho pomocou napíšeme náš izoobraz na disk DVD alebo na jednotku USB (bežne známu ako USB kľúč). Takže pochopíte, ako nainštalovať Windows 8 z USB flash disku.
- Musíte mať tiež disk DVD alebo USB. Všetko je tu v poriadku, hlavnou vecou je, že veľkosť presahuje značku 4 GB. Ak používate USB flash disk, skopírujte z neho údaje, pretože budú naformátované a všetky údaje budú odstránené.
- Po inštalácii budete musieť nainštalovať potrebné programy a ovládače.
- A nakoniec musíme byť všetci trpezliví, pretože proces inštalácie systému Windows 8 trvá určitý čas. Samozrejme, chce to aj trochu odvahy pokúsiť sa prvýkrát nainštalovať Windows do svojho počítača. Myslím, že sa ti to podarí!
Príprava na inštaláciu systému Windows 8
Teória prešla. Teraz sa začneme pripravovať na inštaláciu. Predpokladá sa, že všetky vyššie uvedené už máte. Disk vložíme do jednotky DVD alebo, ak je to jednotka USB flash, potom do zodpovedajúceho konektora.
Ak ide o starý disk obsahujúci údaje, je ideálny na výber disku a výber možností disku. Keď kliknete na možnosti zariadenia, môžete na disku vykonávať rôzne funkcie. Ak je disk zastaraný a nemáte žiadne ďalšie údaje, musíte vybrať oddiel a kliknúť na „Odstrániť“.
Je to úplne normálne a teraz by ste mali kliknúť na Ďalej. Súbory sa najskôr skopírujú a potom sa pripravia na inštaláciu. Nakoniec sú nainštalované funkcie a aktualizácie. Keď je tento proces dokončený, kliknite na Ďalej. Tu prejdete na obrazovku nastavení. Pre veľkú väčšinu používateľov stačí kliknúť na položku Použiť rýchle nastavenia a proces inštalácie sa rýchlo dokončí. Aby sme vám s týmto procesom pomohli, pozrieme sa na túto možnosť. Na tejto obrazovke musíte vybrať, či chcete povoliť prístup k sieti.
Teraz inštalujeme Program Windows 7 Nástroj USB / DVD. Ak ho chcete stiahnuť, navštívte stránku.
Spustíme ho prostredníctvom ponuky „Štart“ - „Programy“, ak nebola vytvorená skratka na ploche. Pred nami sa objaví okno s riadkom, do ktorého musíte zadať cestu Súbor ISO... Aby sa celá cesta nezapísala ručne, napravo od tohto riadku sa nachádza špeciálne tlačidlo „Prehľadávať“. Kliknite naň, nájdite náš obrázok, kliknite naň a v riadku sa nahradí cesta k súboru. Po tom všetkom stlačíme tlačidlo „Ďalej“.
Ak používate počítač v interiéri a komunikujete s inými počítačmi alebo tlačiarňami v rovnakej sieti, musíte povoliť zdieľanie. Ak máte prenosný počítač, ktorý zásadne používate mimo domova, a nepotrebujete ho používať sieťové tlačiarne alebo ho pripojte k iným zariadeniam a vypnite zdieľanie.
Teraz musíte nakonfigurovať nastavenia zabezpečenia pre svoj počítač. Na tejto obrazovke sú predvolené nastavenia ideálne. Anti -Phishing Protection - Filtrovanie hrozieb z nedôveryhodných stránok určených na získavanie osobných údajov, ako sú používateľské mená, heslá a bankové údaje.
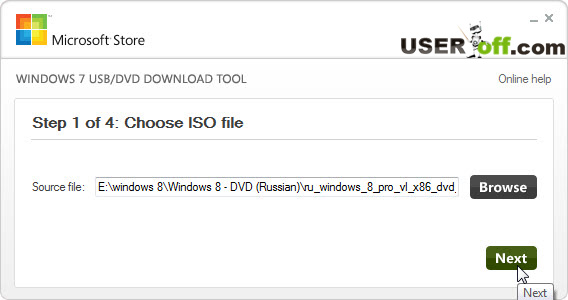
Na mieste riadku sa zobrazí nápis anglický jazyk... Nie je potrebné ho čítať, potom vás zaujíma iba tlačidlo, ktoré sa objavilo na mieste „Ďalej“ s názvom „Zariadenie USB“. Alebo „DVD“. Záleží na tom, ako si vyberiete zavádzacie médium... Ak sa chystáte nainštalovať Windows 8 pomocou DVD disk, potom zvoľte „DVD“, v prípade, že sa chystáte inštalovať z jednotky flash, potom kliknite na „zariadenie USB“. Vyberám si DVD, pretože nie je k dispozícii žiadna jednotka Flash s takouto kapacitou.
Obrana z malware- zabrániť vstupu potenciálne nebezpečného softvéru do vášho počítača. Tento filter nenahrádza antivírusový program, ale chráni vás. Na tejto obrazovke sú predvolene aktivované všetky parametre. Na začiatku nemusíte vykonávať žiadne zmeny.
Zadajte svoje telefónne číslo a kliknite na Ďalej. Teraz sa použijú všetky nastavenia, čo vám umožní čakať. Otvorí odkaz na vyhľadávanie s vybratými súbormi. Keď nainštalujete aplikáciu na jednu stranu, rozdelenie sa posunie doprava. Keď nastavíte aplikáciu na jednu stranu, rozdelenie sa presunie doľava.
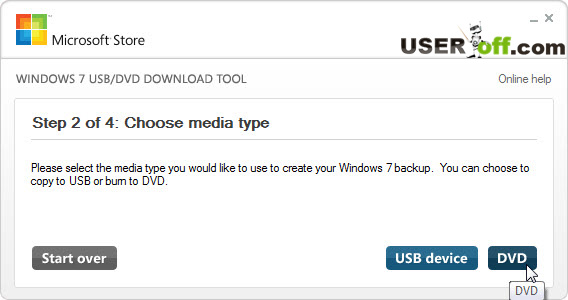
Po výbere sa vpravo dole objaví tlačidlo „Začať napaľovať“, v preklade - „Začať napaľovať“.
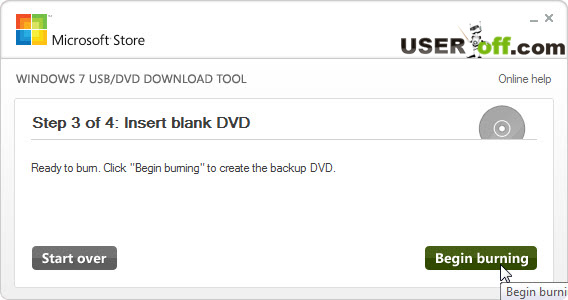
Kliknite na ňu a počkajte na koniec nahrávania. Obvykle to trvá 5 až 25 minút.
Kliknutím na názov každého z nich zobrazíte aplikácie, ktoré obsahujú. Môžete tiež vyhľadávať konkrétne aplikácie podľa názvu: Po kliknutí na aplikáciu sa dostanete na jej informačnú stránku. Ukáže vám jednu alebo viac snímok obrazovky, ktoré môžete vidieť. vzhľad... Alebo taký procesor, ktorý podporuje. Kritici Stojí za to si ich pozrieť. Otvorí sa okno, v ktorom môžete vybrať: - Spustite inštalátor programu. Ak chcete zobraziť jeho obsah a spustiť inštalačný súbor manuálne, ako chcete. Inštalátor môžete spustiť priamo alebo ho uložiť na disk a potom spustiť.
- Kliknite na v pravom hornom rohu obchodu.
- V pravom hornom rohu máte tri odkazy.
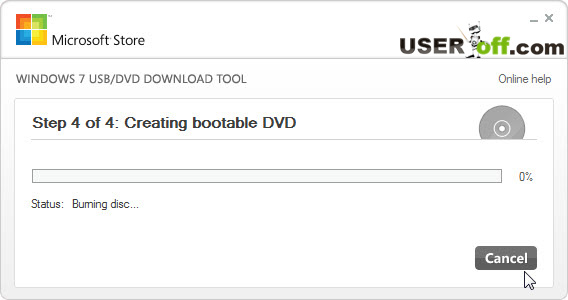
Hneď ako sa panel sťahovania dostane na koniec, je váš flash disk alebo disk úplne pripravený na použitie na inštaláciu systému do vášho počítača. Takto vyzerá program po napálení obrazu na disk DVD:
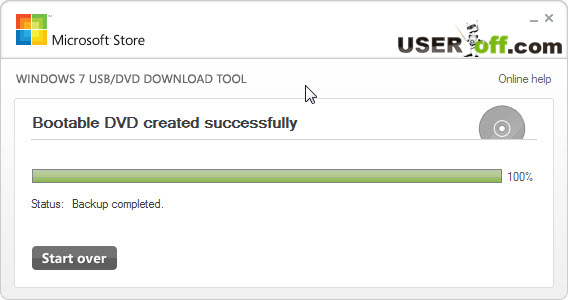
Stiahnite si inštalátor podľa vášho operačného systému! Tiež si musíte vybrať medzi 32-bitovým alebo 64-bitovým, v závislosti od architektúry vášho procesora! V opačnom prípade budete musieť zistiť, na akej architektúre pracujete. V prípade pochybností zanechajte komentár alebo si prečítajte komentár zamestnancov. Je pravdepodobné, že niekto iný mal rovnaký alebo podobný problém ako vy, a preto vám rýchly pohľad na komentáre našich kolegov môže ušetriť hodiny bolesti hlavy!
Toto je jedna zmena, existuje niekoľko ďalších, hlavne v orientácii objektov a vnútornej štruktúre tried. Ale teraz si s tým nerobte starosti! Stáva sa teda, že obe verzie idú súčasne a paralelne. Ak sa nič nestane, skúste zadať iba slovo.
Teraz sme pripravení pristúpiť k ďalšiemu kroku, a to spusteniu sprievodcu inštaláciou systému Windows 8. Najprv musíme zadať systém BIOS a uistiť sa, že sa počítač pri štarte nespustí z pevného disku, ale z média, na ktorom sme mať ISO obraz. Mnohí sa toho môžu báť, ale napriek tomu podrobne vysvetlím, ako to urobiť.
Vytlačený text by mal byť podobný nasledujúcemu textu. To znamená, že v systéme sa môžu stále vyskytovať chyby zabezpečenia a nestability, ako sú napríklad pády a nekompatibilita aplikácií. Na nepoužívanom počítači spustite požadované testy a skúste to Najnovšie aktualizácie v operačnom systéme. Pozor! Procedúra v tomto článku naformátuje všetok obsah vo vašom počítači. Hrajte preto iba na zariadení, ktoré neobsahuje relevantné informácie.
Nič vám však nebráni použiť iný softvér komu dôveruješ. Jedinou požiadavkou je zachovanie aplikácie. S touto súpravou ste pripravení začať postup. Akonáhle to urobíte, otvorí sa nová obrazovka. V predchádzajúcom okne skontrolujte dialógové okno Overiť údaje po napálení a kliknite na tlačidlo Napáliť disk. Počkajte na dokončenie nahrávania.
Vložte novo napálený disk do jednotky alebo zapojte USB flash disk a potom vypnite počítač. Potom ho znova zapneme a pri štarte nepretržite stláčame na klávesnici tlačidlo „F2“, „ESC“ (v ľavom hornom rohu klávesnice) alebo „Odstrániť“, ak prvé nefungujú. Ak chcete presne zistiť, ktorý kľúč vo vašom počítači sa používa na zadanie nastavení systému BIOS, po zapnutí v hornej časti alebo zvyčajne v spodnej časti obrazovky vyhľadajte nápis „ Nastavenie systému BIOS"Alebo" na nastavenie ". Oproti tomuto nápisu by mal byť napísaný kľúč pre vstup do systému BIOS.
Zariadenie sa preto musí zaviesť z optických médií. Potom sa vráťte k článku. V závislosti od výkonu počítača, ktorý používate, to môže trvať niekoľko minút. Na prvej obrazovke, ktorá sa zobrazí, musíte zadať formát času a meny a typ použitej klávesnice. Ak to chcete urobiť, v poli „Čas a mena“ vyberte „portugalčina“ a v časti „Klávesnica alebo metóda vstupu“ vyberte formát klávesnice. Pokračujte kliknutím na tlačidlo Ďalej.
V nasledujúcom okne kliknite na „Inštalovať teraz“. Potom skontrolujte dialógové okno „Súhlasím s licenčnými podmienkami“ a kliknite na „Ďalej“. Kliknutím na položku Vlastné prejdete na ďalšie nastavenie. Predtým, ako s ním začnete experimentovať, však musíte urobiť niekoľko úprav.
Po otvorení Bios sa nebojte, že je všetko v angličtine. Potom sa pokúsim vysvetliť postupnosť akcií, ktoré potrebujeme. Hľadáme v Biose položku s nápisom „Boot“. Keď prídeme, musíme vybrať položku s názvom „Prvé zavádzacie zariadenie“ a tam označiť naše médiá. Ak sa chystáte inštalovať z DVD, zvoľte „CDROM“, ak z jednotky USB, vyhľadajte slovo USB.
Potom použite nastavenia určené samotným systémom kliknutím na tlačidlo „Použiť expresné nastavenia“. Ak chcete použiť tento mechanizmus, zadajte svoju e -mailovú adresu od tejto spoločnosti a kliknite na tlačidlo „Ďalej“. Potom vyberte, či má systém používať údaje komunikačných služieb alebo lokálny účet. Tí používatelia, ktorí uprednostňujú používanie offline profilu, musia vyplniť požadované informácie v zobrazenom formulári a kliknúť na Ďalej.
Keďže sa jedná o ukážku, je zrejmé, že systém ešte nemá všetky vlastnosti konečnej verzie. Pokračujte v čítaní, aby ste sa naučili túto techniku. Pozrite sa, ako ich získate Ďalšie informácie... Predávajú tiež hardvér, ako sú myši, klávesnice, webové kamery a ďalšie. Vyberte krajinu, z ktorej ste pripojení.
Ďalej na obrazovke vyhľadajte riadok „Uložiť a ukončiť nastavenie“ alebo stlačte kláves F10, čo znamená „Uložiť zmeny a ukončiť“. Potom sa počítač reštartuje. Ak je všetko vykonané správne, potom sa počítač naštartuje, v hornej časti sa zobrazí čierna obrazovka s nápisom „Stlačením ľubovoľného klávesu spustíte systém z disku CD alebo DVD ...“.
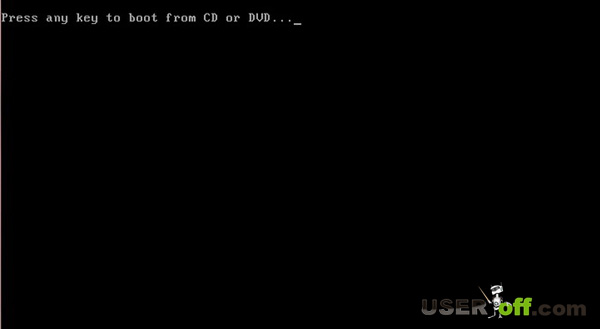
Zostane na obrazovke vášho monitora 5 sekúnd. Počas tejto doby stačí stlačiť ľubovoľné tlačidlo na klávesnici a spustí sa sprievodca inštaláciou systému.
V tomto článku zvážim príklad, keď nainštalujem Windows 8 na prázdnu jednotku C :. Preto dôrazne odporúčam skopírovať hodnotné fotografie na iný disk, napríklad D:, na jednotku USB flash alebo ich nahrať na internet, napríklad na disk Yandex.
Inštalácia systému Windows 8
Takže sme mohli spustiť sprievodcu inštaláciou systému s vami, všetky predbežné prípravy boli úspešne dokončené.
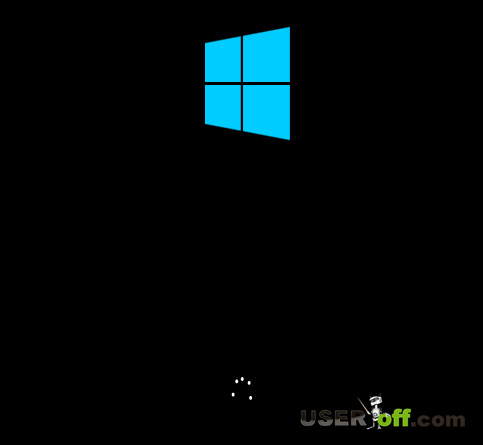
Je teda načase vám konečne povedať o tom, ako je vo vašom počítači nainštalovaný Windows 8. Úplne prvá vec, ktorú uvidíte, je okno, ktoré vás vyzve na výber jazyka, ako aj formátu času a meny. Vyberieme všetko, čo potrebujete, a klikneme na tlačidlo „Ďalej“.
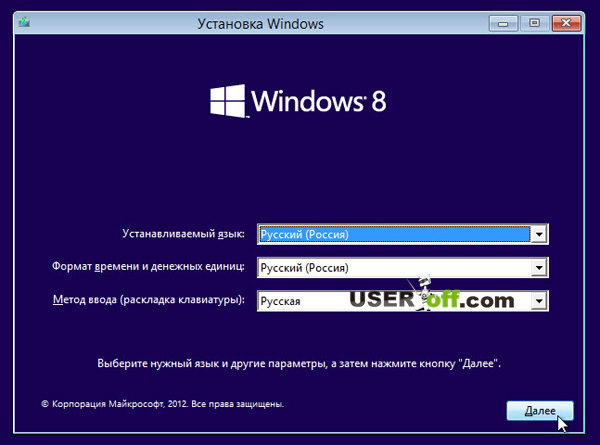
Potom bude inštalačné okno obsahovať iba jedno tlačidlo: „Inštalovať“. Ako ste už pravdepodobne uhádli, mali by sme naň kliknúť.
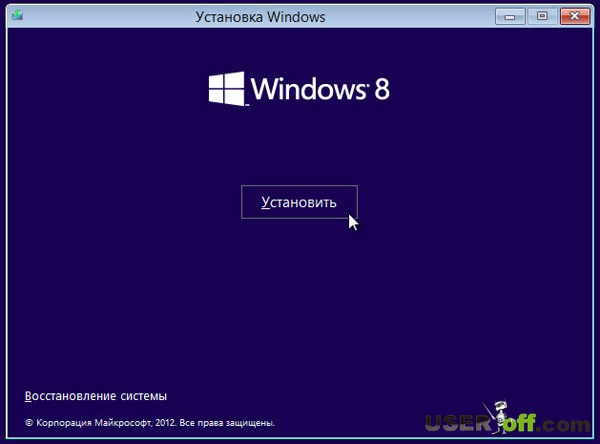
Windows vás vyzve na zadanie kľúča. Ak ste si kúpili iso obrázok na oficiálnom webe spoločnosti Microsoft, mali ste tento kľúč dostať pri nákupe. Keď nakúpite v obchode, bude vám odovzdané.
V prípade, že ste si stiahli pirátsky súbor kópia systému Windows z internetu, nájdete kľúče k tomuto zdroju. V každom prípade zadajte ľubovoľný kľúč a kliknite na „Ďalej“.
Nasledujúci obrázok som si požičal z internetu, pretože moja distribučná súprava je firemná.
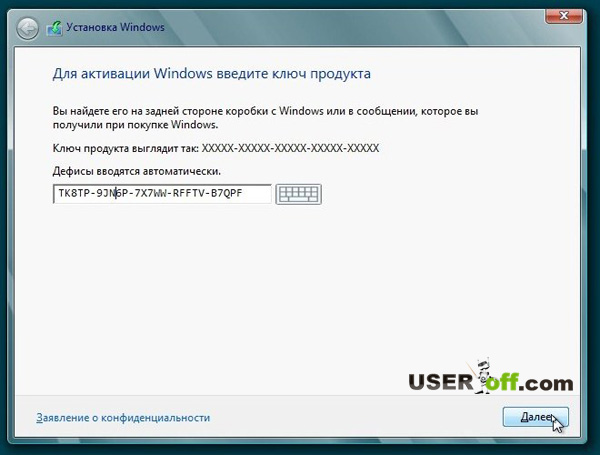
Na obrazovke sa zobrazí licenčná dohoda. Začiarkneme políčko: „Súhlasím s podmienkami dohody.“ V opačnom prípade inštalácia nebude môcť pokračovať.

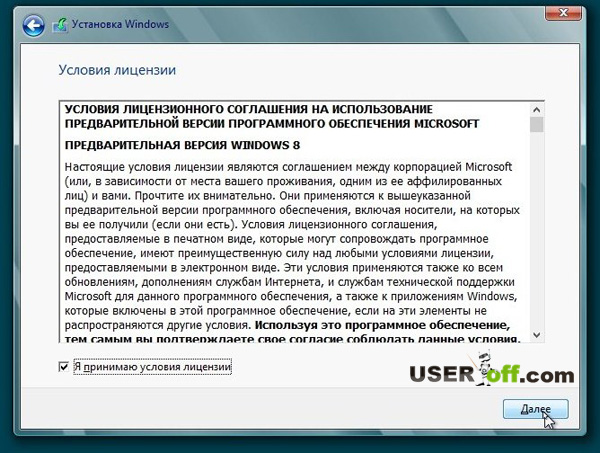
Nasledujúce okno vám ponúkne dve možnosti pokračovania: „Aktualizovať“ a „Vlastné“. Vysvetlenie: keď vyberiete prvú položku, Windows 8 sa aktualizuje, t.j. údaje aktuálne uložené vo vašom systéme Windows budú uložené do samostatného priečinka. To nie je najviac najlepšia cesta... Lepšie je nainštalovať na formátovaný (prázdny) disk C :.
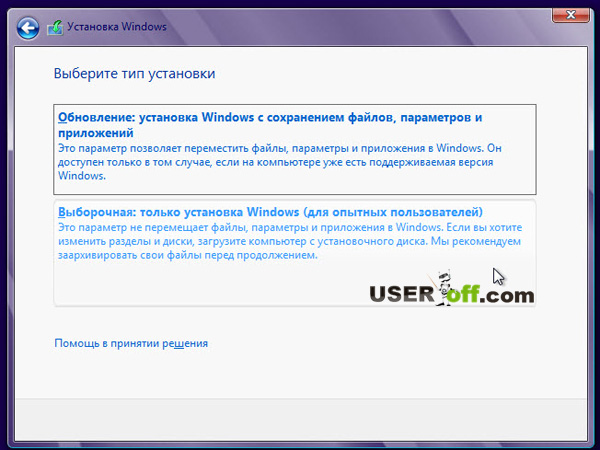
Preto nás zaujíma druhá možnosť - „Vlastná“, kliknite na ňu.
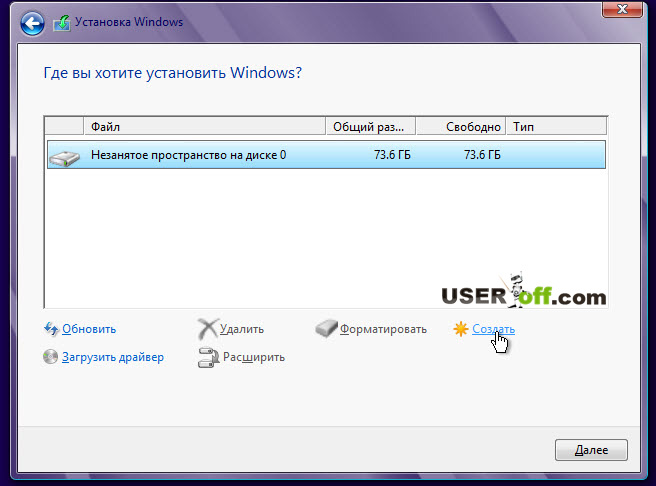
Teraz musíte naformátovať pevný disk, na ktorý chcete nainštalovať Windows 8.
Na mojej snímke obrazovky vidíme, že mám iba jeden disk s kapacitou 73,6 GB. Ak chcete vykonať formátovanie, vyberte ho (kliknutím na ľavé tlačidlo myši) a kliknite na „Nastavenie disku“. Potom kliknite na „Formátovať“.
Zobrazí sa správa s informáciou, že na tomto disku sú nejaké údaje. Pripomíname nám, aby sme pred týmto postupom uložili všetky údaje na iné médium. Súhlasíme, kliknite na „Áno“.
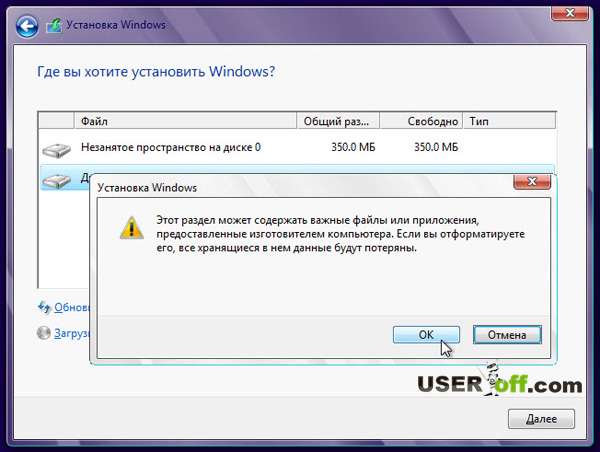
Gratulujem! Prešli sme kus cesty a konečne je načase si trocha oddýchnuť. Teraz sa súbory budú kopírovať 15 až 35 minút. Môžete sa pozerať alebo si dať čaj s lahodnými sušienkami, čo urobím 😉.
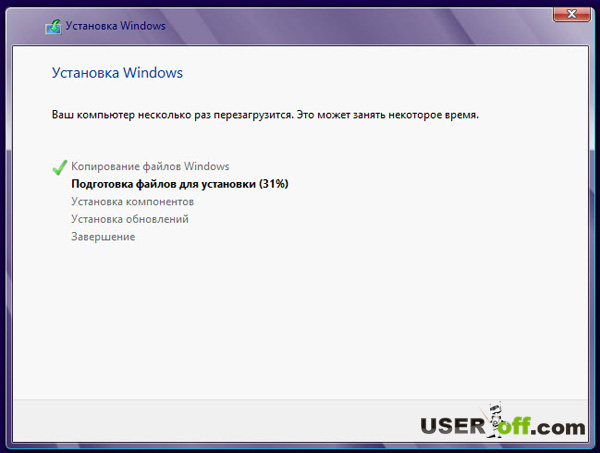
Na pokračovanie v inštalácii systému Windows 8 je potrebný reštart. Nič netlačte, počkajte.
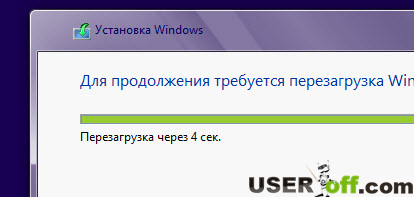

Ďalej sa zobrazí okno s názvom „Prispôsobenie“. Tu ste vyzvaní, aby ste si vybrali najvhodnejšiu farebnú schému, môžete špecifikovať podľa svojho vkusu alebo nechať tak, ako je. Hneď pod sa nachádza vstupný riadok, do ktorého by ste mali zadať ľubovoľný názov počítača. Potom kliknite na tlačidlo „Ďalej“ v pravom dolnom rohu obrazovky.
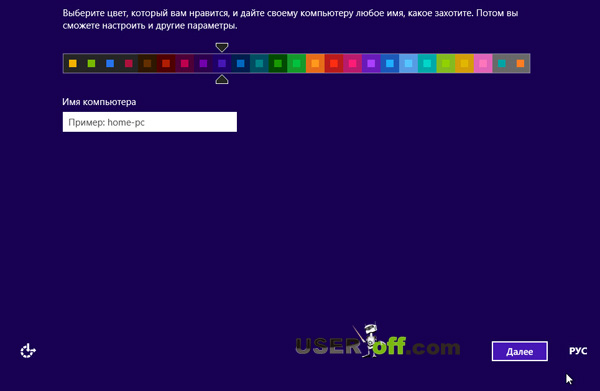
Upozorňujeme vás na to, aké znaky je možné použiť v názve počítača. Na obrázku nižšie vidíme, že nemôžete používať špeciálne znaky a medzery:

Na obrazovke sa otvorí ďalšie okno s názvom „Štandardné parametre“. Klikneme na tlačidlo „Použiť štandardné parametre“, pretože podľa mňa tam nie je nič zvláštne a dôležité. Ak si chcete niečo prispôsobiť, prejdite na „Konfigurovať“.

Potom budete vyzvaní na zadanie svojej e -mailovej adresy na prihlásenie sa do systému Windows. Aby ste sa neobťažovali alebo sa z nejakého dôvodu nechceli zaregistrovať kliknutím na „Zaregistrovať novú e -mailovú adresu“, najlepším riešením by tu bolo vybrať možnosť: „Prihlásiť sa bez účtu Záznamy spoločnosti Microsoft“. V každom prípade túto príležitosť vynechávame, pretože po inštalácii si môžete kedykoľvek vytvoriť účet.
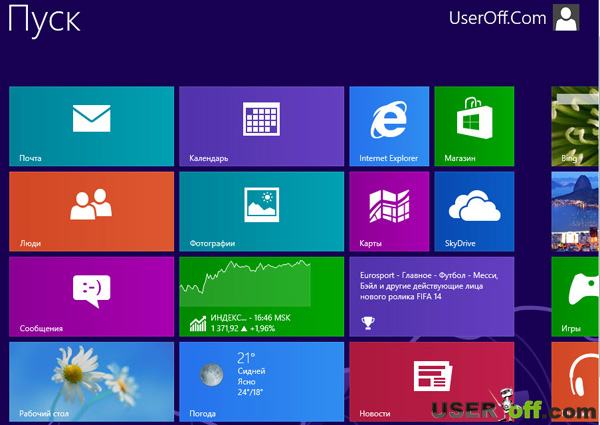
Je teda nainštalovaný Windows 8, ale teraz musíte vidieť, ktoré ovládače neboli nainštalované, a preto ich nainštalovať.
Ak máte disk s ovládačom, ktorý vám bol poskytnutý v obchode pri kúpe prenosného počítača alebo počítača, môžete ho použiť. Verzie týchto ovládačov však nie sú vždy aktuálne tento moment... Ak ste si ovládač stiahli napríklad pred rokom, potom odporúčam stiahnuť „čerstvé“ ovládače, vývojári nesedia.
Máte napríklad základnú dosku značky ASRock. Do Google zadáme „asrock“, prejdeme na oficiálnu webovú stránku spoločnosti. Vyberáme si tam svoje, konkrétny model... Stiahneme k nemu ovládače a nainštalujeme ich. To sa musí vykonať pomocou grafickej karty a zvuková karta, a vo všeobecnosti pri akejkoľvek doske - napíšeme názov na internet - choďte na oficiálnu webovú stránku - stiahnite a nainštalujte. Každý podobný zdroj má vyhľadávanie, ak nemôžete nájsť tlačidlo na stiahnutie. To všetko sa deje na intuitívnej úrovni a nemá zmysel sa o tom podrobne rozprávať.
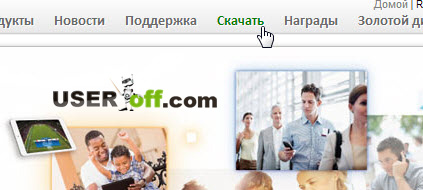
Mimochodom, o inštalácii ovládačov vám poviem viac v jednom z mojich článkov: „“. Akonáhle sú nainštalované všetky ovládače, reštartujeme počítač. Teraz môžete začať inštalovať programy, ktoré budete používať. O inštalácii požadované programy pre používateľov si prečítajte článok: „“. Zdá sa, že to je všetko, čo by sa dalo povedať o inštalácii systému Windows 8 na prenosný počítač alebo počítač. Teraz môžete byť online a užívať si prácu v systéme Windows 8, ktorý je nainštalovaný vo vašom zariadení.
PS: Ak ste si predtým nainštalovali Windows XP alebo Windows 7, v zásade pre vás nebude nič ťažké.
26. október 2012 vyšiel nová verzia operačný systém Windows, ktorý dostal názov: „Windows 8“. Keď bol tento operačný systém viac -menej testovaný, boli opravené drobné chyby, boli uvoľnené ovládače a boli prispôsobené programy - mnoho čitateľov našich stránok pravdepodobne túžilo nainštalovať nový brainchild od spoločnosti Microsoft. V tomto článku vám ukážeme, ako nainštalovať Windows 8 do počítača alebo prenosného počítača.
Obsah článku:
Príprava na inštaláciu systému Windows 8
Ak sa rozhodnete nainštalovať operačný systém Windows 8 do svojho počítača alebo prenosného počítača, potom by ste mali ako prvé venovať pozornosť systémovým požiadavkám na počítač, ktoré sú pre tento operačný systém nevyhnutné pre kvalitnú a stabilnú prevádzku. Na inštaláciu systému Windows 8 musí váš počítač obsahovať komponenty s parametrami, ktoré nie sú nižšie ako:CPU: 1 gigahertz (GHz)
RAM: 1 GB pre verziu x32 alebo 2 GB pre verziu x64.
Voľné miesto na pevnom disku: 16 gigabajtov (GB) pre verziu x32 alebo 20 GB pre verziu x64.
Grafický adaptér: integrovaný alebo diskrétny.
Monitor: s rozlíšením najmenej 1366 x 768 pixelov.

Ak vám parametre vášho počítača umožňujú nainštalovať Windows 8, potom začneme s prípravou na inštaláciu. Ak chcete začať, prejdite na jednotku C v priečinkoch Stiahnuté súbory a dokumenty a znova uložte potrebné súbory na jednotku D: textové dokumenty, tabuľky, súbory stiahnuté z internetu (obrázky, hudba, filmy), ukladanie hier atď. Všetko dvakrát skontrolujte, aby ste predišli nedorozumeniam. Prejdite do prehliadača a na papier si napíšte všetky heslá pre všetky účty.
Potom, čo ste sa pripravili na inštaláciu alebo ak inštalujete Windows 8 na nový počítač, potom pokračujte ďalším krokom.
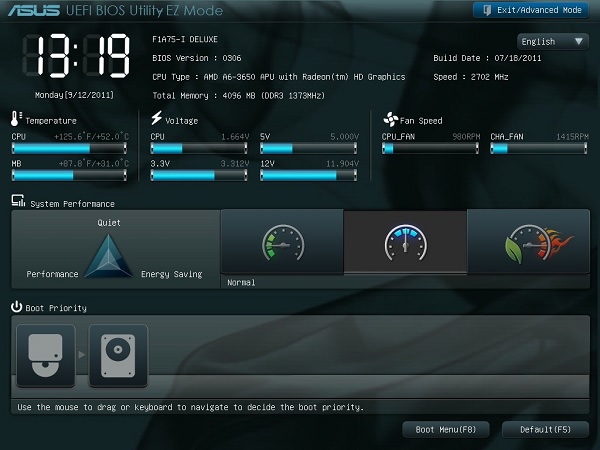
Pretože budeme inštalovať Windows 8 z disku, bude potrebné vykonať určité nastavenia v Biose základná doska... Ak to chcete urobiť, po reštartovaní počítača prejdite do časti Bios v časti priority zavádzania. V parametri „Prvé (1.) zavádzacie zariadenie“ nastavte hodnotu „CDROM“ a v parametri „Druhé (2.) zavádzacie zariadenie“ - „Pevný disk“. Po inštalácii systému Windows 8 bude potrebné zmeniť nastavenia parametrov.
Teraz prejdeme k hlavnému problému - inštalácii.
Inštalácia systému Windows 8 na obrázky
Keď máte viac ako dve hodiny voľného času, aby ste si mohli nainštalovať a nainštalovať operačný systém - poďme na vec. Po dokončení všetkých vyššie uvedených prípravných krokov - vložte inštalačný disk Windows 8 na DVD-rom, uložte Nastavenia biosu a reštartujte počítač.Ako správne nainštalovať Windows 8
V závislosti od vášho hardvéru bude možno potrebné stlačením klávesu Enter potvrdiť zavedenie z diskového média. Potom sa spustí boot z disku, tento proces je zobrazený na nasledujúcom obrázku.
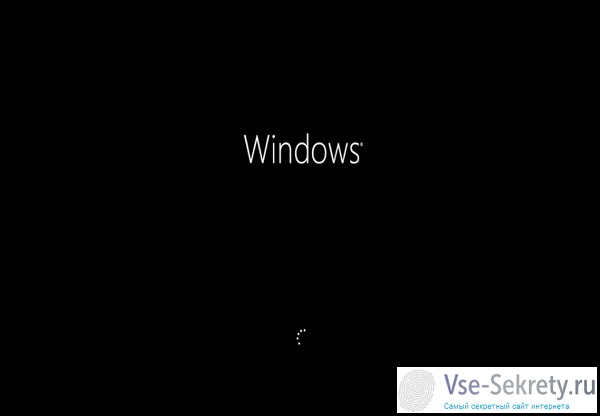
Po načítaní ponuky inštalácie sa zobrazí také okno.
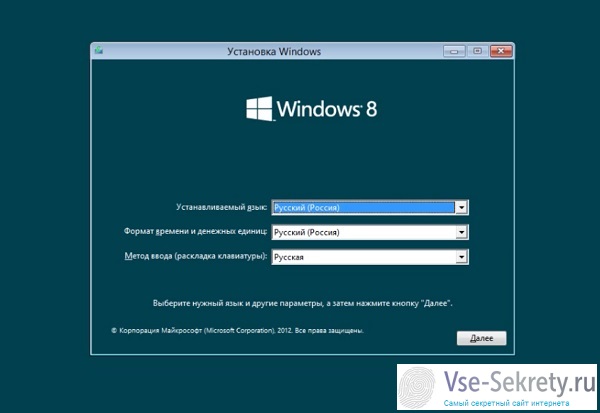
Inštalátor vás najskôr požiada, aby ste vybrali:
- Systémový jazyk;
- Formát času a meny;
- Spôsob zadávania (rozloženie klávesnice).
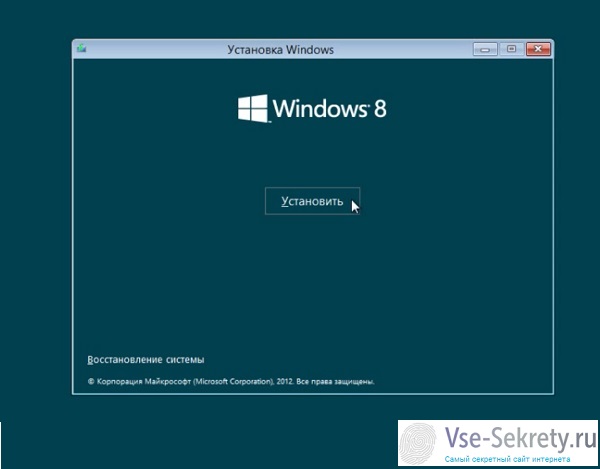
Inštalátor vás potom požiada o potvrdenie začiatku procesu inštalácie. Kliknite na tlačidlo „Inštalovať“.
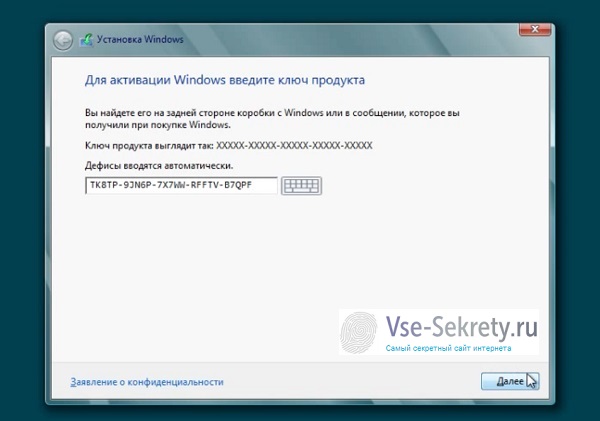
A tu čakáme na prvú zmenu od Microsoftu, v podobe okna na aktiváciu kľúča operačného systému. Je zaujímavé, že v systéme Windows 7 bol tento proces ponúkaný po inštalácii operačného systému, počas jeho nastavenia pred prvým spustením. Navyše, v systéme Windows 7 mohol byť tento proces preskočený a pokračovať v inštalácii a konfigurácii operačného systému, teraz to nie je možné urobiť a je potrebné zadať kľúč, inak inštalácia nebude pokračovať. Zadajte kľúč pre inštaláciu systému Windows 8 a kliknite na „Ďalej“.
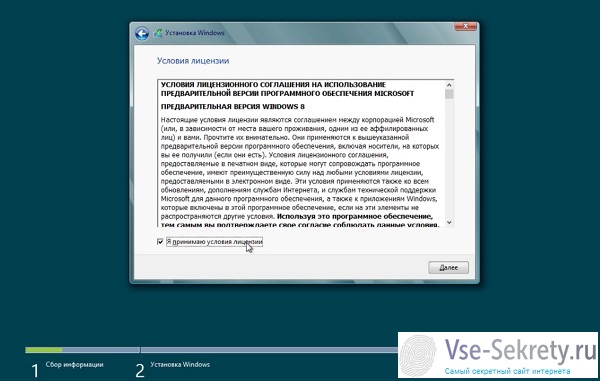
V nasledujúcom okne nám bude ponúknuté prečítať a prijať licenčné podmienky. Starostlivo si prečítame podmienky licencie a ak s nimi súhlasíte - začiarknite políčko vedľa nápisu „Súhlasím s podmienkami licencie“ a kliknite na tlačidlo „Ďalej“.
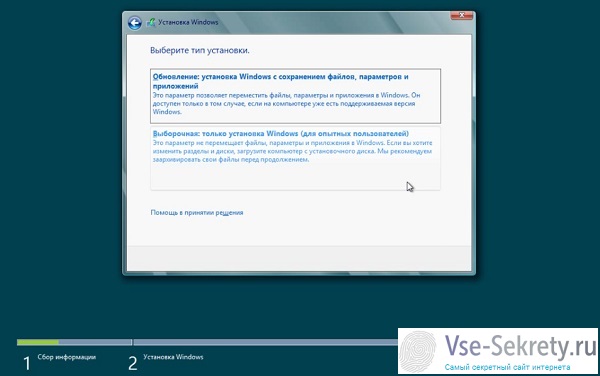
Teraz budete musieť vybrať typ inštalácie: aktualizovať alebo nainštalovať. Tu možno stojí za to poskytnúť niekoľko vysvetlení. Aktualizácia obsahuje 2 možnosti: aktualizácia už je nainštalovaný Windows 8 a aktualizácia nainštalovanej starej Verzie systému Windows(Windows XP, Windows Vista a Windows 7) až Windows 8 - nebudeme však zvažovať spôsob inovácie, pretože sa budeme zaoberať čistá inštalácia Windows 8.
Čistá inštalácia systému Windows 8 nevyžaduje žiadne aktualizácie, ale je nainštalovaná na čistý novovytvorený alebo naformátovaný oddiel pevný disk... Preto ak máte na mysli inštaláciu systému Windows 8 úplne od začiatku, zvoľte „Vlastné: iba inštalácia systému Windows“ a prejdite do okna správy pevného disku.
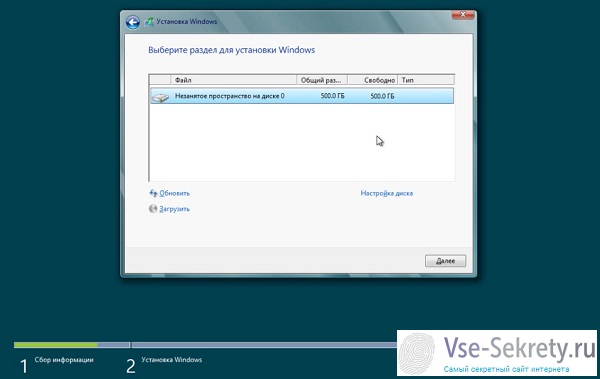
V tomto okne vás inštalátor vyzve, aby ste vybrali oblasť pevného disku, na ktorú chcete nainštalovať operačný systém. Okrem toho môžete nielen vybrať oddiel, ktorý chcete nainštalovať, ale tiež znova distribuovať miesto na pevnom disku. Kliknite na nápis „Nastavenia disku“ a vykonajte nastavenia. Možno sa tomu budeme venovať podrobnejšie.
Upozorňujeme, že inštalátor automaticky vyhradí 350 MB pre bootovaciu oblasť z vyhradeného priestoru na inštaláciu systému - na to pamätajte pri prideľovaní priestoru.
Ak teda váš pevný disk už má oddiely s údajmi, potom sa týchto oddielov nijako nedotýkame. Ak chcete nainštalovať Windows 8, odporúčame odstrániť oddiel s predchádzajúcim operačným systémom a vytvoriť nový oddiel v nepridelenej oblasti. Ak chcete oddiel odstrániť - kliknite na možnosť „Odstrániť“, ak chcete vytvoriť - kliknite na požadovanú oblasť voľného miesta, kliknite na tlačidlo „Vytvoriť“ a nainštalujte doň systém Windows 8.
Ak máte nový HDD, potom bude potrebné jeho priestor úplne distribuovať. Ak máte napríklad pevný disk 500 GB, potom pre jednotku C (oddiel, na ktorom bude nainštalovaný Windows 8) odporúčame vyhradiť najmenej 30 GB a v priemere niekde okolo 50 GB. Pre pokročilých používateľov systému je najlepšie prideliť sekciu s objemom 100 GB - aby ste mohli ľahko nainštalovať veľké množstvo potrebných programov, sťahovať obsah z torrentov atď. Ďalej zvažujeme prítomnosť ďalších sekcií, okrem tej hlavnej, v ktorej budú uložené hlavné údaje. Môžete napríklad vytvoriť samostatné sekcie pre súbory stiahnuté z internetu alebo na ukladanie informácií týkajúcich sa práce atď. Vyhradte zostávajúci priestor pre disk D. Ak chcete vytvoriť oddiel, kliknite na „Nepridelené miesto na disku X“, zadajte veľkosť v megabajtoch (ak chcete vytvoriť oddiel s kapacitou 30 GB, zadajte do poľa 30 000, ak oddiel je 100 GB, potom - 100 000) a kliknite na tlačidlo „Použiť“. Po pridelení miesta na disku pokračujte v inštalácii.
Ak chcete vybrať sekciu na inštaláciu, kliknite na ňu myšou a potom kliknite na tlačidlo „Ďalej“. Potom sa začne priama inštalácia systému Windows 8 do počítača alebo prenosného počítača.
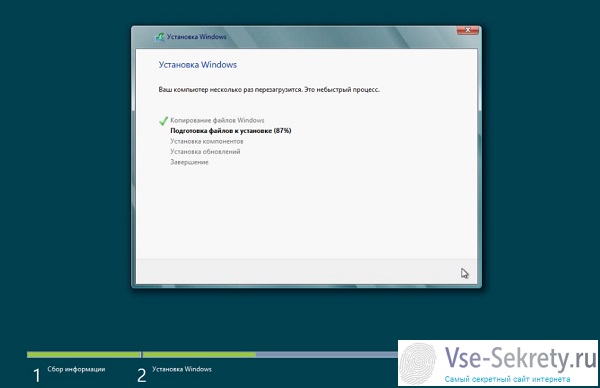
Priama inštalácia systému Windows 8 zahŕňa nasledujúce kroky:
- Kopírovanie súborov systému Windows
- Príprava súborov na inštaláciu
- Inštalácia komponentov
- Inštalácia aktualizácií
- Dokončenie (inštalácia)
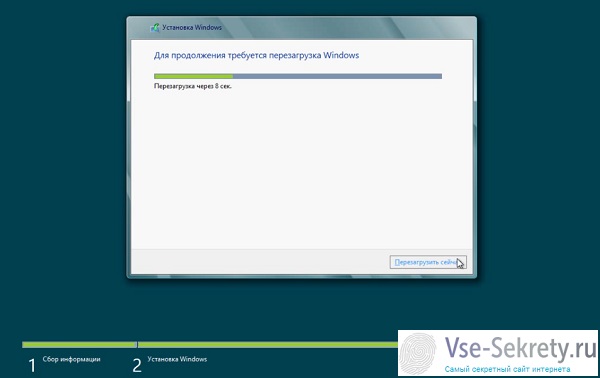
Po reštarte bude proces inštalácie pokračovať.

Potom, keď systémové súbory Na počítač bude nainštalovaný systém Windows 8, inštalátor pokračuje v konfigurácii základných parametrov:
- Prispôsobenie
- Bezdrôtová komunikácia
- Parametre
- Prihlásiť sa

Okamžite sa zobrazí okno s nastaveniami prispôsobenia.
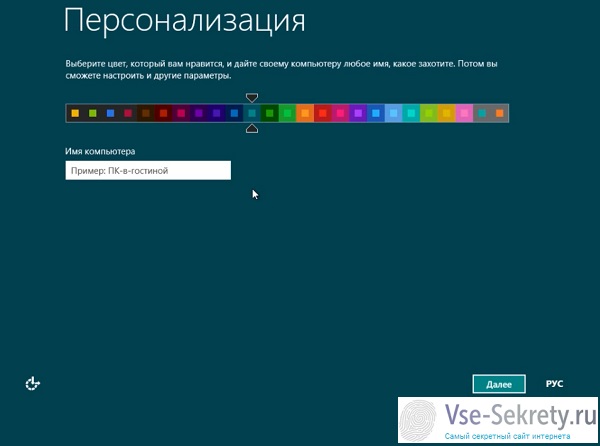
Tu si musíte vybrať svoju obľúbenú farbu, na základe ktorej bude založený vizuálny dizajn: ponuka Štart, okná a ďalšie veci. Potom musíte zadať názov počítača (najlepšie pôvodnejší názov). Potom stlačte tlačidlo „Ďalej“ a prejdite na nastavenia parametrov.
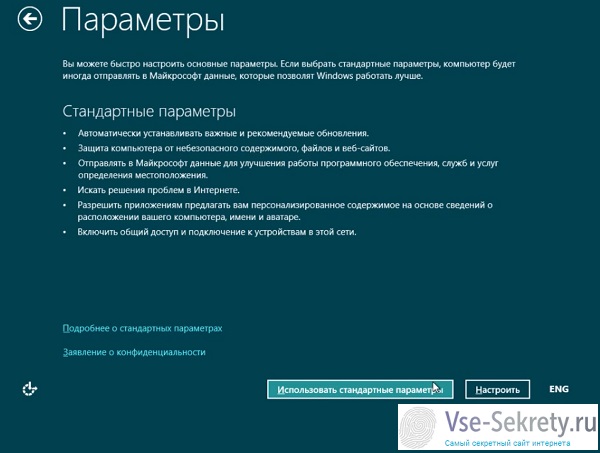
Ak ste začiatočník - odporúčame vybrať „Použiť štandardné parametre“, ak pokročilý používateľ - kliknutím na tlačidlo „Konfigurovať“ nakonfigurujete systémové parametre podľa vlastného uváženia. Potom prejdite na nastavenia prihlásenia.
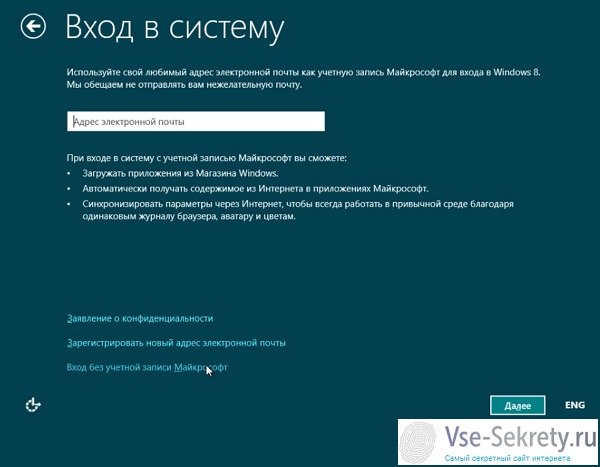
Odporúčame vám zvoliť si prihlásenie bez účet Microsoft.
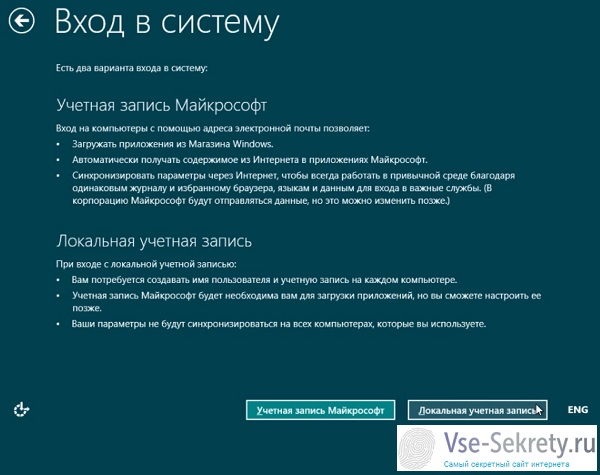
Ak sa chcete prihlásiť do systému, zvoľte lokálne konto.
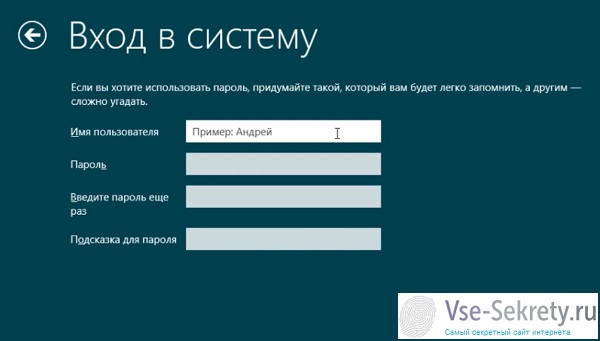
Posledná vec, ktorú budete musieť počas inštalácie urobiť, je zadať používateľské meno (povinné) a ak chcete chrániť svoj počítač pred neoprávnenými osobami, zadajte heslo, jeho potvrdenie a nápovedu k nemu (nie je potrebné nastaviť heslo ). Potom stlačíme tlačidlo „Dokončiť“.
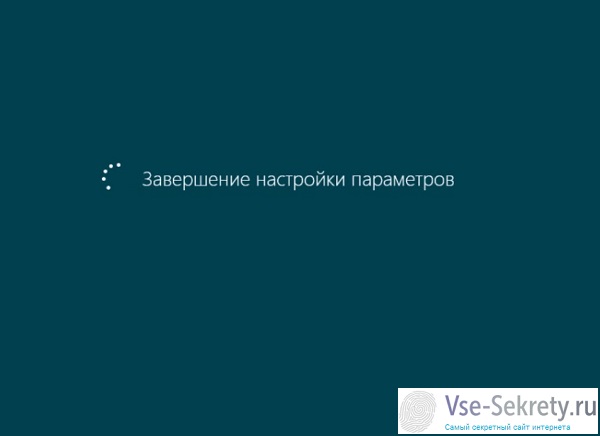
Po zhliadnutí malého animovaného videa o inováciách systému Windows 8, zatiaľ čo sa zadané nastavenia a informácie uložia, sa nainštalovaný systém spustí.
![]()
Gratulujem Systém Windows 8 - nainštalovaný vo vašom počítači!
Nastavenie systému po inštalácii
Po inštalácii systému budete samozrejme chcieť zvážiť nové rozhranie „Metro“, po ktorom prejdeme na plochu, ktorá je nám známa.Pokročilejším používateľom odporúčame nastaviť kontrolu nad Aktualizácie systému Windows... Presuňte kurzor myši do pravého horného rohu (ponuka Bočné nastavenia), kliknite na tlačidlo „Možnosti“ a prejdite na ovládací panel. Na ovládacom paneli kliknite na: „Stred Správa systému Windows", Na strane zvoľte" Nastavenia parametrov "a nastavte hodnotu:" Hľadať aktualizáciu, ale rozhodnutie o stiahnutí a inštalácii urobím ja "a kliknite na tlačidlo" OK ". To je najlepšie urobiť tak, aby systém Windows nenačítal zo svojej databázy ovládače, ktoré sú niekedy veľmi chybné, najmä vzhľadom na to, že systém je stále nový a kompatibilita ovládačov nebola úplne preštudovaná. Ak nie ste veľmi skúsený používateľ, túto akciu ignorujte.
Teraz znova presuňte šípku myši do pravého horného rohu, v ponuke bočných nastavení kliknite na tlačidlo „Možnosti“ a vyberte „Informácie o počítači“. Zistite, či bola aktivácia úspešná.
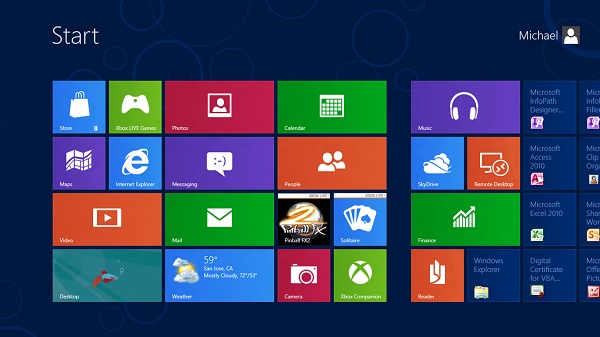
Po reštartovaní počítača odporúčame, aby ste rovnakým spôsobom, akým bolo povedané na začiatku článku, prejdite na nastavenia systému BIOS a nakonfigurujte zavedenie systému tak, aby sa počiatočné zavedenie vykonalo z pevného disku, sekundárne z disku CD -rom, tretí parameter môžete zakázať alebo môžete nastaviť, čo potrebujete.
Ďalšia etapa Nastavenia systému Windows 8 - inštalácia softvéru. Prvým krokom je inštalácia. Potom vám odporúčame nainštalovať všetko požadovaní vodiči pre:
- Video adaptér (aby bolo možné upraviť obraz monitora);
- Zvuková karta (na rozšírenie nastavení výstupu zvuku);
- Základná doska (USB 3.0, Lan - ak nie sú nainštalované v systéme, čo by nemalo byť);
- Ostatní vodiči.
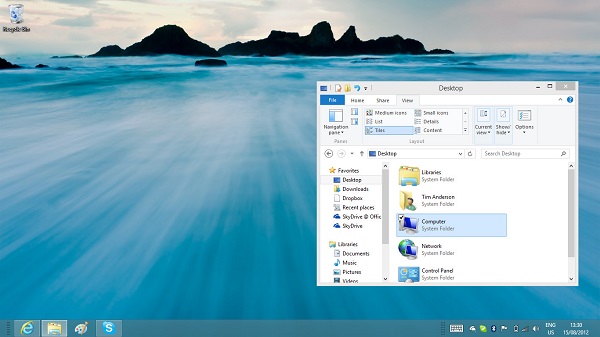
Po inštalácii ovládačov môžete pokračovať v inštalácii programov: nainštalovať Microsoft Office, prehliadač, kodeky atď. Všimnite si toho, že v systéme Windows 8 môžete inštalovať aplikácie do Metro, na to existuje špecializovaný obchod.
Tým je inštalácia systému Windows 8 dokončená. Ak sa vám páčili naše pokyny na inštaláciu systému Windows 8, pridajte si ich do svojich poznámok a zdieľajte ich so svojimi priateľmi - pridaním do svojich sociálnych účtov.
Ako nainštalovať videoinštrukciu Windows 8
Chceme vás tiež upozorniť na pokyny na inštaláciu systému Windows 8 vo video verzii, kde môžete priamo sledovať aktuálny priebeh inštalácie systému.
