Hej! Všimol som si, že sa začali objavovať informácie o ďalšej chybe v systéme Windows 10, keď prenosný počítač nevidí sieť Wi-Fi. Problém je celkom bežný. Chceme sa pripojiť k internetu prostredníctvom Wi-Fi, zapnite bezdrôtová sieť, robíme všetko podľa pokynov, ale v zozname sietí dostupných na pripojenie tieto siete nie sú. To znamená, že Windows 10 nevidí žiadne siete Wi-Fi, ku ktorým by sa mohol pripojiť. A samotná ikona internetu (ktorá je na paneli s upozorneniami) vyzerá ako anténa s červeným krížom.
Toto je problém, s ktorým sa, ako chápem, stretáva veľa ľudí. Áno, okamžite sa objavia myšlienky o skutočnosti, že jednoducho neexistuje žiadny polomer dostupné Wi-Fi siete, takže ich notebook nevidí. Keď sa však takýto problém objaví, spravidla existuje sieť Wi-Fi. Ostatné zariadenia ich vidia. Skúsme na to prísť. Mimochodom, problém, keď systém Windows nevidí bezdrôtové siete, sa objavuje nielen v systéme Windows 10, ale aj v systéme Windows 7 a ďalších verziách.
Notebook Windows 10 nevidí Wi-Fi: niekoľko riešení
Začnime s tým, že ak máte na paneli oznámení ikonu antény s červeným krížikom a keď na ňu kliknete, zobrazí sa tlačidlo zapnite Wi-Fi, potom je to jediný problém. O riešení napíšem nižšie. Ak však neexistuje tlačidlo Wi-Fi, je to ďalší problém. Pozri článok. A môžete sa viac pozerať.
1 V prvom rade sa musíte uistiť, že Wi-Fi skutočne zachytí to, kde ste. Môžete to skontrolovať na inom zariadení. Napríklad telefón. Je možné, že jednoducho neexistujú žiadne siete Wi-Fi, takže sa nezobrazujú na vašom prenosnom počítači. Ak máte vo svojom dome iba jednu sieť, reštartujte router. Môžete tiež reštartovať počítač, v ktorom sa tento problém objavil.
2 Môžete skúsiť spustiť riešenie problémov. Niekedy to pomôže. Navyše to nie je ťažké. Kliknite na ikonu internetového pripojenia na paneli s upozorneniami a vyberte Riešenie problémov.

Zobrazí sa diagnostické okno.
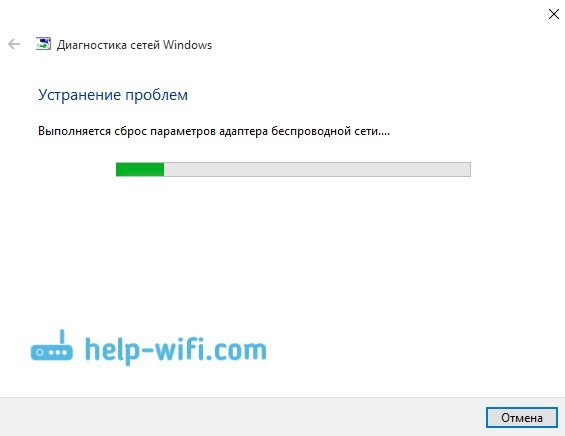
Windows sa pokúsi nájsť vás na opravu možné dôvody prostredníctvom ktorého prenosný počítač nevidí sieť Wi-Fi.
3 Skontrolujte, či je spustená „Služba automatickej konfigurácie WLAN“. Ak je táto služba vo vašom počítači zakázaná, Windows 10 nebude môcť vidieť siete Wi-Fi. Táto služba je niekedy zakázaná rôzne programy„optimalizátory“ systému.
Chodíme do služieb (kliknite pravým tlačidlom myši na ikone „Tento počítač“ a zvoľte „Ovládanie“ alebo pomocou ovládacieho panela), prejdite na „Služby“, nájdite „službu automatickej konfigurácie WLAN“ a zistite, v akom stave sa nachádza. Mal by mať stav „Spustené“ a typ spustenia „Automatický“. Páči sa ti to:

Ak je služba zakázaná, kliknite naň pravým tlačidlom myši, zvoľte „Vlastnosti“, nastavte typ spustenia na „Automaticky“, kliknite na „Ok“ a reštartujte počítač.
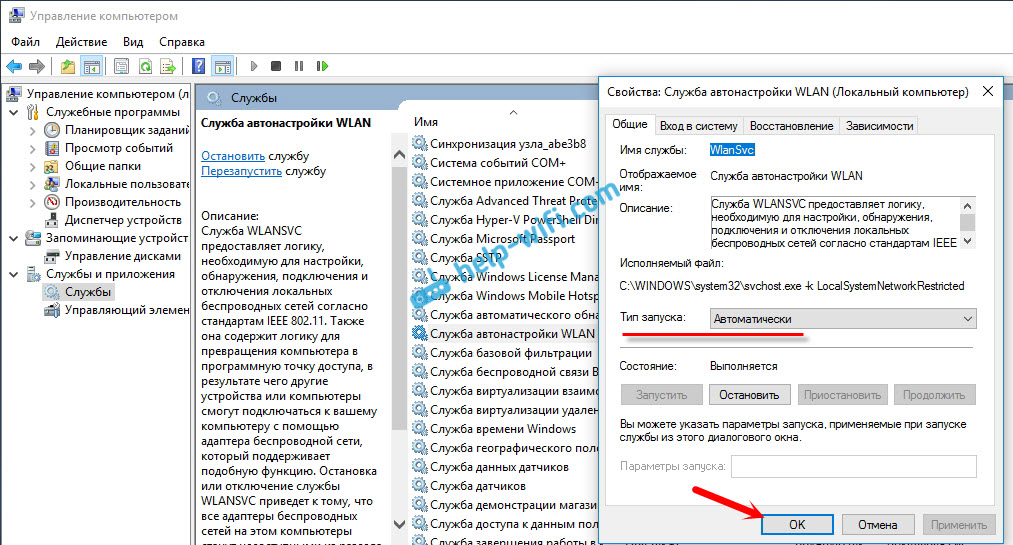
Ak systém Windows 10 nevidí iba vašu (jednu) sieť Wi-Fi
V komentároch k článku o pripojení k bezdrôtovej sieti desiatky zanechali nasledujúci komentár:
Je v dome Sieť Wi-Fi, všetky zariadenia to vidia, pripájajú sa a fungujú, ale prenosný počítač s Windows 10 túto sieť nevidí. Zároveň vidí ďalšie siete. Preto som vám odporučil zmeniť názov siete SSID a zmeniť kanál. Alexander to urobil a pomohlo to. Notebook je pripojený k domácej sieti.
Mnoho rôznych prípadov a riešení som popísal v článku Univerzálny článok, vhodný pre Windows 10.
Aktualizácia: zmena oblasti vo vlastnostiach adaptéra Wi-Fi
V komentároch navrhol Timofey zaujímavé riešenie to by mohlo prísť vhod. Jeho laptop nechcel vidieť jednu konkrétnu sieť Wi-Fi. Prenosný počítač s Windows 10.
Podstatou riešenia je otvorenie vlastností adaptéra Wi-Fi v správcovi zariadení a na karte „Rozšírené“ zvýraznite položku „Krajina (2,4 GHz)“, zmeňte hodnotu na „# 5 (1 - 14) “. Možno vo vašom prípade pomôže nastavenie inej hodnoty. Treba vyskúšať Páči sa ti to:

Netestoval som Vôbec nemám vlastnosť „Krajina (2,4 GHz)“. To však neznamená, že metóda nefunguje. Určite by ste to mali vyskúšať. Napíšte o výsledkoch.
Stáva sa, že WiFi nefunguje Prenosný počítač so systémom Windows 10. Navyše sa to môže stať na úplne starom zariadení aj na úplne novom počítači. Dnes sa pozrieme na to, ako tento problém vyriešiť.
Riešenie problému s nefunkčným WiFi
Existuje niekoľko dôvodov, prečo router nemusí fungovať. Teraz zvážime každú z nich a možnosti riešenia problému.
Je povolené WiFi
Hlavným problémom, prečo WiFi nefunguje na prenosnom počítači so systémom Windows 10, je často to, že nie je zapnutý. Takmer každý prenosný počítač má vypínač Wi-Fi.

Na puzdre je indikátor, ktorý ukazuje, či je WiFi zapnuté alebo nie. Ak je všetko v poriadku, malo by sa rozsvietiť na zeleno alebo na inom mieste.
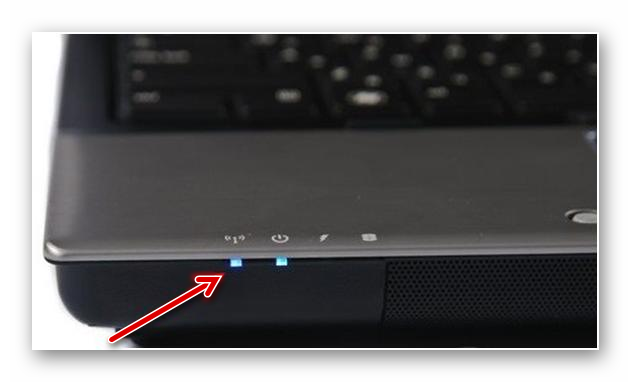
Chýbajúci vodiči
Ak stlačíte vypínač napájania Wi-Fi a nijako nereagujú, potom pre tieto kľúče neexistuje zodpovedajúci ovládač, ktorý by ste si museli stiahnuť. Ak to chcete urobiť, navštívte webovú stránku výrobcu prenosného počítača, nájdite tam svoj model a potom si stiahnite ovládač. Potom by sa malo zapnúť Wi-Fi a internet by mal fungovať.
Povolenie softvéru Wi-Fi
V zásobníku by mala byť ikona Wi-Fi, preto jej musíte venovať pozornosť. Ak je na ňom hviezdička, je všetko v poriadku, a ak je tam kríž, niečo nie je v poriadku. Je potrebné povoliť internetová karta, pre to:
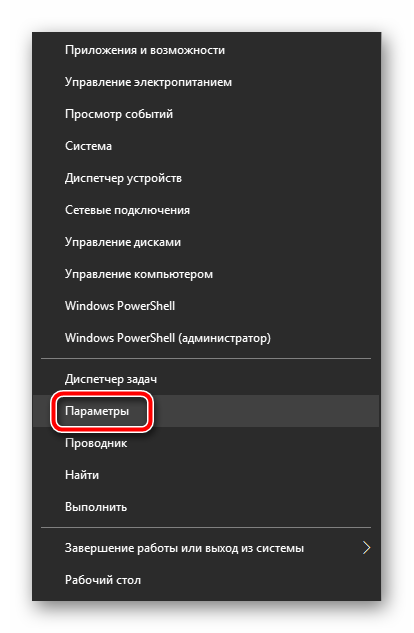
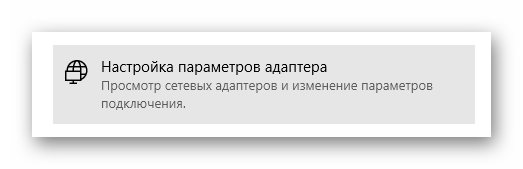
Teraz sa otvorí okno so zoznamom pripojení, v ktorom by ste mali vybrať svoje vlastné. Ak je sivý, kliknite naň pravým tlačidlom myši a vyberte "Zapnúť".

Ak takáto ikona neexistuje, neexistuje žiadny ovládač pre adaptér Wi-Fi, musíte ho nainštalovať.
Chýba ovládač adaptéra Wi-Fi
Užívatelia často po preinštalovaní systému úplne zabudnú nainštalovať príslušné ovládače, a to je príčinou mnohých problémov. Alebo nainštalujú nesprávne. Takže:


Záver
Naozaj dúfam, že vám tento článok pomohol. Ak niečo nie je jasné alebo nie je v poriadku, napíšte do komentárov alebo spätnej väzby v sekcii „Kontakty“.
Väčšina prenosných počítačov je už vybavená vstavanými adaptérmi Wi-Fi. Môžete si tiež kúpiť adaptér USB Wi-Fi pre stolný počítač a používať ho. Základnou myšlienkou je, že ak je všetko správne nakonfigurované, váš počítač sa dokáže pripojiť k rôznym bezdrôtovým sieťam Wi-Fi.
Mnoho používateľov však čelí nemožnosti nájsť akékoľvek siete Wi-Fi po inovácii na systém Windows 10. Niektorí používatelia tvrdia, že žiadna z bezdrôtových sietí sa nenachádza v zozname dostupných na pripojenie napriek tomu, že je všetko nakonfigurované tak, ako by malo.
Iné Používatelia systému Windows 10 tvrdia, že nedokážu identifikovať žiadne bezdrôtové siete a niektoré majú situáciu, v ktorej sa môžu pripojiť k predtým pripojenej sieti, ale ostatné siete zostanú nedostupné. Vo všeobecnosti mnoho používateľov po inovácii na Windows 10 „rozbije“ Wi-Fi.
Zvyčajne tento problém odkazuje na ovládače pre kartu WLAN, ak máte prenosný počítač alebo adaptér Wi-Fi, ak ho používate na príjem bezdrôtovej siete na stolnom počítači. Ovládače z predchádzajúcej verzie operačný systém Windows t.j. z Windows 7, 8 alebo 8.1 vo väčšine prípadov spôsobujú problémy s kompatibilitou, pretože ovládače z predchádzajúceho systému Windows nie vždy vyhovujú viac Nová verzia OS. V prípade nekompatibility alebo poškodených ovládačov nemusí karta WLAN s vašim počítačom správne fungovať.
Adaptéry Wi-Fi majú tiež svoje vlastné regionálne nastavenia, kvôli ktorým sa nemôžete pripojiť k dostupnej sieti. Tieto regionálne nastavenia vám majú zabrániť pripojiť sa k kanálu Wi-Fi, ktorého frekvencia je mimo frekvenčného rozsahu pre vašu oblasť. Ak je vaša sieť Wi-Fi na jednom zo zakázaných kanálov, nebude k dispozícii.
Pozrime sa na metódy, ktorými môžete vyriešiť problémy pri hľadaní siete Wi-Fi v systéme Windows 10 bez ohľadu na jej príčinu. Najprv sa však musíte uistiť, že ste v dosahu signálu a že vaša sieť nie je skrytá. Preventívne reštartujte router.
Ako opraviť Wi-Fi pripojenie, ktoré sa nezobrazuje v systéme Windows 10
Metóda č. 1 Aktualizácia ovládačov adaptéra Wi-Fi
- Stlačte kombináciu klávesov Win + R..
- Napíšte na prázdny riadok devmgmt.msc a stlačte Enter.
- Rozbaliť " Sieťové adaptéry»A nájdite ovládače pre Wi-Fi. Ak svoj adaptér Wi-Fi nevidíte, pravdepodobne bude na karte „Ostatné zariadenia“, pretože na ňom nie sú nainštalované žiadne ovládače.
- Kliknite pravým tlačidlom myši na adaptér a zvoľte „Aktualizovať ovládač“.
- Prosím vyber automatické vyhľadávanie vodiči.
Po inštalácii ovládačov skontrolujte, či sa v nej zobrazuje potrebná sieť Wi-Fi dostupné spojenia... Tento problém sa najčastejšie vyskytuje práve kvôli odinštalovaným alebo zastaraným ovládačom.
Metóda č. 2 Návratové ovládače pre adaptér Wi-Fi
Ak aktualizácia ovládačov problém nevyriešila, možno to bude vyriešené vrátením ovládačov späť k viacerým z nich. stará verzia... Ak to chcete urobiť, postupujte takto:
- Znova otvorte Správcu zariadení, ako je to znázornené na predchádzajúcej metóde.
- Nájdite svoj adaptér Wi-Fi a kliknite naň znova pravým tlačidlom myši.
- Tentokrát vyberte položku Vlastnosti.
- Prejdite na kartu „Ovládač“.
- Kliknite na tlačidlo Vrátiť späť.
Skúste sa pozrieť na dostupné bezdrôtové siete. Je možné, že so staršou verziou ovládačov bude vaše podnikanie fungovať oveľa lepšie.
Metóda č. 3 Odstránenie adaptéra Wi-Fi a reštartovanie počítača
Týmto spôsobom môžete odstrániť všetky ovládače pre váš adaptér Wi-Fi a potom ich čisto nainštalovať. Ak to chcete urobiť, postupujte takto:
- Prejdite znova do Správcu zariadení.
- Nájdite svoj adaptér Wi-Fi a kliknite naň pravým tlačidlom myši.
- Vyberte „Odstrániť“.
- Zatvorte Správcu zariadení a reštartujte počítač.
Hneď ako sa váš systém úplne reštartuje, automaticky stiahne najnovšie ovládače pre nové a v našom prípade vzdialené zariadenie. Potom sa pokúste problém vyhľadať v podobe nedostatku dostupného pripojenia Wi-Fi v systéme Windows 10.
Ak však po reštartovaní počítača neboli znova nainštalované ovládače, čo je možné, môžete vykonať manuálna aktualizácia hardvérová konfigurácia v Správcovi zariadení. Ak to chcete urobiť, postupujte takto:
- Stlačte kombináciu klávesov Win + R., do prázdneho riadka napíšte devmgmt.msc a stlačte Enter.
- Na paneli s ponukami nájdite akciu a vyberte ju.
- Potom zvoľte "Aktualizovať konfiguráciu hardvéru".
Po výbere tejto možnosti v Správcovi zariadení sa automaticky nainštalujú ovládače pre váš adaptér Wi-Fi. Skúste skontrolovať dostupnosť bezdrôtovej siete pomocou adaptéra Wi-Fi.
Už sme si tak zvykli používať bezdrôtové wifi siete vo Windows, že keď niečo nefunguje vo Windows 10 - len nás to šokuje. Koniec koncov, na základe všetkých reklamných posolstiev môžete očakávať dokonalé fungovanie všetkých počítačových systémov. A poruchy takého komponentu, akým je wifi vysielač, sú pre nás spravidla niečo úplne neočakávané. Čo robiť, ak Wi-Fi nefunguje v systéme Windows 10?
K tomuto problému zvyčajne dochádza po inovácii na systém Windows 10 z predchádzajúcej verzie tohto operačného systému. Práve teraz všetky bezdrôtové siete fungovali perfektne a teraz, hneď po aktualizácii, zrazu zistíte, že nič nefunguje. Situácia je, mierne povedané, nepríjemná. A pre neskúseného používateľa je to len slepá ulička.
Tento príbeh môže spôsobiť obzvlášť veľké problémy tým, ktorí wifi nepoužívajú na zábavu, ale na prácu. Čas sú peniaze a stratený čas pracovníka na diaľku je tiež veľa peňazí. Preto je problém s opravou bezdrôtovej siete v takejto situácii naliehavejší než kedykoľvek predtým. Existujú spôsoby, ako rýchlo a bez námahy vyčistiť wifi v systéme Windows 10? Alebo to bude vyžadovať pomoc špecialistu. Existujú také techniky. Nedávajú 100% záruku, ale vo väčšine prípadov sa s problémom dokážu vyrovnať. Pokúsme sa pomocou prstov a hlavy opraviť popísaný problém.
Na ich použitie nepotrebujete žiadne špeciálne znalosti v danej oblasti. počítačová technológia... Minimálne znalosti Prostredie Windows 10 a trocha šikovnosti a uvidíte, že všetko opäť funguje, ako má.
Prvý pokus
Najprv to môžete zistiť okrem toho bezdrôtové pripojenie taktiež ste prišli o svoje normálne ethernetové káblové pripojenie. To samo o sebe naznačuje, že ovládače zariadení nefungujú podľa očakávania. Najprv postupujte podľa týchto krokov: vypnite počítač, reštartujte smerovač (na jeho puzdre je zodpovedajúce tlačidlo, ktoré sa zvyčajne nazýva „Reset“), a potom počítač znova zapnite. Ak wi-fi nefunguje, takýmto jednoduchým opatreniam sa nedá vyhnúť.
 Teraz skúsme nasledujúce: nájdite disk alebo flash disk s ovládačmi pre váš smerovač a skúste preinštalovať ovládače zariadení pre Windows 10. Neexistuje žiadna záruka, že to bude fungovať. Ak bolo zariadenie kúpené už dávno, potom disk pravdepodobne nebude obsahovať ovládače pre Windows 10. V tomto prípade by ste sa nemali čudovať, že nič nefunguje. Zastarané verzie ovládačov sa pravdepodobne do nového OS nezmestia. Riešením je navštíviť webovú stránku výrobcu zariadenia (v tomto prípade routera) a stiahnuť si novú verziu ovládačov špeciálne navrhnutých pre inštaláciu do systému Windows 10. Po inštalácii nových ovládačov takmer určite zistíte, že všetko funguje.
Teraz skúsme nasledujúce: nájdite disk alebo flash disk s ovládačmi pre váš smerovač a skúste preinštalovať ovládače zariadení pre Windows 10. Neexistuje žiadna záruka, že to bude fungovať. Ak bolo zariadenie kúpené už dávno, potom disk pravdepodobne nebude obsahovať ovládače pre Windows 10. V tomto prípade by ste sa nemali čudovať, že nič nefunguje. Zastarané verzie ovládačov sa pravdepodobne do nového OS nezmestia. Riešením je navštíviť webovú stránku výrobcu zariadenia (v tomto prípade routera) a stiahnuť si novú verziu ovládačov špeciálne navrhnutých pre inštaláciu do systému Windows 10. Po inštalácii nových ovládačov takmer určite zistíte, že všetko funguje.
Povedzme, že sa tak nestalo. Pozrite sa na nastavenia brány firewall, ak je povolená, potom ju deaktivujte a znova skontrolujte bezdrôtovú sieť. Ak je sieť aj potom deaktivovaná, prečítajte si nasledujúcu časť.
Druhý pokus
Ak wifi stále nefunguje, urobme malú operáciu v systéme Windows 10. Aby ste úplne „nezaplnili systém“, vytvorte bod obnovenia. V prípade zlyhania našich ďalších manipulácií môžeme systém vrátiť späť počiatočný stav... Ďalší poriadok našich manipulácií:
Prejdeme do ponuky „Štart“ -> „Spustiť“. Namiesto toho môžete použiť klávesovú skratku „Win“ + „R“.
Do poľa na zadanie príkazu zadajte cmd.
V reakcii na túto akciu sa zobrazí konzola operačného systému (okno príkazový riadok), kde musíte postupne zadávať nasledujúce príkazy:
Pomocou týchto príkazov upravujeme register operačného systému. Samozrejme to môžeme urobiť ručne pomocou editora registra operačného systému, ktorý sa nazýva príkazom regedit. Ak máte radi prácu s editorom, nájdite v ňom kľúč.
