Mnohé pobočky zriadia lokálnu sieť na výmenu údajov, používajú spoločné technické prostriedky. Pre priemernú a malú kanceláriu je jednoduchšie inštalovať jednu mocnú tlačiareň namiesto niekoľkých malých. Je potrebné ho pripojiť tak, aby bolo prístupné zo všetkých počítačov inštitúcie. Aby ste sa premenili na sieťovú tlačiareň, musíte správne zmeniť niektoré parametre zariadení.
Existujú tlačiarne, ktoré sa pripájajú priamo k smerovaču, obchádzajú počítač, ale sú drahé. Najjednoduchším a najlacnejším spôsobom je zverejniť všeobecnú tlačiareň. Pripojí sa k jednému z kancelárskych počítačov štandardným spôsobom - prostredníctvom portu LPT alebo USB, potom sa verejne sprístupní v sieti. Táto metóda používania sieťovej tlačiarne má obmedzenia na jej schopnosti. Počítač alebo prenosný počítač, ku ktorému bola fyzicky pripojená zdieľaná tlačiareň, musí mať maximálny čas v sieti aktívny. Na nej by mali byť nainštalované ovládače a softvér z disku, ktorý je vždy pripojený k tlačiarni, alebo vyhľadávanie a sťahovanie na internete na webových stránkach výrobcu. Skontrolujte funkčnosť systému.
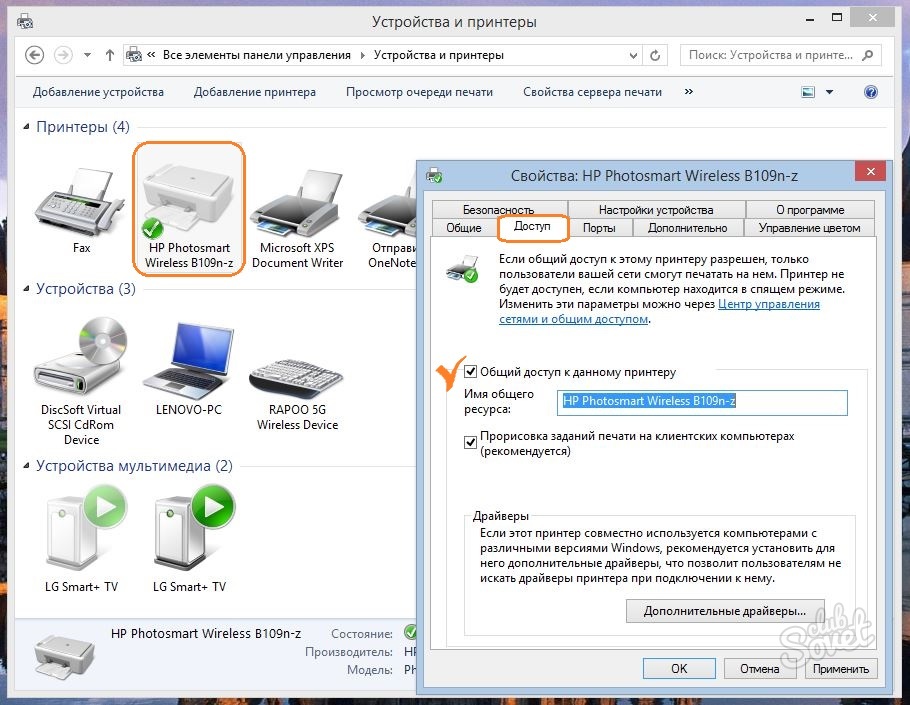
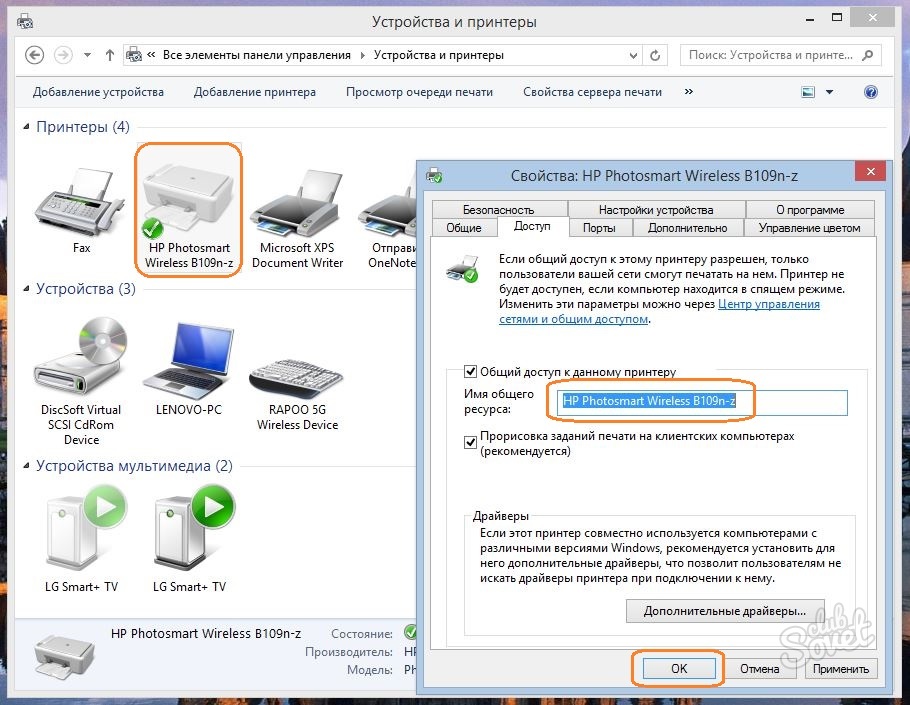
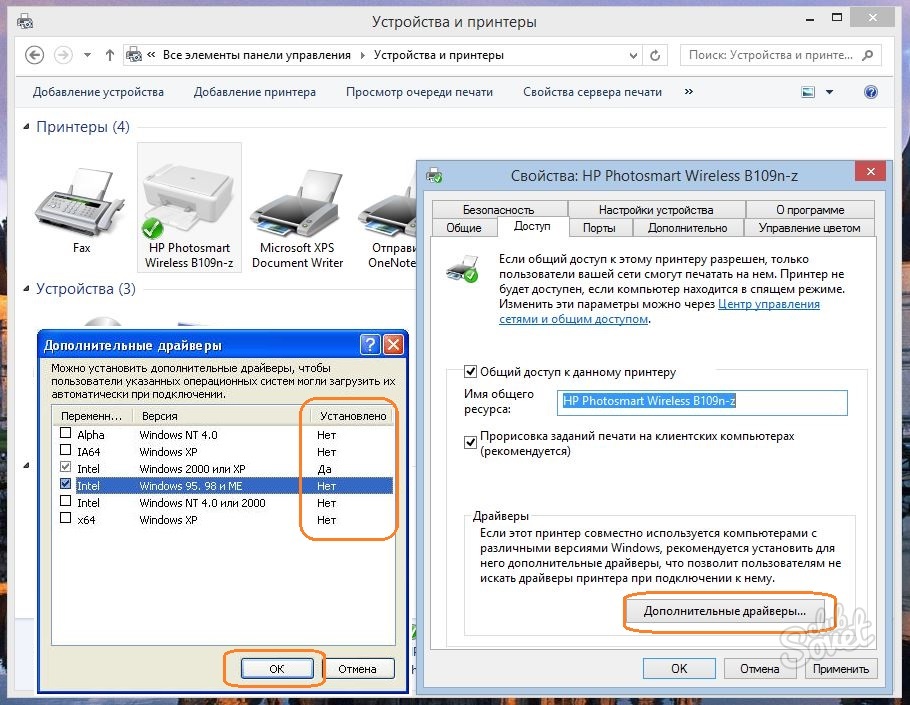
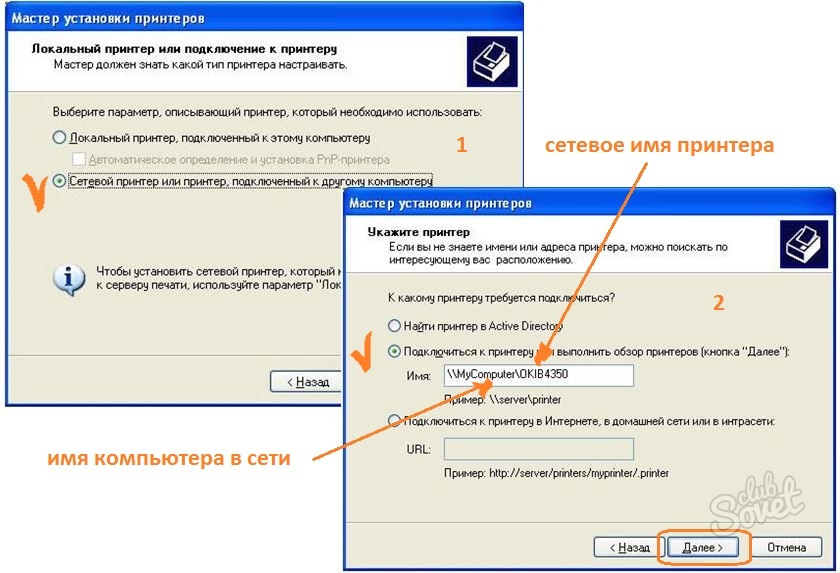
Výhody tohto pripojenia sieťovej tlačiarne: nie je potrebné kupovať nový hardvér, je štandardný pre Windows, je jednoduchý pri vykonávaní, bez ďalšieho softvéru. Nevýhody: Počítač s fyzicky pripojenou tlačiarňou musí pracovať skôr, než sa použije, jeho pomalý chod počas vzdialenej tlače a dlhý čas pre tlač, najmä pri farebnej tlači.
Predpokladajme, že existuje malá kancelária a niekoľko počítačov pripojených k lokálnej sieti, neexistuje žiadny server, ale existuje jedna pre celú kancelársku tlačiareň. Teraz úloha: uistite sa, že všetky počítače majú prístup k tlačiarni, to znamená, že by mohli tlačiť cez to. To znamená, že budeme musieť nainštalovať sieťovú tlačiareň a nakonfigurovať ju. Existujú tri spôsoby, ako splniť úlohu.

inštrukcia
pripojiť tlačiareň do počítača , ktorý je v sieti a zdieľa. Najjednoduchší spôsob, ale má významnú nevýhodu: ak je počítač, ku ktorému je pripojená naša tlačiareň, nefunguje , potom sa nemôžu vytlačiť iné počítače prostredníctvom nej. A ak je počítač stále rozbitý, budete musieť prekonfigurovať všetko a resetovať vodičov, ktoré sa už môžu stratiť.
Pripojte tlačiareň cez tlačový server do siete. V takomto prípade musí byť tlačiareň nastavená raz. Bude vidieť na tlačovom serveri ako samostatný uzol. Každý počítač bude tlačiť samostatne.
Ak má sieťová tlačiareň zabudovaný server vytlačiť , môže byť konfigurovaný rovnakým spôsobom ako v prípade druhej. Stačí si nakonfigurovať samotnú tlačiareň a nie nejaké samostatné zariadenie.
Predpokladáme, že tlačiareň je už pripojená k jednému z počítačov. Operačný systém bude považovaný za systém Windows XP. Pokračujeme v konfigurácii verejného prístupu. Najskôr prejdite na položku "Ovládací panel" a tam v položke "Tlačiarne a faxy" kliknite na ikonu PCM na inštalovanej tlačiarni. Vyberte položku "Vlastnosti" v rozbaľovacej ponuke. Teraz prejdite na kartu "Prístup" a kliknite na tlačidlo "Zdieľať" do tlačiarne ". Zadajte názov tlačiarne a kliknite na tlačidlo OK. Na ikone tlačiarne by sa mala zobraziť ikona držiacej ruky. To znamená, že
Ak máte dva počítače a jednu tlačiareň, bolo by dobré zlúčiť oba počítače do lokálnej siete a vytvoriť sieť pripojenú do tlačiarne.
Čo je to sieťová tlačiareň - tlačiareň, ktorá ako dobrý zamestnanec vykonáva úlohy naraz dvoch hostiteľov ... a niekedy aj celú kanceláriu ... ale v kanceláriách bude upravená a poviem vám to. Som si istý, že táto operácia je možná pre každého začínajúceho používateľa.
Aby ste sieť tlačiareň potrebovali z tlačiarne, lokálnej siete a samotnej tlačiarne.
Ako pripojiť sieťovú tlačiareň
Pripojením tlačiarne doma, inštaláciou ovládača tlačiarne a kontrolou jeho funkčnosti sa určite nepodarilo okamžite stať sieťovou tlačiarňou, ale všetky ostatné nastavenia sa vykonávajú programovo. Všimnite si, že pripojíme tlačiareň k počítaču a je to počítač, ktorý je pripojený k sieti, nie k tlačiarni (v tomto článku sa táto možnosť len zváži), takže je tlačiareň nakonfigurovaná v počítači a potrebujete inštaláciu tlačiarne.
Ako nastaviť počítač tak, aby sa tlačiareň pripojila do siete.
Proces nastavenia tlačiarne je možné rozdeliť na dve etapy.
1. Nastavenie nastavení na počítači, ku ktorému je pripojená tlačiareň. Tu je potrebné prejsť na ovládací panel, prejsť na ikonu tlačiarne a kliknúť pravým tlačidlom myši.
Vyberte položku ponuky "Vlastnosti"

(Obrázok 1)
V systéme Windows 7 vyberte položku "Vlastnosti tlačiarne" a prejdite na kartu "Prístup" v okne, ktoré sa zobrazí.
Potom v systéme XP musíme vybrať možnosť "Zdieľať túto tlačiareň" a kliknúť na tlačidlo "OK". V systéme Windows 7 kliknite na tlačidlo "Nastavenia zdieľania", potom na položku "Áno" a potom na položku "Zdieľať túto tlačiareň" Stlačte tlačidlo "ok".

(Obrázok 2)
2. V druhom kroku prejdeme do druhého počítača, na ktorom konfigurujeme sieťovú tlačiareň tak, aby tlačila listy určené na tlač z druhého počítača.
V tomto okamihu musíte prejsť na ovládací panel operačného systému a nájsť tlačidlo "Inštalovať tlačiareň".

(Obrázok 3)

(Obrázok 4)
Podľa pokynov sprievodcu nastavením tlačiarne klikneme na tlačidlo "Ďalej" a zvolíme "Sieťová tlačiareň alebo tlačiareň pripojená k inému počítaču".

(Obrázok 5)
V ďalšom okne vyberte tlačiareň, samozrejme môžete nastaviť cestu k tlačiarni, ale môžete urobiť chyby, takže okamžite vyberte "Prehľadávať tlačiarne" a kliknite na "Ďalej".
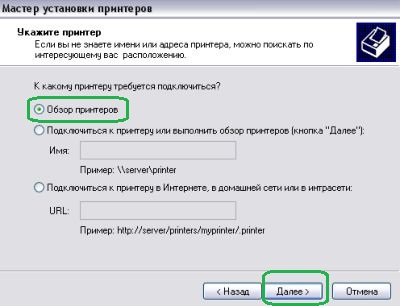
(Obrázok 6)
V zozname vyberte tlačiareň pripojenú k prvému počítaču. Mám tlačiareň Canon, môžete mať inú. Pozrite sa na to, čo ste napísali na tlačiarni alebo v doklade a vyberte ten istý. Ak je vaša tlačiareň nie je uvedená, pozrite sa na to, čo pracovné skupiny sú uvedené, možno niektoré z nich máte, a kliknutím na znamienko plus pred a rozšírenie zoznamu uvidíte názov vašej tlačiarne.
![]()
(Obrázok 7)
Potom v ďalšom okne potvrdíte svoju voľbu, potom v inom okne musíte vybrať áno, aby sa tlačiareň používala predvolene.
To je všetko, proces inštalácie je úplný, môžete vytlačiť prvý dokument.
"Default" tlačiareň možné zvoliť, napríklad ak máte druhý počítač pripojený k atramentové tlačiarne, na ktorom neustále tlač fotografií a dokumentov vytlačených na laserovej tlačiarni pripojenej k prvému počítaču potom neustále neinštalovať tlačovej hlavy, môžete nechať " v predvolenom nastavení a zadaním do poľa "Súbor" / "Tlač" - vyberte požadovanú tlačiareň.
Ak sieťová tlačiareň nevytlačí.
A ak sa niečo nevytlačí hneď - prejdite na ovládací panel / zariadenia a tlačiarne (to je v systéme Windows 7 tak) a predvolene si vyberte sieťovú tlačiareň. Počas inštalácie, ak ste si už vybrali tlačiareň pripojenú k prvému počítača "default" je možné, aby nejaký čas sa pripojiť počítač iná tlačiareň, ktorá v tej dobe bola používaná "štandardne", skontrolujte nastavenie by mali byť kontrolované na ikonu tlačiarne.
Skontrolujte aj sieť.
Všetky úspechy.
Uvidíme sa v nasledujúcich lekciách.
Ak chcete nainštalovať a nakonfigurovať sieťovej tlačiarne v miestnej sieti pre všeobecné použitie, musí byť počítač pripojený k miestnej sieti, a či je tlačiareň nainštalovaná v jednom zo štandardných sposobom.Kogda budúcej sieťovej tlačiarne je nainštalovaný na jednom z počítačov v lokálnej sieti, musíte ísť do "Ovládací panel" a pravým tlačidlom myši kliknite na položku "Tlačiarne a faxy" a v ponuke vyberte položku Vlastnosti. Zobrazí sa okno vlastností tlačiarne, v ktorom musíte vybrať kartu "Prístup":
Tu umiestnime bod oproti štítku "Zdieľanie tejto tlačiarne" a zadajte (alebo nechajte navrhnutý počítač) názov siete, ktorý bude pridelený zdieľanému prostriedku, ktorý vytvoríme. Názov siete sa najlepšie robí bez medzier. Ak všetky počítače v sieti majú rovnakú verziu systému Windows, ako je tá, na ktorej je pripojená tlačiareň, stačí kliknúť na tlačidlo "OK" a dokončiť tento postup. Ak má sieť počítače s inými verziami systému Windows, musíte kliknúť na tlačidlo "Ďalšie ovládače" a vybrať zo zoznamu tie ovládače, ktoré budú potrebné pre ostatné počítače s inými verziami:
 Upozorňujeme, že ak sa v stĺpci "Inštalované" zobrazí "Nie", budete musieť vložiť disk výrobcu tlačiarne alebo stiahnuť vybraný ovládač z jeho webových stránok!
Upozorňujeme, že ak sa v stĺpci "Inštalované" zobrazí "Nie", budete musieť vložiť disk výrobcu tlačiarne alebo stiahnuť vybraný ovládač z jeho webových stránok!
Teraz vo všetkých počítačoch v lokálnej sieti môžeme použiť zdieľanú sieťovú tlačiareň, ktorú sme vytvorili. Za týmto účelom prejdite na priečinok "Tlačiarne a faxy" na vzdialenom počítači a spustite Sprievodcu nastavením sieťovej tlačiarne. Keď sa zobrazí okno s výzvou na výber spôsobu pripojenia tlačiarne, zvoľte "Sieťová tlačiareň" a kliknite na tlačidlo nižšie:
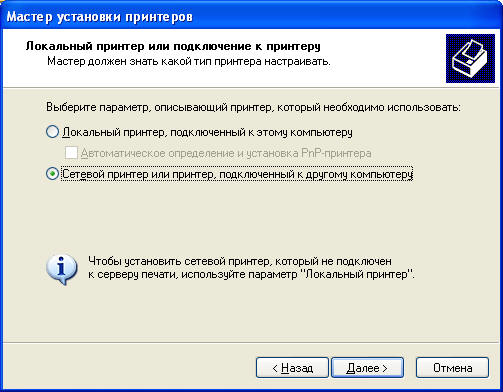
Teraz musíte zadať sieťovú cestu k našej tlačiarni. Všimnite si syntax je určite dve lomítka, po ktorých nie je priestor ide o názov siete počítača pripojeného k tlačiarni, potom re-lomka a názov sieťovej tlačiarne, ktoré mu boli na javisku, zdieľanie zdrojov:

Názov siete počítača, ku ktorému je pripojená zdieľaná tlačiareň, môžete nájsť kliknutím na tento počítač pravým tlačidlom myši na ikone "Tento počítač" a výberom položky Vlastnosti a záložkou "Názov počítača". Voľba "Nájsť v službe Active Directory" sa zobrazí len pri zadaní počítača do služby Active Directory. Potom sa proces inštalácie ovládača automaticky vykoná a po jeho dokončení bude ponúknutá tlač skúšobnej stránky. Sieťová tlačiareň je teraz nakonfigurovaná na všeobecné použitie v lokálnej sieti. Môžete tiež nakonfigurovať sieťovú tlačiareň v miestnej sieti cez externý tlačový server výrobcu tretej strany alebo prostredníctvom zabudovanej sieťovej karty tlačiarne, ak nejaká existuje.
Ak vám tento článok bol užitočný, zdieľajte ho so svojimi priateľmi
Ak máte jednu domácu tlačiareň a niekoľko počítačov, pravdepodobne sa zaujímate o to, ako nastaviť tlačiareň po sieti. Koneckonců, bežať okolo s jednotkou flash z jedného počítača do druhého, len vytlačiť dokument, je veľmi nepohodlné. V tomto článku budeme hovoriť o tom, ako konfigurovať tlač v sieti.
Nastavenie tlačiarne pre sieťovú tlač zahŕňa dva kroky:
- Konfigurácia počítača, ku ktorému je pripojená tlačiareň;
- Nastavenie druhého počítača, ktorý bude používať tlačiareň po sieti;
Ak by mala byť tlačiareň prístupná z veľkého počtu počítačov, potom by sa mala vo všetkých počítačoch, na ktorých plánujete tlačiareň používať v sieti, zopakovať druhá fáza konfigurácie.
Krok č. 1: Konfigurácia počítača, ku ktorému je pripojená tlačiareň.
Najprv musíme nakonfigurovať tlačiareň na prácu v sieti v počítači, ku ktorému je tlačiareň pripojená cez USB. V tomto počítači musíme zdieľať tlačiareň alebo jednoducho zdieľať tlačiareň. Ak to chcete urobiť, otvorte ovládací panel a prejdite na časť "Zobrazenie zariadení a tlačiarní".
Potom uvidíte zoznam pripojených tlačiarní a iných zariadení. Tu musíte nájsť tlačiareň, ktorú chcete používať v sieti, a otvoriť jej vlastnosti. Ak to chcete urobiť, kliknite na ňu pravým tlačidlom myši a vyberte Vlastnosti tlačiarne (nesmie sa zamieňať s položkou "Vlastnosti").

Potom sa zobrazí okno s vlastnosťami tlačiarne. Tu je potrebné prejsť na kartu "Prístup".

Na karte "Prístup" musíte skontrolovať políčko "Zdieľať túto tlačiareň".

Potom zatvorte toto okno kliknutím na tlačidlo "OK". Všetko, v tomto nastavení počítača, ku ktorému je tlačiareň pripojená, je dokončená. Teraz zostáva konfigurácia počítačov, ktoré budú používať túto sieťovú tlačiareň.
Číslo etapy 2. Nakonfigurujte druhý počítač, ktorý bude tlačiareň používať po sieti.
Druhým krokom je konfigurácia počítača, ktorý bude používať sieťovú tlačiareň. V tomto počítači musíte do zoznamu pripojených tlačiarní pridať sieťovú tlačiareň. Ak to chcete urobiť, otvorte ovládací panel a prejdite na rovnakú sekciu "Prehľadávať zariadenia a tlačiarne". V tejto časti musíme kliknúť na tlačidlo "Inštalovať tlačiareň". Toto tlačidlo nájdete v hornej časti okna (pozrite si snímku obrazovky).

Potom sa otvorí okno "Pridať tlačiareň". Tu musíte kliknúť na tlačidlo "Pridať sieťovú, bezdrôtovú alebo Bluetooth tlačiareň".
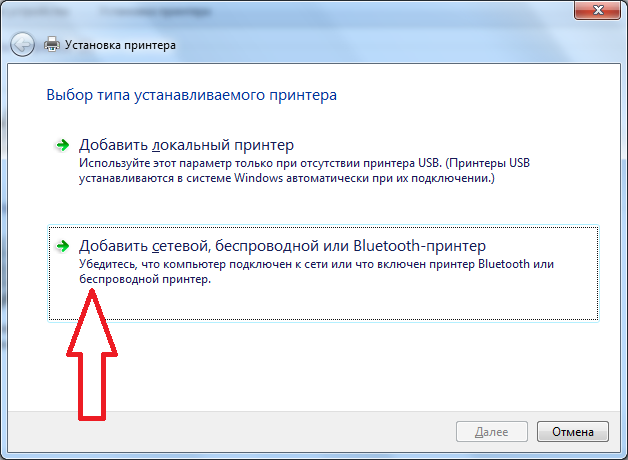
Potom operačný systém vykoná vyhľadávanie v lokálnej sieti a zobrazí zoznam dostupných tlačiarní. Tu by sa mala zobraziť tlačiareň, ku ktorej sme práve otvorili prístup. Vyberte ho a kliknite na tlačidlo "Ďalej".

Potom systém stiahne ovládač a nakonfiguruje sieťovú tlačiareň. "Úspešne ste nainštalovali tlačiareň" sa zobrazí na obrazovke. Tu jednoducho kliknite na tlačidlo "Ďalej".

Potom kliknite na tlačidlo Hotovo. Ak je to potrebné, aj v tejto fáze inštalácie môžete objednať vytlačenú testovaciu stranu.

Po kliknutí na tlačidlo "Dokončiť" je tlačiareň prepojená prostredníctvom siete. Teraz sa nová sieťová tlačiareň objaví v zozname tlačiarní, ktorý sa môže použiť v ľubovoľnom programe, rovnako ako priamo pripojená bežná tlačiareň.
Riešenie problémov pri hľadaní sieťovej tlačiarne.
Všimnite si, že ak operačný systém nenájde nič pri vyhľadávaní dostupných sieťových tlačiarní, môžete manuálne určiť cestu k tlačiarni. Ak to chcete urobiť, kliknite na tlačidlo "Požadovaná tlačiareň nie je uvedená".
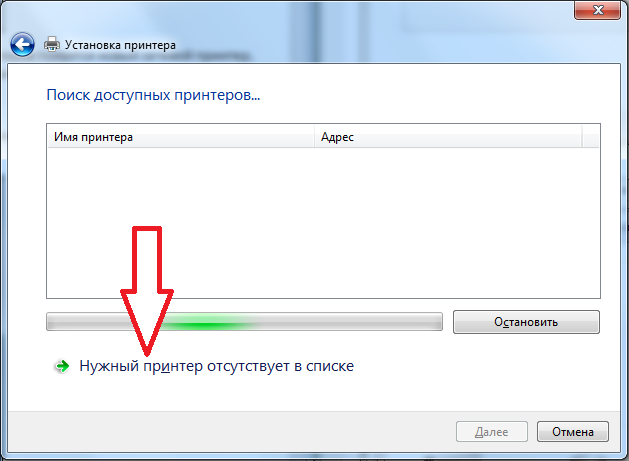
Potom sa zobrazí okno, v ktorom môžete manuálne určiť adresu sieťovej tlačiarne. Ak to chcete urobiť, zvoľte "Vybrať zdieľanú tlačiareň podľa názvu" a zadajte adresu tlačiarne v tomto formáte: \\\\ adresa IP \\ printer-name.

