Stáva sa, že Windows 7 začne fungovať s chybami. Existuje mnoho možných dôvodov, napríklad vírusová infekcia alebo porucha počítačových komponentov, ako aj poškodenie systémové súbory, V tomto prípade sa počítač často reštartuje alebo ešte horšie sa vôbec nenaštartuje. V tejto situácii je pravdepodobné značné riziko straty dôležitých údajov uložených v počítači.
Metódy obnovy systému Windows 7
Našťastie sme schopní vykonať a obnoviť výrobné nastavenia. Na tento účel môžete použiť nasledujúce metódy:
- Použiť zavádzací disk;
- Použite „Obnovenie systému“;
- Zavádzanie z predchádzajúcej pracovnej verzie systému.
Ako opraviť OS pomocou bootovacieho disku?
Pomocou disku môžeme vykonať obnovenie továrenských nastavení alebo vykonať a obnoviť počítač. Ak to chcete urobiť, spustite núdzový režim a zadajte „Riešenie problémov s počítačom“, potom nainštalujte CD do CD-ROM. Zobrazí sa ponuka, v ktorej musíte kliknúť Obnova OS.
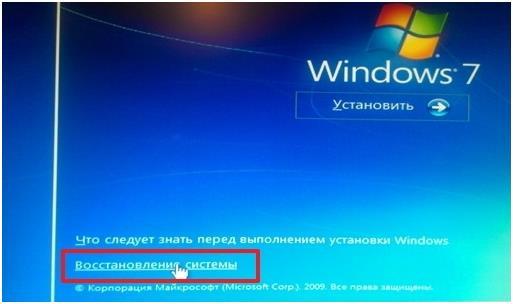 Systém Windows potom odporučí nasledujúce možnosti:
Systém Windows potom odporučí nasledujúce možnosti:
- Analýza systémovej pamäte;
- Obnova systému Windows;
- Oprava spustenia systému;
- Vykonávanie práce na príkazovom riadku;
- Obnova z obrazu systému Windows.
 Vyberieme možnosť uvedenú na obrázku vyššie, potom je postup podobný postupu opísanému v nižšie uvedenej časti.
Vyberieme možnosť uvedenú na obrázku vyššie, potom je postup podobný postupu opísanému v nižšie uvedenej časti.
Ako používať obnovenie systému Windows?
Systém Windows vytvára body v prípade, že sú potrebné opravy a užívateľ ich môže vytvoriť nezávisle a určiť čas šetrenia. Keď používateľ vytvorí takýto bod, je absolútne nevyhnutné zakázať všetky aplikácie. Ďalej zadajte „Ovládací panel“ - „Systém“. Potom vstúpte do okna Ochrana systému a stlačte kláves „“ (musíte vymyslieť a napísať jej meno). Zobrazí sa upozornenie - „Bod obnovenia bol úspešne vytvorený.“
 pre opravy systému Windows kliknite na tlačidlo "Štart", zadajte „Ovládací panel“ a ďalej v „Obnova - spustenie obnovenia systému“, V zobrazenej ponuke kliknite na bod (odporúča sa vybrať bod niekoľko dní pred vygenerovaním chýb).
pre opravy systému Windows kliknite na tlačidlo "Štart", zadajte „Ovládací panel“ a ďalej v „Obnova - spustenie obnovenia systému“, V zobrazenej ponuke kliknite na bod (odporúča sa vybrať bod niekoľko dní pred vygenerovaním chýb).
 Ďalej dôjde k reštartu.
Ďalej dôjde k reštartu.
V tomto okne je tiež možné resetovať a vrátiť späť operačný systém pomocou predtým vytvoreného obrazu, ktorý je vopred zaznamenaný na disk alebo na iné externé médium. V súčasnej dobe sú flash disky populárne. Odporúča sa použiť predvolené nastavenia.
Ako nabootovať z predchádzajúcej pracovnej verzie systému?
Táto metóda je najjednoduchším návratom k úspešnej konfigurácii. Požadované stiahnutie v Núdzový režim, Na tento účel musíte v prípade spustenia stlačiť tlačidlo „F8“ a stlačiť tlačidlo „Posledná úspešná konfigurácia“, Ďalej sa vrátite do pracovnej verzie.
 Pomocou návratu do pracovnej verzie je možné opraviť chyby v prípade nesprávnej inštalácie softvér do počítača. Opravte súbory, ktoré majú poškodené vírusy. Táto metóda je účinná a výhodná v prípade veľmi závažných chýb, v iných prípadoch nepomôže a je potrebné použiť účinnejšie metódy.
Pomocou návratu do pracovnej verzie je možné opraviť chyby v prípade nesprávnej inštalácie softvér do počítača. Opravte súbory, ktoré majú poškodené vírusy. Táto metóda je účinná a výhodná v prípade veľmi závažných chýb, v iných prípadoch nepomôže a je potrebné použiť účinnejšie metódy.
Ako vykonať úplný reset na výrobné nastavenia
Ak sú vyššie uvedené tri metódy neúspešné, je možné obnoviť výrobné nastavenia. Na tento účel sú počítače vybavené oddielom s obrazom vyrobeným vo výrobe. Táto časť má stav „systém“ a zvyčajne nie je viditeľná pre používateľa.
 Existujú špeciálne programy na resetovanie a návrat späť na výrobné nastavenia. Aby ste mohli pomôcku používať, musíte stlačiť špeciálne tlačidlo od vývojára PC. Otvorí sa ponuka, kde musíte kliknúť „Obnovenie stavu v čase nákupu“, Ďalej sa všetko stane bez účasti používateľa a po reštarte stačí dokončiť vytvorenie nového účtu.
Existujú špeciálne programy na resetovanie a návrat späť na výrobné nastavenia. Aby ste mohli pomôcku používať, musíte stlačiť špeciálne tlačidlo od vývojára PC. Otvorí sa ponuka, kde musíte kliknúť „Obnovenie stavu v čase nákupu“, Ďalej sa všetko stane bez účasti používateľa a po reštarte stačí dokončiť vytvorenie nového účtu.
Windows 7 sa nespustí Domáce základné, Vyliezol som do registra, zrejme niečo porušil. Teraz sa chcem vrátiť k továrenským nastaveniam, ale nefunguje to. Alt + f10 nefunguje. Zavádzací disk nie, existuje disk Dr.Web Live, z ktorého idem na internet prostredníctvom ponuky v systéme BIOS, čím sa priorita zavádzania disku Dr.Web Live Disk. Existuje 16 GB flash disk, ale nemôžem si nič stiahnuť z Internetu s príponou .exe alebo .iso. Povedzte mi, kto vie, budem veľmi vďačný.
Stas | 13. januára 2017, 22:12
Vďaka Paul01-17, Yuri a Nikolai za účasť na mojom probléme. Čítal som vaše tipy, ako vyriešiť moju otázku. Dodám, že operačný systém NIE JE vôbec zavedený: nie je možné použiť príkazový riadok ani Núdzový režimnie posledný dobrá konfigurácia, V takejto situácii som sa chcel vrátiť späť k továrenským nastaveniam pomocou Alt + F10, ale aj tu je to porucha, eRecovery Management sa nenačíta, a iba tento nástroj dokáže vrátiť OS do továrenských nastavení a vymazať všetky údaje na jednotke S. Yuri špeciálne poďakovanie za príkazy príkazového riadku, ktoré obnovujú register. Kde sa môžem naučiť používať príkazový riadok na riešenie problémov s OS? Povedzte mi, prosím.
Paul01-17 | 13. januára 2017, 17:55
Eh ... bolo by viac údajov. Ako to nie je načítané, čo sa tam píše, kde je nakladanie presne ukončené ...
Zobraziť najviac jednoduchým spôsobom sa vráti späť k predchádzajúcemu bodu obnovenia. Ak to chcete urobiť, prejdite do tzv. Bezpečného režimu - kedy zavádzanie okien stlačte kláves F8. Bude ponúknutá vrátane možnosti „Núdzový režim“. To je to, čo potrebujeme.
Po spustení kliknite na tlačidlo Štart. Pri vyhľadávaní píšeme „zotavenie“ a z navrhovaných možností vyberieme „Obnovenie systému“. V zobrazenom okne kliknite na tlačidlo „Ďalej“ a potom zo zoznamu vyberte bod, ktorý je najbližšie k začiatku problémov. Znova kliknite na tlačidlo „Ďalej“ a pomocou tlačidla „Dokončiť“ potvrďte rozhodnutie a vráťte sa späť na predchádzajúci bod. Systém potom upozorní, že všetky posledné zmeny v systéme budú zrušené. Súhlasíte s tým tiež. Počítač funguje a potom sa reštartuje.
Potom by sa malo všetko načítať normálne.
porota | 13. januára 2017, 03:08
V predmete správy ... Obnovenie registra z príkazového riadku. Pri načítavaní počítača vyberte: Príkazový riadok, Potom pokračujte krok za krokom a po každom zadaní príkazu stlačte kláves Enter.
Krok 1. Začíname ...
C:
cd Windows \\ System32 \\ Config
Potom napíšte MD Temp a stlačte Enter.
Krok 2. Vytvoriť zálohovanie Súbory. Po každom príkaze stlačte kláves Enter:
Kopírovanie tepl. Šablóny BCD
kópia KOMPONENTY Temp
kópia VÝCHOZÍ TEMP
kópia SAM Temp
kópia BEZPEČNOSTNÁ TEMP
kópia SOFTWARE Temp
kópia SYSTEM Temp
Ren BCD-Template BCD-Template.bak
ren KOMPONENTY COMPONENTS.bak
ren DEFAULT DEFAULT.bak
ren SAM SAM.bak
ren SOFTWARE SOFTWARE.bak
ren SECURTY SECURITY.bak
ren SYSTEM SYSTEM.bak
Kópia C: \\ Windows \\ System32 \\ Config \\ Regback \\ BCD-Template C: \\ Windows \\ System32 \\ Config \\ BCD-Template
kópia C: \\ Windows \\ System32 \\ Config \\ Regback \\ COMPONENTS C: \\ Windows \\ System32 \\ Config \\ COMPONENTS
kópia C: \\ Windows \\ System32 \\ Config \\ Regback \\ DEFAULT C: \\ Windows \\ System32 \\ Config \\ DEFAULT
kópia C: \\ Windows \\ System32 \\ Config \\ Regback \\ SAM C: \\ Windows \\ System32 \\ Config \\ SAM
kópia C: \\ Windows \\ System32 \\ Config \\ Regback \\ SECURITY C: \\ Windows \\ System32 \\ Config \\ SECURITY
kópia C: \\ Windows \\ System32 \\ Config \\ Regback \\ SOFTWARE C: \\ Windows \\ System32 \\ Config \\ SOFTWARE
kópia C: \\ Windows \\ System32 \\ Config \\ Regback \\ SYSTEM C: \\ Windows \\ System32 \\ Config \\ SYSTEM
Krok 5. Teraz zadajte Exit, potom Enter a reštartujte počítač. Pokúste sa spustiť systém.
PS: Informácie o tímoch boli zaznamenané na internete, nepoužil takúto metódu hemoroidov, pretože vždy existovalo a existuje dôstojnejších nástrojov a možností.
Nicholas | 12. januára 2017, 22:48
Nezačína sa - čo píše? Máte nejakú chybu alebo iba čiernu obrazovku?
A pri zavádzaní ste sa pokúsili vybrať možnosť: Posledná úspešná konfigurácia?
Ďalšia možnosť: pozrite sa, či máte položku pri spustení. Medzi možnosti zavedenia patrí: Riešenie problémov s počítačom. Využite výhody. Možno máte na pevnom disku nahraté médium obnovovacie okná RE (Recovery Environment) a potom získate prístup k rozhraniu na obnovenie.
Ak prvé 2 možnosti nefungujú. Neexistuje žiadny inštalačný disk, keď píšete ... Je to škoda ... Potom potrebujete núdzový disk tretej strany, s ktorým sa môžete pripojiť k systému Windows a vykonať obnovenie na predchádzajúce body zotavenie, keď bolo všetko v poriadku. Vykonajte opravu registra alebo obnovte register z predchádzajúcich kópií. Spoločnosť Microsoft mala také živé CD, napríklad: Microsoft Diagnostics and Recovery Toolset (DaRT).
Obnovenie na Windows je nevyhnutný a užitočný postup. Vykonáva sa v prípade zlyhania systémového softvéru, nesprávnej inštalácie programov, straty výkonu a „upchatia“ systému zbytočnými aplikáciami. Okrem toho je pri príprave počítača na predaj potrebné obnovenie systému Windows 8. Vráťte systém späť a obnovte pôvodné nastavenie systému Windows 8, to isté.
Ako vrátiť späť systém Windows 8 zmenou nastavení zariadenia
Je dôležité pochopiť, že resetovanie sa líši od preinštalovania. V prvom prípade nemusíte vyhľadávať poradové číslo produkt a preinštalujte ovládač. Účelom návratu do pôvodného stavu je napraviť problémy, s ktorými sa stretnete v počítači. Výhodou operačného systému Windows 8 je špeciálna funkcia, ktorá vám umožňuje resetovať všetky nastavenia v čo najkratšom čase. Podľa vývojárov bude tento postup trvať 2 minúty od skúseného používateľa. Algoritmus obsahuje množstvo jednoduchých krokov.
Ak chcete začať, nasmerujte myš na pravý roh obrazovky. Tým sa aktivuje kontextový panel. Prvý krok bude podobný a keď chcete obnoviť nastavenia v systéme Windows 8.1. V zozname nižšie vyberte položku s názvom „Možnosti“. Potom kliknite na položku Zmeniť nastavenia. Ďalej prejdite do časti Aktualizácia a obnovenie a vyberte poslednú akciu.
Navrhuje sa obnoviť nastavenia systému Windows dvoma spôsobmiTip: Pre Windows 8 je v zozname parametrov potrebná položka „Všeobecné“ a pre položky „8.1 a aktualizácia a obnova“.
- Obnovenie bez odstránenia súborov
- Vymazanie údajov a opätovná inštalácia systému
Výber prvej položky bude mať za následok reset, ale osobné údaje nebudú ovplyvnené. V takom prípade podlieha vymazaniu programy tretích stránnainštalované používateľom. Aplikácie z oficiálneho obchodu Windows a programy od výrobcu zostanú. Opísaný spôsob je vhodný pre tých, ktorí čelia problémom v systéme alebo so znížením výkonu PC a chce vrátiť systém Windows 8 späť na výrobné nastavenia a ponechať osobné údaje. Po dokončení postupu sa počítač reštartuje a na pracovnú plochu sa doplní súbor so zoznamom odstránených programov.
Po výbere položky 2 bude nasledovať preinštalovanie systému, čo vám umožní resetovať počítač na počiatočný stav, Zároveň, ak pevný disk obsahuje niekoľko oddielov naraz, môžete ponechať miestne disky neporušené. Rozhodli sa uložiť dôležité súbory.
V ďalšom kroku môže systém vyžadovať vloženie inštalačný disk, Potom postupujte podľa pokynov nižšie. Nevyžadujú ďalšie vysvetlenie. Podobný algoritmus vám pomôže obnoviť továrenské nastavenia tabletu. Vzťahuje sa však iba na zariadenia založené na 8. verzii systému Windows.
Poznámka: Ak sú vývojári predinštalovaní na windows 8, ktorý užívateľ následne inovoval na verziu 8.1, potom po resetovaní nastavení bude pôvodná verzia uvoľnená. Preto je potrebné aktualizovať.
Ako obnoviť výrobné nastavenia systému Windows 8, ak sa nepodarí spustiť systém?
Počítač je možné skutočne obnoviť na výrobné nastavenia, aj keď nie je možné spustiť samotný systém. Hlavná vec je, že pevný disk funguje.
Tento postup vyžaduje stlačenie špeciálnej kombinácie klávesov. Správnu kombináciu tlačidiel nastavuje výrobca počítača. Obnovenie pôvodných nastavení tabletu sa vykonáva podobným algoritmom. Potrebné informácie nájdete v pokynoch dodaných s tabletom alebo počítačom alebo v sieti.
Napríklad na obnovenie počiatočné nastavenia Na prenosnom počítači Acer sa hodí nasledujúci algoritmus.
- Zapnite prenosný počítač.
- Podržte stlačené tlačidlo Alt a súčasne stlačte kláves F10 raz za 0,5 s.
- Zadajte požadované heslo. Ak ste neobnovili pôvodné nastavenia v počítači, skúste zadať „000000“.
- Z zobrazeného menu vyberte „Factory reset“.
Ako používať body obnovenia alebo vrátiť späť pred dňom?
Obnovenie výrobných nastavení pomôže obnoviť výrobné nastavenia v systéme Windows 8. Aj keď sa nevytvárajú pri každej zmene, takéto body sú stále účinným nástrojom na opravu chýb a odstránenie problémov pri prevádzke zariadenia.
Obnovenie systému prostredníctvom bodu obnovenia je funkcia, ktorá vracia posledné zmeny späť a pomáha tak obnoviť továrenské nastavenia nastavenia systému Windows 8.1. Používa sa pri práci s programami, ako aj pri zrušení aktualizácií. Operačný systém vytvára predvolené body obnovenia. Toto sa stane, keď sa vykonajú zmeny. Inštalácia sa považuje za hlavnú udalosť systému. nový program, V niektorých prípadoch sa však tento proces vykonáva manuálne.
Hlavnou výhodou tejto metódy je schopnosť vrátiť parametre systému do polohy v určitom časovom okamihu.
Požadovaný bod obnovenia nájdete pomocou ovládacieho panela.
Najkratší spôsob je kliknúť pravým tlačidlom myši. Potom vyberte položku „Obnoviť“, po ktorej musíte prejsť do časti „Nastavenie obnovenia systému“.V okne, ktoré sa otvorí, budete musieť urobiť dva kroky:
- Kliknite na tlačidlo „Obnoviť“.
- Vyberte bod obnovenia a počkajte na dokončenie operácie.
Niektoré akcie, ktoré vám pomôžu obnoviť výrobné nastavenia systému Windows 8, však nebudú k dispozícii. Napríklad, ak potrebujete automaticky odstrániť staré a vzhľad nových bodov, môže vám pomôcť pomôcka Restore Point Creator. Kvalitné použitie opísaného mechanizmu ušetrí čas, ak potrebujete obnoviť nastavenia systému Windows.
SLEDUJTE VIDEO
Teraz viete, ako sa vrátiť späť systém Windows 8 späť. Nepracovali ste? Opýtajte sa!
Môžete obnoviť počítač, vyčistiť mnoho súborov, ktoré nezmyselne zaberajú miesto v pamäti, môžete sa zbaviť osobných údajov obnovením nastavení.
Kedy je vhodné resetovať?
Reset počítača môže byť potrebný, ak:
Nie si šťastný existujúca verzia operačný systém a softvér;
Počítač prestal normálne pracovať, na dlhú dobu zamrzol alebo sa spomaľuje (prečo sa počítač spomaľuje?);
Objavila sa modrá obrazovka;
Ovládače nie sú nainštalované;
Náhodne vymazané dôležité systémové súbory a služby;
Plánuje sa predaj PC.
Obnovenie nastavení je potrebné, ak po infikovaní vírusmi je väčšina systémových súborov poškodená bez možnosti obnovenia. V dôsledku dlhodobej prevádzky sa v systéme môže nahromadiť veľa „odpadu“, jeho manuálne odstránenie bude vyžadovať veľa času a návrat konfigurácií poskytnutých v pôvodnom stave tento problém okamžite vyrieši.
V týchto a mnohých ďalších prípadoch pomôže obnovenie výrobných nastavení.
Pred resetovaním nastavení v počítači musíte uložiť záložnú kópiu celej databázy, aby ste nestratili dôležité informácie, pretože vynulovanie bude viesť k strate všetkých údajov na pevnom disku.
Môžete na to použiť akýkoľvek externý disk. Musíte importovať nielen údaje zo zložiek, ale aj heslá, poštu, rozhovory, záložky poskytovateľa atď.

Metódy systému na zmenu nastavení do stavu z výroby
všetko osobné počítače a notebooky založené na systéme Windows sa predávajú s daným produktom konfigurácia systému, čo vám umožňuje vrátiť sa späť do pôvodnej podoby a vrátiť stav programov a ovládačov, ktoré ste prvýkrát zapli.
Táto konfigurácia je spravidla skrytá pred používateľom a dá sa vyvolať iba stlačením potrebných tlačidiel.
Začiatok práce na vrátení systému do nulovej fázy sa začína stlačením horúceho tlačidla:
F9 - zvyčajne poskytované v patentovanej počítačovej technológii Asus;
F10 - klikne na všetky počítače Sony;
ALT a F10 - kombinácie klávesov sú typické napríklad pre Acer;
Ctrl + F11 - začnite obnovovať nastavenia pre spoločnosť Dell;
F11 by sa mal používať v HP.
Príkaz na vynulovanie môžete určiť v pokynoch dodaných s počítačom alebo prenosným počítačom. Potom sa ponuka automaticky vynuluje.
Čo keď sa odstráni záložný oddiel?
V takom prípade vám jedna z metód pomôže obnoviť výrobné nastavenia:
1 spôsob. Odstránenie OS a preinštalovanie systému od začiatku. Je lepšie zveriť takýto postup servisnému stredisku.
2 spôsoby. Obnovte systém pomocou ponuky Štart / Všetky programy. Vyhľadajte v zozname Standard / Utilities. Potom kliknite na možnosť „Obnovenie systému“, po ktorej sa potrebné nastavenia vykonajú automaticky. Pri výbere tejto metódy (vhodné pre Windows XP a ďalšie generácie) by ste mali osobné údaje overiť manuálne av prípade potreby ich odstrániť.
Ak máte Windows, takéto príkazy začínajú kliknutím na Možnosti / Zmeniť nastavenia. Ďalej je ponuka vybraná v pravom hornom rohu, kde musíte vybrať Štandard / Servis / Aktualizácia a Obnoviť.
Ak chcete spustiť návrat, musíte stlačiť tlačidlo Štart. Ak nemáte príležitosť zálohovanie, pri výbere režimu obnovenia nastavení „Obnoviť“ sa údaje nestratia. V režime „Reset“ údaje trvale zmiznú.
Každá z týchto metód bude trvať trochu času. Zvyčajne pre automatické vrátenie Postačuje nastavenie na 1 hodinu.

Mechanický spôsob obnovenia výrobných nastavení
Všetky údaje o nastaveniach sú uložené v nastavení systému BIOS, takže ich resetovanie vyžaduje resetovanie všetkých týchto údajov z priečinka CMOS, čo nie je možné vykonať manuálne pomocou myši.
Túto operáciu môžete vykonať manipuláciou základná doska na úplne bez napájacom počítači. Na doske je prepojka (vedľa batérie). V predvolenom nastavení je zahrnutá medzi kontakty 1-2.
Postačuje na 10-15 sekúnd na jeho nové usporiadanie v polohe 2 - 3 a jeho vrátenie. Niekedy sú na doske iba 2 kontakty, v takom prípade stačí na pár sekúnd dokončiť ich uzavretie (vhodný je akýkoľvek kovový vodič).
Vybratie batérie je zapnuté základná doska na 15 - 20 minút alebo stlačením núdzového tlačidla CLR CMOS (je k dispozícii iba v doskách novej generácie).
Nastavenia môžu resetovať aj neskúsení používatelia, pokiaľ systém uloží časť s nastaveniami z výroby. Existuje mnoho ďalších spôsobov, ktoré zahŕňajú použitie pomocných programov tretích strán na vrátenie systému a špeciálne znalosti programátora.
Aby ste nepoškodili počítač, je lepšie okamžite poveriť profesionálov vykonaním resetovacích nastavení
Pri aktívnom používaní PC je niekedy potrebné bezodkladne obnoviť pôvodné nastavenia a vrátiť zariadenie do pôvodného stavu. Dôvody môžu byť rôzne: ide o zníženie výkonu v dôsledku veľkého množstva nepotrebného softvéru, zlyhaní systému v operačnom systéme a blokovania systému Windows. Resetovanie systému na štandardné parametre je niekedy jediným správnym rozhodnutím. Tento článok najpodrobnejšie opisuje ako obnoviť nastavenia na notebookua aj keď ste v týchto veciach nováčikom, nemali by vzniknúť problémy. Opísané metódy sú vhodné pre tých, ktorí nevedia, ako preinštalovať systém Windows sami - obslužný program vráti operačný systém do pôvodného stavu bez odstránenia ovládačov a programov nainštalovaných výrobcom.
Situácie pri resetovaní nie sú možné
Ak zariadenie predtým prešlo opakovanou inštaláciou operačného systému, nebude možné obnoviť nastavenia. odstraňovanie verzia systému Windowsnainštalovaného výrobcom počítača, používatelia s ním odstránia skrytý oddiel pevný diskkde sa nachádzajú údaje potrebné na obnovu.
Nanešťastie to nie je len problém pre neskúsených používateľov. Vo väčšine počítačových služieb takzvaní „sprievodcovia počítačovými opravami“ tiež odstránia časť pokračovania. Dôvod je jednoduchý - neochota pracovať a skutočne porozumieť ich špecializácii. Neponáhľajte míňať peniaze - ak má počítač továrenské OS, obnoviť nastavenia systému Windows možné bez kontaktovania servisného strediska.
Existujú ešte ďalšie platné možnosti - napríklad nájdenie disku alebo obrazu na internete so zaznamenanou sekciou vrátenia. Najčastejšie sa vyskytujú na torrentoch. Ďalším spôsobom je preinštalovanie najnovšej verzie systému Windows. A posledný spôsob: na oficiálnych webových stránkach výrobcov môžete niekedy nájsť reklamy na predaj dátového disku na obnovenie systému.
Ak je verzia operačného systému na počítači predvolená, môžete nastavenia obnoviť jednoduchým spôsobom. Jedinou výzvou - pre každú značku prenosného počítača je algoritmus účinku iný. Všeobecný postup pre obnovenie činnosti:
- Disk C bude vymazaný z používateľských súborov.
- K formátovaniu dôjde systémový oddiel riadiť a preinštalovanie systému Windows, Nemusíte znova zadávať kód Product Key.
- Preinštalujú sa systémové ovládače a programy zahrnuté v štandardnom balíku.
Toto však nie je všeliek na všetky poruchy zariadenia. Takéto riešenie je vhodné iba pre problémy so softvérom.
Príprava na obnovenie

Väčšina používateľov si je istá, že pred návratom do pôvodného stavu je dostatočné preniesť osobné filmy / hudbu / fotografie atď. Na externé médium. Odporúča sa však skontrolovať priečinky, napríklad Moje dokumenty a súbory na stiahnutie, v ktorých sa často nachádzajú súbory, ktoré potrebujete. Okrem toho sa oplatí kopírovať poštu, heslá, zoznamy kontaktov a ďalšie dôležité informácie. V opačnom prípade bude obnovenie tohto všetkého najmenej problematické.
Potom by ste sa mali postarať o uloženie inštalátorov. potrebné programy, Alternatívou je prítomnosť už nakonfigurovaného internetového pripojenia, pomocou ktorého si môžete stiahnuť potrebné programy.
Obnovte nastavenia systému Windows 7
Na obnovenie pôvodného stavu zariadenia musíte spustiť skrytý program na obnovenie, ktorý je predvolene umiestnený na jednotke C v časti na obnovenie.
Zapnite počítač a stlačte tlačidlo F2. Na displeji sa zobrazí štandardná ponuka systému BIOS, kde musíte vypnúť možnosť Boot Booster. Ovplyvňuje rýchlosť spúšťania počítača a je predvolene nastavená. Ak chcete túto možnosť zakázať, postupujte podľa týchto krokov: otvorte kartu „Boot“, potom „Boot Booster“ a kliknite na „Zakázané“. Uložte zadané nastavenia („Uložiť zmeny a ukončiť“). Počkajte, kým sa počítač automaticky reštartuje a vypne.
Pri nasledujúcom zapnutí zariadenia stlačte tlačidlo F9, čím zavoláte obslužný program Recovery, ktorý pripraví údaje na obnovenie. Potvrďte požiadavku na resetovanie parametrov, po ktorých aplikácia automaticky odstráni užívateľské dáta a súbory a automaticky preinštaluje Windows.
Upozornenie: Počas obnovy musí zariadenie zabezpečiť trvalé pripojenie k sieti. Počas operácie sa počítač niekoľkokrát reštartuje.
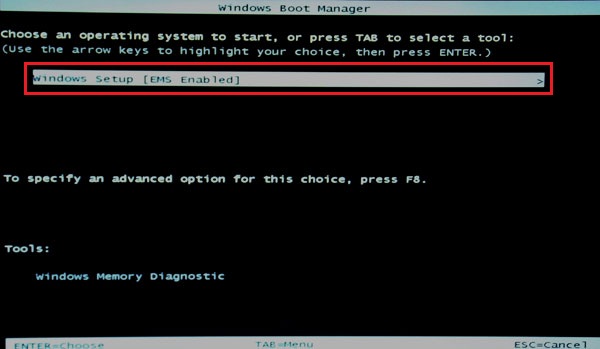
Pre prenosné počítače HP:
Predtým odpojte externé médiá (jednotky flash atď.).
Pri zapnutí stlačte tlačidlo F11. Na displeji sa otvorí okno pomocníka pre rollback - Recovery Manager. Ak to nefunguje, môžete ho spustiť v štandardnom režime - jednoducho ho nájdete v zozname predinštalovaných aplikácií.
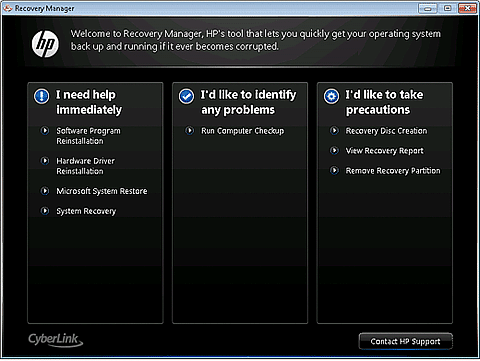
Pre notebooky Acer:
Počas nakladania podržte stlačený kláves Alt a súčasne stlačte kláves F10. Zobrazí sa dialógové okno so žiadosťou o heslo. Ak prvýkrát zavádzate operačný systém, predvolené heslo je 000000. Ďalej vyberte možnosť „Obnovenie továrenských nastavení“.
Druhý spôsob, ako obnoviť pôvodné nastavenia Acer - v štandardnej ponuke systému Windows vyhľadajte obslužný program eRecovery Management a vyberte položku „Recovery“. Potom sa systém sám vráti späť.
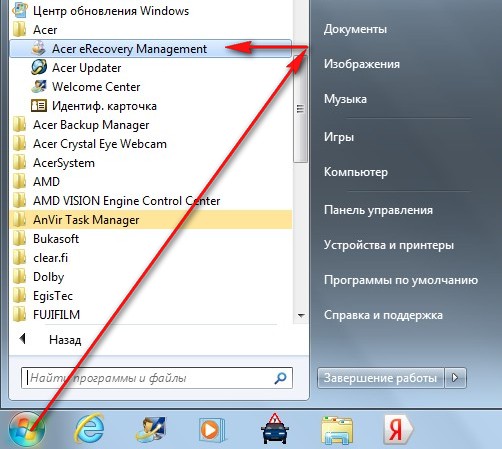
Pre notebooky Samsung:
Počas spúšťania počítača stlačte niekoľkokrát tlačidlo F4. Alternatívnou možnosťou je nájsť predinštalovaný obslužný program Recovery Solution v zozname programov.
Po spustení pomôcky vyberte možnosť „Obnovenie“ a potom „ Plná obnova ". Potom musíte vybrať bod obnovenia - stav, v ktorom plánujete počítač vrátiť. Pre výrobné nastavenia je to položka „Počiatočný stav počítača“. Akceptujte ponuku pomôcky na reštartovanie zariadenia. Potom postupujte podľa jeho pokynov, až kým sa parametre úplne neobnovia. Reštartujte počítač a dokončite proces vrátenia.

Keď je počítač vypnutý, podržte tlačidlo 0 (nie na hornom riadku čísel, ale napravo, na bloku čísel). Potom zapnite počítač a počkajte na pípnutie. Kláves 0 sa môže uvoľniť.
Postupujte podľa pokynov programu, kým sa systém úplne neobnoví.
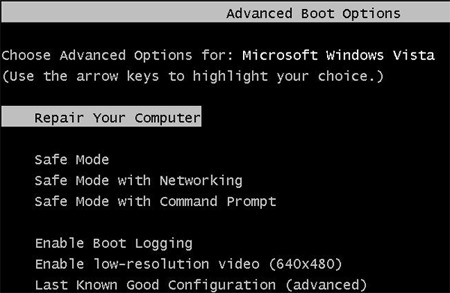
Pre notebooky Sony:
Počas spúšťania počítača stlačte niekoľkokrát tlačidlo F10. Zobrazí sa okno, v ktorom musíte vybrať „Spustiť Centrum obnovy VAIO“. Táto aplikácia ponúkne na výber: obnova celého systému alebo iba jednotky C. Odporúča sa zvoliť úplné obnovenie, pretože „čistý“ OS bude fungovať omnoho lepšie, ako keby obnovujete jeden oddiel.
Rovnako ako v iných prípadoch obslužný program vykoná všetko sám a nie je potrebný žiadny zásah používateľa.
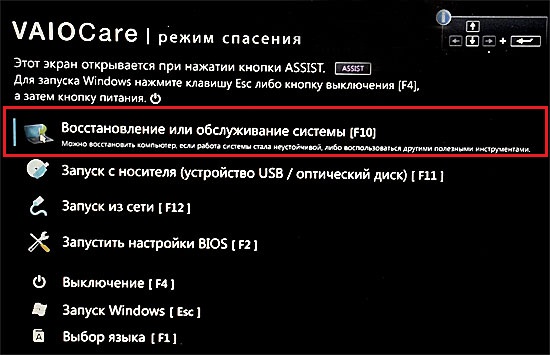
Okrem vyššie opísaných metód je možné zariadenie vrátiť späť na výrobné nastavenia pomocou dodatočne nainštalovaných obslužných programov, ktoré je možné stiahnuť z webových stránok výrobcu, a tieto programy sú funkčnejšie ako štandardné.
