Bohužiaľ, v systéme Windows 10 je centrum aktualizačných služieb výrazne odlišné od predchádzajúcich verzií operačných systémov Microsoft. Má ďalšie funkcie, ale neexistujú žiadne známe funkcie, ktoré služba mala vo Windows 7 a 8.1.
Používatelia v novom „desať“ často ani po dôkladnom vyhľadávaní nemôžu nájsť miesto v systéme Windows 10 aktualizovaného centra inovácií. Najmä služba Windows Update je teraz takmer zbavená možnosti konfigurovať jej parametre a nemôže sa spustiť z obvyklého miesta v ovládacom paneli. Úpravy môžu vykonávať iba vlastníci úprav profesionálneho OS.
Používatelia iných verzií sú nútení čakať na neočakávané aktualizácie systému Windows 10, riskujúc pri neplánovanom reštarte počítača stratu výsledkov svojej neuloženej práce. Je zvláštne, že odborníci spoločnosti Microsoft nevedia, že ľudia často používajú počítače so svojim systémom na vykonávanie dôležitej a naliehavej práce, a to nielen na zábavné účely.
Windows Update Location
Ak potrebujete povoliť túto službu, musíte vykonať nasledujúce postupné kroky:
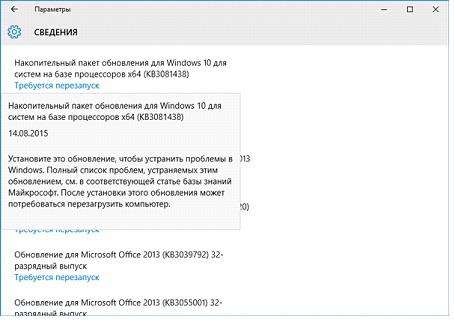
Postup nastavenia
Z predchádzajúcej časti článku už bolo známe, ako môže užívateľ nastaviť čas na reštart systému vo svojom počítači. To však zjavne nestačí na pohodlnú obsluhu počítača. Okamžite je potrebné rozčuľovať používateľov nového operačného systému a oznámiť fakt takmer úplného nedostatku slobody pri zmene parametrov aktualizačnej služby v systéme Windows 10, pretože tu zahrnuté centrum pracuje úplne automaticky. V predvolenom nastavení bežiaci servis inštaluje všetky upgrady aplikácií a ovládačov a systém je prakticky vylúčený z úprav svojich funkcií.
V časti „“ Ďalšie možnosti», Tam, kde je k dispozícii nastavenie niektorých pravidiel pre inštaláciu balíkov Service Pack. Môžete povedať systému, aby vopred informoval užívateľa o potrebe reštartovať počítač.
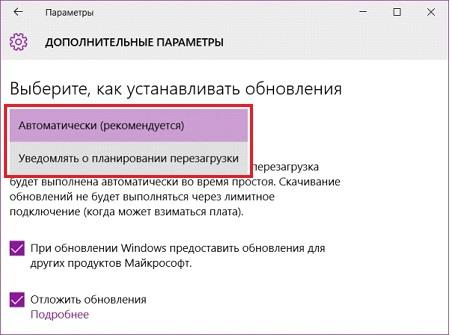 Ak nastavíte tento parameter, vlastník PC bude mať vždy čas na uloženie súborov, s ktorými pracuje, pred reštartovaním systému.
Ak nastavíte tento parameter, vlastník PC bude mať vždy čas na uloženie súborov, s ktorými pracuje, pred reštartovaním systému.
Ak používateľ potrebuje aktualizovať iba priamo systém Windows 10 a nedotýkajte sa iných aplikácií spoločnosti Microsoft nainštalovaných v počítači, zrušte začiarknutie položky uvedenej na obrázku nižšie:
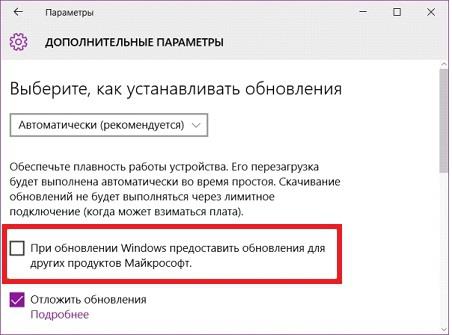 Ak potrebujete dočasne odložiť inštaláciu aktualizácií, potom v profesionálnej verzii operačného systému stačí v ponuke zrušiť začiarknutie príslušného riadku.
Ak potrebujete dočasne odložiť inštaláciu aktualizácií, potom v profesionálnej verzii operačného systému stačí v ponuke zrušiť začiarknutie príslušného riadku. 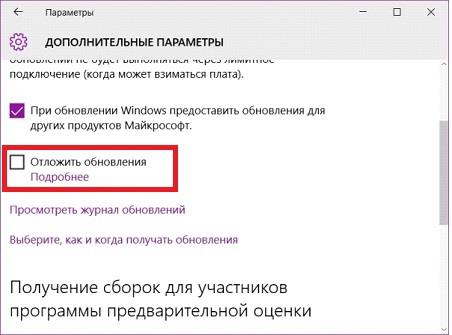
Vznikajúce problémy a chyby v službe
Balíky sa niekedy nestiahnu vôbec. V takýchto prípadoch sa poskytuje výber spôsobu sťahovania aktualizácií, napríklad prostredníctvom siete typu peer-to-peer. Toto je veľmi výhodné pre lokálne siete, pretože po stiahnutí aktualizácií iba do jedného počítača sa rýchlo rozšíria na všetky ostatné počítače. Je potrebné prepnúť zodpovedajúci prepínač parametrov do polohy „Enabled“ v okne parametrov a na riadok „PC in lokálna sieť a PC na internete “nastaviť značku.
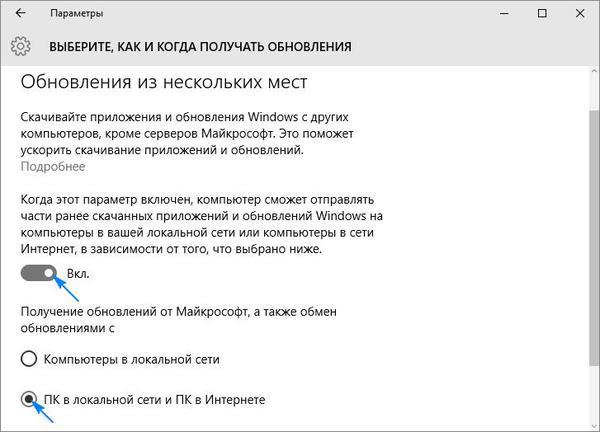 V prípade chýb v počítači je potrebné odinštalovať aktualizácie, ktoré spôsobili funkčné zlyhania, v časti „Doplnky. parametre “, kde v protokole kliknite na príslušný odkaz, ako je to znázornené na obrázku nižšie:
V prípade chýb v počítači je potrebné odinštalovať aktualizácie, ktoré spôsobili funkčné zlyhania, v časti „Doplnky. parametre “, kde v protokole kliknite na príslušný odkaz, ako je to znázornené na obrázku nižšie:
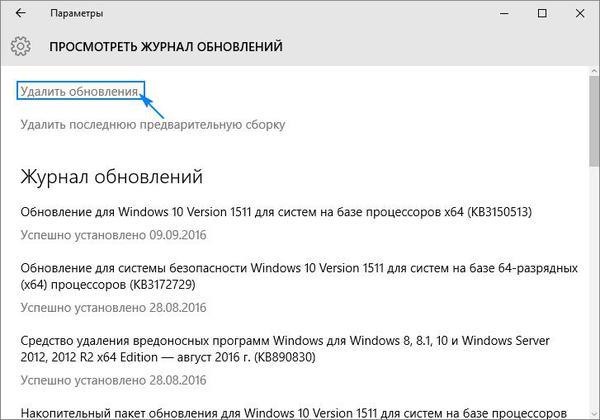 Po tejto akcii musíme vzdať hold vývojárom "desiatok", OS sa okamžite začína aktualizovať.
Po tejto akcii musíme vzdať hold vývojárom "desiatok", OS sa okamžite začína aktualizovať.
Desiata verzia systému Windows je podľa tvorcov revolučná vo všetkých smeroch. Možno je to tak, ale zmeny v rozhraní a umiestnení niektorých komponentov sú určite veľmi zreteľné. Mnoho používateľov v obvyklom umiestnení preto v systéme Windows 10 nenájde „Centrum aktualizácií“. Ak sa táto služba nachádza, ako s ňou pracovať a ako riešiť problémy, ktoré sa objavia, krátko a zvážte. Samozrejme nie je možné opísať všetky chyby a metódy ich opravy, ale ovplyvnené budú najzákladnejšie.
Windows 10: „Centrum aktualizácií“, kde sa nachádza?
Mnoho používateľov, zvyknutí na rozhranie starých systémov, neocenili inovácie v umiestnení niektorých systémových ovládacích prvkov. V skutočnosti sa teraz napokon neobjavil ani jeden „ovládací panel“, ale dva. Ako hlavná možnosť sa vyberie časť možností, ktorá sa vyvolá prostredníctvom ponuky Štart. Spravidla nie je možné dostať sa na štandardný „Ovládací panel“ (je tiež v klasickej podobe) bez zvláštnych vedomostí. Ale tam predtým, ako bola umiestnená aktualizačná služba.
Môžete však vyvolať štandardný panel pomocou ovládacieho príkazu v ponuke Spustiť, ktorý sa používal vo všetkých starších verziách systému aj v systéme Windows 10. Medzi sekciami chýba Centrum aktualizácií (kde sa tento komponent nachádza, o ktorom sa hovorí o niečo neskôr). Existuje veľa používateľov. bezradný.
Táto služba sa v skutočnosti presunula na nový panel. Aby ste sa k tomu dostali, musíte zavolať časť „Možnosti“ a potom nájsť ponuku aktualizácií a zabezpečenia. Prvá časť (riadok vľavo hore) je požadované „Centrum aktualizácií“. Existuje veľa nastavení. Môžete napríklad zmeniť frekvenciu aktualizácií, konfigurovať metódy aktualizácie, zmeniť nastavenia ochrany osobných údajov atď.
Neaktualizované prostredníctvom „Centra aktualizácií“. Čo robiť
Avšak, rovnako ako v iných systémoch, táto služba nie je odolná voči chybám a poruchám. Ak systém Windows 10 nie je aktualizovaný prostredníctvom „Centra aktualizácií“, môže to byť spôsobené nastaveniami komunikácie alebo nesprávnym fungovaním samotnej služby. Ale a to je najsmutnejšie, niektoré dôležité aktualizácie môžu spôsobiť aj poruchy, ktoré sa inštalujú automaticky do systému (keď je režim aktualizácie zapnutý bez toho, aby o tom upovedomil používateľa). Potom sa musia vymazať.
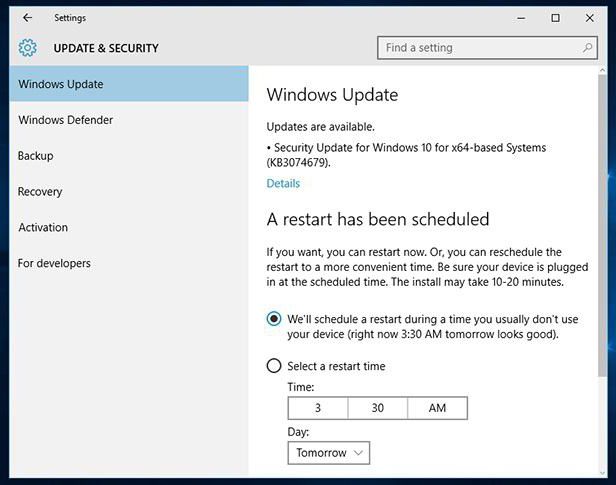
Ak chcete začať, môžete skúsiť nastaviť manuálne vyhľadávanie aktualizácií. Ak sú komponenty samotnej služby v poriadku, nájdu sa balíčky, po ktorých je potrebné ich nainštalovať. Je to však najjednoduchší prípad.
Tipy na riešenie problémov
Situácia je horšia, keď sa ukáže, že komponenty zodpovedné za vyhľadávanie a inštaláciu aktualizácií sú poškodené. A nesprávna inštalácia niektorých dôležitých balíkov vedie k zlyhaniam.
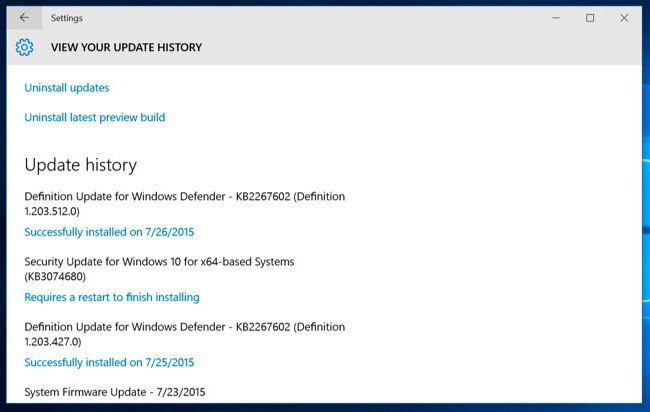
Ak „Centrum aktualizácií“ systému Windows 10 nefunguje, v takom prípade je najvhodnejšie pokračovať v prezeraní nedávno nainštalovaných balíkov Service Pack, zoradiť ich podľa dátumu a postupne ich odstrániť a skontrolovať službu. Po nájdení neúspešného balíka by ste mali vykonať manuálne vyhľadávanie a potom nainštalovať všetky balíčky, okrem zoznamu, ktorý je problematický.
Ak k zlyhaniam dôjde v dôsledku nesprávneho fungovania komponentov aktualizačného centra, môže to mať veľa dôvodov (nesprávne nastavenie servera proxy, nedostatok požadovaných súborov na prácu, vplyv na proces aktualizácie služieb a programov tretích strán, počítanie vírusov a oveľa viac).
V najjednoduchšom prípade sa riešenie problémov s „aktualizačným strediskom“ systému Windows 10 zníži na reštartovanie služby a premenovanie adresára SoftwareDistribution umiestneného v koreňovom adresári systému. To sa deje cez príkazový riadok (cmd v konzole „Spustiť“ alebo zodpovedajúci riadok v ponuke kliknite pravým tlačidlom myši na tlačidlo Štart), ale iba s právami správcu. Na tento účel sa používajú dva príkazy: net stop WuAuServ a net WuAuServ začínajú premenovaním určeného priečinka na SoftwareDistribution.old. Po reštarte vytvorí systém nový adresár.
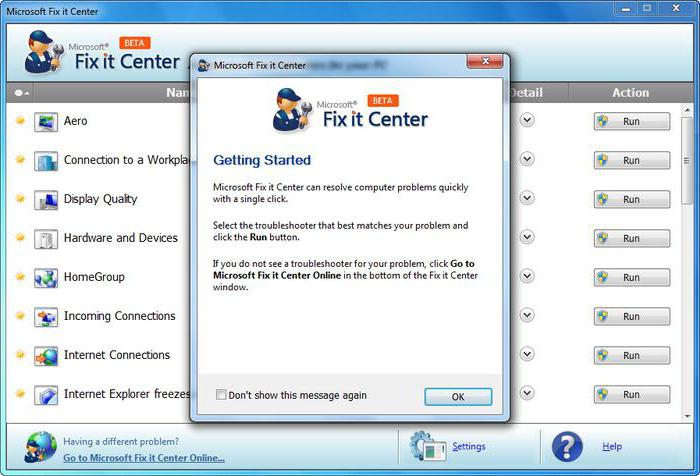
V iných prípadoch je potrebné hľadať riešenie na základe situácie (popis poruchy nájdete pomocou kódu chyby). Ale pre tých najopatrnejších ponúka spoločnosť Microsoft vlastné automatizované nástroje - Microsoft Fix It! a Microsoft Easy Fix. V niektorých prípadoch je užitočný program DLL Suite, ktorý vám umožňuje nainštalovať chýbajúce alebo poškodené knižnice do systému. Vo všeobecnosti musíte najskôr posúdiť povahu zlyhania a až potom rozhodnúť o maximálnej možnej miere efektívne odstránenie problémy.
Namiesto toho celkom
Tu je stručný prehľad toho, o čom je centrum Windows Update. Kde je tento komponent umiestnený, je už jasný. Pokiaľ ide o možné chyby alebo poruchy, je pomerne ťažké opísať všetky situácie a prípady, pretože nepredvídate všetko a opis každého konkrétneho problému a metódy jeho odstránenia bude vyžadovať veľa času. Zohľadňujú sa iba najčastejšie poruchy. Ak niečo nefunguje, použite automatické nástroje. Aspoň jeden, ale poskytne určitý hmatateľný výsledok.

Nedávno som často čítal a počul o problémoch so zmrazením Centra Windows Update, s inštaláciou aktualizácie operačného systému. Je dobré, keby ste nemohli nainštalovať žiadnu malú aktualizáciu, ale čo ak nemôžete nainštalovať kritickú aktualizáciu alebo boli porušené dôležité systémové funkcie? Napriek tomu som sa rozhodol objasniť, čo robiť v tomto prípade, aké kroky podniknúť s cieľom reštartovať Centrum aktualizácií alebo nesprávne nainštalovaná aktualizáciaktoré spôsobili poruchu zariadenia. V tomto článku opíšem svoje vlastné skúsenosti s opravou práce služby Windows Update.
dôvody, na ktorý nastať chyby na aktualizovať

Niekedy inštalácia balíkov systému Windows 10 pomáha vyriešiť určité problémy s prevádzkou určitých aplikácií. Okrem toho to umožňuje optimalizovať systém a dosiahnuť najlepšiu stabilitu.
Dôvody zlyhania sťahovania aktualizácií sú mnohé:
- služba je v konfiguráciách systému zakázaná;
- ste prihlásení pomocou miestneho účtu.
- úplný alebo čiastočný nedostatok internetového pripojenia;
- malware a vírusy.
Okrem toho môžu existovať ďalšie menšie problémy, ktoré sa dajú vyriešiť jednoduchou diagnostikou. Mali by ste tiež pamätať na to, že na inštaláciu aktualizácií musíte byť prihlásení do OS pod účtom Microsoft.
Riešenie problémov s aktualizačným centrom
Ak máte stále problémy s Centrom aktualizácií a inštaláciou akýchkoľvek aktualizácií, neodporúčam vám to vyskúšať znova a znova. Takto hromadíte, ale nevyriešite problém.
Windows 10 má špeciálny vstavaný nástroj elimináciariešenie problémov.
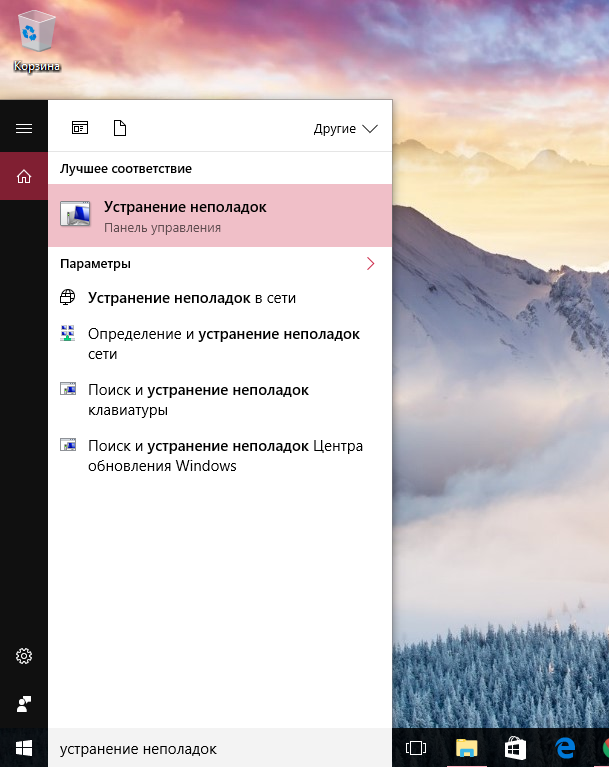
Skúsení používatelia určite povedia, že v počiatočných verziách systému Windows sú už dlho a budú mať pravdu. V skutočnosti bol tento nástroj už dlho v OS od spoločnosti Microsoft a pomáha riešiť veľa systémových problémov. Zaujíma nás táto sekcia Systémao zabezpečeníelimináciariešenie problémovspomoccentrumaktualizácieWindows.
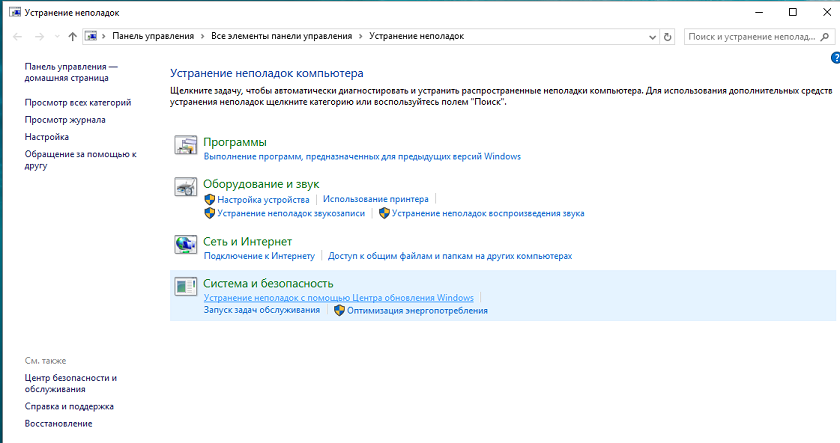
Kliknite naň a otvorte samotný nástroj na riešenie problémov.
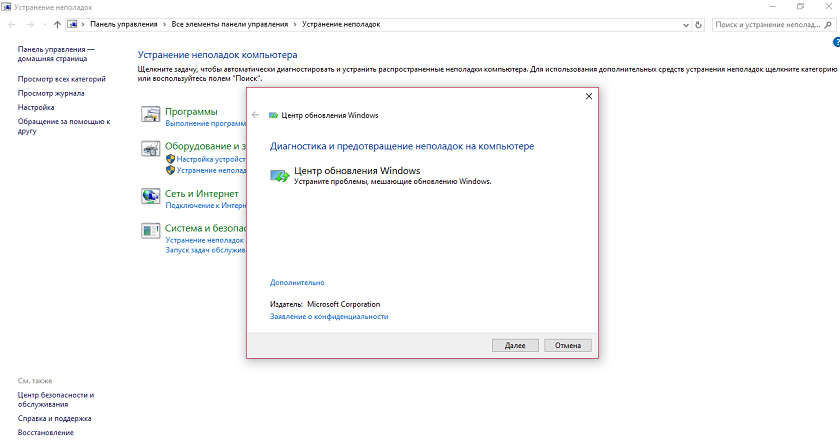
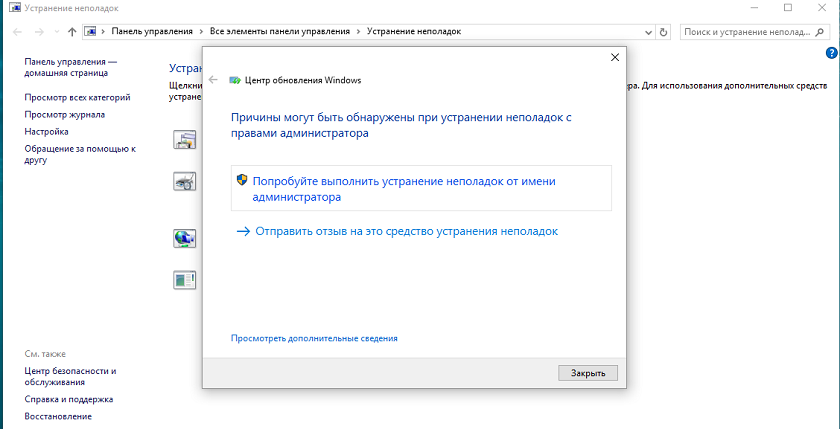
Spúšťame ho nevyhnutne v mene správcu. Všetko je tu veľmi jednoduché a jasné. Samotný systém vykonáva diagnostiku a analýzu problému, hľadá spôsoby a riešenia. Musíte byť len trpezliví a čakať na dokončenie diagnózy.
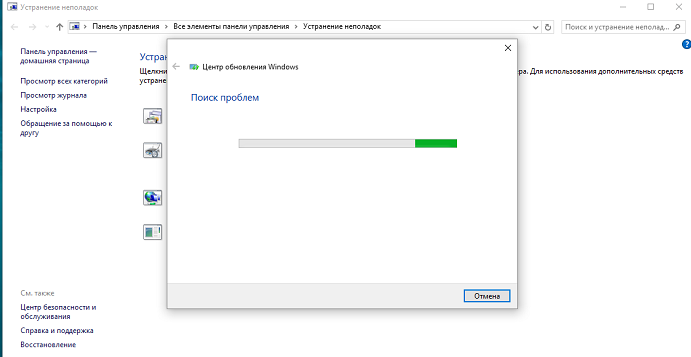
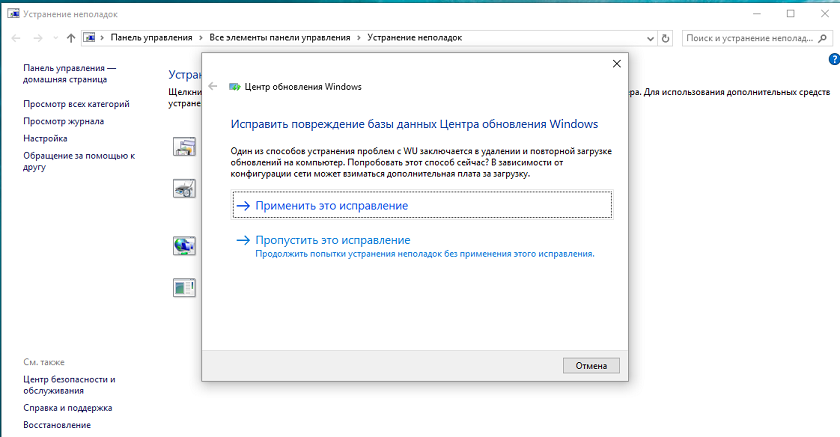
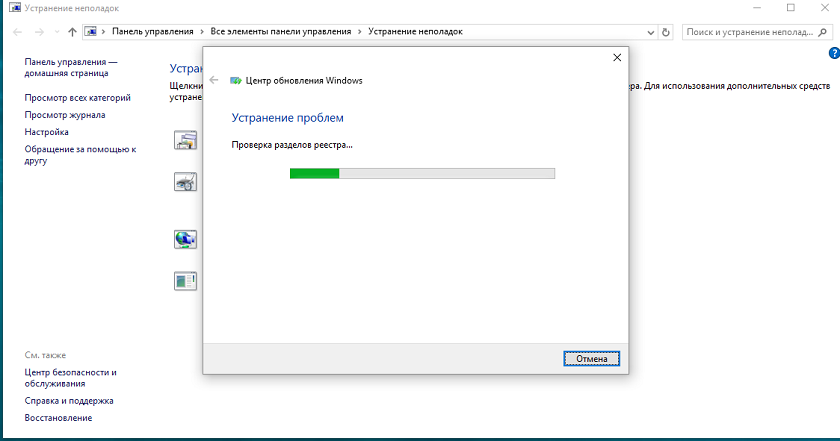
Ak problém nenastane, zobrazí sa dialógové okno.

Ak sa vyskytne problém, systém vás vyzve na vyriešenie tohto problému. Výsledok diagnostiky bude oznámený dialógovým oknom, v ktorom uvidíte, ktoré problémy boli vyriešené pomocou obslužného programu a ktoré je potrebné odstrániť inými prostriedkami.
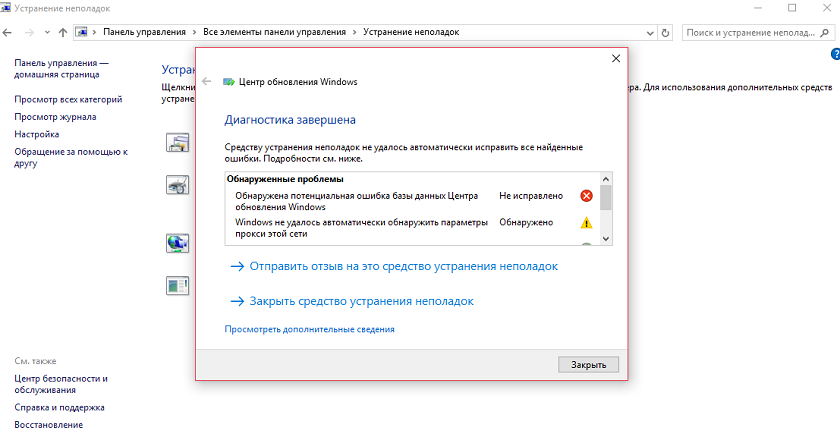
Poradca pri riešení problémov s programom Microsoft Update
Pre každého verzie systému Windows Spoločnosť Microsoft na webe stanovuje ďalší nástroj na riešenie problémov - špeciálny nástroj, ktorý sa vám páči bežný nástroj, určené na riešenie problémov s aktualizáciami v automatickom režime. Môžete si ho stiahnuť z tohto odkazu.
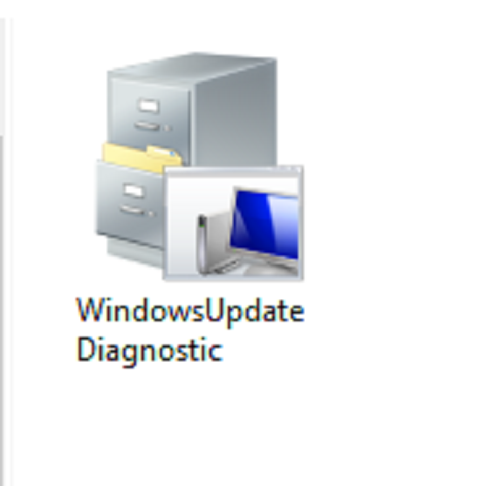
Je veľmi podobný zabudovanému, ale má o niečo viac funkcií na diagnostiku a opravu chýb. Pri používaní je jednoduchý a zrozumiteľný, rieši problémy, ktoré bežný nedokáže vyriešiť. Aj keď medzi nimi neexistuje významný rozdiel. Vaše právo rozhodnúť sa, či ho stiahnete alebo nie.
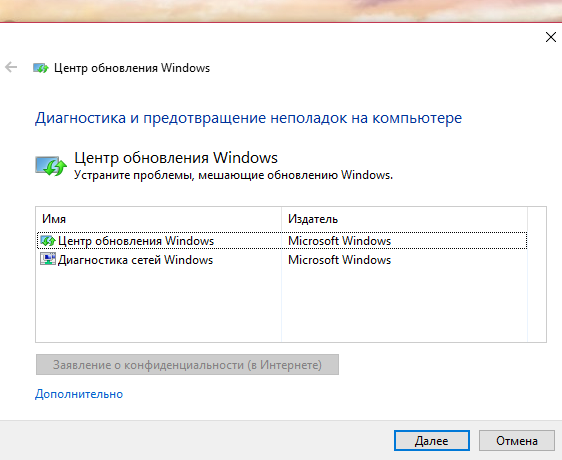
Kontrola systémových súborov na riešenie problémov prostredníctvom poškodených alebo chýbajúcich súborov
Keď systém Windows Update zlyhá, niekedy dôjde k poškodeniu niektorých systémových súborov. Microsoft má tiež riešenie tohto problému. prostriedkykontrolysystémsúborypreelimináciariešenie problémovskrzpoškodenýalebochýbajúcesúbory.
Tento nástroj môžete spustiť z príkazového riadku ako správca. Ak to chcete urobiť, kliknite pravým tlačidlom myši na tlačidlo Štart a vyhľadajte v kontextovom riadku tímová prácareťazec (administrátor).
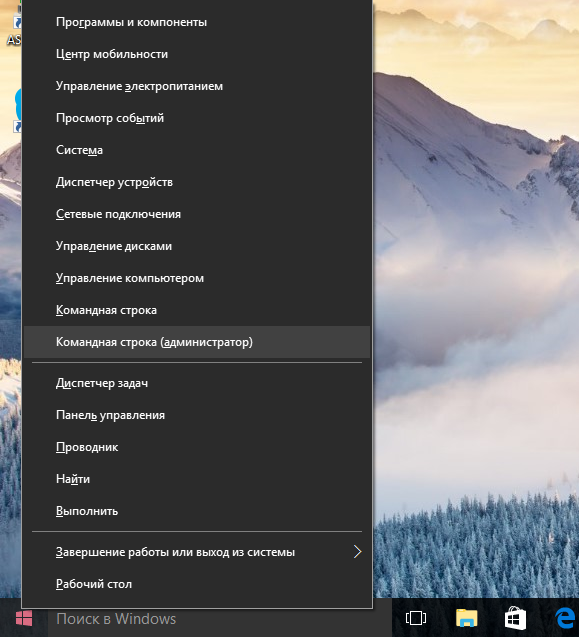
Teraz zadajte príkaz sfc /scannowa kliknite na tlačidlo OK Vstúpiť.Začali ste teda vyhľadávať chyby, poškodené a chýbajúce súbory v systéme. Tento proces bude chvíľu trvať, ale potom budete mať istotu, že váš systém je kompletný a všetky súbory sú na svojom mieste. Umožní tiež aktualizačnému centru správne sťahovať a inštalovať súbory.
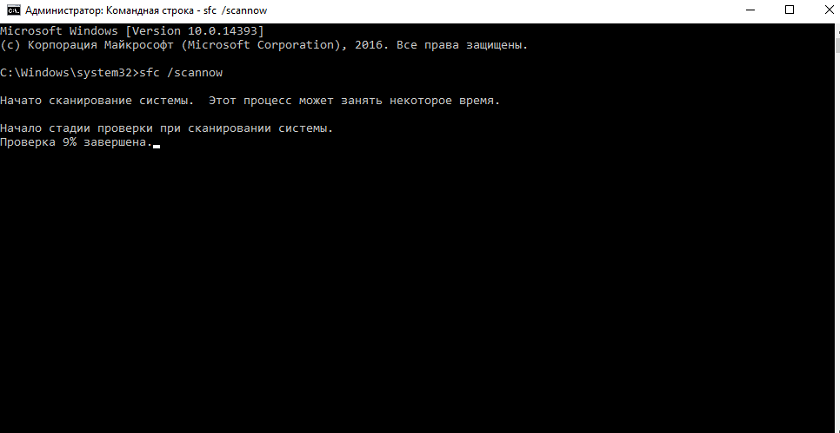
Odinštalujte nainštalované aktualizácie
V niektorých prípadoch môžu niektoré aktualizácie systému Windows spôsobiť zlyhanie a poruchu samotného operačného systému. Preto sa po prvom neúspešnom pokuse nainštalovať tieto aktualizácie neskúšajte stiahnuť a znova ich nainštalovať.
Je potrebné odstrániť súbory samotnej aktualizácie systému, ktorá bola nainštalovaná nesprávne alebo sa nepodarilo vôbec dokončiť proces aktualizácie. Ak to chcete urobiť, vyhľadajte nesprávne aktualizované súbory. Je ľahké to urobiť, keď idete miestnariadiť (C) -Windows-SoftwareDistributionjednoducho odstránením všetkých priečinkov, ktoré sa nachádzajú v tejto časti.
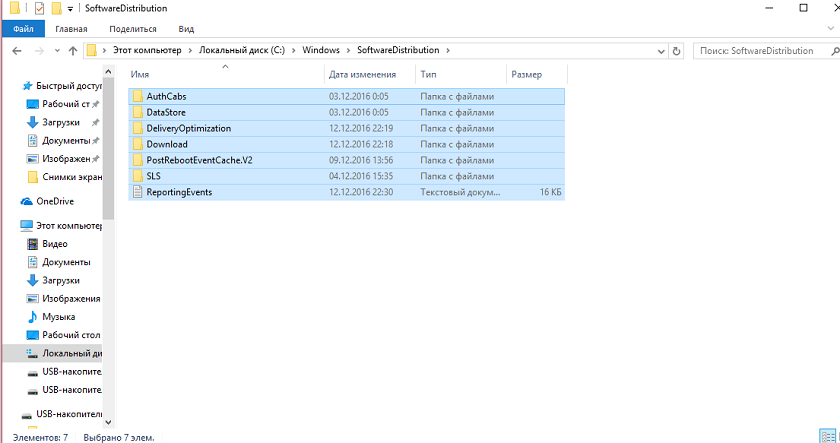
Ak sa všetky priečinky neodstránia, môžete ich skúsiť odstrániť v priečinku núdzový režim, Po odstránení priečinkov znova spustite službu centra aktualizácií. Nemajte strach, že tým narušíte systém. Všetko, čo potrebujete, systém načíta znova, ale chyby zmiznú a poškodené súbory, Ak si chcete stiahnuť niektoré dôležité aktualizácie, ktoré považujete za vhodné, nájdete ich v Katalógu aktualizácií systému Windows.
Ak už bola nejaká aktualizácia nainštalovaná, ale zároveň spôsobuje poruchy, môžete sa ju tiež zbaviť. Ak to chcete urobiť, v samotnom Centre aktualizácií vyhľadajte v protokole aktualizácií prejdite do časti Odinštalovať aktualizácie potrebná aktualizácia a pravým tlačidlom myši ho jednoducho vymažte. Po chvíli je možné, že ho systém znova stiahne, ale existuje šanca, že už bude k vášmu zariadeniu opravený.
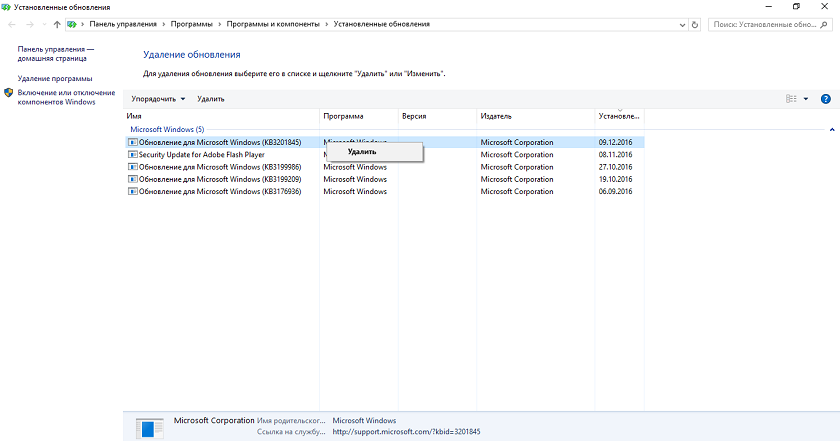
Po predbežnej príprave opísanej vyššie sa môžete bezpečne pozrieť do centra aktualizácií a začať proces sťahovania a inštalácie súborov. Teraz by malo všetko fungovať dobre a nainštalovať potrebnú aktualizáciu.
Ako opraviť zmrazenie Centra aktualizácií v systéme Windows 10
Od prvých dní vydania systému Windows 10 sa používatelia sťažovali na časté sťažnosti strediska aktualizácií týkajúce sa jeho zmrazenia pri sťahovaní potrebných súborov a ovládačov. Problémom je niekedy prerušenie internetového pripojenia a niekedy jednoducho nevenujú pozornosť tomu, čo sa deje v Centre aktualizácií a zariadenie vypínajú.
Samozrejme, že dôjde k havárii a Centrum aktualizácií zamrzne. Riešenie tohto problému je pomerne ľahké a dostupné pre všetkých. Do poľa Hľadať zadajte slovo vedľa tlačidla Štart Service.
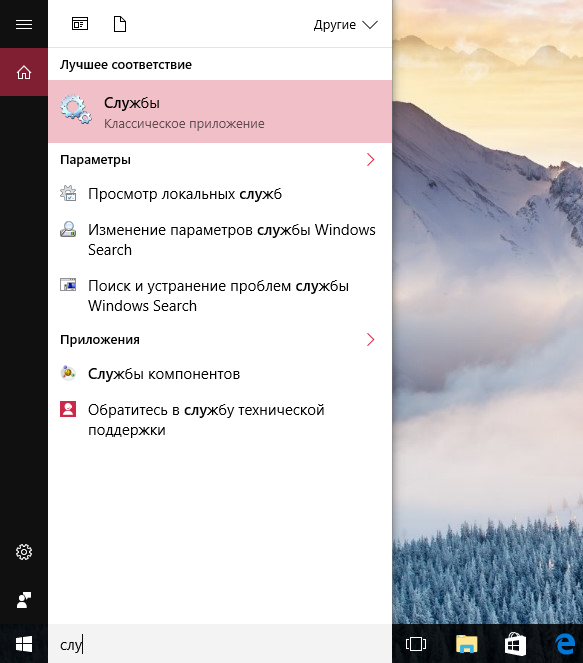
Otvorte túto časť, prejdite nadol a vyhľadajte službu Windows Update, kliknite na ňu. Môžete ho spustiť ako odkaz v hornom rohu a pod ním kliknutím na Ak chcete spustiť.Centrum aktualizácií sa reštartuje a začne proces sťahovania aktualizácií.
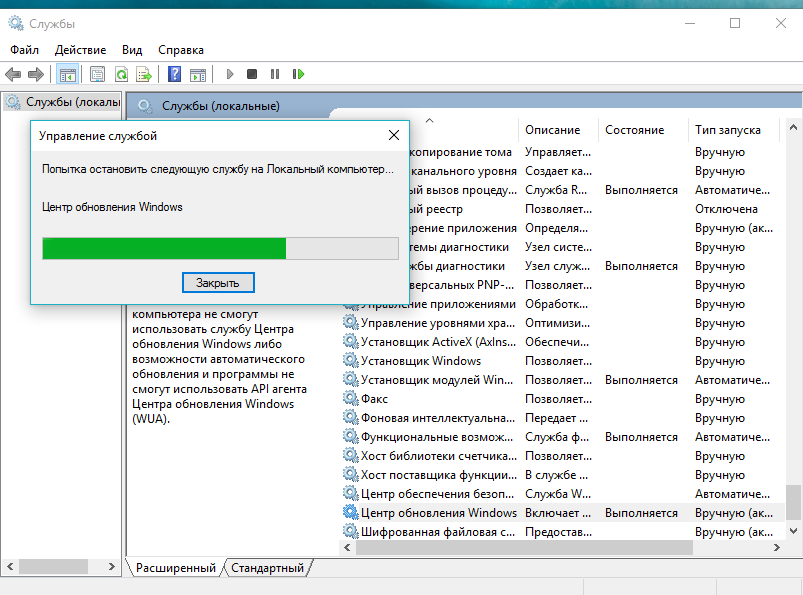
Dovoľte mi trochu ustúpiť od témy a odpovedať na otázku: Môžem službu Windows Update úplne vypnúť? Mnohokrát sa ho pýtali. Ak sa pozorne pozriete na moju snímku obrazovky, budete si mylne myslieť, že sa to dá teoreticky urobiť. Koniec koncov, funkcia invalidnýk dispozícii vo výbere typu štartu. Ale mnohokrát som bol presvedčený, že to nefunguje. Aktualizácie stále prichádzajú do môjho notebooku, či už to chcem alebo nie. Áno, malé a nevýznamné nie okamžite, ale kumulatívne balíčky a rôzne záplaty sú stále ľubovoľne sťahované do prenosného počítača. Z toho, čo mi bolo povedané, vyplýva, že stále nie je možné úplne zakázať Centrum aktualizácií.
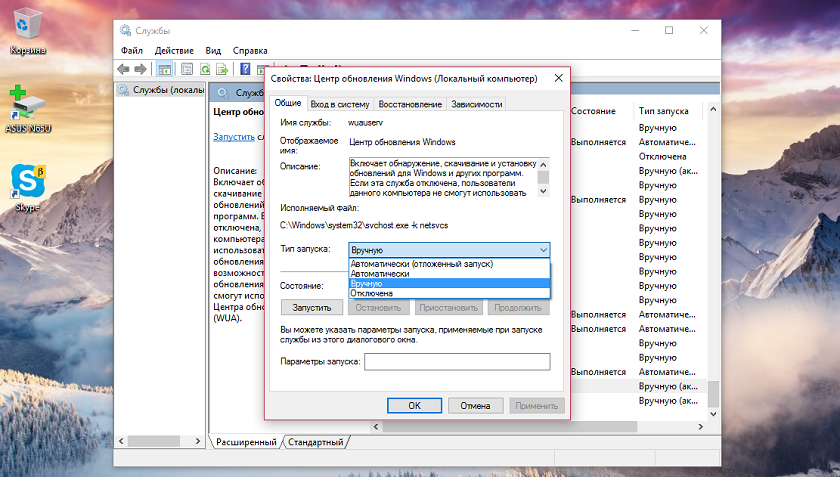
Je tiež možné zastaviť a reštartovať Centrum aktualizácií pomocou príkazový riadokzadaním príkazu net stop wuauserva stlačte kláves Enter. Postup je rovnaký ako pri Službách, ale s menším počtom funkcií.
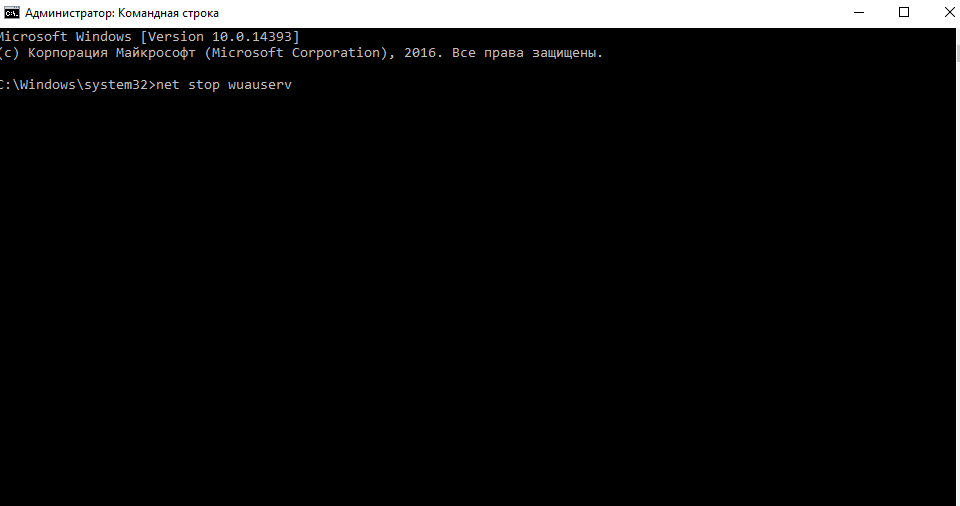
Doslov
Ako vidíte, systém Windows 10 má všetky nástroje na opravu chýb centra Update Center. Niektorí povedia, že sú programy tretích stránktoré pomáhajú bojovať proti tomuto programu. Ale verte mojej horkej skúsenosti, že všetky programy tretích strán nielen nezachránia Centrum aktualizácií pred problémami, ale skôr prispievajú k tomu, že sú často poškodené. systémové súbory, V dôsledku toho existujú ďalšie vedľajšie účinky ich použitia.
Musíte si uvedomiť, že to záleží na vás, ako bude vaše zariadenie fungovať, čo na ňom stiahnete a nainštalujete.
Ak vám všetky vyššie uvedené kroky stále nepomohli, to znamená, že zásadným spôsobom je obnova systému alebo jeho úplné preinštalovanie.
Po získaní skúseností so systémom Windows 10 pre možnosť služby Current Branch (CB), známej tiež ako Windows 10 verzia 1511 (build 10586.xxx), po júnovej kumulatívnej aktualizácii som ju začal inštalovať na všetky svoje alternatívne zariadenia CB. To robím každý mesiac a všetko ide vždy hladko. Tentoraz sa však jednému z mojich stolných počítačov z nejakého dôvodu nepáčila kumulatívna aktualizácia a inštalácia zlyhala. Po niekoľkých zbytočných pokusoch som pokračoval v diagnostike. Rozhodol som sa resetovať súbory služby Windows Update a znova ich spustiť, pretože som mal podozrenie, že stiahnutý súbor bol poškodený. Existujú dva spôsoby vymazania vyrovnávacej pamäte strediska aktualizácií. Dám ich ďalej.
Ručne vymažte vyrovnávaciu pamäť
- Otvorte príkazový riadok, pre ktorý z ponuky „Štart“ vyhľadajte súbor command.com, kliknite pravým tlačidlom myši na výsledok vyhľadávania a vyberte príkaz Spustiť ako správca.
- Na príkazovom riadku napíšte net stop wuauserv a zastavte Windows Update na tomto zariadení.
- V "Prieskumníkovi" otvorte "Možnosti priečinka", pre ktoré na ľavom konci pásky kliknite na "Možnosti". V zobrazenom okne otvorte kartu „Zobraziť“ a vyberte „Zobraziť“ skryté súbory, priečinky a jednotky. ““ Zatvorte okno.
- V „Prieskumníkovi“ vyberte jednotku, na ktorej je nainštalovaná operačný systém (zvyčajne C: \\), otvorte priečinok C: \\ Windows \\ SoftwareDistribution \\ Stiahnite a odtiaľ odstráňte všetky súbory. Najjednoduchšie je vybrať súbory pomocou klávesov CTRL + A a kliknúť na tlačidlo Odstrániť.
- Vráťte sa na „Možnosti priečinka“ (pozri krok 3) a vyberte „Nezobrazovať skryté súbory, priečinky a jednotky“. Zatvorte Prieskumník.
- Znovu spustite aktualizačné centrum, pre ktoré sa v kroku 1 otvoril návrat do príkazového riadka a zadajte net start wuauserv.
- Otvorte Nastavenia, Aktualizácie a zabezpečenie, Aktualizácie systému Windows a vyhľadajte aktualizácie.
Riešenie problémov
Proces manuálneho čistenia opísaný vyššie rieši jeden z možných problémov služby Windows Update, ale ak potrebujete skontrolovať všetky aspekty služby Windows Update, aby ste odstránili ďalšie možné problémy, môžete použiť nástroj na riešenie problémov.
Prejdite na stránku na prevzatie a odstránenie nástroja na riešenie problémov so systémom Windows 10 Update Center (http://windows.microsoft.com/en-us/windows-10/windows-update-troubleshooter). Keď sa prehliadač spýta, či má súbor otvoriť alebo uložiť, odporúčame zvoliť možnosť Otvoriť.
Počiatočná fáza bude vyzerať ako na obrazovke.
Vyberte Windows Update a kliknite na Ďalej. Po zobrazení výzvy na vykonanie dôkladnejšej kontroly ako správca vyberte túto možnosť. Potom sa začne proces kontroly systémových parametrov, po ktorom bude vydaná správa o zistených problémoch a možných riešeniach.
Po odstránení problémov spustite službu Windows Update a overte, či boli čakajúce aktualizácie úspešne nainštalované. Ak riešenie problémov z nejakého dôvodu nefunguje alebo ak aktualizácie stále nemôžete stiahnuť ani po odstránení všetkých chýb, možno budete musieť resetovať a obnovenie systému Windows 10.
Presne to som musel urobiť so svojím druhým systémom, po ktorom sa vyriešili problémy s aktualizáciami. V dôsledku resetovania som však získal čistý a bezchybný systém, na ktorom som pracoval zálohovanietakže táto možnosť nie je tak zlá. Keďže som začal používať systém Windows 10 ako súčasť možnosti služby Aktuálna pobočka, bol to prvý problém s aktualizáciou, ktorý sa nedal vyriešiť okamžite, a považujem to za dobrý výsledok takmer rok práce.
